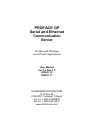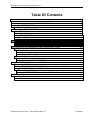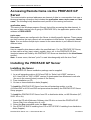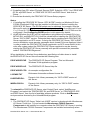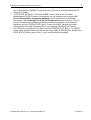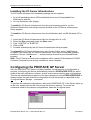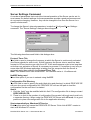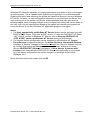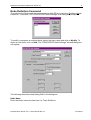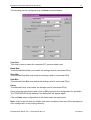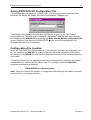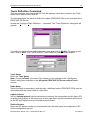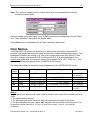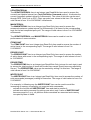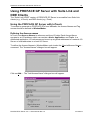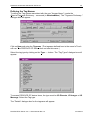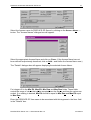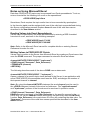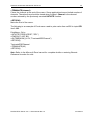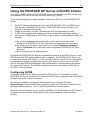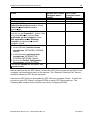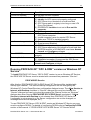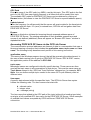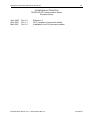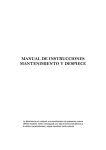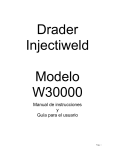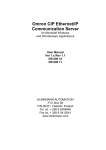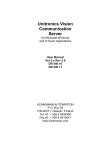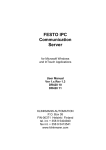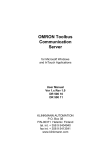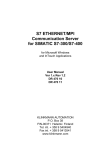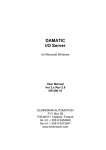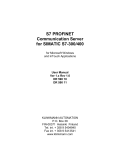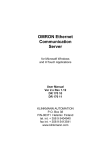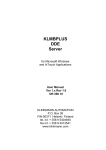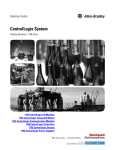Download PROFACE GP Serial and Ethernet Server
Transcript
PROFACE GP
Serial and Ethernet
Communication
Server
for Microsoft Windows
and InTouch Applications
User Manual
Ver 1.x Rev 1.2
DR410 10
DR410 11
KLINKMANN AUTOMATION
P.O. Box 38
FIN-00371 Helsinki Finland
tel. int. + 358 9 5404940
fax int. + 358 9 5413541
www.klinkmann.com
Klinkmann Automation PROFACE GP Server
i
Table Of Contents
Overview......................................................................................................................... 1
Communication Protocols............................................................................................... 1
Accessing Remote Items via the PROFACE GP Server ................................................ 3
Installing the PROFACE GP Server ............................................................................... 3
Installing the I/O Server Infrastructure ..................................................................... 6
Configuring the PROFACE GP Server ........................................................................... 6
Server Settings Command ....................................................................................... 7
Node Definition Command....................................................................................... 9
Saving PROFACE GP Configuration File................................................................. 12
Configuration File Location ...................................................................................... 12
Topic Definition Command....................................................................................... 13
Item Names .................................................................................................................... 14
Monitoring and Controlling Communication with a PROFACE GPs......................... 15
Item/Point Naming Examples................................................................................... 17
Using PROFACE GP Server with Suite Link and DDE Clients....................................... 18
Using the PROFACE GP Server with InTouch......................................................... 18
Defining the Access names ................................................................................. 18
Defining the Tag Names ...................................................................................... 20
Monitoring the Status of Communication with InTouch........................................ 22
Notes on Using Microsoft Excel ............................................................................... 23
Reading Values into Excel Spreadsheets............................................................ 23
Writing Values to PROFACE GP Points .............................................................. 23
Using the PROFACE GP Server with OPC Clients ........................................................ 25
Configuring DCOM................................................................................................... 25
Running PROFACE GP “OPC & DDE” version as Windows NT Service................. 27
Using the PROFACE GP with OPCLink Server ....................................................... 28
OPCLink Topic Definition..................................................................................... 28
Accessing PROFACE GP Items via the OPCLink Server.................................... 29
Troubleshooting.............................................................................................................. 30
WIN.INI entries......................................................................................................... 30
Troubleshooting menu ............................................................................................. 32
PROFACE GP Server Ver 1.x User Manual Rev 1.2
4101XM12
Klinkmann Automation PROFACE GP Server
1
PROFACE GP Serial and Ethernet
Communication Server
Overview
The PROFACE GP Serial and Ethernet Communication Server (hereafter referred to
as the “PROFACE GP Server” or “PROFACE GP” or “Server”) is a Microsoft Windows
application program that acts as a communication protocol server and allows other
Windows application programs to access to data from Digital PROFACE GPx-70 Series
Graphic Panels (hereafter referred to as the GPs) using serial (MTOM Extended mode)
and Ethernet communications. Any Microsoft Windows program that is capable of acting
as a DDE, FastDDE, SuiteLink or OPC Client may use the PROFACE GP Server.
There are two different PROFACE GP Server versions described in this manual:
- Server version (ordering number DR 410 10) supporting SuiteLink, FastDDE and DDE
protocols; this version hereafter is referred to as the “Suite Link & DDE” version.
- Server version (ordering number DR 410 11), supporting OPC and DDE protocols;
this version hereafter is referred to as the “OPC & DDE” version;
The separate installation package is supplied for each version of the Server. In all cases
the name of Server executable file is PROFACEGP.EXE. All further information in this
manual is same for all versions of the Server, with the exception of few points where
communication protocol specific features are explained.
Communication Protocols
Dynamic Data Exchange (DDE) is a communication protocol developed by Microsoft to
allow applications in the Windows environ ment to send/receive data and instructions
to/from each other. It implements a client-server relationship between two concurrently
running applications. The server application provides the data and accepts requests from
any other application interested in its data. Requesting applications are called clients.
Some applications such as Wonderware InTouch and Microsoft Excel can
simultaneously be both a client and a server.
FastDDE provides a means of packing many proprietary Wonderware DDE messages
into a single Microsoft DDE message. This packing improves efficiency and performance
by reducing the total number of DDE transactions required between a client and a server.
Although Wonderware's FastDDE has extended the usefulness of DDE for our industry,
this extension is being pushed to its performance constraints in distributed environments.
The PROFACE GP Server “Suite Link & DDE version” supports the FastDDE Version 3 -an extension to Wonderware’s proprietary FastDDE Version 2. This extension supports
the transfer of Value Time Quality (VTQ) information. The original DDE and FastDDE
Version 2 formats are still supported, providing full backward compatibility with older DDE
clients. FastDDE Version 3 works on Windows 9x systems as well as Windows NT
systems.
NetDDE extends the standard Windows DDE functionality to include communication over
local area networks and through serial ports. Network extensions are available to allow
PROFACE GP Server Ver 1.x User Manual Rev 1.2
4101XM12
Klinkmann Automation PROFACE GP Server
2
DDE links between applications running on different computers connected via networks
or modems. For example, NetDDE supports DDE between applications running on IBM
compatible computers connected via LAN or modem and DDE-aware applications
running on non-PC based platforms under operating environments such as VMS and
UNIX.
SuiteLink uses a TCP/IP based protocol and is designed by Wonderware specifically to
meet industrial needs such as data integrity, high-throughput, and easier diagnostics.
This protocol standard is only supported on Microsoft Windows NT 4.0 or higher.
SuiteLink is not a replacement for DDE, FastDDE, or NetDDE. The protocol used
between a client and a server depends on your network connections and configurations.
SuiteLink was designed to be the industrial data network distribution standard and
provides the following features:
Value Time Quality (VTQ) places a time stamp and quality indicator on all data values
delivered to VTQ-aware clients.
- Extensive diagnostics of the data throughput, server loading, computer resource
consumption, and network transport are made accessible through the Microsoft
Windows NT operating system Performance Monitor. This feature is critical for the
scheme and maintenance of distributed industrial networks.
- Consistent high data volumes can be maintained between applications regardless if
the applications are on a single node or distributed over a large node count.
- The network transport protocol is TCP/IP using Microsoft’s standard WinSock
interface.
OPC (OLE for Process Control) is an open interface standard to provide data from a data
source and communicate the data to any client application in a common standard way.
The OPC is based on Microsoft OLE, COM and DCOM technologies and enables simple
and standardised data interchange between the industrial or office sector and the
production sector. From general point of view many aspects of OPC are similar to DDE,
but main difference is in the implementation by using Microsoft's COM (Component
Object Model) technology. It enables fast exchange with process automation data and
OPC open interface allows access to data from OPC Server in same standard way from
OPC client applications supplied by different developers.
-
For more information on the basics of OPC, please refer to the OPC Specification. The
OPC Data Access Custom Interface Specification is maintained by OPC Foundation, the
current specification is 2.04 dated September 2000.
The OPC support for PROFACE GP Server “OPC & DDE” version is implemented based
on FactorySoft OPC Server Development Toolkit and it conforms to OPC Data Access
Custom Interface Specification 2.04. The PROFACE GP Server “OPC & DDE” version is
tested for compliance and is compatible with OPC Foundation OPC Data Access
Compliance Test Tool.
The Suite Link, FastDDE (Version 3) and DDE support for PROFACE GP Server “Suite
Link & DDE” version is implemented by Wonderware I/O Server Toolkit ver. 7.0 (060).
The FastDDE (Version 2) and DDE support for PROFACE GP Server “OPC & DDE”
version is implemented by Wonderware I/O Server Toolkit ver. 5.0 (008).
PROFACE GP Server Ver 1.x User Manual Rev 1.2
4101XM12
Klinkmann Automation PROFACE GP Server
3
Accessing Remote Items via the PROFACE GP
Server
The communication protocol addresses an element of data in a conversation that uses a
three-part naming convention that includes the application name, topic name and item
name. The following briefly describes each portion of this naming convention:
application name
The name of the Windows program (Server) that will be accessing the data element. In
the case of data coming from or going to PROFACE GPs, the application portion of the
address is PROFACEGP.
topic name
Meaningful names are configured in the Server to identify specific devices. These names
are then used as the topic name in all conversations to that device. For example, Node1.
Note. You can define multiple topic names for the same device to poll different items at
different rates.
item name
Item is a specific data element within the specified topic. For the PROFACE GP Server,
an item can be a flag, input, output, register, timer, etc. in the PROFACE GP (the
item/point names are fixed by the PROFACE GP Server as described in the Item Names
section).
Note. In some cases, the term "point" is used interchangeably with the term "item".
Installing the PROFACE GP Server
Installing the Server
The PROFACE GP Server installation package can be supplied:
1. As a self-extracting archive (41010xxx.EXE for “Suite Link & DDE” version or
41011xxx.EXE for “OPC & DDE” version) if downloaded from Klinkmann’s web site
(the xxx is the current (latest) version of the Server).
2. From installation on CD.
3. On two or three distribution disks (floppies).
To install the PROFACE GP Server from the self-extracting archive, run the
41010xxx.EXE or 41011xxx.EXE and proceed as directed by the PROFACE GP Server
Setup program.
To install the PROFACE GP Server from CD or distribution disks, on MS Windows (NT,
2000, XP or 9x):
1. Insert the CD with Klinkmann Software into CD drive or insert the PROFACE GP
Server Disk1 into a floppy drive A: or B:.
2. Select the Run command under the Start menu.
3. Run STARTUP.EXE if installing from CD or SETUP.EXE if installing from distribution
disks (floppies).
PROFACE GP Server Ver 1.x User Manual Rev 1.2
4101XM12
Klinkmann Automation PROFACE GP Server
4
4. If installing from CD: select “Protocol Servers (DDE, SuiteLink, OPC)”, find “PROFACE
GP SL and DDE Server” or “PROFACE GP OPC and DDE Server” and click on
“Setup…”.
5. Proceed as directed by the PROFACE GP Server Setup program.
Notes.
1. If installing the PROFACE GP Server “OPC & DDE” version on Windows 95 then
DCOM (Distributed COM) must be installed on Windows 95 before installing the
PROFACE GP Server. The DCOM update can be obtained, for example, from the
Microsoft’s web site http://www.microsoft.com/com/dcom95/ or from Microsoft Visual
C++ 5.0 and 6.0 CDs. Before starting the PROFACE GP Server the DCOM must be
configured). See Configuring DCOM section in this manual for details.
2. All MS Windows (both NT and 9x) applications using Microsoft’s shared DLLs (e.g.
MFC42.DLL and MSVCRT.DLL) must be closed before installing the PROFACE GP
Server “OPC & DDE” version. Otherwise there can be problems with PROFACE GP
Server registration as OPC server. If during the PROFACE GP Server “OPC & DDE”
version installation some warning messages about shared DLLs are displayed, then it
is quite possible the PROFACE GP Server registration as OPC server failed. In this
case after system reboot the PROFACE GP Server registration can be done by
starting the PROFACE GP Server manually with special command line parameter
added: “PROFACEGP/Regserver”.
When installation is finished, the subdirectory specified as a folder where to install
thePROFACE GP Server files will contain the following files:
PROFACEGP.EXE
The PROFACE GP Server Program. This is a Microsoft
Windows 32-bit application program.
PROFACEGP.HLP
The PROFACE GP Server Help file.
PROFACEGP.CFG
An example configuration file.
LICENSE.TXT
Klinkmann Automation software license file.
KLSERVER.DLL
Dynamic Link Library necessary for “OPC & DDE”version of
the Server.
WWDLG32.DLL
Dynamic Link Library necessary only for “OPC & DDE” version
of the Server.
To uninstall the PROFACE GP Server, start Control Panel, select “Add/Remove
Programs” and select the “PROFACEGP SL and DDE Server” or “PROFACEGP OPC
and DDE Server” from the list of available software products. Click on Add/Remove…
and proceed as directed by the UnInstallShield program.
Notes.
1. The PROFACE GP Server “Suite Link & DDE” version is developed with Wonderware
I/O Server Toolkit (ver 7.0) and needs the Wonderware FS2000 Common
Components to be installed on computer where the PROFACE GP Server is running.
The Wonderware FS2000 Common Components are installed automatically when
PROFACE GP Server Ver 1.x User Manual Rev 1.2
4101XM12
Klinkmann Automation PROFACE GP Server
5
any of Wonderware FS2000 Components (e.g. InTouch or some Wonderware I/O
server) is installed.
2. If PROFACE GP Server “Suite Link & DDE” version will run on PC where
Wonderware FS2000 Common Components are not installed then a special I/O
Server Infrastructure installation package can be obtained from Klinkmann
Automation (see Installing the I/O Server Infrastructure section below). This I/O
Server Infrastructure installation package contains the minimum set of software
needed to run the PROFACE GP Server “Suite Link & DDE” version and these
infrastructure files must be install prior to executing the PROFACE GP Server.
3. The HASP key is needed for full time running of PROFACE GP Server. The HASP
Driver setup is performed during the Server setup. Without HASP Driver installed the
PROFACE GP Server will run only 1 hour (with all features enabled).
PROFACE GP Server Ver 1.x User Manual Rev 1.2
4101XM12
Klinkmann Automation PROFACE GP Server
6
Installing the I/O Server Infrastructure
The I/O Server Infrastructure installation package can be supplied:
1. As a self-extracting archive (IOServerInfrastructure.exe) if downloaded from
Klinkmann’s web site.
2. On one distribution disk (floppy).
To install the I/O Server Infrastructure from the self-extracting archive, run the
IOServerInfrastructure.exe and proceed as directed by the I/O Server Infrastructure
Setup program.
To install the I/O Server Infrastructure from the distribution disk, on MS Windows (NT or
9x):
1.
2.
3.
4.
5.
Insert the I/O Server Infrastructure disk into a floppy drive A: or B:.
Select the Run command under the Start menu.
Type “A:SETUP” or “B:SETUP”.
Click on OK.
Proceed as directed by the I/O Server Infrastructure Setup program.
To uninstall the I/O Server Infrastructure, start Control Panel, select “Add/Remove
Programs” and select the “IO Server Infrastructure” from the list of available software
products. Click on “Add/Remove…” and proceed as directed by the UnInstallShield
program.
Note. The I/O Server Infrastructure installation will be rejected if Wonderware FS2000
Common Components are already installed on same computer.
Configuring the PROFACE GP Server
After the PROFACE GP Server is initially installed, a small amount of configuration is
required. Configuring the Server automatically creates a PROFACEGP.CFG file, which
holds all the topic definitions, entered, as well as the communication port configurations.
This file will automatically be placed in the same directory in which PROFACEGP.EXE is
located unless the path where the configuration file will be placed is a specified by the
/Configure/Server Settings… command.
To perform the required configurations, start up the PROFACE GP. If the Server starts up
as an icon, double-click on the icon to open the server's window. To access the
commands used for the various configurations, open the /Configure menu:
PROFACE GP Server Ver 1.x User Manual Rev 1.2
4101XM12
Klinkmann Automation PROFACE GP Server
7
Server Settings Command
A number of parameters that control the internal operation of the Server can be set. In
most cases, the default settings for these parameters provide a good performance and
do not require changing. However, they can be changed to fine-tune the Server for a
specific environment.
To change the Server's internal parameters, invoke the /Configure/Server Settings...
command. The "Server Settings" dialogue box will appear:
The following describes each field in this dialogue box:
Protocol Timer Tick
This field is used to change the frequency at which the Server is continuously activated
(the Server checks for work to do). At this frequency the Server tries to send one data
request to GP and receive one reply from GP. If the send/response cycle is too long then
more than one activation of Server is necessary to process it. If computer is very busy or
some other MS Windows application is taking over the computer then the Server is
activated rarely than setting in the Protocol Timer Tick.
Note: The default value is 50 milliseconds. The minimum value is 10 milliseconds.
NetDDE being used
Select this option if you are in network using NetDDE.
Configuration File Directory
The first field is used to specify the path (disk drive and directory) in which PROFACE GP
will save its current configuration file. PROFACE GP will use this path to load the
configuration file the next time it is started.
Notes.
1. Only the "path" may be modified with this field. The configuration file is always named
PROFACEGP.CFG.
2. There is no limit to the number of configuration files created, although each must be in
a separate directory. When using the PROFACE GP Server with InTouch, it is a good
practice to place the configuration file in the application directory.
Start automatically as Windows NT Service
Enabling this option will cause the PROFACE GP Server “Suite Link & DDE” version to
start as a Windows NT service.
PROFACE GP Server Ver 1.x User Manual Rev 1.2
4101XM12
Klinkmann Automation PROFACE GP Server
8
Windows NT offers the capability of running applications even when a user is not logged
on to the system. This is valuable when systems must operate in an unattended mode.
Enabling this option and rebooting the system will cause the Server to run as a Windows
NT service. However, to view configuration information or to reconfigure the Server, the
user must log on to the system. Any Server related problems that may arise such as
missing adapter cards, licensing failures or device drivers not loading will not be visible to
the user until a log on is performed. Disabling this option and rebooting the system will
cause the Server to run as a Windows NT application program once again.
Notes.
1. The Start automatically as Windows NT Service feature can be activated only with
PROFACE GP Server “Suite Link & DDE” version. To start the PROFACE GP Server
“OPC & DDE” version as Windows NT Service, refer to Running PROFACE GP
“OPC & DDE” version as Windows NT Service section of this manual.
2. The Service Startup configuration can be changed by MS Windows NT Control
Panel/Services configuration dialogs. The Allow Service to Interact with Desktop
checkbox in “Service” dialogue box must be checked (the “Service” dialogue box can
be invoked by pressing the Startup… button on “Services” dialogue box when
Service PROFACEGP_IOServer is selected). If Allow Service to Interact with
Desktop is not selected then PROFACE GP Server full functionality is not ensured
(e.g. the Server configuration can not be changed, no message boxes will be
displayed, etc.).
When all entries have been made, click on OK.
PROFACE GP Server Ver 1.x User Manual Rev 1.2
4101XM12
Klinkmann Automation PROFACE GP Server
9
Node Definition Command
To configure the Node used for communications with GP(s), invoke the /Configure/Node
Definition... command. The "PROFACEGP Node Settings" first dialog box will appear:
To modify or examine an existing Node, select the topic name and click on Modify. To
define a new Node, click on New. The "PROFACEGP Node Settings" second dialog box
will appear:
The following describes each dialog field in this dialog box:
Node Name
Enter the Node name and later use it in Topic Definition.
PROFACE GP Server Ver 1.x User Manual Rev 1.2
4101XM12
Klinkmann Automation PROFACE GP Server
10
Reply Timeout
This field is used to enter the amount of time, all GP units using the selected
communication port, will be given to reply to commands from the Server.
The default value of “Reply Timeout” is 3 seconds.
Maximum Number Of Words In Message
Enter the capacity of response message. Maximum number of words that will be
requested by one read command. This parameter can be reduced in case of ‘noisy’
communications or can be increased in case of ‘fast and clear’ communications. Default
value is 64 words.
Type Of Communications
Choose the type of communications that will be used for data exchanging between PC
and GP(s). There are two types of communications which can be defined in the “Proface
Node Settings” window – Ethernet or Serial.
The following can be configured only for Ethernet communications:
PC TCP/IP Address
Enter the computer(PC) Internet Address (IP Address) if it has more than one. If there is
only one Internet Address for computer then Use Default Address can be checked to
use this IP Address. If Computer is multi-homed (more than one Internet Address used)
and Use Default Address is checked then it is impossible to know which IP Address
must be used.
Note: Address must be entered regarding the following mask xxx.xxx.xxx.xxx
GP TCP/IP Address
Enter the Graphic Panel(GP) Internet Address (TCP/IP Address). This address must be
equal to address configured on the GP offline configuration screen.
Note: Address must be entered regarding the following mask xxx.xxx.xxx.xxx
GP TCP/IP Port Number
Enter the Graphic Panel(GP) TCP/IP Port Number used for communications. This port
number must be equal to port number configured on GP offline configuration screen.
PROFACE GP Server Ver 1.x User Manual Rev 1.2
4101XM12
Klinkmann Automation PROFACE GP Server
11
The following can be configured only for Serial communications:
Com Port
This field is used to select the computer(PC) communication port.
Baud Rate
The selected Baud Rate must match the settings used in connected GP(s).
Stop Bits
The selected Stop Bits must match the settings used in connected GP(s).
Data Bits
The selected Data Bits must match the settings used in connected GP(s).
Parity
The selected Parity must match the settings used in connected GP(s).
Once all entries have been made, click on OK to process the configuration for the Node.
The "PROFACEGP Node Settings" first dialog box will appear again.
Click on Done when configuration for all Nodes has been performed.
Note: If this is the first time the Nodes have been configured, the user will be prompted to
save configuration to an existing directory.
PROFACE GP Server Ver 1.x User Manual Rev 1.2
4101XM12
Klinkmann Automation PROFACE GP Server
12
Saving PROFACE GP Configuration File
If the configuration file does not currently exist, or a new configuration path has been
specified, the Server will display the "Save Configuration" dialogue box:
This dialogue box displays the path where the Server is going to save the current
configuration file. The path may be changed if necessary. Also, the path can optionally
be recorded in the WIN.INI file by selecting the Make this the default configuration file
option. Doing so it will allow the PROFACE GP Server to find the configuration file
automatically each time it is started.
Configuration File Location
When the PROFACE GP Server starts up, it first attempts to locate its configuration file
by, first checking the WIN.INI file for a path that was previously specified. If the path is
not present in the WIN.INI file, the Server will assume that the current working directory is
to be used.
To start the Server from an application directory configuration file other than the default
configuration file a special switch (/d:) is used. For example, invoke the Start/Run
command and enter the following:
PROFACEGP /d:c:\directoryname
Note. There is no limit to the number of configuration files that may be created, although
each must be in a separate directory.
PROFACE GP Server Ver 1.x User Manual Rev 1.2
4101XM12
Klinkmann Automation PROFACE GP Server
13
Topic Definition Command
The user provides each connected GP with an arbitrary name that is used as the Topic
Name for all references to this GP.
The following steps are taken to define the topics (PROFACE GPs) to be accessed from
PROFACE GP Server:
Invoke the Configure/Topic Definition… command. The "Topic Definition" dialog box will
appear:
To modify an existing topic, select the topic name and click on Modify. To define a new
topic, click on New. The "PROFACEGP Topic Definition" dialog box will appear:
Topic Name
Enter the Topic Name.
Note: If using InTouch, the same Topic Name is to be entered in the "Add Access
Name" dialog box described in the Using the PROFACE GP Server with InTouch
section.
Node Name
Select the Node to associate it with the topic. Additional topics (PROFACE GPs) may be
associated with the same Node at a later time.
Update Interval
Set the Update Interval field to indicate the frequency the items/points on this topic (GP)
must be read (polled); at this frequency all this topic data request commands will be sent
to the GP and replies must be received and processed.
Station Number
Enter the GP station number to communicate with. Must be same as configured on GP
offline configuration screen.
PROFACE GP Server Ver 1.x User Manual Rev 1.2
4101XM12
Klinkmann Automation PROFACE GP Server
14
Note: This option is enabled only in case of serial type of communications used for
currently selected Node.
Once all entries have been made, click on OK to process the configuration for the Topic.
The "Topic Definition" dialog box will appear again.
Select Done when configuration for all Topics has been performed.
Item Names
The PROFACE GP Server can access up to 4096 words from each connected GP
memory. The supported item/point types are Discrete, Integer and Message (string). The
addresses for items can overlap, e.g. item L16 overlaps with items W16 and W17 and
item W16 overlaps with items D1600, D1609 and D1615. It is recommended to use
consecutive addresses for item/point naming (for example, W16, W17, W18, etc.). This
will greatly increase the performance of PROFACE GP Server.
The table below lists the item/point names supported by the PROFACE GP Server:
Item
name
Dnbb
Description
Tag Type
Value Range
Bit
Discrete
0,1
Wn
WnS
Ln
LnS
Snll
Word
Word
Long
Long
String
Integer (unsigned)
Integer (signed)
Integer (unsigned)
Integer (signed)
Message
0...65535
-32768...32767
0...2147483647
-2147483648...2147483647
Range
n = 0 to 4095,
b = 00 to 15
n = 0 to 4095
n = 0 to 4095
n = 0 to 4095
n = 0 to 4095
n = 0 to 4095
l = 1,80
Notes:
1. Also lower case letters d, w, l and s can be used as item name first character and s as
suffix.
2. All addresses are decimal.
3. For Message type Items the last 2 digits (ll) represent the length of the string.
4. For Discrete Items the last 2 digits (bb) represent the bit position inside the word. The
bit position can be from 00 to 15 (e.g. 01 and 09 are valid, 1 and 9 - not valid bit
positions).
PROFACE GP Server Ver 1.x User Manual Rev 1.2
4101XM12
Klinkmann Automation PROFACE GP Server
15
5. The first 20 words (n values from 0 to 19) must be used with care, because this area
corresponds to the GP System Data Area (see DIGITAL’s "GP-PRO/PB3 PLC
Connection Manual", Chapter 3 "Memory Link Communication"). For example, item W0
contains the number of currently displayed screen and item W8 can be used for switching
to some other screen.
6. The sending of interrupt data (System Data Area address 13) from GP to host
computer is not supported.
If some floating point (real) data must be displayed on the GP screen then before
sending to the Server this floating point value must be converted to integer value with
fractional digits included. For example, if some floating point value must be displayed on
the GP screen and two digits must be displayed after the decimal point then before
sending to the Server this floating point value must be multiplied with 100 and then
converted to integer (e.g. if floating point value is 1.05 then integer value 105 must be
sent to the Server). In this case the corresponding GP-PRO2 tag’s Fractional digit
parameter must be set to 2 (see the description of N-Tags and K-Tags in DIGITAL’s
"GP-PRO/PB3 Tag Reference Manual").
For each Topic there is also a built-in discrete item (STATUS) which indicates the state of
communication with the GP. This discrete item is set to 0 when communication with the
GP fails and set to 1 when communication is successful.
Monitoring and Controlling Communication with a PROFACE
GPs
For each topic, there are following build-in items offered by PROFACE GP Server to
monitor and control the communication with PROFACE GPs.
STATUS
For each topic, there is a built-in discrete item that indicates the state of communication
with GP. The discrete item STATUS is set to 0 when communication fails and set to 1
when communication is successful. The STATUS value is set to 0 after 3 consecutive
unsuccessful retries to communicate with this GP.
From InTouch the state of communication may be read by defining an I/O Discrete
tagname and associating it with the topic configured for this GP and using STATUS as
the item name.
From Excel, the status of the communication may be read by entering the following
formula in a cell:
=PROFACEGP|topic!STATUS
where topic is the name of topic (e.g. Node1) configured for GP.
PROFACE GP Server Ver 1.x User Manual Rev 1.2
4101XM12
Klinkmann Automation PROFACE GP Server
16
UPDATEINTERVAL
The UPDATEINTERVAL item is an Integer type Read/Write item used to access the
currently set Update Interval (see Topic Definition Command section). It indicates the
current requested update interval (in milliseconds). The value of this item can be read
through DDE, Suite Link or OPC. Client can poke new values to this item. The range of
valid values is from 10 to 2147483647 milliseconds.
MAXINTERVAL
The MAXINTERVAL item is an Integer type Read Only item used to access the
measured maximum update interval (in milliseconds) of all items for the corresponding
topic for the last completed poll cycle. The range of valid values is from 0 to 2147483647
milliseconds.
The UPDATEINTERVAL and MAXINTERVAL items can be used to tune the
performance of communication.
ITEMCOUNT
The ITEMCOUNT item is an Integer type Read Only item used to access the number of
active items in the corresponding topic. The range of valid values is from 0 to
2147483647.
ERRORCOUNT
The ERRORCOUNT item is an Integer type Read Only item used to access the number
of active items with errors in the corresponding topic. The range of valid values is from 0
to 2147483647.
ERRORITEMS
The ERRORITEMS item is an Integer type Read/Write Only (unique for each topic) used
to access the total number of items with invalid item names (these items are rejected by
Server). The ERRORITEMS value can be reseted by writing 0 to this item. The range of
valid values is from 0 to 2147483647.
WRITECOUNT
The WRITECOUNT item is an Integer type Read Only item used to access the number of
write commands (messages) waiting for execution. The range of valid values is from 0 to
2147483647.
For example, in following way the WRITECOUNT item can be used to avoid the
increasing of memory occupied by not executed write commands:
- activate the hot link with WRITECOUNT item and start to monitor it;
- activate new write command (by poking new value) only if value of WRITECOUNT
becomes equal to 0, e.g., all previous write commands are executed and memory
occupied by them is freed.
PROFACE GP Server Ver 1.x User Manual Rev 1.2
4101XM12
Klinkmann Automation PROFACE GP Server
17
SUSPEND
Special Read/Write Discrete Item SUSPEND may be used to control the communication
with a separate topic. If application changes SUSPEND value from 0 to 1 then
communication with topic is suspended. If SUSPEND value is changed back to 0 then
communication with this topic is resumed.
Note: If topic is suspended by setting SUSPEND value to 1, then Server rejects all new
write values to this topic, i.e., no new write messages are created after SUSPEND value
has changed from 0 to 1.
KEEPALIVE
For each Topic the special Integer Read/Write item KEEPALIVE can be activated. The
value of KEEPALIVE changes from 0 to 1 or from 1 to 0 at some timer interval (default is
10 seconds, this default value can be changed by adding special entry in WIN.INI file
[PROFACEGP] section, see WIN.INI entries section later in this manual). This timer
interval can also be changed at run-time by writing any new value (equal to new timer
interval, in seconds) to KEEPALIVE item. After this writing the new timer interval will
start, but KEEPALIVE item value still will change from 0 to 1 and back. The KEEPALIVE
item can be used to create artificial delivery of new data from Server to client application
if needed (for example, if accessing to GP from Wonderware IndustrialSQL Server and if
some time no new values are received from PLC).
Item/Point Naming Examples
The following examples show the valid item names:
D104, d109, d110
Bits 4, 9 and 10 of Word 1
D1600, D1609, D1615
Bits 0, 9 and 15 of Word 16
d101210
Bit 10 of Word 1012
W0, w1, W183, w1000, W1023
Words
w0S, W1S, w183S, W1000S, w1023S
Signed Words
L10, l100, L611
Longs
l10S, L100S, l511S
Signed Longs
S8008, s10035, S53480
Strings (max. length 8, 35, and 80
characters)
The following examples show the invalid item names:
D0, D1, D8, D15
Too few digits for Address and Bit position
D116, D23320, D100090
Bit position is out of range
d602400, D800015
Address is out of range
W4096, W7050S
Address is out of range
L4301, l4999S
Address is out of range
S4, s22
Too few digits for Address and Max. length
S2200, S6081
Max. length of string is out of range
U22, m001
Invalid item type
PROFACE GP Server Ver 1.x User Manual Rev 1.2
4101XM12
Klinkmann Automation PROFACE GP Server
18
Using PROFACE GP Server with Suite Link and
DDE Clients
The “Suite Link & DDE” version of PROFACE GP Server is accessible from Suite Link
clients (e.g., InTouch) and DDE clients (e.g., Excel).
Using the PROFACE GP Server with InTouch
To access to operands on PROFACE GPs from InTouch, the Access Names and Tag
names should be defined in WindowMaker.
Defining the Access names
InTouch uses Access Names to reference real-time I/O data. Each Access Name
equates to an I/O address, which can contain a Node, Application, and Topic. In a
distributed application, I/O references can be set up as global addresses to a network I/O
Server or local addresses to a local I/O Server.
To define the Access Names in WindowMaker node invoke the /Special/Access Names...
command. The "Access Names" dialogue box will appear.
Click on Add…. The "Add Access Name" dialogue box will appear:
PROFACE GP Server Ver 1.x User Manual Rev 1.2
4101XM12
Klinkmann Automation PROFACE GP Server
19
Note. If Add is selected, this dialogue box will be blank when it initially appears. Data has
been entered here to illustrate the entries that are made.
The following fields are required entries when entering an Access Name Definition:
Access Name
Enter an arbitrary name that will be used by InTouch to refer to the topic. For simplicity, it
is recommended that the name defined for the topic in PROFACE GP Server also be to
be used here.
Node Name
If the data resides in a network I/O Server, in the Node Name box, type the remote
node's name.
Application Name
In the Application Name box, type the actual program name for the I/O Server program
from which the data values will be acquired. In case the values are coming from the
PROFACE GP Server the PROFACE GP is used. Do not enter the .exe extension portion
of the program name.
Topic Name
Enter the name defined for the topic in the PROFACE GP Server to identify the topic the
PROFACE GP Server will be accessing. The Topic Name is an application-specific subgroup of data elements. In the case of data coming from a PROFACE GP Server
program, the topic name is the exact same name configured for the topic in the
PROFACE GP Server.
Note: This will usually be the same as the "Access Name", although, if desired, they may
be different. However, it must be the same name used when the topics were configured
in section Configuring the PROFACE GP Server.
Which protocol to use
Select the protocol (DDE or SuiteLink) that you are using.
When to advise server
Select Advise all items if you want the Server program to poll for all data whether or not
it is in visible windows, alarmed, logged, trended or used in a script. Selecting this option
will impact performance, therefore its use is not recommended.
Select Advise only active items if you want the Server program to poll only points in
visible windows and points that are alarmed, logged, trended or used in any script.
Click OK to accept the new Access Name and close the “Add Access Name” dialogue
box. The “Access Names” dialogue box will reappear displaying the new Access Name
selected in the list.
Click Close to close the “Access Names” dialogue box.
PROFACE GP Server Ver 1.x User Manual Rev 1.2
4101XM12
Klinkmann Automation PROFACE GP Server
20
Defining the Tag Names
To define the Tag names associated with the new "Access Name", invoke the
/Special/Tagname Dictionary... command (in WindowMaker). The "Tagname Dictionary "
dialogue box will appear:
Click on New and enter the Tagname. (The tagname defined here is the name InTouch
will use. The PROFACE GP Server does not see this name.)
Select the tag type by clicking on the Type: … button. The "Tag Types" dialogue box will
appear:
To access PROFACE GP device items, the type must be I/O Discrete, I/O Integer or I/O
Message. Select the Tag type.
The "Details" dialogue box for the tagname will appear:
PROFACE GP Server Ver 1.x User Manual Rev 1.2
4101XM12
Klinkmann Automation PROFACE GP Server
21
Select the Access name for PROFACE GP Server by clicking on the Access Name: …
button. The "Access Names" dialogue box will appear:
Select the appropriate Access Name and click on Close. (If the Access Name has not
been defined as previously described, click on Add… and define the Access Name now.)
The "Details" dialogue box will appear displaying the selected Access Name:
For integers fill in the Min EU, Max EU, Min Raw and Max Raw fields. These fields
control the range of values that will be accepted from the Server and how the values are
scaled. If no scaling is desired, Min EU should be equal to Min Raw and Max EU equal
to Max Raw.
Enter the PROFACE GP item name to be associated with this tagname in the Item: field
in the "Details" box:
PROFACE GP Server Ver 1.x User Manual Rev 1.2
4101XM12
Klinkmann Automation PROFACE GP Server
22
(Refer to the Item Names section for complete details.)
Where applicable, the Use Tagname as Item Name option may be selected to enter
automatically the tag name in this field.
Note: The tag name can only be used if it follows the conventions listed in the Item
Names section.
Once all entries have been made, click on the Save button (in the top dialogue box) to
accept the new tag name. To define additional tagnames click on the New button. To
return to the WindowMaker main screen, select Close.
Monitoring the Status of Communication with InTouch
InTouch supports built-in topic names called DDEStatus and IOStatus that are used to
monitor the status of communications between the Server and InTouch. For more
information on the built-in topic names DDEStatus and IOStatus, see your online
“InTouch User’s Guide”.
The status of communication between the Server and InTouch can be read into Excel by
entering the following DDE reference formula in a cell on a spreadsheet (in following
examples GP1 is the Topic Name configured for PROFACE GP Server):
=view|DDEStatus!GP1
or
=view|IOStatus!GP1
PROFACE GP Server Ver 1.x User Manual Rev 1.2
4101XM12
Klinkmann Automation PROFACE GP Server
23
Notes on Using Microsoft Excel
Data from PROFACE GP topics may be accessed from Excel spreadsheets. To do so,
enter a formula like the following into a cell on the spreadsheet.
=PROFACEGP|topic!item
Sometimes, Excel requires the topic and/or item to be surrounded by apostrophes.
In the formula, topic must be replaced with one of the valid topic names defined during
the Server configuration process. Replace item with one of the valid item names
described in the Item Names section.
Reading Values into Excel Spreadsheets
Values may be read directly into Excel spreadsheets by entering a DDE formatted
formula into a cell, as shown in the following examples:
=PROFACEGP|'topic1'!'L100'
=PROFACEGP|'GP1'!'W100S'
Note: Refer to the Microsoft Excel manual for complete details on entering Remote
Reference formulas for cells.
Writing Values to PROFACE GP Points
Values may be written to the Server from Microsoft Excel by creating an Excel macro that
uses the POKE command. The proper command is entered in Excel as follows:
channel=INITIATE("PROFACEGP","topicname")
=POKE(channel,"itemname", Data_Reference)
=TERMINATE (channel)
=RETURN()
The following describes each of the above POKE macro statements:
channel=INITIATE("PROFACEGP ","topicname")
Opens a channel to a specific topic name (defined in the Server) in an application with
name PROFACEGP (the executable name less the .EXE) and assigns the number of
that opened channel to channel.
Note: By using the channel=INITIATE statement the word channel must be used in
the =POKE statement instead of the actual cell reference. The "applicationname"
and "topicname" portions of the formula must be enclosed in quotation marks.
=POKE(channel,"itemname", Data_Reference)
POKEs the value contained in the Data_Reference to the specific operand in the
PROFACE GP via the channel number returned by the previously executed INITIATE
function. Data_Reference is the row/column ID of the cell containing the data value. For
"itemname", use some of the valid item names specified like described in the Item
Names section.
PROFACE GP Server Ver 1.x User Manual Rev 1.2
4101XM12
Klinkmann Automation PROFACE GP Server
24
=TERMINATE(channel)
Closes the channel at the end of the macro. Some applications have a limited number of
channels. Therefore they should be closed when finished. Channel is the channel
number returned by the previously executed INITIATE function.
=RETURN()
Marks the end of the macro.
The following is an example of Excel macro used to poke value from cell B2 to topic GP1
item L100:
PokeMacro -Ctrl a
=INITIATE("PROFACEGP","GP1")
=POKE(A2,"L100",B2)
=ON.TIME(NOW()+0.01,"TerminateDDEChannel")
=RETURN()
TerminateDDEChannel
=TERMINATE(A2)
=RETURN()
Note: Refer to the Microsoft Excel manual for complete details on entering Remote
Reference formulas for cells.
PROFACE GP Server Ver 1.x User Manual Rev 1.2
4101XM12
Klinkmann Automation PROFACE GP Server
25
Using the PROFACE GP Server with OPC Clients
The “OPC & DDE” version of PROFACE GP Server is accessible from OPC Clients (e.g.,
Wonderware OPCLink I/O Server) and DDE clients (e.g., Excel).
There are following general steps needed to access an OPC item from PROFACE GP
Server:
1.
2.
3.
4.
Run OPC Client application and select the “PROFACEGP OPC and DDE Server”
from the list of available OPC Servers. If PROFACE GP Server currently is not
running, it will start automatically.
Create a new group (or topic if Wonderware OPCLink application is used).
If OPC Client supports the validating of items, validate the item before adding it.
Add the item. Depending on OPC Client it can be done in several different ways, for
example:
a) By entering separately the access path to topic name (valid topic name
configured in PROFACE GP Topic definition) and separately the item name.
b) By entering the full path to item name in the format TopicName.ItemName
where TopicName is the valid topic name configured in PROFACE GP Topic
definition.
c) By browsing the server address space.
By default the PROFACE GP Server is installed and used as a local OPC Server -- both
OPC Server and OPC Client reside on same computer. The PROFACE GP Server can
run also as a remote OPC Server – in this case OPC Server and OPC Client are located
on separate computers. Accessing the remote OPC Server is same as for local OPC
Server, but some DCOM (Distributed COM) configuration is required before accessing
the remote OPC Server. The DCOM configuration must be done both on OPC Server
and OPC Client computers.
Configuring DCOM
To access PROFACE GP Server as a remote OPC Server, it is necessary to install
PROFACE GP Server on both (OPC Server and OPC Client) computers. Also the DCOM
must be configured on both computers.
After Server installation the System Administrator must configure DCOM by
Dcomcnfg.exe (or Dcomcnfg32.exe for Win9x) system tool. This utility is located in the
Windows system directory – e.g. in \WinNT\system32\ or \Win9x\system\.
Below is a simple example how to configure DCOM on NT Workstations for OPC Server
computer (computer name JohnB) and on OPC Client computer (computer name
SteveL).
PROFACE GP Server Ver 1.x User Manual Rev 1.2
4101XM12
Klinkmann Automation PROFACE GP Server
Action
26
Remote OPC Server
Computer name –
JohnB
Install the OPC Server.
Run Dcomcnfg.exe
Invoke Default Properties and set
Default Authentication Level to (None),
Default Impersonation Level to
Impersonate.
Select OPC Server from Applications list
and click on the Properties… button. Click
on the Location tab, uncheck Run
application on this computer, check
Run application on the following
computer and browse the remote
computer JohnB.
Edit Security settings:
1) set the following custom access
permissions: NETWORK, SYSTEM,
SteveL;
2) set the following custom launch
permissions: INTERACTIVE,
SYSTEM, NETWORK, SteveL;
3) be sure the Default Configuration
Permissions contain SYSTEM.
Click on the Identity tab and select The
interactive user.
OPC Client
Computer name –
SteveL
Before starting a remote OPC Server, be sure the OPC Server computer and OPC Client
computer can access each other on the network. The “Remote Procedure Call” Service
should be started on OPC Server computer.
Now remote OPC Server is accessible for OPC Client on computer SteveL. To allow the
access to more OPC Clients, configure DCOM on each OPC Client computer. The
following table contains most frequent errors when configuring DCOM.
PROFACE GP Server Ver 1.x User Manual Rev 1.2
4101XM12
Klinkmann Automation PROFACE GP Server
Error message
DCOM not installed
Server execution failed
Class not registered
RPC server is unavailable
Interface not supported
Access is denied
Error 80070776
Catastrophic failure
Not enough storage
27
Possible reason
DCOM has not been installed
1) OPC Server can not be started
2) Identity for OPC server not properly configured
3) OPC Server is not located on a local hard disk
4) OPC Server path in registry is too long or uses LFN
(Long File Names)
5) DCOMCNFG Location is not set to Run on this
computer.
OPC Server has not been registered
1) Remote Procedure Call service is not running on the
OPC Server computer
2) Invalid computer name for remote OPC Server
3) Make sure TCP/IP is installed properly
1) Permission not granted to OPC Client
2) Guest account disabled
1) DCOM security not configured properly
2) OPC Server application not located on local hard disk
3) SYSTEM account in DCOMCNFG must have Access,
Launch and Configure privileges
Network error -- TCP/IP has not been configured
properly
1) Trying to access an object before it is created
2) Unhandled exception is occurs on the OPC Server
SYSTEM account in DCOMCNFG must have Access,
Launch and Configure privileges
Running PROFACE GP “OPC & DDE” version as Windows NT
Service
To install PROFACE GP Server “OPC & DDE” version to run as Windows NT Service,
the PROFACE GP Server must be started with command line parameter "/Service":
PROFACEGP /Service
After this the “PROFACEGP OPC & DDE Server” NT Service will be installed with
Startup type “Manual”. The Service Startup configuration can be changed by MS
Windows NT Control Panel/Services configuration dialogue boxes. The Allow Service to
Interact with Desktop checkbox in “Service” dialogue box must be checked (the
“Service” dialogue box can be invoked by pressing the “Startup” button on “Services”
dialogue box when Service PROFACEGP OPC & DDE Server is selected). If Allow
Service to Interact with Desktop is not selected then PROFACE GP Server full
functionality is not ensured (e.g. the Server configuration can not be changed, no
message boxes will be displayed, etc.).
To use PROFACE GP Server “OPC & DDE” version as Windows NT Service you may
need to configure DCOM. For details of configuring DCOM refer to Configuring DCOM
section of this manual. If “PROFACEGP OPC & DDE Server” NT Service will be
PROFACE GP Server Ver 1.x User Manual Rev 1.2
4101XM12
Klinkmann Automation PROFACE GP Server
28
accessed only from local OPC clients (i.e. PROFACE GP Server will not be used as a
remote OPC Server), then custom access and launch permissions “NETWORK” are
not needed.
To uninstall “PROFACEGP OPC & DDE Server” NT Service, at first the Service must be
stopped by Control Panel/Services/Stop and then PROFACEGP Server must be started
manually with command line parameter "/DelService":
PROFACEGP /DelService
After this the PROFACEGP Server “OPC & DDE” version will be still registered and
accessible to OPC clients.
Using the PROFACE GP with OPCLink Server
The Wonderware OPCLink I/O Server (hereafter referred to as “OPCLink”) is a Microsoft
Windows application program that acts as a communication protocol converter and
allows other Windows application programs access to data from local or remote OPC
servers. OPCLink connects to OPC servers, converts client commands to OPC protocol
and transfers data back to clients using DDE, FastDDE, or Suite Link protocols.
Please refer to Wonderware OPCLink Server and OPC Browser User’s Guide for
details how to install, start and use the OPCLink Server. The following information in this
section covers only the most important points about using “OPC & DDE” version of
PROFACE GP Server with OPCLink Server.
OPCLink Topic Definition
The Topic Definition option from OPC Link Configure menu is used to create, modify, or
delete OPCLink topic definitions. If OPC Link will communicate with PROFACE GP
Server then there must be one or more topics defined for PROFACE GP Server. There
are following important fields on the “OPCLink Topic Definition” dialogue box:
Topic Name
Enter a unique name (e.g. GP1) for the GP in this field. If using InTouch then same Topic
Name is to be entered in the "Add Access Name" dialogue box when defining the Access
Names for OPCLink Server in InTouch WindowMaker.
OPC Server Name
Select the name of the OPC server (PROFACEGP.OPC_Server) that will be used by this
topic. The list box shows the registered OPC servers in the system.
PROFACE GP Server Ver 1.x User Manual Rev 1.2
4101XM12
Klinkmann Automation PROFACE GP Server
29
OPC Path
Enter the name of the OPC path (e.g. GP1.) used by this topic. This OPC path is the first
part of a full OPC item name string common to all items that will be used in this topic.
The available OPC paths for PROFACE GP Server can be obtained by clicking on
Browse button (this allows to view the PROFACE GP Server’s exposed address space).
Update Interval
Enter the frequency (in milliseconds) that the server will acquire data for the items/points
associated with this topic. If 0 (zero) is entered here, OPCLink will not gather data from
PROFACE GP Server.
Browse
Clicking on this button initiates the browsing through exposed address space of
PROFACE GP Server. The starting addresses of each available operand area and
names of pre-defined (additional) items will appear on “Browse OPC items:” window in
alphabetical order.
Accessing PROFACE GP Items via the OPCLink Server
The communication protocol addresses an element of data in a conversation that uses a
three-part naming convention that includes the application name, topic name and item
name. The following briefly describes each portion of this naming convention:
application name
The name of the Windows program (server) that will be accessing the data element. In
the case of data coming from or going to PROFACE GP Server “OPC & DDE” version,
the application portion of the address is OPCLINK.
topic name
Meaningful names are configured to identify specific devices. These names are then
used as the topic name in all conversations to that device. This must be same name as
Topic Name entered in the “OPCLink Topic Definition” dialogue box, for example, GP1.
Note. You can define multiple topic names for the same GP to poll different points at
different rates.
item name
A specific data element within the specified topic. The OPCLink Server item syntax
follows the following rules. The item names must start with:
d – discrete value
i – integer value
m – message (string)
The item name that added to the OPC path of the topic (without the heading type letter)
must give a fully qualified OPC item name for the PROFACE GP Server. Some examples
of possible item names acceptable by OPCLink Server/ PROFACE GP Server
connection:
PROFACE GP Server Ver 1.x User Manual Rev 1.2
4101XM12
Klinkmann Automation PROFACE GP Server
30
IL100 – unsigned integer at address 100
DSTATUS – discrete, STATUS item of topic
MS2001 - message (string), concatenated 50 Flag words starting from Flag
word 10
Troubleshooting
WIN.INI entries
The first time you run the PROFACE GP Server configuration, most of the items in the
following list will automatically appear in the WIN.INI file. It is usually in the MS Windows
system directory (e.g. C:\WINNT). It is an ASCII file and can be altered manually if you
wish with any text editor, for example MS Notepad (Do not use a program that formats
text, such as MS Word or Write unless the file is saved as DOS text). The following is a
typical entry for the PROFACE GP Server:
[PROFACEGP]
ProtocolTimer=10
ConfigurationFile=C:\PROFACEGP\
WinIconic=0
WinFullScreen=0
WinTop=110
WinLeft=0
WinWidth=200
WinHeight=170
DumpScreen=1
The following additional entries can be used:
SlowPollRetries and SlowPollInterval
The SlowPollRetries entry is used to enter the number of consecutive error retries for
one topic. If after SlowPollRetries there is still no successful response from GP, then
this topic is changed to slow poll mode. The WIN.INI file SlowPollInterval entry is used
to enter the slow poll mode update interval (in seconds).
Entering into slow poll mode is reported to WWLogger and (or) to PROFACE GP Internal
Logger by following string:
"Entering slow poll mode on topic <TOPICNAME>, port <PORTNAME>."
Leaving the slow poll mode is reported to WWLogger and (or) to PROFACE GP Internal
Logger by following string:
"Leaving slow poll mode on topic <TOPICNAME>, port <PORTNAME>."
The default values (they are used if WIN.INI file does not contain these entries) are
SlowPollRetries equal to 5 and SlowPollInterval equal to 60 seconds.
MultiWrite
PROFACE GP Server Ver 1.x User Manual Rev 1.2
4101XM12
Klinkmann Automation PROFACE GP Server
31
If MultiWrite=1 entry is added to WIN.INI file [GP_DDE] section then write commands
are processed in the following way: if server receives some new value to be written to GP
and other writing command to same GP address is still pending (waiting for execution)
then no new write command is created - the value in existing write command is replaced
by new one. As default (no MultiWrite entry or MultiWrite=0) all write values are
delivered to GP, i.e. always new write command is created. Note - the MultiWrite=1 entry
does not affect bit writings!
MessageRetries
The MessageRetries= entry can be used to specify how many times the GP_DDE server
will try to send any command to GP. After MessageRetries expires the next command
will be tried. As default (no MessageRetries entry or MessageRetries=2) the
MessageRetries equal to 2 will be used. Note - the topic STATUS item value will change
to 0 when MessageRetries expires.
WriteRetries
The WriteRetries= entry can be used only for write commands to specify how many
times write command will be tried to send. The WriteRetries entry is used together with
MessageRetries in the following way: if after WriteRetries * MessageRetries there is
still no response from GP then this write command is removed from list of pending write
commands and will be no more executed. As default (no WriteRetries entry or
WriteRetries=3 the WriteRetries equal to 3 will be used. So, if default settings
(MessageRetries=2 and WriteRetries=3) are used, the write command will be deleted
after 6 unsuccessful retries.
Examples:
- by settings MessageRetries=2 and WriteRetries=1 the GP_DDE server will delete
write command after 2 unsuccessful retries;
- by settings MessageRetries=1 and WriteRetries=1 the GP_DDE server will delete
write command immediately after first unsuccessful retry.
PROFACE GP Server Ver 1.x User Manual Rev 1.2
4101XM12
Klinkmann Automation PROFACE GP Server
32
Troubleshooting menu
The following debugging choices are appended to the Server’s System Menu (the menu
that appears when you click on the Server icon in the upper left hand corner of the
Server's window):
Suspend Protocol/Resume Protocol - these choices permit you to turn protocol
processing on and off, what means that you can suspend access to
GPs.
Show Send
- if checked then all outgoing data is displayed in hexadecimal format.
Show Receive
- if checked then all incoming data is displayed in hexadecimal format.
Show Errors
- if checked then all information about errors is displayed.
Show Rejected Writes - if checked then information about rejected write messages is
logged.
Show Logger
- if checked then PROFACE GP Internal Logger is activated and all
debug information is going both to PROFACE GP Internal Logger. The
PROFACE GP Internal Logger file is named as:
PROFACEGP_YYYYMMDD.LOGn, where YYYY is a year, MM -month, DD -- day and n -- order number of consecutive PROFACE GP
Internal Logger file, starting from 1. The maximum size of PROFACE
GP Internal Logger file is 16 MB; if there is more information logged
then next consecutive file is created, e.g. there can be consecutive
files PROFACEGP PROFACEGP_20000315.LOG1,
PROFACEGP_20000315.LOG2, etc.
Dump
- displays all information about opened ports, active topics and data
items.
Dump Screen
- if checked then information about active read messages are
displayed on the Server main window. Can be used for monitoring
purposes.
All debugs (except DumpScreen) are displayed by the Wonderware Logger or (and)
PROFACE GP Internal Logger if Show Logger checked, which must be active for these
commands to work.
Note. If you check Show Send and/or Show Receive then debug output grows very fast.
PROFACE GP Server Ver 1.x User Manual Rev 1.2
4101XM12
Klinkmann Automation PROFACE GP Server
33
KLINKMANN AUTOMATION
PROFACE GP Communication Server
Revision History
April 2000
April 2001
Mar 2002
Rev 1.0
Rev 1.1
Rev 1.2
Release 1.0
OPC compliance information added.
Installation from CD information added.
PROFACE GP Server Ver 1.x User Manual Rev 1.2
4101XM12