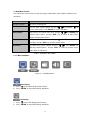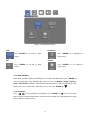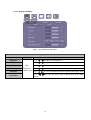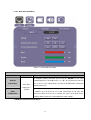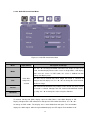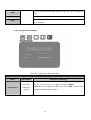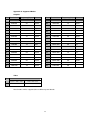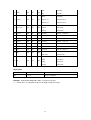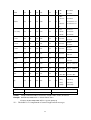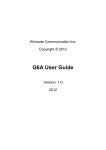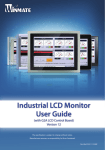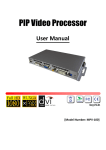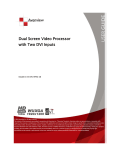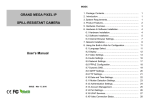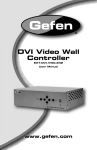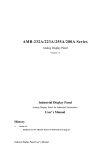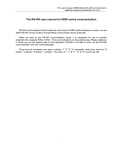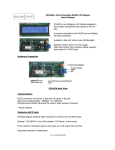Download OSD PIP User Manual
Transcript
1. Introduction 1.1. About the Product This product is a high quality TFT LCD panel. It is designed to meet the demanding performance requirements of today’s business and industrial applications. 1.2. Notice a. Do not touch the LCD panel surface with sharp or hard objects. b. Do not use abrasive cleaners, waxes or solvents for cleaning, use only a dry or damp, soft cloth. c. Use only with a high quality, safety-approved, AC/DC power adapter. 1.3. Check List Before using this monitor, please make sure that all the items listed below are present in your package 1. VGA cable x1 2. AC to DC adapter x1 3. Power cable x1 4. User manual x1 5. DVI cable (optional) x1 6. Audio cable (optional) x1 7. 24V to 12V transfer board(Optional) X1 If any items are missing or damaged, please contact your dealer immediately. 5 2. Remote Control 2.1. Install Battery in the Remote Control Insert two AAA Alkaline batteries and match the (+) and (-) on battery to the marks inside the battery compartment. Service life of battery: 1. The battery normally last for about one year although this depends on how often and for what operations the remote control is used. 2. If the remote control unit fails to work even then it’s operated near the player, please replace the battery. 2.2. Remote Control Key Definitions Key / Function Description Power Power on/off Auto Auto Adjust Source Switch input source Swap Swap images in PIP/PAP mode Menu Display OSD menu Volume Adjust volume PIP Perform PIP mode Flip Flip image Exit Return to the previous menu level Reset Factory reset Scaling Change the scaling mode to 1:1, Fill or aspect Auto-color perform Auto-Color Balance Mute Mute Navigating to Up/Down/Left/Right / Select / Enter C1 C2 6 Execute (optional) Switch to Component 1 mode (optional) Switch to Component 2 mode CVBS (optional) Switch to CVBS mode VGA (optional) Switch to VGA mode 3. Kit Memo (Optional for 24V input DC solution) Warning: 1. See the instruction if the DC adapter is 12V or 24V. If the DC adapter is 24V DC, need to come with “24V to 12V power transfer board”. 2. 24V to 12V Power transfer board installation Guide: BEFORE connecting power cord to AC outlet, please ensure ADAPTER CABLE, POWER CABLE to AD BOARD and INVERTER CABLE have been connected. This action prevents volt converter board (GAP-P0420) from noise issue. This issue does not influence any function. 7 4. Input Signals Overview The default output signal is VGA for the main display and S-Video for PIP display. The LCD output can be configured to use any of the available input formats (VGA, DVI, S-Video, and Composite). Monitor Connectors **Please Note: Some connectors are optional depends on the product model** 4.1. Power & Signal Connections 4.1.1. Power: Switch off the power on both your monitor and your computer. The Power Switch is located at the leftmost button of the keypad. 4.1.2. Power cable connection: Connect the power cord to the AC outlet, and connect the power to the monitor through the AC/DC adapter. 4.1.3. VGA cable connection: Plug 15-pin VGA signal cable to the VGA connector in the rear of PC system, and plug the other end to the monitor. Secure cable connectors with screws. 8 4.2. Optional Cable Connections The LCD monitor is designed to work with a variety of compatible video sources. Due to the possible deviations between these video sources, you may have to make adjustments to the monitor settings from the OSD menu when switching between these sources. 4.2.1. DVI cable connection (Optional): Plug the DVI signal cable to the DVI connector in the rear of the PC system, and plug the other end to the monitor. Secure cable connectors with screws. 4.2.3 RS232 cable connection (Optional): You will be able to develop your own application software utilizing the built-in RS232 command code. The application software can send command from PC to LCD monitor via RS232 port to control LCD monitor. Please refer to Appendix B for built-in RS232 command code. 5. Using the LCD Monitor 5.1 OSD Key Definition a. POWER Initiates power-up sequence from low power mode or enters low lower mode from normal operation. b. SWAP/AUTO i. When PIP is disabled, this will perform Auto Adjustment. ii. When PIP is enabled, it switches the image in the Main Display to the PIP Display and vice versa. When image side-by-side (PAP mode) is active, the SWAP key exchanges the left and right displays. c. PIP/EXIT i. When OSD is disabled, it cycles through the available PIP display modes. Repeated keystrokes will change the size of the PIP display to side-by-side (PAP) display, and then back to normal display. 9 ii. When OSD is enabled, it returns to the previous menu level or closes the OSD if pressed at the Main Menu level. d. ENTER/MENU i. When OSD is disabled, it displays the OSD Main Menu. ii. When OSD is enabled, it confirms a selection. e. LEFT Moves left when navigating the Main Menu and Sub Menu. It also decrements a slider bar. f. RIGHT/SOURCE i. When OSD is disabled, it cycles through the available input sources for the Main Display. ii. When OSD is enabled, it moves right when navigating the Main Menu and Sub Menu and increments a slider bar. g. UP i. Selects the previous item in the Item Menu. h. DOWN i. Opens the Main Display Source Menu, PIP Display Source Menu and Item Menu. ii. Selects the next item in the Item Menu. 5.2 OSD Hot Keys (Flip image and Auto) Function Mirror Image Hot Key Press “ ” and “ ” simultaneously to get a mirror image from the original source. Upside-down Image Press “ ” and “ ” simultaneously twice to get an upside down image from the original source. Mirror + Upside-down Press “ ” and “ ” simultaneously three times to get a Image mirror + upside down image from the original source. Auto-Color Balance When the OSD menu is disabled, press “ simultaneously to perform Auto-Color Balance. 10 ” and “ ” 5.3 OSD Menu System The OSD menu system consists of four menu types: Main Menu, Source Menu, Sub Menu and Item Menu. Menu Description Default / Normal No menus are displayed. Main Menu The first level system control. Accepts “ ” ” ” to navigate, “ ” to access Source Menu, and “ENTER” to access Sub Menu. Source Menu Input sources are chosen at this level. Accepts “ ”“ ” and “ENTER” for selecting input source. Accepts “EXIT” key to return to Main Menu without changing input source. Sub Menu The second level system control. Accepts “ ” or “ENTER” to access the Item Menu. Accepts EXIT key to return to Main Menu. Item Menu The third level system control. Accepts “ ” “ ” and “ENTER” for adjusting control features. Accepts “EXIT” to return to previous menu (either Main or Sub Menu). Table 1: OSD Menu Description 5.3.1. Main OSD Menu Figure 3.1: OSD Main Menu Main Display a. Press “ ” to enter Main Display Source Menu. b. Press “ENTER” to enter Main Display Sub Menu. PIP Display a. Press “ ” to enter PIP Display Source Menu. b. Press “ENTER” to enter Main Display Sub Menu. 11 OSD Control Press “ENTER” to enter OSD Control Item Menu. Audio (Optional) Press “ENTER” to enter Audio Item Menu. Factory Reset Press “ENTER” to enter Factory Reset Item Menu. **Please Note: The PIP function is active only when the Main Display is in VGA input. ** 5.3.2. OSD Source Menu There are VGA, DVI, S-Video, and Composite ports on the monitor. The VGA port and DVI port both support PC graphics signals as well as 1080i video signals. The S-Video and Composite ports support only video signals. When either the Main Display or PIP Display is selected, press “ Source Menu. Use “ ”/“ ” to navigate the OSD ” to select an input source In the Source Menu. Press “ENTER” to save the current selection. Press “EXIT” to return to the Main Menu without saving. **Please Note: The Source Menus for both the Main Display and PIP Display are identical in appearance** 12 Figure 3.2: OSD Source Menu VGA Composite Press “ENTER” to set VGA as input Press “ENTER” to set Composite as source. input source. S-Video DVI Press “ENTER” to set DVI as input Press “ENTER” to set S-Video as source. input source. 5.3.3. OSD Sub Menu When either the Main Display or PIP Display is selected in the Main Menu, press “ENTER” to access the Sub Menu. This Sub Menu gives the user access to Display / Image / Position / Color / PIP Control Item Menus. Note that the Image Item Menu is not accessible for the PIP Display. To access each of these Item Menus, press either the “ENTER” or “ ”. 5.3.4. Item Menu Press “ ”/“ ” to cycle through the Item Menu. Press “ENTER” or “ ” to access the Item Menu currently selected. Note that the contents of the Item Menu are dependent on the input source, which is currently active. 13 5.3.4.1. Display Item Menu Figure 3.4: OSD Display Item Menu Display Item Menu Menu Input Source Brightness Press “ ” / “ ” to adjust screen brightness. Contrast Press “ ” / “ ” to adjust contrast. Internal Brightness VGA / Hue Composite / Saturation S-Video / DVI Flesh-Tone Description and Usage Press “ ” / “ ” to adjust the internal brightness of the screen. Press “ ” / “ ” to select hue to obtain the desired color settings. Press “ ” / “ ” to select saturation to adjust the optimal color degree level. Press “ ” / “ ” to select Off, Weak, Soft or Strong effect for the Main Display. 14 5.3.4.2. OSD Image Item Menu Figure 3.5: OSD Image Item Menu Image Item Menu Menu Input Source Description and Usage Change the scaling mode by using the “◄” / “►” buttons to select 1:1, Fill VGA / Scaling Composite / S-Video / DVI or aspect. Press “ENTER“ to activate the selected Scaling mode. In 1:1 mode, the input image is centered on the screen. In Fill mode, the input image is stretched (or compressed) to fill the available display area. In Aspect mode, the input image is stretched (or compressed) by the same horizontal and vertical factor. Initiate this to have the monitor logic to choose the best settings for the current input signal. The only button available is “SELECT”. Note this may Auto-Adjust change the values of Phase and Clock, and there is no ‘undo’ feature. Phase Clock VGA Adjust Phase to optimize the display quality by using “◄” / “►” to change the value. Select Clock to adjust the horizontal screen size by using “◄” / “►” to change the value. 15 5.3.4.3. OSD Image Item Menu for Composite and S-Video Figure 3.6: OSD Image Item Menu for Composite/S-Video Image Item Menu for Composite and S-Video Menu Input Source Description and Usage The sharpness of the image may be optimized by using “◄” / “►” to Sharpness change the value of the slider bar. To activate or deactivate MPEG noise reduction, use “◄” / “►” to change MPEG NR the value between 0-15. Composite / Noise Reduction Angle Filtering Film Mode Detect S-Video To activate or deactivate noise reduction, use “◄” / “►” to change the value to either Off or On. To activate or deactivate angle filtering, use “◄” / “►” to change the value to either Off or On. To activate or deactivate film mode detection, use “◄” / “►” to change the value to either Off or On. Please Note: Adaptive De-interlacing / Noise Reduction / Angle Filtering / Film Mode Detection are not available for progressive video inputs. For interlaced video inputs, Adaptive De-interlacing / Noise Reduction / Angle Filtering / Film Mode Detection can be configured only when the video signals are routed through video channel and pass the bandwidth checking. 16 5.3.4.4. OSD Position Item Menu Figure 3.6: OSD Position Item Menu Position Item Menu Menu Input Source Description and Usage Move the screen up or down by using “◄” / “►” to change the vertical Vertical VGA position value. Move the screen left or right by using “◄” / “►” to change the horizontal Horizontal position value. Change the current Zoom setting only to the Main Display, using “◄” / “►” to select either In or Out. Zoom is at a temporary setting and will be lost at Zoom power down. Horizontal Pan VGA / DVI / Horizontal Pan is unavailable until the user performs a Zoom In action. Composite / Using “◄” / “►” to select either Left or Right to change the current S-Video Horizontal Pan setting. Pan settings will be lost at power down. Vertical Pan is unavailable until the user performs a Zoom In action. Using Vertical Pan “◄” / “►” to select either Up or Down to change the current Vertical Pan setting and. Pan settings will be lost at power down. 17 5.3.4.5. OSD Color Item Menu Figure 3.7: OSD Color Item Menu Color Item Menu Menu Input Source Description and Usage To configure gamma correction, by pressing the ENTER key; the OSD should display three selectable items. Use “◄” / “►” to change the value to Gamma Corrections VGA / DVI / Composite / S-Video Off, 1.8, or 2.2. The setting will be saved in the NVRAM when exiting this control feature item. To configure color temperature, use “◄” / “►” to change the value to 9300 Color K, 6500 K, or User Preset to set a color temperature to suit your own Temperature preference. When User Preset is selected, the values of the Red, Green, and Blue sliders below are used to determine color settings. ** SRGB function has been disabled** 18 5.3.4.6. OSD PIP Control Item Menu Figure 3.8: OSD PIP Control Item Menu PIP Control Item Menu Menu Input Source Description and Usage Use “◄” / “►” to change the Mode value to be Off, Single, or PAP. In Off mode, the Main display fills the entire screen. In Single mode, a PIP display Mode floats over the screen. In PAP mode, the screen is divided into two side-by-side display areas. Size VGA / DVI / PIP Size can be altered only when Single PIP mode is selected. To Composite / configure the PIP display size, use “◄” / “►” to change the value to Small, S-Video Vertical Medium or Large. Both vertical and horizontal PIP position can be altered only when Single PIP mode is selected. Configure the PIP Vertical and Horizontal Position, by using “◄” / “►” to change the value using the slider bar. Horizontal To activate side-by-side (PAP) display, open the Main Menu, select Main Display or PIP Display. Navigate to the PIP control Item, and open the PIP Control Item Menu. Use “◄” / “►” to change to ‘PAP’ mode. The display area is now divided into two parts. The left window displays the Main output, while the right window displays the PIP output. Each window is half 19 size of the total display area. Each input is scaled down to fit the window. To change the size and position of the PIP Display, use “◄” / “►” to change the Mode to ‘Single’. Select the Size item and use “◄” / “►” to change between Small, Medium, and Large displays. Select the Horizontal Position and Vertical Position sliders and use “◄” / “►” to adjust the screen position of the floating PIP Display. Note that the PIP screen can have any position on the screen. This can be achieved by adjusting both Horizontal and Vertical positions. 5.3.4.7. OSD Item Menu Figure 3.9: OSD Item Menu OSD Item Menu Menu Input Source Description and Usage Vertical VGA / DVI / Use “◄” / “►” to change the value of the slider bar to configure the OSD Composite / Vertical and Horizontal Position. The OSD itself is moved each time the Horizontal S-Video value is adjusted. Use “◄” / “►” to change the value of the slider bar to configure the OSD Blend Transparency Blend. The transparency of OSD icons is changed each time 20 the value is adjusted. Some OSD elements may not be affected by Blend settings. The OSD automatically closes itself if no buttons are pressed for a defined amount of time. To configure the OSD Time-Out, use “◄” / “►” to change Time-Out the value of the slider bar. A value of 0 disables OSD Time-Out, causing the OSD to remain visible until closed by the user. To increase the size of the OSD, select Yes for OSD zoom. By default, OSD zoom is set to No, or turned off. Changing this option to Yes increases OSD Zoom the size of the OSD. On lower resolution panels, the OSD zoom feature may cause the OSD to extend beyond the screen. 5.3.4.8. OSD Audio Item Menu (Optional) Figure 3.10: OSD Audio Item Menu Audio Item Menu Menu Volume Balance Input Source Description and Usage VGA / DVI / To adjust the volume, use “◄” / “►” to change the value of the slider bar to Composite / increase or decrease the volume. S-Video To configure the audio balance, either left or right, use “◄” / “►” to change the value of the slider bar to change the value. 21 Increase or decrease the audio treble by using “◄” / “►” to change the Treble value. To configure the bass, use “◄” / “►” to change the bass value. Bass To turn mute off/on, select either On/Off for Mute. By default, mute is set to Mute No, or turned off. 5.3.4.9. Factory Reset Item Menu Figure 3.11: OSD Factory Reset Item Menu Factory Reset Item Menu Menu Input Source Description and Usage To reset all settings to factory defaults, open the Factory Reset Item Menu. Factory Reset VGA / DVI / Use “◄” / “►” to select the “Yes” option, and press “ENTER“. Composite / WARNING: All user adjustments will be lost. Press “EXIT“ to return to the S-Video Main Menu without making changes. 22 6. Cleaning the Monitor 1. Make sure the monitor is turned off. 2. Never spray or pour any liquid directly on the screen or case. 3. Wipe the screen with a clean, soft, lint-free cloth. This removes dust and other particles. 4. The display area is highly prone to scratching. Do not use ketone type material (ex. Acetone), Ethyl alcohol, toluene, ethyl acid or Methyl chloride to clear the panel. It may permanently damage the panel and void the warranty. 5. If it is still not clean enough, apply a small amount of non-ammonia, non-alcohol based glass cleaner onto a clean, soft, lint-free cloth, and wipe the screen. 6. Don’t use water or oil directly on the monitor. If droplets are allowed to drop on the monitor permanent staining or discoloration may occur. 7. Disclaimer We do not recommend using any ammonia or alcohol-based cleaners on the monitor screen or case. Some chemical cleaners have been reported to damage the screen and/or case of the monitor. Seller will not be liable for damage resulting from the use of any ammonia or alcohol-based cleaner. 8. Troubleshooting If your monitor fails to operate correctly, consult the following chart for possible solution before calling for repairs: Condition 1. The picture does not appear Check Point Check if the signal cable is firmly seated in the socket. Check if the Power is ON at the computer Check if the brightness control is at the appropriate position, not at the minimum. 2. The screen is not synchronized Check if the signal cable is firmly seated in the socket. Check if the output level matches the input level of your computer. Make sure the signal timings of the computer system are within the specification of the monitor. If your computer was working with a CRT monitor, you should check the current signal timing and turn off your computer before you connect the VGA Cable to this monitor. 3. The position of the Adjust the H-position, and V-position, or Perform the Auto adjustment. screen is not in the 23 center 4. The screen is too bright Check if the brightness or contrast control is at the appropriate position, (too dark). not at the Maximum (Minimum). 5. The screen is shaking or Perform the Auto adjustment.. waving Moving all objects which emit a magnetic field such as motor or transformer, away from the monitor. Check if the specific voltage is applied. Check if the signal timing of the computer system is within the specification of monitor. If you are unable to correct the fault by using this chart, stop using your monitor and contact your distributor or dealer for further assistance. 24 Appendix A: Supported Modes Graphics No. Resolution Frequency (Hz) Note No. Resolution Frequency (Hz) Note 1 640x350 70 IBM 19 1024x768 72 IBM 2 640x350 85 VESA 20 1024x768 75 VESA 3 640x400 56 21 1024x768 85 VESA 4 640x400 70 IBM 22 1280x768 60 5 640x400 85 VESA 23 1152x864 70 6 640x480 72 VESA 24 1152x864 75 7 640x480 75 VESA 25 1280x960 60 VESA 8 640x480 80 VESA 26 1280x960 85 VESA 9 720x350 70 IBM 27 1280x1024 60 VESA 10 720x400 70 IBM 28 1280x1024 60 HP 11 720x400 85 VESA 29 1280x1024 67 IBM 12 800x600 56 VESA 30 1280x1024 70 NCD 13 800x600 60 VESA 31 1280x1024 72 HP 14 800x600 72 VESA 32 1280x1024 75 VESA 15 800x600 75 VESA 33 1280x1024 85 VESA 16 800x600 85 VESA 34 1600x1200 60 VESA 17 1024x768 60 VESA 35 1920x1200 60 VESA 18 1024x768 70 VESA 36 1366x768 60 Video No. 1 NTSC / 480I / 525I 720 x 240 x 60I 2 PAL / 576I /625I 720 x 288 x 50I Not all modes will be supported, due to different panel brands 25 Appendix B: Using RS-232 Command Code to set system (Optional) RS232 setting: Baud Rate = 115200, Data Bits=8, Parity = None, Stop Bits=1 NO. Function Length Command index Value Checksum(*1) 0xBB=Power On 1 Power 0x05 0x40 0x00 0=Power On 1=Power Off 0xBA=Power Off 2 Auto 0x05 0x40 0x01 0=Auto 0xBA=Auto 3 Recall 0x05 0x40 0x02 0=Recall 0xB9=Recall 4 WhiteBalance 0x05 0x40 0x03 0=WhiteBalance 0xB8=WhiteBalance 5 Main Input Source 0x05 6 Pip Input Source 0x05 0x40 0x40 0=VGA 0xB7=VGA 1=DVI 0xB6=DVI 2=CVBS 0xB5=CVBS 3=Svideo 0xB4=S-Video 4=Component 1 0xB3=Component 1 5=Component 2 0xB2=Component 2 0=VGA 0xB6=VGA 1=DVI 0xB5=DVI 2=CVBS 0xB4=CVBS 3=Svideo 0xB3=S-Video 4=Component 1 0xB2=Component 1 5=Component 2 0xB1=Component 2 0x04 0x05 7 Brightness 0x05 0x40 0x10 0x00~0x64 0xAB=00 ~ 0x47=100 8 Contrast 0x05 0x40 0x11 0x00~0x64 0xAA=00 ~ 0x46=100 9 Hue 0x05 0x40 0x12 0x00~0x2D (0~45) 0xA9=00 ~ 0x7C=45 0x81 ~0xAD(-1~-45) 0x28= -1 ~ 0xFC= -45 10 Saturation 0x05 0x40 0x13 0x00~0x64 0xA8=00 ~ 0x44=100 11 InterBright 0x05 0x40 0x14 0x00~0x64 0xA7=00 ~ 0x43=100 0=PIP Off 12 PIP 13 PIP Size 14 Scaling 0x05 0x05 0x05 0x40 0x40 0x40 0x20 1=PIP 0x9B=PIP Off 0x9A=PIP 2=PAP 0x99=PAP 1=Small 0x99=Small 0x21 2=Middle 0x98=Middle 3=Large 0x97=Large 0=1:1 0x99=1:1 0x22 1=Fill 0x98=Fill 2=Aspect 26 0x97=Aspect 15 sRGB 0x05 16 Gamma 0x05 17 Color Temp 0x05 0x40 0x40 0x40 0=Off 0x8B=Off 1=On 0x8A=On 0=OFF 0x8A=OFF 0x30 0x31 1=Gamma 1.8 0x89=Gamma 1.8 2=Gamma 2.2 0x88=Gamma 2.2 0=user 0x89=User 0x32 1=9300K 0x88=9300K 2=6500K 0x87=6500K 18 Color-R 0x05 0x40 0x33 0x00-0xFF 0x88=00 ~ 0x89=255 19 Color-G 0x05 0x40 0x34 0x00-0xFF 0x87=00 ~ 0x88=255 20 Color-B 0x05 0x40 0x35 0x00-0xFF 0x86=00 ~ 0x87=255 21 Volume 0x05 0x40 0x50 0x00-0x64 0x6B=00 ~ 0x07=100 22 Balance 0x05 0x40 0x51 0x00~0x64 0x6A=00 ~ 0x06=100 23 Treble 0x05 0x40 0x52 0x00~0x0E 0x69=00 ~ 0x5B=14 24 Bass 0x05 0x40 0x53 0x00~0x0E 0x68=00 ~ 0x5A=14 25 Mute 0x05 0x40 0x54 26 Flip 0x05 0x40 0=Mute On 0x67=Mute On 1=Mute OFF 0x66=Mute Off 0=Normal 0x5B=Normal 1=HFlip 0x5A=HFlip 2=VFlip 0x59=VFlip 3=HVFlip 0x58=HVFlip 0x60 : Reply Value ACK 3 C F1 Transmission PASS NSP 3 D F2 Transmission FAILED : Length, Command, index, Value, Checksum Example:0x05, 0x40, 0x00, 0x01, 0xba => Power Off system. Format *1: Checksum is 2’s complement of sum of length and all messages. 27 Appendix C : Using RS-232 Command Code to check system status (optional) Command(Tx) Acknowledgement(Rx) Function Length Command index Checksum(*1) Length index Value Power 0x04 0x30 0x00 0x00 0xCC 0x04 Main Input 0x04 0x30 0x04 0xC8 0x04 0x30 0x05 0xC7 0x04 0=Power On 0xFC=Power On 1=Power Off 0xFB=Power Off 0=VGA 0xF8=VGA 1=DVI 0xF7=DVI 2=CVBS 0xF6=CVBS 3=Svideo 0xF5=Svideo 4=C1 0xF4=Component 1 5=C2 0xF3=Component 2 0=VGA 0xF7=VGA 1=DVI 0xF6=DVI 2=CVBS 0xF5=CVBS 3=Svideo 0xF4=Svideo 4=C1 0xF3=Component 1 5=C2 0xF2=Component 2 0x04 Source PIP input source 0x04 Checksum(*1) 0x05 0xEC=0 ~ Brightness 0x04 0x30 0x10 0xBC 0x04 0x10 0x00-0x64 0x88=100 0xEB=0 ~ Contrast 0x04 0x30 0x11 0xBB 0x04 0x11 0x00-0x64 0x87=100 Hue 0x04 0x30 0x12 0xBA 0x04 0x00~0x2D 0xEA=0~0xBD=45 0xAD~0x81 0x3D=-45~0x69=-1 0x12 0xE9=0 ~ Saturation 0x04 0x30 0x13 0xB9 0x04 0x13 0x00-0x64 0x85=100 0xE8=0 ~ InterBright 0x04 0x30 0x14 0xB8 0x04 0x14 0x00-0x64 0x84=100 PIP PIP Size Scaling 0x04 0x04 0x04 0x30 0x30 0x30 0x20 0x21 0x22 0xAC 0x04 0xAB 0x04 0xAA 0x04 28 0x20 0x21 0x22 0=Pip Off 0xDC=PIP Off 1=PIP 0xDB=PIP 2=PAP 0xDA=PAP 1=Small 0xDA=Small 2=Middle 0xD9=Middle 3=Large 0xD8=Large 0=1:1 0xDA=1:1 1=Fill 0xD9=Fill 2=Aspect 0xD8=Aspect sRGB 0x04 0x30 0x30 0x9C 0x04 0=Off 0xCC=OFF 1=On 0xCB=ON 0x30 0=OFF Gamma 0x04 0x30 0x31 0x9B 0x04 0x31 1=Gamma 0xCB=OFF 1.8 0xCA=Gamma 1.8 2=Gamma 0xC9=Gamma 2.2 2.2 Color Temp 0x04 0x30 0x32 0x9A 0x04 0x32 0=user 0xCA=user 1=9300K 0xC9=9300k 2=6500K 0xC8=6500k 0xC9=0 ~ Color-R 0x04 0x30 0x33 0x99 0x04 0x33 0x00-0xFF 0xCA=255 0xC8=0 ~ Color-G 0x04 0x30 0x34 0x98 0x04 0x34 0x00-0xFF 0xC9=255 0xC7=0 ~ Color-B 0x04 0x30 0x35 0x97 0x04 0x35 0x00-0xFF 0xC8=255 0xAC=0 ~ Volume 0x04 0x30 0x50 0x7C 0x04 0x50 0x00-0x64 0x48=100 0xAB=0 ~ Balance 0x04 0x30 0x51 0x7B 0x04 0x51 0x00-0x64 0x47=100 Treble 0x04 0x30 0x52 0x7A 0x04 0x52 0x00-0x0E 0xAA=0 ~ 0x9C=14 Bass 0x04 0x30 0x53 0x79 0x04 0x53 0x00-0x0E 0xA9=0 ~ 0x9B=14 0=Mute On 0xa8=Mute On Mute 0x04 0x30 0x54 0x78 0x04 0x54 1=Mute OFF 0xa7=Mute OFF Flip 0x04 0x30 0x60 0x6C 0x04 0=Normal 0x9C=NORMAL 1=HFlip 0x9B=HFlip 2=VFlip 0x9A=VFlip 3=HVFlip 0x99=HVFlip 0x60 : Reply Value ACK Acknowledgement code Transmission PASS NSP 3 Transmission FAILED D F2 : Length, Command, index, Checksum / Length, Index, Value, Checksum Example:0x04, 0x30, 0x00, 0xCC => Check Power status. Format If Reply is 0x04, 0x00, 0x00, 0xFC=> System power on *1: Checksum is 2’s complement of sum of length and all messages. 29