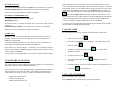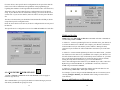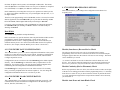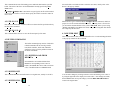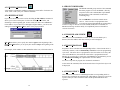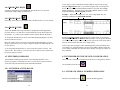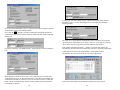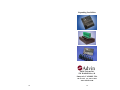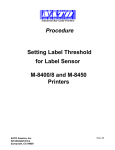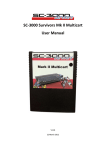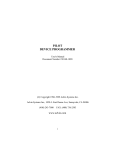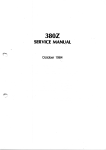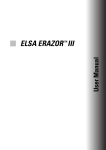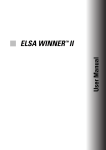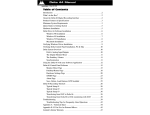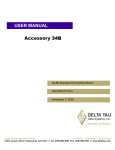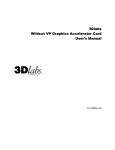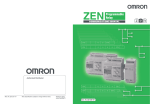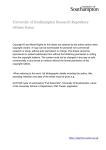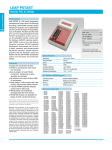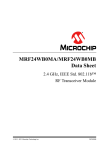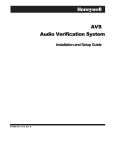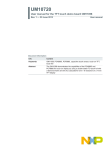Download - Advin Systems
Transcript
Legal Notices The information contained in this manual has been carefully checked and is believed to be accurate and complete at the time of printing. However, no responsibility is assumed for errors that might appear. Advin Systems Inc. reserves the right to make any changes to the product and/or the manual at any time without notice. Advin Systems Inc. Advin Systems Inc. assumes no liability arising out of the use or application of any of its products. No part of this document may be copied or reproduced in any form or by any means without prior written consent of Advin Systems Inc. PILOT DEVICE PROGRAMMERS User's Manual Life Support Policy Advin's products are not authorized for use as critical components or programming of critical components in life support devices or systems and the use of such implies that user bears all risk of such use. Warranty Information The product is guaranteed against defects in material or workmanship and guaranteed to meet specifications in effect at the time of manufacture for a period of one year from date of delivery. If it should become necessary to return a product for service or repair within the warranty period, contact the factory first for return authorization. The returned item will either be repaired or replaced. There are no other warranties, expressed or implied. The liability of Advin Systems Inc. is limited to the purchase price of the product, and does not cover any lost profits, consequential damages, or any claim against the purchaser by any party. www.Advin.com Advin Systems Inc., 556 Weddell Drive, #8, Sunnyvale, CA 94089 (408) 243-7000 FAX: (408) 541-9006 Trademarks: PILOT, PILOT-xxx, U44-Plus, U84-Plus, U128-Plus, MVP are trademarks of Advin Systems Inc. IBM, IBM PC are registered trademarks of IBM Corporation MICROSOFT WINDOWS is a registered trademark of MICROSOFT Corporation. All rights reserved. Printed in U.S.A. This manual was last revised on: Nov 1, 2004 Document Number 21140-V172 (C) Copyright Advin Systems Inc. \Man\WinMan\User-Manual-0411C-44.doc TABLE OF CONTENTS PREFACE PREFACE Welcome to the world of PILOT programming instruments. PILOT programmers are designed to be easy to use. 1.0 GENERAL INFORMATION 2.0 INSTALLATION 2.1 HARDWARE INSTALLATION 2.2 SOFTWARE INSTALLATION 2.3 SOFTWARE INVOCATION 2.4 QUICK START 3.0 SCREEN DISPLAY 4.0 COMMAND DESCRIPTIONS 4.1 CONFIGURE COMMANDS 4.2 FILE COMMANDS 4.3 BUFFER COMMANDS 4.4 PROM COMMMANDS 4.5 EXTENDED COMMANDS 4.6 AUTOMATIC SERIAL NUMBER GENERATION 4.7 IN-CIRCUIT PROGRAMMING 4.8 DIAGNOSTIC COMMANDS 4.9 EXIT COMMANDS 4.10 HELP COMMANDS 1 Though it is not really necessary to read the manual in order to use a PILOT programmer, it is advised that you should read through it before you begin any serious work. If you don't, you may miss important information. This manual applies to the following PILOT programmer models: PILOT-U128+ PILOT-U84+ PILOT-U44+ PILOT-MVP PILOT-1600 PILOT-146 PROM The word "PROM" is used throughout the manual as a convenient way to represent a semiconductor chip, because historically, chip programmers or device programmers were called PROM programmers. FEEDBACKS We welcome feedbacks. If you see anything that is not explained well in this document, or if you see mistakes, please do not hesitate to let us know. You can email us at [email protected]. We show our appreciation to customers who are the first to tell us errors or improvements with nice company ceramic coffee mugs. Please include your address so that we can send one to you. 2 1.0 GENERAL INFORMATION 2.0 INSTALLATION PRODUCT OVERVIEW A PILOT programmer is designed to operate as a slave unit to a PC through a standard parallel printer port. Parallel ports installed as LPT1, LPT2, or LPT3 will all work. PILOT programmers are controlled by IBM PCs or compatible computers. The control software that runs on the PCs is called Captain. You can install Captain from the supplied CD or from downloads at www.Advin.com. 2.1 HARDWARE INSTALLATION Each PILOT programmer comes with a five-foot 25-pin interface cable. This cable is for connecting the programmer to a parallel port (not a serial port) on the PC. Install hardware in the following sequence: SYSTEM REQUIREMENTS Minimum System Requirements are: A PC with a 400MHz or faster processor Microsoft Windows 98/NT/2000/ME/XP 128MB RAM 20 MB of hard disk space CD-ROM drive (for installation) Printer Port: One parallel printer port Programming pulse lengths will be within specification limits and is independent of computer speed. However, faster machines will result in reduced over-head and better programming speeds and throughputs. 1. Make sure the programmer power switch is off. 2. There is no need to change AC voltage setting in the programmer. It has a built-in power supply that will automatically sense and adjust to any AC voltages between 110 and 230 volts. That is, you do not have to change anything inside the programmer if you take your programmer to other countries outside the United States. 3. Connect the female end of the 25-pin interface cable to the programmer. 4. Connect the other end of the cable to any parallel printer port on the PC. You can use LPT1, LPT2, or LPT3. 5. Connect power cord from programmer to power source. 6. Install add-on modules, if any, as follows: All add-on modules that have 50-pin connectors are installed on top of the programmer by plugging into the 50-pin expansion port that is closest to the ZIF socket. After a module is installed, its silk-screened legend on the module should look right side up to the user, and not up side down. 7. Power up the system by pressing the end of the power switch marked "1". The red LED shall come on within two seconds. 2.2 SOFTWARE INSTALLATION The shipped CD comes with four major pieces of software: Install-Captain98-vXXX.exe Install-CaptainNT-vXXX.exe Install-NTdriver.exe AdvinDOS 3 4 For Windows 98 users: To install the Windows-based software Captain, all you need to do is to click on: Install-Captain98-vXXX.exe, where XXX is the software version number. Follow the on-screen instructions to complete installation. For Windows NT/2000/ME/XP users: You need to install the NT driver by clicking on: Install-NTdriver.exe If the programmer is not powered up or if it is not connected properly, you will receive a message that the programmer is not found and to check power switch and parallel cable. In this case, you should make the proper connection or power up the programmer, then manually click on the yellow Configure Port icon at the leftmost side of the tool bar to have Captain search for the programmer again. When the Configure Port command is invoked or when software is first started, the presence of any add-on module is detected and displayed on the bottom of the Status Display Panel. For example, if the add-on module is a PX-32, the software will display: "Machine Model: PILOT-U44+ with PX-32" You need to restart you computer for the NT driver to take effect. Then you need to click on: Install-CaptainNT-vXXX.exe, where XXX is the software version number. If you do not see the module name being displayed, please double check and make sure the module is indeed plugged-in properly. Follow the on-screen instructions to complete installation. 2.4 QUICK START As a quick start, you can try the commonly used commands via these icons: For DOS users: The DOS versions of software should only be used by customers who need to program a limited variety of devices. Many newer devices are supported on Windows but not on DOS. Select a device by clicking 2. Place a device into the ZIF socket or adapter. Then read it into the data To install the DOS-based software, create a directory such as “AdvinDOS” on your computer, and then copy all files under AdvinDOS to it. Invoke advin.exe to start the software. You’ll need to select appropriate software modules such as spEE or spEPROM to program different classes of devices such as EE-memories or EPROMs. To program devices on Gang modules, you’ll need to use sgXX instead of spXX. 2.3 SOFTWARE INVOCATION The Captain software can be invoked by clicking on Captain.exe or by clicking on short cuts according to standard Windows operations. After Captain is started, it scans through the three possible parallel port addresses, starting from LPT3, then LPT2, then LPT1, until it finds a programmer that is connected and is powered up. If one is found, a message like this will appear: Programmer found at LPT2. LPT port selection good. Machine model is PILOT-xxx. . 1. buffer by clicking . . Here you can make 3. To display or edit the data buffer, click changes to your data. 4. To program a device, click 5 To select and load a data file, click and load it. 6. If the data filename is already specified, as shown in the Status Panel, you can click on . to specify your data file to load the data file. 2.5 IN CASE OF PROBLEMS Here is a checklist in case of problems: If the Configure Port command cannot recognize the hardware: 5 6 1. Make sure the power switch is turned on and the red LED is lit. If the switch is on, but the LED is off, check the power cord connection and the power supply. If both are good, check and replace the fuse as follows: Disconnect power cable from power source and check the fuse that is located in a HOLDER at the middle of the power entry module (between the IEC plug and the power switch. There is no need to open up the programmer hardware.). This HOLDER can be plied out with a flat screw driver. When this holder is plied out, the fuse will come out with it. In case the fuse is blown, you can find a replacement fuse in a little tray within the HOLDER. (In case both fuses are blown, you can replace them with a one-amp, 250 volt, slow blow fuse.) 2. Check the interface cable. Make sure the cable is connected to the proper connector on the PC and is firmly plugged in. If the cable you're using is not the one supplied, it could have been made incorrectly or be otherwise defective. 3.0 SCREEN DISPLAY Below is a graphical representation of the main window of the Advin Captain Software. Device Information Panel on right side Status Panel on bottom 3. Is your PILOT programmer connected to an "A/B switch" or "T-switch"? If so, plug the programmer directly into the parallel port at the PC, without going through the switch. Some switches do cause problems. The pull-down menus, on the top of the Captain window, let you access all of the functions available. The toolbar contains icons for the most frequently used functions. This toolbar is a quicker method than that of the pull-down menu. When you place your cursor over any of these icons, the description of the icon will appear. The lower portion of the Captain window is the status panel. It displays the current status and selections. The time it took for the device to program, the checksum of the device, and how many of the devices have passed or failed are all displayed on the right side of the Captain window. The software version number can be found at the upper blue border above the pulldown menu. If you call technical support, you'll need to know the software version you are currently using. 7 8 4.0 COMMAND DESCRIPTIONS COMMAND OVERVIEW The following diagram shows data flow among the four major components of interest: data file, data buffer, PROM and computer screen. Shown below are the most commonly used commands. For example, to read a master PROM into the data buffer, use Buffer Load. To program a PROM, use Prom Program. The most frequently used commands and directions of data flow: On the following screen, hitting the [s] key is the same as clicking on the "Save" button. Hitting [n] is the same as clicking the "No" button. Since the "Yes" button is highlighted, hitting [space bar] or 'y' would select the "yes" option. CONFIGURE commands specify system parameters such as device type, set-size, odd/even splitting, operation options, etc. In general, these commands should be used before other commands. BUFFER commands allow you to see and edit data in the data buffer. The data buffer is a temporary buffer that holds data to be programmed to a device. It also holds data that is read from a device. Data-Flow-R288.GIF Commands can be invoked by one of three methods: The PROM command group consists of erase, blank check, program, verify, and checksum functions. These are commands that operate on the device (versus buffer commands which operate on the data buffer). a. By the mouse, via an icon. Most commonly-used commands are represented by an icon. The EXTENDED commands are those that do not fit into any of the above mentioned categories, for example, the Active Range command and certain special commands that apply only to certain devices. b. By the mouse, via the pull-down menu. For example, the Prom Program command can be invoked by clicking Prom, then clicking Program. The DIAGNOSTIC commands can be used to make sure the programmer hardware is working properly. c. By the keyboard. For example, [ALT][p] causes the following pull down menu to pop up. Since the 'P' in Program is underlined, hitting [p] would invoke the Program command. 9 10 Each device type includes all speed, temperature and package deviations. In cases where the programming algorithm is different, the device deviations are listed separately. 4.1 CONFIGURE COMMANDS 4.1.1 CONFIGURE PORT n The programmer can be connected to the PC through any one of the three parallel printer ports: LPT1, LPT2, or LPT3. When the “Configure Port n” command is given, Captain finds what programmer model is connected at LPTn. If n is "Auto", Captain automatically scans all three ports, starting with port 3. If a programmer is found, then it stops. If no programmer is found at a port, it resets the port and goes on to the next port. If a programmer is found at a port, this message is displayed: Programmer connection found at LPTn. LPT Port Selection good. Machine Model is PILOT-xxx. Under the "number of pins" column, 40/44 means both 40 and 44 pin packages, where 40 is the DIP package and 44 includes PLCC or QFP packages. Under the "Size" column, Kb means K bits and KB means K bytes. If no gang module is installed, the devices listed are those supported in single-site mode. If Captain detects the presence of a gang module, the device listed are those supported in gang mode. If you want to know what devices are supported in gang mode but do not have a gang module, you can check the "List gang support" button and Captain will list devices that are supported under gang mode. The machine model will also be displayed at the lower left hand corner of the screen. If there is an add-on module present, the module name will be displayed along side the machine model. (For example: PILOT-U44+ with UA-44.) For some older modules which do not carry module IDs, their name will not be displayed. 4.1.3 CONFIGURE SPECIFIC-DEVICE-CONFIGURATION This command is also reachable via this icon The Configure Port Auto command can be selected by clicking . 4.1.2 CONFIGURE DEVICE This command allows you to specify the manufacturer and the device type that you need to program. . Some devices have certain specific configuration bits or fuses that need to be programmed. The Extended Specific-Device-Configuration command opens up screens designed specifically for these devices. For example, the screen for a Microchip PIC18F448 looks like: You can select the manufacturer and device type by using cursor keys or by typing them into the edit boxes. SP-PIC448-R150.GIF 11 12 For most devices, these specific device configuration bits are part of the data file. (This is true if the IC manufacturer has guidelines in the programming spec regarding what addresses in the logical data file should be used to store these bits.) That means, after you load a data file, these configurations bits will be already setup. If your data file does not contain these settings, you can use the SP icon to set these bits. If you save the data file, these bits will be saved as part of the data file. The above also means that you should NOT load the data file AFTER you do the setup of these specific configuration bits. Please be aware that for some devices, the device configuration bits are not part of the data file. The Specific-Device-Configuration screen of an AMD 29F040B device looks like: Split-R144.GIF Width and Set-Size Width affects only File Load and File Save commands. All other commands are executed independent of Width. A width of ‘1’ means no split during file load. In technical terms, your data bus is as wide as the data bus for 1 PROM. (For example, your data bus is 8-bit and it feeds into one set of byte-wide memory such as 29F010.) During file load, consecutive bytes from the file will be loaded into consecutive bytes in the same buffer. SP-29F040B-R100.GIF A width of ‘2’ means a 1-to-2 split during file load. In technical terms, your data bus width is twice the data size of your PROM. (For example, your data bus is 16bit and it feeds into two sets of byte-wide memory such as 29F010. Or, your data bus is 32-bit and it feeds into two sets of word-wide memory such as 29F100.) During file load, data will alternatively go to even and odd buffers. This is what will happen when width=2: If your PROM is byte-wide, consecutive bytes will go to alternate PROMs. If your PROM is word-wide, consecutive words will go to alternative PROMs. A width of ‘4’ assumes that your data bus width is four times the data size on a PROM. During a File Load, a 1-to-4 split will happen. 4.1.4 CONFIGURE WIDTH/SET-SIZE (Applies to EPROMs, EEPROMs and FLASH EPROMs. Does not apply to micros or logic devices) This command allows you to specify the data bus width of the target processor with which your PROMs are going to be used. 13 For example, if you are using word-wide EPROMs such as 27C210s and you are selecting Configure Width 4, your EPROMs will be sitting on a 4x16=64-bit wide data bus. Even or odd, Intel-way or Motorola-way 14 In almost all digital control systems, each data byte is addressable. That means each 8-bit byte has its own address. In the case of a piece of data that is comprised of a 16-bit word, i.e. two bytes, two addresses will then be involved. Intel's standard way of locating these two bytes is to put the lower order byte first, i.e. at the lower address. Motorola's way is to put the higher order byte first, i.e., at the higher address. 4.1.7 CONFIGURE OPERATION OPTIONS This command allows you to change other configuration items that are less frequently used. Therefore, when programming 16-bit wide PROMs (such as a 27C210) for an Intel data bus application, the even-addressed bytes in your data file should go to bits 0-7 of the PROM, and the higher addressed bytes should go to bits 8-15. Conversely, when programming 16-bit wide PROMs for a Motorola application, the odd-addressed bytes should go to bits 0-7 and the even-addressed bytes should go to bits 8-15. Data Width The Normal setting should be used predominately. Half is used under very special situations where only half the data width is used in programming. During normal programming, a 16-bit memory device is programmed 16-bit at a time. 8-bit programming can be used if and when you mount the memory device on a custom circuit board that uses the 8-bit option of the device. (For example, when the BYTE/ pin of a device is tied to Vih.) Config-Operation.GIF 4.1.5 CONFIGURE SAVE CONFIGURATION Disable (Insertion or) Reverse-Device Check This command allows you to save current configuration information so that you do not have to re-enter them every time you use Captain. Examples of configuration information saved are: file format, file name, device selection, and items in the Configure Operations screen. The software checks to make sure a device is inserted properly into the programming socket. If a device is not inserted at all or if it is inserted with pin 1 facing the opposite direction, the software will issue an error message. This check can be disabled if you want to. Configuration items are saved into a file called default.cfg in the default Captain directory. The file default.cfg is a default file used by Captain when it is first initialized. You can also specify your own file name ending in .cfg that can be loaded using the load configuration command described below. (A word of CAUTION: reverse-device detection works for about 99% of all devices. A few devices cannot be checked for reverse insertion. The detection is there to save your device, only most of the time, when it is inserted in reverse.) If the default.cfg file is not present, a new one will be created. If it is already there, you will be prompted before the software updates it. You can change the configuration information and re-save it as often as you like. 4.1.6 CONFIGURE LOAD CONFIGURATION This command allows you to load your configuration file that you specify. This command can be used to load different configuration for the different types of devices, data files, file formats, etc… 15 Disable Continuity (Device Placement) Check Before any operation is done on a device, the software checks to make sure all pins of the device are making good contact with the programming socket, i.e. continuity from device to socket. In case you do not want the software to perform this check (e.g. an IC manufacturer might want to run operations without a device inserted), you can disable it. Disable Auto-Erase and Auto-Blank-Check 16 If a device is electrically erasable, it will be erased and blank-checked before programming. If you need to save time (e.g. if you are programming a batch of brand new devices) by avoiding this operation, you can disable it. Disable Auto Buffer Clear (Before File Load) Normally, the data buffer is erased at the beginning of every File Load operation. This gives you a pre-defined empty buffer and gives you a predictable checksum if your data file is not a completely full data file. However, in some applications, a customer may have to load multiple partial data files. In those cases, the Auto Buffer Clear feature can be disabled. The file address window specifies which byte in the file will be loaded into the beginning of the buffer. In other words, File Address= 0x0020 means data from address 20 in the file will go into the first byte of the buffer during a file load command. In the following examples, device type is assumed to be 2732 (address range 00000FFF). Example 1 If a File Address = 0x0000 has been entered, a file load will cause the following: (In this case, the file size is smaller than the buffer size.) Disable Reading of Electronic ID (EID) This command should normally not be used. It is reserved for special privileged users such as semiconductor manufacturers who are using our equipment for device testing purposes. File-Addr-00.GIF 4.2 FILE COMMANDS Example 2 The file command group consists of all file related commands such as selecting a file format, loading and saving a file. If a File Address = 0x0020, a file load will cause the following to happen. That is, addresses before 0020 in the file are ignored. Data starting at 0020 of the file will be taken and put into address 0 of the buffer. 4.2.1 FILE NAME This command gives the user the ability to specify a filename without actually opening up the file. This an be used with the File Save command to save a new file that is in the buffer. File-Addr-20.GIF 4.2.3 FILE OPEN 4.2.2 FILE FORMAT This command allows the user to select the file type (hex, bin, S-record, etc…) and/or the starting file address that will be used to load into the buffer. Below is a graphical representation of the pop-up window and default settings. This command allows the user to select the file that will be load into the buffer. After choosing a file this command will automatically perform a file load to the buffer specified. 4.2.4 FILE LOAD 17 18 This command invokes the file loading process and loads data into the specified buffer. The name of the file to be loaded should be already specified by a File Name earlier. Selected buffers are initialized with a value the user enters, usually a hex value. Below is the pop-up window. If Configure Width/Set Size is used earlier to specify split, the file will be loaded over two or more buffers. The user must specify file load in set mode in order for this to work. 4.2.5 FILE SAVE Data in the selected buffer or buffers will be saved onto the file specified earlier by the File Name command. 4.2.6 FILE SAVE AS This command allows the user to save the file and specify a file name. When a device type is selected with the Configure Device command, a buffer of proper size will be created and initialized to FFs. Normally, there is no need for you to initialize the data buffers before you do a File Load, unless you are using "Disable Auto Buffer Clear Before File Load" and you are using data files that do not completely fill the buffer. 4.3.4 BUFFER EDIT This command allows data in the selected buffer to be viewed and changed. Below is the pop-up window for this command. 4.3 BUFFER COMMANDS The buffer command group consists of all buffer related commands such as selecting a buffer load, buffer initialize, buffer edit, and buffer checksum. To the left is the pull down menu for the buffer commands. 4.3.1 BUFFER LOAD FROM DEVICE n Selected buffers are loaded with data from PROMs in corresponding sockets. Once in buffers, the PROM data can be either saved onto a file, or modified and a new PROM burned. 4.3.2 BUFFER INIT Buffer-Edit-R144.GIF This command initializes the buffer back to its original state, usually it is all FF’s. 4.3.3 BUFFER FILL 19 You can make changes by clicking on the hex value and entering a new value or by using the right side of the display for ASCII values. After changes are made, hit the SAVE button to keep the changes, or hit the DISCARD CHANGES to return to the original data. 20 4.4 PROM COMMMANDS 4.3.5 BUFFER CHECKSUM The PROM command group consists of all commands that either program or access the PROMs. (The only exception to this is the command that copies PROM data into buffers. That command is in the buffer command group). A checksum is calculated by adding up all the bytes in the buffer. Checksums are 16-bit values. That is, they are "word-accumulated". 4.3.6 BUFFER OFFSET If you can recall from an earlier section describing the File Address command: it allows you to select certain parts of a file when loading it into a buffer, and discarding a certain beginning part. In other words, the data is moved down to a lower address. If you want to move data up to a higher address, you can use the analogous command Buffer Offset. Below is the pop-up window. The word PROM as used in this manual means "device". This is because our programmers have evolved from programming PROMs to programming a whole new range of other devices such as Flash, PLDs, micro controllers, etc. PROM is still being used here mainly for compatibility between old and new versions of software. 4.4.1 PROM BLANK-CHECK Checks to see if selected PROMs are blank. As soon as a non-blank byte is detected, the offset address and value of this byte will be displayed. File Address allows you to specify how much to ignore at the beginning of the file. Buffer Offset allows you to specify how much to skip at the beginning of the buffer. For example, if File Address is 0000 and Buffer Offset is 20, a file load results in: 4.4.2 PROM PROGRAM Programs a device with data from corresponding buffers. If the selected device is electrically erasable, it will be automatically erased first before the programming cycle starts. The entire device is programmed. Since the buffer size is always the same as the PROM size, this means the entire buffer is programmed onto the PROM. (If you want only a certain part of the PROM to be programmed, you can use Extended Active-Range as explained later in section 4.5.1.) As soon as a byte fails to program, the command is terminated. At the end of the command, offset locations and values of any defective bytes will be displayed. Buffer-Offset-20.GIF 4.4.3 PROM VERIFY This command verifies data in a PROM against data in corresponding buffer. A defective byte terminates the command. The offset address of the error byte will be reported. The byte values in both the buffer and the problem PROM are also reported. 21 22 4.4.4 PROM CHECKSUM Calculates checksums for selected PROMs. The checksum is a 16 bit value calculated by simply adding up all data bytes. Active range is preset to include the complete address range of a device type during Configure Device time. If you want to program only a certain part of a device, you can use the LOW and HIGH windows to select the low and high address boundaries. Then only bytes from LOW to HIGH, inclusive, will be programmed during a Prom Program command. Example: When Active-range Low= 276, Active-range High=3FF, the following will happen in a PROM PROGRAM: 4.4.5 PROM ERASE Electrically erases a device (when applicable), and then checks to see if it is blank. 4.4.6 PROM SECURE Secures the PROM from being read and/or re-programmed (when applicable). For most devices, a secured device would yield all 0s or all Fs when read by the programmer. (e.g. when you do a Buffer Load to read the data into the buffer.) An electrically-erasable device can be erased and reprogrammed again even after the device has been secured. Most UV-erasable device can also be erased and reprogrammed again even after the device has been secured. A major exception to this are the Microchip PIC 16C or 16LC devices. A very frequently asked question is: "Can I read a device that is secured". The answer is NO. The reason is: if you can read a device that has been secured, then the security feature is useless. Active-Range-R400.GIF Besides the Prom Program command, the active range setting is also effective during Prom Checksum and Buffer Load commands. You can get the checksum of a certain block of data in the device or you can selectively load a certain part of a device into the buffer using this Active-range facility. Active-range does not apply to other commands such as File Load and File Save. (It would be very confusing during a file load, if File address, Buffer Offset and Active Range commands were all in operation.) Below is the pop-up window for this command: 4.5 EXTENDED COMMANDS 4.5.2 EXTENDED SPECIFIC-DEVICE-CONFIGURATION The Extended command group consists of all commands that allow you to selectively program a certain part of a device or select device specific functions. To the left is the pull down menu for the Extended commands. This is the same command as Configure Specific-Device-Configuration, which is also reachable via the SP icon . 4.5.1 EXTENDED ACTIVE-RANGE 4.6 AUTOMATIC SERIAL NUMBER GENERATION When the serial number icon 23 is clicked, this dialog appears: 24 If you use the "PIC12/16 SQTP" format, Captain automatically inserts the PIC instruction code of "34" into alternating bytes (i.e. the high 6-bits of the PIC instruction word): If you enter the serial number as above, clicking OK will allow Captain to generate serial numbers at the 4 bytes starting at FF00. icon again, you will see that buffer area indeed contains the If you click the serial number in the format you have selected, which is the Hex format, with LSB starting first. The word “new” means that this serial number will be used when you invoke the “Prom Program” command next time. If the word “new” is not there, it means the current device has been programmed with the indicated serial number. If you have chosen the “Hex (MSB Format)”, then the buffer contents would have been: Microchip PIC12 and PIC16 devices have only 14 data bits per word. Therefore serial numbers has to be put into alternating bytes, with odd bytes not holding any serial number information. Therefore, if you use the "PIC12/16 Hex" format, the buffer contents will look like this (the FFs are the original contents in the buffer, not changed by Captain): 25 If the "Enable Automatic Increment…." Button is selected, then Captain will automatically increment the serial number after each device has been programmed. Under gang mode (when using Gang Modules), serial numbers will be automatically increased across all the devices being programmed. Notice that serial numbers are automatically skipped over empty sockets. 26 4.7 ISP, IN-SYSTEM PROGRAMMING (IN-CIRCUIT PROGRAMMING) 4.9 EXIT COMMANDS PILOT programmer hardware and Captain software provide excellent support for ISP programming, especially with Microchip PIC micros and serial PROMs. Since there is continuous development in these areas, with new PICs being released every month, you can find more up-to-date information on ISP programming from our web site at this page: http://www.advin.com/isp.htm The ISP programming options dialog can be reached via Configure ISP Options command. 4.8 DIAGNOSTIC COMMANDS The Save option should be used if you want current sections such as device name, filename, etc. to be saved into the default configuration file default.cfg. You can either click on this icon or you can hit the 'S' key on the keyboard to select this option. Since the "Yes" button is highlighted, hitting the space bar on your keyboard selects the option that quits without saving the current configuration items into default.cfg. 4.10 HELP COMMANDS The "Help" sub-menu allows most-often-needed information to be displayed. Machine Confidence Test This command tests the programmer hardware. It makes sure the hardware is functioning properly and reports errors otherwise. Before the test is invoked, you should make sure all add-on modules have been removed from the programmer. Gang Module Test This command tests only these gang modules: GM-932D and GM-932C. Either one of these gang modules can be left on the programmer when this test is invoked. Factory Tests These tests should not be used. 27 28 Expanding Possibilities Advin Systems Inc. 556 Weddell Drive, #8 Sunnyvale, CA 94089, USA 408-243-7000 Fax: 408-541-9006 www.Advin.com 29 30