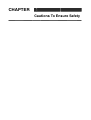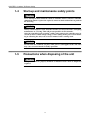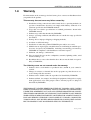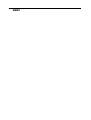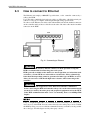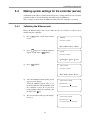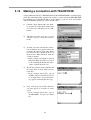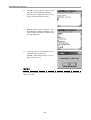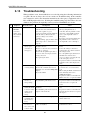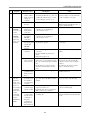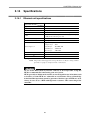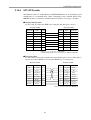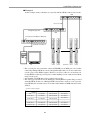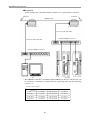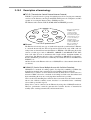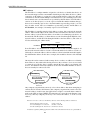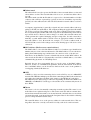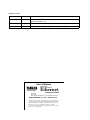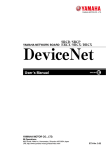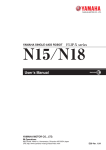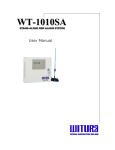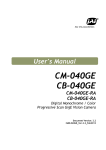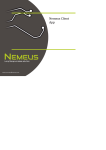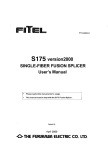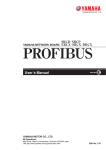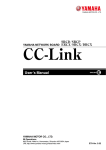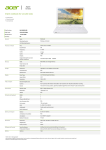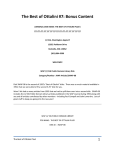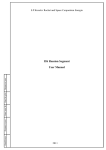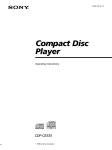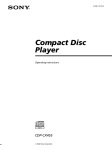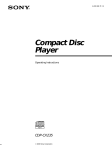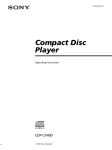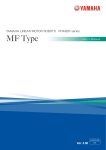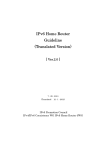Download Ethernet Telnet Unit User`s Manual
Transcript
SRCD/SRCP
YAMAHA NETWORK BOARD ERCX/SRCX/DRCX
Ethernet
User’s Manual
ENGLISH
E
YAMAHA MOTOR CO., LTD.
IM Operations
882 Soude, Naka-ku, Hamamatsu, Shizuoka 435-0054.Japan
URL http://www.yamaha-motor.jp/robot/index.html
E74-Ver. 3.09
INTRODUCTION
Thank you for purchasing the Ethernet unit for the YAMAHA single-axis/dual-axis robot controllers SRCP/SRCD/ERCX/SRCX/DRCX series.
This is an optional unit to allow connecting YAMAHA single-axis/dual-axis robot controllers SRCP/SRCD/ERCX/SRCX/DRCX series (hereafter called "controller") to the
widely used Ethernet which is a de facto standard for office equipment network.
This manual describes typical examples for taking safety measures, installing wiring,
making machine settings and operating the machine to ensure that the Ethernet unit is
used safely and effectively. Be sure to read this manual before use. Even after reading
this manual, keep it in a safe, easily accessible location so it can be referred to whenever
needed. When moving this unit, always make sure this manual accompanies it, and make
sure that the person who will actually use this Ethernet unit reads this manual thoroughly.
This manual only contains information involving the Ethernet unit. Please refer to the
controller user’s manual for information about basic controller operation and programming, etc.
The TPB screen displays in this manual are for the DRCX series dual-axis robot controller screens and so may differ somewhat from the SRCP/SRCD/ERCX/SRCX series single-axis robot controller screens. Please note that this will cause no problem with controller or Ethernet unit functions.
! CAUTION
• The contents of this manual may be changed in advance without prior notice.
• Every effort was made to ensure the contents of this manual are complete, however please contact us if errors, ambiguities or possible trouble points are found.
• This manual does not constitute a warranty of industrial rights or other rights
nor a concession of utility rights. Further, no responsibility whatsoever is accepted for problems arising from use of the information contents listed in this
manual.
MEMO
Contents
Cautions To Ensure Safety ............................................................ 1
1-1
1-2
1-3
1-4
1-5
1-6
Basic safety points ............................................................................. 2
System design safety points .............................................................. 2
Installation and wiring safety points ................................................... 3
Start-up and maintenance safety points............................................. 4
Precautions when disposing of the unit.............................................. 4
Warranty ............................................................................................. 5
Ethernet Unit ................................................................................ 7
2-1
2-2
2-3
2-4
Ethernet unit features ......................................................................... 8
How data is exchanged ...................................................................... 9
How to connect to Ethernet .............................................................. 10
Making system settings for the controller (server) ........................... 11
2-4-1
2-4-2
2-4-3
2-4-4
Validating the Ethernet unit ........................................................... 11
Setting the IP address ................................................................... 12
Setting the subnet mask ............................................................... 14
Setting the gateway ...................................................................... 15
2-5 Making the PC settings (client) ........................................................ 17
2-5-1
Setting the TCP/IP protocol ........................................................... 17
2-6 Checking the connection with “ping” ................................................ 19
2-7 Using TELNET ................................................................................. 20
2-7-1
Difference between TELNET and RS-232C communications ....... 20
2-8 TELNET dedicated parameters ........................................................ 21
2-8-1
2-8-2
2-8-3
TELNET dedicated parameters: Setup method 1 ......................... 21
TELNET dedicated parameters: Setup method 2 ......................... 22
Description of TELNET dedicated parameters .............................. 23
2-9 TELENET communication commands ............................................. 25
2-9-1
2-9-2
2-9-3
Communication command specifications ...................................... 25
Ethernet unit control commands ................................................... 26
Robot control commands .............................................................. 26
2-10 Making a connection with TELNET.EXE .......................................... 27
2-11 Other operating tasks ....................................................................... 29
2-11-1 Displaying the MAC address ......................................................... 29
2-11-2 Displaying the version of the Ethernet unit ................................... 30
2-12 Message List .................................................................................... 31
2-12-1 Error messages ............................................................................. 31
2-12-2 Telnet message list ....................................................................... 31
2-13 Troubleshooting................................................................................ 32
2-14 Specifications ................................................................................... 35
2-14-1 Ethernet unit specifications ........................................................... 35
2-14-2 Modular connector ........................................................................ 36
2-14-3 UTP (STP) cable ........................................................................... 37
2-15 Supplement ...................................................................................... 38
2-15-1 Typical network systems ............................................................... 38
2-15-2 Description of terminology............................................................. 43
MEMO
CHAPTER
1234567890123456789012345678901212345678901234567890123456789012123456789012345678901234567890
1234567890123456789012345678901212345678901234567890123456789012123456789012345678901234567890
1234567890123456789012345678901212345678901234567890123456789012123456789012345678901234567890
1234567890123456789012345678901212345678901234567890123456789012123456789012345678901234567890
1234567890123456789012345678901212345678901234567890123456789012123456789012345678901234567890
1234567890123456789012345678901212345678901234567890123456789012123456789012345678901234567890
1234567890123456789012345678901212345678901234567890123456789012123456789012345678901234567890
1234567890123456789012345678901212345678901234567890123456789012123456789012345678901234567890
1
Cautions To Ensure Safety
CHAPTER1 Cautions To Ensure Safety
1-1
Basic safety points
Besides reading this instruction manual and the controller user’s manual, also be sure to
handle the equipment correctly while paying sufficient attention to safety.
Points regarding safety in this instruction manual only list items involving this product.
Please refer to the controller instruction manual for information regarding safety when
using this unit with the controller.
It is not possible to detail all safety items within the limited space of this manual. So it is
essential that the user have a full knowledge of basic safety rules and also that the operator makes correct judgments on safety procedures during operation.
Industrial robots are highly programmable, mechanical devices that provide a large degree of freedom when performing various manipulative tasks. Failure to take necessary
safety measures or mishandling due to not following the instruction in this manual may
result in trouble or damage to the robot and injury to personnel (robot operator or service
personnel) including fatal accidents.
Important caution points in this manual are from hereon indicated by the term:
! CAUTION
1-2
System design safety points
! CAUTION
Ethernet communications protocol specifications do not guarantee real-time operation. So relying only on the Ethernet in situations such as robot emergency stop
can be extremely dangerous. Install safety interlock circuits using the emergency
stop terminal in the parallel I/O of the controller to ensure quick and effective
emergency stops.
! CAUTION
To find the current status of the network system and controller when communication errors occur on the Ethernet system, refer beforehand to this manual and the
instruction manual for equipment used by the other party. Also install safety interlock circuit so that systems including a controller will function reliably and
safely when communication errors occur.
! CAUTION
Do not bundle control lines or communication cables together or in close contact
with main circuit or motor/actuator lines. As a general rule, maintain a gap of at
least 100mm. Noise in signal lines may cause faulty operation.
2
CHAPTER1 Cautions To Ensure Safety
1-3
Installation and wiring safety points
! CAUTION
Always cut off all power to the controller and the overall system before attempting
installation or wiring jobs. This will prevent possible electrical shocks.
After the controller has been on for a while, some points in the controller may be
extremely hot or remain at high voltages. After cutting off the power when installing or removing the unit, wait at least 5 minutes before starting work.
! CAUTION
Always uses the system specifications as listed in the controller instruction manual
during installation or wiring work on the controller. Attempting to use other than
these system specifications might cause electrical shocks, fire, faulty operation,
product damage or deteriorated performance.
! CAUTION
Securely install the connectors into the unit, and when wiring the connectors, make
the crimp, contact or solder connections correctly, using the tool specified by the
manufacturer. Poor connections will cause faulty operation.
! CAUTION
When installing the unit, be careful not to directly touch any electronic components (except DIP switches) or parts conducting electrical current.
! CAUTION
Make sure that foreign matter such as wiring debris or dust does not penetrate
into the controller.
! CAUTION
Always store network cable inside cable ducts or clamp them securely in place.
Otherwise, excessive play or movement, or mistakenly pulling on the cable may
damage the unit or cables, or poor cable contact may lead to faulty operation.
! CAUTION
When detaching the cable, remove by holding the connector itself and not by tugging on the cable. Otherwise, removing by pulling on the cable itself may damage
the unit or cables, or poor cable contact may lead to faulty operation.
3
CHAPTER1 Cautions To Ensure Safety
1-4
Start-up and maintenance safety points
! CAUTION
Never attempt to disassemble the robot or controller. When a robot or controller
component must be repaired or replaced, contact us for details on how to perform
the servicing.
! CAUTION
Always cut off all power to the controller and the overall system before attempting
maintenance or servicing. This will prevent possible electrical shocks.
After the controller has been on for a while, some points in the controller may be
extremely hot or remain at high voltages. After cutting off the power when installing or removing the unit, wait at least 5 minutes before starting work.
! CAUTION
Do not touch the terminals (or pins) while power is still applied to the unit. This
may cause electrical shocks or faulty operation.
1-5
Precautions when disposing of the unit
! CAUTION
This product must be properly handled as industrial waste when its disposal is
required.
4
CHAPTER1 Cautions To Ensure Safety
1-6
Warranty
For information on the warranty period and terms, please contact our distributor where
you purchased the product.
This warranty does not cover any failure caused by:
1. Installation, wiring, connection to other control devices, operating methods, inspection or maintenance that does not comply with industry standards or instructions specified in the YAMAHA manual;
2. Usage that exceeded the specifications or standard performance shown in the
YAMAHA manual;
3. Product usage other than intended by YAMAHA;
4. Storage, operating conditions and utilities that are outside the range specified in
the manual;
5. Damage due to improper shipping or shipping methods;
6. Accident or collision damage;
7. Installation of other than genuine YAMAHA parts and/or accessories;
8. Modification to original parts or modifications not conforming to standard specifications designated by YAMAHA, including customizing performed by
YAMAHA in compliance with distributor or customer requests;
9. Pollution, salt damage, condensation;
10. Fires or natural disasters such as earthquakes, tsunamis, lightning strikes, wind
and flood damage, etc;
11. Breakdown due to causes other than the above that are not the fault or responsibility of YAMAHA;
The following cases are not covered under the warranty:
1. Products whose serial number or production date (month & year) cannot be
verified.
2. Changes in software or internal data such as programs or points that were created or changed by the customer.
3. Products whose trouble cannot be reproduced or identified by YAMAHA.
4. Products utilized, for example, in radiological equipment, biological test equipment applications or for other purposes whose warranty repairs are judged as
hazardous by YAMAHA.
THE WARRANTY STATED HEREIN PROVIDED BY YAMAHA ONLY COVERS
DEFECTS IN PRODUCTS AND PARTS SOLD BY YAMAHA TO DISTRIBUTORS
UNDER THIS AGREEMENT. ANY AND ALL OTHER WARRANTIES OR LIABILITIES, EXPRESS OR IMPLIED, INCLUDING BUT NOT LIMITED TO ANY IMPLIED
WARRANTIES OF MERCHANTABILITY OR FITNESS FOR A PARTICULAR PURPOSE ARE HEREBY EXPRESSLY DISCLAIMED BY YAMAHA. MOREOVER,
YAMAHA SHALL NOT BE HELD RESPONSIBLE FOR CONSEQUENT OR INDIRECT DAMAGES IN ANY MANNER RELATING TO THE PRODUCT.
Ver.1.00_201205
5
MEMO
CHAPTER
1234567890123456789012345678901212345678901234567890123456789012123456789012345678901234567890
1234567890123456789012345678901212345678901234567890123456789012123456789012345678901234567890
1234567890123456789012345678901212345678901234567890123456789012123456789012345678901234567890
1234567890123456789012345678901212345678901234567890123456789012123456789012345678901234567890
1234567890123456789012345678901212345678901234567890123456789012123456789012345678901234567890
1234567890123456789012345678901212345678901234567890123456789012123456789012345678901234567890
1234567890123456789012345678901212345678901234567890123456789012123456789012345678901234567890
1234567890123456789012345678901212345678901234567890123456789012123456789012345678901234567890
2
Ethernet Unit
CHAPTER2 Ethernet Unit
2-1
Ethernet unit features
Ethernet is the network most commonly used by office equipment today. This Ethernet
unit is an optional device for connecting to controllers over the Ethernet.
The communications protocol utilizes TCP/IP which is a standard Internet protocol so
PCs and business computers with Internet access or equipment incorporating TCP/IP
protocols can easily exchange data with the controller.
Main features of this Ethernet unit are as follows:
■ The controller can be connected to the Ethernet system using this unit. The unit fits
directly inside the controller and so does not require any extra installation space.
■ The Ethernet unit uses 10BASE-T specifications, so UTP cables (unshielded twistedpair cables) or STP cables (shielded twisted-pair cables) can be used. This makes
cable and wiring installation really easy.
■ Several controllers can be connected on the same network so information can be
processed in one batch from a designated PC.
■ Utilizing a HUB having 10BASE-2 or 10BASE-5 connectors, controllers can be
accessed even from offices located away from the factory. Using the Internet allows accessing even controllers in remote locations.
■ The controller operates as a TELNET (socket) server, which can easily be accessed
from PCs used as TELNET terminals. (Windows PCs incorporate a TELNET terminal called TELNET.EXE as standard equipment.)
Ethernet unit commands are the same as those handled through RS-232C, so even
first-time users will find it easy to use.
If information such as network settings on the PC or for detailed information on other
equipment is needed, refer to that particular user’s manual or product instruction manual.
For information on operating the YAMAHA controller or robot programming, refer to
the controller user’s manual.
* Ethernet is a registered trademark of the Xerox Corporation (USA).
8
CHAPTER2 Ethernet Unit
2-2
How data is exchanged
The following is a brief explanation to help understand how information is exchanged
over the Ethernet with the other devices, such as between the controller and PC.
In the communications method called TCP/IP, an IP address is assigned to each device
connected on the network. The IP address is a number unique to each device and serves
to identify that device. In the communications process, the IP address of the controller
must first be specified to make connection. After making the connection, the actual data
is exchanged between the devices and when finished the connection is terminated.
The controllers equipped with the Ethernet unit operate as a server and constantly await
a connection request from the client (other party’s device such as a PC). Specific actions
are then carried out when a request arrives from a client. So the controller cannot connect
to another server on its own.
192.168.0.5
IP address
192.168.0.3
Functions as a server.
Performs specified
actions upon receiving
request from client.
Controller
+
Ethernet Unit
Server
Ethernet
q
w
Client
192.168.0.10
Client
Client
192.168.0.11
192.168.0.12
Device such as PC is the client, connects to server and issues
commands to perform specified actions.
q Specify the IP address of controller to exchange data with and make the connection. (Above example shows the client 192.168.0.10 has specified the controller
192.168.0.5 and made a connection.)
w After making the connection, the controller runs a specific series of actions according to instructions from the client.
MEMO
During multitasking by the client, several robots can be simultaneously connected to one
client unit.
Only one client can make a simultaneous connection to one controller unit.
Settings such as of the IP address and subnet are made from the TPB.
9
CHAPTER2 Ethernet Unit
2-3
How to connect to Ethernet
The Ethernet unit employs 10BASE-T specifications, so the controller connects by a
cable to the HUB.
Use UTP cables (unshielded twisted-pair cables) or STP cables (shielded twisted-pair
cables) for category 3 or higher, with straight-through wiring specifications.
To connect to the Ethernet, insert the cable with modular jack into the modular connector
on the controller until you hear a click. Insert the other end of the cable into the modular
connector on the HUB.
HUB
UTP (STP) straight-through cable
Controller
Fig. 2-1 Connecting to Ethernet
! CAUTION
We use an FL HUB (made by Phoenix Contact) to check operation. Using this
HUB is recommended if constructing your own system.
HUBs generally available on the market are not designed for use in locations such
as factories, so some HUBs are vulnerable to external noise. Please acknowledge
beforehand that operation cannot be guaranteed if other types of HUBs are used.
Always be sure to use a HUB with high noise resistance when connecting to the
controller.
! CAUTION
The maximum cable length between the HUB and controller is 100 meters.
Before connecting the HUB and controller always refer to the instruction manuals
for the device used by the other party and peripheral equipment such as the HUB.
If the HUB communication mode can be set manually, then set to 10Mbps/Half
Duplex.
MEMO
Using a straight-through cable is recommended when connecting to the other party’s
device by way of the HUB. You can connect directly to the other party’s device without
the HUB by using a crossover cable but communication may sometimes not be possible
due to the type of LAN adapter used by other party’s device.
10
CHAPTER2 Ethernet Unit
2-4
Making system settings for the controller (server)
A minimum of IP address, subnet mask and gateway settings must be made so that the
controller will be correctly identified and acknowledged on Ethernet.
These settings are made from the TPB and enabled after the controller is restarted.
2-4-1
Validating the Ethernet unit
Before the Ethernet unit can be used, it must first be set as follows, to allow it to be
identified by the controller.
1)
Press F3 (SYS) on the initial menu
screen.
[MENU]
select menu
1EDIT2OPRT3SYS 4MON
2)
Press F4 (next) to switch the function
display and then press F2 (OPT).
[SYS]
select menu
1SAFE2OPT 3UTL 4next
3)
Press
F1
(DEV).
[SYS-OPT]
select menu
1DEV 2MAC 3VER 4next
4)
The current Ethernet unit identity status
appears on the display.
Using the number keypad, enter “1” to
make the Ethernet unit identifiable from
the controller or enter “0” to prevent it
being identified from the controller, and
then press the
5)
[SYS-OPT-DEV]
Ethernet= 0
0:invalid 1:valid
key.
The screen returns to the previous display
in step 4.
[SYS-OPT-DEV]
Ethernet= 1
0:invalid 1:valid
11
CHAPTER2 Ethernet Unit
2-4-2
Setting the IP address
This following explains how to set the IP address.
The IP address is a number unique to each device and identifies that device from among
many other devices connected on the network. The IP address of one device must not be
the same number as another device so use caution when setting the IP address.
1)
Press F3 (SYS) on the initial menu
screen.
[MENU]
select menu
1EDIT2OPRT3SYS 4MON
2)
Press F4 (next) to switch the function
display and then press F2 (OPT).
[SYS]
select menu
1SAFE2OPT 3UTL 4next
3)
Press F4 (next) again and then press
F1
[SYS-OPT]
(IP).
select menu
1IP 2MASK3GWAY4next
4)
The currently set IP address is now displayed. To change it, enter the new IP
address with the number pad keys. (To
move the cursor to right and left between
periods, use the XZ + or XZ - keys.)
When completely finished making the
new IP address entry, press the
5)
[SYS-OPT-IP]
IP address
= 192.168.
0.
2
key.
The screen returns to the previous display
in step 4.
[SYS-OPT-IP]
IP address
= 133.210.201.100
12
CHAPTER2 Ethernet Unit
! CAUTION
When connecting the controller on an already existing network, always check with
the network supervisor before making IP address, subnet mask and gateway settings.
MEMO
The IP address is separated into network address and host address sections. The network
address section is extracted from the IP address by AND processing with the subnet
mask. The remaining portion is the host address section. Devices belonging to the same
network must all be set to have the same network address. The host address, however,
should be different for every device and set so that no two devices have the same number.
The first and the last host address numbers are reserved for the system so be sure not to
set these as the IP address.
When the IP address for example is 192.168.0.10 and the subnet mask is 255.255.255.0,
the network address section is found to be 192.168.0 and the host address section to be
10 by means of AND processing with the subnet mask. In this case, the network address
section of all other devices belonging to that network must all be 192.168.0. The host
address section of those other devices on the other hand, must be set to a number other
than 10. The number 0 and 255 are reserved, so do not use them for setting the host
address.
So when a device having an IP address of 192.168.0.10 and a subnet mask of 255.255.255.0
belongs to a particular network and you want to add another device to that network, then
you would assign IP addresses from among 192.168.0.1 to 192.168.0.9 and 192.168.0.11
to 192.168.0.254.
MEMO
The Ethernet unit is not usable with IP address auto-acquisition functions such as DHCP
and BOOTP. You must set the IP address manually.
13
CHAPTER2 Ethernet Unit
2-4-3
Setting the subnet mask
This following explains how to set the subnet mask.
The subnet mask is a numerical address used to subdivide the network into smaller parts.
1)
Press F3 (SYS) on the initial menu
screen.
[MENU]
select menu
1EDIT2OPRT3SYS 4MON
2)
Press F4 (next) to switch the function
display and then press F2 (OPT).
[SYS]
select menu
1SAFE2OPT 3UTL 4next
3)
Press F4 (next) again and then press
F2
[SYS-OPT]
(MASK).
select menu
1IP 2MASK3GWAY4next
4)
The currently set subnet mask is now displayed. To change it, enter the new subnet
mask with the number pad keys. (To move
the cursor to right and left between periods, use the XZ + or XZ - keys.)
When completely finished making the
subnet mask entries, press the
5)
[SYS-OPT-MASK]
subnet mask
= 255.255.255.
0
key.
The screen returns to the previous display
in step 4.
[SYS-OPT-MASK]
subnet mask
= 255.255.255.240
! CAUTION
When connecting the controller on an already existing network, always check with
the network supervisor before making IP address, subnet mask and gateway settings.
14
CHAPTER2 Ethernet Unit
2-4-4
Setting the gateway
The following explains how to set the gateway. Basically this is specifying the router IP
address. The router is a device relaying information from a certain network to a different
network when two or more networks are present.
1)
Press F3 (SYS) on the initial menu
screen.
[MENU]
select menu
1EDIT2OPRT3SYS 4MON
2)
Press F4 (next) to switch the function
display and then press F2 (OPT).
[SYS]
select menu
1SAFE2OPT 3UTL 4next
3)
Press F4 (next) again and then press
F3 (GWAY).
[SYS-OPT]
select menu
1IP 2MASK3GWAY4next
4)
The currently set gateway is now displayed. To change it, enter the new gateway with the number pad keys. (To move
the cursor to right and left between periods, use the XZ + or XZ - keys.)
When completely finished making the
gateway entry, press the
5)
[SYS-OPT-GWAY]
gateway
= 192.168.
0.
1
key.
The screen returns to the previous display
in step 4.
[SYS-OPT-GWAY]
gateway
= 133.210.201.
15
1
CHAPTER2 Ethernet Unit
! CAUTION
Any appropriate gateway address can be used as long as the network is not connected to other networks. (However, use an IP address that has not yet been assigned to other devices.)
When connecting the controller on an already existing network, always check with
the network supervisor before making IP address, subnet mask and gateway settings.
The Ethernet unit uses a private address as the IP address default setting. This
default value cannot be used as is on the Internet. So when connecting to the
Internet, always be sure to change the IP address of the controller to a global
address.
16
CHAPTER2 Ethernet Unit
2-5
Making the PC settings (client)
The settings for the device (PC) are also essential for correctly exchanging information
with the controller. A basic method for setting a computer using Windows 98 is described below. If using a device having a different OS (operating system) or TCP/IP
protocols, refer to the user’s manual for that device for information on how to make the
settings.
* Windows is a registered trademark of the Microsoft Corporation (USA).
2-5-1
Setting the TCP/IP protocol
A brief description of setting the TCP/IP protocol for Windows 98 is given below. See
the First Step Guide in Windows 98 for more detailed information. Some changes in the
settings may be needed to match the user’s network.
1)
2)
3)
Click the “Start” button, point to “Settings”, and then select “Control Panel”.
Double-click the “Network” icon within
the “Control Panel”.
Under the “Configuration” tab screen,
look inside “The following network components are installed” list, and check that
“Client for Microsoft Networks” and
“TCP/IP” are present. (When there is
more than one network adapter, the “TCP/
IP → Currently used network adapter” is
displayed.) If missing from this list, then
add “Client for Microsoft Networks” and
“TCP/IP” by using step 7 below.
4)
Double-click “TCP/IP” to display the
Properties.
5)
On the “IP Address” tab screen, set the IP
address and the subnet mask. Enter the
PC subnet mask and IP address here.
17
CHAPTER2 Ethernet Unit
6)
Set the gateway under the “Gateway” tab
screen. Enter the IP address of the router
serving as the gateway and then click the
“Add” button. When finished making the
settings, click the “OK” button a few times
and a message appears asking if it is okay
to restart the PC. Click the “OK” button
to restart. The settings you made are enabled once the PC restarts.
7)
If “Client for Microsoft Networks” and
“TCP/IP” were missing in step 3 above,
click the “Add” button to add them to “The
following network components are installed” list.
8)
Double-click “Client” to add “Client for
Microsoft Networks”.
9)
In the “Manufacturers” box, select
“Microsoft” and in the “Network Clients”
box, select “Client for Microsoft Networks” and click the “OK” button.
10) Double-click “Protocol” to add “TCP/IP”.
11) In the “Manufacturers” box, select
“Microsoft” and in the “Network
Protocols” box, select “TCP/IP” and click
the “OK” button.
18
CHAPTER2 Ethernet Unit
2-6
Checking the connection with “ping”
Once you are finished with the network settings, make a check with “ping” to confirm
that you can send and receive data normally. Here, “ping” is a network diagnostic tool
incorporated into the OS as a standard feature. A simple description of how to use “ping”
incorporated into Windows 98 is described below so refer to it when needed. If using
“ping” while incorporated into another OS or TCP/IP protocol, then consult the instruction manual for that particular device.
1)
Click the “Start” button, point to “Programs,” and then select “MS-DOS
Prompt” to open the MS-DOS window.
2)
Run the ping command.
You will see a cursor at C:¥WINDOWS>
on the screen. Enter,
ping xxx.xxx.xxx.xxx
and press the Enter key.
In the xxx.xxx.xxx.xxx portion, enter the
controller IP address.
The address for the controller in the figure on the right (middle) is 192.168.0.2.
This example shows normal communication status.
3)
The right (bottom) figure shows normal
communication has not been established.
If this happens, recheck the network device and settings, and eliminate the trouble.
19
CHAPTER2 Ethernet Unit
2-7
Using TELNET
Communicating by TELNET (remote operation) allows loading and editing point or
program data and operating the robot just the same if connected through an RS-232C
port.
Commands are easy to understand because they are identical to RS-232C communication commands.
2-7-1
Difference between TELNET and RS-232C communications
TELNET and RS-232C both perform the same processing. However, they use different
communication formats. This means that one format might not match your own particular system needs or objectives, so you should get a good understanding of their different
features before incorporating them into your system.
TELNET
• Easily connects to different types of systems. Can handle one versus multiple device
communications.
• Allows remote communications since it connects between separate systems.
• Basically not usable for real-time processing since real-time operation is not guaranteed.
RS-232C
• Basically handles one party to one party (or device) communications.
• Designed for communications between devices in close proximity.
• Operates largely to real-time specifications.
Ethernet communications protocol specifications do not guarantee real-time operation. So relying only on the Ethernet in situations such as robot emergency stop can be
extremely dangerous. Install safety interlock circuits using the emergency stop terminal in the parallel I/O of the controller to ensure quick and effective emergency stops.
20
CHAPTER2 Ethernet Unit
2-8
TELNET dedicated parameters
To ensure reliable TELNET communications that match customer system settings, the
Ethernet unit can be used with TELNET dedicated parameters explained in this section.
2-8-1
TELNET dedicated parameters: Setup method 1
To set up TELNET dedicated parameters, use the procedure below. (User name and
password settings are not included.)
1)
Press F3 (SYS) on the initial menu
screen.
[MENU]
select menu
1EDIT2OPRT3SYS 4MON
2)
Press F4 (next) to switch the function
display and then press F2 (OPT).
[SYS]
select menu
1SAFE2OPT 3UTL 4next
3)
Press F4 (next) a few times until the parameter you want to set appears, and then
press that function key.
[SYS-OPT]
select menu
1PORT2ECHO3TOUT4next
4)
The currently set data now appears. To
change this setting, enter the figure you
want with the number pad keys. When finished, press the
key.
[SYS-OPT-PORT]
port No
= 23
range 0→65535
5)
The screen returns to the previous display
in step 4).
[SYS-OPT-PORT]
port No
= 3000
range 0→65535
21
CHAPTER2 Ethernet Unit
2-8-2
TELNET dedicated parameters: Setup method 2
To set the user name and password for login, use the procedure below.
1)
Perform step 1 through step 3 in “2-8-1
TELNET dedicated parameters: Setup
method 1”.
2)
Select F1 (LIN) to display the submenu.
Press F1 (CHEK) to set whether or not
to make the LOGIN check. Press F2
(USER) to set the user name. Press F3
(PASS) to set the password.
3)
If you selected F2 (USER) or F3
(PASS) in step 2, then a screen appears
showing the currently set user name and
password on the 3rd line.
[SYS-OPT-LIN]
select menu
1CHEK2USER3PASS
[SYS-OPT-LIN-USER]
login user
= USER
ABCDEFGHIJKLMNOPQRST
4)
To change the current user name and password, select and enter one character at a
time from the letters in the 4th line.
To enter those characters, use the XZ - or
X+
Z
keys to move the cursor to the character you want, and then press the
key.
If you enter the wrong character, you can
erase it by pressing the BS key.
When finished entering the characters,
press the ESC key.
[SYS-OPT-LIN-USER]
login user
= DRCX1
xyz0123456789!"#$%&'
* You can enter from 1 though 8 characters.
5)
A check message next appears, so press
F1 (yes) to enter the new setting.
To abort any changes you made, press the
F2 (no) key.
[SYS-OPT-LIN-USER]
data set OK?
1yes 2no
6)
The screen returns to the previous display
in step 3.
[SYS-OPT-LIN-USER]
login user
= DRCX1
ABCDEFGHIJKLMNOPQRST
22
CHAPTER2 Ethernet Unit
2-8-3
Description of TELNET dedicated parameters
■ PORT (TCP port No.)
Use this parameter to set the TCP port No. of the controller.
The port No. set here is specified along the IP address when the client connects to the
controller.
Input range
Default value
: 0 to 65535
: 23 (TELNET port)
* If any value other than 23 (TELNET port) is specified then negotiation with the
TELNET protocol is impossible. (Switches to ordinary socket communication.)
* Using a port No. other than the well-known ports (0 to 1023) is advised when
changing the port.
* After changing the setting, restart the controller to enable the settings you made.
■ ECHO (echoback)
Use this parameter to select whether or not to send back (echoback) to the client, the
same characters that the client sent to the controller.
Input range
Meaning
Default value
: 0 or 1
: 0 :No echoback
1 : Echoback
:1
■ TOUT (communication timeout)
Using this parameter allows cutting the TELNET connection if data is not sent or
received from the client or controller within a certain amount of time.
Set the number of minutes after which the TELNET communication will be cut.
Setting “0” (zero) here voids the timeout check and there is no timeout to cut the
TELNET connection.
Input range
Default value
: 0 to 255 (minutes)
: 10
■ IDLE (no-reply timeout)
If no-reply at all has come back from the client, a packet (Keep Alive packet) can be
sent at fixed intervals to verify if the other party is present. This parameter sets the
time intervals between transmissions in seconds.
If the no-reply state continues for (IDLEx3) a certain period (default is 15 seconds),
then an error has occurred and TELNET communication is cut.
Setting “0” (zero) here prevents sending a Keep Alive packet and the connection with
the client is not cut even if the no-reply state continues.
Input range
Default value
: 0 to 255 (seconds)
:5
* The Keep-Alive packet is issued automatically by the controller. This packet has no
effect on data sent and received by the user.
23
CHAPTER2 Ethernet Unit
■ LIN-CHEK (Login check)
Use this parameter to set whether or not to check the connection while the client is
connected to the controller.
If making a login check is selected here, then always make the user name and the
password check when connected to the controller. In this case, the client cannot connect to the controller if data stored within the controller does not match data sent from
the client. However, if the login check is not selected here, then no check of the connection is made and communication is possible right away.
Input range
Meaning
Default value
: 0 or 1
: 0: No login check
1: Login check
:1
■ LIN-USER (Login user name)
Use this parameter to set the user name when making the login check.
When the login check is used, the user name set here must entered so the client can
connect to the controller.
Characters that can be input are alphabet letters A to Z, a to z, numbers 0 to 9, and
symbols ! “ # $ % & ’ (*) + - . : = ? @ [\] _ ` {|} (All regular pitch letters.)
Input range
Default value
: 1 to 8 characters
: USER
■ LIN-PASS (Login password)
Use this parameter to set the password when making the login check.
When the login check is used, the password set here must entered so the client can
connect to the controller.
Characters that can be input are alphabet letters A to Z, a to z, numbers 0 to 9, and
symbols ! “ # $ % & ’ (*) + - . : = ? @ [\] _ ` {|} (All regular pitch letters.)
Input range
Default value
: 1 to 8 characters
: PASSWORD
■ LOUT (Logout processing)
Robot operation can stop automatically when the client terminates the connection
with the controller.
Input range
Meaning
Default value
: 0 or 1
: 0: Continue robot operation
1: Stop robot operation
:0
* If the TELNET connection is cutoff due to an error, then robot operation stops
automatically regardless of the above settings.
24
CHAPTER2 Ethernet Unit
2-9
TELENET communication commands
2-9-1
Communication command specifications
TELNET communication commands are broadly classified into two types.
One type is commands that instruct the Ethernet unit to process the command task. The
other type is robot control commands to access the controller and perform sophisticated
processing. These robot control commands are further subdivided into the following
four categories.
• Ethernet unit control commands
• Robot control commands
1. Robot language
2. Data handling
3. Utilities
4. Special codes
Communication command format for robot control commands except special codes is as
follows.
@<operation code>
[Operand 1>][,<operand2>][,<operand 3> • • • ]c/f l/f
■ Basically, the Ethernet unit control commands and Robot control commands begin
with the start code ‘@’ (=40H) and run when a statement with the last line ending with
the code c/r (=0DH) 1/f (=0AH) is sent to the controller. The robot control command
always begins with a start code but start codes are sometimes not required in some
Ethernet unit control commands. One exception to this is the special codes in robot
control commands. These do not require a start code and c/r I/f.
■ A communication command is basically composed of an operation code and an operand. Depending on the command statement, either no operand or multiple operands
are used.
Items in [ ] (brackets) can be omitted.
■ The character codes used are the JIS8 unit system codes (ASCII codes with katakana
characters added). Input characters can be upper case or lower case.
■ One or more space must be inserted between the operation code and the operand.
■ Items in < > marks should be specified by the user. Check the description of each
communication command and enter the appropriate data.
■ When two or more operands are entered, insert a comma (,) between them. (There are
exceptions.)
25
CHAPTER2 Ethernet Unit
2-9-2
Ethernet unit control commands
These commands instruct the Ethernet unit to process the command task. Unlike the
robot control commands described later on, the Ethernet unit control commands may not
require a start code ‘@’ (=40H) at the beginning of the command.
(1) LOGOUT
BYE
This command terminates TELNET communication. The LOGOUT and the BYE
commands have the same results. Always issue one of these commands when terminating communication.
Cutting off communications without using these commands causes an error to be
issued and halts robot operation.
Transmission example
: LOGOUT c/r l/f ................... Terminates TELNET
communication.
(2) VER
This command shows the Ethernet unit version.
Transmission example : VER c/r l/f
Response example
: Version_1.01 c/r l/f
(3) @ETHER ECHO <echo status>
Selects the Ethernet status.
Echo status
Transmission example
Response example
: 1 signifies using echoback. 0 signifies no echoback.
: @ETHER_ECHO_0 c/r l/f .. Sets to “no echoback”.
: OK c/r l/f
(4) @?ETHER ECHO
Reads out the echoback status.
Transmission example
Response example
2-9-3
: @?ETHER_ECHO_0 c/r l/f
: 0 c/r l/f ................................. Echobackstatusis “no
echoback”.
OK c/r l/f
Robot control commands
Robot control commands access the controller and perform sophisticated processing.
Command specifications are identical to RS-232C communication commands. Refer to
the “Communication Command Description” in the controller instruction manual for
further information.
26
CHAPTER2 Ethernet Unit
2-10
Making a connection with TELNET.EXE
A typical Windows PC has a TELNET terminal called TELNET.EXE as standard equipment. The following briefly explains how to make a connection using TELNET.EXE.
Preconditions are a controller IP address of 192.168.0.2, a port No. of 23, and all other
dedicated TELNET parameters at their default values.
1)
Click the “Start” button and select “Run”
to open the file name input window. Enter “telnet” here and then press the “OK”
button.
2)
The telnet.exe now starts up, so select
“Remote System” from the Connect”
menu.
3)
A menu screen for choosing the connection destination now appears. Enter the
controller IP address in the Host Name
box and enter the controller port No. in
the Port box. When finished, click the
“Connect” button.
* In this example, 192.168.0.2 is entered
in the Host Name box. There is no need
to enter anything in the Port box (Here,
“telnet” signifies Port No. 23.)
4)
The PC now connects to the controller and
the login check is made. Enter the user
name here.
* In the example shown here, type in
“USER” and press the Enter key. If set
to “no login check”, no password message appears following this message.
5)
Next, enter the password. The characters
you enter appear as asterisks (*) on the
screen.
* In the example shown here, type in
“PASSWORD” and press the Enter
key.
27
CHAPTER2 Ethernet Unit
6)
An OK message appears on the screen
when the login check ends normally.
From now on, commands and messages
can be exchanged with the robot.
7)
When the task or job is complete, enter
the LOGOUT or BYE command to cancel the connection with the controller and
press the Enter key.
8)
A message appears announcing the connection has been terminated.
Click the “OK” button and the screen returns to that in step 2.
MEMO
If you want to simultaneously control several controllers, start up TELNET.EXE as many
times as needed.
28
CHAPTER2 Ethernet Unit
2-11
Other operating tasks
2-11-1
Displaying the MAC address
Use the following procedure to display the MAC address of the Ethernet unit.
1)
Press F3 (SYS) on the initial menu
screen.
[MENU]
select menu
1EDIT2OPRT3SYS 4MON
2)
Press F4 (next) to switch the function
[SYS]
display and then press F2 (OPT).
select menu
1SAFE2OPT 3UTL 4next
3)
Press F2 (MAC).
[SYS-OPT]
select menu
1DEV 2MAC 3VER 4next
4)
The MAC address appears on the screen.
Press ESC to return to the previous
screen.
[SYS-OPT-MAC]
MAC address
= 00-04-C6-00-01-1F
29
CHAPTER2 Ethernet Unit
2-11-2
Displaying the version of the Ethernet unit
1)
Press F3 (SYS) on the initial screen.
[MENU]
select menu
1EDIT2OPRT3SYS 4MON
2)
Press F4 (next) to switch the function
display and then press F2 (OPT).
[SYS]
select menu
1SAFE2OPT 3UTL 4next
3)
Press F3 (VER).
[SYS-OPT]
select menu
1DEV 2MAC 3VER 4next
4)
The version of the Ethernet unit now appears on the screen.
Press ESC to return to the previous
screen.
30
[SYS-OPT-VER]
unit version
= 1.01
CHAPTER2 Ethernet Unit
2-12
Message List
2-12-1
Error messages
The following error messages involving the Ethernet system have been added.
ERROR
MESSAGE
No. 38
2-12-2
Message
net link error
Cause
• TELNET connection terminated due to error.
• A TELNET dedicated parameter is set so as to stop operation during
logout processing.
Solution
• To end the TELNET communication use a LOGOUT or BYE
command.
• Make setting with a TELNET dedicated parameter so as to continue
operation during logout processing.
Telnet message list
Message
login:
Meaning
Request for entry of login user name.
Response
Enter user name.
Message
Password:
Meaning
Request for entry of login password.
Response
Enter login password.
Message
login incorrect.
Meaning
Error was found during login check.
Response
Enter the correct user name and password.
Message
TELNET is disconnected!!
Meaning
Login check was made 3 times but errors were found so connection
was cutoff.
Response
Enter the correct user name and password.
Message
telnet is already used!!
Meaning
A TELNET connection has already been made.
Response
Limit the number of simultaneous logins to 1.
Message
timeout.
Meaning
Continuous communication time exceeded the time set on the TELNET
parameter timeout (time).
Response
Set a larger timeout (time) on the TELNET parameter so communication
time does not exceed the timeout.
31
CHAPTER2 Ethernet Unit
2-13
Troubleshooting
When problems occur, then troubleshoot as needed by using the following information
as a guide. Be sure to always also refer to sections on “Troubleshooting” in the controller
user’s manual as well as the instruction manual for the other party’s equipment such as
PCs or HUB peripheral devices. If taking the troubleshooting steps listed there does not
eliminate the problem, then quickly contact your local YAMAHA sales dealer.
No.
1
Symptom
Probable causes
Cannot make
TELNET
connection.
(Using “ping”
only results in
a timeout.)
1) Ethernet cable
defects, poor
connection, or
wrong specs.
Checkpoints
Action
• Disconnect the controller from the
network and connect the PC instead.
(Use a PC capable of a good
connection with the network. Make the
same IP address, subnet mask and
gateway settings as used on the
controller.)
Now try running “ping” from the client
while setup as above, and check for a
response.
• Check if securely attached to the
modular connector.
• Check for a disconnection (or break) in
the cable or a miswire.
• Check if the straight-through cable or
crossover cable are being used for the
wrong connection.
• Try replacing the cables.
• If timeouts still occur when connected
this way (using PC instead of
controller), then the problem is on the
client side or in the HUB peripheral
device. (Check probable causes 1
through 6.)
• If a replay comes back normally, then
the problem is in the controller, so
check probable causes 7 through 8.
• Insert in firmly until a click noise is
heard.
• Correct the wiring if a miswire is
found. Replace the cable if a break in
the wiring is found.
• Use a straight-through cable between
the HUB and controller. Use a
crossover cable if connecting directly
to the other party’s device.
• If operation returns to normal, then the
problem is in the cables. Replace the
cable.
2) Defective HUB
• If operation returns to normal then the
• Try changing to another port.
or wrong settings • Check if the communication mode is
port is defective, so do not use that
manually set to other than 10Mbps/Half port.
• When setting the HUB communication
Duplex.
mode manually, then set it to
• Try another HUB
10Mbps/Half Duplex.
• If operation returns to normal then the
HUB is defective, so replace the HUB.
3) Router is
• Redo the router settings.
• Check the router settings.
defective or
• If operation returns to normal then the
• Try substituting with another router.
wrong settings
router is defective so replace the
router.
4) Network adapter • Check the network settings on the
• Redo the network settings on the client
used by the client client side.
side.
is defective or the • Try substituting with another network
• If operation returns to normal then the
settings on the
network adapter is defective so replace
adapter on the client side.
client side are
the adapter.
wrong.
5) Network traffic
• Check if the traffic load is appropriate. • Change the network structure to get a
(communication
smaller traffic load.
data load) is too
heavy.
6) Ethernet cable is • Check how and where the Ethernet
• Separate the Ethernet cable from
too close to a
potential noise sources.
cables are installed.
noise source such
as motor cables.
32
CHAPTER2 Ethernet Unit
No.
Symptom
Probable causes
7) Wrong IP
address, subnet
mask or gateway
settings on
controller.
8) Ethernet unit is
defective
2
Cannot make 1) Wrong IP
TELNET
address used
connection or
during Telnet
cannot
connection
terminate the 2) Wrong Port No.
TELNET
used during
connection
TELNET
right away.
connection.
(ping reply is 3) The controller is
normal).
already logged in
with another
TELNET
terminal.
4) Alarm issued to
controller.
5) IP address is the
same as another
network device.
3
6) Network traffic
(communication
data load) is too
heavy.
An OK does 1) Ethernet unit is
not come
not enabled and
back after
not identified
login, or no
(recognized) by
replay comes
controller.
back even
2) I/O custom
after issuing a
command input
command.
signal is set ON.
(Some unit
control
3) Commands such
commands
as origin return,
are useable
axis movement
such as
commands, or
LOGOUT or
data write
BYE.)
commands are
being run from
I/O or RS/232C.
Checkpoints
Action
• Check the settings after referring to “2- • Redo the IP address, subnet mask and
gateway settings correctly. Then turn
4-2 Setting the IP address” p. 10, “2-4on the controller power again.
3 Setting the subnet mask” p. 12, and
“2-4-4 Setting the gateway” p. 13.
• Try substituting the Ethernet unit.
• Check that the IP address of the
controller you are attempting to
connect with is correct.
• Check that the port No. of the
controller you are attempting to
connect with is correct.
• If operation returns to normal, then the
Ethernet unit is probably defective, so
replace the Ethernet unit.
• Enter the correct IP address.
• Enter the correct IP address.
• When connected, the message “telnet is • Await termination of current TELNET
connection.
already used!” appears.
• Alarm message appears when
connected.
• Connect the TPB and check for an
alarm.
• Status led is lit up in red.
• Check if the IP address and MAC
address have a correct match by using
the “arp” command incorporated in the
OS.
• Check all devices on the network to
find if the same IP address is being
used.
• Check if the traffic load is appropriate.
• Troubleshoot according to the type of
alarm.
• If the IP address and MAC address do
not match each other, then the IP
address is wrong, so try redoing the
settings.
• If found to be the same as another
device, change the setting.
• Change the network structure to get a
smaller traffic load.
• See “2-4-1 Enabling the Ethernet Unit” • Enable the Ethernet unit and turn on
the power to the controller again.
(p. 9) and check if the Ethernet Unit is
enabled.
• Always use a pulse input for the
• Check the I/O signal (Check on the
custom command input.
sequencer monitor, etc.)
• Communication error is issued when
TPB is connected to controller.
• Reply comes back after axis movement • When issuing TELNET commands, do
not run commands from the I/O or RSor writing data.
232C.
33
CHAPTER2 Ethernet Unit
No.
4
Symptom
Probable causes
1) TELNET
Program
stops by itself
communication
during
cuts off by itself
automatic
without a
operation.
LOGOUT or
BYE command
being issued.
2) TELNET
parameter was
set to stop
operation during
logout.
3) Communication
status continues
for a fixed period
and then cuts off
automatically at
timeout.
4) No-response
status continues
for a fixed period
versus the keepalive packet and
then cuts off
automatically at
timeout.
5) Ethernet unit is
defective.
Checkpoints
Action
• Always use a LOGOUT or BYE
command to terminate a TELNET
communication.
• Check the TELNET parameter to find
if it was set to stop operation during
logout.
• Reset the parameter so operation
continues during logout.
• Check the TELNET parameter to find
if communication status is longer than
the time set for timeout.
• Set so communication time does not
exceed the timeout limit. Otherwise
increase the communication timeout
period or disable the timeout function.
• Check if a cable is detached or power
supply for the HUB or other equipment
is off.
• Check if operating problems are
occurring in devices such as the HUB
due to noise, etc.
• Too short of a period was set for the
no-response timeout period.
• Try substituting with another Ethernet
unit.
• Check the network and repair/restore
any problem locations.
• Replace a device having operating
errors with another device.
• Set the no-response timeout period to
match the network structure and traffic
conditions. Or disable the timeout
function.
• If operation returns to normal, then the
Ethernet unit is defective so replace it.
34
CHAPTER2 Ethernet Unit
2-14
Specifications
2-14-1
Ethernet unit specifications
Model
Spec item
Ethernet unit
Applicable controllers
SRCP/SRCD/ERCX/SRCX/DRCX series controllers
Network specs
Conforms to Ethernet (IEEE802.3)
Baud rate
10Mbps (10BASE-T)
Connector
RJ-45 connector (octal modular connector) 1 port
Cable
UTP (unshielded twisted-pair) cable for category 3 or higher,
or STP (shielded twisted-pair) cable
Maximum cable length
100 meters (between HUB and controller)
Communication mode
Half Duplex
Network protocol
Application layer : TELNET
Transport layer : TCP
Network layer : IP, ICMP, ARP
Data link layer : CSMA/CD
Physical layer
: 10BASE-T
Number of simultaneous logins
IP address setting
1
From TPB
Monitor LED
*1)
Run, Collision, Link, Transmit, Receive
*1) The upper lid of the controller must be removed to monitor the LED.
NOTE: The product external appearance and specifications are subject to change without
prior notice for purposes of improvements or other factors.
! CAUTION
We use an FL HUB (made by Phoenix Contact) to check operation. Using this
HUB is recommended if constructing your own system.
HUBs generally available on the market are not designed for use in locations such
as factories, so some HUBs are vulnerable to external noise. Please acknowledge
beforehand that operation cannot be guaranteed if other types of HUBs are used.
Always be sure to use a HUB with high noise resistance when connecting to the
controller.
35
CHAPTER2 Ethernet Unit
2-14-2
Modular connector
The pin layout for the modular connector used in the Ethernet unit is shown below.
12345678
Pin No
Signal name
1
TD+
2
TD-
3
RD+
4
N.C
5
N.C
6
RD-
7
N.C
8
N.C
*Pins 4, 5, 7, 8 are not used.
36
CHAPTER2 Ethernet Unit
2-14-3
UTP (STP) cable
The Ethernet cables are standardized by ANSI/TIA/EIA568A. To avoid miswiring and
malfunction, we recommend using cables conforming to this standard. When using
10BASE-T cables, it must have transmission characteristics of category 3 or higher.
■ Straight-through cable
Use this cable to connect the HUB to the controller and other party’s device.
Between T-568A
Between T-568A
Signal name
Color
Pin No
Pin No
Color
Signal name
TD+
Green/White
1
1
Green/White
TD+
TD-
Green
2
2
Green
TD-
RD+
Orange/White
3
3
Orange/White
RD+
Not use
Blue
4
4
Blue
not use
Not use
Blue/White
5
5
Blue/White
not use
RD-
Orange
6
6
Orange
RD-
Not use
Brown/White
7
7
Brown/White
Not use
Not use
Brown
8
8
Brown
Not use
* Pins 4, 5, 7, 8 are not used for 10BASE-T.
* Straight-through cable also connects between T-568B and T-568B.
■ Crossover cable
Use this cable to connect the controller directly with other party’s device. This cable is
also used to connect HUBs in cascade(when HUBs have a cascade port).
Between T-568A
Between T-568B
Signal name
Color
Pin No
Pin No
Color
Signal name
TD+
Green/White
1
1
Orange/White
TD+
TD-
Green
2
2
Orange
TD-
RD+
Orange/White
3
3
Green/White
RD+
Not use
Blue
4
4
Blue
not use
Not use
Blue/White
5
5
Blue/White
not use
RD-
Orange
6
6
Green
RD-
Not use
Brown/White
7
7
Brown/White
Not use
Not use
Brown
8
8
Brown
Not use
* Pins 4, 5, 7, 8 are not used for 10BASE-T.
37
CHAPTER2 Ethernet Unit
2-15
Supplement
2-15-1
Typical network systems
How a particular user builds up a network system depends on factors such as
the scale of the network.
■ Example 1
In this example, several controllers are operated from one PC using one HUB.
HUB
10BASE-T cable
10BASE-T cable
Controller
PC
System setup example
IP address
Subnet mask
Gateway
PC
192.168.0.2
255.255.255.0
192.168.0.1
Controller 1
192.168.0.3
255.255.255.0
192.168.0.1
Controller 2
192.168.0.4
255.255.255.0
192.168.0.1
Controller 3
192.168.0.5
255.255.255.0
192.168.0.1
38
CHAPTER2 Ethernet Unit
■ Example 2
In this example, many controllers are operated with the HUBs connected in cascade.
HUB
Crossover cable
Straight-through cable
HUB
Cascade port (UPLINK port, MDI port)
HUB with cascade port
PC
Controller
* The cascade port, also sometimes called an UPLINK port or MDI port is used when
connecting multiple HUBs in cascade. Straight-through cables are used to connect the
cascade ports of the HUBs together. However, crossover cables are used when connecting HUBs not having cascade ports or when making cascade connections without
using cascade ports.
* A maximum of 4 HUB units can be connected in cascade.
* The same type network can also be built up by stacking HUBs together using so-called
stackable HUBs. In this case, Multiple HUBs connected in a stack are seen as just one
large HUB by the network so there is no limit on the number of HUB units that can be
stacked.
System setup example
IP address
Subnet mask
Gateway
PC
192.168.0.2
255.255.255.0
192.168.0.1
Controller 1
192.168.0.3
255.255.255.0
192.168.0.1
Controller 2
192.168.0.4
255.255.255.0
192.168.0.1
:
:
:
:
Controller 9
192.168.0.11
255.255.255.0
192.168.0.1
Controller 10
192.168.0.12
255.255.255.0
192.168.0.1
39
CHAPTER2 Ethernet Unit
■ Example 3
In this example, the control PC and the controllers are separated from each other.
Terminator
Terminator
10BASE-5 cable
Transceiver (MAU)
Transceiver (MAU)
Transceiver cable (AUI cable)
HUB with 10BASE-5 connector
Transceiver cable (AUI cable)
HUB with 10BASE-5 connector
PC
Controller
* The 10BASE-5 cable has a maximum length of 500 meters. However, this distance can
be extended to a maximum of 2.5 kilometers by connecting cables together and using
repeaters, etc.
System setup example
IP address
Subnet mask
Gateway
PC
192.168.0.2
255.255.255.0
192.168.0.1
Controller 1
192.168.0.3
255.255.255.0
192.168.0.1
Controller 2
192.168.0.4
255.255.255.0
192.168.0.1
Controller 3
192.168.0.5
255.255.255.0
192.168.0.1
40
CHAPTER2 Ethernet Unit
■ Example 4
In this example, a dial-up router is used to operate a controller in a remote location
over an ISDN line.
[[Page 39]]
ISDN public telephone line
Factory
DSU
ISDN dial-up router
Head office
DSU
ISDN dial-up router
HUB
PC
Controller
System setup example
(Head office network: 192.168.0.0/24, Factory network 192.168.1.0/24)
Gateway
IP address
Subnet mask
Head office router
192.168.0.1
255.255.255.0
PC
192.168.0.2
255.255.255.0
Factory router
192.168.1.1
255.255.255.0
Controller 1
192.168.1.2
255.255.255.0
192.168.1.1
Controller 2
192.168.1.3
255.255.255.0
192.168.1.1
Controller 3
192.168.1.4
255.255.255.0
192.168.1.1
192.168.0.1
* The dial-up router must be set so that data destined for 192.168.0.0/24 is sent to the head
office, and data destined for 192.168.1.0/24 is sent to the factory.
41
CHAPTER2 Ethernet Unit
■ Example 5
In this example, a controller in a remote location is centrally managed over the Internet.
Factory 2
Internet
Factory 1
Internet
Router
Head office
Router
HUB
HUB
PC
Controller
Use of a firewall (defense mechanism to keep out intruders) is recommended to maintain
security.
System setup example
IP address
Subnet mask
Head office router
133.215.0.1
255.255.255.0
PC
133.215.0.2
255.255.255.0
Factory 1 router
133.215.1.1
255.255.255.0
Controller 1
133.215.1.2
255.255.255.0
Factory 2 router
133.215.2.1
255.255.255.0
Controller 1
133.215.2.2
255.255.255.0
Gateway
133.215.0.1
133.215.1.1
133.215.2.1
* Routers must be set to match system conditions.
* To make a connection over the Internet, a global address must be set in the IP address.
* Use of identical addresses is not allowed so customers must not use the addresses set in the
above example.
Always use the customer’s own unique address. NIC (in Japan, JPNIC) handles the
assigning and management of addresses.
42
CHAPTER2 Ethernet Unit
2-15-2
Description of terminology
■ TCP/IP (Transmission Control Protocol/Internet Protocol)
TCP/IP is a general term for a group of standard protocols for carrying out communications over the Internet centering around TCP and IP protocols. Computers and PCs
capable of accessing the Internet all use TCP/IP protocols.
The Ethernet unit contains TCP, IP, ICMP, ARP and TELNET protocols.
IP
TCP
ARP
UDP
TELNET
ICMP
FTP
HTTP
* The protocols making up
TCP/IP are also
comprised of many
protocols other than
those shown in the figure
on the left. Protocols are
a set of conventions (or
rules) that must be
mutually complied with
so that controllers and
PCs can communicate
with the other party.
TCP/IP protocols
■ Ethernet
The Ethernet is basically one type of standard for network system hardware. Ethernet
is a network invented by the Xerox Corporation (USA) in the early 1970’s and currently forms an international standard known as IEE802.3. The Ethernet physically
consists of cable types such as 10BASE-2, 10BASE-5, and 10BASE-T that differ
from each other in terms of maximum cable length and the maximum number of
connections. The Ethernet unit uses cables conforming to 10BASE-T specifications.
Besides TCP/IP, the protocols most commonly used on the Internet are NetBEUI and
IPX/SPX, etc.
Another feature of the Ethernet is the use of CSMA/CD as a data transmission method
(see below).
■ CSMA/CD (Carrier Sense Multiple Access with Collision Detection)
CSMA/CD is a method of sending signals, developed by combining a CSMA data
transmission method with a transmission error handling method called CD.
CSMA refers to joint use of one transmission cable by many devices connected over a
network. CSMA is therefore a method for checking network status beforehand and
then transmitting the data after verifying that transmission is possible.
CD is a method for handling data collisions that occur on the network. In this method,
when a data collision (conflict) occurs, that data is re-transmitted after a randomly
selected time period has elapsed.
Many devices can be connected to the Ethernet by using these CSMA/CD methods.
However, performance cannot be guaranteed in real-time because of transmission
standby (time awaiting transmission) and retransmissions.
43
CHAPTER2 Ethernet Unit
■ IP address
The IP address is a unique number assigned to each device to identify that device on
the network and prevent the same number from being used by different devices. (More
accurately, an IP address is assigned to each network interface, since once PC may
sometimes be installed with multiple network interfaces.) In a TCP/IP protocol, the
data transmit source and destination are specified by this IP address. The IP address
consists of 32 bits (4 bytes) so can be expressed with this number without changes,
however it is normally expressed as a decimal number separated by periods (.) at each
byte (in other words, four sets of numbers separated by periods). An IP address of
0xC0A80002, for example, is normally expressed as 192.168.0.2
The IP address is actually comprised of 2 address sections. One section is the network
address. The network address is the address of the network itself. The other section is
the host address section. The host address is an address for identifying each device on
that network. The IP address, as shown below, uses the first through the Nth bits as the
network address, and the N+1 bit through 32nd bit as the host address. (The value of
N is determined by the subnet mask.)
1
N N+1
32
IP address Network address section Host address section
In an IP address of 192.168.0.2, for example, if the N value (network length) is 24
bits, then the network address section is 192.168.0, and the host address section is 2.
Generally, in a network address, the host address section is 0 and the network length is
listed behind the address. In the above example, this would be shown as 192.168.0.0/
24.
One network can be connected with as many devices as there are addresses to identify
them. However, host address bits having all zeroes (0), or all ones (1) are reserved and
so cannot be used. In the above example, though the host address can identify 256
devices, the numbers 0 and 255 cannot be used so the maximum number of devices
that can actually be connected is 254.
192.168.0.0/24
192.168.1.0/24
192.168.0.1
192.168.0.100
192.168.1.1
Maximum of
254 devices
192.168.0.254
192.168.1.100
connected by
router
Maximum of
254 devices
192.168.1.254
Network B
Network A
Any company (organization) can freely select a host address but when attempting to
connect their network to the Internet, that company (organization) cannot select the
network address on their own. An application to acquire a network address must be
made to the NIC (in Japan, JPNIC). If connecting one’s network to the Internet is not
necessary, then any company can freely select a network address, as well as a host
address.
If there is no need to connect to the Internet, then use of the following addresses is allowed.
10.0.0.0 through 10.255.255.255
(1 unit of class A)
172.16.0.0 through 172.31.255.255
(16 units of class B)
192.168.0.0 through 192.168.255.255 (256 units of class C)
An address acquired by making application to NIC on the other hand is referred to as a global address.
44
CHAPTER2 Ethernet Unit
■ Subnet mask
The subnet mask is used to separate the IP address into a network address section and
a host address section. The network address bit is set to 1, and the host address bit is
set to 0.
The subnet mask, just like the IP address is expressed as a decimal number of 32 bits
(4 bytes) with each byte separated by a period (or four sets of numbers separated by
periods). So if the subnet mask is 255.255.255.0, then the network address section is
24 bits.
A company (organization) is generally assigned only one network address when applying to the NIC for an IP address. The company making the application falls within
one of classes A, B or C depending on the scale of the company. Class B for example,
has a network length of 16 bits and can be assigned a network allowing connection of
up to 65533 devices. However, unless changes are made, this network cannot efficiently perform the required managing and processing tasks. So such a network is
normally set with subnet masks to divide it into an appropriate number of smaller
networks. When a class B network for example, is set with a subnet mask of
255.255.255.0, a total of 256 settings can be made allowing up to 254 devices to be
connected.
■ MAC address (Media access control address)
The MAC address, also called the Ethernet address is a hardware type identification
number (6 bytes) set in each network interface. The MAC address is set in each device
during the manufacturing stage and therefore does not have to be set by the user.
Each device in the Ethernet system is identified by means of this MAC address. In
other words, the IP address is automatically converted to a MAC address, even when
communicating by means of a TCP/IP protocol.
Basically the user does not normally have to even be aware of the MAC address.
However, if there are communication problems, then the interrelation of the IP address and MAC address can be checked to find out if the cause of the problem is
overlapping (identical) IP addresses.
■ HUB
A HUB is a device used for connecting devices such as PCs by way of a 10BASE-T
network. The HUB has multiple ports that allow connecting modular jacks and twisted
pair cables fitted with these modular jacks connect to the HUB from each device.
The HUB may have different type connectors depending on whether the HUB is for
10BASE-2 or 10BASE-5. Various types of networks can be constructed by means of
these HUBs.
■ Router
The router is a device for mutually connecting networks together. The router is controlled based on a sophisticated process. The router sends data with an external destination from an internal network to an external network, and sends data received from
an external network, to an internal network. Designated data is discarded in a filtering
process to help maintain network safety.
The router IP address is set as the gateway address in each network device. This setting allows data to be correctly sent and received by each device on the network.
45
Revision record
Manual version Issue date
Description
Ver. 3.07
Dec. 2007
Addition of SRCP30 to supporting controller version. Clerical
error corrections, etc.
Ver. 3.08
May 2011
The description regarding "Warranty" was changed.
Ver. 3.09
Jul. 2012
The description regarding "Warranty" was changed.
User's Manual
SRCD/SRCP
ERCX/SRCX/DRCX
Single-axis/Dual-axis
Robot Controllers
Jul. 2012
Ver. 3.09
Ethernet
network board
This manual is based on Ver. 3.09 of Japanese manual.
YAMAHA MOTOR CO., LTD. IM Operations
All rights reserved. No part of this publication may be reproduced in
any form without the permission of YAMAHA MOTOR CO., LTD.
Information furnished by YAMAHA in this manual is believed to be
reliable. However, no responsibility is assumed for possible
inaccuracies or omissions. If you find any part unclear in this manual,
please contact your distributor.