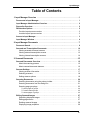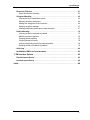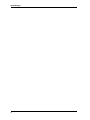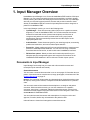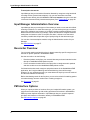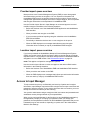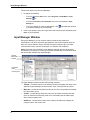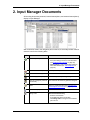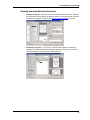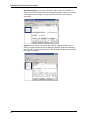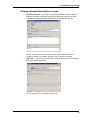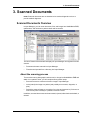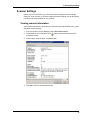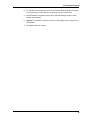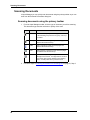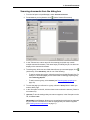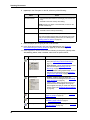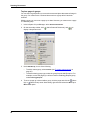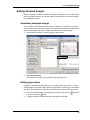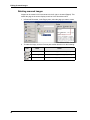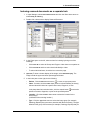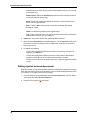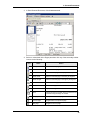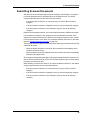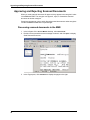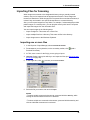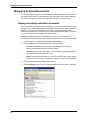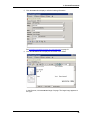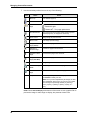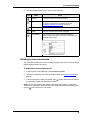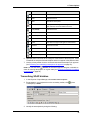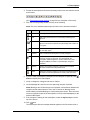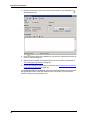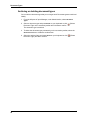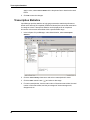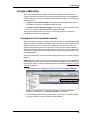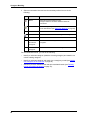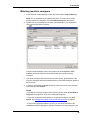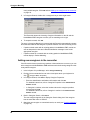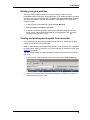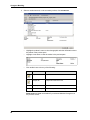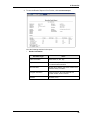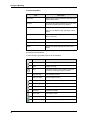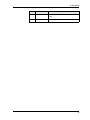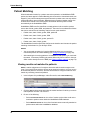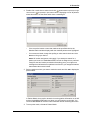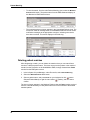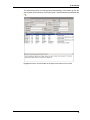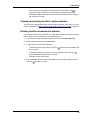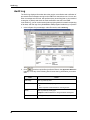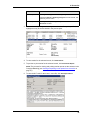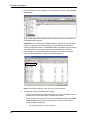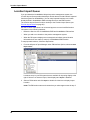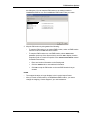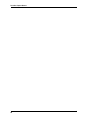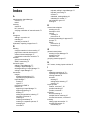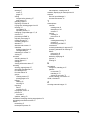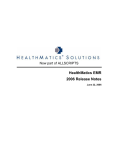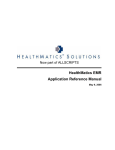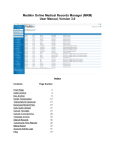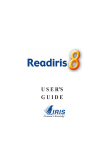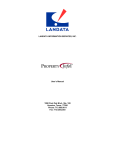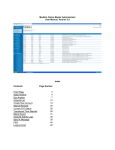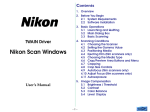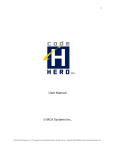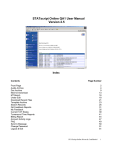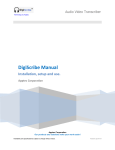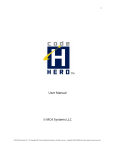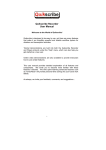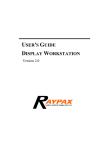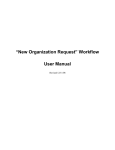Download EMR Input Manager - Family MedCenters
Transcript
Now part of ALLSCRIPTS HealthMatics EMR Input Manager May 9, 2006 Statement of Confidentiality The information contained herein is proprietary and confidential to A4 HEALTH SYSTEMS®. No part of this document may be reproduced or transmitted in any form or by any means, electronic, written, or mechanical, including, but not limited to, photocopying and recording, or by any information storage and retrieval system, without prior written permission from A4 HEALTH SYSTEMS. Statement of Accuracy This document is thought to be fully consistent with the level of product it describes at the time of printing. Information is subject to change without further notification. A4 HEALTH SYSTEMS does not assume any liability, or provide any guarantees for the contents of this publication. If you have any comments concerning this document, contact the Education Specialist at A4 HEALTH SYSTEMS. Statement of Responsibility Client agrees to be fully responsible for the operation of the system as outlined in the HEALTHMATICS User Manual and in accordance with the laws of its state. To contact A4 HEALTH SYSTEMS: HEALTH SYSTEMS Phone: (888) 672-3282 5501 Dillard Drive (919) 851-6177 Cary, NC 27511-9234 Fax: (919) 851-5991 USA A4 Web site – http://www.a4healthsystems.com Revision History and Copyright/Trademark Information Original Release Date: 5/17/06 Revision Release Date: 5/17/06 Copyright 2006, A4 HEALTH SYSTEMS®. All rights reserved. Printed in USA. A4 HEALTH SYSTEMS® and HEALTHMATICS® are Registered in the US Patent and Trademark Office. RSMrefresh, Copyright (C) 2006 A4 Health Systems Input Manager Table of Contents 1. Input Manager Overview . . . . . . . . . . . . . . . . . . . . . . . . . . . . . . . . . . . . . . . . . . .1 Documents in Input Manager. . . . . . . . . . . . . . . . . . . . . . . . . . . . . . . . . . . . . . . . . . . . 1 Input Manager Administration Overview . . . . . . . . . . . . . . . . . . . . . . . . . . . . . . . . . . 2 Reconciler Overview. . . . . . . . . . . . . . . . . . . . . . . . . . . . . . . . . . . . . . . . . . . . . . . . . . . 2 PM Interface Options . . . . . . . . . . . . . . . . . . . . . . . . . . . . . . . . . . . . . . . . . . . . . . . . . . 2 Provider import queue overview . . . . . . . . . . . . . . . . . . . . . . . . . . . . . . . . . . . . . . . . 3 Location import queue overview . . . . . . . . . . . . . . . . . . . . . . . . . . . . . . . . . . . . . . . . 3 Access to Input Manager . . . . . . . . . . . . . . . . . . . . . . . . . . . . . . . . . . . . . . . . . . . . . . . 3 Input Manager Window. . . . . . . . . . . . . . . . . . . . . . . . . . . . . . . . . . . . . . . . . . . . . . . . . 4 2. Input Manager Documents . . . . . . . . . . . . . . . . . . . . . . . . . . . . . . . . . . . . . . . . .7 Document Search . . . . . . . . . . . . . . . . . . . . . . . . . . . . . . . . . . . . . . . . . . . . . . . . . . . . . 8 Scanned and Transcription Documents . . . . . . . . . . . . . . . . . . . . . . . . . . . . . . . . . . Viewing scanned document screens . . . . . . . . . . . . . . . . . . . . . . . . . . . . . . . . . . . Viewing external transcription screens . . . . . . . . . . . . . . . . . . . . . . . . . . . . . . . . . . Viewing internal transcription screens . . . . . . . . . . . . . . . . . . . . . . . . . . . . . . . . . . 10 11 13 14 3. Scanned Documents . . . . . . . . . . . . . . . . . . . . . . . . . . . . . . . . . . . . . . . . . . . . .15 Scanned Documents Overview . . . . . . . . . . . . . . . . . . . . . . . . . . . . . . . . . . . . . . . . . 15 About the scanning process . . . . . . . . . . . . . . . . . . . . . . . . . . . . . . . . . . . . . . . . . . 15 About scanned document statuses . . . . . . . . . . . . . . . . . . . . . . . . . . . . . . . . . . . . . 16 Scanner Settings. . . . . . . . . . . . . . . . . . . . . . . . . . . . . . . . . . . . . . . . . . . . . . . . . . . . . Viewing scanner information . . . . . . . . . . . . . . . . . . . . . . . . . . . . . . . . . . . . . . . . . . Selecting scanners . . . . . . . . . . . . . . . . . . . . . . . . . . . . . . . . . . . . . . . . . . . . . . . . . Setting scanner options . . . . . . . . . . . . . . . . . . . . . . . . . . . . . . . . . . . . . . . . . . . . . 17 17 18 18 Scanning Documents . . . . . . . . . . . . . . . . . . . . . . . . . . . . . . . . . . . . . . . . . . . . . . . . . 20 Scanning documents using the primary toolbar . . . . . . . . . . . . . . . . . . . . . . . . . . . 20 Scanning documents from the dialog box . . . . . . . . . . . . . . . . . . . . . . . . . . . . . . . . 21 Scanning page groupings . . . . . . . . . . . . . . . . . . . . . . . . . . . . . . . . . . . . . . . . . . . . 23 To place pages in groups . . . . . . . . . . . . . . . . . . . . . . . . . . . . . . . . . . . . . . . . . . . . . . . . 24 To create custom groups . . . . . . . . . . . . . . . . . . . . . . . . . . . . . . . . . . . . . . . . . . . . . . . . 25 To delete pages or groups . . . . . . . . . . . . . . . . . . . . . . . . . . . . . . . . . . . . . . . . . . . . . . . 25 Editing Scanned Images . . . . . . . . . . . . . . . . . . . . . . . . . . . . . . . . . . . . . . . . . . . . . . Smoothing displayed images . . . . . . . . . . . . . . . . . . . . . . . . . . . . . . . . . . . . . . . . . Editing page names . . . . . . . . . . . . . . . . . . . . . . . . . . . . . . . . . . . . . . . . . . . . . . . . Rotating scanned images . . . . . . . . . . . . . . . . . . . . . . . . . . . . . . . . . . . . . . . . . . . . Displaying image properties . . . . . . . . . . . . . . . . . . . . . . . . . . . . . . . . . . . . . . . . . . 27 27 27 28 29 iii Input Manager Indexing Scanned Documents . . . . . . . . . . . . . . . . . . . . . . . . . . . . . . . . . . . . . . . . . . Indexing documents immediately after scanning . . . . . . . . . . . . . . . . . . . . . . . . . . . Indexing scanned documents as a separate task . . . . . . . . . . . . . . . . . . . . . . . . . . Editing rejected scanned documents . . . . . . . . . . . . . . . . . . . . . . . . . . . . . . . . . . . . 30 30 31 32 To edit page names after indexing . . . . . . . . . . . . . . . . . . . . . . . . . . . . . . . . . . . . . . . . . 34 To zoom in on images after indexing . . . . . . . . . . . . . . . . . . . . . . . . . . . . . . . . . . . . . . . 34 Submitting Scanned Documents . . . . . . . . . . . . . . . . . . . . . . . . . . . . . . . . . . . . . . . . 35 Approving and Rejecting Scanned Documents . . . . . . . . . . . . . . . . . . . . . . . . . . . . Processing scanned documents in the EMR . . . . . . . . . . . . . . . . . . . . . . . . . . . . . . Processing scanned documents in input manager . . . . . . . . . . . . . . . . . . . . . . . . . Processing rejected documents . . . . . . . . . . . . . . . . . . . . . . . . . . . . . . . . . . . . . . . . 36 36 38 39 Importing Files for Scanning . . . . . . . . . . . . . . . . . . . . . . . . . . . . . . . . . . . . . . . . . . . Importing one or more files . . . . . . . . . . . . . . . . . . . . . . . . . . . . . . . . . . . . . . . . . . . Importing multiple files from directories . . . . . . . . . . . . . . . . . . . . . . . . . . . . . . . . . . Importing images from clipboards . . . . . . . . . . . . . . . . . . . . . . . . . . . . . . . . . . . . . . 41 41 42 43 Managing Scanned Documents . . . . . . . . . . . . . . . . . . . . . . . . . . . . . . . . . . . . . . . . . 44 Viewing and editing submitted documents. . . . . . . . . . . . . . . . . . . . . . . . . . . . . . . . 44 Deleting scanned documents. . . . . . . . . . . . . . . . . . . . . . . . . . . . . . . . . . . . . . . . . . 47 To delete entire scanned documents . . . . . . . . . . . . . . . . . . . . . . . . . . . . . . . . . . . . . . . 47 To delete pages for in progress scanned documents . . . . . . . . . . . . . . . . . . . . . . . . . . . 48 To delete pages for scanned documents submitted . . . . . . . . . . . . . . . . . . . . . . . . . . . . 48 4. Transcriptions . . . . . . . . . . . . . . . . . . . . . . . . . . . . . . . . . . . . . . . . . . . . . . . . . . 49 External Transcriptions. . . . . . . . . . . . . . . . . . . . . . . . . . . . . . . . . . . . . . . . . . . . . . . . Transcribing from external devices . . . . . . . . . . . . . . . . . . . . . . . . . . . . . . . . . . . . . Transcribing general dictation . . . . . . . . . . . . . . . . . . . . . . . . . . . . . . . . . . . . . . . . . Transcribing SOAP dictation . . . . . . . . . . . . . . . . . . . . . . . . . . . . . . . . . . . . . . . . . . Reviewing and submitting transcriptions for approval . . . . . . . . . . . . . . . . . . . . . . . Searching schedules for missing transcriptions . . . . . . . . . . . . . . . . . . . . . . . . . . . . 49 49 50 51 52 54 internal Transcriptions . . . . . . . . . . . . . . . . . . . . . . . . . . . . . . . . . . . . . . . . . . . . . . . . 55 Transcribing voice notes from the EMR . . . . . . . . . . . . . . . . . . . . . . . . . . . . . . . . . . 55 5. Administration . . . . . . . . . . . . . . . . . . . . . . . . . . . . . . . . . . . . . . . . . . . . . . . . . . 57 Document Types . . . . . . . . . . . . . . . . . . . . . . . . . . . . . . . . . . . . . . . . . . . . . . . . . . . . . Adding document types . . . . . . . . . . . . . . . . . . . . . . . . . . . . . . . . . . . . . . . . . . . . . . Editing document types . . . . . . . . . . . . . . . . . . . . . . . . . . . . . . . . . . . . . . . . . . . . . . Archiving or deleting document types . . . . . . . . . . . . . . . . . . . . . . . . . . . . . . . . . . . 57 57 57 58 Scanning Qualities. . . . . . . . . . . . . . . . . . . . . . . . . . . . . . . . . . . . . . . . . . . . . . . . . . . . 59 Transcription Statistics . . . . . . . . . . . . . . . . . . . . . . . . . . . . . . . . . . . . . . . . . . . . . . . . 60 6. Reconciler . . . . . . . . . . . . . . . . . . . . . . . . . . . . . . . . . . . . . . . . . . . . . . . . . . . . . 61 iv Input Manager Reconciler Features . . . . . . . . . . . . . . . . . . . . . . . . . . . . . . . . . . . . . . . . . . . . . . . . . . . 61 Result Notification Hierarchy . . . . . . . . . . . . . . . . . . . . . . . . . . . . . . . . . . . . . . . . . . 62 Caregiver Matching . . . . . . . . . . . . . . . . . . . . . . . . . . . . . . . . . . . . . . . . . . . . . . . . . . . Viewing the list of unmatched results . . . . . . . . . . . . . . . . . . . . . . . . . . . . . . . . . . . . Matching results to caregivers . . . . . . . . . . . . . . . . . . . . . . . . . . . . . . . . . . . . . . . . . Adding new caregivers in the reconciler . . . . . . . . . . . . . . . . . . . . . . . . . . . . . . . . . . Deleting caregiver matches . . . . . . . . . . . . . . . . . . . . . . . . . . . . . . . . . . . . . . . . . . . Viewing and printing result reports from reconciler. . . . . . . . . . . . . . . . . . . . . . . . . . 63 63 65 66 67 67 Patient Matching . . . . . . . . . . . . . . . . . . . . . . . . . . . . . . . . . . . . . . . . . . . . . . . . . . . . . . Viewing results not matched to patients . . . . . . . . . . . . . . . . . . . . . . . . . . . . . . . . . . Matching results to patients . . . . . . . . . . . . . . . . . . . . . . . . . . . . . . . . . . . . . . . . . . . Deleting patient matches . . . . . . . . . . . . . . . . . . . . . . . . . . . . . . . . . . . . . . . . . . . . . Verifying receipt of results . . . . . . . . . . . . . . . . . . . . . . . . . . . . . . . . . . . . . . . . . . . . Viewing and printing results for patient matches . . . . . . . . . . . . . . . . . . . . . . . . . . . Deleting results not matched to patients. . . . . . . . . . . . . . . . . . . . . . . . . . . . . . . . . . 72 72 74 76 78 79 79 Audit Log . . . . . . . . . . . . . . . . . . . . . . . . . . . . . . . . . . . . . . . . . . . . . . . . . . . . . . . . . . . . 80 HealthMatics EMR Lab Considerations . . . . . . . . . . . . . . . . . . . . . . . . . . . . . . . . . . . 82 7. PM Interface Options . . . . . . . . . . . . . . . . . . . . . . . . . . . . . . . . . . . . . . . . . . . . .83 Provider Import Queue. . . . . . . . . . . . . . . . . . . . . . . . . . . . . . . . . . . . . . . . . . . . . . . . . 83 Location Import Queue . . . . . . . . . . . . . . . . . . . . . . . . . . . . . . . . . . . . . . . . . . . . . . . . 86 Index . . . . . . . . . . . . . . . . . . . . . . . . . . . . . . . . . . . . . . . . . . . . . . . . . . . . . . . . . . . .89 v Input Manager vi 1. Input Manager Overview 1. Input Manager Overview HealthMatics Input Manager is one of several HealthMatics EMR modules. With Input Manager, you can create scanned documents and transcriptions, and then manage them by tracking their status and identifying those that still need work. Input Manager also lets you reconcile imported provider accounts and provider locations to those already in HealthMatics EMR and reconcile imported patient results to caregivers or patients in HealthMatics EMR. In the Input Manager module, you can do the following tasks: • Input Manager - Scan documents and index (link) them to a patient encounter, diagnosis, or order in HealthMatics EMR. You can also transcribe documents dictated into hand-held devices (external transcriptions) and link them to caregivers and patient encounters, and transcribe voice notes (internal transcriptions) that are automatically inserted into the H&P Report for the appropriate patient visit. • Administration - Create document types for your scanning projects, set scanning qualities and resolutions, and monitor transcription statistics. • Reconciler - Match results received from external laboratories to caregivers and patients in HealthMatics EMR database. You can also view a log of activities associated with the Reconciler, as well as with other HealthMatics interfaces. • PM interface options - Match providers and locations imported from your Ntierprise practice management system with caregivers and locations in the HealthMatics EMR database in the Provider and Location Import queues. Documents in Input Manager Input Manager functionality lets you create and edit scanned documents and transcription (both external and internal). Scanned documents You can create a scanned document that is one or more pages of information about a patient. A document can be a text document, image, photograph, or business card. See Scanned Documents on page 15. Example: You could scan images taken by a dermatologist or physical therapist or scan lab reports, nursing home records, or hospital records and attach them to a patient’s chart. You can match scanned documents and transcriptions to a caregiver and patient encounter. With scanned documents, you can also match them to a patient’s encounter, order (plan), or diagnosis. Matched scanned documents, referred to as indexed documents, appear in the Documents section of the caregiver’s inbox in the Clinical Module of HealthMatics EMR. You can submit scanned documents and transcriptions for caregiver review and approval, if needed, before they are attached to the patient’s chart. Inbound faxes are viewed and managed as scanned documents. 1 Input Manager Administration Overview Transcription documents Input Manager lets you transcribe information dictated by caregivers using hand-held recording devices (external transcriptions). You can also transcribe notes that caregivers enter directly in the HealthMatics EMR Clinical Module using the Voice tabs in Note and Comment fields (internal transcriptions). See Transcriptions on page 49. Input Manager Administration Overview Input Manager lets you set the types of documents you want to scan and their default scanning resolutions. For each document type, you can set the pixel type, resolution, paper size, brightness, and contrast. It is helpful to assign predefined settings for the different kinds of documents, for example, a photo should scan at a higher resolution setting than an insurance card. To keep file size down, it is best to use the lowest resolution possible that still provides a good quality image for that document type. You can also view transcription statistics using the Administration section of Input Manager. See Administration on page 57. Reconciler Overview You can match patient results with orders (or plans) created by specific caregivers and ordered for specific patients in HealthMatics EMR. Use the reconciler to do the following: • Download patient results from your external laboratory and send matched results directly to HealthMatics EMR patient records. • Correct unmatched results listed in the Reconciler to caregivers and/or patients and then send them to the HealthMatics EMR patient records. If all download results match caregiver and patient names in the HealthMatics EMR application, the Caregiver Matching and Patient Matching views will be empty. However, for any unmatched results, you must determine why they were not matched and then and match them manually. Before downloading results for the first time, you can select criteria for matching patient records and assign account number IDs to ordering caregivers. See Reconciler on page 61. PM Interface Options When you import providers or locations from your hospital information system, you might need to match them up with existing providers and locations in HealthMatics EMR to prevent duplicate information. Input Manager lets you reconcile imported providers and locations to information already in HealthMatics EMR. See PM Interface Options on page 83. 2 1. Input Manager Overview Provider import queue overview Most practices use a Practice Management System (PMS) to store demographic information about providers or caregivers. You can import this information into HealthMatics EMR through an interface between the two products. Some practice management systems allow multiple accounts for a single caregiver, but it is important that caregiver information not be duplicated in HealthMatics EMR. Use the Provider Import Queue in Input Manager to review and approve new and modified caregiver information in the following situations: • Before the first-time use of the HealthMatics EMR application and HealthMatics PMS Interface • When you add a new caregiver to the PMS • If you encounter problems importing caregiver schedules to the HealthMatics EMR Clinical Module • Periodically to determine that here are no new caregivers in the queue • When the PMS displays error messages that indicate queued caregiver information does not match (or map to) a HealthMatics EMR caregiver Location import queue overview If you have purchased the HealthMatics Ntierprise Practice Management System (PMS), the Location Import Queue provides the ability to decide what to do with the imported location. You can map it to a location already defined in HealthMatics EMR or designate it as a new EMR location. See PM Interface Options on page 83. NOTE: This applies to all practice management systems. Use the Location Import Queue to review and approve new and modified location information in the following situations: • Before the first-time use of HealthMatics EMR and HealthMatics PMS Interface • When you add a new location to the PMS • When the PMS displays error messages that indicate queued location information does not match (or map to) a HealthMatics EMR location Access to Input Manager To help maintain the privacy, confidentiality, and security of patient and caregiver information, Input Manager requires that each caregiver has a unique user name and password to start the program. If your practice has more than one location, you must identify the location from which you are scanning. Your practice administrator assigns caregivers initial user names and passwords and establishes access privileges based on job responsibilities. When you log into Input Manager for the first time (or any HealthMatics application), the application prompts you to change your password. After you change your password, the new password is effective for all HealthMatics applications that you use. Passwords may be case sensitive, depending on options set in the Administration Module’s Site Settings. 3 Input Manager Window Follow these steps to log into Input Manager: 1. Do one of the following: • From the Windows® Start menu, select Programs > HealthMatics > Input Manager • or From the HealthMatics Clinical Module menu bar, select Launch > Input Manager or • From your desktop or scanning workstation, click (if a shortcut displays on your desktop). Input Manager shortcut 2. In the Login window, enter your Login Name and Password and click OK or press Enter on your keyboard. Input Manager Window Using Input Manager, you can view the status of scanned documents and transcriptions. The list of documents that appears in the window depends upon the filters you choose (Patient, Dates, and Status) and the document type you select (Scanned Documents, Internal Transcriptions, or External Transcriptions). NOTE: Document types available in Input Manager depend upon the functionality purchased by your practice. Contact your practice administrator for information about the functionality available with Input Manager. Title bar Menu bar Toolbar Navigation pane Preview pane The Input Manager window includes the following elements: 4 • Title bar - Located at the top of the window, the title bar displays the name of the application (Input Manager) and the window, view, or dialog box that is active. • Menu bar - Located directly below the title bar, the menu bar provides commands from drop-down menus. • Toolbar - Located directly below the menu bar, the toolbar contains icons that serve as shortcuts for frequently used menu commands (see the table below). Also, locations appear here. • Status bar - Located at the bottom of the window, the status bar displays the caregiver name, and current view. 1. Input Manager Overview • Navigation pane - Located at the left side of the window, the navigation pane provides a tree view and administrative functions connected with Input Manager. • Preview pane - Located at the right of the window, this pane includes a secondary toolbar with command icons and filter fields for Patient, Dates, and Status to help you locate documents. Toolbar icons provide shortcuts to the following commands: Icon Name Action Go Back • Go back to the previous view. • Click the arrow to select a specific (previously accessed) view. Go Forward • Go forward to a previous view. • Click the arrow to select a specific (previously accessed) view. Toggle Explorer Tree Hide/show the navigation tree (left pane). Text Scan immediately in low text quality. Drawing Scan in medium drawing quality. Photo Scan in high photo quality. Card Scan business or insurance cards. Custom Scan with custom settings. Location Click the down-arrow to filter documents by location. Logout Logout of Input Manager without closing it. Exit Logout and exit Input Manager. 5 Input Manager Window 6 2. Input Manager Documents 2. Input Manager Documents All incoming documents (scanned, internal transcriptions, and external transcriptions) display in Input Manager. With a selection made in the navigation pane on the left, a secondary toolbar contains shortcut icons for the following tasks: Icon Name Action Add/New (Insert) • Scanned documents - Open Scanned Document dialog to scan in a new document (see Scanning Documents on page 20). • Transcriptions - Open Transcription dialog to transcribe dictation (see Transcriptions on page 49). Delete Selected Item (Delete) Delete (or archive) selected item. Edit Selected Item (F2) Edit selected document. Dictated By (transcription) Filter transcriptions by dictating caregiver. Filter by Caregivers (scanned documents) Filter scanned documents by preferred caregiver. Filter Select or create quick filter (see Scanned and Transcription Documents on page 10). Refresh List (F5) Update list of documents in the view. Merge Jobs Scanned documents only • Select a scanned item. • Press Ctrl and click a second item. • Click Merge Jobs to merge the two selected jobs into one. 7 Document Search Document Search To search for documents that have been scanned into Input Manager, or have been transcribed or are awaiting transcription in Input Manager, follow the steps below: 1. Log into Input Manager and, in the left pane, select the document type that you want to locate (Scanned Documents, External Transcriptions or Internal Transcriptions). 2. To locate a specific document, click and select a quick filter (refer to the Application Reference manual for instructions on setting these up) or use any of the following filters to set search criteria: Filter Name Caregivers Action Filter scanned documents by associated caregiver. (Scanned Documents) Dictated by Filter transcriptions by the caregiver who dictated them. (Transcriptions) 8 Patient Filter documents for a specific patient. Dates Filter documents within a specific date range. 2. Input Manager Documents Filter Name Action Status (Scanned) Filter scanned documents to see those with a specific status: • All requiring action - Show only those documents that require action, such as those that are ready to be indexed. • All statuses - Show all documents in Input Manager for the date range and/or patient selected. • Ready for indexing - Show all documents that are not yet associated with a patient name in HealthMatics EMR. • Scanning in progress - Show all documents in the scanning process. • Document submitted - Show all documents submitted to reviewing caregivers. Once submitted, they cannot be revised unless the caregiver rejects them. • Document rejected - Show all documents submitted to and rejected by reviewing caregivers for revision. • Document approved - Show all documents submitted to and approved by reviewing caregivers. These documents become a permanent part of the patient record. • Others - Show all documents not included in one of the other categories. Status (Transcriptions) Filter transcriptions to see those with a specific status: • All requiring action - Show only those transcriptions that require action, such as those ready to be indexed. • All statuses - Show all transcriptions in Input Manager for the date range and/or patient selected. • In progress - Show transcriptions in Input Manager not yet submitted for review or saved to a patient chart. • Submitted - Show transcriptions submitted for review but not yet rejected or approved. • Rejected - Show transcriptions submitted for review and rejected. • Approved - Show transcriptions submitted for review and approved (saved to a patient chart). • Others - Show all documents not included in one of the other categories. 3. If needed, click (Refresh) to pull any changes made recently into the view. (Edit Item) to view it 4. Select a document and press F2 on your keyboard or click and take action (see Editing Scanned Images on page 27 and Reviewing and submitting transcriptions for approval on page 52). 9 Scanned and Transcription Documents Scanned and Transcription Documents Although the graphics reflect scanned documents, the method for viewing transcription documents is similar. 1. From Input Manager’s left pane, select one of the options under Input Manager (Scanned Documents, External Transcriptions, or Internal Transcriptions). 2. Use the filters to locate the document(s) you want to view (see Document Search on page 8). 3. View information in the list of documents. NOTE: If someone else is editing the document, Locked appears as the status. To see who is editing the document, double-click on it. 4. To open the document, do one of the following: 10 • Press F2 on your keyboard or • Double-click it or • Select it and click • Right-click it and select Edit. (Edit Item) or 2. Input Manager Documents Viewing scanned document screens • Ready for indexing - If you open a document with the Status, Ready for Indexing, the Scanned Document dialog box appears, where you can preview the document and index it to a patient. Continue with Editing Scanned Images on page 27. • Scanning in progress - If you open a document with a Status of Scanning in Progress, the Scanned Document dialog box appears, where you can continue scanning in pages and groups before indexing the job. 11 Scanned and Transcription Documents 12 • Submitted/rejected - If you open a document with a Status of Submitted, or Rejected, the Send Scanned Document dialog box appears, where you can view a message from the caregiver (if any) view the document, or edit indexing information. • Approved - If you open a document with a Status of Approved (saved to the chart), the Send Scanned Document dialog box appears (without the Message tab). You can view or print the document, view the indexing information, and rotate the image if necessary. 2. Input Manager Documents Viewing external transcription screens • Submitted, rejected - If you open an external transcription document with the Status of Submitted or Rejected (and Needs Review was checked), the Send Transcription dialog box appears with both Document and Message tabs. You can view the document and any message that the transcriber and/or caregiver inserted, edit, forward, approve, reject, or print the document. • Approved - If you open a document with a Status of Approved, the Transcription dialog box appears grayed out. You can just view, but not change the document. 13 Scanned and Transcription Documents Viewing internal transcription screens • Approved - If you open an internal transcription document with a Status of Approved, the Transcription dialog box appears grayed out. You can view, preview, and print the transcription, and listen to the original dictation. • All other statuses - The Transcription dialog box is enabled. You can enter dictation, preview, print or save the transcription. You can also submit it to the caregiver for approval or approve it and save it directly to the H&P Report for the encounter. NOTE: If the transcription has already been submitted for caregiver approval, the Submit button is disabled. 14 3. Scanned Documents 3. Scanned Documents NOTE: Scanned documents are not intended to be used as diagnostic tools or to provide medical diagnoses. Scanned Documents Overview In Input Manager, you can scan documents, files, and images into HealthMatics EMR, update them, and link them to patient charts and encounters. The list of Scanned Documents that displays in Input Manager can originate from two sources: • Documents that are scanned into Input Manager. • Files that are imported from a directory into Input Manager. About the scanning process To scan a document, photograph, business card, or image into HealthMatics EMR and attach it to a patient’s chart, you will complete these general steps: • Scan a document to create an electronic image in Input Manager. • Index (match) the image to a patient (and possibly an encounter, diagnosis, or plan). • Submit the scanned image to a caregiver for review and approval or (if it does not need review) save it directly to a patient’s electronic record. In addition, scanned documents can be annotated, rejected, edited and resubmitted, or deleted. 15 Scanned Documents Overview About scanned document statuses Scanned documents can have any of the following statuses: 16 • Scanning in progress - The document has not been completely scanned or is not ready for indexing. • Ready for indexing - The document has been scanned and is ready to be matched to a patient’s encounter, diagnosis, or lab order in HealthMatics EMR. • Locked - Someone else is indexing the document and it is not available for you to edit. • Document submitted - The document has been scanned, indexed, and submitted to a reviewing caregiver for approval. The Needs Review option was selected in Input Manager. • Document rejected (disapproved) - The document was rejected by the caregiver. It might be the wrong image or not the latest result that the caregiver wants to use. • Document approved - The document has been approved by the caregiver and saved to patient chart. 3. Scanned Documents Scanner Settings Before you scan a document, you can review scanner settings to ensure that the scanner is set up correctly. If you have multiple scanners installed, you can also select a scanner and review settings for your scanner. Viewing scanner information View scanner information to learn how your scanner is set up and what devices, types, and paper sizes it supports. 1. From the left pane of Input Manager, select Scanned Documents. 2. Press Insert on your keyboard or click secondary toolbar. (Add a Scanned Document) on the 3. At the bottom of the left pane, click Device Info. 4. Click OK to return to Scanned Document. 17 Scanner Settings Selecting scanners If you have more than one scanner at your practice location, select the scanner that you want to use. NOTE: This method can be used only if your workstation is connected to a scanner. 1. From the left pane of Input Manager, select Scanned Documents and click access Scanned Document. to 2. Underneath the scan buttons (Text, Drawing, etc.) select one of the following: • Auto-feeder to scan multiple pages from a scanner with a feeder. • Duplex to scan two-sided pages. • Show scanner dialog to select individual settings (see Setting scanner options on page 18). 3. To scan, click the appropriate Scan button (Text, Drawing, Photo, Card, or Custom). Setting scanner options You can set up the scanner so that only a portion of a page will always be scanned. This might be helpful if you scan the same types of documents and want to scan only the top portion of them. You can also set scanner resolution. 1. From the left pane of Input Manager, select Scanned Documents and click access Scanned Document. to 2. Underneath the scan buttons (Text, Drawing, etc.) select Show Scanner Dialog. 3. Click one of the Scan buttons (Example: Text or Drawing) to display the <scanner> - Settings dialog box. 18 3. Scanned Documents 4. To change the area of the scan, click in the thumbnail image or adjust the red box, if one is showing, to reflect the area on the page that you want to scan. 5. Adjust Resolution, Brightness, Paper-Size, and other settings unique to each scanner, as necessary. 6. (Optional) To preview the scanned document, insert pages into the scanner and click Preview. 7. Click Scan to start the scanner. 19 Scanning Documents Scanning Documents In Input Manager you can quickly scan documents using the primary toolbar or you can scan from the Scanned Documents dialog box. Scanning documents using the primary toolbar 1. From the Input Manager toolbar, click the type of document you will be scanning. This document type sets the resolution or quality of the scan. Icon Name Action Text Scan in low text quality. Scanned pages are added to the selected group. If there is no group, a Group 1 is created. Drawing Scan in medium drawing quality. Scanned pages are added to the selected Group. Photo Scan in high photo quality. Scanned pages are added to the selected Group. Card Scan business or insurance cards. Scanned pages are added to the selected Group. Custom Open the Quality Settings dialog and set custom settings for the scanner. You might want to do this if none of the other scanner settings (Text, Drawing, Photo, or Card) match what you want to scan. 2. Follow the steps in Scanning documents from the dialog box on page 21, Step 3. 20 3. Scanned Documents Scanning documents from the dialog box 1. From the left pane in Input Manager, select Scanned Documents. 2. Press Insert on your keyboard or click (Add a Scanned Document). 3. In the Title text box, enter a name for the scanning job (which may contain multiple scanned documents). This name helps you identify the job, but does not display on the scanned documents. 4. To add a group, which acts as a folder that will store your scanned pages, click (Add Items), select Add Group, and do one of the following: • To add an existing group type, select the group from the Add Group(s) list. For example, to store the pages you will scan inside a Pathology Reports group, select Pathology Reports. • To add a custom group, select Custom (see Scanning page groupings on page 23). 5. To store the page you will scan in a group, select the Group folder in which you want to add a page. 6. In the Scan pane on the left, click the down-arrow to select the scanner (if there is more than one). 7. (Optional) To see the settings that your scanner supports, in the Scan pane on the left, click Device Info. IMPORTANT! Input Manager allows you to set settings that might not be supported by your scanner. Click this box to view the settings that your scanner supports (see Viewing scanner information on page 17). 21 Scanning Documents 8. (Optional) In the Scan pane on the left, select any of the following: Name Action Use Auto-Feeder • Use the automatic feeder for scanning (if your scanner has one). • Defaults to the most recently used setting. NOTE: If there is no paper in the autofeeder, it scans on the flat bed automatically. Duplex (both sides) • Scan both sides of a document. • Defaults to most recently used setting. Show Scanner Dialog Set scanner properties just before you scan a document. The Scanner Dialog appears after you select the type of scan that you want (Text, Drawing, Photo, Card, or Custom) (see Setting scanner options on page 18). 9. Place the pages you are going to scan in the scanner. 10. In the Scan pane on the left, click one of the Scan buttons (see Scanning documents using the primary toolbar on page 20) to start scanning. 11. In the Pages box, use the icons to do the following. At this point, typically select Text, Drawing, Photo, Card, or Custom, rather than the options below., Icon Name Action Add Page(s) • From file - Import documents from a file and scan them (see Importing Files for Scanning on page 41). • From directory - Import documents from a folder and scan them (see Importing Files for Scanning on page 41). • From clipboard - Add a graphics bitmap from the clipboard to the selected group (see Importing images from clipboards on page 43). Add Group(s) • Custom - Create a group into which your scanned documents will appear (see Scanning page groupings on page 23). • <Group name> - Select a group into which your scanned documents will appear. These group names appear here after you create one using the Custom option (see Scanning page groupings on page 23). Delete Delete the selected group or page (see To delete pages or groups on page 25). Edit Move Up Edit the selected group or page name. See Editing page names on page 27. Move the selected group or page up (see Scanning page groupings on page 23). 22 3. Scanned Documents Icon Name Move Down Action Move the selected group or page down (see Scanning page groupings on page 23). Clear Clear all the groups and pages (see To delete pages or groups on page 25). 12. If the document that you scanned is ready to be matched to a patient, check Ready for Indexing. This will apply the Ready for Indexing status to the documents. If the document is not ready, do not check this. The document will receive the In Progress status. 13. To view the page, click on the page name. A small view of the entire page appears in the top right pane. A red box highlights the area that displays in a close-up in the bottom right pane. 14. To view a different part of the image, click on that section in the upper right pane. The red rectangle in the upper right pane indicates the section where you clicked and the section you clicked appears in a close-up in the bottom right pane. 15. Continue with one of the following: • Setting scanner options on page 18 • Scanning page groupings on page 23 • Editing Scanned Images on page 27 Scanning page groupings You might want to place your scanned documents in a group to manage them more efficiently. Each group can include multiple pages of the same document. You can place your scanned pages in a group that already exists or create a custom group, for example, Pathology Reports, Nursing Home Records, or Lab Results from a specific lab. Examples: • One group - If a lab report consists of two pages, you might want to treat this report as one group of documents. • Multiple groups > If you are going to scan a lab report, referral letters, and prescription notes, you might want to place them in separate groups. > You might scan physical therapy notes or results from a specific lab that correspond to different patients. You can place all of these in the same group called “Physical Therapy” or “Lab Results” and then attach specific documents to specific patients. 23 Scanning Documents To place pages in groups You can select a group before you scan a document and place that scanned image in the group. You cannot move a scanned document into a group after it has been scanned. Within a group, you can move a page up or down. However, you cannot move a page to a different group. 1. In the left pane of Input Manager, select Scanned Documents. 2. On the secondary toolbar, click display a drop-down menu. (Add a Scanned Document), and to 3. Under Add Group, do one of the following • To add a custom group, select Custom (see To create custom groups on page 25). • To add an existing group type, select the group from the Add Group list. For example, to store the pages you will scan inside a Pathology Reports group, select Pathology Reports. 4. To move a page up or down inside a group, click the page and click the (Move Up) or (Move Down) arrow. Alternatively, right-click and select the Move Up or Move Down option. 24 3. Scanned Documents To create custom groups 1. In the left pane of Input Manager, select Scanned Documents. 2. On the secondary toolbar, click display a drop-down menu. (Add a Scanned Document), and to 3. Under Add Group select Custom. 4. Click the Custom radio button, enter the name of the group into which you will put pages and click OK. NOTE: If you select Document Type, a predefined group appears in the list of pages rather than a custom group. The new folder displays in Scanned Document. To delete pages or groups Images imported or scanned into a document can be deleted before the document is approved and becomes part of the patient record. For example, if the wrong image is accidentally imported into a document, you should delete it. 25 Scanning Documents To delete one page or group 1. From the Scanned Document dialog box, select a page or group. 2. Click (Delete item). Alternatively, right-click and select (Delete item). 3. In the confirmation message, click Yes to continue deleting. To clear all pages This option clears all pages in the Scanned Document list. 1. Click (Clear all items). Alternatively, right-click and select (Clear). 2. In the confirmation message, click Yes to continue deleting. 26 3. Scanned Documents Editing Scanned Images Before you match a scanned document to a patient or caregiver, you can edit the page name and rotate the page. You can also improve the resolution of the screen display by smoothing the image. Smoothing displayed images You can improve the resolution of the image as it appears on the screen. You might want to do this to see details more clearly. You might want to disable this to improve the speed of the display. This does not affect the resolution of the saved image. 1. From Scanned Document, click the page you want to edit. 2. Check Smooth Display. The images in the upper right and bottom right panes improve. Editing page names By default, Input Manager assigns the name of “Page # <Document Type>” to each scanned page, for example, Page 3 (Photo) or Page 5 (Text). However, you can change this name. You might want to insert the scanning person’s name as the page name. 1. From Scanned Document, select the page you want to edit and click or right-click and select (Edit Item) (Edit). 2. In Page Properties, change the Name of the page and click OK. 27 Editing Scanned Images Rotating scanned images Images can be rotated in 90º increments to the left, right, or inverted (flipped). This rotates the page in the screen display as well as in the stored document. 1. In Scanned Document, in the Pages pane, select the page you want to rotate. 2. To rotate the image, click the Preview pane toolbar buttons to do the following: Icon 28 Name Action Rotate 90 left Rotate the selected page to the left by 90 degrees. Rotate 90 right Rotate the selected page to the right by 90 degrees. Rotate 180 Turn the selected page upside down. 3. Scanned Documents Displaying image properties If you need to know details of a particular image, such as the image type or image size, use these steps to display image properties. Use this information to improve the resolution if you need to re-scan the image. 1. In Scanned Documents, select a page on the left. 2. Click the thumbnail in the Preview pane to display the image properties in the lower right corner. 29 Indexing Scanned Documents Indexing Scanned Documents Using Input Manager, staff members index scanned documents and then link them to a patient (and possibly encounter, diagnosis, or lab order/plan) in HealthMatics EMR. Example: Link x-rays with the patient and encounter during which they were ordered. Index only those documents that have a status of Ready for Indexing. You might want to check the image resolution before you index and submit a document. If the resolution is not what you need, you can rescan the image. Once a scanned document is indexed, it can be saved directly to a patient’s chart or sent to a caregiver for review based on whether the indexer selects the Needs Review box during the Indexing process. If Needs Review is selected, the review caregiver defaults as follows: • If the document is linked to an encounter, it defaults to the encounter’s caregiver. • If the document is linked to a diagnosis, it defaults to the primary caregiver. • If the document is linked to a lab order/plan, it defaults to the ordering caregiver. Scanned documents can be indexed in two ways: • You can index each scanned document immediately after scanning them (see Indexing documents immediately after scanning on page 30) or • You or another caregiver can index all scanned documents as a stand-alone indexing task (see Indexing scanned documents as a separate task on page 31). Indexing documents immediately after scanning 1. In Input Manager, select Scanned Documents and scan in a new image either from the primary toolbar or from the Scanned Document dialog box (see Scanning Documents on page 20. 2. At the bottom of Scanned Document, click Forward to display an Index and Message panel on the left of the screen. 3. Continue the indexing process as described in Indexing scanned documents as a separate task on page 31, Step 5. 30 3. Scanned Documents Indexing scanned documents as a separate task 1. In Input Manager, select Scanned Documents and click the Status down-arrow to select Ready for Indexing. 2. Double-click a document to display Scanned Document. 3. In the Pages pane on the left, select an item for indexing by doing one of the following: • Click Check All to select all Groups and Pages to index them to one patient or • Click Uncheck All and then select items individually to index. • To select individual items, check the box next to the page. 4. (Optional) To show a clearer display of the image, select Smooth Display. The image in both the upper and lower panes appears clearer. 5. In the Index pane on the right, do the following: • Patient - Click the Patient search button ( • Index - If needed, click the Index down-arrow to indicate whether the item(s) selected should be linked to a specific Encounter, Diagnosis, or Plan. ) to select the appropriate patient. In the drop-down list box below Index, click the search button specific encounter, diagnosis, or plan for the specified patient. to select the • Location - Click the Location down-arrow to select the location for the document(s). (It defaults to the scanning location.) • Type - Click the Type down-arrow to select the image group (for example, Pathology Reports) that you want to associate with the document(s). The type defaults to the group of documents (for example, Pathology Reports) that you 31 Indexing Scanned Documents selected when you were grouping the scanned pages; however, you can add a description to it. • Needs review - Select the Needs Review check box if the caregiver needs to review the scanned document(s). NOTE: The Needs Review box defaults to checked or unchecked based on the Document Type selected. • Date - Click the Date search button to select the document date (which defaults to Today). NOTE: Use the date recorded on the original image. • Title - Enter a title for the job. The title you entered on the previous dialog box appears here; however, you can change it. 6. (Optional) In the text box below Title, optionally add a comment. 7. IF you checked Needs Review, in the Message box, click the Caregiver down-arrow to select the reviewing caregiver, enter a Subject and, optionally, a comment in the text box below. 8. Do one of the following: • To send the scanned and indexed documents to a reviewing caregiver for approval, click Submit or • To save the scanned and indexed document to the patient’s chart without caregiver review (IF you did not check Needs Review), click OK. The document is saved to the patient chart with a status as Approved without review. Editing rejected scanned documents When the images in scanned documents need to be manipulated, caregivers can reject them and send them back to be manipulated. To do so, follow the steps below to zoom in on parts of it, or rotate, rename or print a page. 1. From the left pane of Input Manager, select Scanned Documents, click the Status down-arrow and select Document Rejected. 2. Double-click a rejected ( 32 ) document. 3. Scanned Documents 3. In Send Scanned Document, click the Document tab. 4. Select on a thumbnail in the Pages pane then click any of the secondary toolbar icons to do the following: Icon Name Action Move up Move the selected page up. Move down Move the selected page down. Edit Edit the selected page and display the rotate options. Rotate 90 left Rotate the selected page to the left by 90 degrees. Rotate 90 right Rotate the selected page to the right by 90 degrees. Rotate 180 Turn the selected page upside down. Print Print selected page. Zoom Magnify the image. Move Change the cursor to a hand, which you can then use to click and drag the image as needed. First page Display the first available page. Previous page Navigate back to the previous page. Next page Navigate to the next page. 33 Indexing Scanned Documents Icon Name Action Last page Display the last page. Zoom 100% Zoom page to 100%. Zoom to page width Zoom page to fit the width of the window. Zoom to whole page Zoom to show the whole page in the window. View settings From the drop-down list, select the view percent or setting. To edit page names after indexing After you index a scanned document to a patient but before you submit it for review, the only thing that you can change is the rotation of the image. 1. From the Scanned Document dialog window, click the page you want to edit. 2. Click (Edit Item) and select the rotation option. Alternatively, right-click and select the rotation option. To zoom in on images after indexing Use the zoom feature to increase or decrease the size of the image. Zooming can help you focus on a particular area of the image, when necessary. 1. To zoom in on an image, click (Zoom Cursor) to zoom in closer. 2. To zoom back out, click one of the zoom to page width or whole page options. 34 3. Scanned Documents Submitting Scanned Documents After documents are complete and revised as necessary, submit them to a caregiver for review and approval as a chart attachment to the patient record. The default caregiver depends upon how the documents are indexed: • If the documents are linked to an encounter, they are sent to the encounter’s caregiver. • If the documents are linked to a diagnosis, they are sent to the primary caregiver. • If the documents are linked to a lab order/plan, they are sent to the ordering caregiver. Rather than accepting the default, you can send the documents to a different caregiver. It is not always necessary for the caregiver to review a particular document. If the images are reviewed before they are scanned, the caregiver might not need, or want, to review the document. In this case, do not check the Needs review box on the Index tab (see Indexing Scanned Documents on page 30). The scanned documents appear in different places depending on whether they are first submitted for review: • When the Needs review box is checked, the scanned document displays in the caregiver In Box for review. • When the Needs review box is not checked, the scanned document automatically attaches to the patient chart. Only caregivers with patient privileges for the patient matched with the document are able to receive the document for review. If a selected caregiver does not have patient privileges, the submission fails. When indexing a scanned document, if you check the Needs Review box, the default caregiver depends upon the document was indexed: • If the documents are linked to an encounter, they are sent to the encounter’s caregiver. • If the documents are linked to a diagnosis, they are sent to the primary caregiver. • If the documents are linked to a lab order/plan, they are sent to the ordering caregiver. 35 Approving and Rejecting Scanned Documents Approving and Rejecting Scanned Documents When you send scanned documents for approval, they appear in the caregiver’s Inbox in HealthMatics EMR. The caregiver can approve, reject, or forward the scanned document to another caregiver. Caregivers can approve, reject, and/or forward scanned documents to other caregivers in both HealthMatics EMR and in Input Manager. Processing scanned documents in the EMR 1. In the left pane of the Clinical Module desktop, select Documents. 2. Double-click a scanned document message or select it and click Open to display Send Scanned Document. 3. In the Pages pane, click thumbnails to display the pages to the right. 36 3. Scanned Documents 4. Click the Index tab to verify and/or correct the indexing information. 5. Then do one of the following: • Approve - To approve the document, save it to the patient’s chart, and remove the message from your inbox, click Approve. • Reject - To send the document back to the scanner, click the Message tab, enter a message to the person who scanned the document and click Reject. • Forward - To forward the document to another caregiver, click Forward. Click the Caregiver down-arrow, select the caregiver to receive the document, enter a message and click Send. 37 Approving and Rejecting Scanned Documents Processing scanned documents in input manager 1. In the left pane of Input Manager, click Scanned Documents. 2. Click the Status down-arrow and select Document Submitted. 3. Double-click an item or select it and press F2 on your keyboard or click Item). (Edit 4. Click the Index tab and verify and/or correct the indexing information. 5. Then do one of the following: 38 • Approve - To approve the document, save it to the patient’s chart, and remove the message from your inbox, click Approve. • Reject - To send the document back to the scanner, click the Message tab, enter a message to the person who scanned the document and click Reject. • Forward - To forward the document to another caregiver, click Forward 3. Scanned Documents Processing rejected documents Scanner operators can open up rejected documents and then view, approve, reject, or forward them to another caregiver. 1. In Input Manager’s left pane, click Scanned Documents. 2. Click the Status down-arrow and select Document Rejected. 3. Double-click a rejected ( click (Edit Item). ) item or select it and press F2 on your keyboard or 4. Click the Message tab and read the message to determine why the document was rejected by the reviewing caregiver. 5. Click the Document tab to view the document. 39 Approving and Rejecting Scanned Documents to rotate it 6. To edit an image, in the Pages pane, click the thumbnail and click and/or check the Smooth Display box at the bottom of the screen to improve the image. 7. To re-index the document to another patient or to another encounter, diagnosis, or lab plan click the Index tab (see Indexing Scanned Documents on page 30). 8. Then do one of the following: 40 • Approve - To approve the document and save it to the patient’s chart, click Approve. • Forward - To forward the document back to the caregiver or to another caregiver, click Forward, select the caregiver, enter a message, and click Send. 3. Scanned Documents Importing Files for Scanning When images are scanned to the designated directory using a centrally-located scanner, they can be imported into the appropriate document. These images are located in a shared area. While images can be imported from most shared locations, it is best if they are located in one specific shared area on a network directory. Also, you can import images from any folder. For example, if a dermatologist provided patient images on a memory stick, you can plug the memory stick into the computer and import the images from the removable drive. You can import images in the following ways: • Import a single file. This scans one or more files. • Import multiple files from a directory. This scans all files in the directory. • Import images sent to the Windows Clipboard. Importing one or more files 1. In the left pane of Input Manager, select Scanned Documents. 2. Press Insert on your keyboard or, on the secondary toolbar, click Scanned Document). (Add a 3. At Title, enter a name for the file(s) you are going to import. 4. (Optional) Create a group into which you can import the files (see Scanning page groupings on page 23). 5. In the Pages box, click (Add Item) and select From Files. 6. Select the file you want to scan and click Open. NOTES * To select multiple consecutive documents, press and hold the Shift key, while clicking the first and last document to be selected. * To select multiple non-consecutive documents, press and hold the Ctrl key and click the individual documents to be selected. 41 Importing Files for Scanning 7. Continue with the scanned document process as usual (see Editing Scanned Images on page 27). Importing multiple files from directories 1. In the left pane of Input Manager, select Scanned Documents. 2. Press Insert on your keyboard or, on the secondary toolbar, click Scanned Document). (Add a 3. At Title, enter a name for the file(s) you are going to import. 4. (Optional) Create a group into which you can import the files (see Scanning page groupings on page 23). 5. In the Pages box, click (Add Item) and select From Directory. 6. Click the Import Directory search button ( import directory for the location. ) and accept or change the default NOTE: The location’s default import directory can be changed in the Administration Module. 7. To import sub-directories, check Include Sub-Directories. 8. To delete the imported files from the selected directory after you import them, check Delete Files after Import. 9. Click OK to import the images. NOTE: Clicking Cancel stops the import and closes the dialog box, but the imported images up to the moment you clicked Cancel will appear. 10. Select the file you want to scan. To select multiple consecutive documents, press and hold the Shift key, while clicking the first and last document to be selected. NOTE: To select multiple non-consecutive documents, press and hold the Ctrl key and click the individual documents to be selected. 11. Continue with the scanned document process as usual (see Editing Scanned Images on page 27). 42 3. Scanned Documents Importing images from clipboards You might want to import a image that was saved to the Windows clipboard into Input Manager. You can import bit mapped images stored on the clipboard. 1. In the left pane of Input Manager, select Scanned Documents. 2. Press Insert on your keyboard or, on the secondary toolbar, click Scanned Document). (Add a 3. At Title, enter a name for the file(s) you are going to import. 4. (Optional) Create a group into which you can import the files (see Scanning page groupings on page 23). 5. In the Pages box, click (Add Item) and select From Clipboard. 6. Continue with the scanned document process as usual (see Editing Scanned Images on page 27). 43 Managing Scanned Documents Managing Scanned Documents You can perform several tasks in Input Manager that help make working with scanned documents more efficient. These tasks can also encourage communication between you and the caregiver and possibly increase the accuracy of the documents: Viewing and editing submitted documents Once documents are scanned into Input Manager, you can view and edit them in Input Manager. This is useful when a document is rejected, needs to be rotated, or otherwise edited. You can view, link documents to encounters, diagnoses or plans, add comments, submit them for caregiver review or save them to patient charts. In addition, you can view and compare images from multiple dates. Example: A patient has an echo cardiogram every year. You can compare the documents from one year to the next by viewing saved documents from Input Manager. 1. In the left pane of Input Manager, click Scanned Documents. 2. Click the Status down-arrow and select one of the following: • Document submitted - View the image, read messages, edit indexing, approve/reject/delete/forward document to others. • Document rejected - View the image, read messages, edit indexing, approve/ reject/delete/forward document to others. NOTE: For Approved documents, you can only view the image, and indexing information and annotation. You can also rotate the image or smooth display. 3. Double-click a Submitted or Rejected document. 4. Click the Message tab to view any comments entered by the scanner or caregiver. 44 3. Scanned Documents 5. Click the Index tab to display or edit the indexing information. See Indexing scanned documents as a separate task on page 31. 6. Click the Document tab to display the document in the viewer. In the left pane, click a thumbnail image of a page. The larger image appears to the right. 45 Managing Scanned Documents 7. Use the secondary toolbar icons to do any of the following: Icon Name Action Move Up Move selected page up. Move Down Move selected page down. Edit Selected Page - Rotate 90o left. - Rotate 90o right. - Rotate 180o - Turn page upside down. Print Documents Open Print Document to select printer and print options (selected page only or all pages in document). Zoom Cursor Enlarge image at point of cursor. Move Cursor Move image (click and drag). Navigate to First Page (Ctrl+H) Display the first page in the document. Navigate to Previous Page Go back one page in the document. Navigate to Next Page Go forward one page in the document. Navigate to Last Page (Ctrl+End) Display the last page in the document. Zoom to 100% Enlarge image to its actual size. Zoom to Fit Page Width Resize image to fit the width of the page. Zoom to Fit Whole Page Resize to fit the whole image on the page. <drop-down list> Resize image to any of the standard proportions listed or click Custom to select your own. NOTE: Once you have adjusted the percentage, the field stays highlighted. At this point, you can use your number pad to change the percentage instantly by entering 1 (100%), 2 (25%), 3 (300%), 4 (400%), 5 (50%), or 7 (75%). NOTE: Check Smooth Display at the bottom of the screen to use a graphic filter to preview the image. It takes longer to display, but presents a better view. 46 3. Scanned Documents 8. Click the primary toolbar icons to do any of the following: Icon Name Action Forward Forward the document to another caregiver. Approve Approve the document (if it does not need to be reviewed by the caregiver) and save it to the patient’s chart (see Submitting Scanned Documents on page 35. Reject Reject the document and send it back to the scanner. Delete Delete the entire document and all of its pages. Print (Ctrl+P) Open Print Preview to view Scan Document Message including indexing information, submission information, and thumbnails of the images. Deleting scanned documents You can delete the entire document including all pages within the document or delete individual pages within a document. To delete entire scanned documents 1. In the left pane of Input Manager, click Scanned Documents. 2. Use filters to locate the document you want to delete (see Document Search on page 8). 3. In the documents list, select a document, click the secondary toolbar, and then Yes to confirm. (Delete Selected Document) on NOTE: You can also delete entire scanned documents with a Status of Rejected or Submitted by opening the document and, in the Send Scanned Document dialog box, clicking (Delete Document) on the toolbar. 47 Managing Scanned Documents To delete pages for in progress scanned documents You can also delete pages for scanned documents with a Status of Status is Scanning in Progress (documents that have not yet be submitted or approved). 1. In the left pane of Input Manager, click Scanned Documents. 2. Click the Status down-arrow and select Scanning in Progress. 3. Double-click a document or select it and press F2 on your keyboard or Item). (Edit 4. In the Pages pane, select the page that you want to delete, press Delete on your keyboard or click (Delete Item) on the toolbar, and then click Yes to confirm. To delete pages for scanned documents submitted 1. In the left pane of Input Manager, click Scanned Documents. 2. Click the Status down-arrow and select Submitted, Rejected, or Approved. 3. On the Scanned Documents secondary toolbar, click 48 Convert to Job. 4. Transcriptions 4. Transcriptions You can process both external and internal transcription from HealthMatics EMR, depending upon the functionality that your practice has purchased. • External - Transcribe notes dictated by caregivers using hand-held devices, into Input Manager. After caregiver approval, link them to the patient’s electronic medical record either as SOAP notes located within the H&P Report or as attachments, standing alone or linked to specific encounters. • Internal - Transcribe notes dictated by caregivers on the Voice tabs within Note boxes located throughout the HealthMatics EMR application. External Transcriptions Caregivers can use external hand-held devices to dictate transcription documents that staff members can transcribe into Input Manager and submit to reviewing caregivers for approval. Approved transcription automatically becomes a part of the patient’s electronic medical record. There are two types of external transcriptions: SOAP and General Transcription • General transcription - Caregivers use external devices to dictate, and a staff member transcribes the dictation into Input Manager, and indexes (matches) it to a patient chart. Caregivers can view the transcription from the face sheet under the transcription type, General. • SOAP transcription - Caregivers use external devices to dictate (Subjective, Objective, Assessment, and Plan) SOAP notes. A staff member transcribes the notes into Input Manager and indexes (matches) them to a patient and encounter. The transcriptionist then submits it to the caregiver for approval, whereupon it becomes part of the H&P Report for the linked encounter. Caregivers can view approved SOAP transcription from the patient’s Face Sheet by clicking the visit in the Encounters pane. A transcription note displays under each section of the H&P Report for the encounter. Transcribing from external devices After a caregiver has dictated notes on a hand-held device, the transcriptionist can play the notes and transcribe directly into Input Manager. The general steps for this are as follows. 1. The caregiver dictates into hand-held devices, beginning with the patient’s name, dictation date, encounter date (if any), and the type of document -- SOAP note, referral letter, consultation report, progress note, etc. (See the Attachment Type drop-down list in the Transcription dialog box in Input Manager for a complete listing of General transcription types.) 2. The transcriptionist listens to the dictation, identifies the document as either SOAP or General, logs into Input Manager, creates the appropriate new document, and transcribes the dictation. 49 External Transcriptions Transcribing general dictation 1. In the left pane of Input Manager, select External Transcriptions. 2. Press Ctrl+G on your keyboard or on the secondary toolbar, click Transcription) > General. . (New 3. Identify the transcription by doing the following: • Click the Patient search button ( transcription refers. • Click the Dictation Date search button and select the date for the transcription. • Click the Caregiver down-arrow and select the dictating caregiver’s name. • Click the Attachment Type down-arrow and select the type of document you are creating. ) and select the patient to which the 4. In the Transcription text box, transcribe the dictation. 5. If needed, select text and click the Transcription toolbar icons to format it. NOTE: The formatting tools can help place importance on a particular part of the document, or indicate topic changes. Icon 50 Name Action Cut Cut selected text. Copy Copy selected text to clipboard. 4. Transcriptions Icon Name Action Paste Paste text on clipboard. Undo Undo last function. Clear Clear all text in the pane. Font Display the Font dialog box to change the Font, Font style, and Size, as well as Effects and Color. Bold (Ctrl+B) Bold selected text. Italics (Ctrl+I) Italicize selected text. Underline (Ctrl+U) Underline selected text. Bullets Click to format text as bullets Indent Move text to the right. Click again to indent further. Unindent Move text to the left. Spell Check Run spell check on the transcription. Spell Check Options Select dictionaries and options for Spell Check. Auto-Replace Options Add or edit Auto-Replace text. 6. (Optional) Enter comments to the caregiver at the bottom of the dialog box. These comments are not part of the transcription and do not appear in the patient’s chart. 7. Use the primary toolbar icons to review and submit the transcription for approval (see Reviewing and submitting transcriptions for approval on page 52). NOTE: You can also click Schedule to search through the caregiver’s schedule to check for missing transcription on a given date (see Searching schedules for missing transcriptions on page 54). Transcribing SOAP dictation 1. In the left pane of Input Manager, select External Transcriptions. 2. Press Ctrl+S on your keyboard or on the secondary toolbar, click Transcription) > SOAP. . (New 3. Identify the transcription by doing the following: 51 External Transcriptions • Click the Patient search button ( transcription refers. ) and select the patient to which the • Click the Dictation Date search button and select the date the transcription was dictated. • Click the Caregiver down-arrow and select the dictating caregiver. • Click the Encounter search button and select the associated visit (if any). 4. In the Transcription text box, click tabs (Subjective, Objective, Assessment, Plan, Misc.) and transcribe the dictation on each tab as appropriate. 5. Review the transcription and use the secondary toolbar icons as needed to revise and format it (see Transcribing general dictation on page 50 for a description of the icons). 6. Use the icons to review and submit the transcription (see Reviewing and submitting transcriptions for approval on page 52), Reviewing and submitting transcriptions for approval After transcribing dictation in Input Manager (see Transcribing from external devices on page 49 and Transcribing voice notes from the EMR on page 55), you can review the transcription to check for errors and see how the transcription will look before submitting it for approval. 1. In the left pane of Input Manager, select External (or Internal) Transcriptions) as appropriate. 2. Click to select a quick filter (see Quick Filters in the Application Reference manual), or set any or all of the following filters to locate the document to review. • Dictated by - Select the caregivers for whom you want to see dictation and click OK. • Patient - Click the search button ( • Transcribed by - Click the down-arrow and select the name of the transcriptionist or All Grantors. • Dates - Click the search button ( • Status - Select the status of the documents you want to view (Current Batch, In Progress, Submitted, Approved, Disapproved). Alternatively, select All Statuses or All Requiring Action. ) to select a patient or click All. ) to open Set Date Range and select the date(s) for which you want to see dictation. 3. Double-click a document to open it or select it and press F2 on your keyboard or click (Edit Selected Item). 52 4. Transcriptions 4. Review the transcription and use the secondary toolbar icons as needed to review and format it. (See Transcribing general dictation on page 50 for a description of the icons). 5. Click icons on the primary toolbar to do any of the following: NOTE: The icons available depend upon the Status of the document selected. Icon Name Action Preview Click to preview the formatted document. Print Click to print the document for review before submitting it for approval. Save Click to save the document if you are not yet ready to submit if for approval. The document remains in Input Manager with a Status of In Progress. Clear Click to clear indexing information from this transcription, so that you can begin again. Forward Click to forward this transcription to another caregiver. Submit Click to send the transcription and your message to the selected reviewing caregiver for approval. The message with the transcription attached appears in the Documents view of the caregiver’s Inbox. The Status in Input Manager changes to Submitted. Approve Used by the reviewing caregiver to approve the transcribed document and attach it to the patient’s chart. Reject Used by the reviewing caregiver to reject the transcribed document and return it to the transcriptionist for revision (with comments). 6. If you are ready to submit the transcription to the caregiver for approval, click Submit to display Send Transcription. 7. Verify or change the Caregiver and enter a Subject. 8. On the Message tab, enter a note to the approving caregiver if desired. NOTE: Messages and Comments serve as important communication between the caregiver and the transcriptionist. Text in the Comments or Message boxes should identify misunderstandings or clarify transcription content. Each comment saves as a permanent part of the transcription record, but does not display on the patient’s H&P Report. 9. If the caregiver is waiting for the transcription, select the High Priority box at the top of the screen. 10. Click Send. The transcription with the message attached appears in the Documents view of 53 External Transcriptions the caregiver’s Inbox and the Documents icon ( increases by one. ) on the caregiver’s status bar Searching schedules for missing transcriptions To see a list of patients seen by caregivers on a given date to determine whether dictation has been received for all patients seen on that date, you can quickly check caregiver schedules. 1. In the left pane of Input Manager, select External Transcriptions and click General or SOAP to display the Transcription dialog box. 2. On the primary toolbar, click and Schedule. 3. At Date, select a date. 4. Select the Caregiver, Patient, and Location or Select All Caregivers, All Patients, and All Locations. 5. Click Search. NOTE: You can quickly change dates by clicking any of the following and then clicking Search again: * Today - To return to today’s schedule * -1 - To search the schedule for one day previous to the selected date * +1 To search the schedule for one day after the selected date 6. To exit and return to the Transcription dialog box, click OK. 54 4. Transcriptions internal Transcriptions In practices that have purchased voice notes functionality, caregivers can dictate notes directly into the HealthMatics Clinical Module by clicking the Voice tab in any Note dialog box. The Clinical Module sends the dictation to Input Manager, where a transcriptionist transcribes the recording. The transcriptionist can send the transcriptions directly to the chart, if given permission, or can send them for review by the caregiver. The caregiver can play the dictations and compare them to the transcribed text ensuring that they match. If the caregiver approves the transcription, it is saved in the patient’s chart. Internal transcriptions appear in the notes of the contact screen used in HealthMatics EMR. They also appear in each section of the H&P representing where the dictation was recorded. Transcribing voice notes from the EMR When a caregiver dictates a note on any Voice tab in the HealthMatics EMR Clinical Module, it is listed in Input Manager as an internal transcription. Transcriptionists log into Input Manager to listen to the dictation and transcribe the note. Transcribed notes are sent back to the dictating caregiver for approval. When approved, they become part of the H&P Report for the respective patient visit. With appropriate permission, transcriptionists can also ‘”approve” and save the transcription to a patient’s chart. 1. In the left pane of Input Manager, select Internal Transcriptions. NOTE: There is no on the Internal Transcriptions secondary toolbar, because internal notes are sent automatically to Input Manager and become part of the H&P Report. So you don’t have to create a new document. 2. On the secondary toolbar, select a quick filter ( the dictation: ) or use the filters to locate NOTE: For instructions for creating and using quick filters, refer to Quick Filters in the Application Reference manual. • Dictated by - Select the caregivers for whom you want to see dictation and click OK. • Patient - Click the search button ( • Transcribed by - Defaults to your user name. • Dates - Click the search button ( • Status - Select <All Requiring Action>. ) to select a patient or click All. ) to open Set Date Range and select the date(s) for which you want to see dictation. 55 internal Transcriptions 3. Double-click an item to open it or select it and press F2 on your keyboard or (Edit Selected Item). 4. Click (Play) to listen to the dictation as you enter the Transcription text box at the bottom of the dialog box. 5. Select text and click the Transcription toolbar icons to format it, as described in Transcribing general dictation on page 50. 6. Review and submit the transcription for approval (see Reviewing and submitting transcriptions for approval on page 52). In HealthMatics EMR Clinical Module, approved internal transcription can be viewed in the appropriate section of the H&P Report for the visit (History of Present Illness, Review of Systems, Physical Exam, etc.). 56 5. Administration 5. Administration In the Administration section of Input Manager, you can create and edit scanned document types, set scanning parameters, and view transcription statistics. Document Types Each document that is scanned into HealthMatics EMR is assigned a Document Type. Document types represent a group of similar documents (Examples: pathology records, nursing home records, or patient results. In Input Manager Administration, you can add, edit, or delete document types. Adding document types 1. From the left pane of Input Manager, under Administration, select Document Types. 2. Click (Add Document Type) or right-click and select Add. 3. At Description, enter the name of the new document type. 4. Select Needs Review if this type of document must be reviewed by a caregiver. 5. Click OK to save the document type. Editing document types 1. From the left pane of Input Manager, under Administration, select Document Types. 2. Select a document type and click (Edit Document Type). 3. Change the Description, Needs Review, or Status (Enabled, Archived) of the document type and click OK. 57 Document Types Archiving or deleting document types You can delete a document type that you no longer need. Document types are archived initially. 1. From the left pane of Input Manager, under Administration, select Document Types. 2. Select a document type and press Delete on your keyboard or click Document Type on the secondary toolbar and click Yes to confirm. The document type is archived. (Delete 3. To delete the document type permanently, on the secondary toolbar, select the Show Archived box to locate the archived item. 4. Select the archived item and press Delete on your keyboard or click Document Type) and Yes to confirm. 58 (Delete 5. Administration Scanning Qualities For each type of scanned document, you can define the scanning resolution and other quality settings. Example: You might want to choose high quality resolution settings for photos, yet choose low quality resolution settings for business or insurance cards. You can set default scanning qualities for cards, drawings, photos, or text. However, scanning operators can change these defaults as needed for individual jobs. 1. In the left pane of Input Manager, under Administration, select Scanning Qualities. 2. Double-click a Type or select it and press F2 on your keyboard or click Quality). (Edit 3. Change the Pixel Type, Resolution, Paper Size, Brightness, Auto Brightness, or Contrast. NOTES * For each of these, you can choose a setting or the setting of Scanner Default, which uses the default settings of the specific scanner. *If the scanner does not support the chosen options, ignore the settings. To not 59 Transcription Statistics apply a value, select Scanner Default in the drop-down lists or deselect the check boxes. 4. Click OK to save the changes. Transcription Statistics Input Manager provides statistics to help gauge transaction statistical performance based on the status of all completed (SOAP and General) documents after submission for caregiver review. Transcription statistics can be displayed for all completed documents or documents transcribed within a specified date range. 1. In the left pane of Input Manager, under Administration, select Transcription Statistics. 2. Click the Transcribed by down-arrow and select a transcriptionist’s name. 3. Click the Dates search button ( ) and select a date range. 4. For each transcriptionist, view the total number of documents transcribed, the total number of lines transcribed, and the percentages of documents approved, disapproved, etc. 60 6. Reconciler 6. Reconciler You can match test results received electronically from external labs with caregivers and patients in HealthMatics EMR. If the interface cannot match a result to a caregiver/ patient in HealthMatics ERM, the incoming unresolved results appear in the Reconciler of Input Manager. From the Reconciler, you can manually match the results to the caregiver and patient manually in your EMR database. Once matched, the test results are saved automatically to correct patient’s record. The Reconciler in Input Manager is a secure system. You can set security to determine who is authorized to initiate the process to obtain results from external laboratories, as well as who can accept the results. Patients are associated with locations through their ordering caregivers. The Reconciler provides location level security and filters patients from caregiver lists. Caregiver-defined provider types can be added or removed from caregiver selection lists. Patient data access is restricted by controlling location privileges to caregivers in the HealthMatics EMR Administration Module. Reconciler Features The Reconciler includes the following features: • Caregiver matching - View a list of ordering caregivers received with patient results that do not match to the HealthMatics EMR database. Use this feature to match unresolved results to the appropriate caregiver in HealthMatics EMR, and to view and/or clear results as needed (see Caregiver Matching on page 63). NOTE: Unmatched results caregivers must be matched to EMR caregivers before unmatched patients for those results appear on the screen. • Patient matching - View a list of patients (and their associated lab tests) whose caregivers match the EMR database, but the results do not match patients. You can match unresolved patients with the correct patient in the HealthMatics EMR database or to clear results if necessary (see Patient Matching on page 72). • Audit log - View all caregiver and patient reconciliation activities, such as matches performed, deleted, and reassigned; view details on all patient results received; and view any deleted results (see Audit Log on page 80). 61 Reconciler Features Result Notification Hierarchy The Reconciler posts the results to HealthMatics EMR and displays a message in HealthMatics EMR indicating that results are updated (referred to as the Result Notification). Only HealthMatics EMR users receive result notifications. Referring physicians are added to EMR, but do not have logins and do not receive notifications. A notification hierarchy exists for each result interface if HealthMatics EMR cannot identify the ordering caregiver. There are six types of caregivers that can be notified and the following shows the typical notification order, although it can be customized for each facility: • Ordering provider • Requisition provider • Preferred provider • Default provider • Attending provider • Result CC’d provider Each caregiver is assigned a priority. If the first priority caregiver cannot be located, the second will be notified. If the second cannot be located, the third will be notified, and so on. HealthMatics EMR can identify a provider, based on the information provided in the result transaction and information stored in HealthMatics EMR. The notification priority is set for these providers when the HealthMatics specialist configures the interface for your facility. 62 6. Reconciler Caregiver Matching After results have been downloaded, the Reconciler attempts to match results to caregiver and patient names and sends matched results directly to the HealthMatics EMR. However, the reconciler sometimes cannot match the results. The following are possible reasons: • Caregiver name does not match - The ordering caregiver name sent with the results does not match a HealthMatics EMR caregiver. • Caregiver external ID does not match - The caregiver’s ID sent with the results does not match the HealthMatics EMR caregiver ID (UPIN). You can match those results to a caregiver, add a new caregiver, or delete the unmatched results from Input Manager. Viewing the list of unmatched results When downloaded results for a caregiver cannot be matched to the HealthMatics EMR application ordering caregiver, the caregiver name sent with the results displays on the Caregiver Matching view in the Reconciler. Unresolved matches occur when your practice management system stores the name one way and the external laboratory stores it another. Matching these caregiver names in the Reconciler also enables future results to be received from the external laboratory and recorded automatically in the HealthMatics EMR. You must first match the results to an EMR caregiver before you can match results to patients. NOTE: After matching the incoming results caregiver to a caregiver in the HealthMatics EMR database, you can break the match, if necessary. Breaking the match affects only future results. It does not affect results already sent to the EMR (see Deleting caregiver matches on page 67).) 1. In the left pane of Input Manager, under Reconciler, select Caregiver Matching. NOTE: The view defaults to Unmatched Caregivers. To list results already matched to caregivers, click the Matched Caregivers radio button. 2. Click the Source down-arrow and select either <All Sources> to match results for all results interfaces or select a specific results interface. 63 Caregiver Matching 3. Select an unmatched item and use the secondary toolbar icons to do the following: Icon Name Action Delete Delete the selected caregiver match. Caregiver matches cannot be deleted if results are unmatched. Edit View incoming caregiver name, Id, and UPIN, and test results for the selected item (see Caregiver Matching on page 63). View Results View details of the results received. Refresh Refresh the list of results in the Caregiver Matching view. Source List all results interfaces available. Show Unmatched Caregivers List result items that the system was unable to match to EMR caregivers. Show Matched Caregivers List result items matched to EMR caregivers. For the unmatched results, you can do the following: 64 • Identify an unknown caregiver (called the incoming caregiver) and match it to a correct ordering caregiver. • Identify an unknown caregiver and match it to a caregiver you add (see Adding new caregivers in the reconciler on page 66). • Selectively remove unwanted tests and their associated results (see Deleting results not matched to patients on page 79). 6. Reconciler Matching results to caregivers 1. In the left pane of Input Manager, under Reconciler, select Caregiver Matching. NOTE: The view defaults to Unmatched Caregivers. To view a list of results already matched to caregivers, select the Matched Caregivers radio button. 2. Double-click an unmatched item or select it and press F2 on your keyboard or click (Caregiver Match Properties). Caregiver Search displays a list of all caregivers in the HealthMatics EMR database whose last name and first initial are the same as the Incoming Caregiver. 3. Look at the caregiver information at the top of the screen, and determine if the Incoming Caregiver should be matched with any of the EMR Caregiver Names in the box below. 4. If none are appropriate, click Clear and then, in the Search box, enter caregiver information and click Search. NOTES * To match the incoming caregiver with a referring doctor, check Include Referral Caregivers to include them in the list of displayed caregivers. * To preview or print the results before you match the caregivers, click View Results. See Viewing and printing result reports from reconciler on page 67. * If none of the caregivers listed are correct, you can add a caregiver to the HealthMatics EMR, if appropriate, and then match the incoming caregiver to the 65 Caregiver Matching newly added caregiver. Click Add and see Adding new caregivers in the reconciler on page 66. 5. In Caregiver Search, double-click a caregiver that you think might match. The Reconciler shows the Incoming Caregiver information on the left and the HealthMatics EMR caregiver to whom you are matching on the right. 6. To accept the match, click OK. The entry in Caregiver Matching is removed and the Reconciler automatically rescans all results associated to that caregiver for patient matches. One of the following occurs: • If patient criteria match with an existing patient in HealthMatics EMR, results are sent to that patient’s chart and a Results Notification message is sent to the appropriate caregiver. • If patient criteria do not match with an existing patient in HealthMatics EMR, results display in Patient Matching. Adding new caregivers in the reconciler If the Reconciler does not provide any matches or the matches are not correct, you can add a caregiver to the HealthMatics EMR and then match the incoming caregiver to this newly added caregiver. 1. In the left pane of Input Manager, select Caregiver Matching. 2. Double-click an unmatched item or select it and press F2 on your keyboard or click (Caregiver Match Properties) 3. In Caregiver Search, click Add to display Caregiver Properties. • Enter the Identification and Address information and click OK. For detailed instructions, refer to Caregiver Properties in the Administration Module manual. • In Caregiver Locations, select the locations where the caregiver provides services and click OK. For detailed instructions, refer to Caregiver Locations in the Administration Module manual. 4. Back in Caregiver Search, click Search. The new caregiver appears in the Caregiver Search dialog box if the caregiver has the same last name or UPIN ID. 5. Match the new caregiver to unmatched results, as usual (see Caregiver Matching on page 63). 66 6. Reconciler Deleting caregiver matches You can break the match between an incoming ordering caregiver and the HealthMatics EMR caregiver by deleting the match. If you delete the match, any future results for that incoming caregiver will not match to that HealthMatics EMR caregiver. The next time a result is sent with that caregiver, it will display in the unmatched caregiver screen. 1. In the left pane of Input Manager, select Caregiver Matching. 2. Select the Matched Caregivers radio button. 3. In the list of matched caregivers that displays, select the caregiver name that should not be matched and press Delete on your keyboard or click (Delete Caregiver Match) and Yes to confirm. Viewing and printing result reports from reconciler In Input Manager, the Reconciler provides several options for viewing and printing reports for results received electronically. NOTE: To view results for all caregivers and patients, use the Audit Log. You can search by patient name, ordering caregiver, or by order requisition or accession number (see Audit Log on page 80). You can view the results in a dialog window or view them in a report, which you can then print. 1. In the left pane of Input manager, under Reconciler, select Caregiver Matching. 2. Select the Source and either Unmatched Caregivers or Matched Caregivers to locate the item you wish to view. 67 Caregiver Matching 3. Select a results item and, on the secondary toolbar, click View Results. • Highlight the patient’s name to view demographic and other information about the patient in the preview pane. • Highlight a test name to view the results in the preview pane. • Click toolbar icons to do any of the following: Icon Name Action Expand All Expand all results in the tree. Collapse All Collapse all results in the tree. View Import Event View import event details. View Result Report Preview and print the Result Report. NOTE: Delete and Clear are disabled if you selected Matched Caregivers on the previous screen. 68 6. Reconciler 4. To view the Results Report in Print Preview, click View Result Report. View the following sections in the report: • Header information Information Type Items Patient information Patient Name, ID, Sex, Age Report information Accession ID, Requisition ID, Reported, Received, and Collected dates and times Site information Includes name, address, and phone number of the healthcare facility or location. Caregiver information Ordering Physician, Physician ID/UPIN, and physician location account number Remarks Comments, if any 69 Caregiver Matching • Column information Item Description Test name Ordered panel name with individual test holding the result indented below In range Test result value within valid reference range. If test not performed, DNR (did not run) displays. Out of range Test results not in the valid range Low-Low, Low, Medium, High, High-High, or Panic display Units Measurement of last ranges (for example, ratios, liters, or seconds) Normal Range Range of normal values Status Status of results (Preliminary, Final, Reviewed) Notes General comments regarding lab orders or test results NOTE: All report information is provided by the external laboratory that provides the download files. • In Print Preview, use toolbar icons to do the following: Icon Name Action Print Print selected page. Zoom Magnify the image. Move Change the cursor to a hand, which you can then use to click and drag the image as needed. View One Page View one page at a time. View Two Pages View two pages at a time. First page Display the first available page. Previous page Display the previous page. Next page Display the next page. Last page Display the last page. Zoom 100% Zoom page to 100%. Zoom to page width Zoom page to fit the width of the window. Zoom to whole page Zoom to show the whole page in the window. 70 6. Reconciler Icon Name Action <custom view> From the drop-down list, select the view percent or setting. Close Close the preview window. 71 Patient Matching Patient Matching When downloaded results for a patient cannot be matched to a HealthMatics EMR patient, the items appear in Patient Matching in the Reconciler. Unmatched results can happen if your practice management system stores the patient name one way and the external laboratory stores it another. Matching these unresolved patient names also enables future results to be received from the external laboratory and recorded automatically in the HealthMatics EMR. HealthMatics EMR uses five identifiers to match patients in the reconciler: patient name, date of birth, gender, SSN, and patient ID. There are four combinations of these that can be selected as the matching criteria for each result interface: • Patient name, date of birth, gender, SSN, patient ID • Patient name, date of birth, gender, SSN • Patient name, date of birth, gender, patient ID • Patient name, date of birth, gender, The HealthMatics Interface Specialist configures the interface and chooses the patient matching criteria based on your facility’s needs. NOTES • You must match caregivers in Caregiver Matching before you can see their unmatched patients in Patient Matching (see Caregiver Matching on page 63). • After matching the incoming patient to a HealthMatics EMR patient, you can break the match, if necessary. Breaking the match affects only future results. It does not affect results already sent to the EMR (see Deleting patient matches on page 76). Viewing results not matched to patients NOTE: Location assignments of caregivers determine which results caregivers can view. If your user ID does not have access to all caregiver locations, you may not see all unresolved patients. Therefore, someone with access to caregiver locations must match any remaining unresolved patients 1. In the left pane of Input Manager, under Reconciler, select Patient Matching. 1. Click the Source down-arrow and select the results interface for which you want to match patients or select <All Sources>. 2. Do one of the following: 72 • Select Unmatched Patients to view a list of results received that could not be matched to patient names within the HealthMatics EMR database. • Select Matched Patients to view a list of results that were manually matched to patient names within the HealthMatics database. 6. Reconciler 3. View the following information about unresolved patient accounts: Field Description Source Interface through which the result was received. Patient Last and first names of the patient associated with these patient results at the external laboratory. External Id# Patient’s identification number at the external laboratory. DOB, Sex, SSN Patient’s date of birth, gender, and Social Security number as recorded at the external laboratory. Matched to EMR Patient Name of HealthMatics EMR patient to which this result is matched. 4. Use secondary toolbar icons and fields to do the following: Icon Name Delete Action Delete the selected result (see Deleting patient matches on page 76). Patient Match Properties View patient match properties, such as name, ID, and UPIN (see Matching results to patients on page 74). View Results Preview or print details of the patient results before matching the results to a patient. Refresh Refresh the list of the results in the Patient Matching window. Source From the drop-down list, select to view all types of unmatched results or only those from the lab. Unmatched Patients Display a list of results for unmatched patients. Matched Patients Display a list of results for matched patients. 5. To preview or print the results before you match the results to a patient, on the secondary toolbar, click View Results (see Viewing and printing results for patient matches on page 79). 6. To match results to a patient, see Matching results to patients on page 74. 73 Patient Matching Matching results to patients Incoming patients must be matched to patients in the HealthMatics EMR database before their results can become part of the patient charts. The procedure for processing an unresolved patient result depends upon the reason it is unresolved. Reason for No Match Solution Patient record not found Patient names from HealthMatics EMR that begin with the same letter as the last name of the patient name and the first letter of the first name selected, appear. Reconciler highlights the most likely patient match. NOTES • The list of patients in Search Results is limited by your location permissions. The patient’s Preferred Caregiver determines if the patient appears on the list. • A patient without an assigned preferred caregiver will automatically appear in the Search Results. • If the patient is assigned a preferred caregiver that has the same or fewer location assignments as the caregiver viewing the list, that patient will appear on the list. • If the preferred caregiver has location assignments that the caregiver viewing the list does not have, the patient will not appear on the list. • If the HealthMatics EMR list does not include the matching patient name, return to the HealthMatics EMR (or practice management) application and add the patient to the database. Then return to Input Manager and match the results to the patient. Multiple patient match possibilities exist Select the matching patient from the list of possibilities. A lab order is returned without patient results Since this can indicate a problem with the lab interface, make a note of the lab order patient information and contact your HealthMatics EMR administrator. NOTE: Location assignments of caregivers determine which results caregivers can view. If your user ID does not have access to all caregiver locations, you may not see all unresolved patients. Therefore, someone with access to caregiver locations must match any remaining unresolved patients 1. From the left pane of Input Manager, under Reconciler, select Patient Matching. 74 6. Reconciler 2. Double-click a result item or select it and click (Patient Match Properties) or rightclick and select (Properties) to open Patient Search displaying a list of all patients whose last names are the same and/or have a matching ID. • If the reconciler locates a name that matches the specified criteria, the Matched Patient window displays with the matched patient name highlighted. • If no names are listed, change the spelling or other search criteria and click Search to bring up a new list. NOTE: All location assignment rules apply. If you attempt to search for a patient you know is in HealthMatics EMR, but who is assigned to a preferred caregiver who has location permissions exceeding yours, you might see a message that indicates that no patients were found in your assigned locations that matched the entered criteria. 3. Select a patient to whom you want to match the results and click OK to display the patient match. In Patient Match, the reconciler shows the incoming patient information on the left and the HealthMatics EMR patient to whom you are matching on the right. You can click View Results to view the result information before confirming the match. 4. To accept the match, click OK in Patient Match. 75 Patient Matching • To view the match, from the main Patient Matching view, select the Matched Patients radio button. The patient name from the EMR database displays in the Matched to EMR Patient column. • The matched patient no longer appears in the Unmatched Patients view. The Reconciler sends all existing results to HealthMatics EMR and sends results notification messages to the appropriate caregiver, indicating new results have been received. This action displays in the Audit Log. Deleting patient matches After designating a match, you can delete the match so that you can match future results to a different patient name. This does not remove the patient or the matched results from the Reconciler or the HealthMatics EMR; it simply disassociates future results from the EMR patient name. 1. In the left pane of Input Manager, under Reconciler, select Patient Matching. 2. Select the Matched Patients radio button. 3. Select a patient name. and press Delete on your keyboard or click (Delete Selected Patient Match) or right-click and select (Delete), and click Yes to confirm. The item no longer appears in the Matched Patients view and future results received from the external laboratory for that patient name will not be matched to the deleted matched patient. 76 6. Reconciler To view the action taken, from the left pane of Input Manager, select Audit Log, click the Activity down-arrow and select <All Activity Types>. Deleted matches are indicated with a . Highlight the item to see the details in the pane at the bottom of the screen. 77 Patient Matching Verifying receipt of results After all caregiver and patient matching has been completed for a result, the caregiver can readily verify that results are available in HealthMatics EMR. Only one caregiver receives a notification for results. That caregiver is indicated in Input Manager > Audit Log under Notify. To view the result notification in the Clinical Module, to the following: 1. From the left pane of the HealthMatics EMR desktop or the status bar, click Result Notifications. NOTE: Notifications are a convenience; they do not confirm whether results have been received. 2. If the results do not display, return to Input Manager > Reconciler and do one of the following: 78 • IF results display in the reconciler, you received results from the external laboratory; however, the reconciler could not match the results to a patient record nor post them to HealthMatics EMR. Continue with the instructions in Caregiver Matching on page 63. • IF results display in neither the reconciler nor in the Clinical Module, request another download from the external laboratory after checking your modem and connections if you use a dialer interface. Check your services if you use an HL7 Receiver Interface. 6. Reconciler If the reconciler is empty after the download process finishes, click to refresh and verify all results were successfully matched and sent to HealthMatics EMR. Unmatched results from the download process display in the reconciler for review. Viewing and printing results for patient matches The process for viewing and printing results for patient matches is the same as it is for caregiver matches (see Viewing and printing result reports from reconciler on page 67). Deleting results not matched to patients If you cannot match results to patients, you might want to delete the results and notify the lab. After results are deleted, you can delete patients. 1. In the left pane of Input manager, under Reconciler, select Patient Matching. 2. Select a patient name and click View Results. 3. In View Results, do one of the following: • To delete a specific result, select it and click Yes to confirm. (Delete Selected Result) and • To delete all results for this patient, select the patient’s name and click (Delete Selected Result) and Yes to confirm. • Click OK to close View Results. 4. If all results were deleted, in the Patient Matching view, select the patient name and click and Yes to confirm. 79 Audit Log Audit Log The Audit Log displays information about the receipt, reconciliation and notification of processed result messages coming into the EMR from external sources. You can see when a message was received, who performed any reconciling (that is, who matched a caregiver or patient) and when the result notification was sent to the EMR. In the Audit Log, you can review entries produced during the dial-in transfer and parsing of lab data, and also logs of any HealthMatics EMR program installed at your practice. 1. In the left pane of Input manager, under Reconciler, select Audit Log. 2. Click to select a quick filter (see Quick Filters in the Application Reference manual) or use any of the following filter to locate the log information you want to view: Filter Action Date Range Filter log entries by date. Source • <All Sources> - Displays log entries from all result interfaces or • Select a specific results interface to view log entries. Activity Filter log entries by activity type. Examples: Patients Matched or Caregiver Match Reassigned Activity By 80 Filter log entries by user who conducted the activity. 6. Reconciler Filter Search by Name Action Filter log entries by patient or ordering caregiver. Click either Patient or Ordering Caregiver and enter the last, and optionally, the first name. Search by Order Filter log entries by entering a Requisition number or an Accession number. 3. To view the activity during the date range, based on the filters you specified, highlight an entry to see the details in the preview pane. 4. To view results for the selected record, click View Results. 5. To preview or print results for the selected record, click View Result Report. NOTE: The process for viewing and printing results reports are the same as in the Caregiver Matching (see Viewing and printing result reports from reconciler on page 67). 6. To view the HL7 code for the event in a text file, click View Import Event. 81 HealthMatics EMR Lab Considerations HealthMatics EMR Lab Considerations Consider the following when using HealthMatics EMR with Reconciler: 82 • Electronic receipt of results - HealthMatics EMR can receive patient results electronically over the interface IF Input Manager and Reconciler are also installed. • Modification of electronic results - You cannot modify electronically received patient results in either Lab Results in HealthMatics EMR, but you can modify results that you enter manually into HealthMatics EMR. • Accession numbers - A lab vendor-assigned accession number displays in the Lab Results view in HealthMatics EMR when a lab order is highlighted. • Ordering through HealthMatics EMR - HealthMatics EMR recommends that you order tests through HealthMatics EMR to document the order in the patient chart and to ensure accurate billing. However, the order is not sent electronically to the lab vendor and the results received back from the lab vendor do not get matched to these orders. • Result notification messages returned to ordering caregivers - Result Notification messages typically are returned to the ordering caregiver recorded on the lab request form. Specific settings for each practice are defined during interface setup. • Messages to HealthMatics EMR - Reconciler sends one message per patient to the ordering physician’s desktop. When new patient results are sent to HealthMatics EMR and the physician already has a message about the particular patient, no additional message is entered. 7. PM Interface Options 7. PM Interface Options Practice Management interfaces provide the following two import queues for HealthMatics EMR: • Provider import queue - Use this queue to review and match imported caregivers to HealthMatics EMR caregivers (see Provider Import Queue on page 83). • Location import queue - Use this queue to review and match imported caregiver locations (see Location Import Queue on page 86). Provider Import Queue Most practices use a Practice Management (PM) system to store demographic information about providers or caregivers. You can import this information into HealthMatics EMR through an interface between the two products. Some practice management systems allow multiple accounts for a single caregiver, but it is important that caregiver information not be duplicated in HealthMatics EMR. Use the Provider Import Queue in Input Manager to review and approve new and modified caregiver information in the following situations: • Before the first-time use of the HealthMatics EMR application and HealthMatics PM Interface • When you add a new caregiver to the practice management system • If you encounter problems importing caregiver schedules to HealthMatics EMR • Periodically, to check to see that there are no new caregivers in the queue • When the PM system displays error messages that indicate queued caregiver information does not match (or map to) a HealthMatics EMR caregiver Schedules, including appointments, do not display in HealthMatics EMR for unmatched caregivers. A PM caregiver must be matched to a HealthMatics EMR caregiver. CAUTION! Caregiver name and UPIN information sent through the PM Interface overwrites existing caregiver demographic information in HealthMatics EMR. If your practice uses a PM system, always change caregiver UPINs and provider names in the PM system, rather than in HealthMatics EMR. Caregiver UPIN and provider name information from the PM system always overwrites HealthMatics EMR data. NOTE: After you match a PM caregiver to a HealthMatics EMR caregiver, you cannot change the mapping. Contact Support if you need assistance. 83 Provider Import Queue 1. From the left pane of Input Manager, under PM Interface Options, select Provider Import Queue. The Provider Import Queue displays PMS caregiver names not yet matched to a HealthMatics EMR caregiver. CAUTION! If your practice uses multiple databases that include any of the same caregivers, caregiver information imported from one database overwrites the existing caregiver information in HealthMatics EMR. All databases should use the same demographic and license information for these duplicate caregivers. 2. In the right pane, select the PM caregiver that you want to match to an EMR caregiver and click Import to display a list of EMR caregivers NOTE: To sort the list differently, click any of the column headers. 3. To match the caregiver, do one of the following: • IF you select an existing caregiver from the list to map to, click OK to continue and Yes to confirm to return to the Provider Import Queue. • IF the caregiver has never been imported to HealthMatics EMR, select <Add as New Caregiver> (entry at the top of the Name column) and click OK to display Caregiver Properties. > 84 In Caregiver Properties, do the following: 7. PM Interface Options – Enter caregiver information on the Identification tab. – Click the Address tab to enter address information. Refer to Caregiver Properties in the Administration Module manual for detailed instructions. – > Click OK to display Caregiver Locations. In Caregiver Locations, select one or more locations to which this caregiver should have access and click OK. Refer to Caregiver Locations in the Administration Module manual for detailed instructions. 85 Location Import Queue Location Import Queue If you purchased the HealthMatics Ntierprise practice management system, the Location Import Queue provides the ability to decide what to do with locations imported from that system into HealthMatics. You can map imported locations to a location already defined in HealthMatics EMR or designate it as a new EMR location. The Location Import Queue functions similarly to the Provider Import Queue (see Provider Import Queue on page 83). Use the Location Import Queue to review and approve new and modified location information in the following situations: • Before the first-time use of HealthMatics EMR and HealthMatics PM Interface • When you add a new location to the practice management system • When the PM system displays error messages that indicate queued location information does not match (or map to) a HealthMatics EMR location. To map imported locations, follow the steps below: 1. From the left pane of Input Manager under PM Interface Options, select Location Import Queue. Locations set up in your PM system that are available for importing display to the right. If there are no items to import, None displays and Import is disabled. 2. Select a PM location and click Import or double-click the item to display Import Location. NOTE: The PM location name and contact that you select appear near the top of 86 7. PM Interface Options the dialog box. You can map the PM location to an existing location in HealthMatics EMR or to a new HealthMatics EMR location that you create. 3. Map the PM location by doing one of the following: • To map the PM location to an existing EMR location, select an EMR location from the list and click OK and Yes to confirm. • To map the PMS location to a new EMR location, select <Add as new Location> (at the top of the Name column) and click OK to display Location Properties (refer to Location Properties in the Administration Module manual for detailed instructions). > Enter new location information on the Settings tab. > Click the Address tab to enter address information. > Click OK to map the PM location to the new EMR location that you created. NOTES • The mapped location no longer displays in the Location Import Queue. • After you match a PM location to a HealthMatics EMR location, you cannot change the mapping. Contact Support if you need assistance. 87 Location Import Queue 88 Index Index rejected, editing in Input Manager 32 rejected, processing 39 screens 11 submitted, viewing/editing 44 submitting for review 35 transcriptions, types of 2 viewing 10 A administration, Input Manager overview 2, 57 tasks 1 audit log entries 80 HL7 events 81 verifying notification of external results 78 C caregivers adding in reconciler 66 matching 83 matching to results 65 clipboards, importing images from 43 D deleting caregiver matches in the reconciler 67 pages from scanned documents 25 scanned documents/pages 47 unmatched results from reconciler 79 dictation general, transcribing 50 SOAP, transcribing 51 document types adding in Input Manager 57 creating in Input Manager 57 deletingarchiving in Input Manager 58 editing in Input Manager 57 documents images displaying properties of 29 importing from clipboards 43 Input Manager 7 locating 8 types in 1 processing in EMR 36 scanned 15 approving in Input Manager 38 approving/rejecting 36 deleting 47 editing images before indexing 27 importing, overview 41 indexing 30 indexing immediately 30 indexing in a separate process 31 managing 44 overview 15 E external transcriptions creating new 49 description of 49 general creating 50 process for 49 reviewing/submitting for approval 52 screens 13 SOAP process for 49 transcribing 51 G general transcriptions creating in Input Manager 50 creating new 49 definition of 49 grouping scanned pages 23 H HL7 events, viewing import activities 81 I images displaying properties of 29 importing from clipboards 43 rotating scanned 28 scanned deleting 25 editing before indexing 27 zooming 34 import queues location, overview 3, 86 provider matching 83 provider, overview 3 importing files for scanning 41 multiple files for scanning 42 scanned documents, overview 41 indexing editing page names after 34 scanned documents 30 immediately 30 89 Index separate process 31 screen 11 Input Manager accessing 2, 3 administration overview 2, 57 tasks 1 document types, creating 57 documents locating 8 scanned, managing 15 filters, using to locate documents 9 overview 1 transcription overview 49 window, using 4 interfaces location import overview 83 provider import overview 83 internal transcriptions creating/transcribing 55 reviewing/submitting for approval 52 screens 14 statistics, displaying 60 transcribing in EMR 55 L location import queue definition of 1, 83 overview 3, 86 locations, mapping imported to EMR 86 M mapping, imported locations 86 matching caregivers 65 by adding new 66 patients 72 record not found 74 N names, scanned documents 27 P page names, editing 27 patient matches deleting 76 record not found 74 patients matching 72 in reconciler 72 to results 74 unmatched, viewing 72 90 PM interface options overview 83 tasks 1 PM interface options, overview 2 printing, results reports from reconciler 67 properties, displaying for images 29 provider import queue 83 definition of 1, 83 overview 3 Q queues location import 86 provider import 83 R reconciler caregiver matches, deleting 67 caregivers, adding 66 deleting patient matches 76 deleting unmatched results from 79 features 61 matching caregivers 65 patients 74 overview 1, 2 patients, matching 72 results reports, printing 67 unmatched patients, viewing 72 results, viewing 63 record not found, patient matching 74 rejected documents scanned, editing images 32 scanned, processing 39 result reconciliation deleting caregiver matches 67 overview 61 results deleting unmatched from reconciler 79 matching to caregivers 65 to patients 74 reports, printing from reconciler 67 unmatched, viewing in reconciler 63 verifying availability in EMR 78 rotating scanned images 28 S scanned documents approving in Input Manager 38 approving/rejecting, overview 36 Index deleting 47 entire 47 pages 25 editing images before indexing 27 page names 27 grouping pages 23 importing, overview 41 in progress, deleting pages from 48 indexing 30 immediately 30 separate process 31 managing in Input Manager 15, 44 overview 15 processing in EMR 36 rejected, processing 39 rotating images 28 smoothing images 27 statuses 16 statuses and screens 11 submitted deleting pages from 48 viewing/editing 44 submitting for review 35 viewing 10 scanners selecting devices 18 setting options 18 settings 17 viewing information about 17 scanning deleting, pages/groups 25 document management 44 from dialog box 21 from the toolbar 20 groups creating custom 25 placing pages in 24 images rotating 28 zooming 34 importing files 41 multiple files 42 in progress, screen 11 process 20 overview 15 qualities, setting 59 schedules, identifying missing transcriptions 54 smoothing scanned documents 27 SOAP transcribing 51 transcription process 49 transcriptions, creating new 49 statistics, displaying for transcriptions 60 statuses filters in Input Manager 9 scanned documents 16 T transcriptions external creating new 49 description of 49 screens 13 general creating 50 process for 49 internal creating/transcribing 55 screens 14 transcribing iin EMR 55 overview 49 reviewing/submitting for approval 52 searching schedules for missing 54 SOAP process for 49 transcribing 51 statistics, displaying 60 types of 2 viewing 10 U unmatched caregivers, matching to 65 patients in reconciler 72 matching to 74 viewing in reconciler 72 results, viewing in reconciler 63 UPIN, overrides 83 Z zooming scanned images 34 91