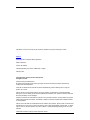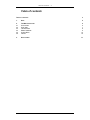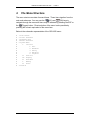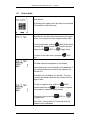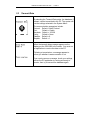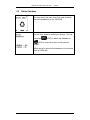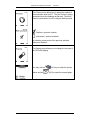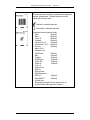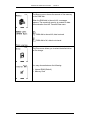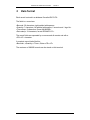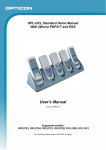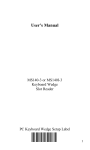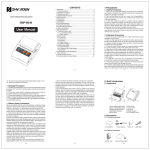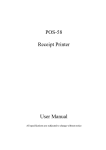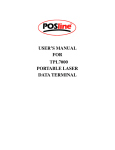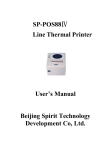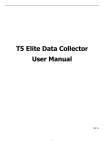Download Graphical Demo Application Manual for OPH1000
Transcript
Graphical Demo Application Manual Version XFA30920 for OPH1000 (For Operating System versions XBAV0104 or higher) GRAPHICAL DEMO APPLICATION FOR OPH1000 OPTICON CAUTION: This user’s manual may be revised or withdrawn at any time without prior notice. Version User’s manual for Graphical demo application Model: OPH1000 Version: XFA30920 Operating System (OS) version: XBAV0104 or higher February 2007 Copyright 2007, Opticon Sensors Europe B.V. All rights reserved. Limited warranty and disclaimers By opening the package of this product you agree to become bound by the liability and warranty conditions as described below. Under all circumstances this manual should be read attentively, before installing and or using the product. In no event, Opticon Sensors Europe will be liable for any direct, indirect, consequential or incidental damages arising out of use or inability to use both the hardware and software, even if Opticon has been informed about the possibility of such damages. All Opticon products are warranted for a period of one year after purchase, covering defects in physical media and physical documentation. The liability of Opticon is limited to replacement of defective media or documentation. Opticon will not be liable for modifications that are made by the customer. Opticon does not warrant that the software is free of errors, or that it will meet any user’s particular standards, requirements, or needs. Opticon will in no event be liable for any direct, indirect or incidental damages arising out of use of this software. Trademarks used are property of their respective owners. GRAPHICAL DEMO APPLICATION FOR OPH1000 OPTICON TABLE OF CONTENTS - 3 Table of contents TABLE OF CONTENTS 3 1. KEYS 4 2. 2.1 2.2 2.3 2.4 2.5 2.6 THE MENU STRUCTURE Scan Labels Scroll data Transmit Data Delete Database System Menu Version 5 6 7 8 9 10 16 3. DATA FORMAT 17 GRAPHICAL DEMO APPLICATION FOR OPH1000 OPTICON GRAPHICAL DEMO APPLICATION - 1. PAGE 4 Keys The OPH1000 has full alphanumeric keypad with some additional control keys including the following: The Q1 key (Up key) or left key (with shift) The Trigger key. The Q2 key (Down key) or right key (with shift) While holding the shift key and pressing a numeric key the alpha representative value is displayed on the screen. GRAPHICAL DEMO APPLICATION FOR OPH1000 OPTICON GRAPHICAL DEMO APPLICATION - 2. PAGE 5 The Menu Structure The menu structure consists of several items. These items together form the main and submenus. You may use the (Q1) and (Q2) keys to navigate through the menu and items may be selected by pressing the ENT or the (Trigger) button. Direct selection of the menu is also possible by pressing the numeric equivalent of the menu item. Below is the schematic representation of the OPH1000 menu. • • • • • • • • • • • • • • • • • 1 2 3 4 5 Scan Labels Scroll Database Transmit Data Delete Database System Menu i. Com Port 1. Port 2. Baudrate 3. Parity 4. Databits 5. Stopbits ii. Protocol iii. Display iv. Barcodes v. Memory vi. Drive 6 Version GRAPHICAL DEMO APPLICATION FOR OPH1000 OPTICON GRAPHICAL DEMO APPLICATION - 2.1 PAGE 6 Scan Labels Scan Labels By pressing the trigger button the laser line emits and it is possible to scan a barcode. Barcode can now be scanned be pressing the trigger button. You may also use the keypad to enter code. To enter alpha data, hold the (Shift) button while pressing any of the numeric keys. To enter the input data press the (ENT) or (Trigger) keys. To return to the main menu, press the key. (CLR) The data entered now appears on the display. Total indicates the current quantity in the database. If the entered data does not exist in the database yet, the total is 0. By default, you are adding 1 to the total. You may overwrite the default value with any number that is 4 digits or less. To input a negative value, keep the (Shift) pressed and press the (0). To make a negative value positive, repeat the same process. To enter the input press the (Trigger) keys. (ENT) or If the Total + Add quantity is 0 (zero) the record is deleted from the database. GRAPHICAL DEMO APPLICATION FOR OPH1000 OPTICON GRAPHICAL DEMO APPLICATION - PAGE 7 If the total quantity in the database plus the newly added quantity exceeds 999999 or –999999, then an error message appears. The added quantity is not stored in the database. After pressing a key the scan barcode menu appears. After entering the quantity the application returns to the scan barcode screen. 2.2 Scroll data This option allows you to scroll through the database of stored codes. To navigate through the inputted data use the (Q1) and GRAPHICAL DEMO APPLICATION FOR OPH1000 (Q2) keys. OPTICON GRAPHICAL DEMO APPLICATION - 2.3 PAGE 8 Transmit Data By selecting the Transmit Data option, the database, if present, can be transmitted to the PC. The system will use the settings selected in the System Menu. The communication parameters include: Protocol: Default = NetO Protocol Port: Default = Cradle Baudrate: Default = 115200 Parity: Default = None Databits: Default = 8 Stopbits: Default = 1 When the transmit data message appears on the display put the OPH1000 in the cradle. You must run an application to receive the data on the PC Following a transmission, a message appears to inform you whether is was successful or not. If you receive an error message, check your settings, ensure the PC application is running and ready to receive, then try to transmit the database again. GRAPHICAL DEMO APPLICATION FOR OPH1000 OPTICON GRAPHICAL DEMO APPLICATION - 2.4 PAGE 9 Delete Database You may select this menu item if you wish to delete the entire database from the OPH1000 You are then asked to confirm your choice. You can now press (ENT) to delete the database or (CLR) to cancel and return to the previous screen. When cancel is selected the database is not removed from the RAM disk. GRAPHICAL DEMO APPLICATION FOR OPH1000 OPTICON GRAPHICAL DEMO APPLICATION - 2.5 PAGE 10 System Menu The System menu contains a submenu where special terminal options can be viewed or set. The navigation of this menu behaves the same as the main menu. The system menu consist of 6 items: • • • • • • Com Port Protocol Display Barcodes Memory Drive (CLR) button is selected, the When the application returns to the main menu. GRAPHICAL DEMO APPLICATION FOR OPH1000 OPTICON GRAPHICAL DEMO APPLICATION - PAGE 11 You may use the Com Port menu to change the communication settings. Your options include: 1. 2. 3. 4. 5. Port Baudrate Parity Databits Stopbits The Port setting controls how you connect your device to the PC. The OPH1000 supports two methods including IrDA and Cradle. The default setting is Cradle. The Baudrate menu allows you to select a baudrate from a set of standards. These include: 1. 2. 3. 4. 5. 6. 7. 115200 (Default) 57600 38400 19200 9600 4800 2400 Checked = baudrate enabled Unchecked = baudrate disabled When selecting a new baudrate, the previous baudrate is disabled. GRAPHICAL DEMO APPLICATION FOR OPH1000 OPTICON GRAPHICAL DEMO APPLICATION - PAGE 12 The Parity menu allows you to select which type of parity your code uses. You can choose from: 1. None (Default) 2. Even 3. Odd The Databits menu allows you to select the number of databits used in your code. You can choose from: 1. 7 2. 8 (Default) The Stopbits menu allows you to select the number of stopbits your code uses. You may choose from: 1. 1 (Default) 2. 2 GRAPHICAL DEMO APPLICATION FOR OPH1000 OPTICON GRAPHICAL DEMO APPLICATION - PAGE 13 The Protocol menu allows you to select the method of communication with the PC. The “No Protocol” setting sends data from the database as flat ascii. The NetO protocol sends data to the PC using the NetO protocol. Checked = protocol enabled Unchecked = protocol disabled By selecting a new protocol the previous selected protocol is disabled. The Display menu allows you to change the contrast of the OPH1000 display You may use the darker and the GRAPHICAL DEMO APPLICATION FOR OPH1000 (Q1) key to make the screen (Q2) to make the screen lighter. OPTICON GRAPHICAL DEMO APPLICATION - PAGE 14 The barcode menu enables or disables the supported barcode symbologies. Multiple barcodes can be enabled at the same time. Checked = enabling barcode Unchecked = disabling barcode Supported barcode types include: • UPC (Default) • EAN (Default) • Code 39 (Default) • Codebar (Default) • Industrial 2 of 5 (Default) • Interleaved 2 of 5 (Default) • S-Code (Default) • Matrix 2 of 5 • Chinese Post • IATA Code (Default) • MSI (Default) • Telepen (Default) • UK/Plessey (Default) • Code 128 (Default) • Code 93 (Default) • Code 11 • Korean Post • RSS-14 • RSS-Limited • RSS-Expanded • PDF417 (Default) • MicroPDF417 (Default) • All Add-Ons By enabling all Add-Ons the add-ons for all supported barcode types are enabled. GRAPHICAL DEMO APPLICATION FOR OPH1000 OPTICON GRAPHICAL DEMO APPLICATION - PAGE 15 The Memory menu shows the amount of free memory on the RAM disk. When the RAM disk is (almost) full, a message appears. The remaining memory is needed for data communication from the Transmit Data menu. RAM disk is almost full, data is stored. RAM disk is full, data is not stored. The Drive menu allows you to select the default drive for file storage. You may choose between the following: 1. Internal RAM (Default) 2. Memory Card GRAPHICAL DEMO APPLICATION FOR OPH1000 OPTICON GRAPHICAL DEMO APPLICATION - 2.6 PAGE 16 Version The version menu allows you to view the current software version. The software version of this application. GRAPHICAL DEMO APPLICATION FOR OPH1000 OPTICON GRAPHICAL DEMO APPLICATION - 3. PAGE 17 Data format Each record is stored in a database file called DATA.FIL. The fields in a record are: <Barcode: 30 characters, right padded with spaces> <Quantity: 7 characters, left padded with spaces, 6 numeric and 1 sign bit> <Time stamp: 8 characters, format HH:MM:SS> <Date stamp: 10 characters, format DD/MM/YYYY> The record fields are separated by a comma and all records end with a <CR><LF> character. A complete record looks like this: <Barcode>,<Quantity>,<Time>,<Date><CR><LF> The maximum of 999999 records can be stored on this terminal. GRAPHICAL DEMO APPLICATION FOR OPH1000 OPTICON GRAPHICAL DEMO APPLICATION - GRAPHICAL DEMO APPLICATION FOR OPH1000 PAGE 18 OPTICON