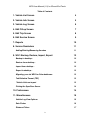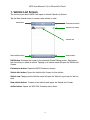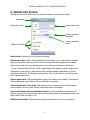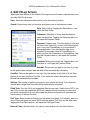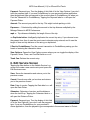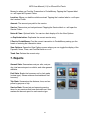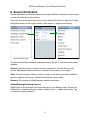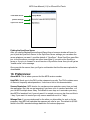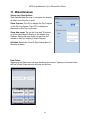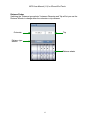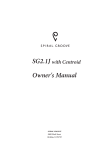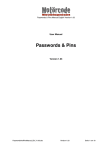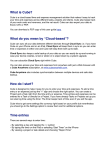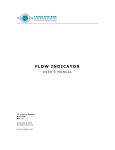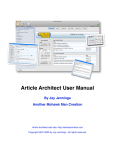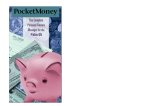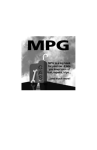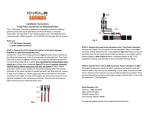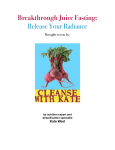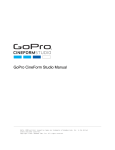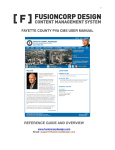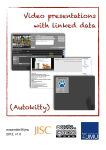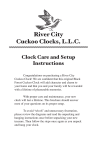Download MPG for iPhone User Manual
Transcript
MPG User Manual (1.0) for iPhone/iPod Touch MPG version 1.0 for iPhone 1 MPG User Manual (1.0) for iPhone/iPod Touch About MPG For over 14 years MPG has been helping vehicle owners take better care of their cars, trucks, motorcycles, RVs, boats... MPG is a log book for your car. It replaces the little notepad in your glovebox with an intelligent tracker. It tracks fuel, oil changes, tune-ups, inspections, tire rotations, windshield wipers, car washes, trips, and other miscellaneous expenses for your car. • Track fuel, trips, and services. • Service reminder to nag you to change your oil, get the car inspected, or whatever you want to setup. • Reports generate statistics such as average miles per gallon, total cost of gas, and average price of gas. Fuel economy is calculated for the fuel entries. Time, distance and time per distance are calculated for trips. • Email trip log to be reimbursed for travel. • Use SyncDocs to backup, restore, import, and export data over a Wi-Fi connection. MPG for Palm OS data files can be imported. Tab delimited text files can be imported or exported to a spreadsheet. (User must download SyncDocs separately.) • After you enter a transaction into MPG, you can post the transaction to PocketMoney to save yourself time by ending the need to do double data entry. (PocketMoney is available on the AppStore) • US, Metric, UK, and Canadian units are supported. Support User Forums: http://www.catamount.com/forums/ Support E-mail: [email protected] (I use SpamArrest to deal with spam. You will receive an email asking you to confirm that you are a human.) Copyright & Trademark: ©1993-2008, Catamount Software. MPG is a trademark of Catamount Software. 2 MPG User Manual (1.0) for iPhone/iPod Touch Table of Contents 1. Vehicle List Screen 4 2. Vehicle Info Screen 5 3. Vehicle Log Screen 6 4. Edit Fill-up Screen 7 5. Edit Trip Screen 8 6. Edit Service Screen 9 7. Reports 10 8. Service Reminders 11 Adding/Deleting/Renaming Services 9. Wi-Fi Backup, Restore, Import, Export 11 12 Backup to desktop... 12 Restore from desktop... 12 Import from desktop... 12 Export to desktop... 13 Migrating your old MPG for Palm databases 13 Tab Delimited Format (TDF) 13 *Vehicle Units on import 13 Picking the SyncDocs Server 14 10. Preferences: 14 11. Miscellaneous 16 Vehicle Log View Options: 16 Date Picker: 16 Distance Picker: 17 3 MPG User Manual (1.0) for iPhone/iPod Touch 1. Vehicle List Screen The first time you launch MPG it will open to a blank Vehicle List Screen. Tap the New vehicle button to create a new vehicle to track. Edit button Preferences button Vehicle Info button Vehicle row New vehicle button Action button Edit Button: Switches the screen to the standard iPhone Editing screen. Tapping the red circle lets you delete a vehicle. Tapping on a vehicle name will open the Vehicle Info Screen. Preferences button: Opens the MPG Preference screen. Vehicle Info button: Opens the Vehicle Info Screen for that vehicle. Vehicle row: Tapping on the Vehicle name will open the Vehicle Log screen for that vehicle. New vehicle button: Creates a new vehicle and opens the Vehicle Info Screen. Action button: Opens the Wi-Fi File Transfers action sheet. 4 MPG User Manual (1.0) for iPhone/iPod Touch 2. Vehicle Info Screen Vehicle Info Screen is where you set general settings for a particular vehicle. Back button Edit photo button Vehicle name field Service reminders info button Display reminders switch Addition info fields Back button: Returns you to the previous screen. Edit photo button: Opens the image picker choice sheet. If your device has a camera, then youʼll be able to take a picture. If you device has the Photo application installed, then you can pick from your existing pictures you have syncʼd down to the device. * If you “Choose Existing Photo”, then it might display the image you pick upside down. This seems to be a bug, to work around this rotate the image upside down in iPhoto, then when you pick it, it will display right side up. This isnʼt an issue if you use the camera to take a new photo. Vehicle name field: This must be filled in when you create a new vehicle. This name is what is displayed on the Vehicle List and Vehicle Log screens. Service Reminders info button: Tap the blue arrow to open the Service Reminders screen where you can create, modify, and delete service reminders. Service Reminders Display Reminders Switch: If you have service reminders created for the vehicle, but you do not want the reminder popups to be displayed when you launch MPG then turn this to OFF. Additional info fields: These field are optional and are here for your convenience. 5 MPG User Manual (1.0) for iPhone/iPod Touch 3. Vehicle Log Screen Tapping on a vehicle in the Vehicle List screen opens the vehicle log screen. There are three different displays depending on if you are looking at Fuel, Trips, or Services. Back button Fuel-Trip-Service button New button Reports button Vehicle Info button Action button View button Back button: Returns you to the previous screen. New button: Creates a new vehicle log entry based on which log you are displaying. Vehicle Info button: Opens the Vehicle Info Screen. Fuel-Trip-Service button: Toggles between the Fuel Log, Trip Log, and Service Log screens. Reports button: Opens the Reports Screen. Action button: Opens the Wi-Fi File Transfers action sheet. This also includes the Email option so you can email the vehicle log. View button: Opens the View Options Screen. You can set a date range to limit the transactions you are viewing so that you can email a trip log for the last 5 days to your accounting department to get reimbursed. 6 MPG User Manual (1.0) for iPhone/iPod Touch 4. Edit Fill-up Screen Tapping the New button on the Vehicle Fuel Log screen will create a new fuel entry and open the Edit Fill-up screen. Save: Saves the transaction and returns you to the previous screen. Cancel: Cancels any edits youʼve done and returns you to the previous screen. Date: Date of fill-up. Tapping the Date label or > will open the Date Picker. Odometer: Odometer of fill-up, and the distance since the last fill-up. Tapping the Odometer label or > will open the Distance Picker. Payment: Payment type. Turn the display of this field off in the View Options if you donʼt track the payment type. If you use PocketMoney for your personal finance application, then the payment type corresponds to the account name in PocketMoney for when you Post the Transaction to PocketMoney. Tapping the Payment label or > will open the Payment Picker. Location: Where you bought fuel. Tapping the Location label or > will open the Location Picker. Amount: The amount you paid for the fuel. If you enter the gallons and cost/gal, then this field will be automatically calculated. Cost/Gal: The cost per gallon for the fuel. Turn the display of this field off in the View Options if you donʼt track the Cost/Gal. If you enter the amount and gallons, then this field will be automatically calculated. Gallons: The number of gallons you put into your vehicle this fill-up. If you enter the amount and cost/gal, then this field will be automatically calculated. Filled Tank: Turn this ON if you completely filled up your tank. Switch this to OFF if you didnʼt fill your tank up completely. MPG wonʼt display the fuel economy on tanks that you didnʼt completely fill up, but will include the volume and distance to calculate the fuel economy of the next full tank. Fuel Type: Better known as Octane, but with diesel, bio-diesel, 10% ethanol, and a variety of other fuel types out there, MPG uses the generic Fuel Type for this field name. Tapping the Fuel Type label or > will open the Fuel Type Picker. Notes & Class: Optional fields. You can turn their display off in the View Options. 7 MPG User Manual (1.0) for iPhone/iPod Touch Last mpg & current mpg: The fuel economy for the last tank and the current tank of fuel. ++ Duplicate button: Duplicates the current fuel entry. $ Post to PocketMoney: Post the current transaction to PocketMoney saving you the hassle of entering the transaction twice. View Options: Opens the View Options screen where you can toggle the display of the Payment, Notes, Class, and Cost/Gal fields on or off. Trash Can: Deletes the current entry. 5. Edit Trip Screen Tapping the New button on the Vehicle Fuel Log screen will create a new fuel entry and open the Edit Fill-up screen. Save: Saves the transaction and returns you to the previous screen. Cancel: Cancels any edits youʼve done and returns you to the previous screen. Date: Starting date/time of trip. Tapping the Date label or > will open the Date Picker. Ending: Ending date/time of trip. Tapping the Ending label or > will open the Date Picker. Odometer: Starting odometer of trip. Tapping the Odometer label or > will open the Distance Picker. Ending: Ending odometer of trip, and the trip distance. Tapping the Ending odometer label or > will open the Distance Picker. Destination: Trip destination. Tapping the Destination label or > will open the Destination Picker. Purpose: Trip purpose. Tapping the Purpose label or > will open the Purpose Picker. Notes: Notes on the trip. Tapping the Notes label or > will open the Notes Editor. Turn the display of this field off in the View Options if you donʼt track the payment type Class: Trip classification. Tapping the Class label or > will open the Class Picker. Turn the display of this field off in the View Options if you donʼt track the payment type 8 MPG User Manual (1.0) for iPhone/iPod Touch Payment: Payment type. Turn the display of this field off in the View Options if you donʼt track the payment type. If you use PocketMoney for your personal finance application, then the payment type corresponds to the account name in PocketMoney for when you Post the Transaction to PocketMoney. Tapping the Payment label or > will open the Payment Picker. Amount: The amount you paid for the trip. This might include parking or tolls. Expense = : Calculated by adding the amount to the trip distance multiplied by the Mileage Rate set in MPG Preferences. mph = : Trip distance divided by the length if time of the trip. ++ Duplicate button: Intelligently duplicates the current trip entry. If you choose to use the present time, then it uses the most recent odometer entry entered, and it uses the length of time and trip distance of the entry you duplicated. $ Post to PocketMoney: Post the current transaction to PocketMoney saving you the hassle of entering the transaction twice. View Options: Opens the View Options screen where you can toggle the display of the Payment, Notes, Class, and Cost/Gal fields on or off. Trash Can: Deletes the current entry. 6. Edit Service Screen Tapping the New button on the Vehicle Service Log screen will create a new service entry and opens the Edit Service screen. Save: Saves the transaction and returns you to the previous screen. Cancel: Cancels any edits youʼve done and returns you to the previous screen. Date: Date of service. Tapping the Date label or > will open the Date Picker. Odometer: Odometer of service, and the distance since the last fill-up. Tapping the Odometer label or > will open the Distance Picker. Payment: Payment type. Turn the display of this field off in the View Options if you donʼt track the payment type. If you use PocketMoney for your personal finance application, then the payment type corresponds to the account name in Pocket9 MPG User Manual (1.0) for iPhone/iPod Touch Money for when you Post the Transaction to PocketMoney. Tapping the Payment label or > will open the Payment Picker. Location: Where you had the vehicle serviced. Tapping the Location label or > will open the Location Picker. Amount: The amount you paid for the service. Service: The service you had performed. Tapping the Service label or > will open the Service Picker. Notes & Class: Optional fields. You can turn their display off in the View Options. ++ Duplicate button: Duplicates the current service entry. $ Post to PocketMoney: Post the current transaction to PocketMoney saving you the hassle of entering the transaction twice. View Options: Opens the View Options screen where you can toggle the display of the Payment, Notes, Class, and Cost/Gal fields on or off. Trash Can: Deletes the current entry. 7. Reports General Stats: Summarizes cost per mile, cost per day, total amount spent on vehicle, and other general statistics. Fuel Stats: Breaks fuel economy out by fuel grade (octane type). Shows minimum and maximum fuel economy. Trip Stats: Summarizes the distance, time, and expense by purpose of trip. Service Stats: Shows last and upcoming service times for any services that have reminders set. Summarizes the amount spent for each service type. 10 MPG User Manual (1.0) for iPhone/iPod Touch 8. Service Reminders Service Reminders are checked each time you launch MPG to remind you about a service that you enter about your vehicles. Press the Service reminders info button on the Vehicle Info Screen to open the Service Reminders screen for the current vehicle. (See section: 2. Vehicle Info Screen) Service Reminder Screen Edit Service Reminder Screen Services List Screen The Service Reminder Screen will initially be empty. Tap the ʻ+ʼ to create a new service reminder. Service: Pick the service you want to set up a reminder for from the Services List Screen. Add/delete/rename services to customize the services to your usage. Time: Choose from days, weeks, months, or years for the service reminder. Vehicle Inspection might be once a year. Check Fluids might be once a week. Distance: The number of miles/kilometers between reminders. Adding/Deleting/Renaming Services Tapping Edit on the Services List Screen will switch to the editing screen. Tap the red delete button to delete services (or swipe to delete). Tap ʻ+ʼ to add a new service. Tap on a service name to rename it. 11 MPG User Manual (1.0) for iPhone/iPod Touch 9. Wi-Fi Backup, Restore, Import, Export To access the Wi-Fi File Transfers sheet, tap on the Action Button on the Vehicle List Screen. The SyncDocs server is required to be running on your desktop computer (OS X, Windows, or Linux) so MPG can send and receive files. For directions on downloading SyncDocs visit: http://www.catamount.com/SyncDocs.html. Backup to desktop... Sends the MPGDB.sql database, the com.catamount.mpg.plist preferences file, and any images for your vehicles to the desktop. Restore from desktop... Deletes the current MPG database file and replaces it with what is received fro the SyncDocs server. The files backed up above can be restored. You can also use Restore on MPG for Palm *.pdb files or tab delimited files (TDF) if you want to replace your current data with what you are importing. Import from desktop... Import MPG for Palm *.pdb files or tab delimited files (TDF). Import doesnʼt delete the current data so you can merge pre-existing data. Imported records are matched on the vehicle name so the vehicle name 12 MPG User Manual (1.0) for iPhone/iPod Touch must match exactly. Export to desktop... Sends a Tab Delimited Formatted (TDF) file to the SyncDocs Server. The TDF file can be opened with a spreadsheet. Migrating your old MPG for Palm databases (or the jailbreak version of MPG databases from iPhone 1.x) HotSync your Palm to so the most recent MPG data is backed up. Then drag and drop the MPG PDB files to the SyncDocs server window. The MPG PDB files are located in the /Palm/username/ backups/ folder, or you can search for “MPG-Vehicles.pdb”, “MPG-Transactions.pdb”, “MPG-Alarms.pdb”, “MPG-Lookups.pdb”. (**The file extension must must lowercase “.pdb” or the files will be sent to the iPhone, but MPG wonʼt be able to import them.**) Tab Delimited Format (TDF) The format for the TDF files exported and imported is as follows. There are three types of records “Fuel”, “Trip”, and “Repair/Service”. Each field is separated by a Tab. Fuel Line: Date Cost/Vol Type Vehicle Class Payment Location Odometer Amount Notes Volume Filled Tank Fuel Type Fuel Bug Visa Citgo 60,757.3 $21.40 12.978 Y 87 Type Vehicle Class Payment Location Odometer Amount Notes EndDate EndOdometerPurpose Boxster Palm 18,809.5 $0.00 Training 6/25/99 11:12 PM Vehicle Class Payment Amount Notes Service Visa Brakes Fuel Example: 5/7/03 9:18 AM 1.649 Trip Line Format: Date Trip Example: 6/20/99 1:26 PM Trip Business 19,620.5 Service Line Format: Date Type Location Odometer Service Example: 3/4/03 1:08 PM Repair/Service Bug Mobil 54,043.5 $145.23 *Vehicle Units on import The units for the vehicle are not in the import file. MPG will try to figure out the units first by checking to see if the vehicle already exists and use the units that are set for the vehicle. If the vehicle doesnʼt exist, then it uses the default units for your iPhone based on your Region setting in the System Settings. 13 MPG User Manual (1.0) for iPhone/iPod Touch local web server printer settings SyncDocs sever Picking the SyncDocs Server After you choose Backup/Restore/Import/Export,then a browser window will open for you to pick the SyncDocs Server. In the SyncDocs Server settings you can name the server whatever you want. I used the default of “SyncDocs”. Since SyncDocs uses Bonjour to find the server you might see other items listed. If you pick a non SyncDocs server or if you try to connect to an old version of SyncDocs server then you will get an “invalid server” error message. Once you pick the server, then youʼll get a confirmation that the files were uploaded or downloaded. 10. Preferences: About MPG: This is where you can find the MPG version number. Help/FAQ: Sends you to the FAQ on the catamount.com site. The FAQ contains some of the most frequently asked questions. It also has a link to this documentation. Snooze Reminders: MPG checks for overdue service reminders every time you load the application. But, this can get annoying if you have a lot of overdue reminders, or if you run MPG multiple times a day. The default is zero days so it reminders you every time MPG is launched, but if you only want it to remind you once a day, then set this to 1 day. If you want it to remind you only once a week then set it to 7 days. Mileage Rate: If you are reimbursed for the miles you drive either for work or for tax purposes, then MPG will calculate the expense per mile for you. The default is $0.585 which is the IRSʼs standard mileage deduction for business purposes. 14 MPG User Manual (1.0) for iPhone/iPod Touch Fuel decimal places: In the United States fuel is sold at $2.999 per gallon instead of $3.00. This is from some ancient marketing scheme. Set the number of decimal places to display in the cost per gallon amounts. Show Tenths of Miles: If you want MPG to display the tenths of miles. Most users will have this off, but some need to track tenths of miles for that fine level of granularity. Post to PocketMoney: Enables the ʻ$ʼ button at the bottom of the Edit Fill-up, Edit Trip, and Edit Services screen. You can download PocketMoney from the AppStore. Scroll while editing: You can not scroll the screen while editing, and have the magnifying glass work at the same time. Turn this on or off to for the behavior you prefer. Export Encoding: MPG supports three types of encoding during file exports. Most newer applications will support the UTF-16 option. If you have troubling importing the file into the application you are using then you can try the older encoding options for Windows and OS X. Unicode (UTF-16) - chinese, japanese.. Western (ISO Latin 1) - Windows Western (Mac OS Roman) - OS X 15 MPG User Manual (1.0) for iPhone/iPod Touch 11. Miscellaneous Vehicle Log View Options: View Options allow the user to customize the display of data to how they like to work. Show Purpose: Turn ON to display the Trip Purpose on the Trip Log Screen. Turn OFF to display the Odometer on the Trip Log Screen. Show date range: Tap on the From and To buttons to set the date range to display in the Vehicle Log Screens. Setting the date range lets you limit the amount of data you display or use in Reports. All Dates: Resets the From/To Date Range back to *. Showing all dates. Date Picker: Tapping on the Date button will use the date picker shown. Tapping on the time button will use a Date Picker that also lets you set the time. 16 MPG User Manual (1.0) for iPhone/iPod Touch Distance Picker: Switching the “Distance type selector” between Odometer and Trip will let you use the Distance Wheels to change either the odometer or trip distance. Odometer Trip Distance type selector Distance wheels 17