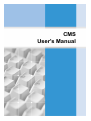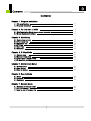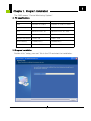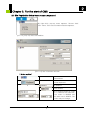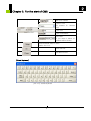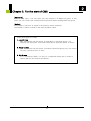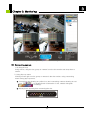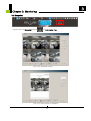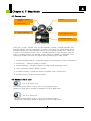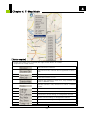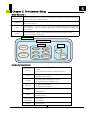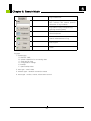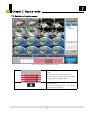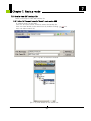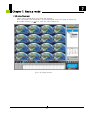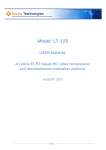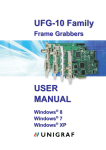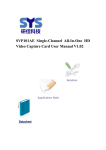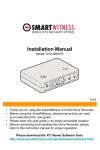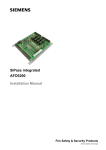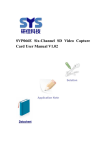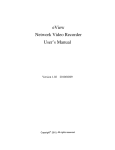Download CMS User`s Manual
Transcript
CMS User's Manual 0 Contents Contents Chapter 1. Program Installation 1.1 PC specifications 1.2 Program Installation 2 2 Chapter 2. For the start of CMS 3 2.1 Site Registration Setup (Network Camera Registration) 2.2 Group Registration Setting 5 9 Chapter 3. Monitoring 3.1 3.2 3.3 3.4 3.5 3.6 13 15 15 16 17 18 Connecting camera Information Tap Recording Tap PTZ Tap Color Tap Snapshot Chapter 4. E-Map Mode 4.1 4.2 4.3 4.4 20 Camera Icon Sensor / Alarm Icon Local / Site / Group E-Map E-Map Pop-up Menu 22 22 23 23 Chapter 5. Environment Setup 5.1 System Setup 5.2 User Setting 5.3 Plug-in Setting 25 26 28 Chapter 6. Search Mode 6.1 Serch 6.2 Log view 6.3 Bookmark 29 32 34 Chapter 7. Backup Mode 35 36 38 7.1 Selection of backup scope 7.2 Inf / AVI Backup 7.3 How to view Inf backup file 1 1 Chapter 1. Program Installation The CMS means "Central Monitoring System". 1.1 PC specifications Minimum Specifications Recommended Specifications CPU Pentium IV 2.0GHz Pentium IV 3.0GHz or More Main Memory 128MB 512MB or More O/S Windows 2000, XP Windows 2000, XP, Vista Web Browser I.E 6.0 I.E 6.0 Monitor Resolution 1024 x 768 1280 x 1024 Video Memory 128MB(16CH) 256MB(64CH) Network 10 Base-T Ethernet 100 Base-T Ethernet 1.2 Program Installation Double click "setup_cms.exe" file in the CD and start the installation. 2 2 Chapter 2. For the start of CMS Start the program by click of CMS icon on the desktop. The below window appears afterwards. [Pic 2-1] Monitoring Screen [ Button explain ] Full screen view Max. view Screen minimize Login button Login ID ( ) ( ) Site registration selection Group registration selection Site registration (Network camera registration) Group registration 3 2 Chapter 2. For the start of CMS PC speaker volume control No sound PC HDD Info CMS termination Information Storage function setting PTZ setting (At present Zoom function available only) Color setting Setup Recorded file search E-Map Refresh back to initial screen screen division (4 to 64 channel) Date and time synchronized with PC Network Hologram In network connected, the hologram will shine. <Login> All functions can be performed only after login. In the setup menu, the operators can be created or added. The function may be limited by authorized ID and Password. Ref : Factory default ID and password are admin / admin. Mind the letter in capital or minuscule when typing in the ID and Password. [Pic 2-2] Login window 4 2 Chapter 2. For the start of CMS 2.1 Site Registration Setup (Network Camera Registration) By right-click, pop-up menu appears. Choose “Add Site” menu. Then site Information window appears. [Pic 2-3] Pop-up menu site addition [Pic 2-4] Site information window [ Button explain ] Site address Virtual keyboard ` IP Address Port number # of channel setting in a site (If 2 channels are selected, one codec is MPEG4 and the other one is MJPEG. The codec may be change. 5 2 Chapter 2. For the start of CMS Web port number Types of site (At present IP only) Camera Type in ID Type in Password Site name (If you leave it blank, IP address will be shown. Environmental setup of sites Refer “Pic 2-6” Save and Exit Exit without save [Virtual Keyboard] [Pic 2-5] Virtual keyboard 6 Chapter 2. For the start of CMS [Pic 2-6] Environment setup Site channel selection Codec selection MPEG4 and MJPEG only possible If you select MPEG4 at Cam1, the other channel codec will be MJPEG. Sensor setting Alarm output setting 7 2 2 Chapter 2. For the start of CMS [Site address pop-up menu] 1. <Root> By right-click onto “SITE”, menu appears. Disconnect all sites Site adding Local E-Map can be shared with users. Under the local E-Map, it is inactive. 2. <Site> By right-click onto the registered site, the menu appears Connect site Disconnect site Site editing Can not change IP address and port number Site deletion When camera is disconnected, it is activated. 3. <CAMERA> By right-click onto the registered site channel, menu appears Site camera connection Disconnection [Ref] In case of 1 channel in one site, you may have 64 sites. 'Load Site E-map' open the unique 16 E-maps of sites. It can connect a camera, sensor, and alarm existing within the side. [Notice] The actual sensor number can be shown in a event happening. The actual alarm number can be shown in a event happening. In regardless of the selected sensor and alarm in “Pic 2-6 Network Camera Environment Setup”, the actual number of sensor and alarm indicate the event occurring. 8 Chapter 2. For the start of CMS 2.2 Group Registration Setting Click <GROUP>. Right-click onto the <Group>, you may select <Add Group> . Then <Group information> window appears. [Pic 2-7] Add group pop-up menu [Pic 2-8] Group addition 9 2 2 Chapter 2. For the start of CMS Select camera channel Type in group name Type in the description of the group selected Registered site ( See site registration) Adding the selected site to the group Camera Channel Deletion Site Deletion Save above settings and close Cancel the settings and close [Reference] You may register 64 cameras in a group. <How to register group> Drag & drop the site and camera onto a group you wish to add. Or you may use “Add” button. <How to delete group> Drag & drop the site and camera onto site address. Or you can use “Del” button or “Del Site”. 10 2 Chapter 2. For the start of CMS [Group address pop-up menu] 1. <Root> Right-click on to “Group”, the menu appears All groups disconnection Group addition Save the connected display in different group name Local E-Map can be shared with users. Under the local E-Map condition, it is inactive. 2. <Group> Right-click on to sub-group like <Group1>, the menu appears Group connection Group disconnection Group edition Group deletion When camera is disconnected, it is activated. 3. <Site> Right-click onto the registered site and channel, menu appears Site camera connection Disconnection 11 Chapter 2. For the start of CMS [Reference] Group E-map open : You can open your own unique 16 E-Maps per group. In this case, you can connect the cameras and sensors and alarms existing within the group. [Notice] The number of sensor # is shown in the event by sensor detection. The number of alarm is shown in the event by alarm output. There are 3 types of E-map. 1. Local E-map Max. 64 channels can be stored. In regardless of sites and groups, 64 channels can be shown. One camera may have a specified sensor or alarm. 2. Group E-map Max. 64 channels can be stored. It shows the specified group only. One camera may have a specified sensor or alarm. 3. Site E-map It is 1-2 channel E-Map. It is only for a registered unique site. It shows a camera with its own sensors and alarms. 12 2 3 Chapter 3. Monitoring [Pic 3-1] Picture of Monitoring screen 3.1 Connecting camera 1. By Drag & Drop Using mouse, drag the site, group or camera from the site section and drop them to screen. 2. Using Pop-up menu Clicking mouse right on site, group or camera in the site section, using connecting menu among pop-up menu. Connecting site showing as yellow icon and connecting camera showing as red icon. “ ” is showing basic information of site, network hologram is starting. Below picture showing that connecting the site. 13 3 Chapter 3. Monitoring [Pop-up menu on the monitoring screen] <Group> Showing the menu when clicking right button of mouse Disconnecting the channel Disconnecting the site Continuous recording Motion recording Sensor recording Searching the local data PTZ, alarm control Refer “PTZ Tap” Color setting Refer “Color Tap” Link to administrators page of remote site <Display Icon> If the site is connected below event icons are showing. Each event icon means below. Continuous recording Motion setting and motion event Motion event Sensor setting and sensor event Sensor event Alarm event 14 3 Chapter 3. Monitoring 3.2 Information Tap [Pic 3-2] Information Tap Continuous recording setting Motion recording setting Sensor recording setting Snapshot function Print or save current screen to BMP/JPG file. ( see chapter “SNAPSHOT” ) You have to setting the save folder for saving. See chapter “Setting” 3.3 Recording Tap [Pic 3-3] Recording tap Select channel to save Showing previous 16 channels Continuous Recording Motion Recording Sensor Recording Select all current 16 channels If they already selected, cancel all channel. (It is valid only network connected channel) Showing next 16 channels 15 3 Chapter 3. Monitoring 3.4 PTZ Tap [Pic 3-4] PTZ Tap [Preset Function] Dial button/ Preset number Delete all preset Preset setting Move to preset [PTZ Function] Pan, Tilt, Zoom and Focus setting Auto Pan setting Example) <Preset 10 Setting > Move the PTZ camera and push the dial button ( Preset setting ( ) ) and push the After press dial button ( ), press Preset move button ( Camera goes to the preset point [Notice] This function is only valid with PTZ camera 16 ). 3 Chapter 3. Monitoring 3.5 Color Tap [Pic 3-5] Color Tap Brightness setting Contrast setting Saturation setting Hue setting Setting each function (Brightness, Contrast, Saturation, Hue) 17 3 Chapter 3. Monitoring 3.6 Snapshot Below picture is Snapshot button( )of Information Tap [Pic 3-6] Snapshot screen [Pic 3-7] Print screen of snapshot 18 3 Chapter 3. Monitoring [Snapshot button] Preview Saving Print Refresh Mirroring Flip Negative image Brightness control bar Contrast control bar Exit 19 4 Chapter 4. E-Map Mode E-Map screen Monitoring screen [Pic 4-1] E-Map mode screen [ Button explain ] E-Map full screen view E-Map max. view E-Map minimize Log-in ID Select SITE add Select GROUP add SITE add (Network camera add) GROUP add TIME display Network Hologram (Working once a SITE connected) EXIT E-MAP Previous, Next Map view 20 4 Chapter 4. E-Map Mode Open E-Map folder (Can add other E-Map file) Registered E-Map Select E-Map by mouse click (Max. 16 E-Map can be added) Alarm ON/OFF Sensor display Standard camera icon Spread camera icon Like below picture, E-Map screen and monitoring screen can be cross change by double clicking. In mini E-Map screen, red dot is camera, yellow is sensor and green is alarm. Location change is also possible in mini E-Map. Mini E-Map [Pic 4-2] Screen change between E-Map and Monitoring screen 21 4 Chapter 4. E-Map Mode 4.1 Camera Icon 1. Counterclockwise rotation 4. LED 2. Channel No. 3. Camera selection 5. Clockwise rotation 6. Preview screen [Pic 4-3] Camera Icon There are 4 types camera icon as like standard, spread, preview-standard and preview-spread. Click the right button in mouse. Then there is a Spread Mode which changes camera icon from standard camera icon into spread camera icon. There are 2 ways to use preview screen. One is choosing preview in pop-up menu and the other is double-clicking. All preview screen would be appear or disappear once clicking the E-Map one more time which already displaying in E-Map screen. 1. Counterclockwise rotation : Rotate the camera counterclockwise (Total 12 directions) . 2. Channel No. : Channel number of camera. 3. Camera selection : Show the channel in E-Map mode monitoring screen. 4. LED : Connection status / Motion / Sensor. 5. Clockwise rotation : Rotate the camera clockwise (Total 12 directions) 6. Preview screen : Show the camera picture. 4.2 Sensor / Alarm Icon [Pic 4-4] Sensor icon Choose the sensor which is set in “Pic 2-6 Environment setup” [Reference] Real sensor number is displayed in SITE E-Map mode. [Pic 4-5] Alarm icon Choose the alarm which is set in “Pic 2-6 Environment setup” [Reference] Real alarm number is displayed in SITE E-Map mode. 22 4 Chapter 4. E-Map Mode 4.3 Local / Site / Group E-Map There are 3 kinds of E-Map independently, Site E-Map, Group E-Map, Local E-Map. Camera, Sensor, Alarm which connected in one site can be located in Site E-Map. And real sensor / alarm no. are displayed during sensor / alarm event. Camera, Sensor, Alarm which listed site in group can be located in Group E-Map. And the designated sensor / alarm in “Pic 2-6 Network Camera Environment Setup” are displayed accordingly. All Camera, Sensor, Alarm can be located in Local E-Map. And the designated sensor / alarm in “Pic 2-6 Network Camera Environment Setup” are displayed accordingly. 4.4 E-Map Pop-up Menu Listed menu when mouse right button is clicked in E-Map screen (supported in E-Map mode) Place Camera XX Place XX channel camera Place Sensor XX Place XX channel sensor Place Alarm XX Place XX channel alarm * Designated channel / sensor / alarm icon is placed in mouse position. 23 4 Chapter 4. E-Map Mode [ Button explain] Listed menu when icon is clicked with right mouse button in E-Map. (supported in E-Map mode) Disconnect the channel Disconnect every channel which registered in same site. Throw away Lock the location of icon Change into extension mode icon. Only camera icon. Refer “CAMERA ICON” Preview function. Only camera icon. Refer “CAMERA ICON” Rotate camera clockwise. Only camera icon. Rotate camera counterclockwise. Only camera icon. Continuous record setting for designated channel Motion record setting for designated channel Sensor record setting for designated channel Move to other channel in 16 channel 24 5 Chapter 5. Environment Setup 5.1 System Setup Click setup icon at the monitoring screen [Pic 5-1] System setting window System same setting Select language Select screen ratio Max screen / 4:3 / 16:9 System version Recording drive setup Mark the drive for recording. The recording file would be saved on the superordinate drive and move to the subordinate drive if the capacity is filled up. Opening for virtual keyboard Save & Close Cancel & Close 25 5 Chapter 5. Environment Setup 5.2 User Setting [Pic 5-2] User Setting window [Button & Functions] User name setting User ID Setting Check ID : ID Duplicate Check Password setting Password confirmation User authority setting Add ID/Edit ID/Delete ID Users List : Registered Users and authorities [Remark] The setting add/edit/cancel are available only by superior user. Administrator can setup all the settings except adding the administrator. 26 5 Chapter 5. Environment Setup [User Authority ] administrator Operator Top and sole authority. The factory default ID/Password is admin/admin and has the authority of administrator. Subordinate of administrator. Administrator enable to add/edit/cancel and allow the authority. User Subordinate of operator. User can be add/edit/canceled by administrator and operator. User is allowed authorities except environment setup and close CMS. Guest Lowest authority. Guest can be add/edit/canceled by superior users. Search & E-map are allowed. administrator operator user POWER Environment setup Control Backup Network guest E-Map Search E-Map Log View/ Bookmark Search [Authority Description] Environment Setting -Environment setting window setup -Save -Site and group address add/edit/cancel Search -Search mode setting and control -Backup data search E-Map -E-map mode setting and control -Local/Site/Group E-Map Open Network -Network Connection -Network Disconnection Backup -INF Backup -AVI Backup Control -PTZ / Color settings -Alarm On/Off Log view/ Bookmark -Log view -Bookmark Power -Close CMS 27 5 Chapter 5. Environment Setup 5.3 Plug-In setting [Picture 5-3] Plug-in setting window [Functions setting] Graphic Card Adapter Number of Channels (4 / 16 / 36 / 64) MMX On/Off Overlay On/Off Video Format (YUV4:2:2 / RGB32) Dialog type Setting Dialog Topmost On/Off Dialog Resize On/Off [Remark] Restart the CMS to reflect the revised Plug-In settings. 28 6 Chapter 6. Search Mode 6.1 Search Search screen [Pic 6-1] Search mode screen [ Button explain ] Search screen full view Search screen Max. view Search screen minimize Log-in ID search registration searching time network hologram (activated while searching) Exit search mode 29 6 Chapter 6. Search Mode Backup button Open INF file (backup data) Log view - Event list search Bookmark Search continuous recording Search motion recording Search sensor recording Move 1minute to reverse 1frame play to reverse Reverse play Pause Play Play 1 frame Skip 1 minute Snapshot BMP/JPG file capture & print With reference to "snapshot" tap of the manual Panorama view (when 1channel is activated) Panorama is shown by 16 devided pictures. Refresh back to initial screen screen division (4 to 64 channel) 30 6 Chapter 6. Search Mode PC speaker volume control No sound Adjustment of searching speed Calendar – Year / Month selection Calendar – Day selection Green : There is a data Red : Now searching Time selection 1. Hour If there is a data, button is activated. 2. Minute If there is a data, it indicates by different color of graph according to continuous / motion / sensor recording. 31 6 Chapter 6. Search Mode 6.2 Log view Click the log view button then window will be open. If log view is activated while searching, log search will be initialized. If search is not activated, log search will execute the present date. Search will execute while log view is on. Searching time can be changed using log view search button. [Pic 6-2] Log view Log type selection Log time configuration & selected log time Contents of selected log Date/time list System type log User type log Network type log Event type log 32 6 Chapter 6. Search Mode Log contents list Log query configuration This function can search specific character of log contents. Log search using configured log type/log time/log query Virtual keyboard Search selected time of log Print log list Close Log type 1. System type A. ON/OFF CMS B. system operation for recovering data C. save new & close D. configuration change E. backup F. open backup data 2. user type : user's data 3. network type : network connection status 4. event type : motion, sensor, alarm event record 33 6 Chapter 6. Search Mode 6.3 Bookmark Window will open when the bookmark button is clicked at search menu. Bookmark can be performed only while searching. Searching will not be stopped while bookmarking. Searching time can be changed using search button. Contents can be listed which log-in user bookmarked. [Pic 6-3] Bookmark Time to bookmark bookmark name Name is needed configuration. to distinguish Virtual keyboard Add bookmark Delete bookmark Move to time of selected bookmark Close 34 7 Chapter 7. Backup mode 7.1 Selection of backup scope [Pic 7-1] Selection of backup scope Drag To archive video clip recorded for certain period, drag the time to backup. Dragged period appear green. Backup button Click the backup button. The backup dialog window appears. 35 7 Chapter 7. Backup mode 7.2 INF / AVI Backup [Pic 7-2] Backup dialog window User can easily archive video while he/she watches video playback. In playback mode, user can set 'start time' and 'end time'. Location selection - Specify the backup folder in the PC to backup recording files. In case of CD writer installed, CD drive can be selected. Open folder selection window Backup file name - Specify the backup file name Select INF backup Select AVI backup Click "Size" button to learn the backup file size and storage capacity before starting backup. Backup button - After setting all about backup, click backup button to start backup Camera setting - Click to specify about the channels condition 36 7 Chapter 7. Backup mode 1. INF backup Click this option to archive several channels simultaneously. 2. AVI backup Make the AVI backup file separately for each channel. 3. Camera setting After clicking 'camera setting' button, user can select the channel No. that user want to backup. The setting parameters are 'continuous', 'motion' and 'sensor' record. [Pic 7-3] Camera setting window Channel selection Showing previous 16 channels continuous recording motion recording Select all current 16 channels. If they already selected, cancel all channel. sensor recording Showing next 16 channels 37 7 Chapter 7. Backup mode 7.3 How to view INF backup file There is two ways to view INF backup file. 7.3.1 Using 'Inf file open' button in 'Search' mode on the CMS In 'search mode' on the CMS, Click 'Inf file open' button, and then select the backup file. User can view details on the search list. By double-clicking user can select search list. [Pic 7-4] INF file selection window [Pic 7-5] View details on the search list 38 icon, 7 Chapter 7. Backup mode 7.3.2 Using 'Player.exe' Player will be added when user select INF backup. User can double click 'player.exe' file and add all INF file in the folder at search list. By double-clicking icon, user can select search list. [Pic 7-6] Player screen 39 •Please read this manual carefully before installing and using the product and preserve it for reference purposes. •This specification is subject to change without any prior notice to improve the quality. 40