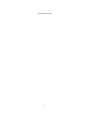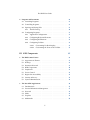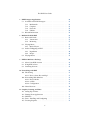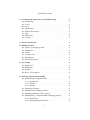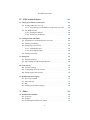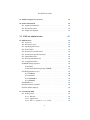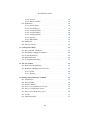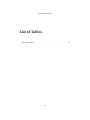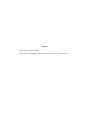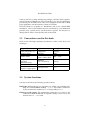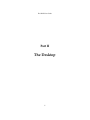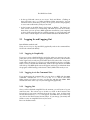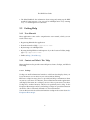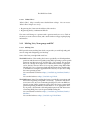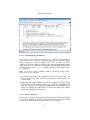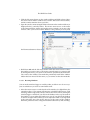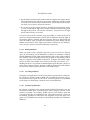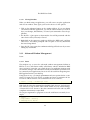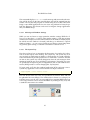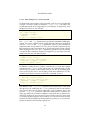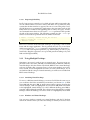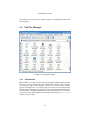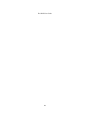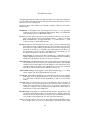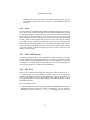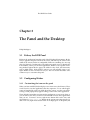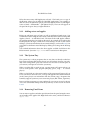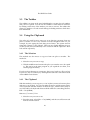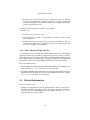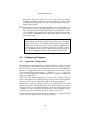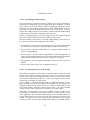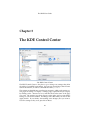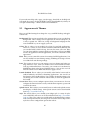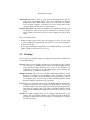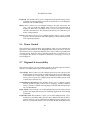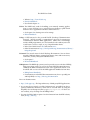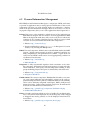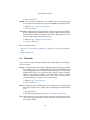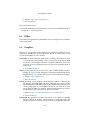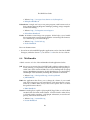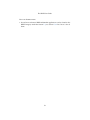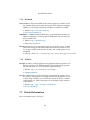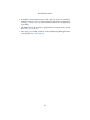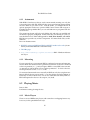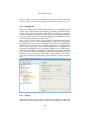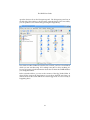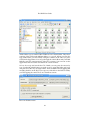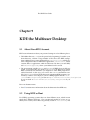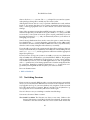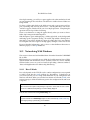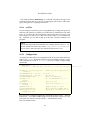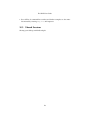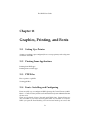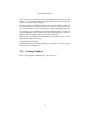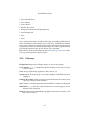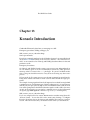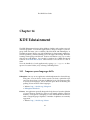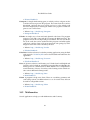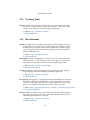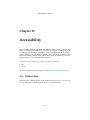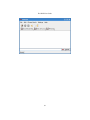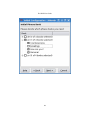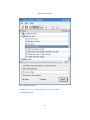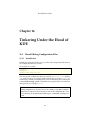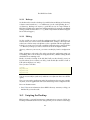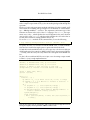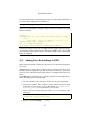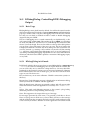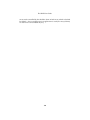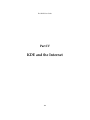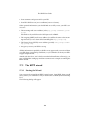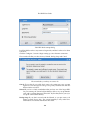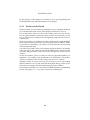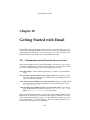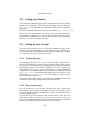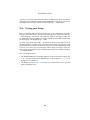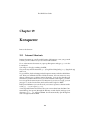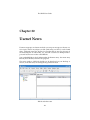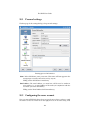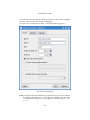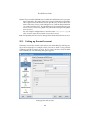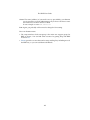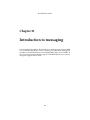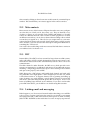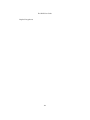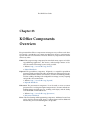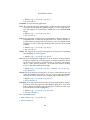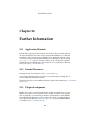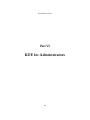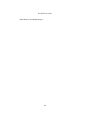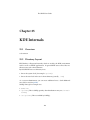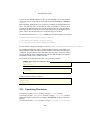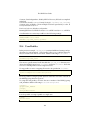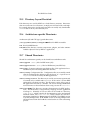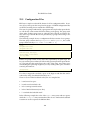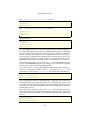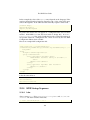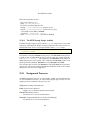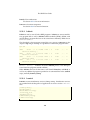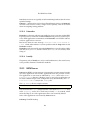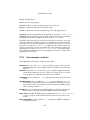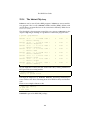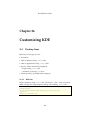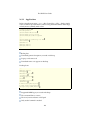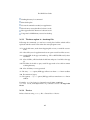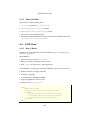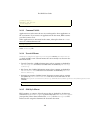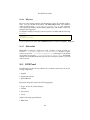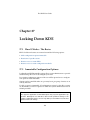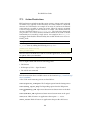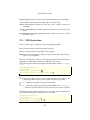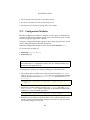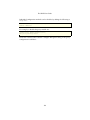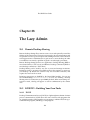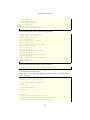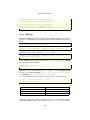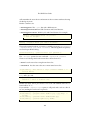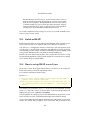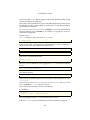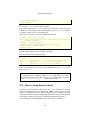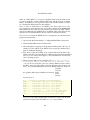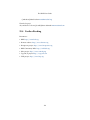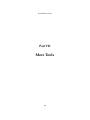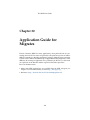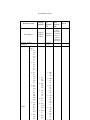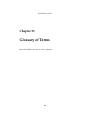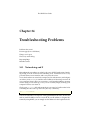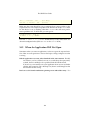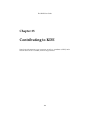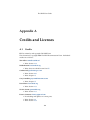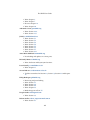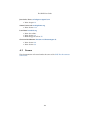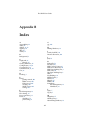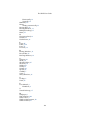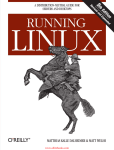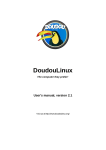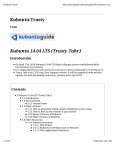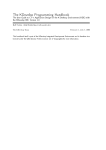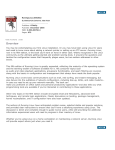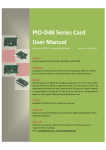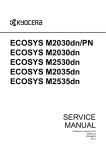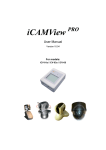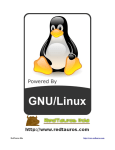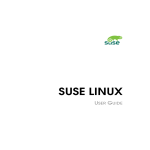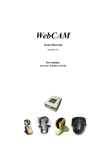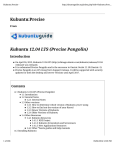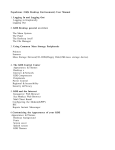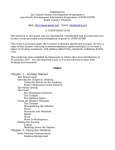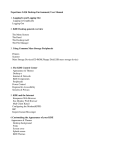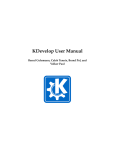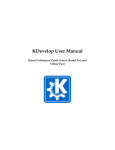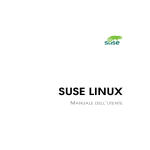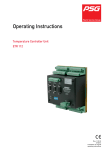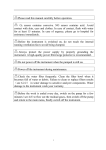Download The KDE User Guide
Transcript
The KDE User Guide The KDE User Guide 2 Contents I Introduction 1 1 Welcome to the KDE User Guide 1.1 What this book aims to be . . . 1.2 What this book is not . . . . . . 1.3 Conventions used in this book . 1.4 System Locations . . . . . . . . . . . . 2 2 2 3 3 Overview, or ‘Where to look in the User Guide’ . . . . . . . . . . 4 1.5 II 2 . . . . . . . . . . . . . . . . . . . . . . . . . . . . . . . . . . . . . . . . . . . . . . . . . . . . . . . . . . . . . . . . . . . . . . . . The Desktop 5 The Basics 2.1 Logging In and Logging Out . . . . . . . . . . . . . . . . . . . . 2.2 2.1.1 Logging in Graphically . . . . . . . . . . . . . . . . . . . 7 2.1.2 Logging in via the Command Line . . . . . . . . . . . . . 7 2.1.3 Logging Out . . . . . . . . . . . . . . . . . . . . . . . . . . 7 Getting Help . . . . . . . . . . . . . . . . . . . . . . . . . . . . . . 8 2.2.1 2.2.2 User Manuals . . . . . . . . . . . . . . . . . . . . . . . . . Context and ‘What’s This’ Help . . . . . . . . . . . . . . . 8 8 2.2.2.1 Tooltips . . . . . . . . . . . . . . . . . . . . . . . 8 2.2.2.2 ‘What’s This?’ . . . . . . . . . . . . . . . . . . . Mailing Lists, Newsgroups and IRC . . . . . . . . . . . . 9 9 2.2.3.1 Mailing Lists . . . . . . . . . . . . . . . . . . . . 9 2.2.3.2 IRC . . . . . . . . . . . . . . . . . . . . . . . . . 2.2.4 More Resources . . . . . . . . . . . . . . . . . . . . . . . . Windows, How To Work Them . . . . . . . . . . . . . . . . . . . 10 10 10 2.3.1 10 2.2.3 2.3 6 7 Basic Window Management . . . . . . . . . . . . . . . . . The KDE User Guide 2.3.2 2.3.3 2.4 3 2.3.1.1 Switching Between Windows . . . . . . . . . . 11 2.3.1.2 Moving Windows . . . . . . . . . . . . . . . . . 11 2.3.1.3 Resizing Windows . . . . . . . . . . . . . . . . . 12 2.3.1.4 Hiding Windows . . . . . . . . . . . . . . . . . . 13 2.3.1.5 Cascading Windows . . . . . . . . . . . . . . . . 13 2.3.1.6 Uncluttering Windows . . . . . . . . . . . . . . 13 2.3.1.7 Closing Windows . . . . . . . . . . . . . . . . . 14 Advanced Window Management . . . . . . . . . . . . . . 14 2.3.2.1 2.3.2.2 kstart . . . . . . . . . . . . . . . . . . . . . . . . Other Special Window Settings . . . . . . . . . 14 15 2.3.2.3 The System Tray . . . . . . . . . . . . . . . . . . 15 2.3.2.4 More Complex Uses of ksystraycmd . . . . . . 16 2.3.2.5 Improving Reliability . . . . . . . . . . . . . . . 17 Using Multiple Desktops . . . . . . . . . . . . . . . . . . 17 2.3.3.1 Switching Virtual Desktops . . . . . . . . . . . . 17 2.3.3.2 Windows and Virtual Desktops . . . . . . . . . 17 The File Manager . . . . . . . . . . . . . . . . . . . . . . . . . . . 18 2.4.1 2.4.2 2.4.3 Introduction . . . . . . . . . . . . . . . . . . . . . . . . . . Folders . . . . . . . . . . . . . . . . . . . . . . . . . . . . . The Navigation Panel (aka ‘The Sidebar’) . . . . . . . . . 18 19 21 2.4.4 2.4.5 2.4.6 Icons . . . . . . . . . . . . . . . . . . . . . . . . . . . . . . Links and Shortcuts . . . . . . . . . . . . . . . . . . . . . The Trash . . . . . . . . . . . . . . . . . . . . . . . . . . . 23 23 23 The Panel and the Desktop 24 3.1 3.2 Kicker, the KDE Panel . . . . . . . . . . . . . . . . . . . . . . . . Configuring Kicker . . . . . . . . . . . . . . . . . . . . . . . . . . 24 24 3.2.1 Customizing the icons on the panel . . . . . . . . . . . . 24 3.2.2 Adding extras and applets . . . . . . . . . . . . . . . . . . 25 3.2.3 The System Tray . . . . . . . . . . . . . . . . . . . . . . . 25 3.2.4 Removing Panel Items . . . . . . . . . . . . . . . . . . . . 25 The Taskbar . . . . . . . . . . . . . . . . . . . . . . . . . . . . . . Using the Clipboard . . . . . . . . . . . . . . . . . . . . . . . . . 26 26 3.4.1 3.4.2 The Selection . . . . . . . . . . . . . . . . . . . . . . . . . The Clipboard . . . . . . . . . . . . . . . . . . . . . . . . . 26 26 3.4.3 More Advanced Clipboard Use . . . . . . . . . . . . . . . 27 Related Information . . . . . . . . . . . . . . . . . . . . . . . . . . 27 3.3 3.4 3.5 4 The KDE User Guide 4 Programs and Documents 28 4.1 Launching Programs . . . . . . . . . . . . . . . . . . . . . . . . . 28 4.2 Controlling Programs . . . . . . . . . . . . . . . . . . . . . . . . . 29 4.3 Opening and Saving Files . . . . . . . . . . . . . . . . . . . . . . 29 4.3.1 The File Dialog . . . . . . . . . . . . . . . . . . . . . . . . 30 Configuring Programs . . . . . . . . . . . . . . . . . . . . . . . . 31 4.4.1 Application Configuration . . . . . . . . . . . . . . . . . . 31 4.4.2 Configuring Keyboard Shortcuts . . . . . . . . . . . . . . 32 4.4.3 Configuring Notifications . . . . . . . . . . . . . . . . . . 32 4.4.4 Configuring Toolbars . . . . . . . . . . . . . . . . . . . . . 32 4.4.4.1 Customizing Toolbar Displays . . . . . . . . . . 33 4.4.4.2 Customizing the Icons on the Toolbar . . . . . . 33 4.4 III 5 6 KDE Components 35 The KDE Control Center 5.1 Appearance & Themes . . . . . . . . . . . . . . . . . . . . . . . . 36 37 5.2 Desktop . . . . . . . . . . . . . . . . . . . . . . . . . . . . . . . . 38 5.3 5.4 Internet & Network . . . . . . . . . . . . . . . . . . . . . . . . . . KDE Components . . . . . . . . . . . . . . . . . . . . . . . . . . . 39 40 5.5 Peripherals . . . . . . . . . . . . . . . . . . . . . . . . . . . . . . . 41 5.6 5.7 Power Control . . . . . . . . . . . . . . . . . . . . . . . . . . . . . Regional & Accessibility . . . . . . . . . . . . . . . . . . . . . . . 42 42 5.8 Security & Privacy . . . . . . . . . . . . . . . . . . . . . . . . . . 43 5.9 System Administration . . . . . . . . . . . . . . . . . . . . . . . . 44 The Base KDE Applications 45 6.1 6.2 Fundamentals . . . . . . . . . . . . . . . . . . . . . . . . . . . . . Personal Information Management . . . . . . . . . . . . . . . . . 45 47 6.3 6.4 6.5 Network . . . . . . . . . . . . . . . . . . . . . . . . . . . . . . . . Office . . . . . . . . . . . . . . . . . . . . . . . . . . . . . . . . . . Graphics . . . . . . . . . . . . . . . . . . . . . . . . . . . . . . . . 48 49 49 6.6 Multimedia . . . . . . . . . . . . . . . . . . . . . . . . . . . . . . 50 5 The KDE User Guide 7 KDE Extragear Applications 52 7.1 Available in the KDE Extragear . . . . . . . . . . . . . . . . . . . 52 7.1.1 7.1.2 Multimedia . . . . . . . . . . . . . . . . . . . . . . . . . . Graphics . . . . . . . . . . . . . . . . . . . . . . . . . . . . 52 53 7.1.3 Network . . . . . . . . . . . . . . . . . . . . . . . . . . . . 7.1.4 Utilities . . . . . . . . . . . . . . . . . . . . . . . . . . . . . Related Information . . . . . . . . . . . . . . . . . . . . . . . . . . 54 54 54 Multimedia With KDE 8.1 Removable Disks . . . . . . . . . . . . . . . . . . . . . . . . . . . 8.1.1 Automount . . . . . . . . . . . . . . . . . . . . . . . . . . 8.1.2 Mounting . . . . . . . . . . . . . . . . . . . . . . . . . . . 56 56 57 57 8.2 Playing Music . . . . . . . . . . . . . . . . . . . . . . . . . . . . . 57 8.2.1 Music Players . . . . . . . . . . . . . . . . . . . . . . . . . 57 Audio CD Ripping in KDE . . . . . . . . . . . . . . . . . . . . . . 59 8.3.1 Ingredients . . . . . . . . . . . . . . . . . . . . . . . . . . 60 8.3.2 Recipe . . . . . . . . . . . . . . . . . . . . . . . . . . . . . 60 Playing Movies . . . . . . . . . . . . . . . . . . . . . . . . . . . . 63 7.2 8 8.3 8.4 9 KDE the Multiuser Desktop 64 9.1 9.2 About Your KDE Account . . . . . . . . . . . . . . . . . . . . . . Using KDE as Root . . . . . . . . . . . . . . . . . . . . . . . . . . 64 64 9.3 Switching Sessions . . . . . . . . . . . . . . . . . . . . . . . . . . 65 10 Networking with KDE 67 10.1 File Sharing . . . . . . . . . . . . . . . . . . . . . . . . . . . . . . 67 10.1.1 How to share files with kpf . . . . . . . . . . . . . . . . . 67 10.2 Networking With Windows . . . . . . . . . . . . . . . . . . . . . 68 10.2.1 How It Works . . . . . . . . . . . . . . . . . . . . . . . . . 10.2.2 resLISa . . . . . . . . . . . . . . . . . . . . . . . . . . . . . 10.2.3 Configuration . . . . . . . . . . . . . . . . . . . . . . . . . 68 69 69 10.3 Shared Sessions . . . . . . . . . . . . . . . . . . . . . . . . . . . . 70 11 Graphics, Printing, and Fonts 71 11.1 Setting Up a Printer . . . . . . . . . . . . . . . . . . . . . . . . . . 71 11.2 Printing From Applications . . . . . . . . . . . . . . . . . . . . . 71 11.3 PDF Files . . . . . . . . . . . . . . . . . . . . . . . . . . . . . . . . 11.4 Fonts - Installing and Configuring . . . . . . . . . . . . . . . . . 71 71 11.5 Creating Graphics . . . . . . . . . . . . . . . . . . . . . . . . . . . 72 6 The KDE User Guide 12 Customizing the Appearance of your KDE Desktop 73 12.1 Background . . . . . . . . . . . . . . . . . . . . . . . . . . . . . . 73 12.2 Colors . . . . . . . . . . . . . . . . . . . . . . . . . . . . . . . . . . 12.3 Icons . . . . . . . . . . . . . . . . . . . . . . . . . . . . . . . . . . 12.4 Splash Screen . . . . . . . . . . . . . . . . . . . . . . . . . . . . . 73 74 75 12.5 Window Decorations . . . . . . . . . . . . . . . . . . . . . . . . . 12.6 Style . . . . . . . . . . . . . . . . . . . . . . . . . . . . . . . . . . . 76 77 12.7 KDE Theme . . . . . . . . . . . . . . . . . . . . . . . . . . . . . . 12.8 Glossary . . . . . . . . . . . . . . . . . . . . . . . . . . . . . . . . 77 78 13 Konsole Introduction 79 14 KDE Edutainment 14.1 Improve your language skills . . . . . . . . . . . . . . . . . . . . 81 81 14.2 Mathematics . . . . . . . . . . . . . . . . . . . . . . . . . . . . . . 14.3 Science . . . . . . . . . . . . . . . . . . . . . . . . . . . . . . . . . 14.4 Teaching Tools . . . . . . . . . . . . . . . . . . . . . . . . . . . . . 82 83 84 14.5 Miscellaneous . . . . . . . . . . . . . . . . . . . . . . . . . . . . . 14.6 Related Information . . . . . . . . . . . . . . . . . . . . . . . . . . 84 85 15 Accessibility 86 15.1 KMouseTool . . . . . . . . . . . . . . . . . . . . . . . . . . . . . . 15.2 KMagnifier . . . . . . . . . . . . . . . . . . . . . . . . . . . . . . . 86 87 15.3 KMouth . . . . . . . . . . . . . . . . . . . . . . . . . . . . . . . . 15.4 KTTS - Text-to-Speech . . . . . . . . . . . . . . . . . . . . . . . . 88 92 16 Tinkering Under the Hood of KDE 93 16.1 Hand-Editing Configuration Files . . . . . . . . . . . . . . . . . . 93 16.1.1 Introduction . . . . . . . . . . . . . . . . . . . . . . . . . . 16.1.2 Backups . . . . . . . . . . . . . . . . . . . . . . . . . . . . 93 94 16.1.3 Editing . . . . . . . . . . . . . . . . . . . . . . . . . . . . . 94 16.2 Scripting the Desktop . . . . . . . . . . . . . . . . . . . . . . . . . 94 16.3 Adding Extra Keybindings to KDE . . . . . . . . . . . . . . . . . 97 16.4 Adding Keybindings for New Actions . . . . . . . . . . . . . . . 98 16.5 KDebugDialog - Controlling KDE’s Debugging Output . . . . . 99 16.5.1 Basic Usage . . . . . . . . . . . . . . . . . . . . . . . . . . 99 16.5.2 KDebugDialog in full mode . . . . . . . . . . . . . . . . . 99 7 The KDE User Guide IV KDE and the Internet 101 17 Setting up an Internet Connection 102 17.1 Getting online the easy way . . . . . . . . . . . . . . . . . . . . . 102 17.1.1 A few things you should have ready before you start . . 102 17.2 The KPPP wizard . . . . . . . . . . . . . . . . . . . . . . . . . . . 17.2.1 Starting the Wizard. . . . . . . . . . . . . . . . . . . . . . 103 103 17.2.2 The Rest of the Wizard . . . . . . . . . . . . . . . . . . . . 105 18 Getting Started with Email 106 18.1 Information you will need before you start . . . . . . . . . . . . 106 18.2 Setting your Identity . . . . . . . . . . . . . . . . . . . . . . . . . 107 18.3 Setting up your Account . . . . . . . . . . . . . . . . . . . . . . . 107 18.3.1 Sending Messages . . . . . . . . . . . . . . . . . . . . . . 107 18.3.2 Receiving Messages . . . . . . . . . . . . . . . . . . . . . 107 18.4 Testing your Setup . . . . . . . . . . . . . . . . . . . . . . . . . . 108 19 Konqueror 109 19.1 Internet Shortcuts . . . . . . . . . . . . . . . . . . . . . . . . . . . 19.2 Fine Tuning your Browsing Experience . . . . . . . . . . . . . . 109 110 20 Usenet News 20.1 Personal settings . . . . . . . . . . . . . . . . . . . . . . . . . . . 111 112 20.2 Configuring the news account . . . . . . . . . . . . . . . . . . . . 112 20.3 Setting up the mail account . . . . . . . . . . . . . . . . . . . . . 114 21 Introduction to messaging V 116 21.1 How to get started . . . . . . . . . . . . . . . . . . . . . . . . . . 117 21.2 Meta-contacts . . . . . . . . . . . . . . . . . . . . . . . . . . . . . 21.3 IRC . . . . . . . . . . . . . . . . . . . . . . . . . . . . . . . . . . . 21.4 Linking email and messaging . . . . . . . . . . . . . . . . . . . . 118 118 118 Office 120 22 Introduction to KOffice 22.1 Overview . . . . . . . . . . . . . . . . . . . . . . . . . . . . . . . . 22.2 Features . . . . . . . . . . . . . . . . . . . . . . . . . . . . . . . . 22.3 OASIS OpenDocument file format . . . . . . . . . . . . . . . . . 8 122 122 122 123 The KDE User Guide 23 KOffice Components Overview 124 24 Further Information 24.1 Application Manuals . . . . . . . . . . . . . . . . . . . . . . . . . 126 126 24.2 Internet Resources . . . . . . . . . . . . . . . . . . . . . . . . . . 24.3 Plugin development . . . . . . . . . . . . . . . . . . . . . . . . . 126 126 VI KDE for Administrators 127 25 KDE Internals 25.1 Overview . . . . . . . . . . . . . . . . . . . . . . . . . . . . . . . . 25.2 Directory Layout . . . . . . . . . . . . . . . . . . . . . . . . . . . 129 129 129 25.3 Specifying Directories . . . . . . . . . . . . . . . . . . . . . . . . 130 25.4 User Profiles . . . . . . . . . . . . . . . . . . . . . . . . . . . . . . 25.5 Directory Layout Revisited . . . . . . . . . . . . . . . . . . . . . 131 132 25.6 Architecture-specific Directories . . . . . . . . . . . . . . . . . . 132 25.7 Shared Directories . . . . . . . . . . . . . . . . . . . . . . . . . . . 25.8 Host-specific Directories . . . . . . . . . . . . . . . . . . . . . . . 132 133 25.9 Configuration Files . . . . . . . . . . . . . . . . . . . . . . . . . . 134 25.10KDE Startup Sequence . . . . . . . . . . . . . . . . . . . . . . . . 138 25.10.1 kdm . . . . . . . . . . . . . . . . . . . . . . . . . . . . . . 25.10.2 The KDE Startup Script: startkde . . . . . . . . . . . . . . 138 139 25.11Background Processes . . . . . . . . . . . . . . . . . . . . . . . . 139 25.11.1 kdeinit . . 25.11.2 kcminit . . 25.11.3 klauncher 25.11.4 knotify . . . . . . . . . . . . . . . . . . . . . . . . . . . . . . . . . . . . . . . . . . . . . . . . . . . . . . . . . . . . . . . . . . . . . . . . . . . . . . . . . . . . . . . . . . . . . . . . . . . . . . . . . . . . . . 140 140 141 141 25.12KSMServer . . . . . . . . . . . . . . . . . . . . . . . . . . . . . . . 25.13Environment variables . . . . . . . . . . . . . . . . . . . . . . . . 25.14The kdeinit Mystery . . . . . . . . . . . . . . . . . . . . . . . . . 141 142 144 26 Customizing KDE 145 26.1 Desktop Icons . . . . . . . . . . . . . . . . . . . . . . . . . . . . . 145 26.1.1 Websites . . . . . . . . . . . . . . . . . . . . . . . . . . . . 26.1.2 Applications . . . . . . . . . . . . . . . . . . . . . . . . . . 145 146 26.1.3 The Exec option in .desktop files . . . . . . . . . . . . . . 147 9 The KDE User Guide 26.1.4 Devices . . . . . . 26.1.5 Where to Define . 26.2 KDE Menu . . . . . . . . 26.2.1 How it Works . . 26.2.2 Stored Where? . . 26.2.3 Common Pitfalls 26.2.4 Essential Menus . 26.2.5 Old-Style Menus . . . . . . . . . . . . . . . . . . . . . . . . . . . . . . . . . . . . . . . . . . . . . . . . . . . . . . . . . . . . . . . . . . . . . . . . . . . . . . . . . . . . . . . . . . . . . . . . . . . . . . . . . . . . . . . . . . . . . . . . . . . . . . . . . . . . . . . . . . . . . . . . . . . . . . . . . . . . . . . . . . . . . . . . . . . . . . . . . . . . . . . . 147 148 148 148 149 150 150 150 26.2.6 KSycoca . . . . . . . . . . . . . . . . . . . . . . . . . . . . 151 26.2.7 KMenuEdit . . . . . . . . . . . . . . . . . . . . . . . . . . 26.3 KDE Panel . . . . . . . . . . . . . . . . . . . . . . . . . . . . . . . 26.4 File Associations . . . . . . . . . . . . . . . . . . . . . . . . . . . . 151 151 152 27 Locking Down KDE 153 27.1 How It Works - The Basics . . . . . . . . . . . . . . . . . . . . . . 27.2 Immutable Configuration Options . . . . . . . . . . . . . . . . . 153 153 27.3 Action Restrictions . . . . . . . . . . . . . . . . . . . . . . . . . . 27.4 URL Restrictions . . . . . . . . . . . . . . . . . . . . . . . . . . . 27.5 Configuration Modules . . . . . . . . . . . . . . . . . . . . . . . . 154 155 157 28 The Lazy Admin 159 28.1 Remote Desktop Sharing . . . . . . . . . . . . . . . . . . . . . . . 159 28.2 KDE DIY - Building Your Own Tools . . . . . . . . . . . . . . . . 159 28.2.1 DCOP . . . . . . . . . . . . . . . . . . . . . . . . . . . . . 28.2.2 KDialog . . . . . . . . . . . . . . . . . . . . . . . . . . . . 159 162 29 Sharing data with Kontact via IMAP 29.1 29.2 29.3 29.4 Introduction . . . . . . . . . . . . . What is IMAP . . . . . . . . . . . . Kolab or IMAP? . . . . . . . . . . . How to set up IMAP server Cyrus 164 . . . . 164 164 165 165 29.5 How to setup Kontact clients . . . . . . . . . . . . . . . . . . . . 167 29.6 How to have Read Only Access . . . . . . . . . . . . . . . . . . . 170 29.7 Credits . . . . . . . . . . . . . . . . . . . . . . . . . . . . . . . . . 29.8 Further Reading . . . . . . . . . . . . . . . . . . . . . . . . . . . . 171 172 10 . . . . . . . . . . . . . . . . . . . . . . . . . . . . . . . . . . . . . . . . . . . . . . . . . . . . . . . . . . . . . . . . The KDE User Guide VII More Tools 173 30 Application Guide for Migrates 174 31 Dictionary for Migrators 176 32 The Standard Menu Entries 177 33 Glossary of Terms 180 34 Troubleshooting Problems 181 34.1 Networking and X . . . . . . . . . . . . . . . . . . . . . . . . . . 181 34.2 When An Application Will Not Open . . . . . . . . . . . . . . . 182 35 Contributing to KDE 183 A Credits and Licenses A.1 Credits . . . . . . . . . . . . . . . . . . . . . . . . . . . . . . . . . A.2 License . . . . . . . . . . . . . . . . . . . . . . . . . . . . . . . . . 184 184 186 B Index 187 11 The KDE User Guide List of Tables 30.2 Sample Table . . . . . . . . . . . . . . . . . . . . . . . . . . . . . . 12 175 Abstract A general user guide to KDE Please report any problems with this document to [email protected]. The KDE User Guide Part I Introduction 1 The KDE User Guide Chapter 1 Welcome to the KDE User Guide This User Guide aims to provide an overview of the entire KDE experience. We assume here that you have a standard, working installation of a complete KDE desktop environment, and the accompanying packages. This book should be your first point of reference for any simple KDE configuration question, or to find out how to perform a common task. 1.1 What this book aims to be The first place to look and a one stop shop for all questions you have regarding your KDE experience. A Quick Start Guide to commonly performed tasks - In most cases, you do not need to know the details of how to configure every option in an application, in order to get down to work. You will find step-by-step guides which will work in most common situations, along with links to sources of further information in case you have any problems. There are also some tips and tricks showing you the most useful and impressive features of KDE, and ways to save you time and effort. 1.2 What this book is not The User Guide is not intended to be a replacement for the application manuals. You should turn to the handbook for help with specific program configuration and troubleshooting issues not covered in this book. If the answer is outside the scope of this book, we will tell you here precisely where to look for further help. 2 The KDE User Guide You may also have a variety of third party packages, and some of these applications are mentioned briefly here, but we normally cover only the applications provided as part of a KDE release. This is not a judgment on the value of third party applications, and in fact many of them are excellent. The User Guide is not specific to a distribution, and covers a default KDE installation. Your local installation may be customized by your distribution provider, or by yourself, and so our advice here is generic. You may have to adjust paths in order to locate the files that are discussed. 1.3 Conventions used in this book We’ll use the following formatting conventions to make it clear what we’re referring to: Type of Text Text appearing in the GUI (on buttons, etc.) Names of keys Menu entries Key combinations (pressed simultaneously) Text you should enter Text you should replace as appropriate 1.4 Style Light gray background Bold font ‘Menu Name’->‘Menu Item’ Example Settings Ctrl File → Quit ‘Modifier Key’+‘Action Key’ Ctrl+Q Bold, fixed width font ls -al kde/ Italic green font user System Locations You may need to know the following system locations: KDE prefix KDE installs into its own folder tree, which you can find by running the command kde4-config --prefix. This folder is referred to by the environment variables $KDEDIRS and possibly $KDEDIR. KDE user-specific settings The environment variable $KDEHOME points to the folder where KDE should find user-specific settings. If it is not set, the default value of /.kde is used. 3 The KDE User Guide 1.5 Overview, or ‘Where to look in the User Guide’ Here’s an overview of what’s in the User Guide: Part II contains an introduction to the basic use of KDE, such as Section 2.3, and the tools that you’ll be using in all KDE applications, like Section 4.3. If you’re new to KDE or even computers in general, you will probably find this section helpful. Part III explains some important components of a KDE installation and how they fit together: KDE’s multimedia and networking capabilities are extensive, and not covered thoroughly here, but there’s a taster of both of them in this part of the User Guide. At the end of this part, you’ll find a guide to tweaking KDE just that little bit more, in chapter 16. Part IV highlights KDE’s suite of Internet applications. KDE includes a powerful web browser, Konqueror, a full-featured email client, KMail, a news reader, KNode, and many more applications to make your Internet experience easier and more productive. This part of the User Guide contains information about setting up these applications. Part VI is a reference guide to some KDE features which will be useful to administrators setting up multi-user systems. This part also has information that may be useful to KDE users with single-user systems: where configuration files are stored, what environment variables affect KDE, and so on. The KIOSK framework is the KDE system which allows administrators to limit what users can do in KDE. It is potentially useful in many situations, but especially for running single-function kiosks with, for example, just a web browser, hence the name. 4 The KDE User Guide Part II The Desktop 5 The KDE User Guide Chapter 2 The Basics The ‘desktop’ is just the name for the layout of the screen when you start KDE. It looks something like this (on your own system, it might look slightly different, but the main features should be the same): Let us look at the most important parts: • Most of the screen is taken up by the background. At the moment, there is a picture making up the background. This picture is usually referred to as the ‘wallpaper,’ and you can change it to make KDE suit your taste. 6 The KDE User Guide • In the top left-hand corner are two icons: Trash and Home. Clicking on these will open your Trash folder and Home folder, respectively. You can add more icons to the desktop so that you can open your favorite programs, or access removable media, with just one click. • At the bottom is the KDE Panel, also known as ‘Kicker’. The Panel contains several useful ways of interacting with KDE. It houses the K menu, from where you can open any KDE application installed on your computer, it shows all the programs that are currently running, as well as the time, and more. Take a look at chapter 3 for more information about the KDE Panel. 2.1 Logging In and Logging Out Basic KDM & startkde stuff. There are two ways to log into KDE: graphically and via the command line. We’ll look at them both briefly: 2.1.1 Logging in Graphically If you see a screen a little bit like the one below when you start up your computer, then you are all set for logging in graphically. Just enter your username in the Login text box and your password in the Password text box. Your password will not be shown as you type it; it will probably be shown as asterisks. When you have entered that information, click on the Login button, and KDE will start up. The KDE splash screen will appear, and keep you informed about the progress of KDE startup, and when it is done, KDE will be ready to use. 2.1.2 Logging in via the Command Line If you prefer using the command line, you can log in to KDE with the startx command. Add the line exec startkde to the .xinitrc file in your home folder (create it if it does not exist), save the file, and then run startx. KDE should start in the same way as if you had logged in graphically. 2.1.3 Logging Out Once you have finished using KDE for the moment, you will want to log out until next time. The easiest way to do this is to click on the K menu at the bottom left of your screen, and then select the Log Out... item. A dialog with the text End session for username will appear. To confirm that you want to log out, click on the End Current Session button. If you change your mind, and decide to carry on using KDE for now, hit Cancel. R ELATED I NFORMATION 7 The KDE User Guide • The kdm Handbook has information about using and setting up the KDE graphical login manager. You can read it in KHelpCenter or by entering help:/kdm in Konqueror’s Location bar. 2.2 Getting Help 2.2.1 User Manuals Most applications come with a comprehensive user manual, which you can reach various ways: • By pressing F1 inside the application. • From the menu bar: Help → Application name • By browsing to it in KHelpCenter • By using the help KIOslave in Konqueror. So, in the Location Toolbar, simply type help:/Application name • Online at http://docs.kde.org 2.2.2 Context and ‘What’s This’ Help Many applications also provide context help in two forms: Tooltips, and ‘What’s This’ help. 2.2.2.1 Tooltips Tooltips are small informational windows or balloons that display when you hover the mouse over an item on your screen without clicking. KDE uses tooltips in many places to provide brief help or information about an item on your screen. For instance, most toolbar buttons inside applications will display their name in a tooltip if you rest or hover your mouse over them. Tooltips have another function, which is not specifically tied to help. In the Konqueror file manager and on your Desktop, tooltips can provide information about files. This is commonly referred to as ‘meta information’. You can find out more about meta-information tooltips in the section about the Konqueror file manager. 8 The KDE User Guide 2.2.2.2 ‘What’s This?’ ‘What’s This?’ help is usually more detailed than tooltips. You can access ‘What’s This?’ help in two ways: • By pressing the ? button in the titlebar of the window. • By pressing the key combination Shift-F1 The cursor will change to a pointer with a question mark next to it. Click on the item you want to know about, and a small window will pop up displaying information. 2.2.3 Mailing Lists, Newsgroups and IRC 2.2.3.1 Mailing Lists KDE provides many mailing lists which can provide you with help and guidance in using and configuring your Desktop. Some of the lists you might find useful are: The KDE User List This mailing list focuses specifically on OS-independent questions and discussions regarding using KDE. Operating-system-specific questions and discussion are off-topic here. For example, the question ‘How do I change the margin size for KWord documents’ is appropriate for this list; whereas ‘How do I set up my printer using KDE under UnixOS X.Y’ is not. Questions asked and discussions here should apply to all KDE users using the applicable KDE software, not just those using the same operating system. You can subscribe to this list at https://mail.kde.org/mailman/listinfo/kde. You can find archives at http://lists.kde.org/?l=kde. R List This mailing list focusses specifically on questions and The KDE-Linux R discussions regarding using KDE on Linux. Questions and discussions can involve any issue confronting desktop users who run KDE on a R system. Hence, questions such as ‘How do I setup a networked Linux printer for printing from KDE on LinuxDistro X.Y’ are appropriate here. If you prefer a list limited to OS-independent questions and discussions concerning KDE, please use the general KDE mailing list. You can subscribe to this list at https://mail.kde.org/mailman/listinfo/kde-linux. You can find archives at http://lists.kde.org/?l=kde-linux. 9 The KDE User Guide 2.2.3.2 IRC There is a #kde channel on Freenode (irc.freenode.net) for support and other general talk about KDE. As usual, you can access this channel by using any of KDE’s popular IRC clients which include konversation, KSirc, as well as Kopete. For more information, check the Section 21.3 section. 2.2.4 More Resources There are many other resources which you may found useful; some of these are listed below: dot.kde.org This website has a searchable KDE news resource where you can find out about a superfluity of innovations in the world of KDE. kde-look.org The paramount resource for KDE icandy, including themes, window decorations, wallpapers, mouse themes and icons for your KDE desktop. Note also that the site contains a howto section on how to install the most common of these. wiki.kde.org The official KDE Wiki. From here you can have access to a plethora of information ranging from frequently asked questions and HOWTOs to tips and tricks. The wiki should never, however, be used as a substitute for the respective application’s handbook or the official KDE documentation. 2.3 2.3.1 Windows, How To Work Them Basic Window Management Each application running in KDE has its own window, and some applications may use more than one window. You can manipulate these windows in many ways to make your desktop work for you. Here is a normal window: 10 The KDE User Guide 2.3.1.1 Switching Between Windows If you want to use a window, it must be active. A window automatically becomes active when you open it, so that the application you opened is immediately ready to use. Only one window can be active at a time. The active window is the one into which you can type, and can be distinguished from the others because it has a different colored titlebar. (With the KDE default theme, the active window has a light blue titlebar, and the inactive windows have gray titlebars.) When you want to work in a different window, you need to make it active. There are two ways to do this: • left mouse button-click on the window that you want to make active. The window will become active and will be raised above other windows if it overlaps them. • Hold down Alt and press Tab (do not release the Alt key). A popup dialog appears with a list of available windows, one of which is highlighted. You can select a different window by pressing Tab again to move through the list, all the time holding down Alt. When you release the Alt key, the window which was highlighted is made active. 2.3.1.2 Moving Windows The first way to organize the windows on your desktop is to move them around. You can move windows so that they overlap other windows, or so that you can see the whole window. There are three ways to move a window: 11 The KDE User Guide • Click the left mouse button on the window titlebar and hold it down. Move the mouse cursor and the window moves with it. Release the mouse button, and the window remains where you left it. • Open the window menu using the leftmost button on the window titlebar (as displayed below), and select Move. The mouse cursor moves to the center of the current window and by moving the mouse around, you can move the window. Once you have moved the window to the position you want, click the left mouse button to release it. • Hold down Alt and the left mouse button when the mouse cursor is above the window you want to move. The mouse cursor changes to a compass, and by moving the mouse, you can move the window. Just release the mouse button to release the window. This method is particularly useful if the window titlebar has been moved off the screen, so you cannot use the other methods. 2.3.1.3 Resizing Windows You can make windows bigger or smaller, wider, or taller in one of two ways. Just use whichever you are most comfortable with: • Move the mouse cursor over the border of the window (it is light blue in the screenshot above). The pointer will turn into a double-headed arrow. Click and drag, and the edge of the window follows the mouse cursor, making the window bigger or smaller. If you click on the borders on the top or bottom of the window, you can adjust the height on its own. If you click on the borders on the left or right of the window, you can adjust the width. To change both at the same time, move the mouse cursor over the corner of the window. When the pointer becomes a diagonal double-headed arrow, click and drag. 12 The KDE User Guide • Use the leftmost button on the window titlebar to display the window menu. Choose the Resize entry, and the mouse pointer will become a double-headed arrow. Move the mouse cursor around to resize, and click the left mouse button when you are done to release the window. • If you cannot see the window border or the button for the window menu, you can use Alt and the right mouse button: Hold down Alt and drag with the right mouse button. The window will resize. You just release the right mouse button when you are done. If you just want to make a window as big as possible, so it takes up the whole screen, use the Maximize button, which is the second button from the right on the window titlebar. Clicking with the left mouse button on this button will make the window as big as possible in both directions; while clicking with the middle mouse button or the right mouse button will increase the window’s size in only the vertical or horizontal direction, respectively. 2.3.1.4 Hiding Windows When you need to keep a program open, but you do not want it to take up space on your desktop, you can minimize it or shade it. To minimize a window, click the Minimize button, which is third from the right on the window titlebar. The window will not be displayed, but the program is still running, and an entry for it appears in the taskbar on the panel. To display the window again, click on its entry in the taskbar. You can also use Alt+Tab: see Section 2.3.1.1. Shading windows is very similar to minimizing them, but this time, only the titlebar of the window is shown. To shade a window, double-click on the titlebar. To restore the window, just double-click on the titlebar again. 2.3.1.5 Cascading Windows Sometimes you might have a whole lot of windows open and all over the place. By selecting to cascade windows KDE will automatically line them up as a succession from the top-left of your screen. To use this option use your middle mouse button on the desktop, and then select Cascade Windows. 2.3.1.6 Uncluttering Windows By selecting to unclutter your opened windows KDE will attempt to use the maximum available space of the desktop in order to display as much of each window as possible. For example, should you have four windows open and you request that they be uncluttered, they will each be placed in a corner of the desktop, regardless of where they were originally. To use this option once again use your middle mouse button on the desktop and then select Unclutter Windows. 13 The KDE User Guide 2.3.1.7 Closing Windows When you finish using an application, you will want to stop the application and close its window. Once again, you have the choice of a few options: • Click on the rightmost button on the window titlebar. If you are editing a document with that application, you will be asked whether you want to Save your changes, Discard them, or Cancel your command to close the application. • Use the File → Quit option on the menubar. You will be presented with the same choice of Save, Discard, or Cancel. • Right-click on the respective window in Kicker, the KDE panel, and then select Close. You will be prompted with an option to save any documents that were being edited. • Press Alt+F4 . Once again, the confirmation dialog will be shown if you were editing any documents. 2.3.2 Advanced Window Management kstart 2.3.2.1 kstart The simplest way to access the advanced window management facilities in KDE is to use a little known utility called kstart, which is included in KDE since version 2.1 kstart lets you control the way an application interacts with the window manager. The command is usually used to define special behavior for commonly-used applications, but it can also be useful for integrating nonKDE applications into your desktop. Using kstart is easy: you simply put kstart and some options before a command. To begin, let’s look at how we might use kstart to customize the behaviour of a KCalc window. The command we’ll use is as follows: % kstart -- ontop -- alldesktops kcalc With luck, the effect this command has should be fairly obvious - the kcalc window will stay on top of all the others and be visible on every virtual desktop. A feature that is less obvious is that this command will work with any NET compliant environment, not just KDE. We can pass arguments to programs we invoke with kstart as normal, for example: % kstart -- skiptaskbar -- desktop 1 xmessage ’ Hello World ’ 14 The KDE User Guide This command displays Hello World with xmessage and ensures that the window will be shown on the first virtual desktop and will be omitted from the taskbar. The fact that this program is written using the Xt toolkit rather than being a native KDE application does not cause any problem for kstart, hopefully this illustrates how kstart can be used to integrate foreign applications into your KDE desktop. 2.3.2.2 Other Special Window Settings While you can use kstart to assign particular window settings, KDE also allows you to alter these -- as well as other similar settings -- from the program window itself. Simply select the leftmost button in the window titlebar (or just hit Alt+F3 once the window is focused), and then go to Advanced → Special Window Settings.... As you can see, from here you change various things from its geometry upon startup, to whether it should have a border or not. 2.3.2.3 The System Tray Now that we know how to customize the decoration of a window let’s take a look at another aspect of the desktop: the system tray. The system tray is an area in which an application can display a small window. It is used to display status information or provide quick access to commands. A window that has an item in the system tray usually disappears from the task manager when minimised with the tray icon providing a replacement. Normally tray icons are specifically developed as part of an application, but as with window decorations, KDE provides a tool for changing this: ksystraycmd. To begin with, we’ll take the standard application KCalc and turn it into a system tray application. This is acheived with one simple command: % ksystraycmd -- title ’kcalc ’ kcalc The icon shown in the tray is the one specified in the window hints and will be updated if the icon changes. The window title is shown as a tooltip if you hold the mouse over the icon. ksystraycmd follows standard KDE behaviour so the target window can be shown and hidden by clicking the tray icon, and a standard context menu is available. 15 The KDE User Guide 2.3.2.4 More Complex Uses of ksystraycmd To illustrate the other features of ksystraycmd, we’ll use a more complicated example: a Konsole window tracking the .xsession-errors file (this is the log file that records what’s happening on your desktop). To begin with, we’ll simply look at how we can view this: % konsole -- icon log -- caption ’X Log ’ \ -- nomenubar -- notabbar -- noframe \ -e tail -f ~/. xsession - errors The --caption and --icon arguments are provided as standard by KDE applications. You can get a full list of these global options by running an application with the --help-kde and --help-qt parameters. Here we give our Konsole window the title ’X Log’ and the icon ‘log’. You can use these options with any KDE application and as mentioned above, ksystraycmd takes account of these when creating the tray icon. The -e argument is specific to Konsole and tells it to run the less command. Despite its complexity, we can easily move this window into the tray with ksystraycmd: % ksystraycmd -- hidden -- title ’X Log ’ \ konsole -- icon log -- caption ’XLog ’ \ -- nomenubar -- notabbar -- noframe \ -e tail -f . xsession - errors In addition to being the most complex command we’ve used, this example demonstrates the --hidden option which starts the command with only the system tray icon visible. This example achieves our aim of providing quick access to the log file, but we can do things a little more efficiently if we only run the konsole process when it is visible. The command we use is % ksystraycmd -- startonshow \ -- icon log -- tooltip ’X Log ’ \ konsole -- icon log -- caption ’X Log ’ \ -- nomenubar -- notabbar -- noframe \ -e tail -f ~/. xsession - errors The addition of the --startonshow parameter tells ksystraycmd to start with only the tray icon visible (like the --hidden parameter), and to wait until the user activates the tray icon before running the target command. We’ve also used the --quitonhide parameter which tells ksystraycmd to terminate the target app whenever its window is hidden. Using both these parameters ensures that our Konsole tray icon doesn’t waste resources when we aren’t using it. Creating and destroying the target window as we do here prevents the standard icon and title handling of ksystraycmd from working, so we now need to specify the initial icon and tooltip explicitly too. 16 The KDE User Guide 2.3.2.5 Improving Reliability In all of our previous examples we’ve relied on kstart and ksystraycmd to figure out which window we want to affect, and unless we say otherwise, they assume that the first window to appear is the one we want. This policy is usually OK because we are starting the application at the same time, but it can fail badly when lots of windows are appearing (such as when you log on). To make our commands more robust we can use the --window parameter. This specifies the title of the target window. The following example uses the --window parameter to ensure that a particular konsole window is affected: % kstart -- iconify -- window ’ kstart_me ’ konsole -- caption ’ kstart_me ’ -e tail -f ~/. xsession - errors Here we’ve used the tried and tested technique of specifying a title for both kstart and the target application. This is generally the best way to use kstart and ksystraycmd. The --window argument is supported by both kstart and ksystraycmd and can be regular expression (e.g. ‘window[0-9]’) as well as a particular title. (Regular expressions are a powerful pattern matching tool you’ll find used throughout KDE.) 2.3.3 Using Multiple Desktops Sometimes, one screen’s worth is just not enough space. If you use many applications at the same time, and find yourself drowning in different windows, virtual desktops offer the solution. By default, KDE has four virtual desktops, each one of which is like a separate screen: you can open windows, move windows around, and set backgrounds and icons on each of the desktops. If you are familiar with the concept of virtual terminals, you will have no trouble with KDE’s virtual desktops. 2.3.3.1 Switching Virtual Desktops To move to a different virtual desktop, you can use Ctrl+Tab in the same way as you would use Alt+Tab to switch between windows (see Section 2.3.1.1): Hold down Ctrl and then press Tab. A small popup window appears, showing the virtual desktops, with one highlighted. If you release Ctrl, KDE will switch to the highlighted virtual desktop. To select a different desktop, press Tab repeatedly, while holding down Ctrl. The selection moves through the available desktops. When the desktop you want to switch to is highlighted, release Ctrl. 2.3.3.2 Windows and Virtual Desktops You can move windows around your virtual desktops with the To Desktop item in the window menu: just select the desktop to which you want to move 17 The KDE User Guide the window. You can make the window appear on all desktops with the All Desktops item. 2.4 The File Manager Konqueror with simple settings 2.4.1 Introduction KDE includes a versatile and powerful file manager called Konqueror which allows you to do everything you want with the files stored on your computer, your network, and even the Internet. There are too many features of Konqueror to describe here, so we will just take an overview. If you want more details about what Konqueror can do, take a look at the Konqueror Handbook by selecting Help → Konqueror Handbook in the Konqueror menus; or, alternatively, you can use the help KIOslave in Konqueror by entering help:/konqueror in the Location Toolbar. 18 The KDE User Guide 2.4.2 Folders When you first open Konqueror in file management mode, you can see two panes: on the right is the folder view; on the left is the sidebar. The folder view contains icons for each item inside the current folder. These items can be folders or files. Many file types can be ‘previewed’ without opening a new application to edit them in. To preview a file, hold the mouse cursor over the name of the file for about a second: a popup window will appear, showing the contents of the file and other some useful information, like file’s size and which user owns the file. You can open any item by clicking (just once – KDE does not use doubleclicking in its default settings) on the icon for the file. Folders will be opened in the same window; files will either be opened in the appropriate program, or the file manager will ask you what program to use. For instance, if do not R Word documents, the file have a word-processor set up to open Microsoft manager will ask you what to do. You can go back to the last-opened folder by clicking on the Back button or go up one folder by clicking the Up button. 19 The KDE User Guide 20 The KDE User Guide 2.4.3 The Navigation Panel (aka ‘The Sidebar’) 21 The Konqueror sidebar The KDE User Guide Navigating through the folders by using the folder view can become impractical. The sidebar provides shortcuts and special functions that make it easier to find what you are searching for. On the left edge of the sidebar you will find a number of buttons, each with a different icon: Bookmarks As Konqueror (the file manager) also serves as a very powerful web browser, it also has a bookmark functionality. Here you will find the same structure as in your Bookmarks menu. Devices Next the sidebar provides a list of all known devices on your computer. These devices can be either physical drives — such as your hard disk, CD-ROM drive, or floppy disk drive — or virtual ‘drives’ — such as remote shares or hard disk partitions. History Konqueror will remember the web pages you have visited and list them either by date or alphabetically in a tree structure. You can select the behavior by right clicking on the History item and selecting Sort by. Left click on an item (e.g. www.kde.org) and Konqueror will show you the documents you have visited. Left clicking on a document (e.g. index.html) will open the web site in the folder view. Right clicking on a history item, like www.kde.org → index.html, opens a slightly different popup menu: you will also find the item New Window, which makes Konqueror open the site in a new window. Home Directory The Home Directory item is in the sidebar’s navigation panel. You will find your home directory as the first entry. Below you will find all folders of your home directory. Left clicking on any folder in this view opens the folder in the folder view. Alternatively, you can also work with the folders’ context menus, create subfolders, and so on. Sidebar Media Player Try dragging a music file (like MP3, Ogg, or .wav files) on the sidebar. The file will immediately be played. Newsticker Newsticker will display a customisable list of news sources. Rightclick either on the Configure button or on one of the newssource buttons (e.g. KDE News, which is usually predefined) to add a new newsticker source. Network Here you can browse the services provided by other computers on the network. The Lisa-Daemon has to be started in order to work correctly. The network browser allows you to see a variety of services provided by a computer. You can easily browse SMB shares, HTTP sites, or transfer files via the secure FISH layer. R Root Directory Everything on a UNIX-based system is organized in a file system tree. This tree must have a root and here it is. The Root Directory function is like the Home Directory function. The only difference is that every folder is being displayed, not only your home directory. Services This is somehow the "rest". Try browsing through the different items. If an Audio CD is in your CD or DVD drive you will be able to find 22 The KDE User Guide everything on it and even more in the Audio CD Browser item (you can even compress audio files and save them on your hard drive with this function). 2.4.4 Icons To select only one icon hold down the Ctrl key and click on the icon you want to select. If you want to select more than one icon, hold down Ctrl while you click on each of the items you want to select. Once one or more icons are selected you can do what you want with them. If you want to move or copy items, select them and then drag them (with the left mouse button down) to the desired location. When you release the mouse button a menu will come up offering you to Move, Copy, or Link the selected items. You can also Cancel your action. Many other actions can be applied to the selected items by right-clicking on one of the selected items, and choosing the action from the menu which appears. (The exact contents of this menu depend on the type of files selected, so it is called a ‘context menu’). 2.4.5 Links and Shortcuts As already mentioned above you can link files or folders anywhere. It means that the linked folder will appear and behave just like the original in another location without consuming additional space on your harddrive. So if you, for example, have a number of documents, and only a few are used regularly, you can easily group them in a folder and create links in it. 2.4.6 The Trash Before a file is deleted in the KDE file manager it will be moved to the Trash folder to give you the possibility of getting it back if you deleted it by accident. The trash bin will show all deleted items. You can select the one to be recovered and move it to its original place as described in Section 2.4.4. If you right click on the trash bin and select Empty Trash Bin the files in it will be deleted permanently. R ELATED I NFORMATION • As mentioned in the introduction, the Konqueror Handbook has much more information about the features available in Konqueror. You can read it in KHelpCenter or by entering help:/konqueror in Konqueror’s Location bar. 23 The KDE User Guide Chapter 3 The Panel and the Desktop Philip Rodrigues 3.1 Kicker, the KDE Panel Kicker is the application launcher panel of the K Desktop Environment. By default, it appears along the bottom of the screen, and takes up the whole of the width of the screen, but this is configurable. Kicker is something of a one-stop shop for (almost!) everything that you might want quick access to. Besides the K icon Menu, where you can start applications, Kicker is also capable of running docked applets like the pager, the taskbar or the clock, and extensions, such as child panels. With all these options, you will probably want to configure Kicker so that it works best for you. The next section describes some common ways to customize the panel. 3.2 3.2.1 Configuring Kicker Customizing the icons on the panel When you first start KDE, kicker displays some icons next to the K menu. These can be used to start the applications that they represent. To see which application is launched by each icon, hold the mouse cursor over the icon until a tooltip (a small popup label) appears telling you the name of the application. These default icons might not represent the applications you use most often, so you can remove the ones you do not want and add icons for other applications that you use. To remove an icon, right mouse button-click on the icon, and select Remove application name Button in the popup menu that appears. To add a new icon, right mouse button-click on an empty space on the panel, and 24 The KDE User Guide follow the menu entry Add Application to Panel . This leads you to a copy of the K menu, where you can find all of the KDE applications. For example, to add an icon for the JuK music player, follow through the menus to Add Application to Panel → Multimedia → JuK (Music Player). The icon will appear on the panel in the space that you right-clicked on. 3.2.2 Adding extras and applets Kicker can add many types of items as well as application launch icons. You can find these items using the same menu as before, but this time selecting Add Applet to Panel... or Add New Panel. The items in the Add Applet window are small programs that can reside on the panel. An example of an applet is the Desktop Preview & Pager, which shows a small image of each of your virtual desktops. (For more information about virtual desktops, see Section 2.3.3). You can switch to a different virtual desktop by clicking on its image in the desktop pager. You can find information about the other applets available for Kicker in the Kicker manual. Just enter help:/kicker in the Location bar in Konqueror. 3.2.3 The System Tray The system tray is where programs that are run, but not directly needed are kept. Some programs (like music players) are shown there, because you probably want to keep them open, but so that it does not take too much space on your screen, it will put an icon in the system tray. When you right click on such an icon, a popup menu will appear where you can see some options of the program (like play, pause, stop, ... in a music player). When you left click on it, the main window of the program will appear. If you hover your mouse above the icon, a tool tip will appear with some information (in the music player case information like the current song). Programs that normally support system tray icons are music players, IRC clients, organizers, ... In most of these programs you can configure if you want an icon to be shown or not. For other tricks and tips with the system tray see the section on Section 2.3.2.3. 3.2.4 Removing Panel Items You can remove applets and other special items from the panel using the arrow on its handle on the applet’s left. Right click on the arrow, and choose Remove applet name. 25 The KDE User Guide 3.3 The Taskbar The taskbar is an item on the panel which displays an entry for each window that you have opened. You can use the taskbar to switch between windows by clicking on the entry of the window you want to activate. The taskbar has entries for windows on each virtual desktop, including windows which have been minimized. 3.4 Using the Clipboard Very often, it’s useful to move some text, or an object in a program, from one place to another. It’s also very common to need to duplicate some text, for example, if you’re typing the same thing several times. The system used for doing this is known as the clipboard. There are two slightly different ways to use this system, known technically as the ‘selection’ and the ‘clipboard’. We’ll look at them separately: 3.4.1 The Selection This method uses the mouse to copy text from one place to another. The method is: 1. Select the text you want to copy. 2. Click the middle mouse button at the place you want the text to be copied to. This can be in the same program as you copied the text from, or in another program entirely. If you have three buttons on your mouse, this is easy, but if not, all is not lost! If you have only two buttons, try clicking them both at the same time instead of the middle mouse button. 3.4.2 The Clipboard With this method, you can copy text, or ‘cut’ it (that is, remove it from one place and move it to another). You can use either the mouse and the menu entries, or the keyboard with this method. I’ll list both ways, with the menu entry to use, followed by the keyboard shortcut which will do the same thing, like this: Edit → Cut (Ctrl+X) M OVING (‘C UTTING ’) T EXT 1. Select the text you want to cut. 2. From the menu, select Edit → Cut (Ctrl+X), and the text will be removed from its current location. 26 The KDE User Guide 3. Position the text cursor at the point you want to insert the text. This can be in the same application you got the text from, or another application entirely. Select Edit → Paste (Ctrl+V), and the text will appear at the point where you placed the cursor. Copying text from one place to another is very similar: C OPYING T EXT 1. Select the text you want to copy. 2. From the menu, select Edit → Copy (Ctrl+C), and the text will be copied in the clipboard. 3. Position the text cursor at the point you want to insert the text. This can be in the same application you got the text from, or another application entirely. Select Edit → Paste (Ctrl+V) 3.4.3 More Advanced Clipboard Use The instructions above describe the default clipboard behavior. The Klipper application, which you can add as an applet in the panel (see Section 3.2 for instructions on how to do this), provides some useful clipboard-related features, like a clipboard history, and the ability to change the behavior of the clipboard and selection. Take a look at the Klipper Handbook for more information. R ELATED I NFORMATION • You can find more information about Kicker, the KDE Panel, in KHelpCenter or by entering help:/kicker in Konqueror’s Location bar. • The Klipper Handbook has information about the advanced clipboard management features in KDE. You can read it in KHelpCenter or by entering help:/klipper in Konqueror’s Location bar. 3.5 Related Information R ELATED I NFORMATION • Though some information has been presented here, there is a lot more information on Kicker tips, options, tricks and hacks, in the Kicker handbook. You can access it via the KHelpCenter or by simply entering help:/kicker in the Konqueror Location toolbar. 27 The KDE User Guide Chapter 4 Programs and Documents 4.1 Launching Programs KDE offers a varying number of ways to launch programs. You may: • Simply select the relevant item in the K menu. • Run the program from Konsole, or by clicking the K menu and choosing Run Program (while you still might prefer the quick keyboard shortcut, which is simply Alt+F2). • Create a shortcut on the desktop or use Kicker’s quick launcher. R however it The K menu functions much like the Start menu of Windows, breaks programs up by what they do. Programs on the K menu are broken into category menus, such as Multimedia and Office. Under these category menus there are subcategory menus, such as Sound, Video and Graphics. Under the subcategory menus lie program launchers, which, when clicked on, launch the associated application. Depending on the program, there may not be a launcher in the K menu. To search your hard drive for more applications, click the K menu, choose Run Command and type kappfinder. In Kappfinder, click Scan, and the hard drive will be searched for programs. Click the checkbox next to each program to be added to the K menu, and click Apply and Close. The K menu now will have new program launchers under the relevant category menus. Launchers to programs may also be placed on the desktop. To create a new launcher, right click on the desktop, and choose Create New → Link to Application. On the KDesktop properties dialog box, type in the name of the program on the General tab. You may also wish to choose a custom icon by clicking on the gear icon. Click the Application tab and type a short sentence about the program in the Description textbox. In the Command textbox, type 28 The KDE User Guide the name of the program (case sensitive), and any command line options you wish to use. Choose OK, and your new program launcher will be created on your desktop. Simply click on the new launcher on the desktop and the associated program will run. To launch a program using Konsole, click the K menu and choose System → Terminals → Konsole. Once Konsole appears on the screen, simply type the name of the program you wish to launch (remembering that bash, the command language interpreter that Konsole uses by default, is case-sensitive) and press Enter. If you are unsure about the name of a program, type the first few letters then press the Tab key on your keyboard. By pressing Tab, bash (through Konsole) will try to guess the name of the program you wish to launch. If it finds more than one matching program, a list of matching programs will be printed on the screen. Type the name of the program from the list and press Enter to launch. Whichever way you choose, launching a program is a simple affair with KDE. From the K menu, to Konsole, all your programs are just a few clicks or keypresses away. R ELATED I NFORMATION • Check the Kicker handbook for more information on enabling or disabling the K menu, adding applications to the quick launch, or on organizing the categorization of the applications in the K menu. You can view the Kicker handbook either via the KHelpCenter or by using Konqueror’s KIOslave by typing help:/kicker in the Location toolbar. 4.2 Controlling Programs Standard Toolbar layout Keybindings 4.3 Opening and Saving Files KDE provides a unified way to open or save files via the file dialog. In almost every KDE program you will find a File → Open and File → Save (and/or Save As...) entry. 29 The KDE User Guide 4.3.1 The File Dialog v This dialog consists of between three and five areas. The top area is where you find the navigation and configuration functions. The main area (in the middle) is where all your files are being displayed as icons. This is called an icon view. The bottom area is where you can edit filename or filter expressions and say Save or Open. 5 3 4 2 1 In addition to that you can add two even more sophisticated areas: the Quick Access Navigation Panel and the Preview Panel. v Next to the three navigation buttons (one directory up, back and forward) and the new folder button there is the bookmarks menu. Here you can mark any folder you visit often to find it quickly. The wrench icon holds the different functions to sort your files by name, date or size and to enable the two extra panels mentioned above. Next to it you can type the directory and choose (on the very right side) the encoding. 1 v You’ll find the icon view in the middle of the dialog. You will find most of the navigation functions in the context menu by clicking on the items or the background with the right mouse button. 2 v The bottom of the dialog consists of the address field holding the file name you chose or typed in and the maybe most powerful tool: The filter. Here you can make the icon view display only items that match the criteria you define. Try filtering files whose names contain ‘air’ by typing *air* into the filter field. 4v The Quick Access Panel (activate it by typing the F9 key on your keyboard or through the wrench icon on top of the dialog) provides configurable shortcuts to frequently used locations on your hard drive or even on the Internet. There are several preconfigured locations such as your home directory. Try right clicking on any item to configure it or to empty space to add a new entry. You will be shown a context menu. Here you can choose the icon size and to add, modify or rename any entry. Choose Add Entry and you will see a window containing anything you need: Type your 3 30 The KDE User Guide description, enter the location (or choose it via the dialog opening by clicking on the folder symbol), choose a symbol from a vast variety in the symbol dialog opening when you click on the predefined icon (usually a simple folder symbol). v The Preview area (activate it by typing the F11 key on your keyboard or via the wrench icon on top of the dialog) makes it easy to preview almost any file on your filesystem. Images will be displayed as thumbnails. Usually also sound files (such as MP3, Ogg or Wave-Files), text files (among them raw text, PDF and HTML) and even video files (MPG, AVI and so on) will be previewed. 5 N OTE Note that large files might take a long time to be previewed (e.g. scaled down if they are large images). You can disable automatic previews by unselecting Automatic Preview below the preview. You can still preview individual files: just click Preview. You can also disable previews for files above a certain size. Go to KDE Control Center, choose KDE components+File manager, go to the Preview and Metafiles tab and change the Maximum Filesize value. 4.4 Configuring Programs 4.4.1 Application Configuration KDE applications are intended to be as useful and usable as possible ‘out of the box’, but they also offer a wide range of options which you can change to make KDE work for you. As well as the settings which affect the whole of KDE (see chapter 5), each application has a set of configuration options, which you can access using the menu option Settings → Configure Application. This is the same for all KDE applications, which makes it easy to find the configuration dialog for an application. On the left of the configuration dialog is a list of sections. Clicking on one of these sections displays the configuration page for that section on the right-hand side of the dialog. You can change these options to fit your preferences. When you have made the changes you want, you can click on OK to save your changes and close the configuration dialog. If you want to see the effect of your changes, but not close the configuration dialog, click on the Apply button. This is useful if you aren’t sure about the change you’ve made, and might want to change back, because the dialog is still open, ready for you to do so. If you decide that you don’t want to keep the changes you’ve made, just click Cancel to close the dialog without saving your changes. 31 The KDE User Guide 4.4.2 Configuring Keyboard Shortcuts Most KDE applications offer keyboard shortcuts for the main actions in the application. If you find that you don’t like the default keyboard shortcuts, or that they conflict with the shortcuts of another application (maybe one that’s not part of KDE), you can change them with the Settings → Configure Shortcuts... menu entry. This brings up the Configure Shortcuts dialog for the application. As an example of how to use this dialog, let’s add a shortcut for the Send Link Address... action to Konqueror, so that we can email the locations of interesting pages to friends just by hitting a key (or two): 1. Open the Configure Shortcuts dialog in Konqueror, as described above. 2. Click on the Send Link Address... item in the main listbox (it’s near the bottom, in the Konqueror section). 3. In the Shortcut for Selected Action panel, select Custom, since we are going to give this action a keyboard shortcut that we have chosen. 4. A small shortcut entry dialog pops up. Just hit Ctrl+E (or whatever you want to change the shortcut to), and the dialog disappears. The ‘key’ icon in the Configure Shortcuts dialog now shows the new shortcut. 5. If you made a mistake, or change your mind about what to use as the shortcut, just click on the key icon showing the current shortcut. The shortcut entry dialog reappears, and you can press the key combination for the shortcut you want. 4.4.3 Configuring Notifications Something about Settings → Configure Notifications.... 4.4.4 Configuring Toolbars Nearly every KDE application has one or more toolbars at the top of the application window, underneath the menu. The toolbar contains icons (toolbar buttons) that represent commonly used actions and configuration settings. The KMail window, for instance, has a toolbar that contains buttons for New Message, Check Mail and several others. Each of these actions is something you do often, so that’s why they have toolbar buttons as well as menu entries (New Message is under Message → New Message, Check Mail is File → Check Mail). Not everybody agrees on what actions are commonly used, though, (I never use the New Message toolbar button or the menu item, I use the keyboard shortcut Ctrl+N). To ensure that your screen isn’t cluttered with things you don’t need, each toolbar can be customized. Additionally, you can usually customize which toolbars are displayed and how, as well. 32 The KDE User Guide 4.4.4.1 Customizing Toolbar Displays The easiest thing to customize with the toolbars of any given application is whether they are displayed at all. Most applications have a Settings → Toolbars menu where you can select which toolbars are displayed and which are not. Konqueror has four toolbars, Main, Extra, Location and Bookmark. It can be convenient to turn off the Bookmark toolbar to save screen space. To do so, click on the Settings menu, choose Toolbars, and then uncheck the Bookmark Toolbar entry (do this just by clicking on the menu item). If there is no Settings menu, you can also right click on the toolbar itself, and choose the Toolbars sub-menu from the resulting context menu. The same Toolbar context menu, accessed by right clicking on the toolbar, allows you to customize other properties of the toolbar: • Its orientation, so that instead of appearing at the top of the window under the menu bar you can place it on the left, right or bottom of the window. • Its orientation, so that the toolbar ‘floats’ as a separate window which you can move independently. • Its orientation, so that the toolbar is squashed into a little flat grip that you can re-open by double-clicking on it (this is subtly different from making the toolbar vanish completely, since it it easier to cause it to re-appear). • The appearance of text alongside, underneath, or instead of the icons on the toolbar. • The size of the icons (if they are not supplanted by text). 4.4.4.2 Customizing the Icons on the Toolbar The toolbar is intended for actions that you perform often, so what do you do if there is some useless icon there, like Cut? Or what if you really want a cut button on the toolbar, but the application doesn’t give you one? This is where the customize toolbars dialog comes in — it give you complete control over the actions that are available on each toolbar. Choose Settings → Configure Toolbars from the application’s menu, or Configure Toolbars from the context menu of the toolbar itself. This displays the configure toolbars dialog, which consists of a combobox with which you can select which toolbar to customize, and two lists of items — one of the available actions, and one of the actions that are already in use on the toolbar. Often there are many many more actions available ( activate tab #12, for instance) than you would ever want on the toolbar, or even that you know exist in the application. The customize toolbar dialog can be a learning experience. You can drag actions from one list box to the other, rearrange the items on the toolbar , or change the icon for a selected action. This allows you to drag the actions you don’t want off of the toolbar and into the list of available actions; 33 The KDE User Guide similarly, the actions you do want can be dragged into the toolbar. Clicking OK in the dialog immediately updates the toolbar with your new preferred actions. There are a few special items that can end up in the listbox for the current toolbar: • separators, which exist in two flavors: – line separator appears as a line between two action icons – separator appears as a larger space between two action icons • <Merge>, which is a special item that allows plugins and other loadable components of the application to insert their actions into the toolbar as well. It is generally not a good idea to remove this, since you cannot get it back. • ActionList:, these appear in various flavors (there is a viewmode_toolbar one in Konqueror) and again these represent lists of actions that might be inserted by plugins. Whenever you click on an action in the list of current actions, a description of it is shown in the dialog. This description will warn you if it is a bad idea to remove the action. If you do not like to drag things around, there are four buttons in the middle of the dialog which allow you to move the selected action from one list to the other, and to move a selected current action up or down in the list. There must be a way to restore the default toolbars in an application, in order to recover from accidentally deleting an important action like <Merge>, but I don’t know what it is. 34 The KDE User Guide Part III KDE Components 35 The KDE User Guide Chapter 5 The KDE Control Center The KDE Control Center The KDE Control Center is the place to go to change any settings that affect the whole of your KDE environment. You can open it using the Control Center item in the K menu, or with its command-line name, kcontrol. The settings are divided into several major categories, which each contain several pages of settings. To display a settings page, expand the major category by clicking on the + button next to it, and then click on the name of the page you want. The settings page then appears on the right, and you can change settings to your heart’s content. No changes take effect until you click on the Apply button. If you decide, after making some changes, that you want to leave the settings as they were, just click on Reset. 36 The KDE User Guide If you need more help with a page, visit that page, then click on the Help tab. You might also want to look at the KDE Control Center Handbook, which you can open with the Help → KDE Control Center Handbook. 5.1 Appearance & Themes Here you will find settings that change the way your KDE desktop and applications look. Background This section controls the color or image that is set as your desktop background. These settings can be applied to all virtual workspaces, or to only a specific one. There are a range of background wallpapers that come with KDE or you can supply your own. Colors This is where you can modify the colors for your kde applications. There are a variety of color schemes installed with KDE by default, and you can find others at kde-look.org. You can also create your own. Here you can also modify the contrast and choose whether you want your KDE colors to be applied to non-kde applications, for a more consistant overall appearance. Fonts Here you can control the various font settings for KDE applications. You can also modify here anti-aliasing settings, including what range of fonts to exclude from anti-aliasing settings. Icons This section is where you can manage your icon themes and other settings related to icons. New icon themes can be downloaded from kdelook.org, and installed here. Conversely, you can remove icon themes by highlighting them in the list and clicking remove. You can also set icon sizes for various uses in KDE and effects to apply to icons. Launch Feedback This is where you can modify what kind of cursor and/or taskbar feedback you’d like for launching applications. You can also set the duration of this feedback here. For example, the default setting is for a bouncing cursor with a duration of 30 seconds, or when the application has loaded. Screen Saver Here you can configure options about your screensaver. You can configure the timeout before it starts, and whether it requires a password to unlock the screen. Splash Screen This is where you can install, remove and test the splash screens that display on KDE startup. More splash screens can be downloaded from http://www.kde-look.org. Style This section allows you to modify your widget style. A variety of styles come with KDE, and more can be downloaded from http://www.kdelook.org. This is also where you would enable or disable interface options such as transparent menus, showing icons on buttons and tooltips. Some styles have more configuration options than others. 37 The KDE User Guide Theme Manager This is where you can create and manage themes that are made up of personalized settings. They are a combination of desktop background, colors, KDE widget styles, icons, fonts and what Screensaver you’d like to display . This allows you to save your favorite ‘looks’ and apply them with the click of a mouse button. Window Decorations Here you can configure your window decorations. You can modify the style as well as place the buttons in custom positions. Some window decorations will have more configuration options than others. R ELATED I NFORMATION • If KDE Control Center doesn’t have the setting you want, you may need to edit a configuration file manually. See Section 16.1 for more information about how to do this. • If you enjoy modifying the appearance of your KDE desktop, you can find plenty of themes and styles at kde-look.org. 5.2 Desktop This is where you will find settings to configure the appearance and behavior of your KDE desktop. Behavior Here you can configure the behavior of your desktop. This is where you would go to configure options such as showing or hiding desktop icons, showing tooltips and icon layout. You can also specify if you would like to see previews of particular filetypes on the desktop, and which devices you’d like to see icons for. Multiple Desktops This is where you would configure the number of virtual desktops or workspaces you would like to have, and what you would like them to be called. By default KDE has 4 virtual desktops, and you can configure up to 20. You can also enable switching between virtual desktops using the scroll button on your mouse. Panels Here you can modify options to do with Kicker and other KDE panels. Among the options are size, position, length and hiding. You can also modify the appearance of the panel with transparency, background images and icon zooming. This is also where you would configure various menu options including what applications you’d like to show in your K menu. Taskbar The Taskbar module allows you to configure options related to your taskbar. You can configure whether to show windows from all desktops, grouping of similar tasks and what actions you would like to assign to your mouse buttons. 38 The KDE User Guide Window Behavior This is where you would configure options related to the behavior of KDE’s window manager, KWin. KWin is extremely configurable and has advanced features such as focus stealing prevention and different focus policies such as focus follows mouse. You can also configure what actions you would like to bind to certain keys and mouse events. Window-Specific Settings This is an advanced configuration dialog where you can set options for the behavior of specific windows. There are many options here for the fine tuning of your window layout, including what position on the screen you would like certain windows to open to, and whether they should be shown on the taskbar or pager. You can select windows by application, or even by their specific role within an application. 5.3 Internet & Network This section is where you would configure settings to do with internet and networking under KDE. Connection Preferences Here you can set advanced networking options such as timeout values for server connects. Usually you would leave these options at the defaults unless you really knew what you were doing. Desktop Sharing Desktop Sharing allows you to invite someone to share your session with you, or can enable you to log in remotely to your machine from another location. You would then use a VNC client like KDE’s Remote Desktop Connection application to control your desktop over the network. This is extremely useful if you want someone to help you perform a task. Here you can create and manage invitations as well as set your security policy for uninvited connections. You can also configure whether to show a background image and which port for the service to ’listen’ on. R WinFile Sharing File sharing allows you to configure Samba (Microsoft R and NFS (UNIX) R file sharing. To make changes in this moddows) ule you need to have the root or administrator password. This is where you would set up whether users are allowed to share files without knowing the root password, and which users are allowed to do so. You can also configure which folders you’re like to be shared, using which type of sharing and who is allowed to view these shares. Local Network Browsing Here you can configure options related to browsing network shares in Konqueror. Konqueror is able to browse a variety of network shares and manipulate remote files as though they were on your local machine. You can configure it to remember your preferred R shares (Samba). username and password for connecting to Windows You can also set what types of network shares you would like to be able to browse, including FTP, NFS and SMB. 39 The KDE User Guide Local Network Chat This module allows you to configure options relating to R talk daemon. It is a very simple network chat program that the UNIX runs in a terminal, designed for chatting over a local area network. Some of its features are being able to set up an ’answering machine’ that will email to you messages left for you, and being able to forward messages to another location. Proxy This is where you would configure KDE to connect to a proxy server rather than directly to the internet. Once again you would generally leave these options at their defaults unless you really knew what you were doing. If you do use a proxy server your network administrator will be able to tell you what details to fill in here. Samba The Samba Configuration module requires the root or administrator password. It is an advanced configuration tool that allows you to control Samba’s security, shares, users and printers in an intuitive graphical interface. This is a very powerful tool with support for configuring everything from simple file and printer sharing, to using your Samba server R NT Domain Controller. as a Windows Service Discovery You can set up services browsing with ZeroConf. You can for example browse your local network using multicast DNS. Web Browser This module is where you would configure options relating to Konqueror as a web browser. The usual options you would expect from a web browser, such as cookie configuration, cache and history can be found here as well as sections to modify keyboard shortcuts, plugins and fonts. Wireless Network Here you can set up different profiles for your Wireless card, to be able to quickly switch settings if you connect to multiple networks. You can select a profile to be loaded on KDE startup. 5.4 KDE Components This section is where you can modify advanced KDE options such as file associations and default applications. Component Chooser The component chooser allows you to select the default applications you would like to use for various services. Here you can define what Email Client, Embedded Text Editor, Instant Messenger, Terminal Emulator, File Manager and Web Browser to use. If you prefer to use Xterm, Vim or Mozilla, this is the place to specify those preferences. File Associations This is where you configure everything to do with file associations. Here you can select a filetype, and choose what applications you would like to be able to open it with. You can also select which icon you would like to represent each filetype, and whether to show it in an embedded or a separate viewer. 40 The KDE User Guide File Manager Here you can configure the behavior of Konqueror in file manager mode. Among the options are fonts and font sizes, previews over various network protocols and context menus. Konqueror is an extremely powerful and configurable file management tool with a plethora of options. For more information, consult the Konqueror handbook. KDE Performance Here are settings related to the memory usage of Konqueror. Minimize Memory Usage allows you to control whether separate instances of Konqueror will open or whether all new Konqueror windows connect to the same instance. This has the effect of reducing memory usage. You can also select whether to pre-load Konqueror after KDE startup, to reduce start times. To be written KDE Resources Configuration Service Manager The Service Manager module displays a static list of services that are started on demand, and a second list of services that can be manipulated by the user. The services in the first list cannot be modified or changed. The services in the second list you can enable or disable a service loading at start up, and manually start and stop services. Session Manager Here you can configure how you would like KDE to handle sessions. You can configure KDE to remember your previous session and restore the applications you were using the next time you log in. You can also specify individual applications to exclude from being restored, or disable restoring sessions on login entirely. Spell Checker This module allows you to configure the KDE Spell checker. It allows you to modify what spell checker to use, what types of error to check for and also what default dictionary to use. KDE supports the use of both ASpell and ISpell. Vim Component Configuration This module allows you to configure the use of Vim as an embeddable component. You need to have a recent version of Gvim or Kvim installed for this. You can configure the appearance of the editor as well as which vim binary to use. 5.5 Peripherals This section is where you would change settings related to peripheral devices such as keyboards and joysticks. Display Here you can modify settings to do with the size, orientation and refresh rate of your display, and whether you would like these settings to be applied on KDE startup. On the Power Control tab, you can configure your power management options for this screen such as blanking. Joystick This section allows you to configure your joystick and test that it is working properly. You can also calibrate your joystick here, and manually specify the joystick device if it is not autodetected correctly. 41 The KDE User Guide Keyboard This module allows you to configure basic keyboard settings. These include keyboard repeat delay and rate, and what state you would prefer numlock to be on KDE startup. Mouse Here is where you can configure settings to do with your mouse device. You can switch the button order, reverse the scroll direction or modify the behaviour of clickable icons. You may also preview, install and select cursor themes. The Advanced tab allows you to fine tune your mouse settings further. Printers This dialog allows you to configure printers using a variety of print systems. You can add local and remote printers, check current jobs and look at printer properties. 5.6 Power Control This section has a single module, Laptop Battery. Here you can configure the appearance and behaviour of the Klaptopdaemon battery monitor. You can select battery icons to represent different power states, and set up notification of certain events. In the case that your battery runs down to a critical level, you can configure the daemon to suspend or shutdown your laptop, to save you from losing data. 5.7 Regional & Accessibility This section is where you can configure options to do with region and locale, and also acessibility related options for disabled persons. Accessibility Here is where you can configure options for users who have difficulty hearing system sounds or using a keyboard. You can configure the system bell to use a visual signal, such as flashing the screen or inverting screen colors. You can also configure keyboard accessibility options such as sticky keys and slow keys. Country/Region & Language This module allows you to configure options that are specific to your location such as language, currency and date format. To make available more languages, install the kde-i18n packages for your distribution. Input Actions Here is where you would configure input actions, such as mouse gestures and keyboard shotcuts for launching applications and running commands. Keyboard Layout This module is where you would configure Kxkb, a keyR xkb exboard layout switching utility that uses the X Window System tension. It allows you to switch between different layouts using a tray indicator or a keyboard shortcut. You can enable/disable keyboard layouts 42 The KDE User Guide through this dialog, and add more. Some of the more powerful features are the ability to configure switching of layouts globally, per application or per window. Keyboard Shortcuts Here you can configure global KDE keyboard shortcuts. There are several predefined shortcut schemes you can use if you are R or Mac R more used to another windowing environment, like Windows OS. If you prefer, you can customise your own scheme and modifier keys. 5.8 Security & Privacy This section is where you can configure options related to security and privacy such as the use of cryptography, enabling the KDE wallet, setting your identity and managing caches. Crypto This module allows you to configure SSl for use with most KDE applications, as well as manage your personal certificates and the known certificate authorities. KDE Wallet Here you can change your KDE Wallet Manager settings. KDE Wallet aims to provide secure storage for passwords and web form data. You can group different passwords in different wallets, and each one will only be opened with a master password (which you should never forget!). The default wallet is named "kdewallet", and you can either create a new wallet for your local passwords or accept the default wallet for all data in the "Automatic Wallet Selection" section. KDE programs like Konqueror, Kmail and Kopete are fully compatible with the KDE Wallet Manager. All of them will ask at least once for permission to access to actual wallet. You can give different access levels, such as "always allow", "allow once", etc. If you want to change that access level, you can do it from the "Access Control" tab by deleting the program entry and selecting a new preference the next time that application requests access to the wallet. Wallet Preferences To enable the KDE wallet subsystem, check the Enable the KDE wallet subsystem box. Unchecking this box will disable the KDE Wallet on your system. By default, KDE Wallet Manager is kept opened until the user session is closed, but you can change that in the Close Wallet section to close it when unused for a time, when a screen saver starts or when the last application stops using it. As you can have several wallets, Automatic Wallet Selection allows you start KDE with a given wallet. KDE Wallet will appear in your system tray by default, but you can hide it. Uncheck Show manager in the system tray to keep it always hidden, or check Hide system tray icon when last wallet closes to hide it only when all wallets are closed. These items are in the Wallet Manager section. 43 The KDE User Guide Access Control You can set here what policy you want for your KDE applications, regarding to the wallet use. Password & User Account You can change here your personal information which will be used in mail programs and word processors. You can change your login password by clicking the Change Password... button. Privacy This module allows you to erase traces which KDE leaves on your system such as command histories or browser caches. 5.9 System Administration This module allows you to configure aspects of your system such as the bootloader, the kernel and helps you perform essential system tasks. Most of these sections will require the root or Administrator password to effect changes. Boot Manager (LILO) If you use the popular bootloader LILO this section will allow you to configure it. You can configure the location to install the bootloader to, set the timeout on the LILO boot screen as well as add or modify kernel images for the boot list. Date & Time This configuration module allows you to configure the system date and time settings. You can set the date, time, and also the current time zone. These settings will be applied system-wide. Font Installer Here is where you would configure both personal and systemwide fonts. This dialog allows you to install new fonts, delete old ones and preview the fonts you have installed. By default, it displays personal fonts. To modify system-wide fonts click the Administrator Mode button. IBM Thinkpad Laptop This configuration module allows you to configure the special keys on an IBM thinkpad laptop. You will need the ‘nvram’ module to use these features. R there is a KControl module to create Linux Kernel If you run KDE on Linux R kernel. This configurator is or modify configuration files for a Linux compatible with kernels previous to 2.5. Login Manager This module allows you to configure the KDE login manager, kdm. kdm is a powerful login manager with a large range of options. It supports user switching, remote graphical logins and has a fully customizable appearance. For more information, see the kdm handbook. Paths This dialog allows you to configure the default locations where certain important files are kept. The Desktop directory contains all the files on your desktop. The Autostart directory contains files or links to files that you want run when KDE starts, and the Documents directory is the default location KDE applications will open or save documents to. Sony Vaio Laptop This configuration module allows you to configure features specific to Sony Vaio laptops. If you have a Sony Vaio, you will have to install the ‘sonypi’ driver to use this section. 44 The KDE User Guide Chapter 6 The Base KDE Applications Francis Giannaros What follows is a brief description of a few of the base KDE applications. For more information on any of the applications you should check the links recommended with each respective entry. 6.1 Fundamentals Konqueror KDE’s file manager, web browser, FTP client and much more. Konqueror is the canvas for all the latest KDE technology, from KIO slaves (which provide mechanisms for file access) to component embedding, allowing it to be a universal viewing application, capable of displaying various image files as well as documents. • Website: http://konqueror.org • View the handbook by typing help:/konqueror in Konqueror’s Location Toolbar, or by selecting it in KHelpCenter. Kate KDE’s advanced multi-view text editor. Kate is excellent for things such as viewing the HTML source of a webpage to handling advanced coding in C++, PHP and XML with its powerful syntax highlighting engine and code folding capabilities. Kate is a very speedy application, being capable of opening huge text files in a matter of seconds, as well as allowing you to view a hefty amount of multiple views in order to see more instances of the same document and/or more documents at any particular time. • Website: http://kate.kde.org • Kate Handbook Konsole The X terminal emulator for KDE. Konsole, like many KDE applications, is extremely customizable; while you can create your own user R console sessions, shell sessessions, you can also of course open Linux sions, as well as standard root and sudo sessions. 45 The KDE User Guide • Website: http://konsole.kde.org • Konsole Handbook • User Guide chapter 13 Kicker The KDE Panel, used for handling your currently running applications, a pager allowing you to switch between desktops, quick launch buttons to act as application launchers and much more. • See chapter 3 for altering some of its settings. • Kicker Handbook kdcop A GUI front-end to the powerful DCOP (Desktop COmmunications Protocol). DCOP provides a comprehensive protocol for interprocess communication between KDE applications. While this is increasingly useful to KDE programmers, it is also beneficial to the ordinary user who would want to create a script, or, say, a SuperKaramba theme. • In the User Guide Section 16.2 and Section 28.2.2 • Other Documentation: http://developer.kde.org/documentation/library/kdeqt/dcop.html KControl The control center for the K Desktop Environment. You can alter a myriad of different things, ranging from themes, fonts and screensavers, to Internet, security and system administration. • See chapter 5. • KControl Handbook R KHelpCenter The KDE help system is used to provide access to the base UNIX help pages (man or info) as well as the native KDE documentation provided by the KDE documentation team or the application authors. You should be able to access all of the KDE application handbooks from here. • KHelpCenter Handbook • For information on the KDE Documentation team, how to possibly join and help KDE, see: http://kde.org/documentation R ELATED I NFORMATION • http://kde-apps.org -- The largest directory of third-party KDE applications. • As you may have noticed, a wealth of information is accessible from the respective handbooks themselves, which can be accessed either by using the help KIO slave in Konqueror (that is, type help:/application in the Location toolbar), or by selecting it in the KHelpCenter. • You can also likely find out quite a bit of information from the KDE website, itself, at http://kde.org. 46 The KDE User Guide 6.2 Personal Information Management KDE PIM (Personal Information Manager) is a sub-project of KDE, and it aims to provide an application suite to manage personal information. It has several components, but these can all be brought under one application -- Kontact, which is the personal information manager. Below is an overview of a few of its popular components; that is, a few of the applications that integrate into it. Kontact This serves as the medium by which the rest of the applications in KDE PIM can integrate with one another. All of the applications in KDE PIM can be displayed inside here, and you can easily choose which ones to display. It also contains a Summary page by which you can get a brief overview of events and information in the other components. • Website: http://kontact.kde.org • View the handbook by typing help:/kontact in Konqueror’s Location Toolbar, or by selecting it in KHelpCenter. KMail The mail component. KMail comes with full IMAP, POP3 and SMTP support. Signing and encrypting of emails is permitted, and there are many comprehensive anti-spam functions available. A spell check can easily be used, HTML emails can be viewed appropriately, and there is an advanced search feature. • Website: http://kmail.kde.org • KMail Handbook KOrganizer A fully customizable organizer which constitutes as the calender component. KOrganizer provides management of events and tasks, alarm notification, web export, network transparent handling of data, group scheduling, import and export of calendar files, and much more. • Website: http://korganizer.kde.org • KOrganizer Handbook KAddressBook The contacts component. KAddressBook enables you to manage your contacts efficiently and comfortably; contacts can be easily exported and imported from a plethora of different address book standards, and it can be efficiently integrated with Kopete, KDE’s multi-protocol instant messenger. Other features include support for all international character sets and advanced search functions. • Website: http://pim.kde.org/components/kaddressbook.php • KAddressBook Handbook KNotes A handy component which can serve to handle all your digital sticky notes. You can have them displayed on your desktop, they can be ‘dragged n’ dropped’ into emails, printed, or even be displayed after Kontact is closed down. • Website: http://pim.kde.org/components/knotes.php 47 The KDE User Guide • KNotes Handbook KNode The newsreader component. It is GNSKA (The Good Net-Keeping Seal of Approval) compliant, has support for MIME and multiple servers. • Website: http://knode.sourceforge.net/ • KNode Handbook Akregator A lightweight and fast program to display news items provided by feeds, supporting all commonly used versions of RSS and Atom feeds. Useful features include searching in article titles, management of feeds in folders and setting archiving preferences. • Website: http://akregator.sourceforge.net • Akregator Handbook R ELATED I NFORMATION • See http://kontact.kde.org and http://kdepim.kde.org for more information. • Kontact Handbook 6.3 Network There are several network-related applications in KDE. Below is a description of a few of these. Kopete A fully-featured and advanced IM (Instant Messaging) client, which R Yahoo, R and AIM. R Kopete has a number of protocols including MSN, can fetch display pictures, set aliases for particular persons, as well as run multiple IM sessions at any particular time. Kopete is quite extensible, and has a comprehensive plugin system which comes with a searchable History of previous chats, statistics on a user’s status, as well as a note system allowing you to create notes for each contact. • Website: http://kopete.kde.org • Kopete Handbook KDict A GUI front-end to the DICT protocol. It enables you to search through dictionary databases for a word or phrase, then displays suitable definitions. • KDict Handbook • The DICT Development Group: http://www.dict.org/bin/Dict. KGet A manager for your downloads which integrates with Konqueror. KGet allows you to group your downloads, pause and resume them, as well as several other things. 48 The KDE User Guide • Website: http://kget.sourceforge.net • KGet Handbook R ELATED I NFORMATION • Several more KDE network applications can be found in the KDE Extragear; see Section 7.1.3, under Section 7.1. 6.4 Office This includes all applications in the KOffice suite. See chapter 23 for a summary of the components. 6.5 Graphics KDE has several graphics-related applications, ranging from PDF viewers to applications enabling you to take screenshots. Below is a delineation, as well as some related links, for a few of them. KColorEdit A small and handy application for editing color palettes, as well as color choosing and naming. Colors can be chosen by giving the RGB hex code, by choosing the color from a myriad of different colors in the program, or even by grabbing the precise color of any particular thing on your screen. • KColorEdit Handbook KPDF An advanced PDF viewer, based on xpdf, for KDE. KPDF contains a number of ways to search through the document (standard find dialog, thumbnail filter, etc.) and has other features such as hands-free reading. • Website: http://kpdf.kde.org • KPDF Handbook KView An image viewer program which supports a number of different image filetypes including JPEG, GIF, PNG, TIFF and many others. Kview has full integration with KDE and it can be embedded into Konqueror for viewing image files on your diskdrive as well as your FTP site or webserver, using its URL open support. Other features include a few image manipulations such as zoom, rotate, grayscale and flip. • Website: http://www.ph.unimelb.edu.au/ ssk/kde/kview/ • KView Handbook KSnapshot An application for taking screenshots. It is capable of capturing images of the whole desktop, a single window, or a selected region. The images can then be saved in a variety of formats, including JPG and PNG. 49 The KDE User Guide • Website: http://www.ipso-facto.demon.co.uk/ksnapshot/ • KSnapshot Handbook KolourPaint A simple and easy-to-use paint program, with features such as basic painting (drawing diagrams and finger painting), image manipulation and icon editing. • Website: http://kolourpaint.sourceforge.net • KolourPaint Handbook Kooka An intuitive raster image scan program. Kooka helps you to handle the most important scan parameters, find the correct image file format to save and manage your scanned images. • Website: http://kooka.kde.org • Kooka Handbook R ELATED I NFORMATION • Several more advanced KDE graphics applications can be found in the KDE Extragear; under the Section 7.1, see Section 7.1.2 for a list of a few of them. 6.6 Multimedia A brief overview of a few of the multimedia-related applications below. JuK An easy-to-use music player for KDE. JuK is playlist and meta-data focused, allowing you to quickly search through the dynamic playlist proR vided. Some of the features include CD cover-art fetching from Google images, MusicBrainz integration for file identification over the Internet, and multiple audio backends, including aRts, GStreamer and aKode. • Website: http://developer.kde.org/ wheeler/juk.html • JuK Handbook KMix An application that allows you to change the volume of your sound card, and it supports several sound drivers. Each mixer device is represented by a volume slider, and you have basic options such as to mute that particular mixer device. • KMix Handbook Noatun A media player capable of playing WAV, Ogg Vorbis, as well as DivX encoded AVIs and other media formats. Noatun features audio effects, a six-band graphic equalizer, a full plugin architecture, network transparency, and various look and feels. • Website: http://noatun.kde.org • Noatun Handbook 50 The KDE User Guide R ELATED I NFORMATION • Several more advanced KDE multimedia applications can be found in the KDE Extragear; under the Section 7.1, see Section 7.1.1 for a list of a few of them. 51 The KDE User Guide Chapter 7 KDE Extragear Applications Francis Giannaros These are applications that are directly associated with KDE, the project, but do not appear and are not shipped with the main KDE distribution. This can be down to a number of reasons, but a common case is either down to a duplication of functionality, or because they’re simply too specialised. Perhaps the most popular occurence however is that the developers themselves may not want it to appear in the main KDE distribution; choosing, rather, to handle their own release schedules. Nevertheless, the applications in Extragear are distinguished by KDE, and many are increasingly popular. 7.1 7.1.1 Available in the KDE Extragear Multimedia Amarok An advanced and comprehensive music player with the capability to play MP3, WAV, and OGG audio filetypes and others. There is not room here to mention all of Amarok’s features, but by default, Amarok can automatically fetch cover art, embed song lyrics, and display aesthetically pleasing visualizations. Amarok remains, as much of KDE does, highly customizable; it contains a powerful scripting interface, and the context browser can be stylised easily using CSS. Amarok also supports several backends, including GStreamer, xine, NMM, MAS, aKode and aRts. • Website: http://amarok.kde.org • View the handbook by typing help:/amarok in Konqueror’s Location Toolbar, or by selecting it in KHelpCenter; if you do not already have Amarok installed (and hence do not have the handbook), then you can view it online here. 52 The KDE User Guide K3b The definitive CD/DVD burning application for KDE. With K3b you can create data, video, and audio (it comes with plugins for WAV, MP3, FLAC, and Ogg Vorbis) CDs. Projects can be saved and loaded, CD-ripping is supported, and you can appropriately make CD/DVD copies. • Extragear Summary: http://extragear.kde.org/apps/k3b/ • Website: http://k3b.org • K3b Handbook 7.1.2 Graphics digiKam A photo management application which can conveniently organize and import digital photos. Features include complete tagging functionality, a plugin system, and a fully-featured comment system. digiKam also makes use of KIPI (KDE Image Plugin Interface), therefore contributing to the initiative to create a common plugin infrastructure, which allows development of image plugins that can be shared among graphical applications in KDE (others include Gwenview, ShowImg and KimDaBa). • Website: http://digikam.org • digiKam Handbook Gwenview Another advanced image viewer which can load and save all image formats supported by KDE, as well as being able to display the GIMP (*.xcf) image filetype. Gwenview can perform a few graphical manipulations (rotate, mirroring) and has full support for KIO slaves (allowing you to use it via FTP). Other features also include file management operations, such as copy, paste, move and delete. • Website: http://gwenview.sourceforge.net/ • Gwenview Handbook ShowImg A feature-rich image viewer, written for KDE, which can display numerous formats, including JPEG, PNG, [animated] GIF and MNG. It consists of a tree-view frame, a directory/preview frame, and a view frame. The (larger) view frame can be exchanged with the (smaller) directory/preview frame. It can preview and display images from multiple directories and search for identical images. ShowImg also features a full-screen mode, zooming, sorting, drag and drop with Konqueror, and support for images in compressed archives. • Website: http://www.jalix.org/projects/showimg/ • ShowImg Handbook KimDaBa KimDaBa (KDE Image Database) attempts to provide an efficient solution for the organization of hundreds (or even thousands) of images. Having been highly optimized for annotating images, KimDaBa can help you locate an image in a matter of seconds. • Website: http://ktown.kde.org/kimdaba/ • KimDaBa Handbook 53 The KDE User Guide 7.1.3 Network Konversation A fully-featured IRC client which supports per channel encoding, downloading and resuming file transfers, nick completion and highlighting, as well as tight integration with Kontact and the rest of KDE. • Website: http://konversation.kde.org • Konversation Handbook KMldonkey A KDE frontend for MLDonkey, a powerful P2P file-sharing tool. Highly configurable, real-time graphical bandwidth and network statistics, and much more. • Website: http://kmldonkey.org/ • KMldonkey Handbook KNemo Displays for every network interface an icon in the systray. Tooltips and an info dialog provide further information about the interface. Passive popups inform about interface changes and a traffic plotter is also integrated. • KDE-apps entry: http://www.kde-apps.org/content/show.php?content=12956 7.1.4 Utilities Filelight A simple, yet ideal, application for graphically displaying where your diskpace is being used. Filelight displays this information by representing your filesystem as a set of concentric segmented-rings. • Website: http://www.methylblue.com/filelight/ • Filelight Handbook Krecipes A KDE recipe tool that can manage a recipe database with an easy-touse interface. Full support for creating and removing ingredients as well as units; helps with diets, can calculate the amount of calories, vitamins, carbohydrates etc. Other advantages are its flexilibity and potential to extend further. • Website: http://http:/ /krecipes.sourceforge.net • Krecipes Handbook 7.2 Related Information R ELATED I NFORMATION AND L INKS 54 The KDE User Guide • It should be stressed that the above is but a preview of what is available in the KDE extragear. To view all of the applications and utilities available there visit http://extragear.kde.org, where a briefer summary of each application is provided. • The handbooks for the majority of applications in extragear can be viewed from http://docs.kde.org. • Once again, you can find a plethora of other [third-party] KDE applications at the popular http://kde-apps.org. 55 The KDE User Guide Chapter 8 Multimedia With KDE 8.1 Removable Disks For KDE to use any device, removable or not, the device must first be mounted. When a device is mounted, KDE gets all the needed information about the device: how to read it, how to write information to it, and much more. The use of a device is controlled by the operating system and it is important your operating system has tools for managing these devices. KDE can also auto mount devices, working with HAL (Hardware Abstraction Layer). Your distribution should have set up HAL automatically; if not, consult the documentation provided by your distribution. There are several ways to find the list of media devices: use whichever one suits you best: • Enter media:/ or system:/media into the Konqueror location bar. • Navigate to it by clicking on the Services tab in Konqueror’s Navigation Panel, then selecting Storage Media. • Select Go → Storage Media from the Konqueror menus. • Click the System desktop icon, then from the window that appears, click on Storage Media. The Storage Media location (also known as the media:/ protocol) will show all devices which are recognized by KDE, including the hard drive and CD and DVD drives, as well as USB and Firewire devices, provided that your distribution is set up correctly to tell KDE about them. You can also setup KDE to display a device icon on the desktop. To start or configure this feature in the KDE Control Center go to Desktop+Behavior and select the Device Icons Tab. The device icon action can be used to show both mounted and unmounted devices, or to only create an icon when media is detected and automounted (only if automount is properly configured), by not checking the unmounted boxes. 56 The KDE User Guide 8.1.1 Automount With KDE 3.5 and newer, devices can be automounted, meaning one only has to insert the removable disk. KDE will then open an automount prompt asking the user ‘What do you want to do?’ with the media. To configure the list of options prompted for devices open the KDE Control Center and navigate to Peripherals+Storage Media Here you can add and remove programs from the list of devices. The automount feature will only work if dbus, hal and udev are installed and the kernel is properly configured. To find out if they are running on your system check the Process Table in KSysguard for: hald, dbus-deamon, and udevd. KDE does not provide any of these components. You must check with you distribution. R ELATED I NFORMATION • HOWTO: setting up D-BUS and HAL with KDE’s media ioslave edit (A community maintained HOWTO on the KDE wiki) • The DBus page • http://www.freedesktop.org/wiki/Software/halHAL - Hardware Abstraction Layer 8.1.2 Mounting If your system does not automount KDE is configured to mount and unmount devices which the current user have permission to mount. If a device is mounted as the root partition (i.e. /), and you login to KDE as a user, KDE can not mount or unmount it without being given a higher permission. To check a devices mount permission see the /etc/fstab file. To mount and unmount devices manually in KDE one only has to right mouse button click the device icon in media:/ or on the desktop and select Mount or Unmount, for removable devices one can also unmount with Safely Remove. KDE still requires the device to be setup in /etc/fstab. 8.2 Playing Music Intro to aRts Performance tuning, sharing devices 8.2.1 Music Players There are several KDE music players with somewhat overlapping feature sets, however, each is quite different in style. 57 The KDE User Guide Noatun Noatun is the default KDE music player. It features a highly configurable interface, including several styles of playlist manager, and many plugins to provide different GUIs, visualizations, and other features. Noatun is part of the kdemultimedia package. JuK JuK is a media manager, playlist manager, and metadata tagger. It is a highly efficient way to manage all your music files, make and maintain playlists, and maintain the metadata tags in your music. It is equally useful as your primary music player, or managing playlists and files for use in another application. JuK is part of the kdemultimedia package. 58 The KDE User Guide Kaboodle Kaboodle is a one shot player. That means, it will run, play a file, and stop. Kaboodle is useful for instance if you want to quickly listen to a single file without interupting your current playlist from another media player. Kaboodle is part of the kdemultimedia package. amaroK amaroK is a popular third party application. You should be able to find packages from your normal distribution source. Most of the KDE based movie players such as Kaffeine and kmplayer also make useful music players. 8.3 Audio CD Ripping in KDE The conventional way of ripping Audio CDs to MP3 or Ogg files is to use a R Winamp or KDE’s own KAudioCreator. standalone program such as iTunes, 59 The KDE User Guide But if we stick to conventions, where’s the fun?! So in this article, I am going to show you how to feel elite by ripping your CDs in the, umm.. elite way. ;-) 8.3.1 Ingredients What do we need to be cool? Vanilla KDE, without any extra ingredients, will be able to rip your CDs. But to encode them, you’ll need to install the relevant codecs. At the moment, Ogg Vorbis, MP3 and FLAC formats are supported. To enable encoding to these formats, you’ll have to install libogg, lame and flac respectively. How exactly you install these depends on your distribution: take a look at their documentation to find out how. Once you have your favourite codec(s) installed, open KDE Control Center and navigate your way to Sound & Multimedia → Audio CDs and configure the settings on the various tabs to your liking. You can leave everything in the default state if you so wish, but it’s helpful to take a look so you at least know what’s on offer. Again, take a look at Sound & Multimedia → CDDB Retrieval and change anything that’s not to your liking. CDDB, in case you didn’t know, stands for CD DataBase (or Compact Disc DataBase in its more free flowing form). This functionality enables KDE to retrieve the Artist/Album/Track information about your CDs from the Internet. This metadata is also used to write tags to the MP3 or Ogg files that you’ll be encoding your CDs to anytime now. 8.3.2 Recipe Without further delay, let’s get down to the business of being cool. First, pop in the CD you want to rip (obviously!). Next, fire up a Konqueror window and 60 The KDE User Guide open the Services tab on the Navigation panel. The Navigation panel sits on the left side of the window, as shown in the screenshot below. If it’s not visible, you can produce it out of thin air by pressing the magic F9 key. Now click on Audio CD Browser and in a few seconds, you’ll see a lot of folders which you can start browsing. If it’s taking some time to show anything, it’s because it’s trying to fetch information about the CD from the CDDB database you configured earlier. In the screenshot below, you can see the contents of the Ogg Vorbis folder. It shows all the songs in the Ogg format; it even shows their file size! But, you and I both know that audio CDs don’t contain Ogg tracks. So what exactly is happening here? 61 The KDE User Guide All the folders you see under Audio CD Browser are virtual folders. They show contents of the CD through different filters, so to speak. When you open the Ogg Vorbis folder, you are actually seeing the contents of the CD as if it were stored in the Ogg format. You can go through the other folders and you’ll find MP3, flac and wav representations of the CD’s contents. You can even see the approximate file sizes when encoded in the various formats. So how do we rip and encode the CD? I think you can guess the answer by now. Just decide which format you wish to rip to, open that folder, and copy and paste those files in your target folder. That’s it! KDE will start ripping and encoding the files on the fly! If you copy any of the files in the Full CD folder, you’ll be ripping the entire CD as one continuous stream. R ELATED I NFORMATION 62 The KDE User Guide • The amaroK website at http://amarok.sf.net has the latest news and information about amaroK. 8.4 Playing Movies Intro to xine plugin to aRts Alternatives (kaffeine, kmplayer) 63 The KDE User Guide Chapter 9 KDE the Multiuser Desktop 9.1 About Your KDE Account KDE stores information about your personal settings in a few different places: • The hidden directory .kde (note the period at the beginning), located in your home directory, contains a large number of files that store KDE settings. Some subdirectories you may find useful are:.kde/share/config, which contains configuration files for individual applications; .kde/Autostart, which contains links to applications which should start each time you start KDE; and .kde/share/apps/kabc, where your address book is stored. • The environment variables KDEDIR and KDEDIRS tell KDE where its files are stored. You will usually only need to set KDEDIR to the directory in which KDE is installed, but sometimes you might have other KDE programs installed elsewhere: in this case, you can use the KDEDIRS environment variable. Set KDEDIRS to a list of all the directories containing KDE programs, separated by commas. For example, if you have KDE programs in both /usr/local/kde and /home/phil/kde, you can use export KDEDIR=/usr/local/kde,/home/phil/kde if you use bash or setenv KDEDIR=/usr/local/kde,/home/phil/kde if you use sh. R ELATED I NFORMATION • Part VI contains more information about the directories that KDE uses. 9.2 Using KDE as Root R operating systems there are often different users, which in turn For UNIX might have different privileges. The conventional method is to have an ordinary user account, whose files are generally stored in /home/username, and 64 The KDE User Guide then to also have a root account. The root, or Super User, account has systemwide privileges, being able to modify any file on the system. Although this means that it is easy to perform administrative tasks without hassle, it also means that there are no security restrictions imposed upon it. Thus, a small typographical error or other mistake can result in irrevocable damage. Some of the operating systems that run KDE come with a graphical root login enabled. Despite this, you should never log in to KDE as root, and you should never need to. Your system is far more open to attack, particularly if you are browsing the Internet as root, and you dramatically increase your chances of damaging your system. R distributions have tried to stress this point so much that they Some Linux have disabled the root account altogether, and instead use the sudo model. Nevertheless, the basic security model in sudo is the same as su, and thus they share the same security strengths and weaknesses, essentially. If you should ever need to run a program with Super User privileges, then it is always recommend that you use KDE su. From Konsole or from hitting Alt+F2, enter kdesu application, and the application will be run with the appropriate Super User privileges. Even if you have set up your system to use sudo, or you are on a distribution that uses sudo, such as KubuntuTM , you should still use KDE su. The program will be appropriately modified by the developers to use the correct settings. You should not, however, ever use sudo application to run an application with root permissions; it can derange permissions of certain configuration files for a program. Running a graphical applications as root in general is not a good idea, but using KDE su will always be your safest bet with it. R ELATED I NFORMATION • KDE su Handbook 9.3 Switching Sessions From version 3.3 onwards, KDE provides a session management system which allows you to switch between different user account on one computer. You can stay logged in and e.g. let your sister, brother, wife, neigbour or whoever read her or his emails just for a moment. Before you had to log off (therefore e.g. close programs or save documents) and let her or him log in. Now it’s almost as easy as switching to another virtual desktop. S WITCHING S ESSIONS : H OW IT WORKS The Switch User Menu The K menu now bears a new entry. Rather at the bottom of the menu you will find a Switch User submenu. It contains the command to lock the current and start a new session which means that 65 The KDE User Guide your desktop will start the screensaver and after a few seconds can log in with KDM as always. The Start New Session entry skips the activation of your screensaver. Once you have running more than one session you can either choose to press Ctrl+Alt+F7 or F8 and so on (what is usually configured by default) or — even more comfortable — choose from the list of active sessions at the bottom of the Switch User submenu. Switch User with the screensaver If you have activated your screensaver and another user wants to log in she or he can simply press the Switch User... button and log into another session. Switch Session in kdm If you are in kdm and want to switch to another active session you can press the Menu button and choose Switch User which is mainly the same as described above. 66 The KDE User Guide Chapter 10 Networking with KDE 10.1 File Sharing 10.1.1 How to share files with kpf kpf provides simple file sharing using HTTP (the Hyper Text Transfer Protocol,) which is the same protocol used by web sites to provide data to your web browser. kpf is strictly a public fileserver, which means that there are no access restrictions to shared files: whatever you select for sharing is available to anyone. kpf is designed to be used for sharing files with friends, not to act like a fullyfledged web server such as Apache. kpf was primarily conceived as an easy way to share files with others while chatting on IRC (Internet Relay Chat, or ‘chat rooms’.) kpf runs as an applet inside Kicker. This means that it takes up little space on your screen and its status is always visible. To start the kpf applet, right click on Kicker and choose Add Applet to Panel... to open the Add Applet dialog. Select Public File Server and click the Add to Panel button. kpf employs the concept of shared folders. You may choose one or more folders to make public, and all files in that folder (and any subfolders) will be shared. N OTE Please be extremely careful about which folders you share. Remember that all files in the folder and its subfolders, including ‘hidden’ files (‘dotfiles’ to the techies) will be made available to the world, so be careful not to share sensitive information, such as passwords, cryptographic keys, your addressbook, documents private to your organization, etc.. 67 The KDE User Guide Once kpf is running, you will see a square applet with a thin sunken bevel and an icon depicting an hot air balloon. The balloon is visible when no folders are being shared. To share a folder, right click on the balloon icon and a pop-up menu will appear, containing only one item, New Server.... Selecting this entry will cause a ‘wizard’ to appear, which will ask you a few simple questions. Completing the questions will set up a folder for sharing. There is an alternative to using the applet directly when you want to share a folder. kpf is integrated with Konqueror. With Konqueror open and displaying a folder, right click on the background and bring up the ‘Properties’ dialog. On install, kpf added a Sharing tab to this dialog. You will be offered the option of starting kpf if it is not running. Choosing Ok will send a signal to the kpf applet, asking it to add a new share. For more detailed information, such as how to share different directories to different people, see the kpf handbook. 10.2 Networking With Windows This section is borrowed and modified from Alexander Neundorf’s README file on LISa. KDE features two powerful servers called the Lan Information Server (LISa) and Restricted Lan Information Server (resLISa) which are used to identify CIFS and other servers on your local network providing a function similar to R Windows. R ‘Network Neighbourhood’ in Microsoft 10.2.1 How It Works Lisa only depends on the TCP/IP stack so samba configuration is not required to make it work but the samba package is a dependency. To find hosts on your local network you set a range of IP-Addresses in your configuration file that Lisa will check. When you start the Lisa daemon it will send a ICMP, echo request message to all the IP addresses given in the configuration file and await a response. N OTE The Lisa daemon requires root privileges to open the socket, but once the socket has been established root privileges are immediately dropped. You can also execute Lisa using nmblookup "*". N OTE If you do not have the nmblookup program it can be found at http://www.samba.org or through packages provided by your distribution 68 The KDE User Guide . The samba command nmblookup "*" will send a broadcast message to the attached network and any host that is running the smb-services will send a reply stating that it is accepting connections. 10.2.2 resLISa If your company network has very strict guidelines governing what ports can and cannot be opened you will have to use ResLisa to communicate with other hosts on your network. Because ResLisa cannot ping entire networks or address ranges you will have to add each host by name to your confiuration file. Currently you are able to add up to 64 hosts, and these addresses are pingable. N OTE R domain socket, i.e. not ResLisa will only provide the information over a UNIX over the network. The name of the socket is /tmp/resLISa-YourLoginName, so ResLisa can be safely run on the same machine by more than one user. 10.2.3 Configuration At startup Lisa first parses the configuration file in the users home directory under $HOME/.lisarc. If this file does not exist Lisa will then look for a system wide confiuration located at /etc/lisarc. Now for a sample example configuration file: PingAddresses = ←192.168.100.0/255.255.255.0;192.168.100.10 -192.168.199.19;192.168.200.1; ←PingNames = my_host1 ; my_host2 # Hosts by name ( required for ←resLISa ) AllowedAddresses = 192.168.0.0/255.255.0.0 BroadcastNetwork = 192.168.100.0/255.255.255.0 SearchUsingNmblookup = 1 # also try nmblookup FirstWait = 30 #30 one - hundredth ’s of a ←second SecondWait = -1 # Only try once # Try twice and wait 0.6 ←# SecondWait = 60 seconds UpdatePeriod = 300 # Update every 300 sec ’s DeliverUnnamedHosts = 0 #Don ’t publish unnamed hosts MaxPingsAtOnce = 256 # Send up to 256 ICMP echo ←requests at once Lisa can also be configured graphically in the KDE Control Center → Internet & Network → Local Network Browsing item in the K menu. However, to use this option Lisa must be started with the -K command line switch. R ELATED I NFORMATION 69 The KDE User Guide • For a full list of command line switches and further examples see the entire Lisa manual by entering help:/lisa in Konqueror. 10.3 Shared Sessions Sharing your desktop with krfb and pals 70 The KDE User Guide Chapter 11 Graphics, Printing, and Fonts 11.1 Setting Up a Printer Assume everything is pre-configured, how to set up a printer, refer to big manual if there is trouble 11.2 Printing From Applications Printing from KDE apps Printing from non-kde apps 11.3 PDF Files How to print to a pdf file Viewing pdf files 11.4 Fonts - Installing and Configuring Fonts are really easy to configure in KDE. Open up the Control Center (with KMenu → Control Center) and choose Font Installer in System Administrationin the tree view. There are two kinds of fonts: Personal and Global fonts. Personal fonts are only accessible to your user, whereas global fonts are accessible to everyone. When you open the Font Installer, you’re in Personal mode (you can see this 71 The KDE User Guide in the Location bar). When you click on the Administrator Mode button, and put the root password, you can access global mode, where you can change the fonts for every user on this computer. For the rest, there is no difference between those two kind of fonts. There is a list of fonts in the center. Click on a font to see a preview. In the toolbar on the top you have buttons to access the top directory, refresh and change the view. If you want to, you can organise your fonts in multiple directories, so that you can easily find them later. To install a font, click on the Add Fonts... button. A file open dialog will appear where you can choose your font. Alternatively, you can drag fonts from Konqueror to the list. To remove a font, right click on it and choose Delete. Configuration (anti-aliasing) kfontinst and kfontview should probably get a mention too, since they don’t seem to have any existing docs. 11.5 Creating Graphics How to create graphics with KDE apps.. (ok, maybe not) 72 The KDE User Guide Chapter 12 Customizing the Appearance of your KDE Desktop Juan Carlos Torres Changing the appearance of your KDE desktop can be done quite easily and flexibly by either individually controlling different parts of the visual appearance or by using a predefined theme. This guide explains the various customizable parts of KDE and how to control their appearance. 12.1 Background The desktop background, more commonly known as the wallpaper, allows you to display certain images on your desktop. The settings for the background are found in the KDE Control Center, or by right-clicking on the desktop and selecting Configure Desktop.... In KDE, you have the option to use no picture, a single picture, or a slideshow of images. If No picture is chosen to be the desktop background, the Colors options are used instead. You can also choose whether to use a single background on all virtual desktops or to apply a different background for each desktop. This is done by selecting All desktops or the specific desktop name from the drop-down menu. Other background images can be downloaded using the Get New Wallpapers button on the right or you can visit the Wallpapers section of the kde-look.org website. 12.2 Colors The Colors settings of the KDE Control Center allow you to control the colors that are used for various window elements, such as window titlebars, window 73 The KDE User Guide backgrounds, text, and buttons. You can change the color of each window element by selecting the element from the drop down list and choosing a color for it. You can then save your changes by clicking on Save Scheme.... This will save your settings in a Color Scheme file. Color schemes are text files, with a .kcsrc extension, that contain entries for each window widget and its color, in RGB format. It is also very easy to add color schemes that you have downloaded by clicking on Import Scheme... and pointing to the .kcsrc file. With color schemes, you can save the changes you have done in one convenient file or easily change to a predefined color setting, without having to change each window element separately. Additional color schemes can be downloaded from the Color Schemes section of kde-look.org. 12.3 Icons An icon theme contains the images used to represent actions, files, devices, and applications. Managing icon themes is easily done through the Icons module in the KDE Control Center. Simply select the icon theme you want to use and click on Apply to switch to the new theme. To install new icon themes, all you need to do is to click on Install New Theme... and browse to the location of the icon theme archive. There is no need to extract the contents of the archive into a directory. In fact, the Icons module only accepts archived icon themes. To remove an icon theme, simply select the theme from the list and click on Remove Theme. Note that you cannot remove the icon theme that you are currently using. You need to switch to some other theme before the current one will become removable. You also cannot remove icon themes that were installed by the administrator (root) or by your distribution’s package manager. Other icon themes can be found in the Icon Themes subsection of kde-look.org. 74 The KDE User Guide 12.4 Splash Screen The default KDE splash screen The splash screen is the animated image or screen that is displayed while KDE loads after you log in. Each user can have a different splash screen. Changing the splash screen for the current user can be done in the Splash Screen module of the KDE Control Center. Select the splash screen you want to use and click on Apply. You can also test what a splash screen will look like by selecting the splash screen and clicking on Test. Installing a new splash theme is very easy. Just click on Add... and browse to the splash screen archive you want to add. There is no need to extract the contents of the archive. Removing splash screens is also easily done by selecting the splash screen and clicking on Remove. Note that you cannot remove splash screens installed by the administrator (root) or by your distribution’s package manager. Splash screen themes can be found on kde-look.org, in the Splash Screens section. Take note that some splash screens require a specific KSplash engine to be installed. 75 The KDE User Guide 12.5 Window Decorations You can change the appearance of window borders, titlebars and buttons in KDE using window decorations. Some window decorations even have the capability to apply effects such as translucency. Window decorations must be able to do all these without sacrificing speed and performance. This is the reason why window decorations come in source code that must be compiled, or as binary packages that must be installed. Basically, Window decorations are plugins or small programs that instruct KWin, KDE’s Window Manager, how to display window frames. In order to add a new window decoration, you need to compile it from source code. If a binary package for your distribution or system is provided, you simply need to install it using your distribution’s package manager. Please refer to your distribution’s manual for instructions on how to do this. Once the window decoration has been installed, it can be accessed in the Window Decorations settings in the KDE Control Center. In the Window Decoration tab, a list of installed window decorations can be seen in the drop down box. Simply select the decoration you want to use and click on Apply. Different window decorations have different capabilities and settings. Play around with the different options available. The Buttons tab allows you to control the buttons on the window titlebar. Enable the Use custom titlebar button positions check box in order to rearrange, remove, or add buttons. To add buttons to the titlebar, drag an item from the list to the titlebar preview above it. To remove a button, drag the button from the titlebar preview to the item list. Simply drag buttons in the titlebar preview to rearrange them. While all window decorations need to be compiled from source code, some window decorations can load pixmap-based theme files that do not need to be compiled. KDE ships with a pixmap-based window decoration called the IceWM window decoration. Another pixmap-based window decoration is deKorator, which can be found on kde-look.org. Please refer to your distribution’s documentation on how to install these. The advantage of using pixmapbased window decorations is it is relatively easy to make themes for them, by using images and editing a configuration file. The tradeoff is a slight loss of performance, while this may be unnoticeable on very fast systems. To add an IceWM theme, select IceWM as the window decoration and click on the Open KDE’s IceWM theme folder link in the window decoration description area. This will open a Konqueror window to $KDEHOME/share/apps/kwin/icewm-themes. Extract your IceWM theme to this folder. The theme will then be added to the list of IceWM themes. Select the theme you want to use and click on Apply. To add a deKorator theme after you’ve installed deKorator, select deKorator from the window decorations list and go to the Themes tab. Click on Install New Theme and locate your deKorator theme archive. Make sure that the version of the deKorator theme matches the deKorator version installed on your system. Once the theme has been added, select the theme you want to use and click on Set Theme Paths. Click on Apply for the changes to take effect. Some more window decorations are available at kde-look.org under the Native KDE 3.x and the Native KDE 3.2+ subsections. Themes for the IceWM and 76 The KDE User Guide deKorator window decorations have their own subsections under the Window Decorations category. 12.6 Style Widgets are the basic elements of a graphical user interface, such as buttons, scrollbars, tabs, and menus. A widget style is a plugin or a small program that instructs KDE how widgets are displayed. Since widgets are the very basic parts of an interface, they are frequently accessed and must be able to respond very quickly. This is why widget styles must come as source code to be compiled or as binary packages to be installed, just like window decorations. Please refer to your distribution’s documentation on how to compile from source or install binary packages. Once a widget style has been installed, it will be added to the list of available styles in the Style module in the KDE Control Center. The Style tab allows you to select a widget style from the list and to configure it if the style has a Configure... feature. Different styles have different options. A preview of the selected style is available at the lower portion of the tab. The Effects tab controls different visual effects for some widgets like comboboxes and tooltips. The Toolbar tab gives some options on the general appearance of toolbars. Additional widget styles can be found in the different KDE subsections of the Themes/Styles of kde-look.org. Take note that styles come in source code or binary package forms. They are not KDE theme files. 12.7 KDE Theme KDE allows you to save the different changes you made to your desktop’s appearance in one file, using the Theme Manager in KDE Control Center. Once you have set up your desktop the way you want, click on Create New Theme.... Enter the details you want to give your theme, such as theme name, author, version, etc., then click OK when done. This will add your theme to the list of available themes and save your settings in a KDE theme. A KDE theme (.kth file) instructs KDE on what window decoration, style, or color scheme to use for that particular theme. To add a KDE theme from an outside source, click on Install New Theme... and locate the KDE theme file. Removing a theme is easily done by clicking on Remove Theme. If you made changes to your theme, you have to either create a new theme name for it, or remove the previous version first to be able to use the same theme name. The following are the settings that are saved and indicated in a KDE Theme: • Background • Screen Saver • Icon Theme 77 The KDE User Guide • System Notifications • Color Scheme • Cursor Theme • Window Decoration • Konqueror background (File Management) • Panel background • Style • Fonts One very important thing to consider when using or installing a KDE Theme is that it only indicates what settings to use for the above. A KDE Theme includes only system notifications, desktop background, panel background, Konqueror background, and the color scheme in its package. The other components must be installed separately if they do not already come with KDE. KDE Themes can be downloaded from the Theme-Manager subsection of kdelook.org, under the Themes/Styles section. 12.8 Glossary Background Background/wallpaper image or color for the desktop Color Scheme (.kcsrc) Configuration file that indicates what colors to use for certain widgets Icons Images representing applications, files, devices, etc. Splash Screen Animated image or screen that displays while KDE loads after logging in Window Decoration Plugins or small programs that instruct the window manager how to display window frames Style Plugin or a small program that instructs KDE how widgets are displayed KDE Theme (.kth) A file that contains instructions on what settings to use for different GUI components Widgets Basic elements that build up a graphical user interface: buttons, scrollbars, menus, tabs, etc. 78 The KDE User Guide Chapter 13 Konsole Introduction Gardner Bell Extremely brief intro to managing in a shell Emergency procedures: killing wild apps, etc SSH, sessions, envars, other fun things Some tips and tricks Konsole is a terminal emulator for the X Window System. It is essentially based on the DEC’s VT100 and many of its succesors. Konsole – also referred to as a R and UNIX R based machines for fast and shell – is an essential tool on Linux productive work. Emergency Procedures: R and UNIX-based R On Linux systems every process runs independently in its own memory space so it can’t accidentally overwrite any other processes memory, unless of course it has root privileges. If a process in KDE crashes due to a bug one should not need to worry about it accessing any other active process. To keep track of all system processes use the top command or ps in Konsole. Using these utilities will make it much easier to find and kill off rogue programs. An example of using signals in Konsole, Konqueror has crashed leaving behind a running process of nspluginviewer which is taking up 12% of your memory and 10% of your cpu cycles. In top use the k command switch to kill the task. You will be prompted for the PID and then the signal to send to kill it. For more on info on what signals you can send to a running process see the full manual on signals (type man signal in a Konsole or go to #signal in Konqueror). SSH, sessions, envars, other fun things. If you are using Konsole for remote administration consider using Konsole’s ‘Session’ feature. To use this click on the menu entry Settings → Configure Konsole. From here choose the Sessions tab and fill in the name for your new session. This will now become your default session when you start Konsole. 79 The KDE User Guide When Konsole is invoked bash specific commands and KDE specific variables are read and executed from /.bashrc or /.bash_profile. The preferred configuration file for user environments is /.bash_profile, the commands printenv or env can be used to display all currently set variables. To set a variable in the shell use VARNAME=value. For a full list of variables that can be set in KDE see the wiki . Some tips and tricks To rename Konsole’s session use Ctrl+Alt+S and enter the new name. If you find the need to run any KDE program with root privileges, you can use the KDE su command with the -c switch from the command line like this: kdesu -c -n PROGRAM , using the -n switch will prevent KDE from remembering your passwords. R ELATED I NFORMATION • The Konsole Handbook has much more information about the features available in Konsole. You can read it in KHelpCenter or by entering help:/konsole in Konqueror’s Location bar. 80 The KDE User Guide Chapter 14 KDE Edutainment The KDE Edutainment Project offers children, families, and teachers some educational programs. You can find applications to help you improve your language skills and train your vocabulary, like KVocTrain and KWordQuiz; or Scientific programs, like the very advanced KStars (a planetarium) and Kig (interactive geometry), which will bring you to the edge of knowledge. Have fun learning touch-typing with KTouch. Teachers will find an easy way to make their lessons with KEduca. You can find a complete list of KDE educational software on the KDE-Edu website. What follows is an overview of a few of them. View the handbook of each application by typing help:/<appname> in Konqueror’s Location Toolbar, or by selecting it in KHelpCenter. 14.1 Improve your language skills KHangMan An easy-to-use application which implements the classical hangman game. You can choose for the words to be from a particular topic and even choose from a selection of difficulty levels. The program comes in twenty-four languages, and is therefore quite ideal for learning the spelling of basic nouns in other languages. • Website: http://edu.kde.org/khangman • KHangMan Handbook KLettres An application specially designed to help the user learn the alphabet of a new language and then to learn to read simple syllables. Ideal for children, or any person attempting to learn and familiarize themselves with a foreign language’s alphabet. A number of alphabets are currently supported. • Website: http://edu.kde.org/klettres 81 The KDE User Guide • KLettres Handbook Kanagram A simple mind-training game, in which you have to figure out the word that has been given in the program. The letters from the word are disordered, and from the given words you have to solve which word the letters might make, if rearranged. Similar to the popular Countdown game as seen on Television. • Website: http://edu.kde.org/kanagram • Kanagram Handbook KVerbos A simple way to learn and study Spanish verb forms. The program suggests a verb and a tense and the user enters the different forms. The program corrects the user input and gives feedback. The user can edit the list of the verbs that can be studied and the program can build regular verb forms, and the forms of the most important verb groups, by itself. Irregular verb forms can be entered by the user. • Website: http://edu.kde.org/kverbos • KVerbos Handbook KVocTrain Another advanced vocabulary training application, using the flash card approach. Vocabulary files can be downloaded and loaded into the application. • Website: http://edu.kde.org/kvoctrain • KVocTrain Handbook Kiten A Japanese reference and learning tool. Words from both English and Japanese can be looked up, and filtered, using the Edict and Kanjidic dictionary protocols. Other features in Kiten include a few comprehensive search functions, a history of searches, and a learning section which contains various different learning modes. • Website: http://edu.kde.org/kiten • Kiten Handbook KLatin A program to help revise Latin. There are vocabulary, grammar, and verb testing sections. In addition there is a set of revision notes that can be used for self-guided revision. • Website: http://edu.kde.org/klatin • KLatin Handbook 14.2 Mathematics Several applications to help you with Mathematics and Geometry. 82 The KDE User Guide KBruch An application with several exercise types in order to enhance your calculating with fractions. Different tasks include exercises to find the sum of two fractions, the conversion of fractions into the respective decimal, the comparison (with less than, more than) of fractions, and more. • Website: http://edu.kde.org/kbruch • KBruch Handbook Kig A great application with interactive geometry. Ideal for teachers attempting to draw a graph on the computer, or students who wish to find out more and investigate with graphs and curves. Currently many things are supported, and you can very easily construct several things from parabolas and hyperbolas, to ellipses. • Website: http://edu.kde.org/kig • Kig Handbook KPercentage Essentially an application to help you improve your skills in calculating percentages. Different exercises are included, and there are varying difficulty levels to target persons with varying abilities. • Website: http://edu.kde.org/kpercentage • KPercentage Handbook KmPlot A mathematical function plotter. It has built in a powerful parser. You can plot different functions simultaneously and combine their function terms to build new functions. KmPlot supports functions with parameters and functions in polar coordinates. Several grid modes are possible and plots may be printed with high precision in correct scale. • Website: http://edu.kde.org/kmplot • KmPlot Handbook 14.3 Science KStars A desktop Planetarium for KDE. It provides an accurate graphical simulation of the night sky, from any location on Earth, at any date and time. The display includes 130,000 stars, 13,000 deep-sky objects, all 8 planets, the Sun and Moon, and thousands of comets and asteroids. • Website: http://edu.kde.org/kstars • KStars Handbook Kalzium A fully-featured periodic table application. It features a full list of all elements, and extended information about each individual element. As well as being able to view a basic overview, other features include being able to view its chemical data, atomic model, energies, as well as a picture of the element. • Website: http://edu.kde.org/kalzium • Kalzium Handbook 83 The KDE User Guide 14.4 Teaching Tools KEduca A flash card application, which allows you to make interactive formbased tests. It also currently comes with support to add servers from which you can fetch tests. Several languages supported. • Website: http://edu.kde.org/keduca • KEduca Handbook 14.5 Miscellaneous KTouch An application for learning touch-typing. KTouch displays the keyboard on the screen, and the color of the keys changes when they need to be depressed. Text appears on the screen, and the user is asked to type it out. A few lectures are contained in the program by default, with various different difficulty levels. • Website: http://edu.kde.org/ktouch • KTouch Handbook KWordQuiz A flash card application, which allows you to make interactive form-based tests. It also currently comes with support to add servers from which you can fetch tests from. Several languages supported. • Website: http://edu.kde.org/kwordquiz • KWordQuiz Handbook KTurtle An educational programming environment using the Logo programming language, with several languages currently supported. • Website: http://edu.kde.org/kturtle • KTurtle Handbook KGeography KGeography is a geography learning tool for KDE. You can browse the maps by clicking in a map division to see its name and you can also answer several types of questions where the program shows you a map division or a capital for example and you have to guess its name. • Website: http://kgeography.berlios.de/ and http://edu.kde.org/kgeography • KGeography Handbook Blinken Blinken is a Simon Says game for KDE. The player should remember the sequence of lights in the correct order and is then presented with an identical sequence with one extra step. • Website: http://edu.kde.org/blinken • Blinken Handbook 84 The KDE User Guide 14.6 Related Information • The KDE-Edu website at http://edu.kde.org has news and information about all the KDE Edutainment applications. 85 The KDE User Guide Chapter 15 Accessibility Gary Cramblitt KDEAP (the KDE Accessibility Project) aims to ensure that KDE, as a desktop environment, is accessible to all users, including those of us with physical disabilities. In addition to the accessibility aids in the Control Center, KDE has several other accessibility tools, which are available in the KDE-Accessibility package. This package may not be installed on your computer; if it is not, you can download it from here: • kdeaccessibility-1.0.0.tar.gz, or kdeaccessibility-1.0.0.tar.bz2 • MD5 • lsm file For more information on the project, visit the KDE Accessibility Home Page. 15.1 KMouseTool KMouseTool is a KDE program, which clicks the mouse for you, so you do not have to. KMouseTool works with any mouse or pointing device. 86 The KDE User Guide R ELATED I NFORMATION • MouseTool Website: http://mousetool.com • KMouseTool Handbook 15.2 KMagnifier R name) is a small utility for Linux to KMagnifier (or kmag, to use its UNIX magnify a part of the screen. It magnifies the area of the screen around the mouse pointer or, optionally, a user-defined area. Additionally, it can save a magnified screenshot to disk. 87 The KDE User Guide R ELATED I NFORMATION • Website: http://kmag.sourceforge.net • KMag Handbook 15.3 KMouth KMouth is a KDE program which enables people who cannot speak to let their computer speak, e.g. mutal people or people who have lost their voice. It has a text-input field and speaks the sentences that you enter. It also has support for user-defined phrasebooks. 88 The KDE User Guide 89 The KDE User Guide 90 The KDE User Guide R ELATED I NFORMATION • Website: http://www.schmi-dt.de/kmouth/index.en.html • KMouth Handbook 91 The KDE User Guide 15.4 KTTS - Text-to-Speech KTTS is a KDE application for the conversion of text into audible speech. Currently, since KDE 3.4, you can use KTTS to speak any text from the Klipper, the KDE clipboard, any text from a plain text file (using Kate or otherwise), speak any portion of text from a HTML page in Konqueror, and much more. To get KTTS up-and-running you will need to start by running kttsmgr, the KDE Text-to-Speech manager. R ELATED I NFORMATION • Website: http://accessibility.kde.org/developer/kttsd/ • KTTSD Handbook 92 The KDE User Guide Chapter 16 Tinkering Under the Hood of KDE 16.1 Hand-Editing Configuration Files 16.1.1 Introduction In KDE, the configuration files are easy to edit with a simple editor like Kate as the configuration files are text files. An example of a text file: [ General ] AutoSave =1 LastFile =/ var / tmp / test . txt The user-specific configuration files are stored in .kde/share/config (replace .kde with your $KDEHOME setting) and the global ones are in the share/config sub-directory of KDE’s installation path. (You can find this path by running the command kde4-config --prefix.) Their filenames typically end in rc (without an initial period), for example kopeterc. WARNING Editing configuration files by hand can risk the stability of your KDE installation. Applications usually do not check what they read from the configuration files. This means that they can be disturbed by what they get as configuration and might even crash. 93 The KDE User Guide 16.1.2 Backups So the first rule is to make a backup of your file before modifying it. The backup is better stored outside any .kde subdirectory (or the corresponding $KDEHOME directory). Backups are anyway a good idea in case of a major failure of KDE that would destroy important configuration files (for example your KMail settings, which are in the file kmailrc). (Such a major failure should not happen but it still can happen.) 16.1.3 Editing So why would you want to touch the configuration files at all? Well, first you need it when you want to enforce the KIOSK mode. Perhaps a developer has asked you to add an entry to help him to solve a problem with the application. Perhaps you want to recover from a problem without having to remove all the .kde directory. Perhaps you want to learn more about the depths of KDE. Anyway, whatever your reason, you want to modify by hand a configuration file. When planning to edit such a file, make sure that the application using it is not running. If it is one of the basic configuration files, consider editing the file while KDE is not running at all. Ready? So make a backup of the file (Did I tell you this already?), start you favorite editor (let us assume it is Kate), load the file (Be careful to load as UTF-8, Kate displays it as ‘utf8’). Now you have a file like: [ Group ] Key1 = Value1 Key2 = Value2 Key3 = Value3 You can now modify it (with care!) and then save it (Be sure that it is as UTF-8 again). Now you can test the application and if the application does not run correctly anymore, close the application and restore the backup of the configuration file. R ELATED I NFORMATION • Part VI has more information about KDE’s directory structure, to help you find the file you need to edit. 16.2 Scripting the Desktop KDE provides a powerful interprocess communication system in DCOP, the Desktop COmmunication Protocol. Using DCOP, you can control a wide range 94 The KDE User Guide of functions in KDE from the command line or from a script written in your favorite scripting language. You can also get information out of KDE applications: for example, several KDE media players provide methods to query the player for information about the currently-playing track. Broadly speaking, each KDE application provides one or more DCOP interfaces, which in turn provide methods (or, if you prefer, functions) that another application can call. So, the first step in using DCOP is to find the appropriate method for the task. The easiest way to do this is using the kdcop frontend to the available DCOP methods. Run kdcop from a Konsole or the mini-CLI (the window which pops up on Alt+F2). The kdcop window shows the applications currently running which provide DCOP interfaces, using a tree view. In general, finding the correct method requires a little bit of searching through the tree view, but a useful hint is that the interface marked ‘(default)’ usually contains the most frequentlyused functions. To test that the function does what we expect, double-click on the setColor entry. To set the color c, click on the color selector button, and choose a color. Set whether the color should be color A with the checkbox. Click OK and the background color is set. To access the DCOP method from your favorite scripting language, you can either use DCOP bindings, if available in the kdebindings module, or call the dcop command-line application. For simple usage, calling the dcop commandline application is sufficient. To call a DCOP method on the command line, we need to specify the application and interface owning the method, the method itself, and the arguments, in a form suitable for the shell. We specify the application, interface and method in that order, followed by the arguments in the same order that they are shown in kdcop. dcop has plenty of other options: take a look at the output of dcop --help. That’s enough theory: time for an example: 95 The KDE User Guide Example 16.1 A Background Color Changing Script with DCOP With the dcop command-line application and a little bit of Perl, we’re going to make a simple script which slowly cycles the desktop background through the spectrum. Firstly, we look for the appropriate method with kdcop. For this example, we’ll short circuit the searching, and go straight to it: the method we want is kdesktop → KBackgroundIface → setColor. The arguments and return type of the function are shown in the style of the C++ language. For setColor, the arguments are a color, c, which specifies the new background color, and a boolean (true or false) value, isColorA, which specifies whether the color is the first or second (this is useful for setting gradients and so on). To use our setColor method on the command line, we use the following: % dcop kdesktop KBackgroundIface setColor ’# ffffff ’ false To specify the color, we used the hexadecimal RGB value, as used in HTML. Note that it is enclosed in single quotes to protect the # from the shell. To find the hexadecimal RGB value of a color, open any color chooser dialog in a KDE application (for example, in KDE Control Center, Appearance & Themes → Colors), select the color you want, and use the value given in the HTML text box. So, that’s all we need from DCOP; now it’s just a case of writing a script around it. Here’s a (very!) rough implementation: $min =49; # Minimum value of R , G , or B colour $max =174; # Maximum value of R , G , or B colour $step =5; # Amount to step colour by on each step $sleeptime =15; # Interval in seconds between each step @start = ( $max , $min , $min ); @colour = @start ; while (1) { foreach (0..5) { my $which = $_ % 3; # Which colour (R , G or B) to change my $updown = $_ % 2; # Whether to increase or decrease ←the colour value do { if ( $updown == 0) { $colour [ $which ]+= $step ; } if ( $updown == 1) { $colour [ $which ] -= $step ; } my $dcopcall = sprintf " dcop kdesktop KBackgroundIface ←setColor ’#%x%x%x ’ true \n", @colour ; system ( $dcopcall ); sleep $sleeptime ; } while (( $colour [ $which ] >= $min ) and ( $colour [ $which ] ←<= $max )); } } Just run the script with no arguments, and it will cycle the background colour 96 it is killed. Voilà! through a slightly muted spectrum until The KDE User Guide Of course, Perl isn’t the only language you can use to write scripts with DCOP—if you prefer shell scripting, that’s available too: Example 16.2 Setting a background from the Internet The following script gets the main image from the ‘User Friendly’ comic strip and sets it as the desktop wallpaper, using commonly available tools and a little bit of DCOP: #!/ bin / sh COMICURL =‘ wget -qO - http :// www . userfriendly . org / static / index ←. html | \ grep Latest | sed -e "s ,.* SRC =\" , ," -e "s ,\" >.* , ," ‘ TMPFILE =‘ mktemp / tmp / $0 . XXXXXX ‘ || exit 1 wget -q -O $TMPFILE $COMICURL dcop kdesktop KBackgroundIface setWallpaper $TMPFILE 1 The first line after the #!/bin/sh uses wget and some regular expression magic to extract the image location from the main page’s HTML source. The second and third lines download the image, and finally, dcop sets the downloaded image as wallpaper. 16.3 Adding Extra Keybindings to KDE Many modern keyboards contain extra keys that are not by default assigned to any action. ‘Multimedia’ keys often generate a signal, and can simply be chosen as a keybinding within an application just like choosing any other key. Some keys however, are not detected and pressing them in a Configure Shortcuts has no effect. Some IBM laptops, for instance, have extra keys about the left and right arrows, which look like page left and page right. 1. Use xev to find the code of the keys. In this case, they are 233 and 234 2. Choose key symbols. There are quite a range of these that are not used by default, so many are free. You can find the list in /usr/X11R6/include/X11/keysymdef.h (or its equivalent on your system). 3. Create a file in your home directory called .Xmodmap, and add to it the following: keycode 233 = Next_Virtual_Screen keycode 234 = Prev_Virtual_Screen 4. Run the command xmodmap /.Xmodmap 97 The KDE User Guide At this point, you should be able to run xev again and see that the keys now generate the keysym that you assigned. You can now simply assign them to any action as normal. R ELATED I NFORMATION • The xev manpage. You can see this by typing man:/xev into a Konqueror window or by typing man xev into a terminal. 16.4 Adding Keybindings for New Actions Most actions in either the desktop or in applications are readily available to assign a keybinding to. If the action you want a shortcut for is something you wrote yourself, or is otherwise not available, you can still assign a shortcut. To bring together the two previous sections, perhaps you want to assign an otherwise unused key on your keyboard to a script or dcop command. Our example here will be to assign the two keys we added in Section 16.3 to go to the previous or next virtual desktop, two functions for which you will need DCOP (as discussed in Section 16.2). This can be achieved easily using the following method: 1. Open KControl, and in the Regional & Accessibility section, select Input Action 2. Choose New Action 3. Name the new action, e.g. Next Virtual Screen 4. Select Keyboard shortcut -> Command/URL (simple) for the Action type: 5. In the Keyboard Shortcut tab, click the button you wish to use to trigger the command. For this example, you would press the one with the Next Page picture on it. Next_Virtual_Screen will appear in the key image. 6. In the Command/URL Settings tab, enter the command to run in the field: dcop kwin default nextDesktop Repeat the above with the Prev_Virtual_Screen key and dcop kwin default previousDesktop. Now pressing the Prev_Virtual_Screen or Next_Virtual_Screen will switch you to the previous or next virtual desktop, respectively. Obviously you can assign any free key to any action. R ELATED I NFORMATION • See the KHotKeys documentation by looking it up in KHelpCenter, or typing help:/khotkeys in a Konqueror window. • Section 16.3 • Section 16.2 98 The KDE User Guide 16.5 KDebugDialog - Controlling KDE’s Debugging Output 16.5.1 Basic Usage KDebugDialog is not in the K menu by default. You will need to run it from the shell or from the mini-CLI with the command kdebugdialog. KDebugDialog pops up a window with a long list of debugging areas. Each area has a checkbox that you can check or uncheck in order to enable or disable debugging output for that part of KDE. The list of debugging areas is sorted numerically, not alphabetically, so kio (127) comes before artskde (400). The numbers go up to 200000 or so, but there are really only 400 areas. You don’t have to scroll through the entire list to find the area you need, though. There is a line edit box at the top of the dialog where you can enter a part of the name of the area you want. The list of entries that is displayed is filtered to include only those debug areas that contain the text you have entered. e.g. entering k does not filter very much at all, but entering kont will show you just the Kontact debugging areas. As an even quicker way of enabling or disabling debugging output, there are also select all and deselect all buttons which will cause KDE to produce a mountain of debugging output, or very little. 16.5.2 KDebugDialog in full mode In full mode, which is what you get when you start kdebugdialog as kdebugdialog --fullmode, the same list of debugging areas as in plain mode is available, but you can select only one at a time from a drop-down box. You may then independently set the output for various types of messages: Information, Warning, Error and Fatal Error. For each of these types, you can choose where the messages are sent. The choices are: File, in which case you can enter a filename. This file is written into your $HOME directory. Message Box. Each debugging message is displayed in an information dialog, which you must OK to continue with the application. Shell, the default entry. Messages are printed to stderr, and will appear either in the shell window where the application was started, or in .xsession-errors. Syslog. This sends each debugging message to the system’s syslog facility, which can perform its own processing of the message. None. This suppresses the output of this type of message. For messages generated by fatal errors, it is generally a bad idea to choose None or Syslog, since in both cases you most likely will not see the message and the application that encounters the fatal error will vanish without leaving a clue as to why it vanishes. Whether or not the application will vanish on fatal 99 The KDE User Guide errors can be controlled by the checkbox abort on fatal errors, which is checked by default — but you might expect an application to crash (in a messy fashion) if a fatal error is encountered anyway. 100 The KDE User Guide Part IV KDE and the Internet 101 The KDE User Guide Chapter 17 Setting up an Internet Connection Lauri Watts KDE offers a complete Internet experience, with all the programs you’ll need to make the most of the Web, email, Usenet and many other Internet technologies. But before you can enjoy KDE’s advanced features, you’ll need to get online. Here’s how: If you’re using ‘dialup’ (that is, connecting to the Internet with a modem connected to a telephone line), you’ll want to set up the KDE dialing program, KPPP. If that sounds complicated, don’t worry: KPPP has an advanced configuration wizard, which will usually take the pain out of setting up your dialup connection. Take a look at the next two sections for more details. If you’re using a broadband connection, or connecting via a local network, things are easier (from the point of view of KDE). Once you’ve set up the conR or UNIX R distribution, KDE nection with the tools provided by your Linux will use the connection automatically. 17.1 Getting online the easy way 17.1.1 A few things you should have ready before you start R distribution, you might find the rest of this If you have a fairly modern Linux document superfluous. KPPP comes with a clever little wizard that in many cases can have you up and running with an internet connection in just a few minutes. Whether using the wizard or not, you should know the following information before you begin: • Your ISP modem pool phone number. 102 The KDE User Guide • Your username and password for your ISP. • Your ISP’s DNS servers (one is sufficient, but two is better). Other optional information you should find out to fully access your ISP’s services are: • The incoming mail server address (often pop.yourisp.com or mail.yourisp.com). Also find out if your ISP uses the POP3 protocol or IMAP. • The outgoing (SMTP) mail server address (it could be the same as the incoming mail server, or it is often called something like smtp.yourisp.com). • The Usenet News (NNTP) server address (possibly news.yourisp.com or nntp.yourisp.com). • Any proxy servers your ISP has set up. All this information is probably available on any paperwork you received from your ISP when you signed up with them, or you can find it out from your ISP’s support telephone line. R you Armed with the above, and a fairly recent default installation of Linux, may well find that setting up an internet connection is as simple as running the KPPP wizard. 17.2 The KPPP wizard 17.2.1 Starting the Wizard. You can start the wizard from KPPP’s initial screen. Start KPPP from your K menu, where you will find its entry in the Internet as KPPP (Internet Dial-Up Tool. The following dialog will appear: 103 The KDE User Guide The KPPP dialer startup dialog It will probably not have any entries to begin with, and that’s what we’re about to do now. Click the Configure... button to begin setting up a new Internet connection. The wizard will offer you three choices, Wizard, Dialog Setup and Cancel The wizard asks you what you want to do Cancel Choose this if you really don’t want to be setting up a new account right now. The message box will go away, and you will be left with the dialer window as before. Wizard If you have a fairly standard modem, and use one of the larger ISP’s for your country, the wizard will probably be able to set you up immediately with a working Internet Connection. Try this first, before you try to set up the connection manually. Dialog Setup If you don’t succeed with the Wizard, or you just want to do things yourself, choose this. The wizard currently is only useful for a small subset of countries and Internet Providers. 104 The KDE User Guide For the purposes of this chapter, we’ll assume you are choosing Wizard, and the dialog based setup will be described in a later chapter. 17.2.2 The Rest of the Wizard The first window you see contains just introductory text, explaining the things you read about in the first section of this chapter. Click Next to move on. The second window asks you to choose the country you live in. Not all countries are represented here, and if the country you live in is not listed, you will have to click Cancel, in which case the Dialog-based setup will start for you to continue with. On the next window, you will be given a choice of Internet Providers that KPPP knows about, based on your choice of location in the previous window. Again, if your ISP is not listed here, you will have to click Cancel and do your setup in the Dialog-based setup You will now be asked to enter your username and password for your internet connection. Please note, that for some ISPs this differs from your mail account user name and password, so make sure you use the right one. Choose Next to continue. On the next window, you have a chance to enter any special dial prefixes you might have - for example, if you must dial ‘0’ for an outside line, or if you have a prefix you can dial to turn off call waiting. Choose Next to continue. And that’s all! If you want to revisit any of your choices, you can use the Back and Next buttons to move back and forth through the dialogs. When you’re done with your settings, click the Finish button, and you’re all done. If you need more details, you can read the full KPPP manual in the KDE Help Center, or by typing help:/kppp in the Location bar in Konqueror. 105 The KDE User Guide Chapter 18 Getting Started with Email Daniel Naber and David Rugge KDE features a powerful and easy-to-use email client called KMail, which allows you to send, receive, and organize your email quickly and efficiently. Let us look at how to set it up. If you have any problems with this procedure, refer to the full KMail manual. 18.1 Information you will need before you start Many email settings can vary greatly depending on the setup of your system, your ISP’s configuration, or your local network setup. You will need to find out some information before you can start setting up your email: Your email address This should be provided by your ISP or system administrator. Your username and password for your email account The username is often the same as the part before the ‘@’ symbol in your email address, but not always: check with your ISP. Your outgoing email (SMTP) server name and details Again, your ISP should have provided you with this information. If not, you can try the form smtp.your-isp-name.com. Your incoming email (IMAP or POP) server name and details If you do not have this information to hand, you can try imap.your-isp-name.com for IMAP or pop.your-isp-name.com if you use POP3. Once you have that information, you are ready to start setting up KMail. Open KMail from the K menu (you can find it in the Internet submenu, or use one of the methods described in Section 4.1.) Once KMail has opened, select the menu entry Settings → Configure KMail.... The next sections describe how to use the dialog that appears to set up KMail. 106 The KDE User Guide 18.2 Setting your Identity The settings in the Identities page are fairly straightforward. Select the default identity and click Modify.... Fill in the Your name field with your full name (e.g. John Doe) and, optionally, the Organization field with the appropriate information. Next, fill in the Email address field with your email address (e.g. [email protected]). That is all for this dialog unless you want to use the more advanced features (cryptography, a signature, etc.). You can find more information about these features in the full KMail manual. Click on the OK button to close this dialog, and move on to the next configuration page... 18.3 Setting up your Account Click on the Network icon to move to the network configuration page. It contains the settings that tell KMail how to send and receive your email messages. You will see two tabs on the right-hand side: Sending and Receiving. You need to set up both, so let us look at them each in turn: 18.3.1 Sending Messages The Sending tab provides a list of ways to send messages. The first item in the list is the default way to send messages. Using the Add... button you can choose between two different ways of sending messages: SMTP and Sendmail. R here means a local software installation — this has a reputation of sendmail R being difficult to set up, so if you do not already have a working sendmail configuration, choose SMTP and fill in the Name field with a descriptive name (e.g. My Mail Account) and the Host field with the name and domain of your mail server (e.g. smtp.provider.com). You will probably not need to change the Port setting (the default is 25). A description of the other options can be found in the full KMail manual. Click on OK to close this dialog, and then click on the Receiving tab. 18.3.2 Receiving Messages To set up an account so you can receive mail, press the Add... button in the Receiving tab. You will then be prompted for the type of your email account; most users should select POP3 or IMAP. If you wish to use a different system, consult the KMail manual. You will then be presented with the Add account window. First, fill in the Name field to name your account. You can choose any name you like. Login, Password, and Host should be filled in with the information you gathered earlier. You should not usually need to change the Port setting. 107 The KDE User Guide You are now ready to send and receive mail. For IMAP, just open your folders in the folder tree in KMail’s main window. KMail then connects to your server and displays the messages it finds. For POP3 use File → Check Mail. 18.4 Testing your Setup First, you should send yourself a message to test your configuration. To send a message, either hit Ctrl+N, select the New Message icon or select the Message → New Message... menu item. The composer window will appear. Fill in the To: field with your email address and type something in the Subject field. Send the message by selecting Message → Send. To check your email, select File → Check Mail. In the lower-right corner of the main window, a progress bar will indicate how many messages are being downloaded. If you receive the message you just sent, then congratulations! If, however, you receive any error messages while testing your setup, make sure that your network connection is working and recheck your settings at Settings → Configure KMail.... R ELATED I NFORMATION • The KMail Handbook has full descriptions of advanced email settings and so on. You can read it in the KHelpCenter or by entering help:/kmail in Konqueror’s Location bar. • The KMail website at http://kmail.kde.org contains latest news, tips and tricks, and plenty more. 108 The KDE User Guide Chapter 19 Konqueror Intro to the browser 19.1 Internet Shortcuts Internet shortcuts are a really useful feature of Konqueror: once you get used to them, you’ll wonder how you ever lived without them. To see what internet shortcuts are, open up Konqueror and type gg:kde in the Location bar. You will go to Google, searching for KDE. They are many such shortcuts like ggl: (Google I’m feeling lucky), bug: (bugs.kde.org) and so on. To get a full list, click on Settings in the Konqueror menu, and select Web Shortcuts. Here you will find a full list of all the shortcuts. You can create new ones, change existing ones, or delete unused shortcuts. You can also disable web shortcuts if you don’t like them. If you set the Default search engine, you don’t have to type the shortcut anymore. For instance if you set it to Google, you can just type kde in the Location bar, and it will search Google for ‘KDE’. In Keyword delimiter you can choose if you want to separate a shortcut with a colon (gg: kde) or a space (gg kde). A nice tip with Internet shortcuts is that you can use them from the Run Command dialog. Just open it (through the K menu or with Alt+F2) and type your shortcut, e.g. gg: kde, and press Enter. It will automatically open Konqueror with a Google search for KDE. 109 The KDE User Guide 19.2 Fine Tuning your Browsing Experience Example 19.1 Using your own style for webpages Webpages come in every possible set of colors and fonts, and sometimes this doesn’t give the best result. For example, if you have visual difficulties, it may be impossible to read certain combinations of background and text colors. Konqueror provides a way to choose your own colors and apply them to all webpages. Here’s how: 1. Open Konqueror and go to Settings → Configure Konqueror.... 2. In the configuration dialog that appears, select the Stylesheets page on the left hand side. 3. On this page, choose Use accessibility stylesheet defined in "Customize" tab, then go to the Customize tab, and choose the settings you prefer. 4. Close all Konqueror windows (you may need to restart KDE to be sure) and when you re-open them, your settings should be applied. 110 The KDE User Guide Chapter 20 Usenet News Usenet newsgroups are forums in which you can post messages to discuss various topics: almost any subject you like (and many you don’t!) can be found there. Although usenet has become less popular than it once was, because of the increasing use of web forums, etc., it is still a useful tool. KDE provides a powerful usenet news reader called KNode. You can find KNode in the K Menu under the Internet entry: the menu entry KNode (News Reader) launches the program. The main window of KNode should now be displayed on your desktop as shown; on the first start, the settings dialog will be invoked. KNode after first start 111 The KDE User Guide 20.1 Personal settings The first page of the settings dialog is for personal settings: Entering personal information Name In the field Name, enter your name. This name will later appear in the newsgroups as sender, and can be seen by anyone. Filling out the field Name is mandatory. Email address The email address you enter here will be used as sender in news articles, i.e. as actual address of the author, in conjunction with the real name (set in the field Name). Filling out the Email Address field is mandatory. 20.2 Configuring the news account Now we must tell KNode about where we get the news from or where to send the articles to later on. In the list on the right, there is an Accounts entry; click 112 The KDE User Guide on it and choose the Newsgroup servers tab, because we first want to configure the news account: the list of accounts is still empty. To create a new account click on Add.... The following dialog appears: The New Account dialog Name The Name field can be filled in as you like; the text you enter will later be visible in the folder view. You could, for example, enter the name of your Internet Provider; for our example we enter the name My News Account. 113 The KDE User Guide Server The next field is labelled Server. Unlike the field Name, what you enter here is important. The name of the news server is fixed and you should be able to get it from your Internet service provider; if you do not know the name of the news server, you should get it now: without this information you cannot read any news. If your Internet service provider doesn’t own a news server you can use a public one (universities often provide public news servers.) For our example configuration we enter the name news.server.com; you will, of course, enter the real name of your news server. Port You probably will not need to change this from the default in most cases. 20.3 Setting up the mail account Sometimes you need to answer to the author of an article directly, without posting to the newsgroup; for example, when you want to make a very personal comment or want to correct an error. If you want to do this, select the Mail Server (SMTP) tab. The following dialog box appears: Setting up the mail account 114 The KDE User Guide Server The name (address) of your mail server as provided by your Internet service provider or system administrator; all you have to do here is enter the mail server’s name in the Server field. In our example we enter mail.server.com Port Again, you probably will not need to change the Port setting. R ELATED I NFORMATION • The comp.windows.x.kde newsgroup is the main user support group for KDE on usenet. You can find other resources for getting help with KDE in Section 2.2. • Gmane provides a usenet frontend to many mailing lists, including most of the KDE lists, so you can read them with KNode. 115 The KDE User Guide Chapter 21 Introduction to messaging Peter Nuttall and Tom Albers The default way to send instant messages in KDE is to use the IM client, Kopete. This is a multi-protocol IM client, meaning that it handles several different protocols including MSN, Jabber, AOL and IRC. It also has useful features including support for KAddressBook, meta-contacts, encryption support and lots more. 116 The KDE User Guide Kopete, the KDE IM client. 21.1 How to get started Start up Kopete from the menu (it can normally be found in the Internet folder) When it starts up you should see a window with Kopete at the top, menus and a tool bar below, and then your contacts below. You should add some accounts by clicking on the Settings menu and selecting the Configure Kopete option. By selecting the Accounts option you should see a list of your accounts (initially empty) and options to add new accounts and to edit or remove existing accounts. By clicking on the add new account button, you can add a new account using the wizard. When you have added an account, you can connect to 117 The KDE User Guide this account by clicking on the relevant icon at the bottom of your main Kopete window. This should make your contacts appear in the contacts window. 21.2 Meta-contacts Meta contacts are one of the features of Kopete that make sense once you figure out what they are. Until you do, they annoy you. They are basically a way of taking a contact on one network (such as MSN) and linking it to another contact on a different network. This is useful for when people have accounts on different networks as you can chat to them without needing to know which account they are signed on to. This also lets you assign names to your metacontacts that don’t change when people change their names on their account, this is useful if you have contacts who insist upon setting their MSN nick to something like ‘=EF=81=8A’. You can do other useful things with meta-contacts like link them to entries in your address book. See Section 21.4 21.3 IRC Internet Relay Chat (IRC) has been around far longer than most IM systems, and is still widely used. It is mainly designed for group (many-to-many) communication in discussion forums called channels, but also allows one-to-one communication. The #kde channel is under Freenode, the IRC server, which provides an interactive environment for coordination and support of peer-directed projects, including -- and placing particular stress upon -- those relating to free software and open source projects, such as KDE. While Kopete has a IRC plugin, and handles both channels and nicks well, long time IRC users might prefer a client designed just for that role, which is what Konversation is. It supports features such as granting and taking op status, banning, easy nick changing, special channel support for passwords and invites, and other things that the power IRC users expect. It also is far better at handling large channels such as #debian. If you have used another power-IRC client before, you should have no trouble using Konversation. 21.4 Linking email and messaging Did it happen to you? You received an email and the first thing you would like to do is to give a reaction on it, but not by email. So you switch to your instant messaging client and/or IRC client and look if that person is online via MSN, Jabber or IRC. Well KDE 3.3 has made that a lot easier. A step-by-step manual: 118 The KDE User Guide The requirements are KMail, KAddressBook and Kopete (Konversation should do as well). Make sure KMail is configured and fully functional for email, and Kopete is well configured for IRC, Jabber and/or MSN and/or any other protocol. If an email comes in from a contact you know, the first thing you have to do is to add it to your address book. This can be achieved by right clicking the address and choosing the entry Add to Address Book. If you know the nickname which the user uses on, for example, IRC, go to Kopete. Go to File → Add contact. In the wizard, select the checkbox at the bottom called Use the KDE address book for this contact and choose Next. Select the right Address Book entry for that contact and press Next. Now you can set the display name and the group it belongs to for Kopete. In the next screen select which protocol should be used if you have set up more than one protocol. You can select more than one protocol. After that, depending on the protocol, there will be some other questions, which you can answer as you like. Although we did specify to choose from the address book, Kopete has not automatically linked your contact to the address book. So select the contact and choose Edit → Properties. On the General tab check the box labeled Has address book entry. Press ... and select the contact. Close these two windows. Now go to your addressbook, if you select the contact you will see that it shows an extra field Presence, followed by the current status. This status will automatically update as soon as the contact goes away, offline, online, and so on. Now go to KMail, select another email and return to the original email (in other words: reload the current email). You can now see behind the email address the current state of your contact. If you want to chat with this person, just right click the address in KMail and choose Chat With.... Your Instant Messenger will start a conversation with the contact. 119 The KDE User Guide Part V Office 120 The KDE User Guide Raphael Langerhorst 121 The KDE User Guide Chapter 22 Introduction to KOffice 22.1 Overview The KDE project has also created a fully featured office suite called KOffice which adheres to standards and fits very well into the KDE desktop. This section was written with version 1.4 of KOffice in mind. KOffice is a highly integrated office suite that builds directly on the KDE technology. This has many advantages in terms of integration, features, performance, familiar look and feel and so on. All technologies like DCOP, KIO, KParts are directly available. In particular the KParts technology is extended for the KOffice components to allow very flexible embedding of documents inside documents. Because much technology is already present inside KDE itself, KOffice is a very lightweight office suite, which results in fast application startup and low memory consumption. This makes KOffice a very suitable office suite for older hardware as well, which can save lots of costs in some cases. KOffice is also a very feature complete office suite. It is not limited to word processing, spreadsheets or presentations, but has also components for image manipulation, flow charts, business report generation, database management and project management. Because of the flexible component integration smaller utilities like the diagram and chart engine as well as the formula editor are available as stand alone tools. As you can see KOffice brings a lot of features that can enrich your office experience. Its straight forward and KDE like approach in look and feel as well as familiar usability makes KOffice quite useful for daily office work. 22.2 Features This list gives a general outline of the KOffice features. The KOffice office suite is too large to list every detail. 122 The KDE User Guide KO FFICE FEATURES : • Fully builds on KDE which makes these technologies available at low costs. • Fully integrates into KDE which is vital for business environments. • KDE technologies include document location abstraction, DCOP scripting, parts and plugins,... • Full Component embedding. • Low memory footprint, fast startup, lightweight. • Feature complete: many components are offered. • Intuitive, good looking and easy to learn user interface. • Adheres to standards: OASIS OpenDocument file format. 22.3 OASIS OpenDocument file format It is important for an office suite to use standards where possible, especially for the file format. The OASIS OpenDocument file format specification is an open standard for office applications. This format is spreading more and more, it is also the same file format OpenOffice.org uses, which means that file exchange with any user of this office suite is easily possible. Adhering to official standards is always a good thing. For business environments it is even vital to exactly know about their documents. KOffice has more components to offer than what is covered by the OASIS specification. Still, all components covered by the specifications actually use the OASIS OpenDocument file format. 123 The KDE User Guide Chapter 23 KOffice Components Overview Keep in mind that all these components can integrate very well into each other. So basically a spreadsheet can contain anything from charts to presentations, reports and even text documents. Likewise almost any component can contain almost any other. KWord The textprocessing component, but it includes many aspects of a desktop publishing application. This creates a rather unique mixture of features that makes interesting layouts easily possible. • Website: http://www.koffice.org/kword/ • KWord Handbook KSpread The spreadsheet component. KSpread is a scriptable spreadsheet program which provides both table-oriented sheets and support for complex mathematical formulas and statistics. Features include Hyperlinks, cell data validity checking with configurable warnings/actions, scripting and specific cell customization. • Website: http://www.koffice.org/kspread/ • KSpread Handbook KPresenter The presentation component. It can be used to create on-screen presentations or to design and print transparencies. Features include embedding images and clip-art, easy working with objects, and the ability to make HTML or XML slideshows. • Website: http://www.koffice.org/kpresenter/ • KPresenter Handbook Kivio The flowcharting and diagramming component. Additional stencil sets can be used for custom needs, there is a plugin framework for additional functionality, and even UML diagrams are possible. 124 The KDE User Guide • Website: http://www.koffice.org/kivio/ • Kivio Handbook Karbon14 A vector-drawing application. Krita The painting and image manipulation component. Krita contains both ease-of-use, fun features like guided painting, as well as high-end features like support for 16-bit images, CMYK and even OpenEXR HDR images. • Website: http://www.koffice.org/krita/ • Krita Handbook Kugar The appropriate component for creating business reports, which is accomplished with an advanced designer that it has. Features include report printing in postscript, full control of fonts, colors, text alignment and wrapping, as well as open report definition files (with the layout stored as XML). • Website: http://www.koffice.org/kugar/ • Kugar Handbook KPlato The component for project management, allowing for the planning and scheduling of various projects. • Website: http://www.koffice.org/kplato/ Kexi The data management component. It can be used for creating database schemas, inserting data, performing queries, and processing data. Forms can be created to provide a custom interface to your data. All database objects -- tables, queries and forms -- are stored in the database, making it easy to share data and database design. • Website: http://www.koffice.org/kexi/ and http://kexi-project.org. • Kexi Handbook KChart The chart drawing component; it is used to embed charts into one of the other KOffice components. It’s easy to use, highly customizable allowing all of the parameters to be changed, and has a flexible layout. • Website: http://www.koffice.org/kchart/ • KChart Handbook KFormula A formula editor which provides the basic input facilities and support functionality that appears in other KOffice applications. Some of its features include intelligent cursor management, multi-level undo support and advanced syntax highlighting. • Website: http://www.koffice.org/kformula/ • KFormula Handbook R ELATED I NFORMATION • Main website: http://www.koffice.org. • KOffice Handbook 125 The KDE User Guide Chapter 24 Further Information 24.1 Application Manuals Each Koffice component comes with its own manual. These manuals offer all the latest information about the various components KOffice has to offer and should be read to learn more about KOffice. The application manuals can be accessed by using the documentation KIO Slave in Konqueror (that is, typing help:/application into the Location toolbar) or by selecting the respective handbook from the KHelpCenter. The website is also a good place to find out more; it is at http://www.koffice.org. 24.2 Internet Resources The primary site on the internet is http://www.koffice.org You will also find information about the user and developer mailing lists as well as additional developer resources. The Kexi project has even an additional website, which can be found at http://www.kexiproject.org 24.3 Plugin development KOffice can easily be extended with plugins. Plugin development is not very difficult and can be used to optimize your everyday workflow. Such capabilities are probably very interesting in business environments to make KOffice meet individual requirements. You can either take a look at existing plugins or read a general introduction at the developer’s site. The general KDE TechBase is available at http://techbase.kde.org. 126 The KDE User Guide Part VI KDE for Administrators 127 The KDE User Guide Waldo Bastian and Philip Rodrigues 128 The KDE User Guide Chapter 25 KDE Internals 25.1 Overview to be written 25.2 Directory Layout KDE defines a filesystem hierarchy which is used by the KDE environment itself as well as all KDE applications. In general KDE stores all its files in a directory tree with a fixed structure. By default KDE uses two directory trees: • One at the system level (for example /opt/kde3). • One at the user level in the user’s home directory (usually /.kde) As a system administrator you can create additional trees. Such additional trees can be used for profiles R Linux R for example uses: SuSE • $HOME/.kde R • /opt/kde3. (This is SuSE-specific; other distributions may use /usr or /usr/kde3) R • /etc/opt/kde3. (This was added by SuSE). 129 The KDE User Guide If you have the KIOSK Admin tool v0.7 or later installed you can check which directory trees are used with the following command: kiosktool-kdedirs --check KDE and KDE applications look up files by scanning all the KDE directory trees. The directory trees are checked in order of precedence. When a file is present in multiple directory trees, the file from the last tree takes precedence. Normally, the tree located in the user’s home directory has the highest precedence. This is also the directory tree to which changes are written. For information about the text/plain MIME type the following files are searched: • $HOME/.kde/share/mimelnk/text/plain.desktop • /opt/kde3/share/mimelnk/text/plain.desktop • /etc/opt/kde3/share/mimelnk/text/plain.desktop If a user makes a change, the change is written to $HOME/.kde/share/mimelnk/text/plain.desktop For configuration files the story is slightly different. If there are multiple configuration files found in the directory trees with the same name, their content is combined. The precedence order of the directory trees plays a role here. When two files define the same configuration key, the file with the highest precedence determines which value is used for the key. For example, if the following two files exist, with these contents: $HOME/.kde/share/config/foobar Color = red Shape = circle Color = blue Position =10 ,10 The files will be merged to result in: Color = red Shape = circle Position =10 ,10 25.3 Specifying Directories Environment Variable: KDEHOME, Example Setting(s): /.kde, Comment: Environment Variable: KDEROOTHOME, Example Setting(s): /root/.kde, Comment: Different variable to prevent root writing to $KDEHOME of the user after running su. Environment Variable: KDEDIR, Example Setting(s): /opt/kde3, /usr, /usr/kde3, 130 The KDE User Guide Comment: Vendor dependent. Used by KDE 2. If not set, falls back to compiledin default. Environment Variable: KDEDIRS, Example Setting(s): /opt/kde3, /usr, /usr/kde3, Comment: New in KDE3. Can list multiple locations separated by a colon. If not set, falls back to $KDEDIR Don’t need to be set, defaults work just fine. Running KDE2 next to KDE3? Point $KDEDIR to KDE 2 and $KDEDIRS to KDE 3. A staff member at a university could have the following settings: KDEHOME = ’~/. kde3 ’ KDEROOTHOME = ’/ root /. kde3 ’ KDEDIRS = ’/ opt / kde_staff :/ opt / kde3 ’ 25.4 User Profiles In the previous example /opt/kde_staff contained additional settings and applications for staff members. ‘User Profiles’ allow you to add this directory only for certain users and not for others. Add the following to /etc/kderc: [ Directories - staff ] prefixes =/ opt / kde_staff This creates a profile named ‘staff’ that adds the /opt/kde_staff directory tree. R Linux R uses /etc/kde3rc instead of /etc/kderc. Now that (Note that SuSE we have a named profile it can be assigned to users. To map profiles to users a mapping file needs to be specified in /etc/kderc: [ Directories ] userProfileMapFile =/ etc /kde - user - profile It is now possible to assign a profile based on either the user name or based on R group the user is part of. the UNIX R group To assign the staff profile to all users that are a member of the UNIX staff_members add the following to /etc/kde-user-profile: [ General ] groups = staff_members [ Groups ] staff_members = staff It is also possible to assign a profile to a single user: [ Users ] bastian = staff 131 The KDE User Guide 25.5 Directory Layout Revisited Each directory tree used by KDE has a fixed directory structure. Directories that are not relevant for a certain tree, or simply not used can be left out though. For example, directories used for temporary files are usually only found under $KDEHOME but not in any other directory tree. 25.6 Architecture-specific Directories Architecture (OS and CPU type) specific directories: /etc/opt/kde3/share/config/foobar bin Used for KDE executables. lib Used for KDE libraries. lib/kde3 This directory contains components, plugins, and other runtime loadable objects for use by KDE 3.x applications. 25.7 Shared Directories Shared: Not architecture specific, can be shared between different archs. share/applnk .desktop files for KDE-menu (old) share/applications .desktop files for KDE-menu (since KDE 3.2) share/apps Contains application-specific data files. Each application has a sub-directory here for storing additional data files. share/config Configuration files. Configuration files are normally named after the application they belong to plus the letters ‘rc’. A special case is kdeglobals. This file is read by all KDE applications. share/config/session This directory is used by session management and is normally only available under $KDEHOME. At the end of a session KDE applications store their state here. The file names consist of the name of the application followed by a number. The session manager ksmserver stores references to these numbers when saving a session in ksmserverrc. share/doc/HTML This directory contains documentation for KDE applications. Documentation is categorized by language and the application it belongs to. Normally at least two files can be found in a directory: index.docbook, which contains the documentation in the unformatted DocBook format, and index.cache.bz2, which contains the same documentation formatted as bzip2-compressed HTML. The HTML version is used by KHelpCenter. If the HTML version is missing, KHelpCenter will regenerate it from the DocBook version but this is a time-consuming process. 132 The KDE User Guide share/icons Under this directory icons are stored. Icons are categorized by theme, dimension and usage category. share/mimelnk In this directory,.desktop files that describe MIME types are stored. KDE uses MIME types to identify the type of a file. share/services This directory contains .desktop files that describe services. Services are like applications but are usually launched by other applications instead of the user. Services do not appear in the KDE menu. share/servicetypes This directory contains .desktop files that describe servicetypes. A servicetype usually represents a certain programming interface. Applications and Services include in their >.desktop files the servicetypes that they provide. share/sounds This directory contains sound files. share/templates This directory contains templates for creating files of various types. A template consists of a .desktop file that describes the file and that includes a reference to a file in the .source sub-directory. The templates in this directory appear in the Create New menu available on the desktop and in the file browser. When a user selects a template from the menu its source file is copied. share/wallpapers This directory contains images that can be used as background picture 25.8 Host-specific Directories There are three host-specific directories that are usually symlinked to other locations. If the directories do not already exist, the following symlinks and directories will be created using the lnusertemp utility: $KDEHOME/socket-$HOSTNAME Usually /tmp/ksocket-$USER/, this is used R sockets. for various UNIX $KDEHOME/tmp-$HOSTNAME Usually /tmp/kde-$USER/, this is used for temporary files. $KDEHOME/cache-$HOSTNAME Usually /var/tmp/kdecache-$USER/, this is used for cached files. Since both /tmp and /var/tmp are world writable, there is a possibility that one of the above directories already exists but is owned by another user. In that case the lnusertemp utility will create a new directory with an alternative name and link to that instead. 133 The KDE User Guide 25.9 Configuration Files KDE uses a simple text-based file format for all its configuration files. It consists of key-value pairs that are placed in groups. All KDE configuration files use UTF-8 encoding for text outside the ASCII range. The start of a group is indicated by a group name that is placed in square brackets. All the key-value entries that follow belong to the group. The group ends when either another group starts or when the end of the file is reached. Entries at the top of the file that are not preceded by a group name belong to the default group. The following example shows a configuration file that consists of two groups. The first group contains the keys LargeCursor and SingleClick, the second group contains the keys Show hidden files and Sort by: [ KDE ] LargeCursor = false SingleClick = true [ KFileDialog Settings ] Show hidden files = false Sort by = Name Entries in a group consist of a key and value separated by an equals sign. The key can contain spaces and may be followed by options placed in square brackets. The part after the equals sign is the value of the entry. Any white space surrounding the equals sign is ignored, as is any trailing white space. Put more concisely, the format is: entry = value If a value is supposed to include a space at the begin or end then this can be achieved by using a backslash followed by an ‘s’. There are several other backslash codes; here is a complete list: • \s can be used as space • \t can be used to include a tab • \r for a carriage return character • \n for a linefeed character (new line) • \\ to include the backslash itself In the following example the value of the Caption entry starts with two spaces while the Description entry contains three lines of text. Linefeeds in backslash notation are used to separate the different lines. 134 The KDE User Guide [ Preview Image ] Caption =\ s My Caption Description = This is \ na very long \ ndescription . Empty lines in configuration files are ignored, as are lines that start with a hash mark (‘#’). The hash mark can be used to add comments to configuration files. It should be noted that when a KDE application updates a configuration file the comments are not preserved. There can be multiple configuration files with the same name in the share/config sub-directory of the various KDE directory trees. In this case the information of all these configuration files is combined on a key-by-key basis. If the same key within a certain group is defined in more than one place, the key value read from the directory tree with the highest precedence will be used. Configuration files under $KDEHOME always have the highest precedence. If a key in a certain group is defined multiple times in a single file, the value of the last entry is used. If $HOME/.kde/share/config/foobar contains: [ MyGroup ] Color = red Shape = circle and /etc/opt/kde3/share/config/foobar contains [ MyGroup ] Color = blue Position =10 ,10 the result will be: [ MyGroup ] Color = red Shape = circle Position =10 ,10 If $HOME/.kde/share/config/foobar contains [ MyGroup ] Color = red Shape = circle [ MyGroup ] Color = green and /opt/kde_staff/share/config/foobar contains [ MyGroup ] Color = purple Position =20 ,20 135 The KDE User Guide and /etc/opt/kde3/share/config/foobar contains [ MyGroup ] Color = blue Position =10 ,10 the result will be: [ MyGroup ] Color = green Shape = circle Position =20 ,20 To prevent users being able to override default settings, settings can be marked immutable. Settings can be made immutable individually, per group or per file. An individual entry can be locked down by adding [$i] behind the key, e.g.: Color [ $i ]= blue A group of entries can be locked down by placing [$i] behind the group name, e.g.: [ MyGroup ][ $i ] To lock down the entire file, start the file with [$i] on a single line, i.e.: [ $i ] If $HOME/.kde/share/config/foobar contains: [ MyGroup ] Color = red Shape = circle and /etc/opt/kde3/share/config/foobar contains: [ MyGroup ][ $i ] Color = blue Position =10 ,10 the result will be: [ MyGroup ] Color = blue Position =10 ,10 If $HOME/.kde/share/config/foobar contains: [ MyGroup ] Color = red Shape = circle 136 The KDE User Guide and /opt/kde_staff/share/config/foobar contains [ MyGroup ] Color = purple Shape = rectangle and /etc/opt/kde3/share/config/foobar contains [ MyGroup ][ $i ] Color = blue Position =10 ,10 the result will be [ MyGroup ] Color = purple Shape = rectangle Position =10 ,10 So-called ‘Shell Expansion’ can be used to provide more dynamic default values. With shell expansion the value of a configuration key can be constructed from the value of an environment variable or from the output of a shell command. To enable shell expansion for a configuration entry, the key must be followed by [$e]. Normally the expanded form is written into the user’s configuration file after first use. To prevent that, it is recommend to lock the configuration entry down by using [$ie]. The user can’t change it then of course. In the following example the value for the Host entry is determined by the output of the hostname program. This setting is also locked down to ensure that the value is always determined dynamically. The value for the Email entry is determined by filling in the values of the $USER and $HOST environment variables. When joe is logged in on joes_host this will result in a value equal to joe@joes_host. The setting is not locked down. [ Mail Settings ] Host [ $ie ]= $( hostname ) Email [ $e ]= ${ USER } @$ { HOST } Most configuration entries can be indexed with a language code. In this case, the language that the user has selected for use on the desktop is used to look up the key value. If the default language (American English) has been selected or if there is no index that corresponds to the selected language, the key entry without index is used. In the following example the value of the Caption entry depends on the language. If the user has selected French as language (language code fr) the value of the entry will be ‘Ma Légende’. In all other cases the value ‘My Caption’ will be used. [ Preview Image ] Caption = My Caption Caption [ fr ]= Ma Légende 137 The KDE User Guide In this example the value of the Caption entry depends on the language. If the user has selected French as language (language code fr) the value of the entry will be ‘Ma Légende.’ In all other cases the value ‘My Caption’ will be used. [ Preview Image ] Caption = My Caption Caption [ fr ]= Ma Légende In general the entries that can appear in a configuration file are not documented. With KDE 3.2 a start has been made to change this. In $KDEDIR/share/config.kcfg, files can be found that provide a formal description of the possible entries in a configuration file. These are used by the new KDE Configuration Editor when available. Here is an example XML configuration file: <? xml version ="1.0" encoding =" UTF -8"? > <! DOCTYPE kcfg SYSTEM " http :// www . kde . org / standards / kcfg /1.0/ ←kcfg . dtd "> <kcfg > < kcfgfile name =" korganizerrc "/ > < group name =" General "> < entry type =" Bool " key =" Auto Save "> <label > Enable automatic saving of calendar </ ←label > < default > true </ default > </ entry > < entry type =" Int " key =" Auto Save Interval "> < default >10 </ default > </ entry > </ group > </ kcfg > It has the same effect as: [ General ] Auto Save = false Auto Save Interval =25 25.10 KDE Startup Sequence 25.10.1 kdm Always runs as root! Uses $KDEDIR/share/config/kdmrc and /etc/X11/xdm/Xservers. The latter contains entries like: :0 local / usr / X11R6 / bin /X :0 vt07 138 The KDE User Guide Relevant startup files are also: [X-*-Core] section in kdmrc Setup - /etc/X11/xdm/Xsetup User enters username & password Startup - /etc/X11/xdm/Xstartup - prepare as root Session - /etc/X11/xdm/Xsession - starts session as user = For a KDE session: kde or startkde = If present /.xsession or /.xinitrc Reset - /etc/X11/xdm/Xreset - after session finished 25.10.2 The KDE Startup Script: startkde The KDE startup sequence starts with the startkde script. In most cases this script gets called from the display manager (kdm) once the user has been authenticated. There are two very important lines in the startkde script: LD_BIND_NOW = true kdeinit4 + kcminit_startup and kwrapper4 ksmserver $KDEWM ←- The first line starts the kdeinit4 master process. The kdeinit4 master process is used to start all other KDE processes. It show up in the output of ps aux as kdeinit4: Running.... The arguments after kdeinit4 are the names of additional processes to be started. The + indicates that kdeinit4 needs to wait till the process has finished. kdeinit4 also starts klauncher and kded. The second of the two lines asks kdeinit4 to start the ksmserver session manager process. The session manager determines the lifetime of the session. When this process exits, the user is logged out. 25.11 Background Processes All KDE background services are user-specific: unlike system daemons they are not shared between users. As well as being unique per user they are also unique per X-server display. The processes are: dcopserver Desktop communication kded Generic service daemon. Triggers Sycoca database updates when needed kcminit Initialization service See Section 25.11.2 for more information. klauncher Program launch (this is not the Alt+F2dialog!) See Section 25.11.3 for more information. 139 The KDE User Guide knotify User notifications. See Section 25.11.4 for more information. ksmserver Session management See Section 25.12 for more information. 25.11.1 kdeinit kdeinit is used to start all other KDE programs. kdeinit can start normal binary program files as well as kdeinit loadable modules (KLMs). KLMs work just like binary program files but can be started more efficiently. KLMs live in $KDEDIR/lib/kde3 The drawback is that programs started this way appear as kdeinit in the output of top and ps. Use top -c or ps aux to see the actual program name: % ps aux waba 23184 0.2 2.1 kdeinit4 : Running ... waba 23189 0.2 2.4 kdeinit4 : klauncher waba 23192 0.7 2.8 kdeinit4 : kded waba 23203 0.8 3.4 kdeinit4 : knotify 23428 11124 ? S 21:41 0:00 ←- 25136 12496 ? S 21:41 0:00 ←- 25596 14772 ? S 21:41 0:00 ←- 31516 17892 ? S 21:41 0:00 ←- kdeinit: Running... indicates the master kdeinit process. The other processes listed are programs started as KLMs. When kdeinit starts for the first time it will launch klauncher, and kded, as well as any additional programs specified on its command line in the startkde script, normally kcminit_startup. 25.11.2 kcminit kcminit executes initialization services during startup. Initialization services are specified in the .desktop files of applications or services via the X-KDE-Init line: [ Desktop Entry ] Encoding =UTF -8 Exec = kcmshell4 energy Icon = energy_star Type = Application X -KDE - Library = energy X -KDE - Init = energy 140 The KDE User Guide Initialization services are typically used for initializing hardware based on userspecified settings. kcminit --list can be used to show all initialization services and kcminit service can be used to execute a single service explicitly. This can be useful when investigating startup problems. 25.11.3 klauncher klauncher is a daemon which is responsible for service activation within KDE. It operates in close connection with the kdeinit master process to start new processes. KDE applications communicate with klauncher over DCOP in order to start new applications or services. Best known from the error message: KLauncher could not be reached via DBus which either indicates a serious problem with the dcopserver or that klauncher crashed. klauncher can be restarted by restarting kdeinit from a console window. Make sure that $HOME, $DISPLAY and the various $KDEDIR(S) are set correctly when doing so! 25.11.4 knotify The primary task of knotify is to relay sound notifications to the sound server, it also provides alternative notification methods. 25.12 KSMServer ksmserver is KDE’s session manager. On startup the session manager launches auto-start applications and restores applications from the previous session. The applications to auto-start are indicated by .desktop files in the $KDEDIR/share/autostart directory. Whether or not to auto-start an application can be made conditional upon some configuration entry determined by the X-KDE-autostart-condition entry in the .desktop file. The ktip.desktop file for example contains: X -KDE - autostart - condition = ktiprc : TipOfDay : RunOnStart : true This means that the ktiprc configuration file is checked for a RunOnStart entry in the [TipOfDay] section. If no such entry is found, true is assumed, which means that ktip is one of the applications that is auto-started by default. Some of the applications auto-started by ksmserver are: kdesktop The KDE desktop 141 The KDE User Guide Kicker The KDE panel ktip A tip of the day program kwrited A utility to receive system messages sent to the user Klipper A clipboard utility that docks in the panel kalarm A utility that warns about upcoming events and appointments kdesktop in its turn automatically starts applications stored in $KDEHOME/Autostart. kdesktop will automatically open any files stored in this directory including documents, binary files or applications in the form of .desktop files. The KDE session manager also restores one of the previous sessions. A session contains a collection of applications as well as application-specific information that reflects the state of the applications at the time the session was saved. Sessions are stored in the ksmserverrc configuration file which contains references to application-specific state information. The application-specific state information is saved in $KDEHOME/share/config/session. The state information of KWin contains the location of the application windows of all the other applications in the session. 25.13 Environment variables Some important environment variables used by KDE: $KDEDIR Has to be set if KDEDIRS is not set and has to point to the root of the KDE installation tree. Allows KDE to find its data like icons, menus and libraries. $KDEDIRS Overrides KDEDIR and allows you to specify multiple directories where KDE searches for its data. Useful if you want or have to install some programs to a different prefix than the rest of KDE. $KDEHOME If not set, KDE uses /.kde as the directory where personal data is stored. $KDEROOTHOME If not set, KDE uses root/.kde as the directory for root’s personal data. Was introduced to prevent KDE from accidently overwriting user data with root permissions when the user runs a KDE program after switching with su to root. $KDEWM If the KDEWM environment variable has been set, then it will be used as KDE’s window manager within the startkde script instead of KWin. $KDE_LANG Overrides the KDE language configuration, e.g. KDE_LANG=fr kprogram & starts a program with French translation if the necessary files are installed. $KDE_MULTIHEAD Set this variable to true to indicate that KDE is running on a multi-head system. 142 The KDE User Guide $KDE_FORK_SLAVES (Since KDE 3.2.3) Set this variable to spawn KIO-slaves directly from the application process itself. By default KIO-slaves are spawned using klauncher/kdeinit. This option is useful if the KIO-slave should run in the same environment as the application. This can be the case with Clearcase. $KDE_HOME_READONLY Set this variable to indicate that your home directory is mounted as read-only. $KDE_NO_IPV6 (Since KDE 3.2.3) - Set this variable to disable IPv6 support and IPv6 DNS lookups. $KDE_IS_PRELINKED (Since KDE 3.2) - Set this variable to indicate that you have prelinked your KDE binaries and libraries. This will turn off kdeinit. $KDE_UTF8_FILENAMES If this environment variable is set, KDE assumes all filenames are in UTF-8 encoding regardless of the current C locale. $KDE_FULL_SESSION (Since KDE 3.2) Automatically set to true by KDE startup, it is used by e.g. Konqueror to know if it should consider remaining in memory for future re-use when being closed. If not set, Konqueror will exit after being closed (e.g. KDE su does that, it’s also useful for debugging). $KDESYCOCA Allows you to specify the path and the name of the generated KDE system configuration cache file. $KDETMP Allows to specify another path than /tmp where KDE stores its temporary files. $KDEVARTMP Allows to specify another path than /var/tmp where KDE stores its variable files. $XDG_DATA_HOME (Since KDE 3.2) Defines the base directory relative to which user-specific data files should be stored. Default is $HOME/.local/share $XDG_DATA_DIRS (Since KDE 3.2) Defines the preference-ordered set of base directories to search for data files in addition to the $XDG_DATA_HOME base directory. Default is /usr/local/share/:/usr/share/ KDE adds locations from $KDEDIRS and profiles as well. Used for .desktop and .directory menu files. .desktop files under $XDG_DATA_DIRS/applications. .directory files under $XDG_DATA_DIRS/desktopdirectories $XDG_CONFIG_HOME (KDE 3.2) - Defines the base directory relative to which user specific configuration files should be stored. Default is $HOME/.config. $XDG_CONFIG_DIRS (KDE 3.2) - Defines the preference-ordered set of base directories to search for configuration files in addition to the $XDG_CONFIG_HOME base directory. The default is /etc/xdg KDE adds locations from $KDEDIRS and profiles as well. Used by .menu descriptions in $XDG_CONFIG_DIRS/menus. 143 The KDE User Guide 25.14 The kdeinit Mystery kdeinit is used to start all other KDE programs. kdeinit can start normal binary program f iles as well as kdeinit loadable modules (KLMs). KLMs work just like binary program files but can be started more efficiently. KLMs live in $KDEDIR/lib/kde3 The drawback is that programs started this way appear as kdeinit in the output of top and ps. Use top -c or ps aux to see the actual program name: % ps aux | grep bastian bastian 0:00 bastian 0:00 bastian 0:00 bastian 0:00 bastian 0:00 bastian 0:00 bastian 0:00 bastian 0:00 26061 0.0 2.2 24284 kdeinit : Running ... 26064 0.0 2.2 24036 kdeinit : dcopserver 26066 0.1 2.5 26056 kdeinit : klauncher 26069 0.4 3.2 27356 kdeinit : kded 26161 0.2 2.7 25344 kdeinit : ksmserver 26179 1.1 3.4 29716 kdeinit : kicker 26192 0.4 3.0 26776 kdeinit : klipper 26195 1.0 3.5 29200 kdeinit : kdesktop 11492 ? S 21:27 ←- 11524 ? S 21:27 ←- 12988 ? S 21:27 ←- 16744 ? S 21:27 ←- 14096 ? S 21:27 ←- 17812 ? S 21:27 ←- 15452 ? S 21:27 ←- 18368 ? S 21:27 ←- As you might have noticed, this has another side effect, making it difficult to kill a process that is causing trouble: % killall kdesktop kdesktop : no process killed You might be tempted to try killall kdeinit, but killing all kdeinit processes will have the effect of shutting down all of KDE. In effect, total destruction! There are two simple solutions to this: % kdekillall kdesktop or good old % kill 26195 kdekillall is part of the KDE SDK package. 144 The KDE User Guide Chapter 26 Customizing KDE 26.1 Desktop Icons KDE uses several types of icons: • Documents • Links to Websites (using .desktop file) • Links to Applications (using .desktop file) • Devices - Disks, Partitions & Peripherals: – Explicit using .desktop file – Automatic via devices:// io-slave R • Vendor-specific (e.g. SuSE’s My Computer) 26.1.1 Websites Links to Websites using .desktop file: Create New → File → Link to Location (URL). Change Icon using Properties dialogs. The resulting .desktop file: [ Desktop Entry ] Encoding =UTF -8 Icon =/ opt / kde3 / share / apps / kdesktop / pics / ksslogo . png Type = Link URL = http :// www . kde . org / 145 The KDE User Guide 26.1.2 Applications Links to Applications using .desktop file: Create New → File → Link to Application. You must provide details yourself. Drag from KDE Menu: Either copy or link (creates symlink), much easier [ Desktop Entry ] 1v Encoding =UTF -8 GenericName = IRC Client 2v GenericName [ af ]= Irc Kliët GenericName [ de ]= IRC Programm ... GenericName [ zu ]= Umthengi we IRC 3v SwallowExec = 4v Name = KSirc Name [ af ]= Ksirc Name [ de ]= KSirc ... v Boiler plate 1 v Translated generic description, not used on desktop 2 v Legacy, can be removed 3 v Translated name as it appears on desktop 4 Desktop Icons ... Name [ zu ]= Ksirc MimeType = 1v Exec = ksirc %i %m 2v Icon = ksirc 3v TerminalOptions = 4v Path = 5v Type = Application 6v Terminal =0 7v X -KDE - StartupNotify = true 8v X - DCOP - ServiceType = Multi 9v Categories = Qt ; KDE ; Network 10v v Supported MIME types, not used on desktop 1 v The command line to execute 2 v The icon, from icon theme or full path 3 v Only used if terminal is needed 4 146 The KDE User Guide v Working directory for command 5 v More boiler plate 6 v Use true if terminal is needed, text application 7 v Show bouncy cursor, disable if it doesn’t work. 8 v Has app started ok? Remove if it doesn’t work 9 v Categories for KDE Menu, not used on desktop 10 26.1.3 The Exec option in .desktop files Following the command, you can have several place holders which will be replaced with the actual values when the actual program is run: %f A single file name; used when dropping file on icon, or with file associations. %F A list of files; use for applications that can open several local files at once. %u A single URL: if the app can handle e.g. FTP or HTTP URLs itself, otherwise KDE. %U A list of URLs; will download the file first and pass a local file to the app (!!) %d The folder of the file to open; useful if app needs to have file in current working directory. %D A list of folders, not very practical. %i The icon; --icon option; KDE app will use icon from Icon= line in taskbar. %m The mini-icon; legacy. %c The caption; --caption option; KDE app will use name from Name= line in taskbar. Examples: Exec line: ksirc %i, Command executed: ksirc --icon ksirc Exec line: cd %d; kedit $(basename %f), Command executed: cd /tmp; kedit file.txt 26.1.4 Devices Links to Devices using .desktop file: o Create New -> Device 147 The KDE User Guide 26.1.5 Where to Define Many places to define Desktop Icons: • /Desktop: copied from /etc/skel/Desktop • $KDEDIR/apps/kdesktop/Desktop (merged) • $KDEDIR/apps/kdesktop/DesktopLinks (copied) • Device Icons (dynamically merged) • Distribution Specific SUSE Linux copies certain icons in startkde.theme from /opt/kde3/share/config/SuSE/default/ 26.2 KDE Menu 26.2.1 How it Works In KDE 3.2 a common menu format is introduced at http://freedesktop.org/Standards/menu-spec/ Before KDE 3.2: • Directory structure under share/applnk • Directory structure represents menu structure • Each .desktop file represents a single application It was difficult to rearrange the structure in KDE 3.2 so the new menu format: • Defines structure in a single .menu file • Is based on categories • is shared between GNOME and KDE • Supports applnk style menus as well Example from applications.menu: <Menu > <Name > Office </ Name > < Directory > suse - office . directory </ Directory > < Include > < Filename > Acrobat Reader . desktop </ Filename > < Filename >kde - kpresenter . desktop </ Filename > < Filename >kde - kword . desktop </ Filename > </ Include > <Menu > 148 The KDE User Guide Menu entry with 3 applications: • /usr/share/applications/Acrobat Reader.desktop • /opt/kde3/share/applications/kde/kpresenter.desktop • /opt/kde3/share/applications/kde/kword.desktop 26.2.2 Stored Where? .menu files describing the menu structure. The files are stored in $KDEDIR/etc/xdg/menus and /etc/xdg/menus. These store the system-wide menu structure and are controlled by $XDG_CONFIG_DIRS. $HOME/.config/menus stores user-specific changes to the menu structure and is controlled by $XDG_CONFIG_HOME. For more information, see http://www.freedesktop.org/Standards/basedir-spec. .desktop files describe the applications and are stored in: $KDEDIR/share/applications, /usr/share/applications, /usr/local/share/applications. These are the system-wide application .desktop files which are controlled by $XDG_DATA_DIRS. $HOME/.local/applications contains user-specific .desktop files and user-specific changes. It is controlled by $XDG_DATA_HOME. For more information, see http://www.freedesktop.org/Standards/basedir-spec .directory files describing the sub-menus are stored in: $KDEDIR/share/desktop-directories, /usr/share/desktop-directories, /usr/local/share/desktop-directories. These are the system-wide menu .directory files, controlled by $XDG_DATA_DIRS. The user-specific changes are stored in $HOME/.local/desktop-directories. These are controlled by $XDG_DATA_HOME. For more information, see http://www.freedesktop.org/Standards/basedir-spec Example from applications.menu: <Menu > <Name >Art </ Name > < Directory > suse - edutainment - art . ←directory </ Directory > <Include > < Category >X - SuSE -Art </ ←Category > </ Include > </ Menu > Art is the internal name for this menu. suse-edutainment-art.directory defines the name and icon for this menu, and the menu includes all applications that have X-SuSE-Art listed as a category, e.g.: Categories = Qt ; KDE ; Education ;X - SuSE - Art suse-edutainment-art.directory defines the name and icon for this menu: 149 The KDE User Guide [ Desktop Entry ] Name = Art and Culture Icon = kcmsystem 26.2.3 Common Pitfalls Applications not in the menu do not exist with regard to other applications or file associations: If you remove an application from the menu, KDE assumes you don’t want to use it. When applications are unwanted in the menu, either place them in .hidden menu or a dedicated menu with NoDisplay = true in the .directory file 26.2.4 Essential Menus $KDEDIR/etc/xdg/menus/applications-merged/ contains kde-essential.menu which includes some essential menus that are normally not shown in the KDE menu itself: • Control Center has a hidden Settings menu whose contents are defined by kde-settings.menu and whose icon and name are defined by kde-settings.directory • Info Center has a hidden Information menu whose contents are defined by kde-information.menu and whose icon and name are defined by kde-information.directory. • Screensavers contains a hidden System/Screensavers menu, whose contents are defined by kde-screensavers.menu and whose icon and name are defined by kde-system-screensavers.directory. $KDEDIR/share/desktop-directories/kde-system-screen contains: NoDisplay = true 26.2.5 Old-Style Menus KDE continues to support old-style menus that are defined by the directory structures in $KDEDIR/share/applnk (system wide) and $HOME/.kde/share/applnk (user specific). This is observed unless the .desktop file has a Categories= line. In that case the categories determine the location in the menu. 150 The KDE User Guide 26.2.6 KSycoca KSycoca caches menu structure and information about all available applications. You can rebuild the database with kbuildsycoca4. The database which is built lives in /var/tmp/kdecache-${USER}/ksycoca. It is automatically updated by KDED, checked during KDE login, and KDED watches for changes while logged in. To disable watching for changes (since it may hurt over NFS) add the following to kdedrc: [ General ] CheckSycoca = false To force regeneration, run touch $KDEDIR/share/services/update_ksycoca. 26.2.7 KMenuEdit KMenuEdit is aimed at a single user setup. Changes to menu structure are saved to /.config/menus/applications-kmenuedit.menu, changes to applications are saved in /.local/share/applications/ and changes to sub-menus (icon, name) are saved in /.local/share/desktop-directories/. The KIOSK Admin Tool uses KMenuEdit and copies the above changes to profile- or systemwide locations. 26.3 KDE Panel The KDE panel is also known as Kicker. It is modular and consists of the following components: • Applets • Application buttons • Special Buttons By default, the panel contains the following applets: • Pager - shows the virtual desktops • Taskbar • System Tray • Clock and the following special buttons: • KDE menu 151 The KDE User Guide • Desktop Button Various application buttons are also added, space permitting: • Home Button • Browser Button • KMail Button 26.4 File Associations File associations associate a file type with an application or applications. The type of a file is established by determining its MIME type. MIME types known by KDE are stored in $KDEDIR/share/mimelnk and each application’s .desktop file contains a list of MIME types supported by that application. kview.desktop: MimeType = image / gif ; image /x - xpm ; image /x - xbm ; image / jpeg ; image /x - bmp ; image / png ; image /x - ico ; image /x - portable - bitmap ; image /x - portable - pixmap ; image /x - portable - greymap ; image / tiff ; image / jp2 kuickshow.desktop: MimeType = image / gif ; image /x - xpm ; image /x - xbm ; image / jpeg ; image / png ; image / tiff ; image /x - bmp ; image /x - psd ; image /x - eim ; image /x - portable - bitmap ; image /x - portable - pixmap ; image /x - portable - greymap Both can open image/gif Which one is used to open a .gif file? The application with highest preference!. kview.desktop contains InitialPreference =3 whereas kuickshow.desktop contains InitialPreference =6 Therefore, KuickShow will be used to open .gif files. How can we make KView default? A user can change file association in the KDE Control Center. These changes are stored in $HOME/.kde/share/config/profilerc. To use the same settings for multiple users, store these settings in user profile directory or the global KDE config directory to use as default for multiple users. 152 The KDE User Guide Chapter 27 Locking Down KDE 27.1 How It Works - The Basics KDE’s lock down features are centered around the following options: • Make configuration options immutable • Restriction of specific actions • Restrict access to certain URLs • Restrict access to certain configuration modules 27.2 Immutable Configuration Options Locking Down KDE Immutable options allow system administrator to provide default settings that can not be changed by the user. Pre-existing configuration options of the user will be ignored once a configuration option is made immutable. Options can be controlled either on a per entry basis, per group of entries or on a file by file basis. If a file or group is immutable, all configuration options for that file or group are immutable, even those options for which the system administrator has no default provided. N OTE The support in applications for immutable options may vary from application to application. Although the user will not be able to make permanent changes to immutable configuration options, the user may still be presented with an user interface option to make such change. 153 The KDE User Guide 27.3 Action Restrictions KDE applications are built around the action-concept. Actions can be activated in various ways, typically via the menu-bar, one of the toolbars or a keyboard shortcut. Save Document is an example of an action. If you know the internal action name it is possible to restrict an action. When an action is restricted it will no longer appear in the menu-bar or toolbar. The internal name for the Save Document action is action/file_save. The lock down framework also provides a set of more abstract restrictions which can be used to disable functionality not covered by a single action. An example is the shell_access restriction which disables all functionality that would offer the user access to a R shell. UNIX Example 27.1 Restrict User Access to Shells In order to prevent the user access to a command shell we can restrict the shell_access action by adding the following to kdeglobals: [ KDE Action Restrictions ] shell_access = false Since this affects the KDE menu and the available applications, we must force an update of the sycoca database: touch $KDEDIR / share / services / update_ksycoca Now re-login to KDE and check the following points: • The K menu • In Konqueror, Tools → Open Terminal • The Alt+F2 run command Full documentation about available actions can be found on http://www.kde.org/areas/sysadmin/ . A few of the more interesting actions are listed below: action/options_configure The Configure option from the Settings menu action/help_report_bug The Report Bug option from the Help menu. action/kdesktop_rmb right mouse button mouse button menu on the desktop. action/kicker_rmb right mouse button mouse button menu on the panel. user/root Hide all actions or applications that require root access. shell_access Hides all actions or applications that provide shell access. 154 The KDE User Guide print/system Disables the option to select the printing system (backend). lock_screen Whether the user will be able to lock the screen start_new_session Whether the user may start a second X session (see also kdm) opengl_screensavers Whether OpenGL screensavers are allowed to be used. manipulatescreen_screensavers Permit screensavers that do not hide the entire screen 27.4 URL Restrictions There are three types of restrictions that can be applied to URLs: list To control whether a directory listing is allowed. open To control whether certain URLs can be opened Redirect To control whether one URL can open another URL, either automatically or via a hyperlink. Rules are checked in the order in which they are defined. The last rule that is applicable to a URL defines whether the URL may be accessed. The following rules disable opening http and https URLs outside .ourcompany.com: [ KDE URL Restrictions ] rule_count =2 rule_1 = open ,,,, http ,,, false 1v2v rule_2 = open ,,,, http ,*. ourcompany .com ,, true 3v v The first four commas skip over the selection criteria with respect to the originating URL. This part is only needed with redirect type rules. 1 v rule_1 forbids the opening of any http or https URL 2 v rule_2 allows the opening of any http and https URL in the .ourcompany.com domain. Note the wildcard * is only allowed at the start of a domain. 3 The following rules makes that the user can no longer browse directories on the local file system that are outside his $HOME directory: [ KDE URL Restrictions ] rule_count =2 rule_1 = list ,,,, file ,,, false 1v rule_2 = list ,,,, file ,, $HOME , true 2v 155 The KDE User Guide v rule_1 forbids the listing of any local directory 1 v rule_2 allows listing directories under the users own $HOME directory. 2 $HOME and $TMP are special values to indicate the users home directory and the KDE temporary directory of the user, e.g. /tmp/kde-bastian The following rules makes that the user can no longer open local files that are outside his $HOME directory: [ KDE URL Restrictions ] rule_count =3 rule_1 = open ,,,, file ,,, false 1v rule_2 = open ,,,, file ,, $HOME , true 2v rule_3 = open ,,,, file ,, $TMP , true 3v v rule_1 forbids the opening of any local file 1 v rule_2 allows opening files under the users own $HOME directory. 2 v rule_3 allows opening files in the KDE temporary directory of the user. This is needed by certain KDE applications that first download a file or document to the temporary directory and then open it in an application. 3 The redirection option controls whether documents from a certain location can refer, either automatically or manually via a hyperlink, to a certain other location. A set of default rules is present as a general security measure. For example documents located on the Internet may not refer to locally stored documents. For example, if we want to give the intranet-server www.mycompany.com the possibility to refer to local files we could add the following rule: [ KDE URL Restrictions ] rule_count =1 rule_1 = redirect , http , www . mycompany .com ,, file ,,, true Instead of listing a protocol by name, it is also possible to specify a whole group of protocols. For that the following groups have been defined: :local Protocols that access locally stored information, examples are file:/, man:/, fonts:/, floppy:/ :internet Common internet protocols such as http and ftp Information about protocols is stored in *.protocol files stored in $KDEDIR/share/services. The Class= entry defines the group a protocol is part of: grep Class= $KDEDIR/share/services/*.protocol General rules: 156 The KDE User Guide • The :local protocols may refer to any other protocol • It’s always allowed to refer to an :internet protocol • Not all protocols are part of a group, fish:/ for example. 27.5 Configuration Modules KDE has configuration modules to configure various aspects of the KDE environment. Configuration modules appear in the Control Center, in the Configuration dialog of an application or in both. The proxy configuration module appears in the Control Center but also as part of the Configure Konqueror dialog in Konqueror Individual configuration modules can be started with kcmshell4 module To start the Proxy module use: • kcmshell4 kde-proxy.desktop • kcmshell4 proxy N OTE Not all applications use configuration modules, often the configuration dialog is an integral part of the application itself. All configuration modules are strictly speaking part of the KDE menu. • The modules that are visible in the Control Center normally have a .desktop file in $KDEDIR/share/applications/kde and are sorted under the hidden Settings-Modules menu by the kde-settings.menu, included from kde-essential.menu kbuildsycoca4 -- menutest 2> / dev / null | grep Settings - ←Modules • Application specific modules normally have a .desktop file under $KDEDIR/share/applnk/.hidden which corresponds to the hidden .hidden menu, included as a result of <KDELegacyDirs/> kbuildsycoca4 -- menutest 2> / dev / null | grep . hidden • In KDE 3.3 it is possible to edit the Control Center with kcontroledit. kcontroledit works just like kmenuedit, changes for current user only. Use kiosktool to make changes for everyone. 157 The KDE User Guide Individual configuration modules can be disables by adding the following to kdeglobals: [ KDE Control Module Restrictions ] module - id = false For example, to disable the proxy module use [ KDE Control Module Restrictions ] kde - proxy . desktop = false Check the Control Center and the Configure Konqueror dialog if the proxy configuration is still there. 158 The KDE User Guide Chapter 28 The Lazy Admin 28.1 Remote Desktop Sharing Remote desktop sharing allows remote users to view and optionally control the desktop of the current user. The remote user needs to be sent an invitation, and it is possible to create a password protected standing invitation. This is ideal for tech support teams or administrators to gain access to users desktops in order to troubleshoot or remedy a problem or guide a user through a procedure. Remote desktop sharing involves two applications: Desktop Sharing (KDE remote frame buffer, a VNC server) and Remote Desktop Connection (KDE remote desktop connection; a VNC client.) Desktop Sharing can be used by any user to create and manage invitations. Invitations create a one time password that allows the recipient to connect to your desktop. By default it is valid for only one successful connection, and expires after one hour if not used. Incoming connections are handled by the kinetd kded module. You can use the command dcop kded kinetd services to see if it is running. Desktop Sharing waits for connections on port 5900 by default. When an incoming connection is made, a dialog will appear to ask for confirmation by the current user. 28.2 KDE DIY - Building Your Own Tools 28.2.1 DCOP Desktop COmmunication Protocol, DCOP, is a lightweight mechanism for interprocess communication. DCOP allows the user to interact with programs that are currently running. KDE supplies two programs to utilitize DCOP: dcop, a command-line program, and kdcop, a GUI program. 159 The KDE User Guide A few notes about using dcop: • dcop [options] [application [object [function [arg1] [arg2] ... ] ] ] • Applications that can open more than one window at a time will be listed as <application>-PID • All the arguments are case-sensitve. setFullScreen and setfullscreen are two different functions. • The regular expression token * can be used in the application and object arguments. % dcop kon * konqueror -16006 konsole -8954 Some example commands and their output are below: % dcop konsole * konsole -8954 One Konsole is running with a PID of 8954. % dcop konsole -8954 KBookmarkManager -.../ share / apps / kfile / bookmarks . xml KBookmarkManager -.../ share / apps / konqueror / bookmarks . xml KBookmarkNotifier KDebug MainApplication - Interface konsole ( default ) konsole - mainwindow #1 ksycoca session -1 session -2 session -3 session -4 Here you see that there are four sessions running. % dcop konsole -8954 konsole QCStringList interfaces () QCStringList functions () int sessionCount () QString currentSession () QString newSession () QString newSession ( QString type ) QString sessionId ( int position ) void activateSession ( QString sessionId ) void nextSession () 160 The KDE User Guide void prevSession () void moveSessionLeft () void moveSessionRight () bool fullScreen () void setFullScreen ( bool on ) ASYNC reparseConfiguration () Here are the options for the main Konsole program. % dcop konsole -8954 session -1 QCStringList interfaces () QCStringList functions () bool closeSession () bool sendSignal ( int signal ) void clearHistory () void renameSession ( QString name ) QString sessionName () int sessionPID () QString schema () void setSchema ( QString schema ) QString encoding () void setEncoding ( QString encoding ) QString keytab () void setKeytab ( QString keyboard ) QSize size () void setSize ( QSize size ) Here are the options for the first session, session-1. % dcop konsole -8954 konsole setFullScreen true This sets Konsole to full screen. When there is more than one application/object, which one should you use? Got a reference? % echo $KONSOLE_DCOP DCOPRef ( konsole -7547 , konsole ) % dcop $KONSOLE_DCOP newSession session -6 % dcopstart konsole konsole -9058 #!/ bin / sh konsole =$( dcopstart konsole - script ) session =$( dcop $konsole konsole currentSession ) dcop $konsole $session renameSession Local 161 The KDE User Guide session =$( dcop $konsole konsole newSession ) dcop $konsole $session renameSession Remote session =$( dcop $konsole konsole newSession ) dcop $konsole $session renameSession Code dcop $konsole $session sendSession ’cd / my / work / directory ’ 28.2.2 KDialog KDE DIY - Building Your Own Tools You can use KDE dialogs from your own R shell scripting with the ease of use of scripts, to combine the power of UNIX KDE. kdialog -- msgbox ’You have new mail !’ kdialog -- title ’New Mail ’ -- msgbox ’You have new mail !’ The KDialog part can be replaced via --caption option kdialog -- title ’New Mail ’ -- msgbox ’You have new mail !’ -- ←dontagain myfile : mykey Saves whether to show again in $KDEHOME/share/config/myfile (by writing into this file the following lines: [ Notification Messages ] mykey = false Instead of --msgbox you can also use --sorry and --error, as appropriate. For instance, you might use kdialog --sorry ’The network can not be reached’ or kdialog --error ’Mail box can not be opened’. It is also possible to create message boxes that accept a yes or no answer. kdialog -- yesno ’Do you want to connect to the Internet ?’ echo $? Return Value 0 1 2 Meaning Yes, OK, Continue No Cancel Make sure to store the result in a variable if you do not use it directly, the next command will fill $? with a new value You can use --dontagain here as well, it 162 The KDE User Guide will remember the users choice and returns it the next times without showing the dialog any more. Further variations are: --warningyesno like --yesno but with a different icon --warningcontinuecancel With Continue and Cancel buttons. --warningyesnocancel With Yes, No and Cancel button. For example: kdialog -- warningyesnocancel ’Do you want to save the changes ?’ kdialog -- inputbox " Enter your name :" " YourName " The result is printed to stdout, to put it in a variable you can use name=$(kdialog --inputbox "Enter your name:" "YourName"). The last argument is optional, it is used to pre-fill the dialog. password =$( kdialog -- password " Enter your password :") The --dontagain option does not work with --inputbox or --password There are two dialogs that let the user make a choice from a list: --menu Lets the user select a single item from a list. --checklist Lets the user select one or more items from a list. city =$( kdialog -- menu " Select a city " a London b Madrid c Paris d Berlin ) ←- $city will a, b, c or d. city =$( kdialog -- checklist " Select cities " a London off b Madrid on c Paris on d Berlin off ) ←- Madrid and Paris will be pre-selected. The result with Madrid and Paris selected will be "b" "c". If you add the --separate-output option, it will put b and c each on a line of its own, making the result easier to process. file =$( kdialog file =$( kdialog Files ") file =$( kdialog file =$( kdialog -- getopenfilename $HOME ) -- getopenfilename $HOME "*. png *. jpg | Image -- getsavefilename $HOME / SaveMe . png ) -- getexistingdirectory $HOME ) 163 ←- The KDE User Guide Chapter 29 Sharing data with Kontact via IMAP Marco Menardi 29.1 Introduction For my small office, I was looking for a long time for a PIM solution that let me share data, so my secretary and I can share contacts, appointments and so on. Being a KDE user, I’ve heard about the Kroupware project and wait its completion. But when I saw how complicated is the architecture and setup of the Kolab server 1.0 (the server side of the project), I gave up, waiting for an easier to deploy Kolab 2.0. In any case, the Kolab stuff was clearly too much for my needs. Fortunately in the KDE wiki I’ve found some piece of IRC conversation where they were talking about sharing data without the Kolab infrastructure... mmm so interesting! For small offices and needs, you can have Kontact use shared data without the need of installing the Kolab server or another groupware backend. It can work with just an IMAP server, that can be easily set up. My scenario is a server with Debian unstable and KDE 3.4. I access Kontact and other fabulous GNU/Linux apps from windows using Cygwin/X, while waiting Wine project to be able to run the last Windows programs I need (and that are not available under GNU/Linux). I want to share contacts, events, todo, notes with my secretary. 29.2 What is IMAP This definition is from the ComputerUser.com High-Tech Dictionary: 164 The KDE User Guide Internet Message Access Protocol. A protocol that allows a user to perform certain electronic mail functions on a remote server rather than on a local computer. Through IMAP the user can create, delete, or rename mailboxes; get new messages; delete messages; and perform search functions on mail. A separate protocol is required for sending mail. Also called Internet Mail Access Protocol. So it can be considered a data storage. To use it you you need an IMAP server, such as Cyrus, Courier or UW. 29.3 Kolab or IMAP? Kolab brings the ability to share data between different clients. It makes possible for your secretary to use Outlook and you use Kontact, for instance. You will have a configuration interface which does user management, mail account setup, a central LDAP config data and addressbook server, spam and virus filtering, vacation scripts, free busy list handling, resource handling (rooms, cars), groups, distribution lists, automatic invitation handling, etc. But that can cause initial setup troubles. For a newbie like me it means: a long long frustrating nightmare, and too much complexity to manage once working. So no, thanks, I’ll go to simple IMAP. 29.4 How to set up IMAP server Cyrus My choice is Cyrus, that is part of the Kolab set of software, so if l will go for Kolab in the future, at least I’m acquainted with it. Let’s start the installation and the setup! Become root. # apt - get install cyrus21 - imapd cyrus21 - common cyrus21 - admin cyrus21 - client sasl - bin sasl2 - bin Installing cyrus21 - imapd ... The installer asks something I ’ ve not understood about an search address ... I just pressed Enter . ←←←- The installer also created the user cyrus that is in the (automatically created) group sasl, that is the ‘owner’ of all cyrus files. At the end with ps -A you can find the new processes: cyrmaster and notifyd. The real problem in setting up Cyrus is the authentication, just because it’s not trivial and I’m a newbie, with limited knowledge about what I’m doing. Cyrus can use different SASL (Simple Authentication and Security Layer) mechanisms, the default being sasldb (it stores usernames and passwords in the 165 The KDE User Guide SASL secrets file sasldb), but also getpwent, kerberos4, kerberos5, PAM, rimap, shadow and LDAP are supported. Since I don’t want to define users/passwords different than the ones that access R box I choose then ‘shadow’ mechanism so Cyrus will use Linux R my Linux passwords for authenticate. To do so we have to tell sasl to use saslauthd as password authentication method, and then setup saslauthd to use ‘shadow’ (or ‘getpwent’) as the authentication mechanism. OK, let’s start! As root, change the Linux password of cyrus user: # passwd cyrus Enter the password you like (and you will remember) we will use for this example ‘cyrus’ as the cyrus administrator password. # vi / etc / imapd . conf sasl_pwcheck_method : saslauthd instead of the default auxprop remove the # remark from the line: # admins : cyrus this way you can administer cyrus logging in as cyrus user (what a fantasy I have!) # vi / etc / default / saslauthd Uncomment the line: # START = yes (otherwise the saslauthd will not start at boot time, even if referenced in some /etc/rcx.d!) and instead of MECHANISMS="pam" put MECHANISMS="shadow" this way at the boot a saslauthd -a shadow will be executed. Once exited from your editor, restart sasl and cyrus. To test IMAP: su cyrus $ imtest -m login -p imap localhost You are prompted for the cyrus (user) password, so enter it. If the user cyrus is correctly authenticated, the following lines will appear: 166 The KDE User Guide S: L01 OK User logged in Authenticated . To exit type . logout (i.e. dot space ‘logout’) Now add a user named groupware and set a password for it, using your usual system tools. It should be in an unprivileged group such as nobody and does not require a login shell or a home directory. Now I have to create the user and an IMAP in cyrus also: # cyradm -- user cyrus localhost after entering the password for the admin user cyrus , you get ←the prompt localhost > localhost > cm user . groupware localhost > lm lists the mailbox only just created user . groupware (\ HasNoChildren )) localhost > quit You can type help for a list of available commands. You can check what has happened with: # ls -l / var / spool / cyrus / mail /g/ user / groupware total 12 -rw ------- 1 cyrus mail 4 Oct 29 20:55 cyrus . cache -rw ------- 1 cyrus mail 155 Oct 29 20:55 cyrus . header -rw ------- 1 cyrus mail 76 Oct 29 20:55 cyrus . index Now you should be able to connect with an IMAP client as the groupware user and see the INBOX. N OTE In the IMAP protocol, selecting the mailbox INBOX is a magic word, a sort of ‘alias’ for the above directory structure. The client sees INBOX, and the IMAP server maps it in the /var/spool/cyrus/mail/... folder and file structure. 29.5 How to setup Kontact clients I connect to my GNU/Linux office server PC (a sort of "black box" without R 2000 PC with Cygwin/X, using monitor and keyboard) from 2 Windows them as a X-Window server (in the near future I hope to replace both with 2 mini-itx thin clients using the LTSP). With this setup every user runs Kontact on the same machine where Cyrus is installed and running (localhost). To have Kontact work with IMAP, there are these steps to complete: 167 The KDE User Guide 1. Create an IMAP account on the Cyrus for fake groupware user (already previously done!) 2. Create/configure an IMAP account in KMail for login as that user 3. Use kresources to make Kontact components work with data taken from IMAP source 4. Enable groupware functionality and make related subfolders of that IMAP INBOX (if not already) 5. Enjoy Kontact and shared data through Cyrus IMAP So login to KDE with the first ‘real user’ account you want to provide groupware functionality to. Let’s create the IMAP account in KMail. Run Kontact and select Mail (the KMail component). From the menu choose Settings → Configure KMail +Accounts+Receiving tab, press the Add... button. You will then be prompted for the type of your email account, and select disconnected IMAP (not just IMAP). Then in the General tab enter the following data: Account Name: office_gwdata A name that will be used for the ‘local’ folder that points to this IMAP account. Login: groupware The Cyrus user we have chosen as ‘owner’ of all of the office data Password: The password of the groupware user. Host: localhost Remember for our example, the Kontact client runs on the same computer as the IMAP server Port: 143 The default Check store IMAP password so you will not be asked for it next time you run Kontact. Check the Enable interval mail checking and set a value in minutes. Note that we have checked the disconnected IMAP type account. This has the effect that a copy of the groupware data is stored ‘locally’ to the client (under the home folder), and it is synchronized every time the client connects. This seems very inefficient, since your data is duplicated many times (i.e. if you have 10 users that use Kontact, you have 10+1 times the data), but it is the only way to make things run fast, because at every connection Kontact has to fetch all data and have KOrganizer and KAddressBook interpret it. If you use ‘disconnected IMAP’ data is cached locally, and only the ‘delta’ (i.e. the data that has changed) is sent. On the other end, if your users run KOrganizer on the same PC that runs the IMAP server, it seems reasonable to use IMAP (that is called ‘online IMAP’) to save space, since transfer speed should not be an issue. But unfortunately this does not work because Kontact does not update automatically the Calendar 168 The KDE User Guide folder in ‘online IMAP’, so you are not updated when someone adds events (you must manually switch to KMail application and click on the Calendar folder). In addition, at start up when it does read Calendar folders, you may see a tremendous flicker and slow data updates. Now we have to tell Kontact to use IMAP as the data source for its various components. From the K menu, choose Run command, run kcmshell4 kresources. In the combo box select Contacts, then press the Add... button, and choose Addressbook on IMAP Server via KMail. Then select that new line and press Use as Standard button. Do the same for Calendar and Notes. Now we have to enable the KMail (and as a consequence, the whole Kontact) groupware functionality: 1. Choose from the menu Settings → Configure KMail+Misc+Groupware 2. Check Enable IMAP resource functionality 3. Choose English as Language of the groupware folders (this is in case you already have the folders in the IMAP server created by a different program in a different language). 4. Now move to Resource folder are in account and select the Inbox subfolder of the office_gwdata folder.Leave Hide groupware folders unchecked for now, so we can see that happens. You can return here and check it once everything is clear. 5. When you press OK you are prompted with: KMail will now create the required folders for the IMAP resource as subfolders of Inbox If you do not want this, press No, and the IMAP resource will be disabled. Press Yes (this happens only the first time with the first ‘real user’). You will immediately see that in the KMail folder tree, under ofCalendar Contacts fice_gwdata+Inbox these subfolders are created: Notes Tasks Journal if you now do a: # ls -l / var / spool / cyrus / mail /g/ user / groupware / drwx ------ 2 cyrus mail 144 Oct 31 16:36 Calendar drwx ------ 2 cyrus mail 144 Oct 31 16:36 Contacts drwx ------ 2 cyrus mail 144 Oct 31 16:36 Journal drwx ------ 2 cyrus mail 144 Oct 31 16:36 Notes drwx ------ 2 cyrus mail 144 Oct 31 16:36 Tasks -rw ------- 1 cyrus mail 4 Oct 31 15:28 cyrus . cache -rw ------- 1 cyrus mail 155 Oct 29 20:55 cyrus . header -rw ------- 1 cyrus mail 76 Oct 31 15:28 cyrus . index As you see, the office_gwdata Inbox is stored not local to the Kontact current user home, but in the IMAP groupware user’s folders. 169 The KDE User Guide Now Kontact is ready to work and store data there. In the calendar application, if KMail IMAP account was of type ‘disconnected’, the resource window should display the item Imap resource with 3 subitems, that are paths to local home files. Instead, the Contacts application does not show subitems below the Imap resource. You can now login to KDE with a different username and set up his/her Kontact client in a very similar manner: 1. Open Kontact and in the Mail component add an IMAP account specifying as host the computer where Cyrus server runs (in my case: 192.168.1.3).Remember to check the Enable interval mail checking and set a value in minutes. When you confirm, you are not prompted for the subfolder creation (since they are found in the IMAP server), and you see them in the folder tree. 2. Activate the groupware functionality to be able to save data in the IMAP server. Beware that in ‘disconnected IMAP’, data are transmitted from a client to IMAP server only when the clients connects to check for new mail. So if you have your Kontact clients with an interval mail checking of, for instance, 5 minutes, in the worst case you have a 10 minutes delay between the event being written and its appearance to the other users. 29.6 How to have Read Only Access N OTE Beware that I’ve been confirmed that Notes IMAP implementation in Kontact prior to version 1.01 is broken, so this setup will not work for them, so you want to use them, you need to use the previous setup. In the previous setup, we have the same ‘fake’ user, named groupware, that is used by all the ‘real’ Kontact users (i.e. tony, rohn, amanda, etc.) through the IMAP account with its login and password. But this way every real user has the same read/write permissions of the others, since everyone connects as the user groupware to the IMAP server. To limit access to some users (typically, providing read-only access), we can use the ACL (Access Control Lists). Select in KMail a subfolder of office_gwdata inbox, for instance Calendar, and right click the mouse. Select PropertiesAccess Control tab. Here you can enter the users you want give access to this folder and what they can do. Just to experiment trying to exchange events, we give ‘All’ permission to the user mary 170 The KDE User Guide At cyrus level (in the PC that runs IMAP server cyrus, with cyrus tools), we first need to add the user mary, so it’s an IMAP recognized user, and create an IMAP folder for her. Then we login to GNU/Linux as mary and enter Kontact. As previously shown, we will setup an IMAP account in KMail with the same data but the one of the user (instead of the fake user groupware and its password, we will use mary and her password). In KMail folder tree, this time you will see this structure: office_gwdata → user → groupware → Calendar and Tasks. Check the mail (File → Check Mail) and you will also have an ‘inbox’ folder under ‘office_gwdata’. Now enable KMail groupware functionality, and in Resource folders are subfolders of put the inbox that is subfolder of office_gwdata. Now you have two branches of folder under ‘office_gwdata’: 1. ‘inbox’ with Calendar, Contacts, Notes, Tasks and Journal, that are saved on mary IMAP folders on the IMAP server 2. ‘user’, with the subfolder ‘groupware’ and the subfolders to which mary has access to (in this example, Calendar and Tasks) right mouse button click on the ‘user’ ‘Calendar’ and check if it’s of type Calendar (if not, set it to be), and also if ‘user’‘Tasks’ is of type Tasks. Now in Calendar you have two available IMAP resources to write against, so if you create a new event, you are prompted which one use (or if you left the local resources available, you have 3!). You have go to the lower left small window in Calendar, the one that shows available resources, and uncheck the ones that don’t point to .groupware.directory path (see the tail part of each resource path). 29.7 Credits I’m a newbie, and for this howto I’ve only provided my time and my will. For the knowledge I have really to thank some guys in freenode channels for their competence, patience and helpfulness. S PECIAL THANKS TO : • For the Cyrus IMAP part in #cyrus channel: – [protagonist] Andy Morgan [email protected] – [plixed] Okke Timm [email protected] • For the Kontact part in #kontact channel: – [till] Till Adam [email protected] – [dfaure] David Faure [email protected] 171 The KDE User Guide – [mdouhan] Matt Douhan [email protected] Thank a lot guys! Ah, and there is also me, [markit] Marco Menardi [email protected] 29.8 Further Reading R EFERENCE • KDE: http://www.kde.org • Kontact website: http://www.kontact.org • Kroupware project: http://www.kroupware.org • KDE Community Wiki: http://wiki.kde.org • Wine project: http://www.winehq.org • Cygwin/X project http://x.cygwin.com • LTSP project: http://www.ltsp.org 172 The KDE User Guide Part VII More Tools 173 The KDE User Guide Chapter 30 Application Guide for Migrates Francis Giannaros KDE has many applications, often prefixed with (or containing) the letter k. The names are generally self-explanatory, but it can still be difficult sometimes to find the appropriate packages. Migrates from operating R or Apple Macintosh R might have some systems such as Microsoft Windows difficulty in locating an application for a particular job. Below is a table with an expansion on the K menu and the respective Win/Mac equivalent. R ELATED I NFORMATION • Many more KDE applications are available from the KDE extragear (see chapter 7 for more information) or from http://kde-apps.org. • Reference: http://kudos.berlios.de/kf/kf1.html#pkgtablestock 174 The KDE User Guide K menu Location KDE Application WindowR s Equivalent File Manager Konqueror (Home Folder) Windows Explorer KControl Control Center System and User Settings Office Suite: 1. Word Processing 2. Spreadsheets 3. Slide Presentations 4. Flowchart & Diagram Editing Office 5. Scalable Graphics 6. Image Ma- 1. MS Word 1. KWord 2. KSpread 3. KPresenter 4. Kivio 5. Karbo-175 n14 6. Krita 7. Kugar 2. MS Excel 3. MS Powerpoint 4. Adobe Illustrator 5. Adobe Photoshop MacintoR sh Equivalent Integrated file manager, content viewer/player and web browser Notes The KDE User Guide Chapter 31 Dictionary for Migrators Tables of terminology differences 176 The KDE User Guide Chapter 32 The Standard Menu Entries Philip Rodrigues One of the main ways that you’ll control programs in KDE is via the program’s menus. They provide access to nearly everything you’ll need to do with that program. So that you can more easily remember where things are in the menus, and to help you learn new programs more easily, the menus have a standard layout. This means that once you know how to open a file in one program, you know how to open a file in any KDE program. Let’s take a look at the standard menus: T HE F ILE M ENU New (Ctrl+N) This entry will start a new, blank document that’s appropriate to the program you’re using. For example, in Kate (the KDE Advanced Text Editor) this entry creates a new text file. Open... (Ctrl+O) The Open... menu entry displays the KDE ‘Open File’ dialog box, where you can choose a file to open in the program you’re using. The ‘Open File’ dialog is also standardized, so it’s the same for all KDE programs. You can find out more about using this dialog somewhere else in this guide . You probably noticed that this menu entry had an ellipsis (...) after the name of the entry. This means that clicking on the entry will open a dialog box of some kind. If you make any changes in the dialog box that appears, they won’t take effect until you click on the OK button in the dialog. You can always ignore any changes you made, and close the dialog, by clicking on the Cancel button. Save (Ctrl+S) This menu entry will save any changes you’ve made to the file that you are currently working on. If this is the first time that you’ve saved the file, the KDE ‘Save File’ dialog will appear, and ask you for a name and location for the file. Save As... The Save As... menu entry will save the file you’re working on with a different name. The ‘Save File’ dialog appears, and you can choose a name and location as usual. Note that after you save the file with Save 177 The KDE User Guide As.., you will be working on the new file. If you save changes, they will be saved under the new filename. To make this a bit clearer, let’s take an example: 1. You are working on a file called hello.txt that contains the text ‘Hello World!’ 2. You use the Save As... menu entry to save the file with the new name newhello.txt. 3. You add the text ‘Nice to see you!’ to the file, and use the Save menu entry to save these changes. Now, the file newhello.txt contains the text ‘Hello World! Nice to see you!’, while the file hello.txt contains only the text ‘Hello World!’. Print... (Ctrl+P) This menu entry displays the KDE ‘Print’ dialog, ready to print the current document. You can find more information about the options available in this dialog in Section 11.2. Close (Ctrl+W) This menu entry closes the current document. If you have made any changes since you last saved the document, you will be asked whether you want to save those changes. You can choose to Save or Discard those changes. If you didn’t really want to close the file, just click Cancel. Quit (Ctrl+Q) Use this entry to close the program you’re using. If you have unsaved changes in any files, you will be asked whether you want to save them. T HE E DIT M ENU Undo (Ctrl+Z) Use this entry to remove the effect of the last action you performed in the application. For example, if you deleted a line of text, the Undo menu entry will replace that line. Redo (Ctrl+Shift+Z) Use this menu entry to perform the last action that you removed with the Undo menu entry. For example, if, as in the example above, you had replaced a deleted line of text with Undo, the Redo entry would redo the action of deleting the line. Cut (Ctrl+X) This menu entry cuts the contents of the current selection to the clipboard. See Section 3.4 for more information. Copy (Ctrl+C) This menu entry copies the contents of the current selection to the clipboard. See Section 3.4 for more information. Paste (Ctrl+V) This menu entry inserts the contents of the clipboard in the current document. The clipboard contents are inserted where the cursor is currently positioned. Select All (Ctrl+A) Use this item to select the whole of the current document. Find... (Ctrl+F) This menu entry displays the Find Text dialog, which you can use to search for a particular word or phrase in the current document. 178 The KDE User Guide Find Next (F3) Use this item to find the next occurrence of the most recent text you searched for using Find.... T HE S ETTINGS M ENU Configure Shortcuts... In the dialog displayed by this menu entry, you can change the keyboard shortcuts used by the application. See Section 4.4.2. Configure Toolbars... In the dialog displayed by this menu entry, you can change which buttons appear on the application’s toolbars. See Section 4.4.4. Configure Notifications... In the dialog displayed by this menu entry, you can change the notifications (sounds, error messages, etc.) used by the application. See Section 4.4.3. Configure Application In the dialog displayed by this menu entry, you can change settings relating to how the application works in general. Help → KApp Handbook (F1) Invokes the KDE Help system starting at the KApp help pages. (this document). Help → What’s This? (Shift+F1) Changes the mouse cursor to a combination arrow and question mark. Clicking on items within KApp will open a help window (if one exists for the particular item) explaining the item’s function. Help → Report Bug... Opens the Bug report dialog where you can report a bug or request a ‘wishlist’ feature. Help → Switch Application Language... Opens a dialog where you can edit the Primary language and Fallback language for this application. Help → About KApp This will display version and author information. Help → About KDE This displays the KDE version and other basic information. 179 The KDE User Guide Chapter 33 Glossary of Terms KDE/GUI/UNIX terms that are worth explaining. 180 The KDE User Guide Chapter 34 Troubleshooting Problems Problems that aren’t Frozen apps (how to kill them) Things won’t open That scary crash dialog Reporting Bugs More Resources 34.1 Networking and X Misconfigured networking can often be the cause of KDE applications launching slowly, or in the worst case not launching at all. Your X-Server has a very powerful client/server interface and is very network aware. X uses the hostname to create both a unique key for authorization, and to figure out where (via $DISPLAY) to send the actual windows it’s drawing on screen. If your computer doesn’t know its own name, it will spend inordinate amounts of time trying to look itself up, a fate you can avoid by simply teaching your computer what its own name is. Check your /etc/hosts file and ensure there is an entry for localhost that looks something like this at the top of the file (after any comments). 127.0.0.1 localhost You also should add your computer’s fully qualified domain name, short name, and its usual IP address if it has a static IP. If your IP address is assigned dynamically using DHCP you can simply use the address for the loopback device. 181 The KDE User Guide 127.0.0.1 hal . btl hal 192.168.0.1 hal . btl hal ( for dhcp ) ( static ) Make sure that your firewall is not so restrictive that it stops packets to the loopback device. For example in iptables if the default rule on the INPUT chain for this device is set to anything other than >ACCEPT this will cause performance problems in X. To check this, you can type in: % iptables - save | grep lo -A INPUT -i lo -j ACCEPT The rule -A INPUT -i lo -j ACCEPT should always work, unless there are other misconfigured rules (Such as a DROP on the OUTPUT chain) 34.2 When An Application Will Not Open Sometimes when you start an application, it does not open the expected window. Here are some questions to answer and steps to help you figure out what is wrong. Did the application ever start, when launched in the same manner? If it did, for instance you have clicked an icon on your desktop that previously worked, then it is unlikely to be a problem with the launcher itself. If, however, you normally start your application from an icon on Kicker and this time started it with a desktop icon, then it could simply be that the launcher itself is wrong. But I can see the launch notification spinning cursor and taskbar entry. Foo 182 The KDE User Guide Chapter 35 Contributing to KDE Some basic information to get encourage people to contribute to KDE, information about what’s available, and how to get started. 183 The KDE User Guide Appendix A Credits and Licenses A.1 Credits KDE is written by and copyright The KDE Team. This document is copyright 2004 The KDE Documentation Team. Individual credits are as follows: Tom Albers [email protected] • Wrote Section 21.4. Waldo Bastian [email protected] • Wrote the notes which became Part VI. Gardner Bell [email protected] • Wrote Section 10.2. • Wrote chapter 13. Gary Cramblitt [email protected] • Wrote chapter 15. David Faure [email protected] • Wrote Section 16.3. Nicolas Goutte [email protected] • Wrote Section 16.1. Francis Giannaros [email protected] • Proofreading and update on various parts. • Wrote Section 9.2. • Wrote Section 15.4. 184 The KDE User Guide • • • • Wrote chapter 6. Wrote chapter 7. Re-wrote chapter 14. Wrote chapter 30. Adriaan de Groot [email protected] • Wrote Section 4.4.4. • Wrote Section 16.5. J Hall [email protected] • • • • • • • • Wrote Section 5.1. Wrote Section 5.2. Wrote Section 5.3. Wrote Section 5.4. Wrote Section 5.5. Wrote Section 5.6. Wrote Section 5.7. Wrote Section 34.1. Anne-Marie Mahfouf [email protected] • Proofreading and update on various parts. Richard J. Moore [email protected] • Wrote the kstart and ksystraycmd sections. Peter Nuttall [email protected] • Wrote chapter 21. Steven Robson [email protected] • Took the screenshots for Section 8.2, Section 8.3, Section 2.4 and chapter 15. Philip Rodrigues [email protected] • • • • • • Reviewing and proofreading. Wrote Section 2.1. Wrote Section 3.4. Wrote Section 4.4. Wrote chapter 32. Marked up parts of Part VI. Deepak Sarda [email protected] • Wrote Section 8.3. Robert Stoffers [email protected] • Wrote Section 4.1. 185 The KDE User Guide Juan Carlos Torres [email protected] • Wrote chapter 12. Simon Vermeersch [email protected] • Wrote Section 11.4. Lauri Watts [email protected] • Wrote the outline. • Wrote Section 2.2. • Marked up parts of Part VI. Christian Weickhmann [email protected] • Wrote Section 2.4. • Wrote Section 9.3. A.2 License This documentation is licensed under the terms of the GNU Free Documentation License. 186 The KDE User Guide Appendix B Index A Accessibility, 86 AltF4, 14 AltTab, 11, 13 Applets, 25 aRts, 57 Audio, 57 G gg:, 109 H Hiding Windows, 13 I icandy for KDE, 10 Internet Shortcuts, 109 B Background, 6 J JuK, 58 C Clipboard, 26 History, 27 Closing Windows, 14 Configuration, 31, 36 Copying Files, 23 Customization, 31, 36 Cut, 26 K Kaboodle, 59 KControl, 36 KDE Control Center, 36 KDE News Resource, 10 KDE User Mailing List, 9 KDE wiki, 10 kde-linux Mailing List, 9 kdm, 7 Keybindings, 32 KHelpCenter, 8 Kicker, 24 Klipper, 27 KMail, 106 Konqueror File Management, 18 Handbook, 18 D Desktop, 6 E Email getting started, 106 IMAP server, 106 POP3 server, 106 sending, 107 SMTP server, 106 testing, 108 L login, 7 logout, 7 F File Management, 18 File sharing, 67 Focus (windows), 11 Fonts, 71 installing, 72 previewing, 72 M Magnifier, 87 Mailing Lists, 9 Maximizing Windows, 13 187 The KDE User Guide Horizontally, 13 Vertically, 13 Minimize, 13 Mouse clicking automatically, 86 Moving Files, 23 Moving Windows, 11 Multiple Desktops, 17 Music, 57 N Navigation Panel, 21 Noatun, 58 Notifications, 32 P Pager, 25 Panel, 7, 24 Paste, 26 Previews, 19 R Raising Windows, 11 Recycle Bin, 23 Resizing Windows, 12 S Selection, 26 Shade, 13 Shared Folders, 67 Shortcuts, 32 Sidebar, 21 Sound, 57 Sounds, 32 Speech, 88 startkde, 7 startx, 7 Sticky Windows, 18 T Tooltips, 8 Trash, 23 U User Manual, 8 Handbook, 8 V Virtual Desktops, 17 W Wallpaper, 6 Web shortcuts, 109 What’s This?, 9 Window Management, 10 Window Menu, 12 188