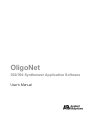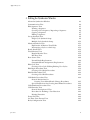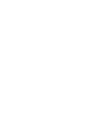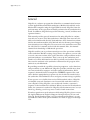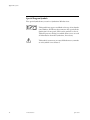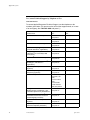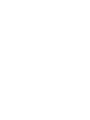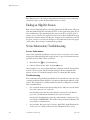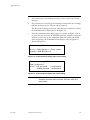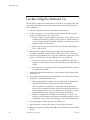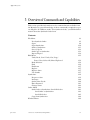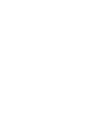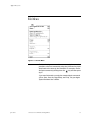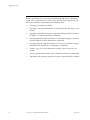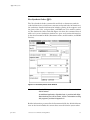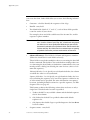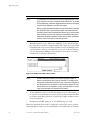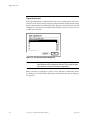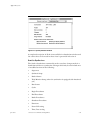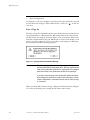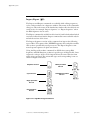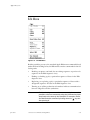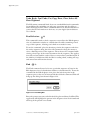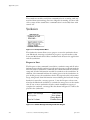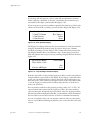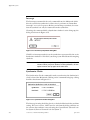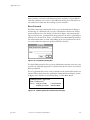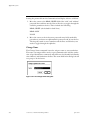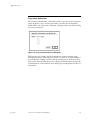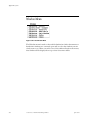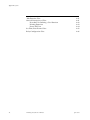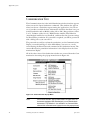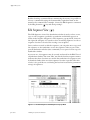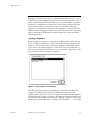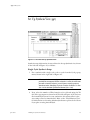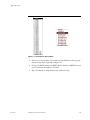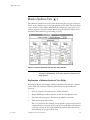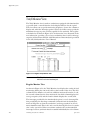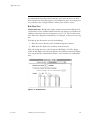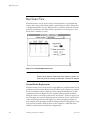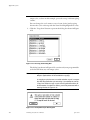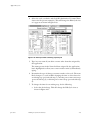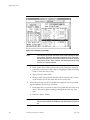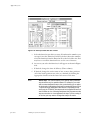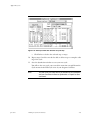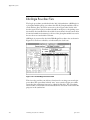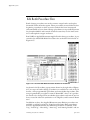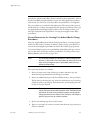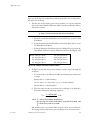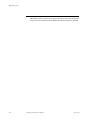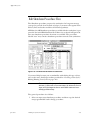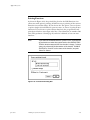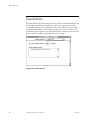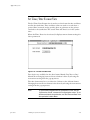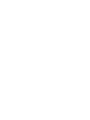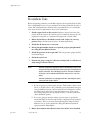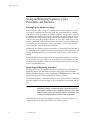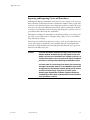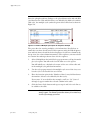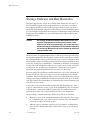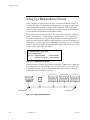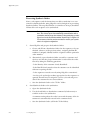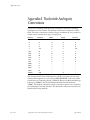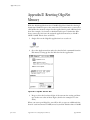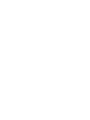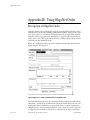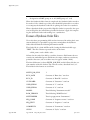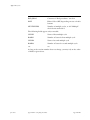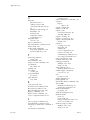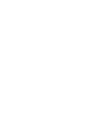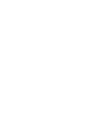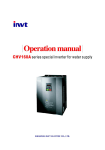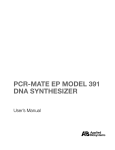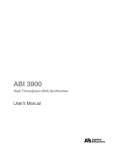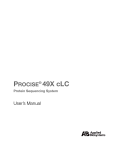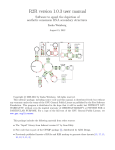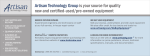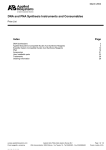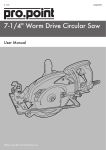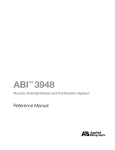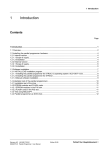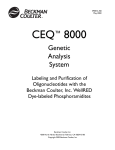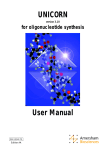Download OligoNet - Thermo Fisher Scientific
Transcript
OligoNet 392/394 Synthesizer Application Software User’s Manual © Copyright 2002, Applied Biosystems. All rights reserved. For Research Use Only. Not for use in diagnostic procedures. Applied Biosystems Contents 1 Introduction General About This Manual Organization How to Get Started Quickly Special Text Usage Special Program Symbols How to Get Help Contacting Technical Support To Contact Technical Support by E-Mail Hours for Telephone Technical Support To Contact Technical Support by Telephone or Fax North America Outside North America To Reach Technical Support Through the Internet To Obtain Documents on Demand 1-3 1-4 1-4 1-5 1-5 1-6 1-6 1-6 1-6 1-7 1-7 1-7 1-8 1-9 1-10 2 Installation and Start Up Contents of OligoNet Kit Synthesizer Requirements Macintosh Requirements Network Installation Software Installation Program Cartridge Installation Testing Your Installation/Beginning an OligoNet Session Setting Up Communication Initiating Communication Printing Ending an OligoNet Session Service Information/Troubleshooting Service Information Checklist of OligoNet/Synthesizer Use June 2002 2-3 2-3 2-3 2-4 2-4 2-5 2-6 2-6 2-7 2-9 2-10 2-10 2-10 2-12 i Applied Biosystems 3 Overview of Commands and Capabilities File Menu New Synthesis Order Open Open Synthesizer Send to Synthesizer Save a Copy In Send Copy to Synthesizer Import/Export Edit Menu Undo, Redo, Can’t Undo/Cut/Copy/ Paste/Clear/Select All/Show Clipboard Read Selection Find Find Same Replace Replace Same Use Sounds Synthesizer Prepare to Start Interrupt Synchronize Clocks Enter Password Change Name Order Menu Send Order to Synthesizer/Send All Orders Send Order to Synthesizer Send All Orders Copy from Synthesizer Window Menu ii 3-3 3-5 3-9 3-10 3-11 3-12 3-13 3-14 3-15 3-16 3-16 3-16 3-17 3-17 3-17 3-17 3-18 3-18 3-20 3-20 3-21 3-22 3-22 3-23 3-23 3-25 3-26 3-26 June 2002 Applied Biosystems 4 Editing the Synthesizer Window About the Synthesizer Window Communication View Edit Sequence View Naming a Sequence Creating a New Sequence/Importing a Sequence Copying a Sequence Editing a Sequence Set up Synthesis View Single Cycle Synthesis Setup Multiple Cycle Synthesis Setup Monitor Synthesis View Explanation of Monitor View Fields Interrupting a Cycle at a Safe Step Bottle Alarms View Trityl Monitor View Regular Monitor View Raw Data View Base Source View Normal Bottle Replacement Customized Bottle Assignment/Replacement Edit Cycle View Creating a New Cycle/Editing Existing User Cycles Edit Begin Procedure View Creating a New Begin Procedure Edit End Procedure View Creating a New End Procedure Edit Bottle Procedure View General Instructions for Creating User-defined Bottle Change Procedures Special Instructions for Creating Auto Dilute Procedures Edit Shutdown Procedure View Edit Function View General Description of View Procedure for Defining a User Function Printing Functions Power Fail View Set Time/Date Format View Relay Configuration View June 2002 4-3 4-4 4-5 4-6 4-6 4-7 4-8 4-9 4-9 4-12 4-13 4-13 4-14 4-16 4-18 4-18 4-19 4-20 4-20 4-21 4-22 4-23 4-30 4-31 4-32 4-33 4-34 4-35 4-36 4-39 4-41 4-41 4-42 4-43 4-44 4-45 4-46 iii Applied Biosystems 5 Using OligoNet Practical Use of OligoNet Entering Sequences, Cycles, and Procedures Creating Your Sequences Listing of Standard CE, Sulfur, and RNA Cycles Creating your own Cycles, Procedures, and Functions Pre-synthesis Tasks Saving and Retrieving Sequences, Cycles, Procedures, and Functions Backing Up the Synthesizer Setup Importing and Exporting Sequences Exporting and Importing Cycles and Procedures Performing Multiple Cycle Synthesis Example of Multiple Cycle Synthesis Sharing a Synthesizer with Many Macintoshes Setting Up a Multi-synthesizer Network Organizing and Processing Synthesis Order Files Setting Up Your File System Processing Synthesis Orders Processing variations 5-3 5-4 5-4 5-5 5-6 5-7 5-8 5-8 5-8 5-9 5-10 5-10 5-12 5-14 5-15 5-15 5-16 5-17 Appendix I - Nucleotide Ambiguity Conventions Appendix II - Resetting OligoNet Memory Appendix III - Using OligoNet Order Index iv June 2002 Applied Biosystems 1 Introduction This section provides information on: • How to use this manual • How to get help Contents General About This Manual Organization How to Get Started Quickly Special Text Usage Special Program Symbols How to Get Help Contacting Technical Support To Contact Technical Support by E-Mail Hours for Telephone Technical Support To Contact Technical Support by Telephone or Fax North America Outside North America To Reach Technical Support Through the Internet To Obtain Documents on Demand June 2002 1 Introduction 1-3 1-4 1-4 1-5 1-5 1-6 1-7 1-7 1-7 1-7 1-8 1-8 1-9 1-10 1-11 1-1 Applied Biosystems General OligoNet is a software program that allows direct communication between certain Applied Biosystems DNA synthesizers (Models 392 and 394) and a Macintosh® computer using the AppleTalk® network. OligoNet is used to perform many of the operations normally performed at the synthesizer keyboard. In addition, OligoNet has special monitoring, control, and data management features. This manual provides general instructions for using OligoNet in conjunction with one or more 392/394 synthesizers. Although some users may initially not be familiar with the 392/394 synthesizer, these instructions assume that the user understands the 392/394 and only needs some general suggestions about how to use OligoNet. If you are new to the synthesizer, start with the 392/394 User’s manual and not with this manual. Also, this manual assumes basic knowledge of Macintosh operation. OligoNet enables you to perform remotely most of the operations available at the synthesizer. Besides creating a large library of sequences, you can edit or create your own versions of the cycles, functions, and procedures used to perform syntheses at a synthesizer. Then, you set up the synthesizer and transfer to it all the information needed to perform your synthesis. You can then start the synthesis at the synthesizer and monitor the progress of the synthesis at your Macintosh. By providing you with the capability of entering sequences, cycles, functions, and procedures at your Macintosh, OligoNet provides you with more than one entry method for sequence and other synthesis information. DNA sequences obtained from 373 sample files, INHERIT sequence files, and other database manipulation programs can also be directly transferred to the synthesizer. This minimizes errors and gives you mass storage capability. If you operate a core facility that receives DNA synthesis orders, OligoNet can simplify your task. Customers can electronically send their orders to your computer. Using OligoNet, you can directly transfer a customer's sequence to the instrument for synthesis. When you enter the New Synthesis Order for a customer’s synthesis in OligoNet, this document serves as a synthesis log, allowing you to keep exact records of such transactions. If you have questions or need assistance while using OligoNet, please contact the Applied Biosystems Technical Support Group between 6:30 a.m. and 5:30 p.m. Pacific Standard Time (except weekends and holidays), or your local AB sales office whose phone numbers are listed on pages 1-8 through 1-10. June 2002 1 Introduction 1-3 Applied Biosystems About This Manual For those who want to get started right away, procedures can be found quickly by using the table of contents, index, and checklists. Read How to Get Started Quickly in this section. For those who want to learn by reading, start by reading Section 5 and then read portions of Sections 3 and 4 as necessary, in addition to the operational checklists. The three checklists provided are referenced under How to Get Started Quickly. Organization • Section 1, Introduction, contains an overview of the capabilities of OligoNet, and information on how to use this manual and get help at Applied Biosystems. • Section 2, Installation and Start Up, provides you with the information needed to install the application on your Macintosh and interconnect it and your synthesizer by network. Also provided are two checklists: one for troubleshooting installation problems and one which outlines the main activities involved in using OligoNet with your synthesizer. • Section 3, Overview of Commands and Capabilities, provides information on all the commands available from the Menu bar. • Section 4, Editing the Synthesis Window, describes how to perform all the editing required in a Synthesis Window. • Section 5, Using OligoNet, provides all the practical information needed to use OligoNet. • Appendix I, Nucleotide Ambiguity Conventions, provides a table enabling you to translate several commonly used ambiguity conventions into the form used by OligoNet. • Appendix II, Resetting OligoNet Memory, tells you how to reset the memory allocated to OligoNet when you want to open more than 5 Synthesis Windows. • Appendix III, Using OligoNet Order, provides information you need to operate OligoNet Order, a companion application provided with OligoNet. The OligoNet application is intended for use on a Macintosh, which is easy to learn and fun to use. For the purposes of this manual, it is assumed that you have used a Macintosh application and already know how to use the mouse and select items from menus. If you are new to the world of the Macintosh, refer to the Macintosh System Software User’s Guide or the Owner’s Guide for more information. 1-4 1 Introduction June 2002 Applied Biosystems How to Get Started Quickly OligoNet must be properly installed before beginning use. To get started quickly: 1. Scan through the bulleted list at the beginning of Section 5 and read portions of the section about which you may need background information (e.g., multiple cycle synthesis, sharing a synthesizer, processing Synthesis Orders). (A checklist is provided in Section 5 for processing Synthesis Orders). 2. Follow the Checklist of OligoNet/Synthesizer Use on page 2-12. The Pre-synthesis Tasks checklist in Section 5 may be useful in setting up your synthesizer. 3. Refer to Sections 3 and 4 as needed in using OligoNet. Section 3 is a reference for using Menu bar commands and Section 4 is a reference for editing a Synthesis Window. Special Text Usage User Attention: Five User Attention formats are used in the text of this manual. They are designed to draw your attention to safety issues or to issues relevant to proper operation of the instrument. Each one requires a particular level of observation or action as follows: Note Used to call attention to information. IMPORTANT Indicates information that is necessary for proper instrument operation. Caution Damage to the instrument could result if you do not comply with this information. WARNING Physical injury to the user or other persons could result if these precautions are not implemented. Advanced Feature. A paragraph or other material marked with this term is not needed for normal operation but may be of interest to advanced users. Advanced features are denoted in the body of the manual by the term Advanced Feature in bold at the beginning of a paragraph. June 2002 1 Introduction 1-5 Applied Biosystems Special Program Symbols Two special symbols may occur in a Synthesizer Window view: This symbol may appear and flash at the top of any Synthesizer Window. It indicates that someone has operated the Synthesizer’s front panel. Click on the symbol to clear it. This will present a dialog box which allows you to re-read all information from the synthesizer, if necessary. This symbol occurs near an entry field whenever you make an entry which is not allowed. 1-6 1 Introduction June 2002 Applied Biosystems How to Get Help Contacting Technical Support You can contact Applied Biosystems for technical support by telephone or fax, by e-mail, or through the Internet. You can order Applied Biosystems user documents, MSDSs, certificates of analysis, and other related documents 24 hours a day. In addition, you can download documents in PDF format from the Applied Biosystems Web site (please see the section “To Obtain Documents on Demand” following the telephone information below). To Contact Technical Support by E-Mail Contact technical support by e-mail for help in the following product areas: Product Area E-mail address Genetic Analysis (DNA Sequencing) [email protected] Sequence Detection Systems and PCR [email protected] Protein Sequencing, Peptide and DNA Synthesis [email protected] Biochromatography, PerSeptive DNA, PNA and Peptide Synthesis systems, CytoFluor®, FMAT™, Voyager™, and Mariner™ Mass Spectrometers [email protected] LC/MS (Applied Biosystems/MDS Sciex) [email protected] or [email protected] Chemiluminescence (Tropix) [email protected] Hours for Telephone Technical Support In the United States and Canada, technical support is available at the following times: June 2002 Product Hours Chemiluminescence 8:30 a.m. to 5:30 p.m. Eastern Time Framingham support 8:00 a.m. to 6:00 p.m. Eastern Time All Other Products 5:30 a.m. to 5:00 p.m. Pacific Time 1 Introduction 1-7 Applied Biosystems To Contact Technical Support by Telephone or Fax In North America To contact Applied Biosystems Technical Support, use the telephone or fax numbers given below. (To open a service call for other support needs, or in case of an emergency, dial 1-800-831-6844 and press 1.) Product or Product Area Telephone Dial... Fax Dial... ABI PRISM® 3700 DNA Analyzer 1-800-831-6844, then press 8 1-650-638-5981 DNA Synthesis 1-800-831-6844, then press 21 1-650-638-5981 Fluorescent DNA Sequencing 1-800-831-6844, then press 22 1-650-638-5981 1-800-831-6844, 1-650-638-5981 Fluorescent Fragment Analysis (includes GeneScan® applications) Integrated Thermal Cyclers (ABI PRISM ® 877 and Catalyst 800 instruments) ABI PRISM ® 3100 Genetic Analyzer BioInformatics (includes BioLIMS, BioMerge™, and SQL GT™ applications) then press 23 1-800-831-6844, 1-800-831-6844, then press 26 1-650-638-5981 1-800-831-6844, 1-505-982-7690 then press 25 Peptide Synthesis (433 and 43X Systems) then press 31 Protein Sequencing (Procise Protein Sequencing Systems) then press 32 PCR and Sequence Detection 1-650-638-5981 then press 24 1-800-831-6844, 1-800-831-6844, 1-800-762-4001, then press 1 for 1-650-638-5981 1-650-638-5981 1-240-453-4613 PCR, 2 for the 7700 or 5700, 6 for the 6700 or dial 1-800-8316844, then press 5 1-8 Voyager MALDI-TOF Biospectrometry and Mariner ESITOF Mass Spectrometry Workstations then press 13 Biochromatography (BioCAD Workstations and Poros Perfusion Chromatography Products) 1-800-899-5858, then press 14 1-508-383-7855 1-800-899-5858, 1-508-383-7855 1-800-899-5858, Expedite Nucleic acid Synthesis Systems then press 15 Peptide Synthesis (Pioneer and 9050 Plus Peptide Synthesizers) then press 15 1 Introduction 1-800-899-5858, 1-508-383-7855 1-508-383-7855 June 2002 Applied Biosystems Product or Product Area PNA Custom and Synthesis Telephone Dial... Fax Dial... 1-800-899-5858, 1-508-383-7855 then press 15 FMAT 8100 HTS System and Cytofluor 4000 Fluorescence Plate Reader 1-800-899-5858, 1-508-383-7855 then press 16 Chemiluminescence (Tropix) 1-800-542-2369 (U.S. only), or 1-781-271-0045 1-781-275-8581 Applied Biosystems/MDS Sciex 1-800-952-4716 1-650-638-6223 Telephone Dial... Fax Dial... Outside North America Region Africa and the Middle East Africa (English Speaking) and West Asia (Fairlands, South Africa) 27 11 478 0411 27 11 478 0349 South Africa (Johannesburg) 27 11 478 0411 27 11 478 0349 Middle Eastern Countries and North Africa (Monza, Italia) 39 (0)39 8389 481 39 (0)39 8389 493 Eastern Asia, China, Oceania Australia (Scoresby, Victoria) 61 3 9730 8600 61 3 9730 8799 China (Beijing) 86 10 64106608 86 10 64106617 Hong Kong 852 2756 6928 852 2756 6968 Korea (Seoul) 82 2 593 6470/6471 82 2 593 6472 Malaysia (Petaling Jaya) 60 3 758 8268 60 3 754 9043 Singapore 65 896 2168 65 896 2147 Taiwan (Taipei Hsien) 886 2 22358 2838 886 2 2358 2839 Thailand (Bangkok) 66 2 719 6405 66 2 319 9788 Europe June 2002 Austria (Wien) 43 (0)1 867 35 75 0 43 (0)1 867 35 75 11 Belgium 32 (0)2 712 5555 32 (0)2 712 5516 Czech Republic and Slovakia (Praha) 420 2 61 222 164 420 2 61 222 168 Denmark (Naerum) 45 45 58 60 00 45 45 58 60 01 Finland (Espoo) 358 (0)9 251 24 250 358 (0)9 251 24 243 France (Paris) 33 (0)1 69 59 85 85 33 (0)1 69 59 85 00 Germany (Weiterstadt) 49 (0) 6150 101 0 49 (0) 6150 101 101 Hungary (Budapest) 36 (0)1 270 8398 36 (0)1 270 8288 Italy (Milano) 39 (0)39 83891 39 (0)39 838 9492 Norway (Oslo) 47 23 12 06 05 47 23 12 05 75 Poland, Lithuania, Latvia, and Estonia (Warszawa) 48 (22) 866 40 10 48 (22) 866 40 20 1 Introduction 1-9 Applied Biosystems Region Telephone Dial... Fax Dial... Portugal (Lisboa) 351 (0)22 605 33 14 351 (0)22 605 33 15 Russia (Moskva) 7 095 935 8888 7 095 564 8787 South East Europe (Zagreb, Croatia) 385 1 34 91 927 385 1 34 91 840 Spain (Tres Cantos) 34 (0)91 806 1210 34 (0)91 806 1206 Sweden (Stockholm) 46 (0)8 619 4400 46 (0)8 619 4401 Switzerland (Rotkreuz) 41 (0)41 799 7777 41 (0)41 790 0676 The Netherlands (Nieuwerkerk a/d IJssel) 31 (0)180 331400 31 (0)180 331409 United Kingdom (Warrington, Cheshire) 44 (0)1925 825650 44 (0)1925 282502 All other countries not listed (Warrington, UK) 44 (0)1925 282481 44 (0)1925 282509 Japan Japan (Hacchobori, Chuo-Ku, Tokyo) 81 3 5566 6230 81 3 5566 6507 Latin America Del.A. Obregon, Mexico 305-670-4350 305-670-4349 To Reach Technical Support Through the Internet We strongly encourage you to visit our Web site for answers to frequently asked questions and for more information about our products. You can also order technical documents or an index of available documents and have them faxed or e-mailed to you through our site. The Applied Biosystems Web site address is http://www.appliedbiosystems.com/techsupp To submit technical questions from North America or Europe: Step Action 1 Access the Applied Biosystems Technical Support Web site. 2 Under the Troubleshooting heading, click Support Request Forms, then select the relevant support region for the product area of interest. 3 Enter the requested information and your question in the displayed form, then click Ask Us RIGHT NOW (blue button with yellow text). 4 Enter the required information in the next form (if you have not already done so), then click Ask Us RIGHT NOW. You will receive an e-mail reply to your question from one of our technical experts within 24 to 48 hours. 1-10 1 Introduction June 2002 Applied Biosystems To Obtain Documents on Demand Free, 24-hour access to Applied Biosystems technical documents, including MSDSs, is available by fax or e-mail or by download from our Web site. To order documents... Then... by index number a. Access the Applied Biosystems Technical Support Web site at http://www.appliedbiosystems.com/techsupp b. Click the Index link for the document type you want, then find the document you want and record the index number. c. Use the index number when requesting documents following the procedures below. by phone for fax delivery a. From the U.S. or Canada, call 1-800-487-6809, or from outside the U.S. and Canada, call 1-858-712-0317. b. Follow the voice instructions to order the documents you want. Note through the Internet for fax or e-mail delivery There is a limit of five documents per request. a. Access the Applied Biosystems Technical Support Web site at http://www.appliedbiosystems.com/techsupp b. Under Resource Libraries, click the type of document you want. c. Enter or select the requested information in the displayed form, then click Search. d. In the displayed search results, select a check box for the method of delivery for each document that matches your criteria, then click Deliver Selected Documents Now (or click the PDF icon for the document to download it immediately). e. Fill in the information form (if you have not previously done so), then click Deliver Selected Documents Now to submit your order. Note There is a limit of five documents per request for fax delivery but no limit on the number of documents you can order for e-mail delivery. June 2002 1 Introduction 1-11 Applied Biosystems 2 Installation and Start Up This section provides you with installation and start up information, including instructions on testing your installation, as well as service and troubleshooting information to aid you if you have problems with installation. In addition, the section provides you with a checklist for operation once you become familiar with the application. Contents Checking Out the OligoNet Kit Synthesizer Requirements Macintosh Requirements Network Installation Software Installation Program Cartridge Installation Testing Your Installation/Beginning an OligoNet Session Setting Up Communication Initiating Communication Printing Ending an OligoNet Session Service Information/Troubleshooting Service Information Checklist of OligoNet/Synthesizer Use June 2002 2 Installation and Start Up 2-3 2-3 2-3 2-4 2-4 2-5 2-6 2-6 2-7 2-9 2-10 2-10 2-10 2-12 2-1 Applied Biosystems Checking Out the OligoNet Kit If any components are missing or damaged, telephone Applied Biosystems at the Foster City number, (1-415-570-6667), and ask for Order Administration to report your problem. Synthesizer Requirements The synthesizers and software versions that OligoNet can communicate with are listed below. OligoNet cannot communicate with Model 380A, 380B, 381A, or 391-EP DNA synthesizers. Table 2-1. Software Versions for Synthesizer Models Model Software Version 394 2.00 or higher 392 2.00 or higher If your synthesizer has an earlier version number than listed in this table, you will need to purchase and install a new program cartridge, Part Number 401469, before OligoNet can communicate with your synthesizer or synthesizers. Macintosh Requirements A Macintosh II-family (or Quadra-family) machine with a hard disk, at least 4 MB of memory, and System 7.0 or later is recommended. The minimum configuration is a Macintosh SE with 2 MB of memory, a hard disk, and System 6.0.5. June 2002 2 Installation and Start Up 2-3 Applied Biosystems Network Installation Your Macintosh and synthesizer must be interconnected by an AppleTalk network. This can be as simple as a network consisting solely of a Macintosh and the synthesizer or your Macintosh and synthesizer may be interconnected by an existing network. For connection to an existing network, plug in the appropriate cable between the connector labeled “AppleTalk” on the synthesizer (located on the rear below the Program Cartridge) and the network. Then, if your Macintosh is not connected to the network, connect the printer port of the Macintosh to the network using the appropriate cabling. Consult your local network manager for assistance with connections and needed cables. To create a network consisting solely of a Macintosh and the synthesizer, use the cable provided to interconnect the “AppleTalk” connector on the synthesizer with the printer port of the Macintosh, as shown in Figure 2-1 Mac to 392/394 Cable (Part No. 201001) Figure 2-1. Macintosh to Synthesizer Dedicated Network Software Installation 1. Insert OligoNet disk Number 1 of 2 into the Macintosh disk drive. 2. Double-click the OligoNet disk icon to open the disk. 3. Copy the application by dragging the OligoNet application icon to your hard disk. 4. OligoNet operates via an AppleTalk network. Select the Chooser from the Apple menu, and make sure AppleTalk is set to “Active.” Note 2-4 The second disk contains the OligoNet Order program. This is a simplified version of OligoNet for filling out oligo order forms. You do not need to install OligoNet Order. If you decide you want to use it, instructions are provided in Appendix III. 2 Installation and Start Up June 2002 Applied Biosystems Program Cartridge Installation The Program Cartridge is easy to find on the rear of the instrument since it is located on the upper left edge (as viewed from the rear) and is oriented vertically. 1. Turn off synthesizer power. 2. Push in on old Program Cartridge until it clicks and then release so it pops out of its socket. Remove the cartridge. 3. Insert new Program Cartridge and push on it until it clicks into place. Note If the Program Cartridge is inserted upside-down, it will not be firmly latched. Make sure it clicks into place and is firmly latched after it has been inserted. 4. Turn the power back on and make sure that the instrument boots up. June 2002 2 Installation and Start Up 2-5 Applied Biosystems Testing Your Installation/Beginning an OligoNet Session The first step in checking out or beginning communication between OligoNet on your Macintosh and the synthesizer or synthesizers on the network is to start one or more synthesizers as described below: Setting Up Communication Turn the 392/394 power switch on. This switch is located on the front of the instrument to the right of bottle position five or eight (depending upon the configuration of the instrument. This will present a display similar to the following on the synthesizer: Applied Biosystems 394 DNA/RNA Synthesizer (version 2.0.0) 4 Columns, 8 Base Positions Press ‘Main Menu’ to begin Figure 2-2. 392/394 Synthesizer Start-up Page 5. Press Main Menu, as prompted by the Figure 2-2 display: -Main Menu- Page 1 of 5 Edit Sequence> Start Sequence> Monitor Sequence> Next Page> Figure 2-3. Page 1 of the Main Menu 6. When Page 1 of the Main Menu appears, as shown in Figure 2-3, press the Next Page soft key four times to go to Page 5 of the Main Menu. -Main Menu- Page 5 of 5 Relay Configuration > Shut Down> Communications> Next Page> Figure 2-4. Page 5 of the Main Menu 7. Press the Communications soft key to bring up the Communications display as shown in Figure 2-5: 2-6 2 Installation and Start Up June 2002 Applied Biosystems Communications: AppleTalk Name: Synthesizer-1 Access - with password( ): READ/WRITE - without password : READ/WRITE Figure 2-5. Synthesizer Communications Display Note If this display indicates “Communications: RS-422,” see the Troubleshooting checklist near the end of this section. Next, follow the procedure below to determine if your OligoNet installation is successful. Initiating Communication Start up the Macintosh and launch the application by double-clicking the OligoNet icon. This will present the application identifier window shown in Figure 2-6 briefly and then the Open Synthesizer dialog box shown in Figure 2-7 appears. OligoNet TM Figure 2-6. OligoNet Identifier Window Any time you start OligoNet, the start-up window is displayed briefly and then the Open Synthesizer window appears. The Open Synthesizer dialog box will contain names of synthesizers available on the network. If this box is empty, refer to the information later on in this section under “Troubleshooting.” June 2002 2 Installation and Start Up 2-7 Applied Biosystems Synthesizer-1 Figure 2-7. The Open Synthesizer Dialog Box Note If you have installed the synthesizer on a multi-zone network, you will see two lists when you start OligoNet; the second list contains the names of zones on your network. In this case, first select the zone in which the synthesizer is installed and then select “Synthesizer-1.” The default limit set for the number of Synthesizer Windows open at the same time is five. If you need more, see the instructions provided in Appendix II. The name “Synthesizer-1” is assigned to the first synthesizer establishing communications with OligoNet. For each additional synthesizer added to the network, the default name increments by one. For example, the second synthesizer establishing communications is called “Synthesizer-2.” 8. Click OK to open communication with Synthesizer-1, the default name assigned to your synthesizer. (If the Use Sounds command in the Edit menu is checked, you will hear some beeping.) You will then see a Synthesizer window open like that shown in Figure 2-9: Besides seeing a Synthesizer window open when you click OK, you will see the Menu bar change to appear as shown in Figure 2-8. All of the Synthesizer commands on the Menu bar are grayed out until you open a Synthesizer window. Figure 2-8. Menu Bar 2-8 2 Installation and Start Up June 2002 Applied Biosystems Synthesizer-1 Figure 2-9. Synthesizer-1 Communication View The presentation of the Communications view for your synthesizer indicates that communications has been established. This view will show the model number of your instrument, the version of software, the number of base positions and the number of columns with which it is equipped, and the level of access permission set at the synthesizer. By using the various views of this window, you can monitor your synthesizer as well as prepare all the operating information such as sequences, cycles, functions, and procedures for use on your synthesizer. Section 4 provides you with a detailed description of how to use this window. Section 5 provides you with more general information on using OligoNet. If for any reason you have failed to establish communication between OligoNet and your synthesizer, refer to the troubleshooting information provided in a later subsection to correct your problem. Printing OligoNet provides you with the capability to print out the contents of two types of windows, Synthesis Orders (discussed in Section 3) and Synthesizer windows (discussed in Section 4), on any Macintosh-compatible printer connected into the network in which the Macintosh participates. You will not be able to access the RS232 printer connected directly to your synthesizer. Think-Jet printers used with the DNA synthesizers are not compatible with the Macintosh. Synthesizer window views which may be printed include the Edit Sequence view, The Set Up Synthesis view, the Bottle Alarms view, the Edit Cycle view, and the Edit views for the Begin, End, Bottle, Shutdown procedures, and the June 2002 2 Installation and Start Up 2-9 Applied Biosystems Edit Function view. (If you have AutoAnalysis installed on your synthesizer, you will be able to print the Trityl Monitor view. as well.) Ending an OligoNet Session End a session with OligoNet by choosing Quit from the File menu. All open and unmodified OligoNet windows will close as the application quits. If you have modified an open Synthesis Order but not saved it, you’ll be given a chance to save it before the application closes. If you have modified an open Synthesizer window without sending the changes to the synthesizer, you will be given a chance to send your changes to the synthesizer before the application closes (Save changes to Synthesizer prompt). Service Information/Troubleshooting Service Information At the time you finish installation, you may want to access the service information provided with OligoNet and print out a copy of the information for possible use later. This is done as follows: 1. Hold down the key (Command key). 2. Choose “Show Service Info” from the menu. After a minute or so, the program will show a window entitled “Service Information.” You can print out the window using the Print command (File menu) or save it to a disk file using the Save As command (File menu). Troubleshooting The troubleshooting checklist provided below is intended to cover the most common problems which might be encountered during installation of OligoNet. The symptom for a faulty installation will be no OligoNet to Synthesizer communication. • For a network dedicated as shown in Figure 2-1, did you correctly insert the cable connector on each end? On the Macintosh end, the cable must be connected to the Printer port. See your Macintosh manual for the correct location. On the 392/394 Synthesizer end, the cable must be connected to the port labeled “APPLETALK.” The cable to the port labeled “RS-232” will not provide communication. • 2-10 On your Mac, did you forget to choose AppleTalk? AppleTalk must be active even on a dedicated network for communication to occur. 2 Installation and Start Up June 2002 Applied Biosystems • On connections to an existing networks, contact your local network manager. • Do you have the correct Program Cartridge version and is the cartridge fully inserted into its slot? Version 2.00 is required. The Program Cartridge for Version 2.00 software is required to obtain the Communications display shown in Figure 2-5. • Does the Communications display appear as shown in Figure 2-10? If so, place the cursor on the “R” of RS-422 (first line of display) and press the Prev. or Next key on the synthesizer. This will restart your instrument and change the Communications display so that it appears as shown in Figure 2-5. Communications: RS-422 Receive = 9600, Stop bits = 1, Parity = none Transmit = 9600, Bits/char = 8 Figure 2-10. Communications Display with Incorrect Setting Communications: AppleTalk Name: Synthesizer-1 Access - with password( ): READ/WRITE - without password : READ/WRITE Figure 2-11. Communications Display with Correct Setting Note June 2002 When you restart your synthesizer this way, the display may indicate that a power failure occurred. Press the “Okay” key and proceed. 2 Installation and Start Up 2-11 Applied Biosystems Checklist of OligoNet/Synthesizer Use The list below outlines the main activities needed for use of OligoNet with your synthesizer. More practical use information is presented in Section 5, Using OligoNet. 1. Start the OligoNet session (as described in this section). 2. If desired sequence is not already stored in the synthesizer, prepare sequence information in one of two ways: a. Prepare/Open a separate Synthesis Order for each sequence to be synthesized containing a listing of the sequence and the names of cycles and procedures needed for synthesis (as described in “New Synthesis Order” in Section 3). b. Write/import sequences as needed (as described in “Edit Sequence View” in Section 4). 3. Optional: write/import custom cycles, begin and end procedures needed for synthesis (as described in “Edit Cycle View” in Section 4). 4. On the Set Up Synthesis view, set up the conditions required for a synthesis (as described in “Set Up Synthesis View” in Section 4): a. Choose the sequence, end procedure, and DMT On/Off state required for each column to be used. If desired, specify a Run ID (optional). b. Select the cycle(s), begin procedure, and trityls collection option to be used by all columns. 5. Optional: Set Bottle Alarm choices (as described in “Bottle Alarms View” in Section 4). 6. Send synthesis information to the Synthesizer (as described in Section 3 using the commands listed below): a. When using Synthesis Orders, use the Send Order to Synthesizer command and then use the Prepare to Start command. The Send Order to Synthesizer command sends the Synthesis Order to the synthesizer window and then sends all information in the synthesizer window on to the synthesizer. The Prepare to Start command initiates the starting process on the instrument. b. When not using Synthesis Orders, use the Prepare to Start command to send all synthesis information including sequences to the synthesizer and to initiate the starting process on the instrument. 7. Set up instrument with reagents and columns, etc. 8. Start synthesizer and specify whether to use begin procedure. 9. Monitor progress of synthesis using Monitor Synthesis view on the Macintosh. 2-12 2 Installation and Start Up June 2002 Applied Biosystems 3 Overview of Commands and Capabilities This section provides information on the command menus available from the Menu bar. A general knowledge of these commands is required to operate OligoNet. In addition, under “New Synthesis Order,” you will find information about the Synthesis Order form. Contents File Menu New Synthesis Order Open Open Synthesizer Send to Synthesizer Save a Copy In Send Copy to Synthesizer Import/Export Edit Menu Undo, Redo, Can’t Undo/Cut/Copy/ Paste/Clear/Select All/Show Clipboard Read Selection Find Find Same Replace Replace Same Use Sounds Synthesizer Prepare to Start Interrupt Synchronize Clocks Enter Password Change Name Order Menu Send Order to Synthesizer/Send All Orders Send Order to Synthesizer Send All Orders Copy from Synthesizer Window Menu June 2002 3 Overview of Commands and Capabilities 3-3 3-5 3-9 3-10 3-11 3-12 3-13 3-14 3-15 3-16 3-16 3-16 3-17 3-17 3-17 3-17 3-18 3-18 3-20 3-20 3-21 3-22 3-23 3-23 3-23 3-25 3-26 3-26 3-1 Applied Biosystems File Menu Figure 3-1. The File Menu Note Besides choosing a command from a menu using the mouse, it is possible to choose a command by using the Command-key equivalent listed on the menu by the command. For example, choose the Open command by holding down the key and then pressing O. If you need information on using the standard Apple commands (Close, Save, Save As, Page Setup, and Print), see your Apple System Software User’s Guide. June 2002 3 Overview of Commands and Capabilities 3-3 Applied Biosystems Besides providing access to several standard Apple File menu commands, which are not described here (Close, Save, Save As, Page Setup, Print), the File menu contains commands for the following tasks: 3-4 • Creating a new Synthesis Order • Opening a saved Synthesis Order or saved Synthesizer file (Open command) • Opening communication with a synthesizer dialog box like that shown in Figure 3-5 (Open Synthesizer command) • Sending synthesis setup information to a synthesizer using an open Synthesizer window (Send to Synthesizer command) • Sending synthesis setup information to a non-active synthesizer using a Synthesizer file (Send Copy to Synthesizer command) • Saving a copy of an open Synthesizer window (Save a Copy In command) • Save an open Synthesis Order (Save command and Save As commands) • Importing and exporting sequences from an open Synthesizer window 3 Overview of Commands and Capabilities June 2002 Applied Biosystems New Synthesis Order ( N) The New Synthesis Order command is used both to document synthesis order information received from a customer and transfer the information to the synthesizer. Synthesis information includes a listing of the sequence and the name of the cycle, end procedure, and DMT state to be used for synthesis. The Synthesizer Order looks like Figure 3-2 when the command is used while one or more Synthesizer windows are open and contains information in the three Instrument fields (Instrument name, model number, and ROM Version). Figure 3-2. The New Synthesis Order Window Note Use the Tab key to move from field to field or click to select the field of interest. An additional application, OligoNet Order, is provided with OligoNet and allows you to fill out orders “off-line.” Information on using this program is provided in Appendix III. Besides information presented in the Instrument fields, the default information on the form includes the current date entered from the system when June 2002 3 Overview of Commands and Capabilities 3-5 Applied Biosystems you create the form. Other fields allow you to enter the following information: • Customer - a field to identify the requestor of the oligo • Run ID - entry field • Two blank fields (labeled “1.” and “2.”)- each of these fields provides room for entries of your choice. For example, these two fields could be used for Account No. and for requester’s phone number. Note • The fields labeled “Instrument,” “Instrument model:,” ROM Version:,” and the “Column” and “Seq. No.” check boxes are grayed out unless one or more Synthesizer Windows are open and an instrument is selected on the Synthesis Order. Entries made in the Column and Seq. No. fields must be re-entered upon re-opening a Synthesis Order after you have made entries and saved it. Advanced Feature(s). Two fields for Column and Sequence numbers. (When the check box for each field is selected.) These fields are used when multiple orders are sent using the Send All Orders command. The fields are not needed when sending orders one at a time using the Send Order to Synthesizer command since the command provides a dialog box allowing the same choices (choice of column and sequence). Column field values: 1 to 4. Specify, on each Synthesis Order, the column on which the order is to be synthesized. Sequence field values: 1 to 34. Specify, on each Synthesis Order, the location containing the sequence to be sent. The sequence resident in any of 34 locations may be specified. For more information on sequence locations, including default locations for a specific sequence, see Edit Sequence View on page 4-5. This feature produces the following actions when no boxes or only a single box is checked and a location is specified: a. No boxes checked: Use any available column and the default sequence slot for that column. b. Only Column box checked: Use specified column with default sequence slot. c. Only Sequence box checked: Copy to specified sequence slot but do not load on column. • 3-6 Sequence name - entry field 3 Overview of Commands and Capabilities June 2002 Applied Biosystems • Sequence listing - entry field allows codon entry and form keeps track of total bases entered for the sequence as well as the number of A, G, C, and T entries. When all or part of the sequence in the Sequence entry field is selected, using the Read Selection command (Edit menu) will read the sequence aloud in a digitized voice. This feature is useful for proofreading sequences. Note Entries other than A, G, C, or T are flagged by the symbol when entered as the last character to warn that such an entry is unacceptable. The last position in a sequence, which corresponds to the 3' end of the sequence, cannot be ambiguous. Besides the four bases, valid entries include 5, 6, 7, and 8 (bottle positions on 8-base instruments), single character IUB ambiguity codes, and ambiguity characters indicated by parenthesis. As soon as a parenthesis is entered, the codon grouping of the sequence is disabled. • Comments for synthesis to be performed When Order is sent to the synthesizer, a comment is placed in this field with the date, time, and synthesizer to which the sequence was sent as well as the Column and Seq. numbers. • Tm and % G+C fields (under Comments box) - as soon as a sequence is entered or imported into the Sequence listing field, OligoNet calculates values for these parameters. (Tm = melting point of oligonucleotide and % G+C is the combined percentage of these bases in the sequence.) The user may want to add comments characterizing the DNA based on these parameters. For Tm, the following formulas apply. a. Sequences shorter than 14 bases. Tm = 2(A+T) + 4(G+C) b. Sequences 14 bases or longer. Tm = 81.5 + 16.6(log10 (Na+)) + 41 G+C A+G+C+T - 675 A+G+C+T In the second formula, the assumption is made that Na+ is always 0.1 Molar. In each of these formulas, A = number of A bases, G = number of G bases, etc. • June 2002 Single synthesis cycle (Cycle entry field) - Name of synthesis cycle may be typed in by hand. If an instrument is selected, the pop-up menu for the Cycle field allows selection of the cycles available on the chosen synthesizer and no typing is needed. 3 Overview of Commands and Capabilities 3-7 Applied Biosystems Note It is preferable to use the pop-up menu to select the cycle. If the cycle is typed in by hand, it must be spelled EXACTLY as stored in the synthesizer, otherwise OligoNet will be unable to recognize it later when it attempts to use this information. When a single Synthesizer window is open at the time of opening the Synthesis Order, the instrument name associated with that window is listed in the Instrument field. When two or more Synthesizer windows are open, the instrument associated with the last Synthesizer window examined is listed and the other synthesizer name or names are listed on the pop-up menu. • Multiple synthesis cycles - When the “Multiple” box is checked, multiple cycles may be used for a single synthesis. The single Cycle entry field is disabled and a new area becomes available for entry of multiple cycles and the number of bases to be added by each cycle, as shown in Figure 3-3. See “Performing Multiple Cycle Synthesis” in Section 5 for more information on this type of synthesis. Figure 3-3. Multiple Cycle Entry Area of Order Note Entries containing multiple cycles require that the number of bases to be added by each cycle be entered. For multiple cycle listing, base entries are counted from the 3' end even though they are entered from the 5' direction in the Edit View. When the Synthesis Order form is completed, a copy can be printed for a hard copy record and the form should then be saved. • Name of End Procedure to be used for synthesis - procedure name can be typed in. If an instrument is selected, the pop-up menu for the End procedure field allows selection of an End procedure available on the chosen synthesizer • Designation of DMT group on or off (DMT group at 5' end) When the Synthesis Order form is completed, a hard copy can be printed and the Sequence Order can be transmitted to the synthesizer for synthesis 3-8 3 Overview of Commands and Capabilities June 2002 Applied Biosystems using the Send Order to Synthesizer command). The Synthesis Order can also be saved to a file. Note Open ( If more than one Synthesis Order is sent to a single synthesizer— for example 4 orders, one for each of the 4 columns in a 394—the cycle used for each column must be the same. If not, the last cycle sent will be the one used. O) The Open command is used to open a saved Synthesis Order or a saved Synthesizer file. Choosing the command from the File menu brings up a file dialog box like that shown in Figure 3-4, Select the file you want to open and then click Open. Figure 3-4. Standard File Dialog Box June 2002 3 Overview of Commands and Capabilities 3-9 Applied Biosystems Open Synthesizer The Open Synthesizer command is used to open communication with a synthesizer on the network. Choosing the command from the File menu brings up the Open Synthesizer Dialog box. The dialog box may be like that shown in Figure 3-5 or may have a second list which allows you to select the zone on a multi-zone network. Synthesizer-1 Figure 3-5. The Open Synthesizer Dialog Box Note With the default application memory setting of 1024K, 5 Synthesizer Windows can be opened at one time. If you need to open more windows, see the instructions in Appendix II. When you select a synthesizer (or first a zone and then a synthesizer) from the dialog box and click OK, a Synthesizer window like that shown in Figure 3-6 appears. 3-10 3 Overview of Commands and Capabilities June 2002 Applied Biosystems Figure 3-6. Open Synthesizer window A complete description of all the views available in a Synthesizer window and the entries that can be made in these views is presented in Section 4. Send to Synthesizer The Send to Synthesizer command is used to send any changes made in a Synthesizer window to a synthesizer. Changes which may be sent include new or modified versions of the following: June 2002 • Sequences • Synthesis Setup • Bottle Alarms • Trityl Monitor Setup (when the synthesizer is equipped with AutoAnalysis) • Base Source • Cycles • Begin Procedures • End Procedures • Bottle Procedures • Shutdown Procedure • Functions • Power Fail setting • Time/Date setting 3 Overview of Commands and Capabilities 3-11 Applied Biosystems • Relay Configuration If a sequence, cycle or procedure is actively in use by the synthesizer, you will not be allowed to change it. This is indicated by a lock icon ( ) on the current view. Save a Copy In The Save a Copy In command is used to save all information contained in an open Synthesizer to a Macintosh file. When this command is chosen from the File menu, the message shown in Figure 3-7 is presented to inform you that this command will tie up your Macintosh for a time. This makes a complete copy of the sequences, cycles, procedures, and settings of a DNA synthesizer and is useful for backup purposes. Figure 3-7. Save Synthesizer Information Message Note The “Save a Copy In” command makes a copy of the Synthesizer window rather than the synthesizer itself. The copy represents the state of the synthesizer at the time of copying only if no changes have been made to the Synthesizer window since opening it. If you have made changes in the Synthesizer window and want these changes to represent the state of the synthesizer, use the “Send to Synthesizer” command and then use the “Save a Copy In” command. When you click OK to initiate saving, a dialog box like that shown in Figure 3-8 comes up allowing you to assign the file name and location. 3-12 3 Overview of Commands and Capabilities June 2002 Applied Biosystems Figure 3-8. Save a Copy Dialog Box When you click on Save, a status indicator is presented while saving is underway. Send Copy to Synthesizer The Send Copy to Synthesizer command is used to send a copy of a Synthesizer window, previously saved using “Save a Copy In,” to a Synthesizer. This command is like the Send to Synthesizer command except that it provides a dialog box similar to that shown in Figure 3-9, allowing synthesizer information obtained from one synthesizer and saved to a file on the Macintosh to be transferred to any available synthesizer. This command is useful for restoring all information and synthesizer settings to a previous backup version. The combination of “Save a Copy In” and “Send Copy to Synthesizer” allows many users to share one synthesizer and still have completely individual custom setups. Note For multi-zone networks, the dialog box also provides a zone list to allow selection of the zone. Synthesizer-1 Figure 3-9. Copy to Synthesizer Dialog Box June 2002 3 Overview of Commands and Capabilities 3-13 Applied Biosystems Import/Export ( E) The Import and Export commands are available while editing sequences, cycles, and procedures in a Sequence window. The name of the commands change to reflect the name of the Synthesizer window edit view which is currently active, for example “Import sequence” or “Export Sequence” when the Edit Sequence view is active. The Export command is available in edit views for both locked and unlocked versions of edited views but the Import command becomes available only for unlocked versions of the views. The Import Sequence version of the command can import the following types of files: 373 sequence files, INHERIT sequence files, and plain text files such as those produced by word processors. The Export Sequence command exports sequences in plain text format. Using the Export Procedure command, in all Edit views except Edit Sequence and Edit Function, produces a specific type of OligoNet file. Once exported, each type of file can be imported into the same edit view from which it was exported. The various file types and corresponding icons are shown in Figure 3-10 below: Sequence file icon Bottle procedure file icon Cycle file icon Shutdown procedure file icon Begin procedure file icon End procedure file icon Figure 3-10. OligoNet File Types with Icons 3-14 3 Overview of Commands and Capabilities June 2002 Applied Biosystems Edit Menu Figure 3-11. The Edit Menu Besides providing access to the standard Apple Edit menu commands listed under the first heading below, the Edit menu contains commands for the following tasks: • Reading a sequence out loud (for an existing sequence or portion of a sequence in the Edit Sequence view). • Finding (or finding again) a particular sequence of bases in the Edit Sequence view. • Replacing (or replacing again) a particular sequence of bases with a designated sequence of bases in the Edit Sequence view. • Turning on or off the production of sounds to indicate communication between OligoNet and the synthesizer. Note June 2002 Besides choosing a command from a menu using the mouse, it is possible to choose a command by using the Command-key equivalent listed on the menu by the command. For example, choose the Read Selection command by holding down the key and then pressing K. 3 Overview of Commands and Capabilities 3-15 Applied Biosystems Undo, Redo, Can’t Undo/Cut/Copy/Paste/Clear/Select All/ Show Clipboard The Edit menu commands listed above are standard Macintosh commands for modifying files including cut and paste operations and the ability to undo editing operations. These commands will not be discussed further. If you need more information on their use, see your Apple System Software User’s Guide. Read Selection ( K) This command is used to check a sequence entered into the Edit Sequence view of a Synthesizer window or a Synthesizer file while examining a hard copy of the sequence, allowing you to find errors made in entry. To use the command, place the insertion point in the sequence and select the entire sequence using the Select All command or drag the mouse to select a limited portion of the sequence. Then choose the command while viewing a hard copy of the source document for the sequence. The application will read out loud the order of bases as entered into your Macintosh. If the shift key is held down while the Mac is reading aloud, reading will stop and unread text will remain selected. Find ( F) The Find command is used to locate a particular sequence of bases in the Edit Sequence view of a Synthesizer window or a Synthesizer file. To use the command in the Edit Sequence view, place the insertion point in the sequence prior to the area of interest and then click the command. This will bring up the dialog box shown in Figure 3-12. Figure 3-12. Find Dialog Box Enter the pattern you want to find in the dialog box and then click Find. The application will highlight the pattern in the Sequence view if it is found and will beep if the pattern is not found. 3-16 3 Overview of Commands and Capabilities June 2002 Applied Biosystems Note As a convenience, both Find and Replace ignore differences between lower and upper case letters. You may type everything in lower case. OligoNet will automatically convert the text to upper case before using it. Find Same ( G) The Find Same command will find the second and other occurrences of the pattern specified by the previous Find command. Replace ( R) The Replace command is used either after using the Find command or by itself to substitute a designated pattern. Clicking the command brings up the dialog box shown in Figure 3-13. Figure 3-13. The Replace Dialog Box As you can see upon examining the dialog box, this command allows you to find a designated pattern and then replace it with a second designated pattern, either the next single occurrence after the insertion point or all such patterns in the sequence. Replace Same ( T) The Replace Same command is used after the Replace command when the first command was used to replace a single occurrence of the designated pattern. Use Sounds The Use Sounds command is used to turn off or on the built-in sounds the application produces to indicate communication over the network. Each time the command is used, it switches the sound function from on to off or off to on. June 2002 3 Overview of Commands and Capabilities 3-17 Applied Biosystems The sounds are useful to verify that communication is occurring (and you may find them entertaining), but once OligoNet is running, it is more efficient to turn off the sounds since communication is noticeably faster with sound “off.” Synthesizer Figure 3-14. The Synthesizer Menu The Synthesizer menu allows you to prepare to start the synthesizer from your Macintosh, interrupt a synthesis in progress, or perform three tasks from your Macintosh which affect communication between the application and the synthesizer. Prepare to Start The Prepare to Start command is used after a synthesis setup and all other information needed for synthesis is ready and you want to perform synthesis. Like the Send to Synthesizer command, this command sends the synthesis setup and all other information needed for synthesis to the synthesizer. In addition, this command initiates the starting process in the synthesizer. As part of this process, the synthesizer checks all reagent bottles to determine usage, using bottle alarm information entered during the last bottle change. Synthesis is started in a two-step process: 1) use the Prepare to Start command at the Macintosh and then 2) continue the start process at the synthesizer. If one or more synthesizer bottles contain insufficient reagent to complete the synthesis, a message like that shown in Figure 3-15 will be displayed at the synthesizer. Bottle 9 will interrupt in 18 cycles. Total of 2 alarms Cancel Start> Next Alarm > Change Bottle> Continue Start> Figure 3-15. 392/394 Message Indicating Insufficient Reagent 3-18 3 Overview of Commands and Capabilities June 2002 Applied Biosystems If a message like this appears, refer to your 392/394 synthesizer manual under “Starting a Synthesis” in Section 2 and follow the instructions presented below the figure (which looks like Figure 3-16). If your reagents are present in sufficient quantity for synthesis or if the bottle alarms are turned off, you will be presented with a display like Figure 3-16. Col 1: Install A-Column 2: Intall T-Column 3: Not Selected 4: Not Selected Set Run ID> Base Source > Print> Start> Figure 3-16. Start Synthesis Display The Figure 3-16 display indicates that your synthesizer is ready for synthesis using the downloaded synthesis setup if you have the proper columns installed as prompted on the display. (The column selections presented in this display should reflect your synthesis setup.) At this point, press Start. This will continue the start process by presenting a display like that shown in Figure 3-17. Check Waste Bottle! Trityl collect = All> Cancel Start> Execute ABI Begin No> Yes> Figure 3-17. Trityl and Begin Procedure Display Both the trityl collect setting and the begin procedure set with your synthesis setup should be represented on this display. If you change your mind at this point, you can use this display to change the trityl collect and begin procedure selections. (This is done by placing the cursor on the trityl collect value or on the begin procedure name and then using the Prev or Next key to make your selection.) You can initiate synthesis at this point by pressing either “No” or “Yes.” No starts synthesis but circumvents the begin procedure. Yes starts synthesis after executing the designated begin procedure. Since the begin procedure fills the lines with fresh phosphoramidite, you should use it if the instrument has been idle for more than 12 hours (6 hours in a humid environment). As soon as synthesis starts, you can monitor synthesis either at your synthesizer or at your Macintosh using the Monitor view, as described in a later subsection. June 2002 3 Overview of Commands and Capabilities 3-19 Applied Biosystems Interrupt The Interrupt command is the only command from the Macintosh which directly controls the synthesizer’s valves since it performs an “Immediate interrupt” on a cycle in process. Before you interrupt a synthesis, be aware that the synthesis can only be resumed from the synthesizer. Choosing the command while a Synthesizer window is active brings up the dialog box shown in Figure 3-18. Figure 3-18. The Interrupt Synthesis Dialog Box Click Yes to interrupt synthesis on the synthesizer represented by the active Synthesizer window or click No if you change your mind about interrupting synthesis. Note An immediate interrupt is a cycle interrupt and interrupts all active columns. When you press “Resume” at the synthesizer, all interrupted columns start up again at the same time. Synchronize Clocks The Synchronize Clocks command is used to synchronize the Synthesizer’s clock to that of the Macintosh. Clicking on the command brings up a dialog box like that shown in Figure 3-19. Figure 3-19. Synchronize Clocks Dialog Box The first step in using the dialog box is to check the Macintosh day and time setting. If it is not correct, click Cancel to exit from the dialog and then set the current date and time correctly using the Control Panel (General icon for System 6/General Controls icon for System 7). 3-20 3 Overview of Commands and Capabilities June 2002 Applied Biosystems After you have correctly set the Macintosh time and date or if your Macintosh time and date were correct, click OK in the dialog box. This will reset the synthesizer’s time and date settings over the network. Enter Password The Enter Password command is used to prevent unauthorized editing or monitoring of a Synthesizer. If you open a Synthesizer window for which a password has been set, the dialog box shown in Figure 3-20 automatically appears. In this case, you must know the password to be able to gain full permitted access. If you click “None,” you will not have READ-WRITE permission but either READ-ONLY or NONE (depending upon how permission has been set at the synthesizer when the password was first chosen). Figure 3-20. The Password Dialog Box To obtain full permission for a protected Synthesizer window, enter the password if you originally assigned it or obtained it from the owner if you need Write permission. To set a password when none exists, you must set the password from the synthesizer. This is done from the synthesizer Communications Display, shown in Figure 3-21, which is accessed from Page 5 of the Main Menu. Communications: AppleTalk Name: Synthesizer-1 Access - with password ( ): READ/WRITE - without password : READ/WRITE Figure 3-21. 392/394 Synthesizer Communications Display June 2002 3 Overview of Commands and Capabilities 3-21 Applied Biosystems Setting the password from the Communications Display is done as follows: 1. Move the cursor to the READ/WRITE field of the “with” and “without” password lines and then use the Next or Prev key to toggle through the available permission choices. These include the following: READ/WRITE (the default for both lines) READ ONLY NONE 2. Move the cursor to the 4-character password entry field, marked by parentheses, and enter an alphanumeric password code of your choice. The keypad is used to enter numbers and the Prev and Next keys are used to toggle through the alphabet. Change Name The Change Name command is used to assign a name to your synthesizer. The name you assign will be used to open communication with the synthesizer (Open Synthesizer command) and will be used to identify both Synthesizer window s and Synthesizer Orders. The name field in the dialog box will accept up to 32 characters. Figure 3-22. The Change Name Dialog Box 3-22 3 Overview of Commands and Capabilities June 2002 Applied Biosystems Order Menu Figure 3-23. The Order Menu The Order menu is used to send Synthesis Orders to a synthesizer (Send Order to Synthesizer command/Send All Orders command) and receive Synthesis setups back from the synthesizer (Copy from Synthesizer command). See “Organizing and Processing Synthesis Order Files” in Section 5 for more information on handling Synthesis Orders. Send Order to Synthesizer/Send All Orders Send Order to Synthesizer The Send Order to Synthesizer command causes the sequence and setup choices to be transferred to the Synthesizer window and then causes all changes in the Synthesizer window to be sent to the synthesizer. After using this command, you still need to use the Prepare to Start command to initiate the starting process in the synthesizer. When you use the Send Order to Synthesizer command, a status window is presented briefly and then the dialog box shown in Figure 3-24 is presented. Note If a number of orders are ready for transmission to synthesizers, the Send All Orders command allows all open Synthesis Orders to be sent in a single operation, if desired, to different synthesizers on the network. The proper entries must be made for Column number and sequence slot number (Column and Sequence check boxes) on each open Synthesis Order, as described by “Advanced Feature” on page 3-6. Figure 3-24. Copy Order To Synthesizer Dialog Box June 2002 3 Overview of Commands and Capabilities 3-23 Applied Biosystems The dialog box shown in Figure 3-24 allows you to choose which column on the synthesizer will be used for synthesis. As a default, your synthesis will be loaded into the location labeled “Seq31 Mac” for column 1, “Seq32 Mac” for column 2, “Seq33 Mac” for column 3, and “Seq34 Mac” for column 4. Note If you want the sequence sent to a labeled location but do not want the job placed on the column, click the check box to deselect it. If the sequence location you specify already contains another sequence, your new sequence will replace the existing sequence. When you click OK in the dialog box, a status box is presented while your sequence is transferred to the location listed in the box and your synthesis setup (Cycle and End Procedure names) are loaded into the synthesis setup for column 1. You can see the synthesis setup transferred to the synthesizer by viewing the Set Up view in the Synthesizer window. Note Using the Send Order to Synthesizer command fills in the Set up view for a Synthesizer window for that synthesizer. Send All Orders The Send All Orders command is used when multiple open Synthesis Orders are to be sent at once. This command works much like the Send Order to Synthesizer command but does not present a dialog box like that shown in Figure 3-24. Instead of relying on the information provided in the dialog box, this command relies on the information provided in the fields behind the Column and the Seq. No. check boxes on each Synthesis Order (see information under “Advanced Feature” on page 3-6). Like the Send Order . . . command, this command allows you to select both the column on which the order is to be placed and the sequence slot containing the sequence to be used for synthesis (when both entries are made on the Synthesis Order). If you specify either the Column number or the Seq. No., but not both, you obtain the same functionality provided by dialog box for the Send Order . . . command. By entering just the Seq. No., you specify that the sequence be copied into the specified slot location and the order is not placed on or assigned to a column. By entering just the Column number, you place the order on the designated column and specify that the default sequence slot for the column be used. Default sequence slots are “Seq31 Mac” (Seq. No. 31) for Column 1, “Seq32 Mac” (Seq. No. 32) for Column 2, “Seq33 Mac” (Seq. No. 33) for Column 3, and “Seq34 Mac” (Seq. No. 34) for Column 4. 3-24 3 Overview of Commands and Capabilities June 2002 Applied Biosystems Copy from Synthesizer The Copy from Synthesizer command is used to copy the current synthesis setup (sequence, cycle, and end procedure) into the current Synthesis Order. When you choose the command, a dialog box like that shown in Figure 3-25 is presented. Figure 3-25. Copy Job Information From Dialog Box This box lists the column with the instrument’s current synthesis setup, including the name of the sequence. When you click ok, a status window is presented while reading over the network is taking place. Both the dialog box and the status window allow you to change your mind about copying the job information (Cancel button in the dialog box and Stop button in the status window). June 2002 3 Overview of Commands and Capabilities 3-25 Applied Biosystems Window Menu Figure 3-26. The Window Menu The Window menu is used to show which Synthesizer Order documents or Synthesizer windows are currently open and to select the window you currently want to see. When you select one of the windows listed on the menu, that window will be displayed on top so that it becomes visible. 3-26 3 Overview of Commands and Capabilities June 2002 Applied Biosystems 4 Editing the Synthesizer Window This section provides information on using the Synthesizer window. This type of window is a very important part of OligoNet since it is used to view and modify synthesis information to be used in a Model 392/394 Synthesizer. Contents About the Synthesizer Window Communication View Edit Sequence View Naming a Sequence Creating a New Sequence/Importing a Sequence Copying a Sequence Editing a Sequence Set Up Synthesis View Single Cycle Synthesis Setup Multiple Cycle Synthesis Setup Monitor Synthesis View Explanation of Monitor Synthesis View Fields Interrupting a Cycle at a Safe Step Bottle Alarms View Trityl Monitor View Regular Monitor View Raw Data View Base Source View Normal Bottle Replacement Customized Bottle Assignment/Replacement Edit Cycle View Creating a New Cycle/Editing Existing User Cycles Edit Begin Procedure View Creating a New Begin Procedure Edit End Procedure View Creating a New End Procedure Edit Bottle Procedure View General Instructions for Creating User-defined Bottle Change Procedures Special Instructions for Creating Auto Dilute Procedures Edit Shutdown Procedure View June 2002 4 Editing the Synthesizer Window 4-3 4-4 4-5 4-6 4-6 4-7 4-8 4-9 4-9 4-12 4-13 4-13 4-14 4-16 4-18 4-18 4-19 4-20 4-20 4-21 4-22 4-23 4-30 4-31 4-32 4-33 4-34 4-35 4-36 4-39 4-1 Applied Biosystems Edit Function View General Description of View Procedure for Defining a User Function Printing Functions Power Fail View Set Time/Date Format View Relay Configuration View 4-2 4 Editing the Synthesizer Window 4-41 4-41 4-42 4-43 4-44 4-45 4-46 June 2002 Applied Biosystems About the Synthesizer Window The Synthesizer window is the pivotal element in OligoNet and allows you to perform, on your Macintosh, most of the entry and editing functions normally done at the synthesizer. This window allows you to do a number of tasks and includes the ability to create or edit “off-synthesizer” the sequences, cycles, functions, and procedures needed to perform synthesis. This frees the synthesizer to perform synthesis. The Synthesizer window also enables you to monitor one or more synthesizers in real-time. Because a Synthesizer window can be opened for each synthesizer on a network, this window is a key element enabling OligoNet to expedite the process of synthesis on a group of synthesizers operating in a core laboratory environment. When a Synthesizer window is first created or opened, it looks like Figure 4-1 (for synthesizers equipped with AutoAnalysis, the Trityl Monitor will be available). Synthesizer-1 Figure 4-1. The Communication View of a Synthesizer Window A separate view exists for each line listed on the Choose Function pop-up menu, as shown in Figure 4-2. This menu is used to navigate between views in the Synthesizer window. June 2002 4 Editing the Synthesizer Window 4-3 Applied Biosystems Communication View The Communication view is the initial Synthesizer window view that appears when you use the Open Synthesizer command. (The window also appears when you choose a synthesizer upon starting the application.) As you can see, it provides you with the basic information about the hardware on a particular synthesizer such as Model (either 392 or 394), Base positions (either 5 or 8), Columns (either 2 or 4), ROM Version number, Trityl Monitor (AutoAnalysis installed or not installed), and describes the present settings for Read/Write permission. If a password is required, you will be presented with a dialog box so you can enter it. The password can only be set from the synthesizer (on the Communications Display, accessed from Page 5 of the Main Menu), but once set, can be entered using the Enter Password command of the Synthesizer menu. The current Read/write permission information is also displayed on the Communications display. All of the other views of the Synthesizer window are accessed from the Communication view using the pop-up menu shown in Figure 4-2. Figure 4-2. Choose Function Pop-up Menu Note 4-4 The “Choose function “pop-up menu shown in Figure 4-2 is for instruments equipped with AutoAnalysis (on non-AutoAnalysis instruments, Trityl Monitor is “not available” on Communication view and the command name is grayed out on the pop-up menu). 4 Editing the Synthesizer Window June 2002 Applied Biosystems Besides choosing a command from a menu using the mouse, it is possible to choose a command by using the Command-key equivalent listed on the menu by the command. For example, choose the Edit Sequence command by holding down the key and then pressing 1. Edit Sequence View ( 1) The Edit Sequence view of the Synthesizer window is used to select, create, copy or edit a sequence you desire to synthesize and initially appears as shown in the left side of Figure 4-3. The Sequence pop-up menu, shown in the right side of Figure 4-3, is used to select an existing sequence or select a sequence location to be used for creating a new sequence. Once you have created or edited a sequence, you can print out a copy, send the sequence to the synthesizer or save the sequence either as part of the present Synthesizer window (Save command) or as a part of a new copy of a Synthesizer window. As you can see, 34 sequences may be created and stored in the Edit View of a Synthesizer window. The term “Mac” used in the last four sequence names indicates that these locations are used in the synthesizer for sequences sent by Synthesis Order when no other sequence location is specified. For this reason, it is a good idea to avoid using the last four locations for permanent storage of sequences. Figure 4-3. The Edit Sequence View/Sequence Pop-up Menu June 2002 4 Editing the Synthesizer Window 4-5 Applied Biosystems Note If a vertical line appears in the Sequence name field, this indicates that only the 10 characters of the sequence name appearing to the left of the line will be visible on the synthesizer display. The entire name, up to 31 characters, is stored in the synthesizer but is not visible on the display. Naming a Sequence Once you select a sequence name, this name appears after Sequence on the first line of the window. You can change the name, if you desire, by placing the insertion point in the Name field just below. Initially, the name in this field will be the same as the Sequence you selected from the pop-up menu. Note Sequence names must be unique. A warning icon ( a duplicate sequence name is used. ) appears if Creating a New Sequence/Importing a Sequence After placing the insertion point in the sequence entry field, you can create a new sequence by typing in one of your own, by cutting and pasting from another application, or by importing from a file. Once you have entered a sequence, one or both of the other two buttons may become available. The Reverse Complement button becomes available for both 5-base and 8-base position instruments allowing you to change the sequence into its Reverse Complement. The AGCT <-> 5678 button becomes available on 8-base position instruments, allowing you to change the sequence from base calls to bottle positions. To avoid error messages when entering sequences, you must observe the following rules: 3' End The 3' end of the sequence, which corresponds to the column to be used in DNA synthesis, must be an A, G, C, or T. Numbers, mixed bases (parentheses or ambiguity letters from translation table) are not allowed. Legal Bases The following single-base entries are allowed: A, G, C, T, 5 (fiveor eight-base 392 or 394), 6, 7, 8 (eight-base 392 or 394), or letters encoded in the translation table (see Appendix I). Mixed Bases Parentheses may be used to designate a mixed base site. A maximum of four bases may be included inside the parentheses. Once you use a parentheses, the codon grouping of characters is disabled and all entry is done sequentially with no spacing between groups. Alternatively, a letter that codes for a mixed base may be used (translation table at the bottom of the view). 4-6 4 Editing the Synthesizer Window June 2002 Applied Biosystems Ambiguity characters may exist in a sequence imported from a file or you could use one of the ambiguity characters listed at the bottom of the view to define a mixed base site. For such sequences, you will be unable to produce the Reverse Complement or change base calls to bottle positions (the buttons for these actions are grayed out in this case). Before sending the sequence to a synthesizer, confirm that the sequence is configured for the IUB nucleotide ambiguity convention. For more information on converting other conventions to IUB (Staden, Sanger, Stanford), see the translation table in Appendix I. Copying a Sequence Besides typing in a sequence or importing a sequence from a file, you can create a sequence by using the “Copy from” button before you type in the sequence entry field or before you import a sequence. This button allows you to choose any existing sequence, either from your own synthesizer or from any open Synthesizer window. As soon as you click “Copy from,” a dialog box like that shown in Figure 4-4 appears: Figure 4-4. Copy sequence from Dialog Box The dialog box lists sequences, identifying the synthesizer on which the sequence is resident by presenting the synthesizer name before the sequence name. As soon as you select a sequence and click OK, the sequence is entered into the sequence entry area. You may now edit the sequence you copied as described in the next subsection, “Editing a Sequence.” The rules listed in the previous subsection, “Creating a New Sequence . . . ,” also apply June 2002 4 Editing the Synthesizer Window 4-7 Applied Biosystems Note If you are going to copy a sequence, it is important to use the “Copy from” button before making any other entries in the sequence entry field because the sequence copied in using the button will overwrite anything previously in the entry field, wasting the effort of prior entries. Editing a Sequence A sequence may be edited by simply selecting the portion you want to change and then performing the desired change, such as deleting this portion or typing in a new series of bases to replace the existing portion. Note When all or part of the sequence in the Sequence entry field is selected, using the Read Selection command (Edit menu) will read the sequence aloud in a digitized voice. This feature is useful for proofreading sequences. The “Reverse Complement” and “AGCT <-> 5678” buttons allow you to change the form of a sequence entered as letter bases. These buttons are available after sequence entry except when you enter mixed bases or numbered bases. Using “Reverse Complement” produces the reverse complement of your sequence, where the complementary sequence is generated in the opposite configuration. In other words, the second strand of a duplex is created from the first. Using “AGCT <-> 5678” changes the letter bases to their numbered base equivalents. All A’s are changed to 5, all G’s to 6, all C’s to 7, and all T’s to 8 (and vice versa). After using this option, you will notice that the 3' end base will still be called as A, T, C, or G. Note The AGCT <-> 5678 function is only available on synthesizers with eight base positions. Changing your sequence to numbered bases is one way of doing synthesis on base positions 5 through 8 using the default original bottle assignment for base sources. See "Base Source View" on page 4-20 for more information. 4-8 4 Editing the Synthesizer Window June 2002 Applied Biosystems Set Up Synthesis View ( 2) Figure 4-5. The Initial Set Up Synthesis View Synthesis setup information is entered into the Set up Synthesis view, shown in the left side of Figure 4-5, as follows: Single Cycle Synthesis Setup 1. For a synthesis with a single cycle, select a cycle from the Cycle pop-up menu, shown in the right side of Figure 4-5. Note When synthesizers are equipped with AutoAnalysis, the cycles provided do not support fraction collection. In order to collect samples with a fraction collector, you will have to modify cycles as described under “Modifying Cycle for Fraction Collection” in Section 4 of the 392/394 Synthesizer Manual (Ver. 2.00). 2. Next, select the number of Trityl samples to be collected using the Trityl Collect pop-up menu, shown in the left side of Figure 4-6. If you have the AutoAnalysis feature in your synthesizer, this menu will not alter any setting related to AutoAnalysis. Refer to the “Trityl Monitor View” for information on choosing AutoAnalysis feature options. Select None if you plan on using AutoAnalysis. June 2002 4 Editing the Synthesizer Window 4-9 Applied Biosystems Note If you specify that the first two and the last two trityls are to be collected and then specify DMT On, the first two trityls will be collected but at the end of the sequence the synthesizer will collect the 2nd and 3rd trityls from the end rather than the last two. Specifying DMT On instructs the synthesizer not to remove the dimethoxytrityl group from the 5' end. Figure 4-6. Trityl Collect Pop-up Menu/Begin Procedure Pop-up Menu 3. Select the begin procedure to be used from the Begin Procedure popup menu, shown in the right side of Figure 4-6. 4. Select the number of columns to be used by selecting sequences as follows: a. Select the column line to be activated in the table by clicking on it. b. Select the sequence you want to assign to this column from the Sequence pop-up menu, shown in the left side of Figure 4-7. The caption on the column line will change from “Not selected” to “Selected” as you select a sequence. Other messages you may see on a column line include “Not Available” for column lines 3 and 4 on 392 instruments and “Active” for a synthesis in progress. Note When you select an active column line, you will not be able to enter a synthesis setup and every menu on this view will be locked. You may enter a synthesis setup for any column that is available and not active. For example, you can start synthesis on Column 1 and then return later while Column 1 is active and set up and initiate synthesis on Column 2. Only the active columns are locked so that the Cycle, Trityl, and Begin procedure selections are locked and not accessible. 4-10 4 Editing the Synthesizer Window June 2002 Applied Biosystems Figure 4-7. The Sequence Pop-up Menu 5. Select the end procedure to be used from the End Procedure pop-up menu, shown in the right side of Figure 4-7. 6. Change the DMT setting from DMT Off, the default, to DMT On if you want to manually detritylate your DNA. 7. Type in a Run ID to help identify your synthesis setup. June 2002 4 Editing the Synthesizer Window 4-11 Applied Biosystems Multiple Cycle Synthesis Setup For multiple cycle synthesis setup, select “Multiple” from the Cycle pop-up menu and complete all the steps for single cycle synthesis setup as described in the previous subsection. When you are through, scroll down to the bottom of the setup window, which will look like Figure 4-8 except that on a Model 394, a four column instrument, sequences can be assigned to columns 3 and 4. In this case, the “1-1” notation will also be presented in these columns. Note The example shown in Figure 4-8 is that for a Model 392 instrument but this portion of the view will look the same for a Model 394 instrument when columns 3 and 4 are not used. Figure 4-8. Multiple Cycle Portion of Set Up Synthesis View The cycle which is initially listed on line 1 in this table is the cycle which was present in the “upper” Cycle entry field when you chose “Multiple” as your cycle choice. Entries are made in the portion of the Synthesis Setup shown in Figure 4-8 as follows: 1. Select the first synthesis cycle from the Cycle pop-up menu. 2. Enter the number of bases which are to be added by the first cycle in the “Number of bases” entry field. As soon as you type a value in this field, you will see the same value entered under each selected column if all sequences contain at least that many bases. For example, if you entered “10,” the column designations would each be “1-10” in this case. If there were only five bases in the sequence assigned to column 2, the column designation would be “1-5,” indicating that five bases will be synthesized using cycle 1. 3. Click “Insert Cycle” to insert a new line and repeat steps 1 and 2 for each new line to be added. For more information (including an example) on Multiple Cycle Synthesis, see “Performing Multiple Cycle Synthesis” in Section 5. 4-12 4 Editing the Synthesizer Window June 2002 Applied Biosystems Monitor Synthesis View ( 3) The Monitor Synthesis view is used for monitoring the progress of the synthesis on all columns (two for the 392 and four for the 394). The view allows you to monitor each column individually by viewing the steps in the cycle and the sequence for that column. Monitoring the synthesis allows you to determine that synthesis is proceeding properly. Synthesizer-1 Figure 4-9. Monitor Synthesis View with One Active Column Note The fact that synthesis is in progress is indicated in the view by the annotation “Synthesizing.” Also notice that two columns are currently inactive. Explanation of Monitor Synthesis View Fields As shown in Figure 4-9 example, Monitor Synthesis View has two columns active. This view shows the following information for the synthesis in progress: • Cycle in progress - listed below the column number • Begin and End procedures will also be listed in the Monitor view. • Step currently in progress - listed both by number and name • Time that step has been active The “secs” field, for the example, shows that the current step has been completed since 0 seconds are left out of 3 seconds. The total time for each step is shown by the right hand figure and the left value decrements during the progress of the step. June 2002 4 Editing the Synthesizer Window 4-13 Applied Biosystems • Current base being added In the present example, “16/18” indicates that currently base number 16 out of 18 bases specified in the sequence is being synthesized • Average stepwise yield - this parameter is indicated by the value presented after the “ASWY” field. Besides the numerical information provided in the top two thirds of the column area, a list of the bases added is provided in the scrollable window at the bottom. You can scroll up and down to see all bases currently synthesized. Interrupting a Cycle at a Safe Step To immediately interrupt a synthesis in progress, use the Interrupt command from the Synthesizer pop-up menu. This will interrupt synthesis at the synthesizer, stopping the incrementing of step information in the view. The new status of the synthesis is indicated by the caption “Synthesizing” changing to “Interrupted.” This type of interrupt can be considered a cycle interrupt in that it interrupts all active columns and is the same as “Interrupt Immediately” on the synthesizer. Once initiated, the synthesis can be resumed from the synthesizer, but not from the Macintosh. When you press Resume” at the synthesizer, all columns will start again simultaneously. Using the command will produce the warning shown in Figure 4-10, allowing you to back out if you desire. The interrupted Monitor View will state “Interrupted,” as shown in Figure 4-10. Figure 4-10. Interrupt Synthesis Warning Dialog Box 4-14 4 Editing the Synthesizer Window June 2002 Applied Biosystems Synthesizer-1 Figure 4-11. Interrupted Monitor Synthesis View Note June 2002 “Synthesizing” changes to “Interrupted” after interrupting a synthesis. 4 Editing the Synthesizer Window 4-15 Applied Biosystems Bottle Alarms View The Bottle Alarms view is used to set alarms that will be triggered when a bottle has been used for a specified number of addition cycles. When an alarm is triggered, the synthesizer interrupts the synthesis and displays a bottle alarm message. To operate effectively, the alarm must be set correctly. If set too high, the bottle could run dry, causing the synthesis to fail. The initial Bottle Alarms view is shown in Figure 4-12. Figure 4-12. The Initial Bottle Alarms View Synthesizer bottles are listed on the first column of the table in the view. Notice that the first line of the table is selected and that the “Alarm at cycle:” entry field is also selected. The default value for the second column, “Cycles used:”, is “0”. During use, if an alarm goes off and the bottle is changed using the Bottle Change procedure in the synthesizer, the “Cycles used:” value is automatically reset to “0”. Entry is made as follows for each bottle alarm to be set. 1. Select the table line to be edited by clicking it. If you do not desire to set a value for the second column, proceed to step 3. 2. To set a value for the second column, click the “Cycles used:” entry field, then enter the desired value. For example, after changing a bottle, the cycles used should be changed back to zero. Click the “Alarm at 4-16 4 Editing the Synthesizer Window June 2002 Applied Biosystems cycle” entry field to prepare for the next step. Note Each time a new table line is selected, the “Alarm at cycle:” entry field is highlighted. You need to click on the “Cycles used:” entry field if you want a value other than the value shown. Alternatively, the Tab key can be used to highlight the “Cycles used:” entry field. During use, if an alarm goes off and the bottle is changed using the Bottle Change procedure in the synthesis, the “Cycles used” field will automatically be reset to “0”. 3. Type in the cycle for which you want the alarm to be set. This will enter this value into the third column of the table. 4. Click the “Alarm on” check box to set the alarm (“On” appears in the last column for the table line). 5. Repeat steps 1 through 4 for each bottle alarm to be set. You can turn off any individual alarm which is set to “On” in the last column by selecting the appropriate table line and then clicking the “Alarm on” check box to turn the alarm off. To turn all alarms “Off,” click the “All alarms off” button. June 2002 4 Editing the Synthesizer Window 4-17 Applied Biosystems Trityl Monitor View The Trityl Monitor view is used on synthesizers equipped with AutoAnalysis to provide both a control function and a display function for the option. This view allows you to specify monitoring frequency, choose the column to display and, when the Interrupt option is selected, enables you to specify the minimum average step wise yield acceptable for the synthesis. The regular or default view is shown in Figure 4-13. An alternative view, discussed, in the next subsection, provides a view of raw conductivity data as well as Average stepwise yield and Overall Yield. A full discussion of AutoAnalysis is provided in the 392/394 Synthesizer User’s Manual. Synthesizer-1 Figure 4-13. Regular Trityl Monitor View Note The Trityl Monitor view is not available for 392/394 synthesizers which do not have AutoAnalysis. Regular Monitor View As shown in Figure 4-13, the Trityl Monitor view displays the results of trityl monitoring during the run in the table at the bottom of the view. The first column lists the number of each base addition monitored from the 3' end, the second column lists the base monitored, the third column displays the average stepwise yield, and the fourth column displays the overall yield. The interrupt provided by the AutoAnalysis option is a cycle interrupt like that provided by the Interrupt command (initiated from the Synthesizer menu of OligoNet or from the synthesizer) and stops synthesis on all columns simultaneously. This is the only control that OligoNet has of a synthesizer’s valve operation. When you resume synthesis after an AutoAnalysis interrupt, however, synthesis must be resumed individually for each column. 4-18 4 Editing the Synthesizer Window June 2002 Applied Biosystems An AutoAnalysis interrupt works in this way since only the user can determine whether the interrupt applies to all columns because of an empty bottle or whether only a single column is affected for another reason. Raw Data View Advanced Feature - Besides the regular monitor view shown in Figure 4-13, an alternative view is available which shows the raw data for a particular base addition rather than the base designation (A, G, C. T). The raw data numbers allow more diagnostic information, for example, to detect very low signal. To bring up the alternative view, do the following: 1. Place the cursor directly on the Column designation button. 2. Hold down the Option key and then click the mouse. This will change the view so that it appears like Figure 4-14. The display shown in this display is for the same portion of a synthesis as shown in Figure 4-13 except that the column labeled “Base” now contains raw conductivity data. Figure 4-14. Raw Data View June 2002 4 Editing the Synthesizer Window 4-19 Applied Biosystems Base Source View The Base Source view is used on 392 or 394 synthesizers to automatically change the bottle position from which a particular base will be drawn after a designated number of cycles. When 4 bases are used for synthesis on 8-base position instruments, this allows all base positions to be changed to a new bottle after a number of cycles. Figure 4-15. The Initial Base Source View Note The Base Source view does not function for 5-base instruments. Entries can be made for “New bottle” and “number of cycles” columns only after the “Change to new bottle” check box is checked. Normal Bottle Replacement The Base Source View can be used to assign different original bottles for all positions as well as assign which new bottle will be used to replace an original bottle. Normally, however, synthesis is done using the default base/bottle assignments shown in Figure 4-15 for original bottle positions and then using the other set of bottle positions for “new bottle.” In this scenario, bottles 1 through 4 are used as original positions for bases A, G, C, and T in this order and bottle positions 5 through 8 are used as original positions for bases numbered 5 through 8. Synthesis using positions 5 through 8 for original positions would be used for bases in the sequence coded with these numbers rather than the usual letter designations. 4-20 4 Editing the Synthesizer Window June 2002 Applied Biosystems For normal bottle replacement, as described above, the “ORIGINAL BOTTLE” column of the table does not require changes and therefore the “Original bottle:” entry field is not be used. To program bottle changes for normal replacement for 8-base position instruments, proceed as follows: 1. Select the table line to be edited by clicking it. 2. Click the “Change to new bottle:” check box. 3. Click the “Number” entry field and then type in the appropriate new bottle value as follows: a. For bottles 1 through 4 as original positions. • For original bottle 1, enter 5 as the new bottle. • For original bottle 2, enter 6 as the new bottle. • For original bottle 3, enter 7 as the new bottle. • For original bottle 4, enter 8 as the new bottle. b. For bottles 5 through 8 as original positions • For original bottle 5, enter 1 as the new bottle. • For original bottle 6, enter 2 as the new bottle. • For original bottle 7, enter 3 as the new bottle. • For original bottle 8, enter 4 as the new bottle. 4. Click the “After cycles” entry field and enter the number of cycles after which you want to change bottles. Customized Bottle Assignment/Replacement In some cases, however, you may want to change the original bottle assignments. For example, you might want to synthesize sequences labeled with letter bases on positions 5 through 8 where 5=A, 6=G, 7=C, and 8=T. In this case, in the first column of the table assign position 5 to A, position 6 to G, position 7 to C, and position 8 to T. This assignment is done as in the procedure above except that you click the “Original bottle:” entry field in step 2 to assign original bottle positions. After assigning original bottle positions, you can then assign the remaining bottle positions for replacement during synthesis. Note June 2002 If you have made custom bottle assignments for synthesis and later change bottles back to their original states, don’t forget to change replacement bottles using the Base Source view! 4 Editing the Synthesizer Window 4-21 Applied Biosystems Edit Cycle View The Edit Cycle view allows you to produce custom cycles to perform synthesis and then edit such cycles after you create them. The Edit Cycle view initially appears as shown in the left side of Figure 4-16. The Cycle pop-up menu, shown in the right side of Figure 4-16, is used to select an existing cycle or select a user cycle location for creating a new cycle. Figure 4-16. The Initial Edit Cycle View As you can see by examining the Cycle pop-up menu, the application can store up to 32 cycles. The first 10 cycles are permanent non-programmable cycles for use in the synthesizer. These cycles can be used “as is” or they can be copied into one of the 22 locations labeled “user” or “Mac” and then edited to create custom cycles. Note 4-22 Two different sets of cycles are obtained from 392/394 synthesizers. The set available in synthesizers equipped with AutoAnalysis supports trityl monitoring but does not support fraction collection. The other set is available from synthesizers which do not have AutoAnalysis. The second set supports fraction collection but does not support trityl monitoring during the run. See “Monitoring Cycles for Fraction Collection” in Section 4 of the 392/394 Synthesizer Manual (Ver. 2.00) for information needed to modify cycles in AutoAnalysis option equipped instruments so fraction collection can be done. 4 Editing the Synthesizer Window June 2002 Applied Biosystems Both user and Mac cycles are for user created cycles. Cycles labeled “user” may contain cycles entered at the synthesizer but can be edited in OligoNet. Creating a New Cycle/Editing Existing User Cycles Since the first 10 cycles are non-programmable, the first step in either creating or editing a cycle is to choose one of the user cycles from the Cycle popup menu, either an empty cycle or one you have already created. The procedure below is more detailed than that provided for the other Edit views to provide a tutorial for this type of edit view. Note The most likely changes you will make to a cycle are (1) insert one or more new steps, (2) delete one or more steps, and (3) change the time or active base status set for an existing procedure step: Creating a new cycle usually is done as follows: 1. Choose a cycle from the Cycle pop-up menu. An example of an empty cycle is shown in Figure 4-17. Note In the present example, we chose an empty user cycle. Figure 4-17. An Empty User Cycle 2. June 2002 Type in a name of your choice if you have opened an existing user cycle as a template and then proceed to step 5. If you are starting with an 4 Editing the Synthesizer Window 4-23 Applied Biosystems empty cycle, as done in this example, proceed to step 3 without typing a name. You can change the cycle name to one of your choice just by typing because the cycle comes up with the Name field highlighted for entry. 3. Click the “Copy from” button to present the dialog box shown in Figure 4-18. Figure 4-18. The Copy From Dialog Box The dialog box shown in Figure 4-18 contains only non-programmable cycles but will show any non-empty cycles. Note If you have more than one Synthesizer window open, cycles from all open Synthesizers will be available for copying. In copying a cycle, be sure to consider whether a cycle is compatible with the synthesizer you are using. If you attempt to use the “Copy from” button to copy a cycle from a synthesizer with a different number of columns or bases, you will be presented with a warning like that in Figure 4-19. Figure 4-19. Incompatible Cycle Warning Box 4-24 4 Editing the Synthesizer Window June 2002 Applied Biosystems 4. Select the cycle you desire and click OK (Synthesizer-1:1.0 um CE was chosen for the present example). This will change the Edit Cycle view so it appears as shown in Figure 4-20. Figure 4-20. Edit Cycle View Containing Copied Cycle 5. Type in a new name if you desire a name other than that assigned by the application. The name present in the Name field was assigned by the application but is highlighted to allow you to enter another name by immediately typing. 6. Determine the type of change you want to make to the cycle. The most likely changes to a cycle include changing the time or active bases for an existing step (proceed with step 7), inserting one or more new steps (proceed with step 8), or deleting one or more steps (proceed with step 9): 7. To change the time for an existing step, do the following: a. Select the desired step. This will change the Edit Cycle view as shown in Figure 4-21. June 2002 4 Editing the Synthesizer Window 4-25 Applied Biosystems Figure 4-21. Selecting a Cycle Step Note Time values can not be entered for some steps (steps with blank time values). Except for the possible exception of the Time field and the Active field, all of the controls which are used to modify a cycle (Insert, Delete, Time, Function, and Safe) are open for entry as soon as a step is selected. b. Click on the Time field to select it for entry, placing the insertion point where you want to add a digit or dragging through the exiting value to select the entire entry. c. Type in the new time value. d. Change active base positions for the cycle by clicking one or more of the check boxes in the lower left corner of the view. 8. Insert the new steps needed to modify the template cycle by performing the addition of each step as follows: a. Determine where you want to insert a step and then select the step above. This may require scrolling to bring the desired step into view. b. Click the “Insert” button. Note 4-26 Notice that an empty step appears after the step selected in step 78a to indicate where the additional step will be placed, Figure 422. 4 Editing the Synthesizer Window June 2002 Applied Biosystems Figure 4-22. Edit Cycle View after Use of Insert c. Select the function you desire to enter. If you know the number, you can type it into the “Function” field. If you don’t know the number, select the function from the Function list to the left of the view. You may have to scroll the function list to see the one of interest. d. As soon as you select the function, it will appear as shown in Figure 4-23. e. If desired, change the time of delivery (Time column). f. Note June 2002 If desired, change the active status of one or more base positions (all of the bottle positions are active as a default) by clicking the appropriate check box in the lower left corner of the view. Active Step This column allows you to specify that a particular step be active only for specified bases. For example, you could add an extra detritylation step to the cycle allowing you to adjust for the length of detritylation required by some bases. Bases C and T require a longer detritylation than A and G. By adding a step active only for CT56787, the step would not be applied to bases A and G. When an A or G is being detritylated, the program sees the step as not active for it and bypasses the step. If you are using 5 as A, then you may want to change that step to be active. 4 Editing the Synthesizer Window 4-27 Applied Biosystems Figure 4-23. Edit Cycle View after Selection of Function g. If desired, change the Safe step designation of the step. The default designation of the step in Figure 4-23 is “Safe,” which designates the step as a safe place to stop the synthesis without harming the oligonucleotide. If the step you add is not a safe step, click “No” after Safe on the left side of the view. This will change the designation on the cycle line from “Yes” to “No. When you designate a step as a safe step, you are stating that it is “safe” to resume synthesis after a power failure occurring during that step. Note Safe Step (Yes/No) If it is safe to resume the cycle/sequence after power failure, then specify “Yes” for Safe. h. Continue inserting function steps by repeating steps 8a through 8g. 9. Delete unnecessary steps as follows: a. Scroll the cycle listing down to the area of interest. b. Select the cycle step you wish to delete or the first in a series you want to delete, as shown in Figure 4-24. If you want to delete a number of consecutive steps, hold down the shift key and drag downward to select a group of steps for deletion. 4-28 4 Editing the Synthesizer Window June 2002 Applied Biosystems Figure 4-24. Edit Cycle View after Selection of Cycle Step c. Click Delete to delete the selected step or steps. 10. Repeat steps 8 and 9 as needed to add or delete steps to complete editing of the cycle. 11. Save the Synthesizer window to save your new cycle. You will see the new cycle you created the next time you pull down the Cycle menus in the Edit Cycle view of your Sequence window. Note June 2002 The new cycle you create will not be available in the synthesizer until you use either the Send to Synthesizer or Prepare to Start commands. 4 Editing the Synthesizer Window 4-29 Applied Biosystems Edit Begin Procedure View The begin procedure provided with the 392/394 synthesizer (ABI Begin) is a phosphoramidite purge procedure that fills all phosphoramidite and tetrazole delivery lines (from the reservoir to the reagent valve block) with fresh reagent. The begin procedure should be used prior to beginning a synthesis when the instrument has been idle for more than 12 hours (more than 6 hours in humid environments) or if one of the phosphoramidite reservoirs has not been accessed within 12 hours. ABI Begin is presented in the initial Edit Begin Procedure view as shown in Figure 4-25 and is not editable, as indicated by the lock icon. Figure 4-25. The Edit Begin Procedure View This view also provides you with two locations for creating your own begin procedures.The procedure labeled “user” may contain a begin procedure entered at the synthesizer but can be edited in OligoNet. The procedure labeled “Mac” is intended to be downloaded into a location reserved for this purpose in the synthesizer. 4-30 4 Editing the Synthesizer Window June 2002 Applied Biosystems Creating a New Begin Procedure You create your own begin procedure in the same way that a new cycle is created using the Edit Cycle view. If you need more help than provided here because you are unfamiliar with editing this type of view, refer to the more detailed procedure provided for Creating a New Cycle/Editing Existing User Cycles on page 4-23. Note The most likely changes you will make to a begin procedure are (1) insert one or more new steps, (2) delete one or more steps, and (3) change the time or active base status set for an existing procedure step: The general procedure is as follows: 1. Select an empty user Begin Procedure and then copy ABI Begin. 2. Insert any additional steps needed to add functions to your procedure. This is done by selecting the step above the desired new step, inserting a blank step line, selecting the desired function, and changing the time for the new step if desired. Note Time values can not be entered for some steps (steps with blank values). Except for the possible exception of the Time field and Active field, all of the controls which are used to modify a begin procedure (Insert, Delete, Time, Function, and Safe) are open for entry as soon as a step is selected. 3. Delete any existing step that you don’t want. 4. Type in a new name if you want a name other than ABI Begin copy. 5. Save the Synthesizer window to save the begin procedure you just created. Your new procedure will be listed the next time you use the Procedure popup menu in the Edit Begin Procedure view. Note June 2002 The new begin procedure will not reside in the synthesizer until it is sent there either by the Send to Synthesizer or Prepare to Start commands. 4 Editing the Synthesizer Window 4-31 Applied Biosystems Edit End Procedure View An end procedure is used to automatically cleave the oligonucleotide from the synthesis support at the end of a synthesis. The synthesizer uses ammonium hydroxide to cleave the oligo, delivering the oligo into the collection vial along with the ammonia. End CE, an ABI end procedure, is presented in the initial Edit End Procedure view as shown in the left side of Figure 4-26. Figure 4-26. The Initial End Procedure View End procedures are cycle specific and the appropriate one must be used with each cycle. You can see the five non-programmable end procedures provided by the synthesizer when you use the Procedure pop-up menu (shown in the right side of Figure 4-26). If you create a new cycle, you may need to create a new end procedure to use with it. Both user and Mac end procedures are for user created procedures. End procedures labeled “user” may contain procedures entered at the synthesizer but can be edited in OligoNet. End procedures labeled “Mac” are intended to be downloaded into locations reserved in the synthesizer. 4-32 4 Editing the Synthesizer Window June 2002 Applied Biosystems Creating a New End Procedure Since the first five end procedures are non-programmable, the first step in either creating or editing a procedure is to choose one of the empty user procedures from the Procedure pop-up menu, either a blank procedure or one you have already created. If you need help because you are unfamiliar with editing this type of view, refer to the more detailed procedure provided for “Creating a New Cycle/ Editing Existing User Cycles on page 4-23. Note The most likely changes you will make to an end procedure are (1) insert one or more new steps, (2) delete one or more steps, and (3) change the time or active base status set for an existing procedure step: The general procedure is as follows: 1. Select an empty user end procedure and then copy the desired nonprogrammable end procedure. 2. Insert any additional steps needed to add functions to your procedure. This is done by selecting the step above the desired new step, inserting a blank step line, selecting the desired function, and changing the time for the new step if desired. Note Time values can not be entered for some steps (steps with blank values). Except for the possible exception of the Time and Active fields, all of the controls which are used to modify an end procedure (Insert, Delete, Time, Function, and Safe) are open for entry as soon as a step is selected. 3. Delete any existing step that you don’t want. 4. Type in a new name if you want a name other than the copy name provided as a default. 5. Save the Synthesizer window to save the begin procedure you just created. Your new procedure will be listed the next time you use the Procedure pop-up menu in the Edit End Procedure view. Note June 2002 The new end procedure will not reside in the synthesizer until it is sent using either the Send to Synthesizer or Prepare to Start commands. 4 Editing the Synthesizer Window 4-33 Applied Biosystems Edit Bottle Procedure View Bottle change procedures are used to remove empty bottles and replace them with bottles of fresh reagents. These procedures are used either before beginning a synthesis or when an active synthesis has been interrupted either manually or by an alarm. Change procedures are especially important for phosphoramidite and tetrazole bottles because they are the most sensitive to atmospheric oxygen and water. Bot01 ABI, an Applied Biosystems supplied bottle change procedure, is presented in the initial Edit Bottle Procedure view as shown in the left side of Figure 4-27. Figure 4-27. The Initial Edit Bottle Procedure View/List of Procedures As shown in the Procedure pop-up menu shown in the right side of Figure 4-27, two types of bottle change procedures are available for each of the 16 bottles, a non-programmable procedure and a user-defined procedure. The non-programmable procedure is named “Botxx ABI,” where “xx” specifies the bottle to be changed. The user-defined procedures only exist if one has been created in either the synthesizer or in OligoNet, and is named “Botxx user.” In addition to these, five Applied Biosystems auto dilution procedures are available as well as locations for 10 user-specified auto dilute procedures. The five Applied Biosystems auto dilution procedures are labeled “Auto 1.0g,” “Auto 0.5g,” “Auto 0.25g,” “Auto 2.0g,” and “Auto 2g Double” and are 4-34 4 Editing the Synthesizer Window June 2002 Applied Biosystems provided to automatically dilute bottles containing these quantities of ß-cyanoethyl and RNA phosphoramidites. Again, the user-supplied procedures only exist if one has been created in either the synthesizer or in OligoNet. Two procedures are provided in this subsection. The first provides general instructions for creating user-supplied bottle change procedures from regular Applied Biosystems-supplied procedures. The second procedure provides special instructions required for creating user-supplied auto dilute procedures. General Instructions for Creating User-defined Bottle Change Procedures Since the Applied Biosystems bottle change procedures are non-programmable, the first step in creating or editing a bottle change procedure is to choose the user-supplied procedures from the Procedures pop-up menu. If you need help because you are unfamiliar with editing this type of view, refer to the more detailed procedure provided for “Creating a New Cycle/ Editing Existing User Cycles on page 4-23. Note The most likely changes you will make to a bottle change procedure are (1) insert one or more new steps, (2) delete one or more steps, and (3) change the time or active base status set for an existing procedure step: The general procedure is as follows: 1. Select an empty user bottle change procedure and then copy the desired non-programmable bottle change procedure. 2. Insert any additional steps needed to add functions to your procedure. This is done by selecting the step above the desired new step, inserting a blank step line, selecting the desired function, and changing the time for the new step if desired. Note Time values can not be entered for some steps (steps with blank values). Except for the possible exception of the Time field and the Active field, all of the controls which are used to modify a bottle change procedure (Insert, Delete, Time, Function, and Safe) are open for entry as soon as a step is selected. 3. Delete any existing step that you don’t want. 4. Type in a new name if you want a name other than the copy name provided as a default. June 2002 4 Editing the Synthesizer Window 4-35 Applied Biosystems 5. Save the Synthesizer window to save the bottle change procedure you just created. Your new procedure will be listed the next time you use the Procedure pop-up menu in the Edit Bottle Change Procedure view. Special Instructions for Creating Auto Dilute Procedures The five ABI auto dilute procedures (2g Double, Auto 2.0 g, Auto 1.0g, Auto 0.5 g, and Auto 0.25g) can be used as is for diluting Applied Biosystems phosphoramidites in bottles containing these quantities. In some cases, however, you may want to create procedures which explicitly specify the conditions of dilution rather than rely on software provided for this purpose in the synthesizer. This subsection includes the information you need to develop your own procedures. If you examine an ABI dilute procedure, as shown in Figure 4-28, you will notice that the functions that dilute A, G, C, T, 5, 6, 7, and 8 do not have step times. When these procedures are used in the synthesizer, the duration of acetonitrile delivery for any of the phosphoramidite positions is determined in the synthesizer by referring to a special Auto Dilute Calibration table developed during calibration of the instrument. To develop your own procedures with explicit delivery steps, you will need the information provided in the synthesizer Auto Dilute Calibration menu to use as a baseline. Figure 4-28. ABI Auto Dilute Procedure Example An important detail of the standard ABI dilute procedures is shown in the figure above. In the procedure shown in the figure, Auto 1.0g, you will notice that four steps are used to deliver acetonitrile to each bottle even though the actual dilution is carried out in one continuous delivery of acetonitrile. Each step represents the time required to deliver the standard volume of the phosphoramidite (0.25g). The procedure for a 0.5g bottle will 4-36 4 Editing the Synthesizer Window June 2002 Applied Biosystems have two such steps for each delivery and the procedure for a 0.25g bottle will have one such step. 1. The first step in developing your own procedure is to copy the information on the Auto Dilute Calibration table from the synthesizer. This is obtained as follows: Note Each new synthesizer menu is accessed from the previous menu by using a soft key beside the right side of the display. a. From the synthesizer Main Menu, select Self Test to access the Self Test Menu. b. From the synthesizer Self Test Menu, select Flow Rate Test to access the Flow Rate Test Menu. c. From the Flow Rate Test Menu, select Set Dilute Flow to present the Auto Dilute Calibration menu. This menu will look like Figure 4-29. Bot #1: 4.92 gm/30 sec. ` #3: 4.93 gm/30 sec. #5: 4.92 gm/30 sec. #7: 4.93 gm/30 sec. #2: 4.91 gm/30 sec. #4: 4.92 gm/30 sec. #6: 4.91 gm/30 sec. #8: 4.92 gm/30 sec. Figure 4-29. 392/394 Auto Dilute Calibration Menu 2. In Auto 1.0g, used for the present example, replace steps 7 through 38 as follows: a. For each bottle to be diluted, include the following three functions as steps: Bottlex On (x = bottle number) 18 to x <time> (x = base letter, e.g., A, or bottle number) Bottlex Off (x = bottle number) b. The time value for the second step for each bottle to be diluted is determined using the following equation: V x 0.786 g/ml x 30 R where V = the desired volume in milliliters, R = the flow rate of #18 to the bottle in grams/30 seconds, and T = the delivery time in seconds. T T= You should create a set of auto dilute steps in your new procedure for all existing bottle positions on your instrument even if you intend to June 2002 4 Editing the Synthesizer Window 4-37 Applied Biosystems auto dilute bottles on only one or two positions because only the bottles selected on the synthesizer Auto Dilute menu will actually be diluted. 4-38 4 Editing the Synthesizer Window June 2002 Applied Biosystems Edit Shutdown Procedure View The Shutdown procedure prepares the synthesizer for long-term storage (storage for periods of one month or longer). It removes all reagents in the delivery lines and washes and dries all chemical pathways. ABI Shut, the ABI shutdown procedure provided with the synthesizer, is presented in the initial Edit Shutdown Procedure view as shown in Figure 4-30. Two user shutdown procedure locations are available. The procedure labeled “user” may contain a shutdown procedure entered at the synthesizer. Figure 4-30. The Initial Edit Shutdown Procedure View If you need help because you are unfamiliar with editing this type of view, refer to the more detailed procedure provided for “Creating a New Cycle/ Editing Existing User Cycles on page 4-23. Note The most likely changes you will make to a bottle change procedure are (1) insert one or more new steps, (2) delete one or more steps, and (3) change the time or active base status set for an existing procedure step: The general procedure is as follows: 1. Select an empty user shutdown procedure and then copy the desired non-programmable bottle change procedure. June 2002 4 Editing the Synthesizer Window 4-39 Applied Biosystems 2. Insert any additional steps needed to add functions to your procedure. This is done by selecting the step above the desired new step, inserting a blank step line, selecting the desired function, and changing the time for the new step if desired. Note Time values can not be entered for some steps (steps with blank values). Except for the possible exception of the Time field and the Active field, all of the controls which are used to modify a shutdown procedure (Insert, Delete, Time, Function, and Safe) are open for entry as soon as a step is selected. 3. Delete any existing step that you don’t want. 4. Type in a new name if you want a name other than the copy name provided as a default. 5. Save the Synthesizer window to save the bottle change procedure you just created. Your new procedure will be listed the next time you use the Procedure popup menu in the Edit Shutdown Procedure view. 4-40 4 Editing the Synthesizer Window June 2002 Applied Biosystems Edit Function View General Description of View The Edit Function view is used to create and edit user functions and view the listings of function steps. Applied Biosystems defines two types of functions for use in the synthesizer, system functions and user functions. System functions are dedicated functions provided with the synthesizer. They are permanent and cannot be edited. User functions, functions 200-224, can be both viewed and edited. Each function simultaneously opens a series of valves to perform a defined action during synthesis when executed from a cycle. The valves opened as part of a function remain open for the time specified in the cycle step or otherwise as controlled by software. When first selected, the Edit Function view looks like Figure 4-31. Figure 4-31. The Initial Edit Function View The Edit Function view provides three scrollable lists. One list, labeled FUNCTION LIST, indicates which function is currently displayed. A second list, labeled “VALVES OPEN FOR FUNCTION,” contains a valve listing for the current function. The third list, headed by the Add and Remove buttons, is used to edit user lists and contains a list of valves available for creating a new function. June 2002 4 Editing the Synthesizer Window 4-41 Applied Biosystems Note The Advance FC (Advance Fraction Collector) and Relay1 functions control contact closures between the same pair of terminals on the rear of the synthesizer, labeled FC. Advance FC and Relay 1 Pulse are identical and the pulse duration for both is set using the Relay 1 settings in the Relay Configuration view. Procedure for Defining a User Function 1. Select one of the user function locations either by selecting it from the Function List or by entering the function number in the Function number entry field located in the upper right of the view. Enter a number in the Function number entry field by clicking in the field, dragging to select the existing number, and typing in the desired function number. Note When you list various functions, you will see several abbreviations at the beginning of valve step names. CVB stands for Column Valve Block. FRVB stands for Front Reagent Valve Block. RRVB stands for Rear Reagent Valve Block. RVB stands for Regulator Valve Block. 2. Type in a name of your choosing in the NAME entry field. You cannot highlight the NAME entry field for entry until you choose a user function. 3. One at a time, select each valve open action you desire to add to your new function and then click Add to place the valve number and description in the function listing area. 4. If you decide to remove a valve from your function, select the valve in the function listing and then click Remove. 4-42 4 Editing the Synthesizer Window June 2002 Applied Biosystems Printing Functions As shown in Figure 4-32, the print dialog box for the Edit Function view allows two main options, printing of function text or printing of the current Function view window image. If you choose the Text option, you can choose to print a single selected function, system or user, or choose to print all user functions. If you choose to print all user functions, the program will only print those that have non-empty valve lists. (User functions are number 200224.) This produces a blank page if you haven’t defined at least one user function. Note If you select an individual function, system or user, a printout will be produced even when the system function lists INVALID FNCTION for function name and the User function is “empty.” In these cases, the printout will list the number of the function, “INVALID FNCTION or “User XX” as the name of the function, and print “None” for Valves:. Figure 4-32. Function Print Dialog Box June 2002 4 Editing the Synthesizer Window 4-43 Applied Biosystems Power Fail View The Power Fail view, shown in Figure 4-33, is used to set the maximum power failure time for functions designated as “non-safe” steps and review the power failure history of the synthesizer. The value which can be set ranges from 0 to 999 minutes in one minute increments. If you enter 999 as the maximum power fail time, the synthesis will always continue when the main power returns regardless of the duration of the outage. Monday, February 24, 1992 11:24:22 AM Figure 4-33. Power Fail View 4-44 4 Editing the Synthesizer Window June 2002 Applied Biosystems Set Time/Date Format View The Set Time/Date Format view is used to set the format for time and dates used in the synthesizer. Time and date values are used to record when a power failure occurred and to provide dates on printouts on the printer attached to the synthesizer. The actual Time and Date is set in the synthesizer. When the Time/Date view is activated, it displays current format settings for these parameters. Figure 4-34. The Set Time/Date View Two choices are available for the date format, Month/Day/Year or Day/ Month/Year. Changing between the two formats is done by selecting the non-current setting from the pop-up menu. The time format may be set to either the 12-hour or the 24-hour format. Changing between the two formats is also done by selecting the non-current setting from the pop-up menu. Note June 2002 To synchronize OligoNet with the synthesizer’s clock, use the “Synchronize Clocks” command in the Synthesizer menu. To set the time and date in the synthesizer, use “Set Time and Date” from the synthesizer’s Main Menu. 4 Editing the Synthesizer Window 4-45 Applied Biosystems Relay Configuration View The Relay Configuration view is used to set the pulse duration for the advance fraction collector and relay pulse functions placed in a cycle or procedure to drive the fraction collector and perform other external functions. Note The pulse durations for both the Advance Fraction Collector and Relay 1 Pulse functions are both set by the Relay 1 settings. Figure 4-35. The Relay Configuration View Shown in Figure Figure 4-35, the Relay Configuration view allows specification of both the closed and open intervals of the relay pulse generated when a Relay pulse function is executed from a cycle or procedure. To set either the Closed or Open period for a particular relay, select the relay, drag through the existing value in an entry field, and then type in the new value in seconds. Times as long as 999.9 seconds are allowed. 1.5 0.5 Closed Open Figure 4-36. Diagram of Pulse Duration 4-46 4 Editing the Synthesizer Window June 2002 Applied Biosystems As shown in Figure 4-36, a single pulse is specified using both a closed interval, in which a contact closure is provided, and an open interval. Specifying pulse duration using both closed and open intervals guarantees that several pulses executed in succession will produce distinct individual pulses rather than a longer pulse which is the sum of the pulses. June 2002 4 Editing the Synthesizer Window 4-47 Applied Biosystems 5 Using OligoNet This section provides you with practical information useful in using OligoNet with one or more synthesizers. Contents Practical Use of OligoNet Special Program Symbols Entering Sequences, Cycles, and Procedures Creating Your Sequences Listing of Standard CE, Sulfur, and RNA Cycles Creating your own Cycles, Procedures, and Functions Pre-synthesis Tasks Saving and Retrieving Sequences, Cycles, Procedures, and Functions Backing Up the Synthesizer Setup Importing and Exporting Sequences Exporting and Importing Cycles and Procedures Performing Multiple Cycle Synthesis Example of Multiple Cycle Synthesis Sharing a Synthesizer with Many Macintoshes Setting Up a Multi-synthesizer Network Organizing and Processing Synthesis Order Files Setting Up Your File System Processing Synthesis Orders Processing variations June 2002 5 Using OligoNet 5-3 5-3 5-4 5-4 5-5 5-6 5-7 5-8 5-8 5-8 5-9 5-10 5-10 5-12 5-14 5-15 5-15 5-16 5-17 5-1 Applied Biosystems Practical Use of OligoNet This section covers some of the practical information you will need to use OligoNet. Using OligoNet can be as simple as dedicating a single Macintosh to one synthesizer or as complex as a number of Macintoshes on a network with several synthesizers. It is even possible for several users to share a synthesizer using multiple Macintoshes. These as well as the following topics are covered in this section: • Entering Sequences, Cycles, and Procedures • Pre-synthesis Tasks • Saving and Retrieving Sequences, Cycles, Procedures, and Functions • Performing Multiple Cycle Synthesis • Sharing a Synthesizer with Many Macintoshes • Setting Up a Multi-synthesizer Network • Organizing and Processing Synthesis Order Files Special Program Symbols Two special symbols may occur in a Synthesizer Window view: This symbol may appear and flash at the top of any Synthesizer Window. It indicates that someone has operated the Synthesizer’s front panel. Click on the symbol to clear it. This will present a dialog box which allows you to re-read all information from the synthesizer, if necessary. This symbol occurs near an entry field whenever you make an entry which is not allowed. June 2002 5 Using OligoNet 5-3 Applied Biosystems Entering Sequences, Cycles, and Procedures If you intend to use the standard 392/394 cyanoethyl, sulfur, or RNA chemistry, you will have very little to do except enter or import sequences you want to synthesize. The standard CE, Sulfur, and RNA cycles provided with the instrument are listed on the next page. CE cycles are for normal phosphodiester DNA synthesis while Sulphur cycles are for phosphorothioate DNA synthesis. Creating Your Sequences Probably the most important task in preparing for synthesis is to prepare the sequence or sequences you will be sending to the synthesizer. The synthesizer itself provides you with the capability of creating up to 34 sequences. If you need to maintain a library of more than 34 sequences, you can export multiple Synthesis Order files to increase your capability of maintaining a sequence archive. Sequences can be input in one of four ways: by selecting one of the existing sequences and then copying it or editing it, by typing in a sequence, by importing a sequence from a file, or by using cut and paste functions between two applications. Once you have input a sequence, you can use it as is or you can change it to its reverse complement or change the A, G, C, and T letter representation to bottle position representation (5, 6, 7, 8). Besides entry of the sequence in terms of the four bases, sequences can be entered or imported using mixed bases as a designation for a base site or ambiguity characters can be used to designate a base site. If either mixed bases or ambiguity characters are used in a sequence, no reverse complement or change to bottle representation is possible. Once you have created or edited a sequence, read it back using the Read Selection command to ensure that it was entered correctly. You can then print out a copy, send the sequence to the synthesizer, or export the sequence to a file for archival. The term “Mac,” when used in the one of four sequence names, indicates that these are reserved for sequences transferred to the synthesizer from a Synthesis Order. For more information on assigning sequence locations when sending Synthesis Orders to synthesizers, see "Send Order to Synthesizer/Send All Orders" on page 3-23. For information on creating a sequence, See “Creating a New Sequence/ Importing a Sequence” on page 4-6. 5-4 5 Using OligoNet June 2002 Applied Biosystems Listing of Standard CE, Sulfur, and RNA Cycles Each cycle is provided in a form for both 2- and 4-column instruments. • 40 nm CE Cycle • .2 um CE Cycle • 1.0 um CE Cycle • 10 um CE Cycle • .2 um Sulfur Cycle • 1.0 um Sulfur Cycle • 10 um Sulfur Cycle • .2 um RNA Cycle • 1.0 um RNA Cycle • 10 um RNA Cycle If you need or want more information about the chemistry or cycles, refer to Section 6 of the 392/394 User’s Manual for more information about chemistry and to Appendix I of the manual for a complete listing of functions, cycles, and procedures provided with the synthesizer. Note June 2002 5 Using OligoNet The synthesis cycles listed in Appendix I of the 392/394 Synthesizer manual are those available in 392/394 synthesizers equipped with the AutoAnalylsis option. These cycles support monitoring of trityls by conductivity during the run but do not support fraction collection. If you intend to perform fraction collection on AutoAnalysis option equipped instruments, you need to modify cycles as described under “Modifying Cycles for Fraction Collection” in Section 4 of the 392/394 Synthesizer Manual (Ver. 2.00). 5-5 Applied Biosystems Creating your own Cycles, Procedures, and Functions If you desire, you can create your own synthesis cycles using the Edit Cycle View. For instructions on editing cycles, See “Creating a New Cycle/Editing Existing User Cycles” on page 4-23. For information on creating your own procedures for use in synthesis, see one of these references: • To create a Begin procedure, See “Creating a New Begin Procedure” on page 4-31. • To create an End procedure, See “Creating a New End Procedure” on page 4-33. • To create your own Bottle change procedure, See “General Instructions for Creating User-defined Bottle Change Procedures” on page 435. • To create a Shutdown procedure, See “Edit Shutdown Procedure View” on page 4-39. • To create your own Auto Dilute procedure, See “Special Instructions for Creating Auto Dilute Procedures” on page 4-36. If you desire to create your own functions for use in custom cycles, See “Edit Function View” on page 4-41. 5-6 5 Using OligoNet June 2002 Applied Biosystems Pre-synthesis Tasks Before beginning synthesis, you should complete the steps listed below. This list is a simplified version of a pre-synthesis check list provided in Section 2 of the 392/394 Synthesizer manual and is reproduced here as a reminder, since most of these tasks must be done at the synthesizer. 1. Check reagent levels of all reservoirs. Replace empty reservoirs with bottles of fresh reagents. If not done prior to synthesis, this step may be required in response to a synthesis interrupted by a bottle alarm. 2. Ensure that bottles are installed correctly, with a tight seal, on every position. Empty bottles must be place on unused positions. 3. Check that all alarms are set correctly. 4. If new phosphoramidite bottles are required, prepare phosphoramidites using the auto-dilution feature. 5. Check the pressure of the argon tank. The low pressure gauge should read about 60 psi. 6. Check the waste level. 7. Perform the proper setup for collection of trityls and/or collection of trityls using a fraction collector. Note 392/394 synthesizers equipped with the AutoAnalysis option cannot perform Step a below unless special cycles are developed for fraction collection. See “Modifying cycles for Fraction Collection” in Section 4 of the 392/394 Synthesizer manual (Ver. 2.00 software). 392/394 synthesizers not equipped with the AutoAnalysis option cannot perform Step b below. a. If you are going to collect trityls, choose “Trityl collect = First 2 and last 2” or “Trityl collect = All” (available as part of synthesis start process) and fill the fraction collector with 10- to 15-mL tubes to collect the Trityl cation released at each detritylation step. This can be done using OligoNet (Set up Synthesis view) or at the synthesizer (Start Synthesis option). b. If you are going to monitor trityls, you may want to specify the threshold value for the interrupt and the coupling interval at which to monitor. This can be done through OligoNet using the Trityl Monitor view or at the synthesizer using the Monitor Synthesis option from the Main Menu. 8. Ensure that columns and collection vials, if used, have been installed. June 2002 5 Using OligoNet 5-7 Applied Biosystems Saving and Retrieving Sequences, Cycles, Procedures, and Functions Backing Up the Synthesizer Setup Since using the “Save a Copy in” command saves all the sequences, cycles, procedures, and functions stored in your 392/394 synthesizer to a Macintosh file in a single operation (if you have made no changes since opening the Synthesizer window), this feature should be used for backup of the entire instrument setup because the process is time consuming and because you cannot restore just a single sequence or cycle. The “Send Copy to Synthesizer command” is then used to restore information to the synthesizer by overwriting any new sequences, cycles, procedures, or functions entered since saving the original Synthesizer window. Backing up the contents of your synthesizer, as you would your hard disk, is recommended on a regular basis. One such backup copy should be kept and backup should be done on a periodic basis, such as once a week or once a month. Besides being used for backup, the Save command is useful if you create a lot of custom cycles, procedures, or if you have any custom functions. The command is particularly useful with custom functions since this is the only way to save such functions. Importing and Exporting Sequences The Import Sequence command is used to read in files of various formats to Synthesis Orders and Synthesizer windows. Acceptable formats include Model 373A DNA Sequencer files, SeqEd files, INHERIT sequence files, and plain text files such as those produced by word processors. The Export Sequence command is used to write a plain text file containing only the sequence for use as input to all programs that accept plain text input. Note The Export Sequence command is probably not the best way of maintaining a library of sequences since it provides just the sequence text. It is better to use a Synthesis Order file to store each sequence since you are provided with fields for comments, cycle or cycles, and end procedure as well as other information. For information on how to use Synthesis Orders to process sequences, see “Organizing and Archiving Your Files” later in this section. 5-8 5 Using OligoNet June 2002 Applied Biosystems Exporting and Importing Cycles and Procedures Although the Export commands can be used to save a single cycle or procedure and then read them back into a Synthesizer window, most people will not have to use this feature since the synthesizer itself has room for up to 22 user cycles as well as for additional procedures. These commands are useful, of course, if you find the need for storing and using more custom cycles or procedures than allowed by the synthesizer. The Export and Import commands are useful in sending or receiving a single cycle or procedure from a colleague using a disk, or over a network in large laboratory settings. If you have two synthesizers and want to copy a cycle or procedure from one to the other, these commands are not needed. Instead, open Synthesizer windows for both instruments from OligoNet and then use the Copy from button in the Edit Cycle view. Caution If you use the Import command to bring a cycle into your Synthesizer window, be aware that you may import a non-compatible cycle into your instrument (a 2-column cycle into a 4column instrument or vice versa) since the Import command presents no warning before importing incompatible cycles. It is much safer to use the Copy from button since a warning message is presented “before” an incompatible cycle can be brought into your Synthesizer window, giving you the chance to back out. When using “Copy from” to move cycles between open Synthesizer windows, OligoNet checks the compatibility of the number of base positions and columns in each Synthesizer window. June 2002 5 Using OligoNet 5-9 Applied Biosystems Performing Multiple Cycle Synthesis Multiple cycle synthesis lets you use more than one cycle during the synthesis of a single sequence. This option allows you to make special oligos such as hybrid DNA/RNA oligonucleotides or mixed normal/phosphorothioate DNA hybrids. Hybrid DNA/RNA oligos require the use of two cycles because each type of base requires a different cycle. Mixed normal/phosphorothioate oligos require the use of two cycles because each type of internucleotide linkage is produced by a different chemistry. Another use for multiple cycles might be the production of big oligos where the increasing length of the oligo could be compensated for by changes in cycle step times. A multiple cycle synthesis can be set up using either a Synthesis Order or a Synthesizer Window. In a Synthesis Order, the multiple cycle option is selected by clicking the “Multiple” check box. In a Synthesizer Window, the multiple cycle option is selected in the Set up Synthesis view by selecting “Multiple” from the Cycle pop-up menu. Either of these actions adds a new area to the window similar to that shown in Figure 5-1. Note The new area for the Synthesis Order is like Figure 5-1 but does not show columns and does not initially list a cycle either in the table or in the Cycle entry field. When more than one column is used, all must have identical base numbers because all are synthesized in parallel, using only one cycle. The base numbers listed for each cycle in the multiple cycle option correspond to the internucleotide linkages to be added by that cycle, counting from the 3' end. Figure 5-1. Set Up View Multiple Cycle Option Example of Multiple Cycle Synthesis This example illustrates how to produce a hybrid normal/phosphorothioate DNA oligo using the following mixed 18-mer sequence: 5' TsCA CAG TCT GAT CTsC GAT 3'. This sequence contains phosphorothioate linkages after the 4th and 17th bases from the 3' end (the subscript s is placed in the sequence to indicate phosphorothioate linkages and is not actually entered into the Edit Sequence view). 5-10 5 Using OligoNet June 2002 Applied Biosystems Since the phosphorothioate linkages to be placed between the 4th and fifth (and between the 17th and 18th bases) are added by the fifth cycle and the 18th cycle, the multiple cycle synthesis option table is filled out as shown in Figure 5-2. Figure 5-2. Filled Out Multiple Cycle Option for Sequence Example The procedure for entering multiple cycle information, listed below, assumes that you have already entered the sequence using the Edit Sequence view and have then selected the desired sequence for just one column in the Set up view (for a four-column instrument). The sequence you entered will not contain the subscripts shown above for the sequence. 1. Select Multiple from the initial Cycle pop-up menu to call up the multiple cycle option. You will need to scroll down to see the option. You will initially see a default cycle name on line one of the table and in the multiple cycle pull-down menu line. 2. Use the cycle pop-up menu, in the multiple cycle area of the view, to select the cycle to be used for the set of bases. 3. Place the insertion point in the “Number of bases” entry field and enter the number of bases to be added by the first cycle). If you enter “4” as needed for the example, you’ll see “1-4” (bases 1 through 4) appear under the selected column in the table 4. Click the Insert Cycle button and repeat steps 2 and 3 for each line to be added to the table. Note June 2002 5 Using OligoNet After you have entered a cycle line, you can always edit it by selecting it again. The Delete Cycle button allows you to delete a cycle line if you change your mind. 5-11 Applied Biosystems Sharing a Synthesizer with Many Macintoshes OligoNet supports the “single user” model. This means that one user at a time should be logged onto a single synthesizer to avoid the potential of interrupting another person’s work in progress. Several users can share a synthesizer with multiple OligoNet nodes, however, if each individual agrees to a set schedule of sequential use and agrees to maintain a standard default Synthesizer file in addition to any custom Synthesizer file needed for the individual’s work. Caution We strongly recommend that two Macintoshes not be connected to a synthesizer at the same time because, when either tries to write to the synthesizer, the results are unpredictable and may be undesirable! The Synthesizer window on the monitoring Macintosh may not be updated to reflect the new synthesizer state. In this scenario of sequential shared use, at the start of every period of use, the standard Synthesizer file should be resident on the synthesizer to enable users using default settings, probably the majority, to start work with the minimum overhead. Anyone needing custom synthesis settings would then need to use the “Send Copy to Synthesizer” command to download a custom Synthesizer file to the synthesizer at the start of a work session. At the end of the work session, the “Send Copy to Synthesizer” command is used again to download the standard Synthesizer file for use by the next user. Everyone using the synthesizer should maintain a copy of the standard synthesizer file in case someone forgets to reset the synthesizer to its default condition. The main burden in this scenario is on individuals using custom settings, since these individuals would have to maintain both types of synthesizer files and do the downloading of synthesizer files at the beginning and end of his or her session. A user who needs only the standard synthesizer file should use the “Save a Copy in” command once to save a copy of the standard file. The “Send Copy to Synthesizer” command would be required for the standard user only when the prior user left a custom synthesizer file on the synthesizer. Users needing a custom synthesizer file develop and use it as follows: 5-12 1. Make two copies of the standard Synthesizer file using the “Save a Copy in” command. One copy will become the custom copy and should be renamed to reflect its custom nature. 2. Edit the copy to introduce custom cycles, procedures, and functions. Also, do any editing required for custom base source or bottle alarm settings. 5 Using OligoNet June 2002 Applied Biosystems 3. At the start of a session using the custom Synthesizer file, download it to the synthesizer using the “Send Copy to Synthesizer command.” 4. At the end of the custom synthesizer session, use the “Send Copy to Synthesizer” command again with the standard Synthesizer file copy to reset the synthesizer. Step 4 should be performed by the individual using the custom window but everyone should maintain a copy of the standard window for normal use. An additional requirement for several individuals to share a synthesizer using multiple OligoNet nodes on a network is that they must share a common password (if password protection is used). Another requirement is that any custom Synthesizer file be clearly named to distinguish it from the standard file. Also custom cycles and procedures should be named so that other users will not inadvertently use them. The scenario of sequential shared use presented in this subsection should allow a number of users with different needs to share a synthesizer without interfering with each others work. The model enables use with the minimum effort by individuals needing only the default synthesizer settings and, at the same time, supports individuals with special needs for custom Synthesizer files. June 2002 5 Using OligoNet 5-13 Applied Biosystems Setting Up a Multi-synthesizer Network Once a number of synthesizers have been correctly installed as nodes in a network, the only real requirement for using them is to assign unique names to the synthesizers using the Change Name command. This is important since the name assigned to the synthesizers is used to uniquely identify them in both Synthesizer Windows and Synthesis Orders. When synthesizers are first turned on, the synthesizers themselves assign the names “Synthesizer-1,” “Synthesizer-2,” “Synthesizer-3,” etc., according to the order in which they are powered up. To find out which synthesizer is which, use the front panel display on the synthesizer you want to identify. On this display, go to the page 5 of the Main Menu and then select “Communications.” This brings up the Communications display like that shown in Figure 5-3 (synthesizer name may differ). Communications: AppleTalk Name: Synthesizer-1 Access - with password( ): READ/WRITE - without password : READ/WRITE Figure 5-3. Communications Display Figure 5-4 shows a simple AppleTalk network with a Macintosh, 3 synthesizers, and a printer. It is beyond the scope of this manual to cover the variety of possible networks. See your System Administrator for aid in setting up a multi-synthesizer network for your site. Terminator Terminator Figure 5-4. Simple AppleTalk Network 5-14 5 Using OligoNet June 2002 Applied Biosystems Organizing and Processing Synthesis Order Files To give you some idea of how you might set up your file system to support OligoNet and process Synthesis Orders, the file structure shown in Figure 55 and the procedure presented in “Processing Synthesis Orders” are offered together as an example. You can adopt this organization and process or modify them as you desire to meet your needs. Setting Up Your File System As you’ll notice upon examining Figure 5-5, the key elements in the example file system are the “To Do” and the “Done” folders. The To Do folder contains unprocessed Synthesis Orders and the Done folder contains completed Orders. The Synthesis Order file names are assigned by the Run ID parameter when creating the form and should contain both a name and number component so that orders can be uniquely identified both by customer name and order of processing. Figure 5-5. Example File Organization June 2002 5 Using OligoNet 5-15 Applied Biosystems Processing Synthesis Orders Since each sequence and the instructions needed to synthesize it are contained in a Synthesis Order, using OligoNet can be thought of as processing Synthesis Orders. The steps listed below (or a similar set of steps) should be followed for each sequence to be synthesized: Note 1. Before proceeding, make a backup copy of the Synthesizer Window. This is done upon first establishing communication with a synthesizer and backs up the contents of the synthesizer, producing an icon for the file like that entitled “Synth Copy” in Figure 5-5. The contents of this file can be used later to restore your synthesizer to its original configuration. Start OligoNet and prepare the Synthesis Order: a. Create and fill out a Synthesizer Order for the sequence to be synthesized (when no order previous exists), assigning the Run ID number to uniquely identify both the requestor and the particular order number. b. Alternatively, open a Synthesis Order created by a customer and check to see that the proper information is entered for the order. Check by asking the following questions: - Is the identity of the customer clearly identified? - Is the Run ID clearly stated so that the customer can be identified without re-opening the file? - Is the sequence entered correctly using OligoNet conventions? - Are the cycle and end procedure appropriate for the sequence requested? You will need to assign the correct cycle and end procedure if the customer has not entered them. c. Save the Synthesis Order to the “To Do” folder. 2. Send Synthesis Order to the synthesizer: a. Open the Synthesis Order. b. Use the Send Order to Synthesizer command (Order menu) to send the order to the synthesizer. A comment stating when the order is sent and the name of the instrument is automatically entered in the comment field. c. Save the Synthesis Order (still in the To Do folder). 5-16 5 Using OligoNet June 2002 Applied Biosystems 3. Upon completion of synthesis: a. Give or send the oligo and a printout of the Synthesis Order to the customer. b. Drag order file to the Done folder. 4. If customer requests a repeat order, ask for the Run ID, look up the file in the Done folder, and repeat steps 1 through 3. Processing variations The process of using Synthesis Order forms may differ from that outlined above. Other possibilities are as listed below: • Throw out Synthesis Order file when synthesis is completed rather than save it (if it is known that the order is a “one off” or if repeat orders are never done) • Distribute “OligoNet™ Order” program to customers and let them fill out Synthesis Order forms on-line. In this case, you will still need to check out the information on the form after it is received, especially additional information required (like cycle choice) that the customer may not know. When a customer has the order program, it is also appropriate to send Synthesis Order files for completed synthesis to the customer along with the oligo and let the customer maintain the files. In this case, the customer would provide the Synthesis Order file rather than a hard copy of the Synthesis Order when requesting a repeat order. • June 2002 Synthesis Order files can also be read by database programs, such as Excel, FileMaker Pro, etc., which allows a customer to maintain a custom database of orders rather than the raw files. Applied Biosystems can not offer technical support for such customer developed databases. 5 Using OligoNet 5-17 Applied Biosystems Appendix I Nucleotide Ambiguity Conventions Several less commonly used nucleotide ambiguity conventions and their translations are listed below. The default convention for OligoNet is IUB / GCG. The other conventions (Staden, Sanger and Stanford) are provided to enable you to translate these types of sequences. Meaning IUB/GCG Staden Sanger Stanford A A A A A C C C C C G G G G G T T/U T T T/U (AC) M 5 5 J (AG) R R R R (AT) W 7 7 L (CG) S 8 8 M (CT) Y Y Y Y (GT) K 6 6 K (AGC) V – – – (ACT) H – – – (AGT) D – – – (CGT) B – – – (AGTC) X/N – X – The International Union of Biochemistry (IUB) convention will correctly translate DNA sequences received from NIH-GENBANK, University of Wisconsin Genetic Computing Group (UWGCG), European Molecular Biology Laboratory (EMBL), and National Biomedical Research Foundation (NBRF). The Staden convention is used to translate sequences received from the Cambridge University database. The Stanford convention is used for the Stanford University database. June 2002 Appendix I Nucleotide Ambiguity Conventions Appendix I-1 Applied Biosystems Appendix II Resetting OligoNet Memory With the default application size of 1024K, OligoNet is limited to having 5 Synthesizer Windows open at the same time. If you want more, you need to add 140K to the memory assigned to the application for each additional window. For example, if you want to simultaneously open 7 Synthesizer Windows, you need to increase the assigned application memory to 1024K + 280K = 1304K. This is done as follows: 1. Single click on the OligoNet application icon to select it. 2. Go to the Apple menu bar and select the Get Info command from the File menu, to bring up the Get Info box for the application. Figure AII-6. OligoNet “Get Info” Box 3. Drag to select the last three digits of the current size setting and then type in the new value of these digits (304 for the example of 7 windows). When you next open OligoNet, you will be able to open an additional window for each increment of 140K you set beyond the default value of 1024K. June 2002 Appendix II Resetting OligoNet Memory Appendix II-1 Applied Biosystems Appendix III Using OligoNet Order Description of OligoNet Order OligoNet Order is the companion program provided with OligoNet and is intended to be used only for filling out Synthesis Orders. It has no other purpose since it has no connection with synthesizers on an AppleTalk network. OligoNet Order is provided for distribution to people requesting DNA for use in order entry. This appendix is written to address the needs of customers filling out the Synthesis Order. When the application is first opened, a Synthesis Order like that shown in Figure Appen. III-1 appears. Figure Appen. III-1. Initial Synthesis Order in OligoNet Order The only default information on a Synthesis Order on OligoNet Order is the “Run date:” provided by the Macintosh. All of the fields which rely on communication with a synthesizer are grayed out. These include “Instrument,” “ROM Version,” and “Instrument model:”. Later, when the form is opened in OligoNet, these fields are filled in by communication with a synthesizer. June 2002 Appendix III Using OligoNet Order Appendix III-1 Applied Biosystems The following information can be entered on a Synthesis Order form in OligoNet Order: • Customer - a field to identify the requestor of the oligo • Run ID - entry field • Two blank fields (labeled “1.” and “2.”)- each of these fields provides room for entries of your choice. For example, these two fields could be used for Account No. and for customer’s phone number. • Sequence name - entry field • Sequence listing - entry field allows nucleotide entry and form keeps track of total bases entered for the sequence as well as the number of A, G, C, and T entries. Note Entries other than A, G, C, or T are flagged by the symbol when entered as the last character to warn that such an entry is unacceptable. The last position in a sequence, which corresponds to the 3' end of the sequence, cannot be ambiguous. The Read Selection command is not available in OligoNet Order. Besides the four bases, valid entries include 5, 6, 7, and 8 (bottle positions on 8-base instruments), single character IUB ambiguity codes, and ambiguity characters indicated by parenthesis. As soon as a parenthesis is entered, the codon grouping of the sequence is disabled. • Comments for synthesis to be performed Everything that an operator will need to complete the order in OligoNet should be entered into this field. Since the user may not know the exact name and spelling of Cycles and End Procedures to be used for synthesis, sufficient information should be entered in this field to allow the operator to correctly assign ABI or other Cycles and End Procedures in response to the entries in the “Cycle” and “End Procedure fields.” If multiple cycles are to be used, information should be provided in the Comment field for all cycles. • Appendix III-2 Tm and % G+C fields (under Comments box) - as soon as a sequence is entered or imported into the Sequence listing field, OligoNet calculates values for these parameters. (Tm = melting point of oligonucleotide and % G+C is the combined percentage of these bases in the sequence.) The user may want to add comments characterizing the DNA based on these parameters. For Tm, the following formulas apply. Appendix III Using OligoNet Order June 2002 Applied Biosystems a. Sequences shorter than 14 bases. Tm = 2(A+T) + 4(G+C) b. Sequences 14 bases or longer. Tm = 81.5 + 16.6(log10 (Na+)) + 41 G+C A+G+C+T - 675 A+G+C+T In the second formula, the assumption is made that Na+ is always 0.1 Molar. In each of these formulas, A = number of A bases, G = number of G bases, etc. • Single synthesis cycle (Cycle entry field) - Name of synthesis cycle Besides entering a cycle name into this field, further information about the cycle should be provided so that the operator completing the order can correctly assign an ABI Cycle or other cycle. • Multiple synthesis cycles - When the “Multiple” box is checked, multiple cycles may be used for a single synthesis. The single Cycle entry field is disabled and a new area becomes available for entry of multiple cycles and the number of bases to be added by each cycle, as shown in Figure Appen. III-2. See “Performing Multiple Cycle Synthesis” in Section 5 for more information on this type of synthesis. Figure Appen. III-2. Multiple Cycle Entry Area of Order Note Entries containing multiple cycles require that the number of bases to be added by each cycle be entered. For multiple cycle listing, base entries are counted from the 3' end even though they are entered from the 5' direction in the Edit View. When the Synthesis Order form is completed, a copy can be printed for a hard copy record and the form should then be saved. For each cycle listed, provide sufficient information for an operator to correctly assign an ABI or other cycle. • June 2002 Name of End Procedure to be used for synthesis - type in procedure name and provide sufficient information in the Comments field to enable the operator to correctly assign an ABI or other end procedure. Appendix III Using OligoNet Order Appendix III-3 Applied Biosystems • Designation of DMT group on or off (DMT group at 5' end) When the Synthesis Order form is completed, the Synthesis Order needs to be saved to a file. A hard copy of the order should be printed for a record or to accompany the Synthesis order file in placing the order for a synthesis. When a Synthesis Order prepared by OligoNet Order is opened by the operator in OligoNet, the instructions provided in Section 3 apply for completing the Synthesis Order and sending it to a synthesizer. Format of Synthesis Order Files Users who have programming skills and are interested in writing their own custom database or spreadsheet programs to manipulate the Synthesis Order files will find the following information useful. The Order file is a plain ASCII text file, having the Macintosh file type, ‘TEXT’. The file contains repeated entries of the form: <field_name> <tab> <field> <tab> followed at the end of the file by a newline character. Field names do not contain any embedded spaces. Fields may be empty, and may contain any printable character (tab or newline may not appear within a field). The first field name is always SYNTH_JOB_FILE, and is followed by the version number of the file format. The current version, described here, is 1. The fields for this format are as follows: Appendix III-4 SYNTH_JOB_FILE 1 RUN_DATE Contents of “Run date:” text box RUN_ID Contents of “Run ID:” text box CUSTOMER Contents of “Customer:” text box USER_FIELD1 Contents of “1.” text box USER_FIELD2 Contents of “2.” text box MODEL Text following “Instrument model:” ROM_VERSION Text following “ROM Version:” SYNTHESIZER Text in popup menu “Instrument:” SEQ_NAME Contents of “Sequence name:” text box SEQ_TEXT Contents of “Sequence:” text box COMMENTS Contents of “Comments:” text box CYCLE Contents of “Cycle:” text box Appendix III Using OligoNet Order June 2002 Applied Biosystems END_PROC Contents of “End procedure:” text box DMT Either ON or OFF, depending on state of radio buttons MULTICYCLES Number of multiple cycles, or 0 if “Multiple” check box is unchecked The following fields appear only as needed: CYCLE1 Name of first multiple cycle BASES1 Number of bases for first multiple cycle CYCLE2 Name of second multiple cycle BASES2 Number of bases for second multiple cycle etc. etc. As long as the version number does not change, you may rely on the order of fields as given above. June 2002 Appendix III Using OligoNet Order Appendix III-5 Applied Biosystems I ndex A Advanced Feature Column and sequence fields 3-6 explanation of convention 1-5 AGCT 5678 button 4-8 alarms bottle 4-16 trityl 4-18 ambiguity characters 4-7 ambiguity conventions Appen. I -1 application memory setting default 3-10 Applied Biosystems supplied procedures bottle change 4-34 shutdown 4-38 auto dilute calibration 4-36 delivery of different volumes 4-36 time equation for delivery 4-37 Auto Dilute Calibration menu in synthesizer 4-37 auto dilute procedures creating 4-36 auto dilution procedures 4-34 AutoAnalysis difference in cycle requirements 422 presence indicated on Communication view 4-3 trityl monitor view 4-18 B Base Source View 4-20 bases Legal 4-6 mixed 4-6 begin procedure creating 4-31 bottle alarms procedure for setting 4-16 Bottle Alarms view 4-16 bottle assignment customized 4-21 June 2002 bottle change procedures creating 4-35 editing 4-34 purpose of 4-34 bottle replacement procedure 4-21 C Caution 1-5 Change Name command 3-22 Checklists OligoNet/Synthesizer use 1-5, 2-12 pre-synthesis tasks 1-5 processing Synthesis Orders 1-5 Choose Function pop-up window 4-4 Column field 3-6 Command-key equivalents (hot keys) Edit menu 3-15 commands and capabilities overview 3-1 Communication View 4-4 Communication view description of 4-4 Communications display incorrect setting 2-11 Communications view, information displayed 2-9 core facility 1-3 correct Communications display 2-11 cycles creating 5-6 D default synthesizer name 2-8 DMT on or off designation in Synthesis Order 3-8 DNA Technical Support 1-7 Index-1 Applied Biosystems E Edit Bottle Procedure View 4-34 Edit commands Find 3-17 Read Selection 3-16 standard Apple 3-16 Edit Cycle View 4-22 Edit Function View general 4-40 scrollable lists 4-40 Edit menu 3-15 Edit Sequence View 4-5 editing a bottle procedure 4-34 editing a sequence 4-8 end procedure creating/editing 4-33 use in Synthesis Order 3-8 End Procedure View editing 4-32 Ending a OligoNet Session 2-10 Enter Password command 3-21 Export command 3-14 export files names and icons 3-14 F File commands Import/Export 3-14 New Synthesis Order 3-5 Open 3-9 Open Synthesizer 3-10 Save a Copy In 3-12 File menu list of commands 3-3 list of tasks 3-4, 3-15 files types imported 3-14 Find command 3-16 Find Same command 3-17 functions creating 5-6 printing 4-42 without step times 4-36 initiating synthesis, at the synthesizer 3-19 installation, MELCard 2-5 Installing OligoNet 2-4 installing OligoNet 2-4 interruping a cycle 4-14 Interrupt command 3-20 L legal bases 4-6 listing of standard CE and RNA cycles 5-5 M Macintosh interconnection with synthesizer 24 standard commands 3-16 system requirements 2-3 manual info about 1-4 MELCard installation 2-5 MELCard, version required 2-11 mixed bases 4-6 Monitor Synthesis view 4-13 Monitor view fields 4-13 multiple synthesis cycles Set Up Synthesis View 4-12 Synthesis Order form 3-8, Appen. III-3 multi-zone network 2-8 N name changing the synthesizer 3-22 naming a sequence 4-6 network installation 2-4 new sequence creating 4-6 New Synthesis Order 3-5 normal bottle replacement 4-20 Note 1-5 H help, getting 1-7 I Import command 3-14 IMPORTANT 1-5 Index-2 June 2002 Applied Biosystems O OligoNet basic functions 1-3 ending a session 2-10 entry point and mass storage 1-3 installation and start up 2-1 kit number 2-3 menu bar 2-8 synthesizer software requirements 2-3 OligoNet Order reference 3-5 Open command 3-9 Open Synthesizer command 3-10 Order menu 3-23 Order menu commands Copy from Synthesizer 3-25 Send to Synthesizer 3-23 P password permission setting 3-21 Power Fail View 4-43 Prepare to Start command 3-18 pre-synthesis list of tasks 5-7 printing 2-9 procedures creating 5-6 program symbols special 1-6 pulse duration relay 4-46 R read (out loud) 3-16 Read Selection command 3-16 Read/write permission 3-22 Relay Configuration view 4-45 Replace command 3-17 Replace Same command 3-17 reverse complement button 4-8 S Save a Copy In command 3-12 Send All Orders command 3-24 Send Copy to Synthesizer command 313 Send Order to Synthesizer June 2002 command 3-23 Send to Synthesizer command 3-11 sequence import export 3-14 sequence editing 4-8 Sequence field 3-6 sequence files vertical line in name 4-6 with Mac suffix 4-5 sequence naming 4-6 Sequence pop-up view 4-5 sequence slots in synthesizer default 3-24 sequences creating a new 4-6 importing 4-6 naming 4-6 reverse complement 4-8 rules for entering 4-6 transmitting to synthesizer 1-3 use of Copy from button 4-7 service information 2-10 Set Time/Date View 4-44 setting up a synthesis multiple cycles 4-12 single cyle 4-9 single synthesis cycles Synthesis Order form 3-7 standard Apple commands reference for 3-3 start prepare to 3-18 starting OligoNet 2-7 starting quickly 1-5 Synchronize Clocks command 3-20 Syncom Plus installation and start up 2-1 starting the application 2-7 synthesis information preparing 5-4 synthesis interruption 4-14 Synthesis Order form 3-5 list of fields 3-6 listing of synthesizer name 3-8 use in core facilities 1-3 synthesis setup procedure multiple cycles 4-12 single cycle 4-9 Index-3 Applied Biosystems Synthesis window editing 4-1 synthesizer starting a 2-6 synthesizer background importance of 1-3 Synthesizer commands Change Name 3-22 Enter Password 3-21 synthesizer commands, grayed out 2-8 Synthesizer menu 3-18 synthesizer, network connection 2-4 Synthesizers used with Syncom II 2-3 T Tab key use 3-5 Technical Support 1-7 technical support 1-3 telephone Technical Support 1-7 testing installation 2-6 text usage special 1-5 Think-Jet printer 2-10 Tm and % formulas 3-7 translation table reference 4-7 trityl data raw 4-19 Trityl Monitor view 4-18 troubleshooting installation 2-10 U Use Sounds command 3-17 user function defining 4-41 W Warning symbol duplicate sequence name 4-6 explanation of convention 1-6 improper character flagging 3-7 Warning symbol, improper character flagging Appen. III-2 Window menu 3-26 Index-4 June 2002 Headquarters 850 Lincoln Centre Drive Foster City, CA 94404 USA Phone: +1 650.638.5800 Toll Free: +1 800.345.5224 Fax: +1 650.638.5884 Worldwide Sales Offices Applied Biosystems vast distribution and service network, composed of highly trained support and applications personnel, reaches into 150 countries on six continents. For international office locations, please call our local office or refer to our web site at www.appliedbiosystems.com. www.appliedbiosystems.com Applera Corporation is committed to providing the world’s leading technology and information for life scientists. Applera Corporation consists of the Applied Biosystems and Celera Genomics businesses. Printed in the USA, 06/2002 Part Number 902114D an Applera business