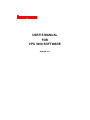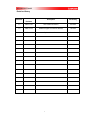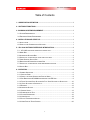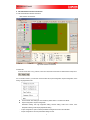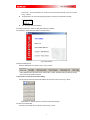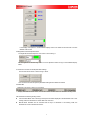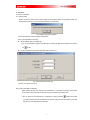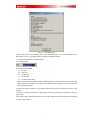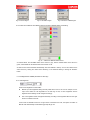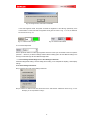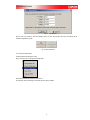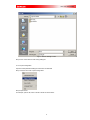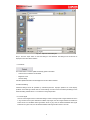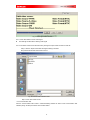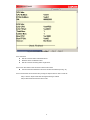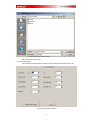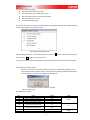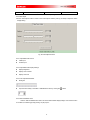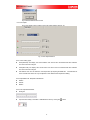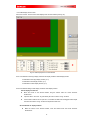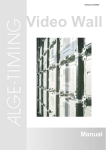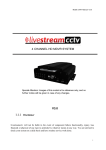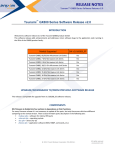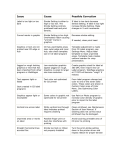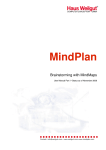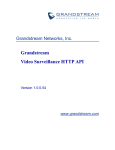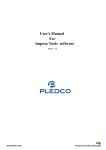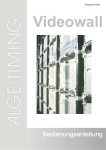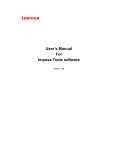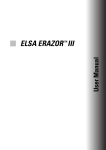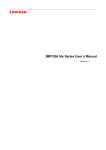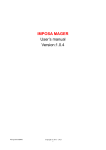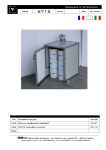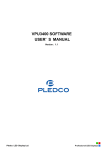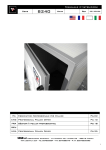Download USER`S MANUAL FOR VPU 3000 SOFTWARE
Transcript
USER’S MANUAL FOR VPU 3000 SOFTWARE VERSION: V1.3 VPU 3000 SOFTWARE Revision History Revision Date of Revision Description Revised by 1.1 2006-11-07 This is the first revision. Sureone 1.2 2006-12-18 Modified support connection address. Sureone 1.3 2006-12-27 Updated the software. Sureone 1 VPU 3000 SOFTWARE Table of Contents 1. .ABBREVIATION DEFINITION ...................................................................................... 1 2. .SOFTWARE FUNCTIONS ............................................................................................. 1 3. .WORKING SYSTEM REQUIREMENT.......................................................................... 1 3.1 SYSTEM REQUIREMENTS .............................................................................................. 1 3.2 EQUIPMENT W IRING REQUIREMENT .............................................................................. 1 4. .INSTALLATION AND START-UP .................................................................................. 1 4.1 INSTALLATION ............................................................................................................... 1 4.2 START-UP AND COMMUNICATION SETTINGS ................................................................... 1 5. .VPU 3000 SOFTWARE INTERFACE INTRODUCTION ............................................... 3 5.1 VPU 3000 SOFTWARE INTERFACE INTRODUCTION ....................................................... 3 5.2 MENU BAR ................................................................................................................... 3 5.3 ADVANCEDD SETTINGS BAR .......................................................................................... 4 5.4 SHORTCUTS TO RESUME THE SAVED VIDEO SETTINGS .................................................... 4 5.5 VIDEO SOURCE SWITCH BAR ........................................................................................ 4 5.6 BRIGHTNESS & GAMMA ADJUSTMENT BAR .................................................................... 5 5.7 SHORTCUTS TO RESUME THE SAVED PARAMETERS SETTINGS ......................................... 5 5.8 STATUS BAR ................................................................................................................. 5 6. .OPERATION .................................................................................................................. 6 6.1 COMMON OPERATION ................................................................................................... 6 6.1.1 SETTING GUIDE ......................................................................................................... 6 6.1.2 SELECT THE VIDEO SOURCE AND DISPLAY MODE ....................................................... 8 6.1.3 SET BRIGHTNESS & GAMMA PARAMETERS FOR LED SIGN ........................................ 9 6.1.4 FETCH SETTINGS/ SAVE SETTINGS AS FILE / SAVE SETTINGS TO SHORTCUTS ........... 10 6.1.4.1 SAVE SETTINGS TO SHORTCUTS ........................................................................... 10 6.1.5 REFRESH ................................................................................................................ 13 6.2 ADVANCEDD SETTING ................................................................................................. 13 6.2.1 SEARCH SIGNAL ...................................................................................................... 13 6.2.2 COMMUNICATION TEST ............................................................................................ 14 6.2.3 SYSTEM PARAMETERS ............................................................................................. 16 6.2.4 VIDEO ADJUST ........................................................................................................ 18 6.2.5 COLOR TEMPERATURE ADJUST ................................................................................ 19 6.2.6 VIDEO DISPLAY ZOOM CONTROL .............................................................................. 20 2 VPU 3000 SOFTWARE 1. .Abbreviation Definition VPU3000 :Video Processing Unit 3000 LDU3000:LED Distribution Unit 3000 2. .Software Functions 2.1 Automatic detecting of available video sources. 2.2 Video zoom control. Full screen display / Full screen width auto adaptation / Full screen height auto adaptation / Window partial display. Zoom control from 10% to 160%. 2.3 Many display modes available: Figure in Figure / Float & overlay, etc. 2.4 Individual setting for video’s brightness & color & gray level of video. 2.5 Automatic detecting of work status of equipment currently connected the versions of VPU & LDU and light sensor status. 2.6 Can save and resume all the parameter settings. 2.7 LED sign’s color temperature adjustment. 2.8 Coordinates & size setting for Display windows (LED sign display window / Video display window / DVI display window) 3. .Working System Requirement 3.1 System Requirements • Intel Pentium or Celeron MAX 533 MHz CPU or higher or compatible system • RAM: 128MB or more • Available USB port or serial port (RS232) • CD-ROM drive • Windows 2000, windows XP or Windows 2003 operate system • Displaying mode: 1024x768, 16 Byte at least • Font of operating system: Small font 3.2 Equipment Wiring Requirement Before running this VPU 3000 software, please make sure to connect correctly the following equipment: VPU3000, LDU3000, and Video source (like DVD or other equipment), DVI input and make sure these equipments can work normally. 4. .Start-up 4.1 Preparation before startup Connect all relative equipment and the control PC. If you want to connect the control PC with the VPU3000 via USB, please refer to the manual Universal converter winxp A3 20060901.pdf and install USB/COM Port drive program. 4.2 Start-up and Communication Settings 4.2.1 Click the file VideoControl.exe file to run the VPU 3000 software Choose Start\All programs\Imposa software\VPU, or double click VPU 3000.exe in folder System disk directory \Program Files\IMPOSA\Imposa Software\ VPU 3000\.VPU 3000.exe Fig. 1 1 VPU 3000 SOFTWARE Fig. 1 VPU 3000 Start-up Interface The VPU 3000 software will detect the available input signals (DVI & Video Sources) and read the setting of VPU3000 and firmware version. All these information will be displayed on the VPU 3000 software’s interface. 4.2.2 Communication settings. When you run this software for the first time, or if the last communication settings are invalid, you will see Communication Set window require you to do the communication settings. Fig. 2 Communication Setting Please select the correct COM port you are using for communication. The baud rate is 19200 and is not changeable. Click Test button to test the communication between control PC & VPU. If you see the prompt window as shown in Fig. 3 below, please go the next step. If you see the prompt window as shown in Fig. 4, please check whether you have selected the correct COM port in the communication setting window. If you are using USB to connect the VPU3000 for communication, please check whether you have installed the USB/COM port drive program to your control PC. Fig. 3: Communication OK Fig. 4: Communication Failed 2 VPU 3000 SOFTWARE 5. .VPU 3000 Software Interface Introduction 5.1 VPU 3000 software interface introduction Main interface of VPU 3000: Fig. 5 Main Interface of VPU 3000 5.2 Menu Bar As shown in the area 1 in Fig. 5 above, in the menu bar, there are File menu & Wizard menu & Help menu. 5.2.1 In the file sub-menu, you will have: Communication Set, Import Configuration, Export Configuration, Save Config, Language Select, Exit. Communication Set: Setting for communication, please refer to 4.2.2 above for details. Import Configuration / Export Configuration Parameters Setting: LED sign brightness setting, Gamma setting, Video zoom control, Color temperature setting, Video display adjustment setting. - Import Configuration: Open the saved parameters setting file and send to the VPU3000 - Export Configuration: Save the parameters settings to a file. 3 VPU 3000 SOFTWARE Save Config: - Save the parameters to “ Shortcut to resume the saved settings” (as shown in area 6 at Fig.. 5 above) Language Select: To choose the language (English or Chinese) for the operation interface. Exit: To exit the VPU 3000 software 5.2.2 Setting Guide menu: Guide for parameters setting for VPU3000. 5.2.3 Help menu: About VPU 3000 Software as shown below Fig. 6 About window 5.3 Advanced Settings Bar Advanced Settings Bar is as shown in area 1 in Fig. 5 above. Select different buttons like Video Zoom Control button to switch to different advanced settings window, which will be shown below the buttons. 5.4 Shortcuts to resume the saved video settings The shortcuts to resume the saved video settings are as showed in area 3 in the Fig. 5 above. Select Video 1 to Video 4 buttons to resume the saved Video settings 5.5 Video Source Switch Bar The Video source switch bar is as shown in area 4 in Fig. 5 above 4 VPU 3000 SOFTWARE In the display mode options to choose different display mode. In the Video source switch bar to choose different Video source. 5.6 Brightness & Gamma Adjustment Bar The brightness & Gamma adjust bar is as shown in area 5 at Fig. 5. Set the brightness for the LED sign. Gamma can be adjusted to make the sign to have different display effect. 5.7 Shortcuts to resume the saved parameters settings The shortcuts are as shown in area 6 at Fig. 5 above. Click one of the shortcuts to open the parameters setting file and refresh the window. 5.8 Status Bar Status bar is as shown in area 7 in Fig. 5 above. Display VPU3000’s firmware version, such as CPU version & FPGA version & VPU3000’s working mode VPU 3000 has two following working modes: Communication Mode: This is referring to the top line information displayed in the VPU3000’s LCD. In this working mode, the VPU3000 can receive data from control PC. Manual Mode: VPU3000 can be controlled with the keys on VPU3000. In this working mode, the VPU3000 can not be controlled with the PC. 5 VPU 3000 SOFTWARE 6. .Operation 6.1 Common Operation 6.1.1 Setting Guide Please connect the Video sources (Video Signals & DVI Signals) before running Setting Guide. The Setting Guide will fail to run if one of the Video sources is not connected Fig. 7 Setting Guide Running Failed Go the next step after connecting all the Video signals: Step 1: Set parameters for LED sign ● Set the width & height of the LED sign ♪ You can set the width & height for the LED sign by inputting the digits in the keyboard or by clicking the ● button Input the quantities of connecting LDU 3000. Default quantity is 1. Fig. 8 Set Parameters for LED Sign Click the “next” button to continue: Step 2: Set Coordinates for LDU3000 While watching the LED sign, adjust the X coordinates & Y coordinates accordingly. Please make sure to leave 2 extra white dots on each side of the four boarders of the display area. ♪ You can adjust the X coordinates & Y coordinates by clicking the button . Please wait a while (the setting needs time to be transmitted to the LDU from VPU) and watch the display on the LED sign after you have adjusted the coordinates. 6 VPU 3000 SOFTWARE Fig. 9 Coordinate setting window of LDU Click the “Next” button to continue: Step 2: Set Offset Value for LDU Video While watching the LED sign, adjust the Row Offset Value & Column Offset Value coordinately. Please make sure there is no black boarder on each boarder of the display area. ♪ You can adjust the Offset Value by clicking the button . Please wait a while (the setting needs time to be transmitted to the LDU from VPU) and watch the display on the LED sign after you have adjusted the coordinates. Fig. 10: Set Offset Value for LDU Video Click “Finish” button and the following prompt will pop out: 7 VPU 3000 SOFTWARE Fig. 11: LDU Setting Report Click the “OK” button to exit the Setting Guide. Check the display status, if you are not satisfied with the display effect, you can run the Setting Guide once again and adjust the settings. 6.1.2 Select the Video Source and Display Mode 6.1.2.1 Display Mode Five display modes available: DVI Only Video Only DVI above AV AV above DVI DVI and AV intercrossed Display mode should be changed according to different application. If no DVI signal is connected when DVI signal is selected, you will get an “Error Report”. When display mode is changed, the video source selection will be changed accordingly. If “DVI only” is selected, but there is no DVI signal connected, you will get an “Error Report” as shown in Fig. 12 below. If “Video only” is selected, but there is no VIDEO signal connected, you will get an “Error Report” as shown in Fig. 13 below If any display mode is selected, but there is no DVI or VIDEO signal connected, you will get an “Error Report” as shown in Fig. 14 below 8 VPU 3000 SOFTWARE Fig. 12: No DVI Signal Fig. 13: No VIDEO Signal Fig. 14 No DVI or VIDEO Signal 6.1.2.2 Video Source Bar will have different options according to different display mode setting Fig. 15: Switches for Different Video Source As showed above, the unavailable Video source will be in gray, and the selected Video source will be in green, and available but not selected Video source will be in red. All video sources will be refreshed automatically when the software is start-up. You an also refresh all the video sources by clicking the “Video Source Checking” in the advanced setting or clicking the “Refresh” button. 6.1.3 Set Brightness & GAMMA parameters for LED Sign 6.1.3.1 Set Brightness There are two brightness control modes: Manual: Input the brightness setting manually. Valid value is from 10 to 100. For example, if 30 is input, which means the new brightness for the LED sign is 30% of 100% brightness and the brightness of the LED sign will be changed accordingly. Auto: The brightness will be changed automatically according to the brightness data from the Light Sensor connected to the LDU. If Auto mode is selected but there is no light sensor connected to the LDU, the system will switch to Manual mode automatically and the following prompt will pop out. 9 VPU 3000 SOFTWARE Fig. 16: No light sensor, Auto mode not available In the Auto brightness mode, the system will check the brightness of the LED sign periodically. If the communication is normal, the blank of brightness will be green as shown in Fig.. 17, if not, the blank will be red as shown in Fig.. 18. Fig. 17: Communication normal Fig. 18: Communication Failed 6.1.3.2 Gamma Adjustment Gamma parameter refers to the LED sign brightness versus the human eyes’ visual effect. There are 4 options (Gamma 1 ~ Gamma 4) for Gamma settings. Different Gamma setting option will send different setting to the LED sign and the LED sign will have different display effect. 6.1.4 Fetch Settings/ Save Settings As File / Save Settings to Shortcuts Parameters: Brightness Setting / Gamma Setting/ Zoom Setting / Color Temperature Adjusting / Video display settings 6.1.4.1 Save Settings to Shortcuts Step 1: Click the menu: File / Save Setting to Shortcuts: Step 2: Choose one shortcut and name the shortcut in the “Set Shortcut” interface as shown in Fig. 19. For example, you can input Hello in Config 1 : 10 VPU 3000 SOFTWARE Fig. 19: Set Shortcut Step 3: Click “OK” button to save the settings. When you click this shortcut next time, this setting will be fetched for application quickly. Fig. 20: Saved Shortcut 6.1.4.2 Export Configuration Save the parameters settings to a file. Step 1: Click the menu: File / Export Configuration Step 2: Name the file and save the file to the PC. . For example: Save the settings to a file and name the file to be Hello: 11 VPU 3000 SOFTWARE Fig. 21: Save the settings to a file Step 3: Click “Save” button to finish saving setting file. 6.1.4.3 Import Configuration Open the saved parameters setting file and send to the VPU3000 Step 1: Click the menu: File / Import Configuration Step 2: Open the file For example, open the file, which is saved in the PC as shown below: 12 VPU 3000 SOFTWARE Fig. 22: Open the saved setting file Step 3: Click the “Open” button to send the settings to the VPU3000. The settings from this file will be displayed on the VPU 3000’s interface. 6.1.5 Refresh This refresh button is used to update the following system information: - Video source connected to the VPU3000 - Brightness value - Gamma setting. All these updated information will be displayed on the VPU 3000’s interface 6.2 Advanced Setting Advanced settings should be operated by authorized personnel. Improper operation will cause display problems on the LED sign. Please save the current settings in a file for future use before proceeding to more advanced setting. Please refer to 6.1.4.2 above for saving file operation. 6.2.1 Check Signal Click the “Check Signal” button in advanced setting to switch to the signal search signal interface as shown in Fig. 22 below. If the system detects the available input signal, the check signal interface will refresh the search result. The unavailable video signal button will be in gray color; the selected available video signal button will be in green color; the not selected available video signal button will be in red color. 13 VPU 3000 SOFTWARE Fig. 22 Video signal check interface 6.2.1.1 Click “Start” button to check video signal The LED sign will flash when checking video signal 6.2.1.2 The search result can be saved to a file by clicking the “Export” button to save it as TXT file. Step 1: Click the “Export” button after the signal checking is finished. Step 2: Name the file and save the file to the PC. Fig. 23 Save the search result to a file Step 3: Click “Save” button to exit. 6.2.2 Communication Test Click the “Communication Test” button in Advanced Setting interface to switch to the Communication Test interface (as Fig. 24 below) to test the communication status. 14 VPU 3000 SOFTWARE Fig. 24 Communication Test interface 6.2.2.1 Test items Test the connection status of VPU3000 & LDU Read the version of VPU3000 & LDU Test the connection & working status of light sensor 6.2.2.2 Click “Start” button to start to test the communication status The test result will be refreshed to the communication test interface (see Fig.. 24) 6.2.2.3 The test result can be saved to file by clicking the “Export” button to save to a TXT file. Step 1: Click the “Export” button after the signal searching is finished. Step 2: Name the file and save the file to the PC. 15 VPU 3000 SOFTWARE Fig. 25 Save the search result to a file Step 3: Click “Save” button to exit. 6.2.3 Device Parameters Click the System Parameters button to switch to the Device Parameters interface (see Fig. 26). Fig. 26 Device Parameters Interface 16 VPU 3000 SOFTWARE 6.2.3.1 Items in Parameter Setting: The resolution of the LED sign (W & H) Row offset value & column offset value for Video Min. Value & Max. Value for auto dimming brightness Start row & start column for LDU Connected LDU3000 quantity 6.2.3.2 Click “Set” button to send the revised parameters to the VPU3000 & LDU3000. The setting transmitting process will be displayed in the following window: Fig. 27 Setting transmitting process After the setting transmission, the successfully set items will have a items will have a symbol, while the unsuccessfully set symbol. Click OK button to exit. ♪ The system will turn to auto dimming brightness control mode automatically after above parameters setting. 6.2.3.3 Resume the factory settings Whenever you think the current system setting is not correct and caused display problems, you can click the “Resume Factory Settings” button to resume the factory settings for VPU3000 & LDU3000. If the communication is successful, the following prompt will pop out Fig. 28 Resume the factory settings successfully Click “OK” button to exit. The default factory settings: No.: 01 02 03 04 05 06 07 08 ITEM Pixels in Width for LED Sign Pixels in Height for LED Sign Row offset value for Video Column offset value for Video Min. Value for auto dimming brightness Max. Value for auto dimming brightness Start row for LDU Start column for LDU VALUE 1024 768 42 0 UNIT PIXEL 10 % 100 0 0 17 PIXEL VPU 3000 SOFTWARE 09 Connected LDU3000 quantity 1 Form 1: Default Factory Settings SET 6.2.4 Video Adjust Click the “Video Adjust” button to switch to the “Video Adjust” interface (see Fig. 29 below) to adjust the Video display setting. Fig. 29 Video Adjust Interface 6.2.4.1 Adjustable Video Source CVBS Input S-Video Input 6.2.4.2 Adjustable Video Display Settings Display Brightness Display Color Contrast Display Color Hue 6.2.4.3 Two Adjustment Methods Sliding bar Input the value directly in the blank or add/deduct the value by clicking the button. 6.2.4.4 Resume Default Value Click the “Resume Default Value” button to resume default Video display settings. If the communication is successful, the following prompt (see Fig. 30) will pop out: 18 VPU 3000 SOFTWARE Fig. 30 Resume default value success 6.2.5 Color Adjust Click “Color Adjust” button to switch to the Color Adjust interface (see Fig. 31): Fig. 31 Color Adjust Interface 6.2.5.1 Color Setting Types 6500 (Red Shift): The display color will be reddish. This value is set to the LDU300 with other software. This value cannot be changed. 9300 (Blue Shift): The display color will be bluish. This value is set to the LDU300 with other software. This value cannot be changed. User-defined: The user can define the color temperature by adjusting the RGB ratio. The RGB ratio as shown in the B block above can only be adjusted in User-defined Color Temperature Setting. 6.2.5.2 Adjustable Color Temperature Parameters R Ratio G Ratio B Ratio 6.2.5.3 Two Adjustment Methods Sliding bar Input the value directly in the blank or add/deduct the value by clicking the 19 button. VPU 3000 SOFTWARE 6.2.6 Video Display Zoom Control Click “Zoom Control” to switch to the Video Display Zoom Control interface (See Fig. 32) Fig. 32: Video Display Zoom Control Interface 6.2.6.1 Coordinates for LED sign display window & DVI display window & Video Display window Coordinates for LED sign display window: (0, 0) Coordinates for DVI display window: (0, 0) Coordinates for Video display window: (0, 0) 6.2.6.2 Coordinates setting for DVI display window & Video display window Set the display window size Move the mouse to the window boarder, drag the window when the mouse becomes double-arrow Input the value in the “W” & “H” grids directly as shown at area C in Fig. 32 above. If the window’s width is less or equal to 4, the window will difficult to be dragged. Please adjust the value at the area C in Fig. 32 above to adjust the window size. Set Coordinates for display windows Move the mouse to the window boarder, move the window when the mouse becomes double-arrow 20 VPU 3000 SOFTWARE Input the value in the “X” & “Y” grids directly as shown at area C in Fig.. 32 above 6.2.6.3 What to do if the display windows overlay? Click the right key of mouse on the overlapped place to get the following window. You can select the display window that you want to reset the coordinates. Fig. 33 Display Window Selection Shortcut Menu 6.2.6.5 Video Display Zoom Control Fig. 34 Video Zoom Setting Option Interface Four Options: Full screen display Full screen width auto adjusting display Full screen height auto adjusting display Window partial display The following settings are available for Window partly display only: Ratio X coordinates Y coordinates 6.2.6.6 Shortcuts to resume the saved video settings Fig. 35 Shortcuts to resume the saved video settings 6.2.6.6.1 The saved parameter: The Video display window size The Video display window coordinates The zoom control setting for Video display 6.2.6.6.2 Save Video display settings 21 VPU 3000 SOFTWARE Step 1: Click the “Save Video Setting” button to get the following interface: Fig 36 Save Video display settings interface Step 2: Choose one shortcut, such as Video 1 Step 3: Click “OK” button to exit Next time when you want to use these settings saved in shortcut Video 1, you can just click the Video 1 shortcut to fetch the settings. Fig. 37 Shortcuts for saved Video setting 22