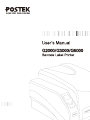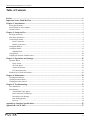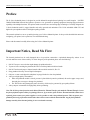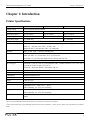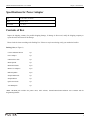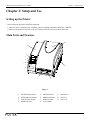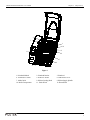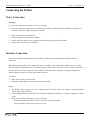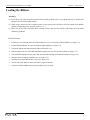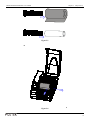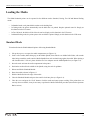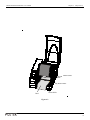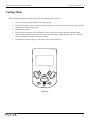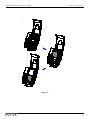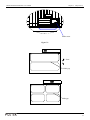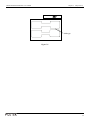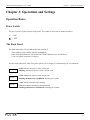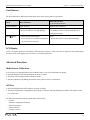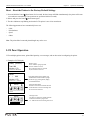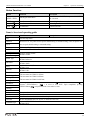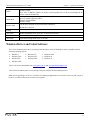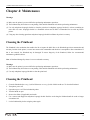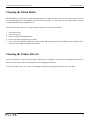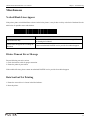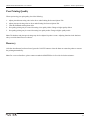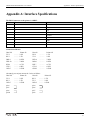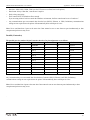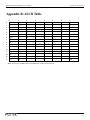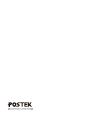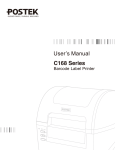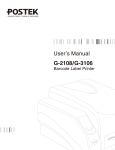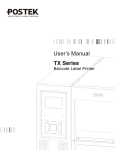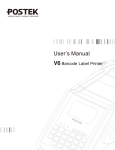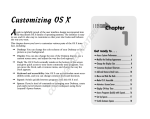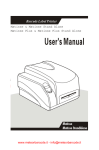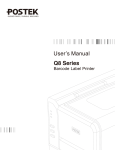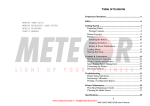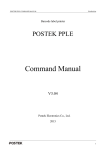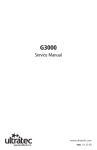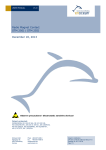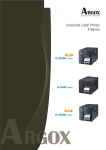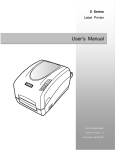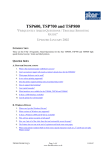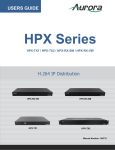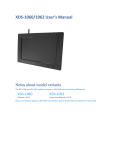Download Chapter 2
Transcript
G2000/G3000/G6000 Industrial User’s Manual
FCC Notice
This device complies with Part 15 of the FCC Rules. Operation is subject to the following two conditions: (1) this device
may not cause harmful interference, and (2) this device must accept any interference received, including interference that
may cause undesired operation.
This equipment may generate, use and/or radiate radio frequency energy. If not installed and used in full accordance with
this instruction manual, interference to radio communications may occur. This equipment complies with the limits for a
Class A Information Technology Equipment pursuant to Part 15 of the FCC Rules, which are designed to provide reasonable
protection against such interference when operated in a commercial environment. Operation of this equipment in a
residential area may also cause interference. In such case the user will be required, at own expense, to correct the
interference using whatever means necessary.
Trademarks
ARM is a registered trademark of Advanced RISC Machines Ltd.
Centronics is a registered trademark of Centronics Data Computer Corporation.
Microsoft, Windows are registered trademarks of Microsoft Corporation.
POSTEK is a registered trademark of Postek Electronics Co., Ltd.
Copyright
© 2013-2015 by Postek Electronics Co., Ltd. All rights reserved. Under the copyright laws, this manual cannot be
reproduced in any form without the prior written permission of Postek. No patent liability is assumed, with respect to the use
of the information contained herein.
G2000/G3000/G6000 Industrial Label Printer User’s Manual
3rd edition January 2015
Disclaimer
This manual has been validated and reviewed for accuracy. The instructions and descriptions it contains are accurate for the
Postek G Series Industrial label printer at the time of this manual’s distribution. However, succeeding printers and manuals
are subject to change without notice. Postek assumes no liability for damages incurred directly or indirectly from errors,
omissions or discrepancies between the printer and this manual.
Although this manual describes and details many issues which could possibly occur, the manufacturer cannot warrant
against unpredictable conditions during the printing process. For problems such as the printer not working, lost or unclear
print content, etc., the manufacturer and resellers are responsible for correcting these issues (according to Postek Printer
Warranty Clauses). In no event shall the manufacturer or the resellers involved be liable for any damages whatsoever
(including, without limitation, damages for loss of business profits, business interruption, loss of business information, or
other pecuniary loss) arising from the use of, the results of use or inability to use this product, even if the manufacturer has
been advised of the possibility of such damages.
i
G2000/G3000/G6000 Industrial User’s Manual
Important Safety Instructions
♦ Only qualified and trained service technicians should attempt to repair the printer.
♦ Do not place the printer on or near a heat source.
♦ Be sure that the output of the power adapter is 24VDC and your power source matches the rating listed on the power
adapter. Be certain your power source is grounded.
♦ To avoid getting an electric shock, do not use a worn or damaged power cord. If the power cord becomes damaged or
frayed, replace it immediately.
♦ Do not insert anything into the ventilation slots or openings on the printer.
♦ The printer and power adapter should never be operated in a location where either one can get wet. Personal injury may
result.
♦ The printhead becomes hot while printing. To protect from damaging the printhead and risk of personal injury, avoid
touching the printhead.
♦ To get increased printhead longevity and higher quality printouts, always use approved labels, tags and thermal transfer
ribbons. Approved supplies can be ordered from your Postek authorized reseller.
♦ Static electricity that accumulates on the surface of the human body or other surfaces can damage or destroy the
printhead or electronic components in this device. DO NOT touch the printhead or the electronic components with bare
hands.
♦
♦
♦
♦
Place the printer on a flat, firm, solid surface.
Never jam or block the air vents, or operate in a high temperature environment.
Turn off the power when not in use for extended periods.
Follow all recommendations and setup instructions included in this manual.
Warnings:
This is a Class A product. In a domestic environment this product may cause radio interference in which case the user may
be required to take adequate measures (see FCC Notice).
Static electricity that accumulates on the surface of the human body or other objects can damage the print head or electronic
components in the G2000/G3000/G6000 printers. Observe proper electrostatic safety precautions when handling.
ii
G2000/G3000/G6000 Industrial User’s Manual
Table of Contents
Preface ............................................................................................................................................................... 1
Important Notice, Read Me First .................................................................................................................... 1
Chapter 1: Introduction ................................................................................................................................... 2
Printer Specifications .......................................................................................................................................................... 2
Specifications for Power Adapter ....................................................................................................................................... 3
Contents of Box .................................................................................................................................................................. 3
Chapter 2: Setup and Use ................................................................................................................................ 5
Setting up the Printer .......................................................................................................................................................... 5
Main Parts and Features ...................................................................................................................................................... 5
Connecting the Printer ........................................................................................................................................................ 8
Power Connection ....................................................................................................................................................... 8
Interface Connection ................................................................................................................................................... 8
Loading the Ribbon ............................................................................................................................................................ 9
Loading the Media ............................................................................................................................................................ 15
Standard Mode .......................................................................................................................................................... 15
Cutting Mode .................................................................................................................................................................... 20
Adjusting the Position of Media Sensor ........................................................................................................................... 22
Chapter 3: Operations and Settings.............................................................................................................. 25
Operation Basics ............................................................................................................................................................... 25
Power Switch ............................................................................................................................................................ 25
The Front Panel......................................................................................................................................................... 25
Advanced Functions ................................................................................................................................................. 26
LCD Panel Operation................................................................................................................................................ 27
Windows Driver and Label Software................................................................................................................................ 29
Chapter 4: Maintenance ................................................................................................................................ 30
Cleaning the Printhead ...................................................................................................................................................... 30
Cleaning the Platen Roller ................................................................................................................................................ 31
Cleaning the Printer Interior ............................................................................................................................................. 31
Chapter 5: Troubleshooting ........................................................................................................................... 32
Error Indications ............................................................................................................................................................... 32
Miscellaneous ................................................................................................................................................................... 33
Vertical Blank Lines Appear ..................................................................................................................................... 33
Printer Timeout Error Message ................................................................................................................................. 33
Data Sent but Not Printing ........................................................................................................................................ 33
Poor Printing Quality ................................................................................................................................................ 34
Recovery ................................................................................................................................................................... 34
Appendix A: Interface Specifications ........................................................................................................... 35
Appendix B: ASCII Table .............................................................................................................................. 37
iii
G2000/G3000/G6000 Industrial User’s Manual
Preface
Preface
The G Series Industrial printer is designed to provide industrial strength thermal printing in a small footprint. POSTEK
G2000/G3000/G6000 barcode label printers represent a new generation of printing equipment featuring high performance
capability with multiple functions. This printer stands out with its new and cutting edge technologies. Carefully designed, the
G Series Industrial model is rugged, durable and easily operated and maintained. The 32-bit embedded ARM CPU and
high-tech system platform delivers the highest quality possible.
This manual explains how to set up and begin using your G Series Industrial printer. It also provides detailed information on
configuring your printer, basic operations, care and troubleshooting.
Please read this manual carefully before using the G Series Industrial printer.
Important Notice, Read Me First
The thermal printhead can be easily damaged due to its precision construction. A printhead damaged by misuse is not
covered under the terms of the warranty. To ensure longevity of the printhead, please note the following:
1.
2.
3.
4.
5.
6.
DO NOT scrape or use tools that might damage the printhead surface.
To protect from corroding the printhead, DO NOT touch the printhead with bare hands.
DO NOT use thermal paper or thermal transfer ribbons which contain Na, K or Cl.
Keep printhead from any form of liquid or dampness.
Only use a cotton swab dipped in anhydrous isopropyl alcohol to clean the printhead.
Always use high-quality consumables:
• When the printhead module is closed, pressure is placed directly onto the printhead; dirt such as paper scraps, sand,
dust and glue can scrape or damage the printhead.
• The TPH is also easily damaged by static electricity, which may be generated by poor quality ribbons.
7. Always inspect consumables for high quality before purchasing.
Note: The G Series printer functions under Direct Thermal or Thermal Transfer print methods. Thermal Transfer is set as
the factory default (requires ribbon for printing). However, if you need to print on Direct Thermal materials (ribbon is not
required), please contact your printer supplier or service provider to reduce the printhead pressure. This can protect your
printhead from early performance deterioration due to direct contact with the thermal media. Any physical printhead
damage caused by direct thermal printing is not covered under warranty.
1
G2000/G3000/G6000 Industrial User’s Manual
Chapter 1: Introduction
Chapter 1: Introduction
Printer Specifications
Model
G2000
G3000
G6000
Printing method
Direct Thermal & Thermal Transfer
Printing resolution
203 dpi (8 dots/mm)
300 dpi (11.8 dots/mm)
600 dpi (23.6 dots/mm)
Max printing speed
6ips (76.2 mm/s)
6ips (76.2 mm/s)
3ips (76.2 mm/s)
Max printing width
4.25″ (108 mm)
4.17″ (106 mm)
4.16″ (105.6 mm)
Max printing length
157″ (4000 mm)
Memory
8 MB Flash ROM, 16 MB SDRAM
Media
Roll-feed, die-cut, continuous, fan-fold, tags, tickets in plain paper or thermal paper
Width: 4.3″(110 mm)max., 0.98″(25 mm)min.
Supply roll: OD 6″ (152 mm) max., ID 1″ (25.4 mm) min.
Thickness
0.003″~ 0.008″ (0.08 ~ 0.20 mm), including liner
Ribbon
Wax, Wax/Resin, Resin
Ribbon roll: OD 2.75″ (70 mm) max., ID 1″ (25.4 mm) core
Max width: 4.3″ (110 mm); Max length: 984.25’ (300 m), Ink side: Out
Fonts
Five built-in ASCII fonts, downloadable truetype fonts.
Bar Code types
1D Barcode : Code 39, Code 93, Code 128/subset A,B,C, Codabar, Interleave 2 of 5, UPC A/E 2
and 5 add-on, EAN-13/8/128, UCC-128, etc.
2D Barcode : MaxiCode, PDF417, Data Matrix, QR, etc.
Media sensors
Reflective (Adjustable) / Transmissive
Interfaces
RS-232 Serial, USB2.0, 10/100M Ethernet, and USB HOST
LCD Display
Four lines dot matrix LCD
Power rating*
24 VDC, 4.0 A
Weight
7.72lbs (3.5 kgs)
Dimensions
W 10.07″ x D 12.95″ x H 7.8″ (W 256 x D 329 x H 200 mm)
Operation environment
Temperature: 32° F ~ +104° F (0° C ~ 40° C)
Relative humidity: 5% - 85% non condensing
Storage environment
Temperature: -40° F ~ +140° F (-40° C ~ 60° C)
Relative humidity: 5% - 85% non condensing
Optional items
External Rewinder, External Media Stand, Rotary Cutter, Centronics Parallel and Media Guide
Adapter
40″ (1016 mm)
* Power for the G6000 Industrial barcode label printer is provided via an external power adaptor.
**Some optional items may require minimum quantities and/or factory installation. Please contact a Postek sales representative for complete
details.
2
G2000/G3000/G6000 Industrial User’s Manual
Chapter 1: Introduction
Specifications for Power Adapter
Input
AC 100~240 V, 50~60 Hz
Output
DC 24 V, 4.0 A
Environment
0° C ~ 40° C
Contents of Box
Inspect the shipping carton(s) for possible shipping damage, if damage is discovered, notify the shipping company to
report the nature and extent of the damage.
Please check the items according to the Packing List. If there are any items missing, notify your authorized reseller.
Packing List (see Figure 1)
G Series Industrial Printer
1 pc
Power Adapter
1 pc
USB interface cable
1 pc
Media Spindle
1 pc
Media Roll Guides
2 pcs
Media Core Adapters
2 pcs
Ribbon Spindles
2 pcs
Sample Media Roll
1 pc
Sample Ribbon
1 pc
Quick Start Guide
1 pc
*CD-ROM pack
1 pc
*Note: CD-ROM pack includes the printer driver, label software, G2000/G3000/G6000 Industrial User’s Manual and the
Programming Manual.
3
G2000/G3000/G6000 Industrial User’s Manual
Chapter 1: Introduction
USB Cable
Printer
Power Adapter
Ribbon Spindles
Sample Media
Sample Ribbon
Media Spindle
Media Core Adapters
Media Roll Guides
Quick Start Guide
CD-Rom
Figure 1: Printer and Accessories
4
G2000/G3000/G6000 Industrial User’s Manual
Chapter 2: Setup and Use
Chapter 2: Setup and Use
Setting up the Printer
Before setting up the printer consider the following:
1. Make sure there is adequate space around the printer for loading consumables and proper ventilation.
2. Make sure the printer is close to the host so the interface cable is easily accessible at either end.
Main Parts and Features
10
11
3
1
2
4
5
9
6
7
8
Figure 2
1. PAUSE/Self-test Button
2. FEED/Calibration Button
3. CANCEL/Reset Button
4. READY Indicator
5.
6.
7.
8.
MEDIA Indicator
RIBBON Indicator
Media Exit Path
Cover Handle
9. Bottom Case
10. Top Cover
11. Left Cover
5
G2000/G3000/G6000 Industrial User’s Manual
Chapter 2: Setup and Use
2
3
1
10
9
11
8
7
6
4
5
12
Figure 3
1. Printhead Module
4. Transmissive Sensor
7. Media Guide
10. Media Compartment
2. Printhead Bracket
5. Reflective Sensor
8. Ribbon Loading Knob
11. Guide Wheel
3. Printhead
6. TPH Release Lever
9. Ribbon Supply Spindle
12. Platen Roller
6
G2000/G3000/G6000 Industrial User’s Manual
Chapter 2: Setup and Use
1
2
6*
3
4
5
Figure 4
1. RS232 Serial Port
4. Ethernet
2. USB 2.0 Port
5. DC IN Port
3. USB Host
6. Centronics Parallel (*optional)
7
G2000/G3000/G6000 Industrial User’s Manual
Chapter 2: Setup and Use
Connecting the Printer
Power Connection
Warnings:
(1) Do not use the printer near liquids or corrosive chemicals.
(2) Using the wrong power adapter may cause damage to your printer. Postek assumes no liability for any damage in
such cases. The power rating for the printer is 24VDC.
1.
2.
3.
4.
Make sure the printer is switched OFF.
Connect the power cord to the Power Adapter.
Connect the Power Adapter’s DC output plug to the DC IN port on the back of the printer.
Plug the power cord into a live wall outlet.
Interface Connection
The G Series Industrial supports RS-232 Serial, USB 2.0, Ethernet and Centronics Parallel (optional) interface
connections.
Note: When connecting the G Series Industrial printer to a computer via the USB interface cable, make sure to utilize
the same USB port used during the driver installation process, which enables the printer to retrieve needed commands or
data from the PC. If the same USB port is not available or not known, then in the printer’s Properties Dialogue Box,
under the Ports tab, ensure the current port location is checked.
To connect:
1. Make sure the printer is powered OFF.
2. The printer will identify the communication port automatically.
Notes:
a. The default values of printer port can be obtained from the self-test report. (See Chapter 2: Operation Basics/
Advanced Functions/ Self Test)
b. Cable configurations for Serial (RS-232C) interface and parallel (Centronics) is found in Appendix A of this
guide.
c. Please take the following measures to reduce cable noise.
- Restrict the length of the interface cable to less than 6′ (1.83 M) if possible.
- Keep the interface cable separate from power cords.
8
G2000/G3000/G6000 Industrial User’s Manual
Chapter 2: Setup and Use
Loading the Ribbon
Warnings:
(1) Load ribbon only when using the thermal transfer printing method. Remove any ribbon that may be loaded when
using the direct thermal printing method.
(2) When using a ribbon roll with a width less than 110 mm, please place the ribbon roll in the middle of the Ribbon
Spindle corresponding to the symmetry symbol (→|←).
(3) Make sure the ink side of the ribbon faces outwards. Always make sure the ink side of the ribbon faces the media
and not the printhead.
To install the ribbon:
1. Lift the top cover and push down the Printhead Release Lever to release the Printhead Module (see Figure 5-1).
2. Lift the Printhead Module to expose the Ribbon Supply Spindle (see Figure 5-2).
3. Unwrap the ribbon pack and separate the ribbon roll and the core.
4. Slide the ribbon onto one of the Ribbon Spindles and place the core onto the other spindle (see Figure 5-3).
5. Load the Ribbon Spindle into the printer and route the ribbon through the Printhead Module (see Figure 5-4).
6. Wrap the end of the ribbon around the core (see Figure 5-5).
7. Load the core into the Ribbon Take-Up area (see Figure 5-6).
8. Turn the left Guide Wheel to ensure the ribbon is tight and smooth.
9. Close the Printhead Module and press down until it locks into place.
9
G2000/G3000/G6000 Industrial User’s Manual
Chapter 2: Setup and Use
Figure 5-1
10
G2000/G3000/G6000 Industrial User’s Manual
Chapter 2: Setup and Use
Figure 5-2
11
G2000/G3000/G6000 Industrial User’s Manual
Chapter 2: Setup and Use
Figure 5-3
Figure 5-4
12
G2000/G3000/G6000 Industrial User’s Manual
Chapter 2: Setup and Use
Figure 5-5
13
G2000/G3000/G6000 Industrial User’s Manual
Chapter 2: Setup and Use
Figure 5-6
14
G2000/G3000/G6000 Industrial User’s Manual
Chapter 2: Setup and Use
Loading the Media
The G6000 Industrial printer can be operated in four different modes: Standard, Cutting, Tear Off and Manual Peeling
modes.
–
–
–
–
In Standard mode, each printed label remains on the backing liner.
In Cutting mode, the printer automatically cuts the label after it is printed. Requires optional cutter kit. Simply set
this function in the LCD menu.
In Tear Off mode, the labels will be fed to the tear bar. Simply set this function in the LCD menu.
In Manual Peeling mode, the printer pauses after each label is printed. Simply set this function in the LCD menu.
Standard Mode
To load media into the G6000 Industrial printer while using Standard Mode:
1. Lift up the top cover to expose the media compartment (see Figure 6-1).
2. Load a roll of media (labels facing up) on the Media Spindle, then slide the two Media Roll Guides, with smooth
sides facing toward the media, onto the Media Spindle from each end until snug against the media. When placing a
roll of media with a 3″ ID core, please slide the two Core Adapters onto the Media Spindle first (see Figure 6-2).
3. Insert the entire unit into the media compartment in the printer.
4. Position the media roll in the middle of the Spindle, using the scale for guidance.
5. Release and lift the Printhead Module.
6. Route the media as shown in Figure 6-3.
7. Slide the Media Guide to the edge of the media.
8. Close the Printhead Module and press down until it locks into place (see Figure 6-4).
9. Close the cover and press the “Feed” button to feed the media and ensure proper tracking. If the printer does not
correctly detect each label, it may be necessary to perform the Media Calibration procedure (found in the Operation
Basics section.)
15
G2000/G3000/G6000 Industrial User’s Manual
Chapter 2: Setup and Use
Figure 6-1
16
G2000/G3000/G6000 Industrial User’s Manual
Chapter 2: Setup and Use
Figure 6-2
17
G2000/G3000/G6000 Industrial User’s Manual
Chapter 2: Setup and Use
Media Guides
Media Leader
Platen Roller
Label
Figure 6-3
18
G2000/G3000/G6000 Industrial User’s Manual
Chapter 2: Setup and Use
Figure 6-4
19
G2000/G3000/G6000 Industrial User’s Manual
Chapter 2: Setup and Use
Cutting Mode
Note: Operating the printer in Cutting mode requires the optional Rotary Cutter kit.
1.
2.
3.
4.
5.
Turn on the printer and wait until the screen shows Ready.
Press the Pause button to set the printer to the Pause status, press and hold the Feed button for about 2 seconds,
and the printer will enter Setup mode.
Enable the cutter mode.
Reset the printer and cutter: Press and hold the “Cancel” button for 2 seconds, until the 3 indicator lamps
begin to blink simultaneously. Release the “Cancel” button and press it again one more time. The 3 indicator
lamps stop blinking and remain lit. Reset is complete.
Load media as shown in Figure 6-6. The Rotary Cutter is now ready to use.
Figure 6-5
20
G2000/G3000/G6000 Industrial User’s Manual
Chapter 2: Setup and Use
Figure 6-6
21
G2000/G3000/G6000 Industrial User’s Manual
Chapter 2: Setup and Use
Adjusting the Position of Media Sensor
Note: Media sensor adjustment only applies to the reflective sensor.
1.
2.
3.
4.
5.
Lift the top cover.
Push the Printhead Release Lever to release the Printhead Module.
Lift the Printhead Module to expose the Media Sensor cover (see Figure 7-1).
Remove the Media Sensor cover and slide the Media Sensor to the appropriate position (see Figure 7-3, 7-4 and 7-5).
Replace the media sensor cover.
Note: If there is more than 1 column of media, the Media Sensor must be positioned under the labels of any of the columns.
The Media Sensor CAN NOT be positioned right under a vertical gap or over the outer edge of the media, or an error will
occur.
Reflective media sensor cover
Figure 7-1
22
G2000/G3000/G6000 Industrial User’s Manual
Chapter 2: Setup and Use
Media sensor
Figure 7-2
Figure 7-3
2 – 5mm
Media gap
Figure 7-4
Media gap
23
G2000/G3000/G6000 Industrial User’s Manual
Chapter 2: Setup and Use
Media gap
Figure 7-5
24
G2000/G3000/G6000 Industrial User’s Manual
Chapter 3:
Operations and Settings
Chapter 3: Operations and Settings
Operation Basics
Power Switch
The power switch is on the back panel of the printer. The symbols on the switch are defined as follows:
━ — ON
〇 — OFF
The Front Panel
The Front Panel of the G Series Industrial printer consists of:
- Three Indicator Lamps: MEDIA, READY and RIBBON
- Three multi function buttons: PAUSE/Self Test, FEED/Calibration and CANCEL/Reset.
- A 128 x 64 graphic dot matrix LCD display
The three lamps indicate the status of the printer (please refer to Chapter 4: Troubleshooting, for error indicators).
READY
MEDIA
RIBBON
- Solid: Indicates the printer is in the normal state.
- Blinking: Indicates the printer is in the ‘PAUSE’ state.
- Solid: Indicates the printer is in the normal state.
- Blinking simultaneously with READY: Running out of media.
- Solid: Indicates thermal transfer printing.
- Off: Direct thermal printing (no ribbon installed).
- Blinking simultaneously with READY: Running out of ribbon.
25
G2000/G3000/G6000 Industrial User’s Manual
Chapter 3:
Operations and Settings
Panel Buttons
The three buttons have different functions based on the mode of the operation is performed.
Advanced Functions
Mode
Basic Functions
Feed/Calibration
Feed one label
Media Sensor Calibration
Pause/Self Test
- Press once to pause current print job
- Press a second time to resume printing
Self-test:
The Printer performs a self-test and prints out a
configuration report
Cancel/
- Cancel current batch of labels
- Forces the printer to continue working after
an error has been corrected
Reset:
Resets the printer to Factory Default Settings
Reset
(see Advanced Functions below)
LCD Display
A 128 × 64 graphic dot matrix LCD display is affixed to the front panel. Data in the form of characters, letters and numbers
are shown on the LCD display. Please see below “LCD Panel Operations.”
Advanced Functions
Media Sensor Calibration
It is necessary to accomplish Media Sensor Calibration after a new roll of media has been loaded.
1. Press and hold the Feed/Calibration button for about 2 seconds.
2. The printer will feed approximately 200mm of media.
3. The three indicators stop blinking and remain lit; the printer is back to a normal state.
Self Test
1. Press and hold the Pause/Self Test button for about 2 seconds.
2. The printer will print out a configuration report and the 3 indicators will stop blinking and remain lit. The printer is back
to a normal state.
The following information will be printed on the self-test report:
- Font list
- Hardware configuration and status
- DIP switch settings
- Label parameters
- Firmware version
26
G2000/G3000/G6000 Industrial User’s Manual
Chapter 3:
Operations and Settings
Reset – Reset the Printer to the Factory Default Settings
1. Press and hold the Cancel/ Reset button for 2 seconds, the three lamps will blink simultaneously (the printer will return
to normal state automatically if no operations are performed within 2 seconds).
2. Release and press the Cancel/ Reset button again.
3. The three indicators stop blinking and remain lit. The printer is now in its normal state.
The following parameters have automatically been reset:
- Label
- Print darkness
- Speed
- Others
Note: The printed label count and printed length may not be reset.
LCD Panel Operation
LCD can display printer status, printed label quantity, error messages, and can also assist in configuring the printer.
1. Examples of LCD display
Ready [600DPI]
Total: 888
Version: 1.50
2015-01-01 08:08:08
Pause
1 \ 888
Version: 1.50
2015-01-01 8:08:08
Ready to print
Total = number of pages printed.
Version: firmware version
Note: when the printer is powered
off, the counter reverts to 0.
In normal printing mode, display only
XXXXXXXX as total number of pages
printed. In copy printing mode, display
YYY/XXXXXXXX.
Setting the main menu
The first row shows the variable selected.
01/32 indicates a total of 32 settings with
the 1st item now selected.
XXXX
01/32
Setting an item
The first row shows the variable selected.
Some items include a progress bar.
12 - Indicates the current setting value of 12
XXXX
12
27
G2000/G3000/G6000 Industrial User’s Manual
Chapter 3:
Operations and Settings
Button Functions
Button
Function
Description
Combination:
PAUSE + FEED
Entering the Main Menu
Press and release PAUSE, then press and hold FEED
for 4 seconds
PAUSE (
Item/Parameter Selection
Descending Item/Parameter selection
)
CANCEL (
)
Item/Parameter Selection
Increasing Item/Parameter selection
FEED (
)
Confirmation
Confirm selection
Items to be set and operating guide
Main Menu
Sub Menu
Exit
Exit the setup menu
Darkness
Speed
When set at ‘0’, the printer will accept the default setting or command setting, if not, the printer will
not accept the default setting or command setting.
Language
Chinese and English
Print Method
Tear off mode
Cutting mode
Manual Peeling
Thermal Transfer and Direct Thermal
Sensor Type
Baud Rate
Parity
Data Bit
Description
Options: Enable, Disable
Default: Disable
Options: Reflective, Transmissive
Default: Reflective
Options: 9600, 19200, 38400, 57600
Default: 38400
Options: None, Odd, Even
Default: None
Options: 7 Bit, 8 Bit
Default: 8 Bit
Tear Offset
Positioning Offset
Cutting Offset
Peeling Offset
IP Address
Subnet Mask
Gateway
Port
Set Date
Set Time
View Fonts
Del Fonts
Command Type
The increment for G2000 is 0.125mm
The increment for G3000 is 0.085mm
The increment for G6000 is 0.0423mm
The range of XXX is 0-255, press PAUSE/Self Test ( ) to decrease, CANCEL/Reset ( ) to
increase, FEED/Calibrate (
) to move to next XXX. Upon completion, pressing
FEED/Calibrate (
) will proceed to the “Save/Abort” screen.
Set system date.
Set system time.
View fonts that have been downloaded to the printer.
Delete downloaded fonts, one by one, or delete all at one time.
Options: PPLE, PPLZ
Default: PPLE
28
G2000/G3000/G6000 Industrial User’s Manual
DHCP
Dump Mode
Detect Length
Chapter 3:
Operations and Settings
Options: Enable, Disable
Default: Disable
Note: After set DHCP to Enable, you need to cycle the printer power as the screen prompts, the IP
will be renewed automatically.
In dump mode, the printer will print out the data (printer commands) that are sent from PC or other
devices, instead of print out a label.
Options: Enable, Disable.
Default: Disable.
The Media feed length when perform Media Calibration.
Default 200, Unit mm.
Stand-Alone
Printing
Clear Form
Select the downloaded forms and print. Note: USB keyboard or scanner needed.
Delete downloaded Form, one by one, or delete all at one time.
Clear Graphics
Delete the downloaded graphics, one by one, or delete all at one time.
Clear Setup
Clear all the settings made in the LCD menu.
Windows Driver and Label Software
The G Series Industrial printer driver is packaged with the printer in the CD-ROM pack, and is compatible with the
following operating systems:
•
•
•
•
Windows 7
Windows Vista
Windows XP
Windows 2008
•
•
•
Windows NT
Windows ME
Windows 2003
•
•
•
Windows 2000
Windows 98
Windows 95
Drivers can also be downloaded from www.postek.com.cn and www.postektechnologies.com
Each G Series Industrial printer is also packaged with powerful barcode label editing software.
Note: Prior to uploading a new driver or software or installing an updated driver or software, remove any old version of
the driver or software that may be stored in your computer.
29
G2000/G3000/G6000 Industrial User’s Manual
Chapter 4: Maintenance
Chapter 4: Maintenance
Warnings:
(1) Make sure the printer is powered off before performing maintenance operations.
(2) The Printhead may be hot due to recent printing. Wait until the Printhead cools before performing maintenance.
(3) Use only anhydrous isopropyl alcohol to clean the print head. Anhydrous isopropyl alcohol is solvent containing no
more than 1% water. Isopropyl alcohol is a flammable solvent and IS NOT recommended for use with any Postek
printer.
(4) Using any other cleaning agent than anhydrous isopropyl alcohol invalidates the printer’s warranty.
Cleaning the Printhead
The Printhead is the mechanism that enables the ink to impact the label. Due to the Printheads precision construction and
necessary location in the printer, it comes into contact with consumables and therefore is susceptible to dirt accumulation. If
dirt is not removed, the Printhead may be damaged. To ensure longevity of the Printhead, follow the recommended
maintenance guidelines below:
Note: A Printhead damaged by misuse is not covered under warranty.
Warnings:
(1) Make sure the printer is powered off before performing maintenance operations.
(2) The Printhead may be hot due to recent printing. Wait until the Printhead cools before performing maintenance.
(3) Use only anhydrous isopropyl alcohol to clean the print head.
Cleaning the Printhead
1.
2.
3.
4.
5.
6.
Clean the Printhead after every (1) roll of ribbon use or every (3) rolls of label media use. To clean the Printhead:
Turn printer power off
Open the top cover of G Series Industrial printer
Turn the handle to open.
Remove the ribbon (if applicable) and media
Use a cotton swab dipped in anhydrous isopropyl alcohol. Rub the swab along the Printhead until the swab no longer
accumulates ink
7. Let the Printhead dry before using the printer again
30
G2000/G3000/G6000 Industrial User’s Manual
Chapter 4: Maintenance
Cleaning the Platen Roller
The Platen Roller, located at the exit point and underneath labels, supports the labels as they feed out of the printer. The roller
can accumulate debris from consumables, such as dirt, sand, dust or glue. To ensure longevity of the Platen Roller, follow the
recommended maintenance guidelines below:
Clean the Platen Roller after every (3) rolls of label media used. To clean the Platen Roller:
1.
2.
3.
4.
5.
Turn off the printer.
Open the top cover.
Release and lift the Printhead Module
Remove the ribbon (if applicable) and media.
Use a cotton swab dipped in anhydrous isopropyl alcohol. Rub the swab along the Platen Roller while rotating the roller
until the swab no longer accumulates ink or debris.
Cleaning the Printer Interior
Over time, the printer’s interior may collect dust or debris from the consumables. It is advised to periodically clean the printer’s
interior in order to prevent the accumulated debris from damaging internal parts.
To clean the printer interior, use a cotton swabs dipped into anhydrous isopropyl alcohol and remove any debris.
31
G2000/G3000/G6000 Industrial User’s Manual
Chapter 5: Troubleshooting
Chapter 5: Troubleshooting
Occasionally situations occur that require some troubleshooting. Possible issues and potential solutions are listed in this
section. While not every situation is addressed, you may find some of these tips useful.
Error Indications
Typically, when the printer is not functioning, the error will be displayed on the LCD screen, meanwhile, one or two of the
three indicator lamps will begin blinking. The possible situations addressed by the status of the three indicator lamps are
listed below.
READY and MEDIA Lamps blink simultaneously:
Possible Cause
Recommended Solutions
Media sensor cannot detect labels
a) Check and confirm the media has been loaded correctly
b) Check the position of the media sensor and confirm it could detect the
media gap or black line
c) Calibrate the media sensor
Note: If using continuous media, ensure correct Media Type settings in
chosen in the label software
Media ran out
Load a roll of media
Media jammed
Clear the jam
The Media Roll Guides are not firmly
positioned against the Media or have not
been installed.
Install the Media Roll Guides correctly and press them firmly press the
media.
Media sensor is broken
Contact an authorized POSTEK service provider for technical support.
READY and RIBBON Lamps blink simultaneously:
Possible Cause
Recommend Solutions
Ribbon ran out
Load a new roll of ribbon
Ribbon jammed
Clear the jam
Ribbon Sensor error
Contact an authorized POSTEK service provider for technical support.
Only READY Lamp blinks:
Possible Cause
Recommend Solutions
Serial I/O error
Check DIP switches for the baud rate settings
Memory overflow
a) Restart the printer
b) Reset the printer
32
G2000/G3000/G6000 Industrial User’s Manual
Chapter 5: Troubleshooting
Miscellaneous
Vertical Blank Lines Appear
If the printer prints vertical blank lines as shown in the below picture, it may be due to a dirty or defective Printhead. See the
table below for possible causes and solutions.
Cause
Corrective Action
The Printhead is dirty.
Clean the Printhead. Follow the recommended maintenance guidelines
for cleaning the Printhead.
Vertical lines still appear after cleaning the
Printhead.
Contact an authorized POSTEK service provider for technical support.
Printer Timeout Error Message
Execute following corrective actions:
1. Check the interface cable for proper connection.
2. Ensure the printer is powered on.
If the trouble still exists, please contact an authorized POSTEK service provider for technical support.
Data Sent but Not Printing
1. Ensure the correct driver is chosen in the label software.
2. Reset the printer.
33
G2000/G3000/G6000 Industrial User’s Manual
Appendix A: Interface Specifications
Poor Printing Quality
When experiencing poor print quality, check the following:
1.
2.
3.
4.
5.
Adjust print darkness setting value in the driver under Printing Preferences/Options Tab.
Adjust print speed setting value in driver under Printing Preferences/Options Tab.
Clean the Printhead and the platen roller.
Poor quality printing may be caused from using a low quality ribbon. Change to higher quality ribbon.
Poor quality printing may be caused from using low quality media. Change to higher quality media.
Note: The darkness and print speed settings may also be adjusted in printer’s menu. Adjusting functions in the hardware
always overrides functions set in software.
Recovery
After the miscellaneous has been cleared, press the CANCEL button to clear the alarm or restart the printer to resume
the printing automatically.
Note: For errors not listed here, please contact an authorized POSTEK Service Provider for further assistance.
34
G2000/G3000/G6000 Industrial User’s Manual
Appendix A: Interface Specifications
Appendix A: Interface Specifications
The RS232 connector on the printer is a DB9F:
Pin
Direction
Definition
1
/
/
2
Out
TX
3
In
RX
4
In
CTS
5
-
Ground
6
Out
RTS
7
In
DSR
8
Out
DTR
9
/
/
Connection with host:
Host 25S
Printer 9P
TX 2
……… 3 RX
RX 3
……… 2 TX
DSR 6
……… 8 DTR
DTR 20
……… 7 DSR
RTS 4
……… 4 CTS
CTS 5
……… 6 RTS
GND 7
……… 5 GND
Host 9S
RX 2
TX 3
DTR 4
DSR 6
RTS 7
CTS 8
GND 5
………
………
………
………
………
………
………
Alternately you can just connect the 3 wires as follows:
Host 25S
Printer 9P
Host 9S
TX 2
……… 3 RX
RX 2
………
RX 3
……… 2 TX
TX 3
………
GND 7
……… 5 GND
GND 5 ………
pin 4
pin 4
pin 5
pin 6
pin 6
pin 7
pin 20
pin 8
Printer 9P
2 TX
3 RX
7 DSR
8 DTR
4 CTS
6 RTS
5 GND
Printer 9P
2 TX
3 RX
5 GND
35
G2000/G3000/G6000 Industrial User’s Manual
–
–
–
–
–
Appendix A: Interface Specifications
Baud rate: 9600, 19200, 38400, 57600 (use the LCD menu to set Baud rate for the printer)
Data format: always 8 data bits, 1 start bit and 1 stop bit.
Parity: always non parity.
Flow control: RTS/CTS (Hardware flow control).
If you are using software or drivers under the Windows environment, the flow control must be set to “hardware.”
Any communications port can transmit data from the host (RS232, Ethernet, or USB). Preliminary communications
settings are not required since the printer will automatically detect which port is active.
Note: Never send data from 2 ports at the same time. Data cannot be sent to more than one port simultaneously or data
corruption and print errors may occur.
Parallel (Centronics)
The parallel port is a standard 36-pin Centronics interface. Its pin assignments are as follows:
Pin
Direction
Definition
Pin
Direction
Definition
1
In
/STROBE
13
Out
SELECT
2
In
Data 1
14,15
3
In
Data 2
16
-
Ground
4
In
Data 3
17
-
Ground
5
In
Data 4
18
6
In
Data 5
19~30
7
In
Data 6
31
8
In
Data 7
32
Out
/Fault
9
In
Data 8
33~36
-
NC
10
Out
/ACK
11
Out
BUSY
12
Out
PE
NC
NC
-
Ground
NC
Any communications port can transmit data from the host (Centronics, RS232, Ethernet, and USB). Preliminary
communications settings are not required since the printer will automatically detect which port is active.
Note: Never send data from 2 ports at the same time. Data cannot be sent to more than one port simultaneously or data
corruption and print errors may occur.
.
36
G2000/G3000/G6000 Industrial User’s Manual
Appendix B: ASCII Table
Appendix B: ASCII Table
0
0
NUL
1
SOH
2
STX
1
XON
XOFF
3
4
NAK
5
2
3
4
5
6
7
0
@
P
`
p
!
1
A
Q
a
q
“
2
B
R
b
r
#
3
C
S
c
s
$
4
D
T
d
t
%
5
E
U
e
u
6
ACK
&
6
F
V
f
v
7
BEL
‘
7
G
W
g
w
8
BS
(
8
H
X
h
x
)
9
I
Y
i
y
*
:
J
Z
j
z
+
;
K
[
k
{
9
A
LF
ESC
B
C
FF
,
<
L
\
l
|
D
CR
-
=
M
]
m
}
E
SO
RS
.
>
N
^
n
~
F
SI
US
/
?
O
_
o
DEL
Note: The € sign is included in the embedded table at DEC128 or HEX 80
37