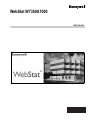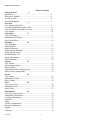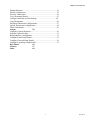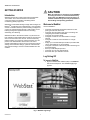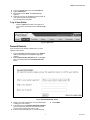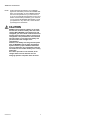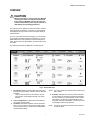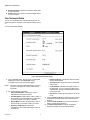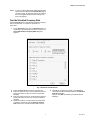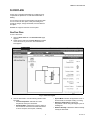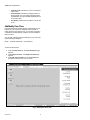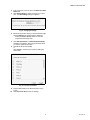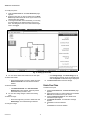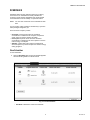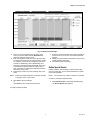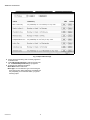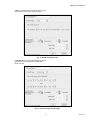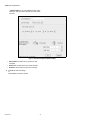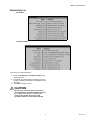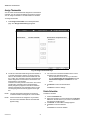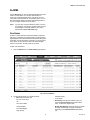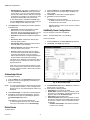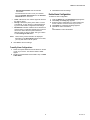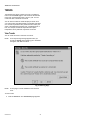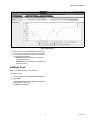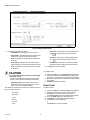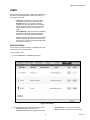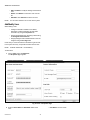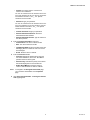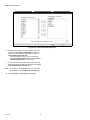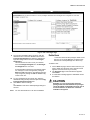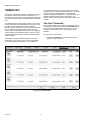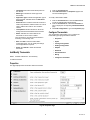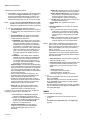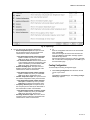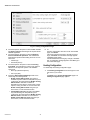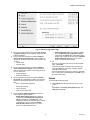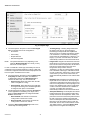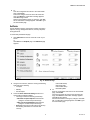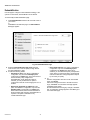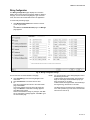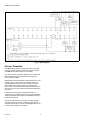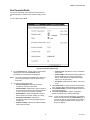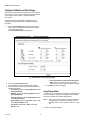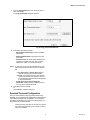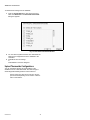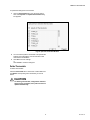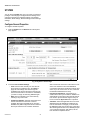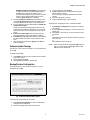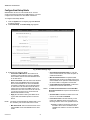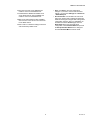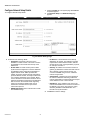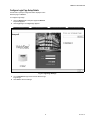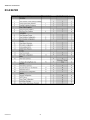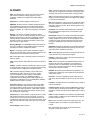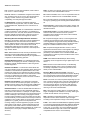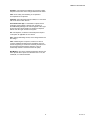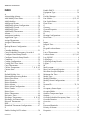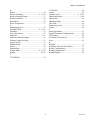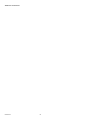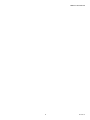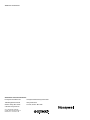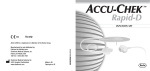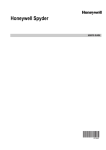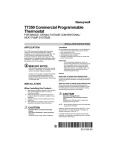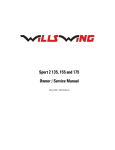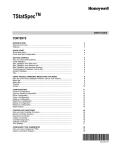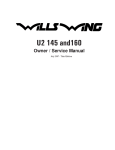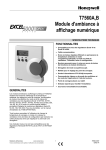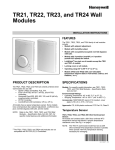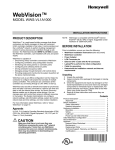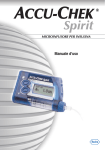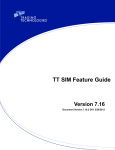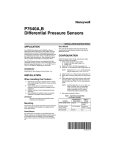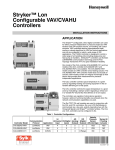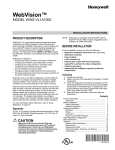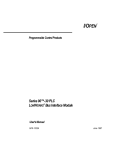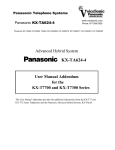Download W7350 User Guide
Transcript
WebStat W7350A1000 USER’S GUIDE 63-2658-03 WEBSTAT W7350A1000 Table of Contents Getting Started 4 Introduction ....................................................................................4 Welcome to WebStat ......................................................................4 Log On/Log Off .............................................................................4 Password Reminder .......................................................................5 Overview 7 View Thermostat Details ...............................................................8 Override Scheduled Occupancy State ............................................ 9 Cancel Scheduled Occupancy Override ........................................10 View Alarms ...................................................................................10 Floor Plans 11 View Floor Plans............................................................................. 11 Add/Modify Floor Plans ................................................................. 12 Delete Floor Plans........................................................................... 14 Schedules 15 View Schedules............................................................................... 15 Add Schedules ................................................................................ 16 Modify Schedules ........................................................................... 16 Define Weekly Schedules ............................................................... 16 Define Special Events..................................................................... 17 Default Holiday List ....................................................................... 21 Assign Thermostats ........................................................................ 22 Delete Schedules............................................................................. 22 Alarms 23 View Alarms ................................................................................... 23 Acknowledge Alarms ..................................................................... 24 Delete Alarms ................................................................................. 24 Add/Modify Alarm Configurations ................................................ 24 Delete Alarm Configuration ........................................................... 25 Trends 26 View Trends .................................................................................... 26 Add/Modify Trends ........................................................................ 27 Delete Trends.................................................................................. 28 Users 29 View List of Users .......................................................................... 29 Add/Modify Users .......................................................................... 30 Delete Users.................................................................................... 33 Thermostats 34 View List of Thermostats................................................................ 34 Add/Modify Thermostats................................................................ 35 Configure Thermostats ................................................................... 35 Properties ........................................................................................ 35 Inputs .............................................................................................. 36 Cooling Configuration .................................................................... 37 Heating Configuration .................................................................... 38 Outputs............................................................................................ 39 SetPoints ......................................................................................... 41 63-2658—03 2 WEBSTAT W7350A1000 Dehumidification ............................................................................ 42 Wiring Configuration...................................................................... 43 Discover Thermostats ..................................................................... 44 View Thermostat Details................................................................. 45 Configure SetPoints and Fan Settings ...........................................46 Copy Thermostats ........................................................................... 46 Download Thermostat Configurations............................................ 47 Upload Thermostats Configurations ............................................... 48 Delete Thermostats ......................................................................... 49 System 50 Configure General Properties ......................................................... 50 Software Update Package ............................................................... 51 Backup/Restore Configuration ....................................................... 51 Configure Email Setup Details ....................................................... 52 Configure Network Setup Details................................................... 54 Configure Login Page Setup Details .............................................. 55 Role Matrix 56 Glossary 57 Index 60 3 63-2658—03 WEBSTAT W7350A1000 GETTING STARTED CAUTION Make sure that there is not more than one WebStat accessing the same Lon network simultaneously. If more than one WebStat accesses the same Lon network simultaneously, there may be problems in downloading and uploading parameters. Introduction WebStat manages the T7350 Commercial Programmable Thermostats. The T7350 thermostat controls 24 Vac commercial single zone Heating, Ventilating and Air Conditioning (HVAC) equipment. WebStat is a web-based building manager that leverages the NiagaraTM architecture and T7350 Wizards. It communicates over the LonWorks network to perform building management control of T7350 thermostats through a web browser. It runs building management applications such as Trending, Scheduling, and Alarming. WebStat acts like a network time master to synchronize the time and date in thermostats linked to it with its own time and date or with the Internet time servers. Its Device Discovery feature enables you to discover online thermostats. You can perform User Administration and Access Level control. System Administration functions such as configuring network settings, site information settings, system & control network date and time settings, and new module installation are also enabled. Welcome to WebStat Use the WebStat to: • Configure and schedule thermostats, add them to floor plans, generate and view trends • Configure users and define their roles in accessing and configuring thermostats and WebStat • Configure up to five floor plans • Configure a maximum of 12 thermostats on a single network • Configure a maximum of five schedules on a single network • Assign up to 12 thermostats per schedule (one thermostat can be associated only to one schedule) • Configure a maximum of five trends (each trend having two thermostat points) • Store up to 500 samples per trend • Configure up to 25 user defined alarms • Store and view up to 200 alarm records Log On/Log Off To log on to WebStat: 1. Type the WebStat web address (URL) in the Address field of Internet Explorer. The WebStat Login page appears. Fig. 1. WebStat Login Page. 63-2658—03 4 WEBSTAT W7350A1000 2. 3. 4. 5. Type your WebStat login name in the User ID field. Type the Password. Click Login or press Enter. The Overview page appears. First time users can use SysAdmin and !Sys!Admin as user name and password respectively. You can change the same later. To log off from WebStat: • Click the Logout link located on the right top of your screen to be redirected to the WebStat Login page. Fig. 2. Logout Link. Password Reminder To be reminded of your UserID or Password, if you have forgotten either of them: 1. 2. Type the WebStat web address (URL) in the Address field of Internet Explorer. The WebStat Login page appears. Click Forget User ID or Password? link on the Login page. You are directed to the Password Reminder screen. Fig. 3. Password Reminder Screen. 3. 4. 5. Select your secret question (the one you selected while creating your user account). Enter the answer to the Password Reminder Question (you are expected to the enter the same answer that you gave while creating your user account). Enter your E-mail ID (same as in your user account). 5 6. Click Submit. 63-2658—03 WEBSTAT W7350A1000 NOTE: All the information provided by you is validated against the information present in the WebStat database. If the information is correct WebStat will send the user ID and password to your e-mail account. If you do not remember the password recovery information and the answer provided by you is incorrect, you can request the WebStat Administrator to reset your password. In any other case, contact the Honeywell Support for assistance. CAUTION WebStat comes with built in battery. To increase the shelf life, the built in battery does not comes charged. When WebStat is first powered up and configured, you must initiate a reboot wait for five minutes before powering it down to avoid loss of configuration. This procedure has to be followed only when there is no charge in the battery and you have made some changes to the configurations. However, if the battery has charge and the power goes off, WebStat's built in power management system initiates a proper shutdown that avoids loss of configuration. The configuration changes are written to a non-volatile memory once in every 30 minutes. If the above procedure is not followed, all the changes made since the last Save are lost. Charging operation completes within 18 Hours. 63-2658—03 6 WEBSTAT W7350A1000 OVERVIEW CAUTION Make sure that there is not more than one WebStat accessing the same Lon network simultaneously. If more than one WebStat accesses the same Lon network simultaneously, there may be problems in downloading and uploading parameters. The Overview screen displays summary information of all the thermostats within a building. A maximum of 12 thermostats are displayed. Use this screen to view information related to the thermostats. If you are a user with Contractor privileges, you can also edit and configure information related to thermostats. For a more detailed discussion of the privileges of various categories of users, please refer to the “Role Matrix” provided at the end of this guide. The following information is displayed in a tabular format: Fig. 4. Overview Screen. 1. 2. 3. Thermostat: Displays the thermostat name along with its status (only if it is offline). Click the name to view/edit its details. Click the Thermostat link in the header to sort the thermostats in ascending/descending order alphabetically. Current Temperature: Indicates the current temperature read by the thermostat. Set Points: Indicates the setpoint value of the thermostat. You can increase or decrease the Setpoint using the up and down arrows. These arrows are disabled if the thermostat is offline. 7 NOTE: You cannot modify the setpoints if the T7350 thermostat is offline. 4. Schedule: Indicates the occupancy status as defined by the schedule to which the thermostat is associated. You can override the current schedule or set a thermostat's status to Temporary Occupied/Temporary Not Occupied. Check the “Role Matrix” to know if you have the privilege to perform this operation. NOTE: You cannot override the schedule if the T7350 thermostats is offline. 63-2658—03 WEBSTAT W7350A1000 5. 6. Relative Humidity: Indicates the relative humidity read by the thermostat. Alarm: Displays the number of unacknowledged alarms on the thermostat. View Thermostat Details You can view the details of the required thermostat such as current temperature, schedule mode, relative humidity, and so on. To view a thermostat's details: Fig. 5. Thermostat’s Details Page. 1. On the Overview page, click the name of a thermostat displayed as a link in the Thermostat column. The details of the required thermostat appear. • Relative Humidity: Indicates the relative humidity read by the thermostat. • Terminal Load: Indicates the current commanded output value. NOTE: The name of the thermostat appears as a link only if you have the privileges to view the details of that thermostat. 2. • Lockout Status: Indicates the keypad position of the thermostat. You can configure keypad lockout, enable/disable, through a special keypad sequence on the thermostat. You get the following information: • Current Temperature: Indicates the current temperature read by the thermostat. • Schedule Mode: Indicates the occupancy status of the schedule to which the thermostat is associated. It can be Occupied, Unoccupied, or Standby. • System Mode: Indicates the application mode of the thermostat, for example: Heating or Cooling. 3. 4. 5. • Discharge Temperature: Indicates the temperature of the air being discharged by the air handling unit. 63-2658—03 • Fan Switch: Indicates the fan position. It can be On or Off. 8 Click the Show Trend link to view the trends of Current Temperature, Schedule Mode and/or Discharge Temperature. Click the Show Schedule link to view the schedule to which the thermostat is assigned. Click Edit Configuration to edit the configuration details and settings of the selected thermostat. WEBSTAT W7350A1000 NOTE: In case you edit the thermostat details, download the same to the controller from the Thermostats page. If you fail to do this, the changes made to its configuration are not applied and the previous settings continue to be applied. Override Scheduled Occupancy State Use the Override button to override the scheduled occupancy state of a thermostat. To override the schedule of a thermostat: 1. On the Overview screen, click the Override button corresponding to the thermostat you want to override. The Override Schedule Occupancy State dialog box appears. Fig. 6. Schedule Override Screen. 2. 3. 4. 5. Select the Override state using the drop-down list. Enter the number of days or use the up/down arrows to specify the number of days you want to override this schedule. Enter the number of hours or use the up/down arrows to specify the number of hours you want to override this schedule. Select the check box corresponding to the thermostat you want to override or Click the Select all Thermostats check box to override all thermostats in the list. 9 6. Click OK to complete the override or click Cancel to revert to the last saved settings and close the Schedule Override dialog box. After you click OK, the remaining override duration is displayed. 63-2658—03 WEBSTAT W7350A1000 Cancel Scheduled Occupancy Override To cancel Schedule Occupancy Override: 1. 2. On the Overview screen, click the Cancel button corresponding to the thermostat for which you want to cancel the override. Click OK to complete the cancellation or click Cancel to revert to the last saved settings. View Alarms The Alarm column on the Overview page indicates the unacknowledged alarms on the thermostat. You can view the list of alarms that have been raised, a brief description, occurrence time, acknowledge time, the time when the alarm returned to normal state, and the priority of the alarm. You can also acknowledge the alarm and/or delete it. However, you can view and modify only those alarms which have been assigned to you. To view Alarms for selected T7350 thermostats: 1. 2. Click the corresponding alarm link for the selected T7350 thermostat. You are directed to the View Alarms page. 63-2658—03 10 WEBSTAT W7350A1000 FLOOR PLANS A Floor Plan is a graphical illustration of a building's layout coupled with the placement of T7350 thermostats within a building. You can have more than one thermostat in a single floor plan. You can create new floor plans, modify the existing ones, change the images, change thermostats, and view different floor plans. WebStat can support a maximum of 5 floor plans. View Floor Plans To view a Floor Plan: 1. 2. Click the Floor Plans tab. The View Floor Plan page appears. Select the Floor Plan from the Floor Plans list provided on the left corner of your screen. The selected Floor Plan appears. Fig. 7. Floor Plan Layout. 3. Click the thermostat to view the following details in tabular format: • Current Temperature: Indicates the current temperature read by the thermostat. • Schedule Mode: Indicates the occupancy status of the schedule to which the thermostat is associated. It can be Occupied, Unoccupied, or Standby. 11 • System Mode: Indicates the application mode of the thermostat, for example: Heating or Cooling. • Discharge Temperature: Indicates the temperature of the air being discharged by the air handling unit. • Relative Humidity: Indicates the relative humidity read by the thermostat. 63-2658—03 WEBSTAT W7350A1000 • Terminal Load: Indicates the current commanded output value. • Lockout Status: Indicates the keypad position of the thermostat. You can configure keypad lockout, enable/disable, through a special keypad sequence on the thermostat. • Fan Switch: Indicates the fan position. It can be On or Off. Add/Modify Floor Plans Floor Plans depict the position/placing of thermostats in your building. You can insert new images for the Floor Plan or make changes to the existing ones. You can also change the combination of thermostats or configure new thermostats for different rooms. You can add or modify Floor Plan settings only if you have the required privileges assigned. NOTE: All fields marked with * are mandatory. To add new Floor Plans: 1. 2. 3. Click the Floor Plans tab. The View Floor Plan page appears. Click Setup Floor Plan. The Setup Floor Plan page appears. Click Add new Floor Plan from the Floor Plans list provided on the left corner of your screen. Fig. 8. Adding New Floor Plan. 63-2658—03 12 WEBSTAT W7350A1000 4. 5. Enter a name for your floor plan in the Enter Floor Plan Name field. Click Change Image to select an image for your floor plan. The Select Image dialog box appears. Fig. 9. Changing the Image. 6. Browse to the location where you have stored the image and click Upload. The desired image is displayed. Select the Scale to fit area check box to fit the image within the display area. 7. Click Add Thermostat. The Add Thermostat Graphics dialog box appears. Select any/all the thermostats you want to add to this floor plan. Click Ok to add the thermostats. or Click Cancel to close the pop-up without adding the thermostats. 8. Fig. 10. List of Thermostats. 9. 10. Drag the thermostats to the desired location on the image. Click Save Floor Plan to save the settings. 13 63-2658—03 WEBSTAT W7350A1000 To modify floor plans: 1. 2. 3. Click the Floor Plans tab. The View Floor Plan page appears. Select the floor plan you want to modify from the Floor Plans list provided on the left corner of your screen. The selected floor plan appears. To change the location of the thermostat, you can drag the Thermostats to the desired location on the Floor Plan. The background color of the thermostat changes when it is dragged. Fig. 11. Setting up Floor Plan. 4. You can add or delete thermostats from the floor plan. To delete thermostats: • Select the thermostat you want to delete and click Delete Thermostat. The selected thermostat is deleted. To add thermostats: 6. Click Save Floor Plan to save the settings. Delete Floor Plans To delete a floor plan: • Click Add Thermostat. The Add Thermostat Graphics dialog box appears. Select any/all the thermostats that you want to add. 1. 2. 5. You can also change images or delete the existing ones. To delete an image: 3. • Select the image that you want to delete and click Delete Image. The selected image is deleted. To change an image: 63-2658—03 • Click Change Image. The Select Image pop-up appears. Browse through to get the desired image and click Upload. The desired image is displayed. 14 4. 5. Click the Floor Plans tab. The View Floor Plan page appears. Select the floor plan you want to delete from the Floor Plans list on the left corner of your screen. Click the Setup Floor Plan tab. The details of the selected floor plan appear. Click Delete Floor Plan. A confirmation message appears. Click OK to confirm the deletion. or Click Cancel to cancel the deletion. WEBSTAT W7350A1000 SCHEDULES Schedules define the days and times when an occupancy event must occur. Schedules are weekly calendars for occupancy mode changes. Schedules also contain special event information such as holidays or unplanned events. NOTE: You can have a maximum of five schedules in WebStat. You can create, modify or delete a schedule only if you have these privileges assigned to you. There are three occupancy modes: • Occupied: A period of time when the controlled environment is considered to be occupied. It requires a closer control for comfort, health, and safety. • Unoccupied: A period of time when the controlled environment is considered to be unoccupied. It is used to reduce energy consumption. • Standby: A period during the normal occupied period when the space may not be occupied. It is used for energy saving programs. View Schedules To view Schedules: 1. Click the Schedules tab. The list of schedules appears with the following details in a tabular format: Fig. 12. List of Schedules. • Schedule: Indicates the name of the schedule. 15 63-2658—03 WEBSTAT W7350A1000 • Assigned Thermostats: Indicates the thermostats that are assigned to the schedule. You can view a maximum of 3 assigned thermostats per schedule on this page. Click the desired schedule and go to Assign Thermostats page to view the complete list of assigned thermostats. A maximum of 12 thermostats can be assigned to a schedule. • Current State: Indicates the occupancy state as defined by the schedule at the moment. • Current State Starts: Indicates the start time of the current state. • Current State Ends: Indicates the end time of the current state. Add Schedules You can add a maximum of five schedules. NOTE: All fields marked with * are mandatory. To add a schedule: 1. 2. 3. 4. Click the Schedules tab. The list of schedules appears. Click Add Schedule. The Weekly Schedule page appears. Enter a name for the schedule in the Schedule Name field. Click Save. The schedule you have created is saved and appears in the Schedule list on the left corner of the screen. Modify Schedules You can modify weekly schedule information, define special events, and assign thermostats to existing schedules Define Weekly Schedules You can define weekly schedules for the thermostat. You can name the schedules, specify the start and end time for the occupancy mode and view the thermostats to which the schedule is assigned. To define a Weekly Schedule: 1. 2. Click the Schedule tab. The list of schedules appears. Click the name of the schedule that you want to define. The Weekly Schedule page appears with the default occupancy settings. 63-2658—03 16 WEBSTAT W7350A1000 Fig. 13. Weekly Schedule Page. 3. 4. 5. Click the column representing the day of the week which you want to define and click Delete Event to delete the default occupancy mode. Each cell represents a half hour period. Click and drag to select the time range for the respective day's column. For example, to select the time range from 3:00 PM to 6:00 PM on Wednesday, click on Wednesday corresponding to 3:00 PM and drag till 6:00 PM. Select one of the desired occupancy states: Occupied, Unoccupied, or Standby, by selecting the respective buttons at the bottom of your screen. Repeat steps 3 and 4 for all the remaining days of the week. NOTE: All the thermostats assigned to a schedule are listed on the right corner of your screen. 6. Click Save to save the settings. or Click Reset to return to the last saved values. 1. 2. 3. Select the required schedule listed under Schedules on the left corner of your screen. The selected Schedule appears. Modify the required fields as described in steps 3 and 4 of Define Weekly Schedules. Click Save to save the settings. Define Special Events Holiday schedules and schedules for special events differ from the normal days. You can define schedules for special events using WebStat. NOTE: You can define any number of events in a schedule. To define a schedule for Special Events: 1. Click Special Events on the Weekly Schedule page. The Special Events page appears. To modify a weekly schedule: 17 63-2658—03 WEBSTAT W7350A1000 Fig. 14. Special Events Page. 2. All the special events along with a summary appears in a tabular format. 3. Click Add New Special Event to add new events to the list. The Add New Special Event pop-up appears. 4. Enter/select the following information: •Event Name: Name of the event. •Event type: You can define the type of event using the three options given: Date, Date Range, and Week and Day. Depending on the selected criteria, you get the following output: 63-2658—03 18 WEBSTAT W7350A1000 —Date: If you select Date as the event type, then you have to specify the day, date, month, and year. Fig. 15. New Event Page for Date. —Date Range: If you select Date Range as the event type, then you have to specify the range for date, month, and year. Fig. 16. New Event Page for Date Range. 19 63-2658—03 WEBSTAT W7350A1000 —Week and Day: If you select Week and Day as the event type, then you have to specify the month, week, and year. Fig. 17. New Event Page for Week and Day. • Select State: The state can be Occupied or Not Occupied. • Start Time: The start time for the event schedule. • End Time: The end time for the event schedule. 5. Click OK to save the settings. or Click Cancel to close the window. 63-2658—03 20 WEBSTAT W7350A1000 Default Holiday List • US Holidays • Canadian Holidays To load the pre-configured holidays: 1. 2. 3. Select the US Holidays or Canadian Holidays using the drop-down list. Click Load. The selected (US or Canadian) pre-configured list of holidays gets loaded and is displayed in tabular format. Click Edit to modify the events. CAUTION Special events are not executed if they do not occur. WebStat cannot validate the dates you enter for a special event. No error is shown if you configure wrong dates for special events, provided the dates are in the specified format. 21 63-2658—03 WEBSTAT W7350A1000 Assign Thermostats You can select the thermostats and assign them to the desired schedule. You can change the settings as and when required. You can assign a maximum of 12 thermostats to a schedule. To assign thermostats: 1. Click Assign Thermostats on the Weekly Schedule page. The Assign Thermostat page appears. Fig. 18. Assign Thermostats Page. 2. The list of T7350 thermostats along with the schedule it is currently assigned to, appears. To assign a thermostat to a new schedule, select the thermostat and click the > button. The schedule to which the thermostat was earlier assigned is removed and the thermostat is now assigned to the new schedule. There are two boxes present on the screen. The current schedule (the schedule to which the thermostat is already assigned to) appears in the left box while the selected schedule (the new schedule to which you are now assigning the thermostat to) appears in the right box. NOTE: The older assignment information is lost when a T7350 thermostat is reassigned to a new schedule. NOTE: If the thermostat is not assigned to any schedule, then the Current Schedule field for the thermostat appears empty. 63-2658—03 3. You can choose one/all thermostats from the current schedule for the selected schedule. Use the Selection arrows to move your selection from the Thermostats Current Schedule list to the Thermostats assigned to schedule list or viceversa. 4. Click Reset to return the default values. or Click Save to save the settings. Delete Schedules To delete a schedule: 1. 2. 3. 4. 22 Click the Schedules tab. Select the schedule you want to delete from the Schedules list on the left corner of your screen. The details of the selected schedule appear. Click Delete. A confirmation message appears. Click OK to confirm the deletion. or Click Cancel to cancel the deletion. WEBSTAT W7350A1000 ALARMS Use the Alarms tab to view and acknowledge alarms that are raised on thermostats. You can filter alarms based on occurrence, acknowledgment status, and priority. You can setup alarms, define their limits, and prioritize them. You can also acknowledge alarms and delete acknowledged alarms. You can configure a maximum of 25 alarms. NOTE: You can view only those alarms for which you have the privileges. The category of alarms that you have the privilege to view (High, Medium, and Low) is defined in the Users Properties page. View Alarms An alarm is raised when the thermostats reads a parameter that does not fall within the specified limits. The View Alarms page displays a list of alarms raised on thermostats along with information such as description of the alarm, occurrence time of the alarm, the time when the alarm was acknowledged, return to normal time, and the priority of the alarm. To filter and view Alarms: 1. Click the Alarms tab. The View Alarms page appears. Fig. 19. List of Alarms. 2. To filter alarms based on a specified criteria: • Filter: Select the filter type. You can choose from: •Medium Priority •Low Priority • Select Day: This option is enabled only if you choose Occurrence Date as the Filter criteria. Click to select the required date. •All •Occurrence Date •Acknowledged • Enable Auto Refresh: Check this option to refresh the page automatically.The page is refreshed depending on the Refresh Interval selected by you. •Unacknowledged •High Priority 23 63-2658—03 WEBSTAT W7350A1000 • Refresh Interval: This option is enabled only if you select Enable Auto Refresh. Select options from 15 sec, 30 sec, 1 min, or 5 min to refresh the page. This interval indicates the time after which the page is refreshed. For example, if you select 30 sec, then the page is refreshed after every 30 seconds. 1. 2. 3. 4. To view all the alarms, select All as the Filter type and click Apply Filter. All the thermostats configured for alarm along with their details are listed. 3. Click Apply Filter. The following information appears in a tabular format: • Thermostat: Lists all the thermostats on which alarms are set. To view the details of any thermostat, click the respective thermostat. You are directed to the View Thermostat Details page. • Description: Indicates the condition that raised the alarm. • Occurrence Time: Indicates the date and time when the alarm is raised. WebStat deletes an alarm record only if it is acknowledged by the user. Add/Modify Alarm Configurations You can configure a maximum of 25 alarms. NOTE: All fields marked with * are mandatory. To add new alarms: 1. 2. • Acknowledge Time: Indicates the date and time when the alarm is acknowledged. Click the Alarms tab. The View Alarms page appears. Select the check box corresponding to the alarm you want to delete. Click Delete. A confirmation message appears. Click OK to confirm the deletion. or Click Cancel to cancel the deletion. To delete all alarms at once, check the All check box in the header and click Delete. Click the Alarms tab. The View Alarms page appears. Click Setup. The Setup page appears. • Return to Normal: Indicates the date and time when the alarm is set to normal. • Priority: Indicates the priority level of an alarm. There are three priority levels defined in WebStat. These are High, Medium, and Low. Priority is defined while the alarm is configured depending on the thermostat's configurations and settings. The alarm count, displayed on the right hand side of the page at the top, indicates the count of all active high priority alarms. If the alarm count has reached 200 and then a new alarm is raised, the first alarm from the list is deleted. Example: If the 201st alarm is raised, alarm number 1 will be deleted. Acknowledge Alarms To acknowledge an alarm: 1. 2. Click the Alarms tab. The View Alarms page appears. Select the check box corresponding to the alarm you want to acknowledge. NOTE: You cannot acknowledge an alarm that has returned to normal (RTN). However, no error message is displayed even if you try to acknowledge an alarm in the RTN state. 3. 4. Click Acknowledge. A confirmation message appears. Click OK to confirm the acknowledgement. The time and date when the alarm is acknowledged appears in the Acknowledge Time column. or Click Cancel to cancel the acknowledgement. To acknowledge all alarms at once, check the All check box in the header and click Acknowledge. Delete Alarms To delete alarms: 63-2658—03 24 Fig. 20. Alarms Setup Page. 3. 4. — — — — Click Add New Alarm from the Alarms list provided on the left corner of your screen. Enter/select the following details: Alarm Name: The name for the alarm. Enable Alarm: Check this option to enable the alarm along with its configurations. Checking this option, displays the alarm in the View Alarms page Alarm Point: The point being read. Select Thermostat: Select the thermostats on which the alarm is raised from the Available Thermostats list and use the > button to move it to the Selected Thermostats list. • Available Thermostats: Lists all the thermostats present on the network. WEBSTAT W7350A1000 3. • Selected Thermostats: Lists the selected thermostats. Use the Selection arrows to move your selection from the Available Thermostat list to the Selected Thermostat list or vice-versa. — — — Limits: Indicates the Low and the High limits at which the alarm is raised. Priority: Indicates the priority of the alarm. It can be Low, Medium, or High. Priority is configured depending on the thermostat's configurations and settings. Enumeration: Indicates a defined set of values that a point can have. A combo box appears and you have to choose one value. When the point reaches the selected value, an alarm is raised. This type of alarm is called Change of State alarm. Click Save to save the settings. Delete Alarm Configuration To delete an alarm configuration: 1. 2. 3. 4. 5. Click the Alarms tab. The View Alarms page appears. Click Setup. The Setup page appears. Select the alarm configuration you want to delete from the list of Alarms on the left corner of your screen. Click Delete. A confirmation message appears. Click OK to confirm the deletion. or Click Cancel to cancel the deletion. NOTE: Limits, Priority, and Enumeration are displayed depending on the Alarm Point selected. As a result, you may view some or all the options. 5. Click Save to save the settings. To modify Alarm Configurations: 1. 2. Select the required alarm listed under Alarms on the left corner of your screen. The selected Alarm's details appear. Modify the required fields as described in step 4 of Add a New Alarm. 25 63-2658—03 WEBSTAT W7350A1000 TRENDS Trends depict the values of points over time in a graphical format. Use the Trends page to view trends for the selected points over a period ranging from a day to a year. You can create and view a maximum of 5 trends. You can store a maximum of 500 samples per trend. Once you cross the limit, the oldest sample is overwritten and rolled over. Trends are plotted for two points which are read by the same or two different thermostats over a specified period of time. For example, outside air temperature and space temperature can be plotted for a period of one month. View Trends You can create and view a maximum of 5 trends. NOTE: A security warning message appears when you access the Trends page prompting you to download the applet. Click Yes to continue. Fig. 21. Warning Page NOTE: A Java plug-in must be installed to view the trend chart. To view Trends: 1. Click the Trends tab. The View Trends page appears. 63-2658—03 26 WEBSTAT W7350A1000 Fig. 22. Trends Page. 2. 3. Select the Trend from the Trends list provided on the left corner of your screen. The selected Trend appears. You can select a desired time range for the Trend by using the following two filters: • Start Date: Click the calendar icon to select the start date for the Trend. • End Date: Click the calendar icon to select the end date for the Trend. Add/Modify Trends NOTE: All fields marked with * are mandatory. To Add New Trends: 1. 2. Click the Trends tab. The View Trends page appears. Click Setup. or Click Add New Trend from the Trends list provided on the left corner of your screen. The Set Up page appears. 27 63-2658—03 WEBSTAT W7350A1000 Fig. 23. Setting up New Trends. 3. Enter/select the following details: • Trend Name: The unique name for the Trend. • Start Time: The start time of the sampling period: click • Thermostat 1: Indicates the first thermostat whose readings are required to generate the Trend. • End Time: The end time of the sampling period: • Point 1: Indicates the first parameter selected for the Trend. click • Thermostat 2: Indicates the second thermostat whose readings are required to generate the Trend. • Point 2: Indicates the second parameter selected for the Trend. to select the date, month, and year. • No End time: This option is checked by default. Enabling this option shall trend the point forever. 4. Click Save to save the settings. To modify Trends: CAUTION You cannot select same points from a thermostat to generate a trend. You can select different points from the same thermostat or same points from different thermostats. 1. 2. 3. 4. • Sampling Interval: Indicates the time interval between two successive read operations on the point. One hour is the default setting. Click the Trends tab. The View Trends page appears. Select the Trend from the Trends list provided on the left corner of your screen. The selected Trend appears. Modify the required fields as described in step 3 of Add New Trends. Click Save to save the settings. Delete Trends The sampling interval time can range from a few minutes to a day. The range covered is: •15 minutes To delete Trends: 1. 2. •30 minutes 3. 4. 5. •1 hour •6 hours •12 hours •1 day 63-2658—03 to select the date, month, and year. 28 Click the Trends tab. The View Trends page appears. Select the Trend that you want to delete from the Trends listed on the left corner of your screen. The View Trends page of the selected trend appears. Go to the Setup page of the selected Trend. Click Delete. A confirmation message appears. Click OK to confirm the deletion. or Click Cancel to cancel the deletion. WEBSTAT W7350A1000 USERS Use the Users page to add users, assign thermostats to them and define their privileges based on their roles. There are three types of user roles: • Contractor - A contractor is a user with all the privileges assigned and can perform all tasks. SysAdmin is a user account with contractor privileges that cannot be deleted. The privileges cannot be altered as well. This is to ensure that there is atleast one contractor available in the system. • Facility Manager - This role represents a Building Engineer who maintains HVAC equipment and monitors the system with the help of WebStat. • Tenant - The user assigned to this role has limited access to WebStat. The user with the Tenant role has access to only those T7350 thermostats which are assigned to the user. View List of Users The list of users provides information on WebStat users such as their names, roles, and Email IDs. To view the list of users: 1. Click the Users tab. The Users page appears. Fig. 24. List of Users. 2. The following information appears in a tabular format: • User Name: Displays the user name. • Contact Phone: The user's phone number. • User Role: Displays the role assigned to the user. 29 • Email: The user's email ID for communication. 63-2658—03 WEBSTAT W7350A1000 • Edit: Click Edit to modify the settings of the desired user. • Delete: Click Delete to remove the user from the list. • Add User: Click Add User to add a new user. NOTE: You can add a maximum of 15 users to the system. Add/Modify Users While adding a user: • Configure information related to User Name, Password, Contact Information and User Role Information by using the Properties tab. • Assign Thermostats to the user being created using the Assigned Thermostats tab. • Assign privileges of this member based on the role assigned using the Privileges tab. Users that you create will use this information to gain access to the system and carry out operations based on their roles. NOTE: All fields marked with * are mandatory. To add Users: 1. On the Users page, click Add User. The Properties page appears. Fig. 25. User’s Properties Page. 2. Enter the User Name and Password details of the user: 63-2658—03 • User Name: The user name. 30 WEBSTAT W7350A1000 • User ID: The unique user ID. It must have a minimum of 6 characters. You can use a maximum of 30 characters and a minimum of 6 characters to set your user ID. The permitted characters include a-z, A-z,_, 0-9. Special characters are not allowed. • Password: Type your password. You can use a maximum of 30 characters and a minimum of 6 characters to set your password. The permitted characters include a-z, A-z,_, 0-9. Special characters are not allowed. • Confirm Password: Retype your password. • Password Reminder Question: Select the Password Reminder Question. • Password Reminder Answer: Type an answer for the above question. 3. Enter the Contact Information of the user: • Contact Phone: The user's contact number. • Extn: The user's extension number. • Text Message Email: Enter the number of the Text Messaging device on which the user can receive text messages. • E-mail: Enter the User's e-mail ID. 4. Enter the User Role details: • User Role: Specify the desired role for the user. For further assistance, refer to the “Role Matrix” provided at the end of this guide. • Alarm Priority: Indicates the priority of the alarms that will be displayed to a user with this role. • Enable Alarm Mailing: Check this option to receive a mail whenever an alarm is enabled. NOTE: To navigate to the Assigned Thermostats page, you must enter all the details on the Properties page. 5. Click Assigned Thermostats. The Assigned Thermostats page appears. 31 63-2658—03 WEBSTAT W7350A1000 Fig. 26. User’s Assigned Thermostats Page. 6. Select the thermostats you want to assign to this user from the list of Available Thermostats and click the > button to move the selected thermostats to the list of Thermostats Assigned to user. Use the Selection arrows to move your selection from the Available Thermostats list to the Thermostats assigned to user list or vice-versa. 7. To copy Thermostats from some other user, select the desired user using the drop-down list option in the Copy Thermostat Assignment From field. NOTE: To navigate to the Privileges page, you must enter all the details on the Assigned Thermostats page. 8. Click Privileges. The Privileges page appears. 63-2658—03 32 WEBSTAT W7350A1000 Fig. 27. User’s Privileges Page. 9. The Function list displays all the functions. Click the desired Function to view the detailed functions in the Privileges Not Assigned list. Select the desired privileges and assign them to the user in the Privileges Assigned list. Use the Selection arrows to move your selection from the Privileges Assigned list to the Privileges not Assigned list or vice-versa. All the dependent privileges are automatically added. For example, If a user is assigned the privilege to Edit the Trend configuration, then WebStat automatically assigns the privilege to View the Trend configuration to the user. 10. 11. To copy privileges from some other user, select the desired user using the drop-down list option in the Copy Privileges Assignment From field. Click Save to save the settings. or Click Reset to revert to the default privilege settings of the user. NOTE: You can add a maximum of 15 users to WebStat. 33 Delete Users A contractor alone has the privilege to delete a user with any role. A Facility Manager can delete users with the role of Facility Manager and Tenant only. To delete a user: 1. 2. 3. On the Users list page, click the name of the user you want to delete from the list of users (The list of users appears on the left corner of your screen). The Properties page of the selected user appears. Click Delete. A confirmation message appears. Click OK to confirm the deletion. CAUTION SysAdmin is a user account with contractor privileges that cannot be deleted. The privileges cannot be altered of a SysAdmin account. This is to ensure that there is atleast one contractor available in the system. 63-2658—03 WEBSTAT W7350A1000 THERMOSTATS A thermostat automatically responds to temperature changes and activates switches that control the equipment. It is a circuit that gives an indication when a measured temperature goes above or below a particular temperature threshold or trip point. The WebStat acts like a network time master to synchronize the time and date in thermostats linked to it with its own time and date or with the Internet time servers. Its Device Discovery feature enables you to discover online thermostats. You can perform User Administration and Access Level control. System Administration functions such as configuring network settings, site information settings, system & control network date and time settings, and new module installation are also enabled. The T7350 controls 24 Vac commercial single zone heating, ventilating and air conditioning (HVAC) equipment. The T7350 consists of a thermostat and subbase. The thermostat includes the keypad and display for 7-day programming. The subbase includes equipment control connections. The subbase mounts on the wall and the thermostat mounts to the subbase. View List of Thermostats A thermostat automatically regulates temperature by starting or stopping the supply of heat. Use the Thermostats page to view a list of thermostats available in the system. You can configure and view a maximum of 12 thermostats using WebStat. To view the list of Thermostats: 1. Thermostats are used for thermal protection and simple temperature control systems. They can be combined with home heating systems, refrigerators, or air conditioners. Click the Thermostat tab. The following information appears in a tabular format: Fig. 28. List of Thermostats. 63-2658—03 34 WEBSTAT W7350A1000 • Thermostat: Lists all the thermostats present on the network. 1. 2. • Model Type: Indicates the model type of the thermostats. • Application Type: Indicates the application type of the thermostats. Possible values are Standard or Heat Pump. • Neuron ID: Each LonWorks Controller node has a 48 bit unique identifier, called the Neuron ID. This is used to address the nodes on the LonWorks network. • Last Updated: Indicates the date on which the settings was last downloaded to the thermostat. Click the Thermostats tab. Click Add Thermostat. The Properties page for the new thermostats appears. To modify a thermostat's details: 1. 2. 3. Click the Thermostats tab or click the Overview tab. The list of available thermostats appears. Click the Thermostat link under the Thermostat column to display the corresponding Thermostat Details page. Click Edit Configuration to go to the Properties page. Configure Thermostats • Status: Indicates the current status of the thermostat. It can be online or offline. The configuration wizard guides you to configure the thermostat by specifying information related to: Click the header to sort the thermostat details in ascending or descending order. • Properties • Inputs • Edit: Click Edit to select the thermostat's configuration page. You can modify the settings and configurations as required. • Cooling Configuration • Heating Configuration • Delete: Click Delete to delete the selected thermostat. • Outputs • SetPoints Add/Modify Thermostats • Dehumidification • Wiring NOTE: All fields marked with * are mandatory. • Configure Thermostats To add a thermostat: Properties This page displays basic information about a thermostat. Fig. 29. Properties Page. 35 63-2658—03 WEBSTAT W7350A1000 —Enable All: Using this option you can access any key on the thermostat. No lockout is imposed. —Enable SetPoints & Override: Use this option to lock out all keys except Temporary Occupied, Temporary Not Occupied, increase and decrease Setpoint, and the information key. —Info Key Only: This option locks out all the keys except the information key. • System Mode: The application mode of the system. View/modify the following properties: 1. Click Copy to copy the properties of an already existing thermostat. The Copy Thermostat pop-up appears. Select the thermostat whose details you want to copy. This copies the settings and configurations from the selected thermostat which you can view and/or modify. NOTE: You must have the Thermostat Name and the Neuron ID of a thermostat to which you want to copy the settings and configurations from another thermostat. 2. • Fan Switch Status: Use this option to select the fan switch. You can view/modify the following properties: • Thermostat Name: Should not exceed a maximum of 30 characters. The valid characters a-z, A-Z, 0-8, _, SPACE. —On: If you select this option, the fan operates continuously in scheduled occupied, standby period and bypass mode. The fan cycles with call for heating or cooling during unoccupied periods. —Auto: If you select this option, the fan cycles with call for heating or cooling during scheduled occupied, standby and unoccupied periods. • Thermostat Model: The T7350 Communicating Subbase(T7350CS) is available in two models, T7350H1009 and T7350H1017. —T7350H1009: This subbase is the Three Heat/ Three Cool model. It allows for conventional or heat pump operation. A total of 8 relays are available with the thermostat cover assembly and subbase. The auxiliary relay may be configured for an economizer, TOD, or dehumidification. The subbase may be configured for 3 Heat/ 3 Cool or 2 Heat/ 4 Cool by using the third stage of heat for an additional stage of cooling. —T7350H1017: This subbase is the modulating subbase. A total of 4 relays are available with the thermostat cover assembly and subbase. The auxiliary relay may be configured for an economizer, TOD, dehumidification or an additional stage of heating and cooling. • Equipment Type: This field specifies the operation in which the subbase is used. When the thermostat model is selected as T7350H1009, the equipment type can be selected as Standard or Heat Pump. The T7350H1009 subbase allows for conventional or heat pump operation. When the model selected is T7350H1017, the equipment type is changed to Standard and this option is disabled for selection. When the T7350H1017 model type is selected, the Heat Action and Cool Action options under the Outputs page are enabled for selection. The modulating subbase does not allow for heat pumps. NOTE: If the T7350 is scheduled for occupied and occupancy sensor is unoccupied (thus effective occupancy is standby), then the fan is off and will turn on with a call for heating and cooling. This applies to both On and Auto. This follows the action of the auxiliary relay when configured for TOD. This is further modified by the selection of conventional (OFF with Heat) or electric heat (ON with Heat). • Override Duration: The time period for which the Schedule Override is done. • Transformer Used: Indicates the transformer used to power up the thermostats. Depending on the requirement, you can choose from the sources listed: 3. • Neuron ID: The 48 bit unique identifier each LonWorks Controller node has. This is used to address the nodes on LonWorks network. In case you do not know the New Neuron ID, complete the following procedure to get a new Neuron ID: To: Save the configuration and return to the Thermostats page, Click Finish. Cancel the changes and revert to the last saved settings, click Reset. A confirmation message appears. Click OK to begin afresh. Quit the wizard without saving any changes, click Cancel. A confirmation message appears. Click OK to go to the Thermostats page. Inputs —Click Service Pin. A Service Pin dialog box appears indicating the processing status. —Manually click the Service Pin on the new thermostat. This enables the network to discover the thermostat and the New Neuron ID appears in the respective field. • Keypad Lockout Status: Use this option to configure the keypad lockout enable/disable through special keypad sequence on the thermostat. 63-2658—03 —Heating Transformer —Heating & Cooling Transformer —Heating & Auxiliary Transformer —Heating, Cooling, & Auxiliary Transformer 36 To view/modify the Inputs page: 1. Click Inputs from the list on the left corner of your screen. or Click Next on the Properties page. The Inputs page appears. WEBSTAT W7350A1000 Fig. 30. Inputs Page. 2. 3. You can view/modify the following parameters: • Room Temperature Input: The input source for the Temperature read by the thermostat of the room/location to which it is associated. —Thermostat that provides room temperature input: Is enabled only when you select Network as the Room Temperature Input. —No. of Remote Sensors: Number of remote sensors for detecting the Room Temperature. This option is disabled if you select Local or Network as the Room Temperature Input. • Relative Humidity Input: The input source for Relative Humidity read by the thermostat of the room/location to which it is associated. —Thermostat that provides relative humidity input: Is enabled only when you select Network as the Room Temperature Input. • Outdoor Temperature Input: The input source for the Outdoor Temperature read by the thermostat. To: Save the configuration and return to the Thermostats page, Click Finish. Cancel the changes and revert to the last saved settings, click Reset. A confirmation message appears. Click OK to begin afresh. Quit the wizard without saving any changes, click Cancel. A confirmation message appears. Click OK to go to the Thermostats page. Cooling Configuration To view/modify the Cooling Configuration page: 1. Click Cooling Configuration from the list on the left corner of your screen. or Click Next on the Inputs page. The Cooling Configuration page appears. —Thermostat that provides outdoor temperature input: Is enabled only when you select Network as the Outdoor Temperature Input. • Occupancy Sensor Input: The input source for the Occupancy Sensor read by the thermostat of the room/location to which it is associated. —Thermostat that provides occupancy sensor input: Is enabled only when you select Network as the Occupancy Sensor Input. • Discharge Air Sensor Input: The source for the Occupancy Sensor read by the thermostat of the room/location to which it is associated. 37 63-2658—03 WEBSTAT W7350A1000 Fig. 31. Cooling Configurations Page. 2. 3. Use the drop-down list option to select the No. of Cooling stages required. These stages are required for the subbase application. Use the drop-down list option to select the Requirement of extended fan operation. This indicates the extended fan operation after heating turns off. You can select from: • 0 Extend (0) 6. • 40 Extend (90 sec) 4. Use the drop-down list option to select the Cooling Cycle Rate. This indicates the cooling cycle option for standard or fast response systems. The available choices are: • Std 3 cph (standard response) • Fast 4 cph (fast) 5. Check the Show Advanced Settings check box to view/modify the following details: • Enable Cooling OAT Lockout: This option is available only if the outdoor air temperature input is configured in the Inputs page and Enable Cooling OAT Lockout is selected. If outdoor air temperature is less than the Cooling OAT Lockout setpoint, cooling is locked out. You can select the Enable Cooling OAT Lockout using the up or down arrows, or enter the desired value. • Cooling DAT Low Limit: This option is available only if the discharge air temperature input is configured in the Inputs page and Enable Cooling DAT Low Limit is selected. You can select the Enable Cooling DAT Low Limit using the up or down arrows, or enter the desired value. 63-2658—03 38 To: Save the configuration and return to the Thermostats page, Click Finish. Cancel the changes and revert to the last saved settings, click Reset. A confirmation message appears. Click OK to begin afresh. Quit the wizard without saving any changes, click Cancel. A confirmation message appears. Click OK to go to the Thermostats page. Heating Configuration To view/modify the Heating Configuration page: 1. Click Heating Configuration from the list given on the left corner of your screen. or Click Next on the Cooling Configuration page. The Heating Configuration page appears. WEBSTAT W7350A1000 Fig. 32. Heating Configurations Page. 2. 3. Use the drop-down list option to select the No. of Heating stages required. These stages are required for the subbase application. Use the drop-down list option to select the Requirement of fan being On with heat. The thermostat controls the fan operation in both heat and cool modes. You can from: • ON with Heat • Heating DAT High Limit: This option is available only if the Discharge Air Temperature Input is configured in the Inputs page and Enable Heating DAT Hi Limit is selected. You can select the Enable Heating DAT High Limit using the up or down arrows, or enter the desired value. 7. • OFF with Heat 4. Use the drop-down list option to select the Requirement of extended fan operation. This indicates the time for extended fan operation after heating turns off. You can select from: • No Extend Op(0) • Extend 90 sec(90 sec) 5. Use the drop-down list option to select the Heating Cycle Rate. This indicates the heating cycle option for standard or fast response systems. You can choose from: • Slow 3 cph (standard response) • Med 6 cph (medium) • Fast 9 cph (fast) • Fast!! 20 cph (super fast) 6. To: Save the configuration and return to the Thermostats page, Click Finish. Cancel the changes and revert to the last saved settings, click Reset. A confirmation message appears. Click OK to begin afresh. Quit the wizard without saving any changes, click Cancel. A confirmation message appears. Click OK to go to the Thermostats page. Outputs To view/modify the Outputs page: 1. Click Outputs from the list on the left corner of your screen. or Click Next on the Heating Configuration page. The Outputs page appears. Check the Show Advanced Settings check box to view/modify the following details: • Enable Heating OAT Lockout: This option is enabled only if the Outdoor Air Temperature Input is configured in the Inputs page. This enables the heating lockout based on the outdoor air temperature. You can select the Enable Heating OAT Lockout using the up or down arrows, or enter the desired value. 39 63-2658—03 WEBSTAT W7350A1000 Fig. 33. Outputs Page. 2. Use the drop-down list option to select the Aux Digital Out. The auxiliary DO can be configured for: • Economizer • Time Of Day • Simple Dehumid • Dehumid Hotgas BP NOTE: The options listed above vary depending on the inputs for Relative Humidity. As a result, you may view some or all the options. In case of T7350H1017 model type, the auxiliary DO can be configured for second stage of heating or cooling. In that case, it cannot be configured for the above mentioned purposes and hence the option is disabled on the screen. 3. Use the drop-down list option to select the State of the heat pump rev. value. This option is available for T7350H1009 model when the Equipment Type is selected as Heat Pump. You can choose from: • Active Cooling: Select this option when the O/B valve is energized on cooling. • Active Heating: Select this option if the O/B valve is energized on heating. If the standard application is configured, this option is not available. 4. Use the drop-down list option to select the Cool Action. This is applicable for modulating cool output, that is, when the Cool Stages option is configured as Cool Enable. Choose from: • Direct 4-20mA: If the actuator connected for cooling action is driven from 0-100%. • Reverse 20-4mA: If the actuator connected for cooling action is driven from 100-0%. 5. Check the Show Advanced Settings check box to view/modify the following details: 63-2658—03 40 • Throttling Range: Throttling Range determines the impact of the error on the output signal. Decreasing the Proportional Gain amplifies the effect of the error. Throttling range always remains 5 for T7350H1017. The heat and cool throttling range values are selectable from 1-30 Deg.F (1-17 Deg.C). If you enter an invalid value, the wizard automatically modifies it to the nearest valid value. • Integral Time: Integral Time determines how much impact the error-over-time has on the output signal. Error-over-time has two components, the amount of time the error exists and the size of the error. Integral time always remains 1250 for T7350H1017. A value of 0 means that the integral time is disabled. Valid range is 100-5000 seconds. 0 is also a valid value. Values from 1-99 are invalid values. When you enter some invalid value, the wizard automatically modifies it to the nearest valid value. • Derivative Time: Derivative Time determines the impact that the error rate has on the output signal. A decrease in Derivative Gain causes a given error rate to have a larger effect on the output signal. The range is 10 to 3000 seconds. 0 also is a valid value. A value of 0 means derivative time is disabled. If you enter any invalid value, the wizard automatically modifies it to the nearest valid value. • Anticipator Authority: The anticipator shuts off the heater/cooler before the air inside the thermostat actually reaches the set temperature. Often, some parts of the house reach the set temperature before the part of the house containing the thermostat does. The anticipator shuts the heater/cooler off a little early to give the heat/cool time to reach the thermostat. You can enter a value between 2 and 5. The default value is 4. Check the Apply to Heat only check-box if it applied for heating only. WEBSTAT W7350A1000 6. To: Save the configuration and return to the Thermostats page, Click Finish. Cancel the changes and revert to the last saved settings, click Reset. A confirmation message appears. Click OK to begin afresh. Quit the wizard without saving any changes, click Cancel. A confirmation message appears. Click OK to go to the Thermostats page. SetPoints Use the SetPoints page to configure the heating and cooling setpoints, energy management features, recovery setpoints, and bypass timer. To view/modify the SetPoints page: 1. Click SetPoints from the list on the left corner of your screen. or Click Next on the Outputs page. The SetPoints page appears. Fig. 34. SetPoints Page. 2. Using the scroll arrows, select the Cooling and Heating SetPoints for the following: • Occupied • Standby 4. • Non Occupied 3. Check the Show Advanced Settings check box to view/modify the following details: • The range at which the following should stop: —Min Heat Occupied Setpoint: Enter/choose (using the scroll arrows) the final range. —Max Cool Occupied Setpoint: Enter/choose (using the scroll arrows) the final range. • Recovery: Enter/choose (using the scroll arrows) the following information for Cool and Heat recovery: 41 —OAT at Min Ramp —Min Ramp Rate —OAT at Max Ramp —Max Ramp Rate To: Save the configuration and return to the Thermostats page, Click Finish. Cancel the changes and revert to the last saved settings, click Reset. A confirmation message appears. Click OK to begin afresh. Quit the wizard without saving any changes, click Cancel. A confirmation message appears. Click OK to go to the Thermostats page. 63-2658—03 WEBSTAT W7350A1000 Dehumidification Use this page to configure a dehumidification strategy. If the system is in heat mode, dehumidification is not allowed. To view/modify the Dehumidification page: 1. Click Dehumidification from the list on the left corner of your screen. or Click Next on the SetPoints page. The Dehumidification page appears. Fig. 35. Dehumidification Page. 2. 3. Select the Dehumidification High Limit using the scroll arrows. This is used to specify the high limit for the dehumidification to start. Provide the following details: • Minimum On Time: This option is available for configuration only when the Humidity Input is configured in the Inputs page. This is the minimum time the auxiliary relay configured for dehumidification is ON. When this option is selected, you are provided with an option to configure the minimum on time ranging from 5 to 15 minutes. • Reheat (not supported on subbase 4): This option is available for configuration only when the Humidity Input is configured in the Inputs page. When this is selected, the thermostat switches on the first heating stage when the dehumidification is required. This option is available for only T7350H1009 model type. 63-2658—03 42 • Reset Temp Setpoint: This option is available for configuration only when the Humidity Input is configured in the Inputs page. When this is selected, you are allowed to specify a temperature value. When you select this option, the thermostat reduces the effective cooling temperature setpoint by the value you specify. 4. To: Save the configuration and return to the Thermostats page, Click Finish. Cancel the changes and revert to the last saved settings, click Reset. A confirmation message appears. Click OK to begin afresh. Quit the wizard without saving any changes, click Cancel. A confirmation message appears. Click OK to go to the Thermostats page. WEBSTAT W7350A1000 Wiring Configuration The Wiring Configuration page displays the connection details. All the points with their respective details are listed on the page. You can view the wiring diagram, type of sensors used, and neuron ID of thermostats used in the application. To view/modify the Wirings page: 1. Click Wiring Configurations from the list on the left corner of your screen. or Click Next on the Dehumidification page. The Wirings page appears. Fig. 36. Wiring Configurations Page. You can view the connection details on the page. 2. 3. 4. Click View Wiring to view the wiring diagram of the thermostat. Click View Sensors to view the sensors used. To: Save the configuration and return to the Thermostats page, Click Finish. Cancel the changes and revert to the last saved settings, click Reset. A confirmation message appears. Click OK to begin afresh. Quit the wizard without saving any changes, click Cancel. A confirmation message appears. Click OK to go to the Thermostats page. 43 NOTE: For more information on the Wiring Diagram, refer to the following documents: T7350 Commercial Programmable Thermostat (for single or multi-stage conventional/heat pump systems)- Document no. 63-2605 T7350 Commercial Programmable Thermostat (System Engineering)- Document no. 63-4368 The Wiring diagram is helpful for the installation process. Take a printed copy of the same and follow the instructions for the set up. 63-2658—03 WEBSTAT W7350A1000 Fig. 37. Wiring Diagram. Discover Thermostats Click Discover to discover T7350 thermostats on the LON network. A window appears indicating the discovery status. Click OK after the device discovery is complete. In a device discovery operation, WebStat communicates with all the thermostats on the LON network and prepares a Device Status List (DSL). WebStat discovers the first twelve T7350 Thermostats on the network. When you click Discover, a message packet for outputting Neuron IDs is sent on the network. The T7350 Thermostats on the network respond by outputting their Neuron IDs. The first thermostat to respond is chosen and is discovered. The process continues till all the thermostats are discovered. If there are more than twelve T7350 Thermostats on a network and if you initiate a Discover process, the first twelve T7350 Thermostats that respond to the WebStat's message packet are discovered. After you initiate the discovery, a pop-up window appears showing the discovery status. The discovery job may take anywhere from 30 sec to 5 min to complete depending on the number of thermostats on the network. 63-2658—03 44 WEBSTAT W7350A1000 View Thermostat Details You can view the details of the required thermostat such as current temperature, schedule mode, relative humidity, and so on. To view a thermostat's details: Fig. 38. Thermostat’s Details Page. 1. • Terminal Load: Indicates the current commanded output value. On the Overview page, click the name of a thermostat displayed as a link in the Thermostat column. The details of the required thermostat appear. • Lockout Status: Indicates the Keyboard position of the thermostat. You can configure the keypad lockout, enable/disable, through special keypad sequence on the thermostat. NOTE: The name of the thermostat appears as a link only if you have the privileges to view the details of that thermostat. 2. You get the following information: • Current Temperature: Indicates the current temperature read by the thermostat. • Fan Switch: Indicates the fan position. It can be On or Off. 3. • Schedule Mode: Indicates the occupancy status of the schedule to which the thermostat is associated. It can be Occupied, Unoccupied, or Standby. • System Mode: Indicates the application mode of the thermostat, for example: Heating or Cooling. • Discharge Temperature: Indicates the temperature of the air being discharged by the air handling unit. • Relative Humidity: Indicates the relative humidity read by the thermostat. 45 4. 5. Click Show Trend to view the trends of Current Temperature, Schedule Mode and/or Discharge Temperature. Click Show Schedule to view the schedule to which the thermostat is assigned. Click Edit Configuration to edit the configuration details and settings of the selected thermostat. NOTE: In case you edit the thermostat details, download the same to the controller from the Thermostats page. If you fail to do this, the changes made to its configuration are not applied and the previous settings continue to be applied. 63-2658—03 WEBSTAT W7350A1000 Configure SetPoints and Fan Settings Setpoint is the target value that an automatic control system aims to reach. You can set the heating and cooling setpoints for the three occupancy states - Occupied, Standby, Unoccupied. To quickly configure the temperature setpoints and fan settings of the T7350 thermostat, complete the following procedure: 1. Click the Thermostats tab to view the list of thermostats. Click on the thermostat link whose temperature you want to change/view. The Thermostat's Details page appears. Fig. 39. SetPoints and Fan Settings Page. 2. 3. Click on the SetPoints & Fan tab. The selected thermostat's setpoints page appears. Enter manually or use the scroll arrows to provide the following information: • Occupied: Specify the Cooling SetPoints and the Heating SetPoints. • Standby: Specify the Cooling SetPoints and the Heating SetPoints. • Unoccupied: Specify the Cooling SetPoints and the Heating SetPoints. • System Switch: Specify Heat, Auto, Cool, or Off as the System Switch mode. • Fan Switch: Specify On or Auto as the Fan Switch mode. 63-2658—03 • Override Duration for Setpoint and Occupancy State: Select the number of hours by which the setpoint and occupancy state should be overridden. 4. Click Save to save the changes. Copy Thermostats You can copy the configuration and settings of one thermostat to another using the Copy option. Using this option obviates the need to configure thermostats independently. NOTE: When you copy a thermostat, only the thermostat’s configurations are copied. Other settings such as Schedule, Alarm, Trend, and Floor Plan are not copied. To copy a Thermostat's details: 46 WEBSTAT W7350A1000 1. Click the Thermostats tab to view the list of thermostats. Click Copy. The Copy Thermostat dialog box appears. Fig. 40. Copy Thermostats Window. 2. Enter/select the following details: • Select Thermostat to Copy: Lists the available thermostats. • New Thermostat Name: The name for the new thermostat. • New Neuron ID: The 48 bit unique identifier each LonWorks Controller node has. This is used to address the nodes on a LonWorks network. NOTE: In case you do not know the New Neuron ID, complete the following procedure to get a new Neuron ID: —Click Service Pin. A Service Pin dialog box appears indicating the processing status. —Manually click the Service Pin on the new thermostat. This enables the network to discover the thermostat and the New Neuron ID appears in the respective field. • Create more copies after creating this thermostat: Check this box to create more than one copy of the copied thermostat. 3. Click OK to save the settings. or Click Cancel to close the dialog box. Download Thermostat Configurations Once you have finished configuring the thermostat using WebStat, you can download the settings and configurations to the T7350 thermostats from the database. You can modify previously saved settings or create new settings before you download to the T7350 thermostat. Download activity may take 30 seconds to 2 minutes per thermostat depending on the number of thermostats on the network. 47 63-2658—03 WEBSTAT W7350A1000 To download the settings from the database: 1. Click the Thermostats tab to view the list of thermostats. Click Download. The Download Thermostats dialog box appears. Fig. 41. Download Thermostats Window. 2. 3. You can select any/all thermostats. This downloads the settings and configurations from the database to the controllers. Click OK to save the settings. or Click Cancel to close the dialog box. Upload Thermostats Configurations You can upload the settings and configurations to the database from the T7350 thermostat. This aids storage of data/configurations/settings data for future reference. Upload activity may take 30 seconds to 2 minutes per thermostat depending on the number of thermostats on the network. 63-2658—03 48 WEBSTAT W7350A1000 To upload the settings from a thermostat: 1. Click the Thermostats tab to view the list of thermostats. Click Upload. The Upload Thermostats dialog box appears. Fig. 42. Upload Thermostats Window. 2. 3. You can select any/all the thermostats. This uploads the settings and configurations from the selected T7350 thermostat to the database. Click OK to save the settings. or Click Cancel to close the dialog box. Delete Thermostats To delete Thermostats: Click the Thermostats tab to view the list of thermostats and click Delete corresponding to the thermostat you want to delete. CAUTION On deleting a thermostat, configuration related to alarms, trends, schedules, floor plans and users is updated automatically. 49 63-2658—03 WEBSTAT W7350A1000 SYSTEM You can use the System page only if you have a Contractor's privileges. Use this page to configure General settings of the system that include Time and Date settings, new package installation, SMTP settings, Network settings, and Home Page settings. Configure General Properties To configure General Properties: 1. Click the System tab. The General tab of the System page appears. Fig. 43. System’s General Page. 2. To set the Time and Date Settings: • Time: Enter the time manually. You can also use the scroll keys to modify the time. Click Save to apply the new settings. The session might be invalidated if the clock is advanced to the future by more than 20 minutes. If the session is invalidated, you have to re-login to start using WebStat again. • Date: Click the calendar icon to set the date by selecting a day of the month. • Time Server Address: Select the host name of the Internet Time Server from the list of servers available. Ensure that the DNS server, which the WebStat uses (DNS configuration done in Network Server) for hostname to IP resolution should be 63-2658—03 50 able to resolve the host name of the Internet. Time Server to IP address. Ensure that WebStat is connected to Internet and is able to access the time server. If you are not sure how to do it, contact the local Network Administrator for help. • Use Internet Time Server: Check this box to enable internet time synchronization. WebStat can automatically synchronize its time with the internet time servers. Synchronization happens every 24 Hours or when the Sync Now button is pressed. • Time Zone: Select the applicable time zone of the WebStat (where the WebStat is installed). Every time the Time Zone is changed, you must reboot the WebStat to apply the new time zone. Click Save after selecting the new time zone, WebStat prompts you to reboot the machine. After reboot, set the time and date as explained above. WEBSTAT W7350A1000 • WebStat is Network Time Master: Check this box to enable periodic time synchronization between WebStat and T7350s on the network. Time synchronization happens every 24 Hours, when the system clock is changed, DST starts or ends or when the Sync Now button is pressed. 3. Choose US English or Metric as the standard for setting the Engineering Units. All the thermostat point values in the WebStat UI are shown in the selected unit. 4. You can select the required thermostat for Outdoor Air Temperature Display. Select a thermostat that will provide the Out Door Air Temperature information to WebStat. Once configured, OAT info is shown on the top right hand corner of your screen. 5. Enter local weather URL: Enter the URL which can provide information on the local weather conditions. 6. Enter External Link Title: Enter the title for the external link that provides information on local weather conditions. 7. After configuring all the tabs in System click Save to save the settings. Software Update Package The file have ".dist" as the file extension. You can upload files up-to 5MB. 3. 4. 5. 6. A pop-up appears. Click Upload. WebStat verifies the file and automatically logs out before starting to restore. Once restoring is complete, WebStat automatically reboots. This may take about 5 minutes. Logon to WebStat again, after 5 minutes. To backup the configurations of the T7350 thermostats: 1. 2. 3. Click Backup Configuration to backup the configuration settings. A pop-up appears prompting you to Save or Open the backup file. Click Open to open the file. You are prompted to save the file first. or Click Save to save the backup file and specify the location for the file. or Click Cancel to close the pop-up. NOTE: When saving the file, the default File Type option is .zip. You must change the File Type option to All files to save the backup file. To install new package: 1. 2. 3. Click Browse to browse to the location where the distribution file is stored. Select the file click Open. Click Upload to upload the selected file. Backup/Restore Configuration The backup file has ".dist" as the file extension. You can upload files up to 5MB. Fig. 44. Restore Backup Warning Box. To restore the configurations of the T7350: 1. 2. Click Restore Configuration to restore configuration settings from the backup file. Select the backup file that has to be restored. 51 63-2658—03 WEBSTAT W7350A1000 Configure Email Setup Details WebStat does not have an in-built email server. To send emails it uses external email server (SMTP Server). You must configure the E-mail Server to send alarm notifications. To configure Email Setup Details: 1. 2. Click the System tab. The System page with General Properties appears. Click Email Setup. The Email Setup page appears. Fig. 45. Email Settings Page. 3. Enter/select the following details: • Uses External Mail Server: Check this box to enable the email notification service in WebStat. Once enabled, mention the external SMTP server to use this service. • Server Host Name: The host name of the external SMTP server that WebStat uses to send emails. Ensure that the DNS server, which the WebStat uses (DNS configuration done in Network Setup) for host name to IP resolution should be able to resolve the host name of the SMTP server to IP address and vice versa. If that is not the case or if you do not know how to do it, contact the local Network Administrator for help. • Reply To: This field is used by the SMTP server. Type a valid email address present on the Host Server. • Mail Account Password: The password that WebStat should provide to the SMTP server (if an external SMTP server performs authentication) for the account that is configured to send emails. • Confirm Mail Account Password: Confirms the password to access the mail account. NOTE: The Mail Account Password and Confirm Mail Account Password are required to authenticate to the server. • Account Status: Indicates the status of the mail account. It can be OK or Disabled. NOTE: The above mentioned fields are marked with a * and are mandatory if an external mail server is used. • Mail Account ID: This is the email account on the external SMTP server that WebStat uses to send emails. 63-2658—03 • Server Requires Authentication: In case the server used is external, then select this option to enable authentication. 52 • Last Failure Cause: This field informs you the reason why WebStat cannot send emails. The following could be some of the possible reasons: •WebStat is unable to resolve the host name of the SMTP Server to the IP address.Hence WebStat was unable to connect to the SMTP Server. WEBSTAT W7350A1000 •Server does not exist. Hence WebStat was unable to connect to the SMTP Server. • Save: Click Save to save the configuration changes. If you want to revert to the last saved settings, you must click Settings tab > General tab > Email Setup tab. •A firewall between WebStat and SMTP email server blocks Port 25. Hence WebStat was unable to connect to the SMTP Server. •SMTP Server Authentication Failure. WebStat does not have correct Account ID / Password for the SMTP Server. •Others could occur because of Reply-To field not valid or filtered by SMTP server. 53 • Send Test Email: Use this button to send a test mail to the recipient after configuring Email Setup details and saving the changes. After making all the configuration changes, when you click Save, you are taken back to the General page. Click the Email Setup tab to view the Email Setup configuration. Click Send Test Email and provide the Recipient Email Address in the dialog box and click Send Test Mail to send the email. 63-2658—03 WEBSTAT W7350A1000 Configure Network Setup Details 1. To configure Network Setup Details: 2. Click the System tab. The System page with General Properties appears. Click Network Setup. The Network Setup page appears. Fig. 46. Network Settings Page. 3. Enter/select the following details: • Host Name: Host Name is the name of the WebStat on TCP/IP network. This name is used to find WebStat on the network with the help of the DNS server. • IP Address: A 32 bit address used to identify WebStat on IP network. This address is typically represented in dotted-decimal notation, with the decimal value of each octet separated by a period, for example, 192.168.0.1. • Enable DHCP: A TCP/IP service protocol offers dynamic leased configuration of host IP addresses and distributes other configuration parameters to eligible network clients. DHCP provides safe, reliable, and simple TCP/IP network configuration, prevents address conflicts, and helps conserve the use of client IP addresses on the network. DHCP uses a client/server model where the DHCP server maintains centralized management of IP addresses that are used on the network. DHCP-supporting clients can request and obtain lease of an IP address from a DHCP server as part of their network boot process. • Gateway: IP Address of a host that is used as a gateway by WebStat to communicate with hosts on other networks. Typical scenario is when you connect to WebStat using a host on a different network using browser. • DNS Domain Name: Name of the domain to which this WebStat belongs. 63-2658—03 54 • Subnet Mask: A mask that is used to determine the subnet of WebStat. Subnetting enables the network administrator to further divide the host part of the address into two or more subnets. • DNS Server: The IP Address of the host on the network that WebStat uses to resolve host name to IP Address or vice-versa. This service is mainly utilized by WebStat for Mail Notification and Internet Time Synchronization. 4. Click Save to save the settings. WEBSTAT W7350A1000 Configure Login Page Setup Details Use this tab to specify an image that will be displayed on the Welcome page of WebStat. To configure Login Page: 1. 2. Click the System tab. The System page with General Properties appears. Click Login Page. The Login Page appears. Fig. 47. Login Page Settings. 3. 4. You can Browse through and choose the desired Login Page Image. Click Save to save the settings. 55 63-2658—03 WEBSTAT W7350A1000 ROLE MATRIX 63-2658—03 56 WEBSTAT W7350A1000 GLOSSARY COS—Change of State; this condition is used with schedule states such as occupied and unoccupied. Changing from the occupied mode to the unoccupied mode is change of state. AHU—Air Handling Unit; it refers to the central fan system that includes the blower, heating equipment, cooling equipment, ventilation air equipment and other related equipment. CZS—Commercial Zoning System; an air distribution using a single zone CVAHU primary plant and multiple zone damper to control zone temperature. Application—A specific Building Control function ASHRAE—American Society of Heating, Refrigerating and Air-Conditioning Engineers. An international membership organization founded to advance the arts and sciences of heating, ventilation, air conditioning, refrigeration and related issues. Binding—The process of logically connecting network variables in one node to network variable(s) in other node(s). Binding is performed by a network management node that writes the binding information into the EEPROM of each Neuron® involved. The binding information is saved in the network image of each neuron. Building Manager—A LONMARK® certified device that can be used to monitor and control HVAC equipment and other miscellaneous loads in a distributed network. Bypass—Temporary override of the scheduled occupancy state to the occupied mode. At the end of the bypass time, the control returns to the scheduled occupancy state. D/X—Direct Expansion; refers to a type of mechanical cooling where the refrigerant is expanded to its cold state in a heat exchanging coil that mounts in the air stream supplied to the conditioned space. Echelon®—The company that developed the LonWorks® Bus and the Neuron® chips used to communicate on the LonWorks® Bus. Economizer—Refers to the mixed-air dampers that regulate the quantity of outdoor air that enters the building. In cool outdoor conditions, fresh air can be used to supplement the mechanical cooling equipment. Because this action saves energy, the dampers are often referred to as economizer dampers. EEPROM—Electronically Erasable Programmable Read Only Memory; the variable storage area for saving user set point values and factory calibration information. EMI—Electro-Magnetic Interference; electrical noise that can cause problems with communications signals. CO—Carbon Monoxide; occasionally used as a measure of indoor air quality. Enthalpy—The energy content of air measured in BTU's per pound (Kilojoules per Kilogram). CO2—Carbon Dioxide; often used as a measure of indoor air quality. EPID—Enhanced Proportional Integral Derivative Control; it improves the PID control algorithm by compensating for system dynamics and allows faster control response rate reset. It also incorporates a sequencer, AI limit, deadband, start ramp and set point override. CVAHU—Constant Volume Air Handling Unit; refers to a type of air handler with a single speed or 2 speed fan that provides a constant amount of supply air to the space it serves. EPROM—Erasable Programmable Read Only Memory; the firmware that contains the control algorithms for the Excel15 and Excel10 devices. CD—Command Display (S7600A); a device with a user interface that provides menu driven access to a Light Commercial Building Solution system. The S7600A is configured with LonSpec™ or RapidZone software configuration tools to display data, modify setpoints, and schedules for LCBS object on the LonWorks® bus. Multiple S7600A’s may be used on a network. Excel 10s—A family of application specific HVAC devices such as the W7750 CVAHU, the W7753 UV, and the W7761 RIO. Continuous Trend—A type of log that starts accumulating data after configuration and continues to record data until reconfigured. After a specific number of configured samples are recorded, the data is replaced on a first-in-first-out basis. This results in the most recent data being in the trend at the time of viewing or downloading. Control Loop—a control function; a type of function in a node that includes processes, loops and programs. A node can contain one or more control loops. (In Excel10 devices, the control loop occupies the entire node. In Excel15 device, each start-stop loop, PID control loop, and Logic Loop is a control loop). Control Object—Refer to Object. Firmware— Software stored in a nonvolatile memory medium such as an EPROM. Floating Control—Refers to Series 60 Modulating Control of a valve or damper. Floating Control utilizes one digital output to drive the actuator open and another digital output to drive it closed. HVAC—Heating Ventilation Air-Conditioning. Equipment that manage heating, ventilation and air-conditioning in buildings belong to the HVAC group. IAQ—Indoor Air Quality; refers to the quality of the air in the conditioned space, as it relates to occupant health and comfort. I/O—Input/Output; these are the physical sensors and actuators connected to a device. 57 63-2658—03 WEBSTAT W7350A1000 I*R—I times R or current times resistance; refers to Ohms Law: V=I*R. ‘V’ refers to Voltage. Node—A device on a network; an Excel 15 or Excel 10 device is one node on the LonWorks® Bus network. Level IV—Refers to a classification of digital communication wire. Formerly known as UL Level IV, but not equivalent to Category IV cable. If there is any question about wire compatibility, use Honeywell-approved cables. NV—Network Variable; an XL 15 or XL 10 parameter that can be viewed or modified over the LonWorks® Bus network. LonWorks® Bus—Echelons LonWorks® network for communication among NX VFD, VFD, CD, SLTA, Wireless LonWorks® Receiver, RapidLink, Excel 15 and Excel 10 devices. LonWorks® Bus Segment—A LonWorks® Bus network that contains a maximum of 120 controllers—a combination of Excel 10s, Excel 15s, VFD, CD, SLTA, Wireless LonWorks® Receiver, RapidLink, and NX VFD. A segment can have a repeater that allows the bus wire length to be doubled. Mandatory Mechanisms/Objects/Network Variables— Mandatory mechanisms, objects and network Variables that are implemented in all of the Excel10 devices. Named Object—Objects that have names are called Named Objects. These objects are visible on the network as functional independent entities and are accessed by name. Typical examples of Named Objects are devices, control loops and logic function blocks. NEC—National Electrical Code; the body of standards for safe field-wiring practices National Electrical Manufacturers Association—The standards developed by an organization of companies for safe field wiring practices. Network Management Node—A LonWorks® node that is responsible for configuring the network, installing the nodes, binding the network variables between nodes and general network diagnostics. Network Time Master—A network time master will be the only device sending out the time and date. All the clocks of the controllers on the network are updated with the time of the network time master (by the network time master). Network time master maintains the master clock. Network time master is chosen or configured from LonSpec™ and remains unchanged until re-configured, even in the event of a failure on the network time master. Network Time Scheduler—The network time scheduler sends out current and next state (occupied, unoccupied, or standby) and time until the next change of state (TUNCOS) to all of its control loops based on the configured schedules. Network Variables—A class of variables defined in Neuron C that allow communication over the LonWorks® network to other nodes on the network. For example: an output network variable in one node can be bound to the corresponding input network variable(s) in other node(s). Changing the value of the output network variable in one node causes the new value to be automatically communicated to the bound input network variable(s) in other node(s). When an input network variable is updated, an nv_update_occurs event is posted at the receiving node(s) so that the application program can take action based on the change. A network management node that explicitly reads and/or writes the network variable can also poll network variables. Network variables can contain one data field (one or two bytes) or multiple data fields (a structure). 63-2658—03 58 PC—Personal Computer; it has Pentium processor capable of running any operating system including Microsoft® Windows® 95. Plant Controller—A device that can be used to monitor and control HVAC equipment and other miscellaneous loads in a distributed network. Proportional Control—A control algorithm or method in which the final control element moves to a position proportional to the deviation of the value of the controlled variable from the set point. PI—Proportional Integral Control; a control algorithm that combines the proportional control and the integral reset control algorithms. Integral reset virtually eliminates offset by gradually shifting the controlled output in the direction that brings the controlled variable back to the set point. PID—Proportional Integral Derivative Control; a control algorithm that enhances the PI control algorithm by adding a component that is proportional to the rate of change (derivative) of the deviation of the controlled variable. PID compensates for system dynamics and allows faster control response rate reset. PWM—Pulse Width Modulated Output; allows analog modulating control of equipment using a digital output on the device. RCD—Remote Communication Device; for the Building Management System, this is a piece of hardware that is functionally compatible to an SLTA and provides access directly to the LonWorks® Bus. Recovery Mode or Recovery Period—The time in unoccupied period when the temperature control is adjusting the control set point so that the space temperature reaches the occupied set point when the schedule change occurs. Reset—The reset of a control loop varies depending upon the type of control loop being reset. A reset for a thermostat loop or a control loop changes the set point and the algorithm in the energy saving direction. A reset for a start/ stop loop causes the digital output to go to the inactive state before returning to its normal scheduled state. RTU—Roof Top Unit; typically refers to a CVAHU built as a single unit designed to be installed on a rooftop. Other types of AHUs are also built for roof top mounting. RTD—Resistance Temperature Detector; refers to a type of temperature sensor whose resistance output changes according to the temperature change of the sensing element. T7350—The T7350 thermostat/subbase is application specific to commercial programmable thermostat. Different subbases are used for different applications including Three Heat or Three Cool, or Two Heat or Four Cool, Modulating Outputs, and Dehumidification High Limit Control. Each subbase is compatible with the common cover assembly. WEBSTAT W7350A1000 Schedule—The structure that defines the occupancy states. Set points and the time of the changes between these states. TOD—Time-of-Day; the scheduling of occupied and unoccupied times of operation TUNCOS—Time Until Next Change of State; it is a command that can be sent to other devices. User Identification (ID)—A combination of alpha numeric characters used to identify a specific user accessing a W7760B Building Manager. The user ID appears in the Log In process and other documentation. A password is required with the user ID to gain access to the system. VA—Volt Amperes; a measure of electrical power output or consumption as applicable to an ac device. VAC—Voltage Alternating Current; an AC voltage instead of a DC voltage. VOC—Volatile Organic Compound; it refers to a class of common pollutants sometimes found in buildings. Sources include out-gassing of construction materials, production line by-products and general cleaning solvents. A VOC is occasionally used as a measure of indoor air quality. Wall Module—The Excel 10 Space Temperature Sensor and other optional device inputs are contained in the T7770, the T7560A,B, or T7790 wall modules. 59 63-2658—03 WEBSTAT W7350A1000 INDEX A Acknowledge Alarms ....................................... 24 Add /Modify Floor Plans .................................. 12 Add Schedules .................................................. 16 Add Special Events........................................... 18 Add/Modify Alarm Configuration.................... 24 Add/Modify Trends .......................................... 27 Add/Modify Users ............................................ 30 Add/Modify Thermostats.................................. 35 Alarms............................................................... 23 Anticipator Authority........................................ 40 Application Type .............................................. 35 Assign Thermostats .......................................... 22 Assigned Thermostats....................................... 16 B Backup/Restore Configuration ......................... 51 C Canadian Holidays............................................ 21 Cancel Scheduled Occupancy Override 9 Configure Email Setup Details ......................... 35 Configure Network Setup Details..................... 52 Contractor ......................................................... 29 Cooling Configuration ...................................... 37 Cooling DAT Low Limit .................................. 38 Copy Thermostats............................................. 46 Current Temperature........................... 7, 8, 11, 45 Current State ..................................................... 16 D Default Holiday List ......................................... 21 Dehumidification using Reheat ........................ 42 Delete Floor Plans............................................. 14 Delete Events .................................................... 17 Delete Schedules............................................... 22 Delete Alarms ................................................... 24 Delete Alarm Configuration ............................. 25 Delete Trends.................................................... 28 Delete Users...................................................... 33 Delete Thermostats ........................................... 49 Derivative Time ................................................ 40 Discharge Temperature........................... 8, 11, 45 Discharge Air Sensor Input .............................. 37 Discover Thermostats ....................................... 44 DNS .................................................................. 53 Download Thermostat Configurations ............. 47 E Enable Cooling OAT Lockout.......................... 38 63-2658—03 60 Enable DHCP.................................................... 53 Equipment Type................................................ 36 F Facility Manager ............................................... 29 Fan Switch .............................................. 8, 12, 45 Fan Switch Status ............................................. 36 Floor PLan ........................................................ 11 G Gateway ............................................................ 53 General Properties ............................................ 50 Glossary ............................................................ 56 H Heating Configurations..................................... 38 Host Name ........................................................ 53 I Inputs ................................................................ 36 Integral Time .................................................... 40 K Keypad Lockout Status..................................... 36 L List of Thermostats ........................................... 34 Lockout Status ........................................ 8, 12, 45 Log ON/Off ........................................................ 4 Login Page .......................................................... 4 Login Page Setup Details.................................. 54 Logout................................................................. 5 M Mail Account .................................................... 52 Max Cool Occupied Setpoint............................ 41 Min Heat Occupied Setpoint ............................ 41 Minimum On Time ........................................... 42 Model Type....................................................... 35 Modify Schedules ............................................. 16 Modify Alarm Configurations .......................... 25 N Neuron ID ................................................... 35, 36 O Occupancy Sensor Input ................................... 37 Occupied Mode................................................. 15 Outdoor Temperature Input .............................. 37 Outputs.............................................................. 39 Override Scheduled Occupancy State ................ 9 Override Duration ............................................. 36 Overview............................................................. 7 P Password Reminder ............................................ 5 Priority of Alarms ............................................. 24 Properties .......................................................... 35 WEBSTAT W7350A1000 R Reheat ............................................................... 42 Relative Humidity................................... 8, 11, 45 Relative Humidity Input ................................... 37 Return to Normal .............................................. 24 Role Matrix ....................................................... 55 Room Temperature ........................................... 37 S Sampling Interval.............................................. 27 Schedule Mode ....................................... 8, 11, 45 Schedules .......................................................... 15 Server Host Name ............................................. 52 SetPoints ....................................................... 7, 41 SetPoints and Fan Settings................................ 46 Software Update Package ................................. 51 Special Events................................................... 17 Standby Mode ................................................... 15 Status................................................................. 35 Subnet Mask ..................................................... 53 System Mode .......................................... 8, 11, 45 System......................................................... 36, 50 T T7350H1009 ..................................................... 36 61 T7350H1017 ..................................................... 36 Tenant ............................................................... 29 Terminal Load......................................... 8, 12, 45 Thermostat Details ........................................ 8, 45 Thermostats....................................................... 34 Throttling Range ............................................... 40 Time Zone......................................................... 50 Transformer Used ............................................. 36 Trends ............................................................... 26 U Unoccupied Mode............................................. 15 Upload Thermostat Configurations................... 48 US Holidays ...................................................... 21 Use Internet Time Server .................................. 50 Users ................................................................. 29 W WebStat............................................................... 4 WebStat is Network Time Master..................... 51 Weekly Configurations ..................................... 16 Wiring Configurations ...................................... 43 Wiring Diagram ................................................ 44 63-2658—03 WEBSTAT W7350A1000 63-2658—03 62 WEBSTAT W7350A1000 63 63-2658—03 WEBSTAT W7350A1000 Automation and Control Solutions Honeywell International Inc. Honeywell Limited-Honeywell Limitée 1985 Douglas Drive North 35 Dynamic Drive Golden Valley, MN 55422 Toronto, Ontario M1V 4Z9 customer.honeywell.com ® U.S. Registered Trademark © 2008 Honeywell International Inc. 63-2658—03 HTS Rev. 01-08