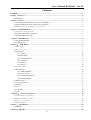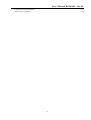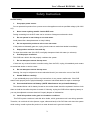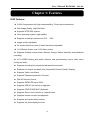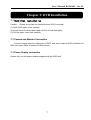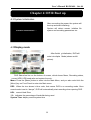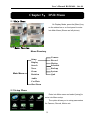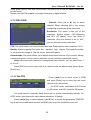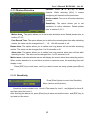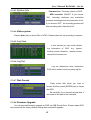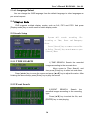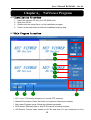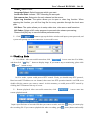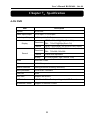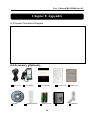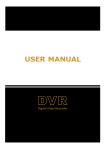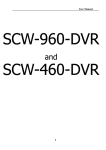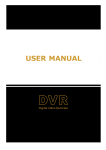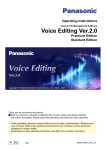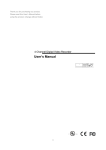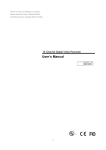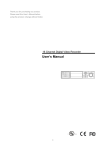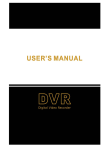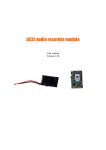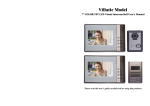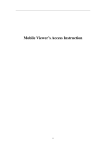Download User`s Manual RS-D5604 – Oct 04 - Security Warehouse Security
Transcript
User’s Manual RS-D5604 – Oct 04 + 0 User’s Manual RS-D5604 – Oct 04 Contents Contents...................................................................................................................................................................1 Chapter 1: Features..................................................................................................................................................4 DVR Features.....................................................................................................................................................4 Chapter 2: Layout ....................................................................................................................................................5 2.1 Front Panel (Details please refer to the real product)...................................................................................5 2.2 Rear Panel(Details please refer to the real product) .....................................................................................5 2.3 Remote Controller(Only for reference) ............................................................................................6 Chapter 3: DVR Installation ...................................................................................................................................7 3.1 Hard Disk Installation ..........................................................................................................................7 3.2 Camera and Monitor Connection .................................................................................................................7 3.3 Power Supply connection.............................................................................................................................7 Chapter 4: DVR Boot up .......................................................................................................................................8 4.1 System Initialization.....................................................................................................................................8 4.2 Display mode................................................................................................................................................8 Chapter 5: DVR Menu .........................................................................................................................................9 5.1 Main Menu....................................................................................................................................................9 5.2 Menu Preview..............................................................................................................................................9 5.3 Setup Menu ..................................................................................................................................................9 5.3.1 Camera ............................................................................................................................................10 5.3.2 RECORD.........................................................................................................................................11 5.3.3 Motion Detection.............................................................................................................................12 5.3.4 Schedule ..........................................................................................................................................13 5.3.5 Backup.............................................................................................................................................13 5.3.6 System .............................................................................................................................................14 5.4 Display Mode............................................................................................................................................16 5.5 Search Setup...............................................................................................................................................16 5.5.1 TIME SEARCH ..............................................................................................................................16 5.5.2 Event Search....................................................................................................................................16 5.5.3 URGENT SEARCH ........................................................................................................................17 5.5.4 Record playback ..............................................................................................................................17 5.6 Motion Trace ..............................................................................................................................................17 5.7 Area Zoom in/out .......................................................................................................................................17 5.8 Rotation ......................................................................................................................................................17 5.9 Audio..........................................................................................................................................................17 5.10 Car Plate ...................................................................................................................................................18 5.11 Quit ..........................................................................................................................................................18 Chapter 6: NetViewer Program.......................................................................................................................19 6.1 Installation Procedure ........................................................................................................................19 6.2 Main Program Interface ........................................................................................................................19 6.3 Login- in System....................................................................................................................................20 6.4 Working Mode............................................................................................................................................21 Chapter 7:Specification.......................................................................................................................................23 4-CH DVR .......................................................................................................................................................23 Chapter 8: Appendix ..............................................................................................................................................24 1 User’s Manual RS-D5604 – Oct 04 8.1 System Connection Diagram......................................................................................................................24 8.2 Accessory(Optional)..............................................................................................................................24 2 User’s Manual RS-D5604 – Oct 04 Safety Instruction General safety 1. Use proper power source. Do not operate this product from a power source that applies more than specified voltage (100-240V AC). 2. Never insert anything metallic into the DVR case. Putting something into the DVR case can be a source of dangerous electronic shock. 3. Do not operate in wet & dusty or use near water. Avoid places like a damp basement or dusty hallway. 4. Do not expose this product to rain or use near water. If this product accidentally gets wet, unplug it and contact an authorized dealer immediately. 5. Keep product surfaces clean and dry. To clean the outside case of the DVR, use lightly dampened cloth with water (no solvents). 6. Provide proper ventilation. This DVR has a built in fan that properly ventilates the system. 7. Do not attempt to remove the top cover. If there are any unusual sounds or smells coming from the DVR, unplug it immediately and contact an authorized dealer or service center. 8. Do not attempt to remove the top cover. Warning: You may be subjected to severe electrical shock if you remove the cover of the DVR. 9. Handle DVR box carefully. If you accidentally drop your DVR on any hard surface, it may cause a malfunction. If the DVR doesn’t work properly due to physical damage, contact an authorized dealer for repair or exchange. 10. Use standard lithium cell battery. (NOTE: Manufacturer has preinstalled battery.) The standard lithium cell 3v battery located on the mother board should be replaced if the time clock does not hold its time after the power is turned off. Warning: unplug the DVR before replacing battery or you may be subjected to severe electrical. Properly dispose of old batteries. 11. Install this product under good air circulation conditions. This DVR system contains a hard disk drive inside, which generates much heat during operation. Therefore, do not block air holes (bottom, upper, sides and back) of the DVR that cool down the system while running. Install or place this product in an area where there is good air circulation. 3 User’s Manual RS-D5604 – Oct 04 Chapter 1: Features DVR Features z H.264 Compression with high compressibility, Fluent web transmission; z Well Image Quality, High Definition; z Supports NTSC/PAL system; z Linux operating system, high stability; z Supports recording resolutions of CIF, HD1; z Image quality adjustable; z On motion detection mode, 8 levels sensitivity adjustable; z 1-CH Buzzer Output, and 1-CH Alarm output; z Supports Multiple record modes: Manual, Always, Motion detection and scheduled recording; z 4-CH VIDEO binding with audio channel, and synchronously record video when turning-on audio; z Supports recording list search and advanced time search; z Supports live output and dwell time (Sequential Channel Switch) Display; z Supports Video Loss Alarm; z Supports Password protection Function; z With IR Remote Control; z Supports SATA HDD up to 500G; z Supports USB 2.0 for backup or upgrade; z Supports CD/DVD BACKUP (Optional); z Supports Zoom in/out function in a special area; z Supports remote monitor and playback; z Supports shut-down delay function; z Supports car plate display function. 4 User’s Manual RS-D5604 – Oct 04 Chapter 2: Layout 2.1 Front Panel (Details please refer to the real product) PWR:Power indicator HDD:HDD indicator IR: IR Receiver 2.2 Rear Panel(Details please refer to the real product) Video Input : Video Ouput: Audio in : Audio out : USB : Video Input Video Output Audio Input Audio Output USB Port (Note: Input voltage range of this device is between 9V and 32V.) 5 User’s Manual RS-D5604 – Oct 04 2.3 Remote Controller(Only for reference) CH1,CH2,CH3,CH4: Single-CH Display key QUAD: 4-CH Display key ESC:Exit REC:Manual Recording key SEARCH:Search Recording key ▲,▼,◄,►:Direction Key :Enter Key MENU:Menu Key ◄◄:Rewind play ►:Play / Pause ►►:Forward play 6 User’s Manual RS-D5604 – Oct 04 Chapter 3: DVR Installation 3.1 Hard Disk Installation Caution: Please do not take out hard-disk when DVR is running! (1) Open DVR upper cover carefully; (2) Insert Power Cord and data cable into Pin of hard-disk tightly; (3) Put the upper cover back carefully. 3.2 Camera and Monitor Connection Connect camera signal to video input of DVR, and video output of DVR to Monitor via BNC connector (Refer to section2.2-Rear Panel)。 3.3 Power Supply connection Please only use the power adapter supplied with the DVR itself. 7 User’s Manual RS-D5604 – Oct 04 Chapter 4: DVR Boot up 4.1 System Initialization After connecting the power, the system will SYSTEM IN INITIALIZATION…… boot-up and start initializing. System will detect mouse, initialize file system and recording parameters etc. 4.2 Display mode After finishing initialization, DVR will enter into display Mode (shown as left picture). DVR Status bar lies on the bottom of screen, which shows Menu, Recording status, current HDD, HDD used ratio and system time etc. Menu: Press the [Menu] button to enter into the Main Menu, and you also could click the [Menu] key on Front Panel to enter into Main menu. REC:When the icon shows in blue color, that means DVR is on recording mode. Once record mode is set to “always”, DVR will automatically start recording when opening DVR. HD1:current Hard Drive 1%:indicates the percentage of hard-disk being used System Time: display current system time 8 User’s Manual RS-D5604 – Oct 04 Chapter 5: DVR Menu 5.1 Main Menu On Display Mode, press the [Menu] key on the status bar or on front panel to enter into Main Menu (Shown as left picture). 5.2 Menu Preview Menu Directory Camera Record Motion Schedule Backup System Quit Setup Display Search Trace Zoom Main Menu Rotation Audio Car Plate Shut Down 5.3 Setup Menu Enter into Main menu and select [setup] to enter into Menu setup. The option allows you to setup parameters for Camera, Record, Motion etc. 9 User’s Manual RS-D5604 – Oct 04 5.3.1 Camera Channel: Press [◄ or ►] key to select channel. When selecting [ALL], that means configuring all channels at the same time. Color: In order to get the best video image, the option allows you to adjust parameters such as brightness, saturation, contrast and hue etc. Details please refer to Section 5.3.1.1. Title: the option allows you to define the name of each camera. Details please refer 5.3.1.2. Event popup: When alarm is triggered for one channel, DVR will make this channel enlarge to full screen in designated time, the time can be changed from 1 to 10 seconds or off. Rotation time: Define the dwell time for single channel full screen display when rotation function is turned on. You can use [◄ or ►] key to select the time value, and rotation time can be changed from 1 to 10 seconds or off. Press [ESC] key to quit menu, and [Enter] key to save the parameters you have changed. 5.3.1.1 Color Setup When entering into the [Color] menu, you can adjust parameter of Contrast/Brightness/ Hue/Saturation. The level is from 1 to 99.The default value is 50. Press [◄or►] key to adjust the parameters, [Enter] key to save and exit the setup and [ESC] key to quit the setup. You can adjust the parameters freely as per actual situation to reach the best display effect. 5.3.1.2 Title Move [▲ or ▼] key to [Title] Menu and press [Enter] key to enter into title setup interface. On the setup interface, move direction keys to select digital numbers or characters and then press [ENTER] key to confirm. 10 User’s Manual RS-D5604 – Oct 04 Press [Enter] key to save and exit the menu and [ESC] key to quit the above setting and exit the menu. Please note that Title support up to eight characters or digital number. 5.3.2 RECORD Channel: Press [◄ or ►] key to select channel. When selecting [ALL], that means configuring all channels at the same time。 ◄► Resolution: The option ◄► allows you to set resolution. System support ◄► CIF(100frames) ◄► and HD1 (50 frames), these two kinds of ◄► resolution. (Only the channel is set to “ALL”, you are allowed to setup resolution). FPS: The option allows you to set record frame rate, Details please refer to section 5.3.2.1. Quality: System supports four levels: low、standard、high、highest. The higher the quality is, the clearer the image is. This will require more HDD space. Record mode: The option allows you to adjust record mode such as off (no record), always (continuous record), motion (motion detection record), schedule (scheduled record). Audio: Bind one audio channel to a designated video channel, you can select from 1 to 4 or off. Press [ESC] key to exit menu, and if you want to save the above setup, please press [Enter] key. 5.3.2.1 Set FPS Press [◄or►] key to move cursor to [PFS] and press [Enter] key to enter into sub menu (shown as the left picture): On NTSC mode, total frames of CIF format is 120 frames, and HD1 format for 60 frames. You could select to manually setup frame rate or system automatically allocate. On NTSC mode, most frames for each channel should be 30 frames. Press [◄or►] key to select channel, [▲or▼] key to modify the parameters, [ENTER] key to save the modification and exit and [ESC] key to quit the modification and exit. 11 User’s Manual RS-D5604 – Oct 04 5.3.3 Motion Detection Channel: Press [◄ or ►] key to select channel. While selecting [ALL], it means configuring all channels at the same time. Motion enable: Turn on or off motion detection function. Sensitivity: The option allows you to set sensitivity of motion detection. Details please refer to section 5.3.3.1. Motion Area:The option allows you to set motion detection area. Details please refer to section 5.3.3.2. Post Record Time: The option allows you to define the recording start time after detecting motion, the value can be changed from 5 、10、15to 60 seconds or off. Buzzer time: The option allows you to define how long buzzer will sound after detecting motion. The value can be changed from 1 to 60 seconds or off. Alarm time: The option allows you to define how long external alarm time will last after detecting motion. The value can be changed from 1 to 60 seconds or off. Motion trace: indicates whether screen will display the motion trace when detecting motion. When motion detection is on and there is motion in detection area, the according trace will display in red. Press [ESC] key to exit menu, and if you want to save the setup, please press [Enter] key. 5.3.3.1 Sensitivity Press [Enter] button to enter into Sensitivity Menu (shown as left picture). Sensitivity levels include Level 1-level 8.The lowest for level 1, and highest for Level 8, and fault value for Level 4. After finishing the above set, press [Enter] key to save and exit the menu, and [ESC] key to quit and exit the menu. 12 User’s Manual RS-D5604 – Oct 04 5.3.3.2 Motion Area Move cursor and select “Motion Area”, and then press [Enter] key to enter into motion area setup interface. Press [MENU] key or right key of mouse to popup “select/clear/exit” menu, press [select] and [ENTER] key, move cursor to setup motion area. Dark Green blocks represent the area that is not being detected while the light Green blocks are the areas under detections The [Clear] menu allows you to clear the designated detecting area. The [ESC] menu allows you to quit the Menu. All the changes will be saved. 5.3.4 Schedule The option allows you to set record schedule freely. Referring to the schedule, row “0~24” stands for 24 hours for one day, and column stands for seven days for one week. Move cursor to any time point on the schedule, and press numeric key 1 (always)/2(Motion)/3(off) on remote controller and [menu] key to select record mode. If you want to save the setting, press [Enter] key to save and exit the menu, and [ESC] key to quit and exit the menu. 5.3.5 Backup Only when plugging U Thumb drive or installing recorder for your DVR, [Backup] menu will be available (shown as left picture). Disk:Select HDD which you backup file located at. Device:U Thumb drive or Recorder Channel: Select any channel which you want to backup. Start: indicate start time you need to backup recording. End: indicate end time you need to backup recording. Total: indicate backup file size. When finishing start time and end time, system will 13 User’s Manual RS-D5604 – Oct 04 automatically display backup file size. AVI:back-up the video you choose to AVI format, and can playback it though common player. Move cursor to [AVI] icon and click the [Menu] key to select the icon. Please note AVI backup just can backup the video of one channel. If you set parameter via front panel, please press [◄or►] key to move cursor, and [▲or▼] key to adjust parameter value. After finishing all the above setting, you can start to backup recording file by pressing [Enter] key. 5.3.6 System Enter into [System] menu to setup system time, Password, Video format, shut-down delay or view system info and Log etc. Press [◄or►] key to move cursor,[Enter] key to enter into sub menu and [▲or▼] key to adjust parameter value. 5.3.6.1 Time Set There are three time format options. We setup different time format according to different zone Date format: YY/MM/DD for Asia; DD/MM/YY for Europe; MM/DD/YY for USA. Please press [◄/►] key to move cursor and press [▲/▼] key to adjust values. 5.3.6.2 System Password Input new password and confirm the password. The password supports up to eight characters or numbers. Detail setting methods please refer to the section 5.3.1.2. Once you set system password, you will have to input the new password when entering menu or log in network. Please remember the modified password firmly. If you forget the password, please feel free to contact our customer service for assistance. 14 User’s Manual RS-D5604 – Oct 04 5.3.6.3 System Info Firmware Ver.: Firmware version of DVR. HDD overwrite: ON/OFF. If you choose “ON”, recording continues and overwrites previous recordings when the hard drive is full. If you choose “OFF”, the recording process will stop recording when hard drive full. 5.3.6.4 Video system Press [◄or►] key to select PAL or NTSC. Please select the set according to camera. 5.3.6.5 Log View In this window you can check related log information of DVR, e.g.: system booting, motion detection、manual record, abnormal shut-down etc. 5.3.6.6 Log Set Log set determines what information DVR will be written into the system log file. 5.3.6.7 Disk Format Firstly select disk which you want to format, and then press [ENTER] key to format the HDD. Be carefully! If you format the hard-disk, it will erase all the data in the hard disk 5.3.6.8 Firmware Upgrade You can proceed firmware upgrade on DVR via USB Thumb Drive. Please restart DVR and restore all the factory default setting after successful upgrade. 15 User’s Manual RS-D5604 – Oct 04 5.3.6.9 Language Select You can change the OSD language from the default language to other languages as per actual request. 5.4 Display Mode DVR supports multiple display modes, such as 2x2, PIP1 and PIP2. And press [Display mode] key on main menu to switch display mode. 5.5 Search Setup System will search recording file according to Time, Event and Emergency Event. Press [Search] key on remote controller or Select [Search] key on main menu to open [Search] Menu. 5.5.1 TIME SEARCH 1).TIME SEARCH: Search the recorded images according to the accurate time. Move cursor to [Time Search], and then press [Enter] key to enter into sub menu. Press [◄or►] key to move the cursor and press [▲or▼] key to adjust the value。After finishing the above setup, press [Enter] key to play the record. 5.5.2 Event Search 2).EVENT SEARCH: Search the recorded images according to the recording type. Press [▲/▼] key to select the file, and [ENTER] key to start playing. 16 User’s Manual RS-D5604 – Oct 04 5.5.3 URGENT SEARCH EMERGENCY SEARCH: Search the manually record images Press [▲or▼] key to select a file, and then press [ENTER] key to start playing. 5.5.4 Record playback On playback mode, press [►] button to play or pause a recording,[ESC] key to quit the playback mode, [◄◄]or[►►] button to rewind/forward the record. DVR can support multiple play speeds (X2, X4, X6 and X2) for rewinding or forwarding. also supports single frame rewind or forward play. 5.6 Motion Trace Turn on or off motion trace function. When any object is moving on motion detection area, the tracer which the object located at will display in red. Note: The function will be available only when turning on Motion detection mode, setting detection area and turning on motion trace of the channel. 5.7 Area Zoom in/out The option allows you to enlarge a special area and view the area more clearly. 5.8 Rotation The function allows you to start or stop rotation full display of each camera in turn. Enter into “SetupÆ CameraÆRotation time” to set the rotation time of each channel. 5.9 Audio Turn on or off audio output. Please confirm audio input have been bound with video input before turning on. Enter into “SetupÆ RecordÆAudio” menu to setup the function. 17 User’s Manual RS-D5604 – Oct 04 5.10 Car Plate The device support car plate display function. Move cursor to [Car Plate] menu and press [Enter] key to enter into section 5.3.1.2 – Virtual keyboard interface, at this moment, you could set Car Plate value via direction key. 5.11 Quit Shut down system normally. Remind:Please shut down HDD Recorder normally , not directly unplug power (especially when recording),to avoid any damage to HDD. 18 User’s Manual RS-D5604 – Oct 04 Chapter 6: NetViewer Program 6.1 Installation Procedure 1. 2. 3. 4. Insert the software CD into your CD-ROM drive; Open the CD file; Double-click the setup file to run the installation program; Follow up the instruction to finish the installation step by step. 6.2 Main Program Interface 1 2 3 4 5 6 7 8 9 10 1. PTZ Control: This button allows you to control PTZ cameras; 2. Network Connection: Press the button to connect or disconnect network; 3. Net-viewer Program setup: Setup the software parameter; 4. DVR record: Remotely start or stop DVR manual recording function; 5. AVI Record: Convert video stream to AVI file and save it in your computer on Live 19 User’s Manual RS-D5604 – Oct 04 Mode; 6. Backup: Backup the video stream to your computer with a special format.(On live mode, you can play video of the special format via net-viewer); 7. Live Mode: Remote display on-spot image; 8. Playback Mode: Remote playback recording of DVR; 9. File Play Mode: Play recording backup; 10. Display mode switch: The button allow you to switch to different display mode. 6.3 Login- in System 1).Press“ ”button to enter into the below setup windows: Host Name:indicate device name you want to visit remotely. You can setup the hostname freely. Host Address: indicates Remote IP address of DVR, and the address is same as network IP address of DVR. TCP Video Port: indicates data transmission Port and it’s should be same as DVR’S corresponding port no. of DVR. Save password: the option allows you to save visit password of DVR or not. The password equals to system password of DVR. Network speed:Setup transmission speed as per network situation. Max Channel: Select channel quantity according to the channels connected to DVR. 20 User’s Manual RS-D5604 – Oct 04 Codec:Select H.264。 Language Select: Select Language which you want. Local save Path: indicate *.DAT recording file save path. Set camera size: Setup size for each channel on the screen. Open Log function: The option allows you to open or close Log function. When opening the function, you will find Log file for every operation through the local save path. AVI Save: The option allows you to setup video size, video source and frame/sec. AVI Codec: Select a AVI codec program to proceed video stream processing; Please click [OK] key to save the above parameter setup. 2).Click“ ”button to pop up the below window and input system password, and system will prompt you if the connection is successful or not. 6.4 Working Mode 1).Live Mode:After successful connection, click “ and then click “ “ ” icon to enter into Live Mode, Play” button to display image. If you want to stop to monitoring, please click pause” button to stop. On Live mode, system could proceed PTZ control. Firstly you should setup PTZ protocol, Baud rate and PTZ address on one channel, then enter into PTZ operation interface on DVR; next double-click the camera you want to control. At this moment, you could proceed PTZ control by clicking the PTZ button at the top of screen. 2).Remote playback: After successful connection, click “ ” icon to enter into remote playback mode. Input a specified time of recorded file that you want to search, and click [ the recording file. If you want to playback the other recording, press[ 21 Play] to remote play pause] button and modify User’s Manual RS-D5604 – Oct 04 the specified time, and then click [ Reset] and [ Play] button. And on playback mode, you also press [ pause] / [ previous Frame] / [ next frame] to control the recording file. 3).File Play: Click[ File Play] icon to enter into file play mode( no need to connect to net-viewer). The function is usually used to play backup video file from U Thumb Drive / CD disk / Net-viewer local backup. Press[ play], [ pause], [ open] icon to open the backup file. And you also can press [ previous frame], [ next frame], [ icons to control the recording file. 22 first frame] or [ last frame] User’s Manual RS-D5604 – Oct 04 Chapter 7:Specification 4-CH DVR Item Description System NTSC/PAL Video input/Output 4-CH Input / 1-CH Output Audio Input/Output 1-CH Input / 1-CH Output Display Record Resolution NTSC:720×480@30fps(Each CH) PAL:720×576@25fps(Each CH) Feature Full-D1 / Quad Display/ PIP, Single-CH Seq. Display Resolution NTSC:720×240,360×240 PAL:720×288, 360×288 Feature Frame rate adjustable Quality 4 Level(Highest, High, Normal, Low) Audio ADPCM2 Codec Video H.264 Compression Motion Detection Setting Area and checking Sensitivity Micro-processor 32-bit RISC Processor LAN Port RJ45 HDD Port Support SATA HDD USB Interface USB Thumb Drive Backup or Upgrade, USB Recorder IR Remote Control Support IR Remote Control 23 User’s Manual RS-D5604-Oct-04 Chapter 8: Appendix 8.1 System Connection Diagram 8.2 Accessory(Optional) Power Cord CD Disk Power Adaptor Remote Controller User’s Manual Batteries for RC 24 Guarantee Card Quality Cert. Screws USB Cable User’s Manual RS-D5604-Oct-04 The material in this document is the intellectual property of our department . No part of this manual may be reproduced, copied, translated, ٛ transmitted, or published in any form or by any means without our department prior written permission. ٛ Our products are under continual improvement and we reserve the right to make changes without noti ce. But no guarantee is given as to the correctness of its contents. ٛ We do not undertake any responsibility for the harms cause by using our product. ٛ The model of the products in the user's manual only for recognition, but these names also perhaps are belong to other company's registered trademark or the copyright. ٛ The product picture may differ from the actual product, only for your reference. The accessories will probably be different according to the different sel ling areas. For details of accessories, please refer to your local distributor. Cop yrigh t r es erve d 25