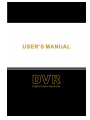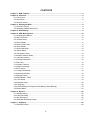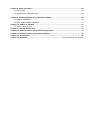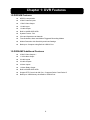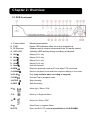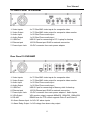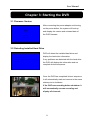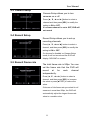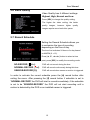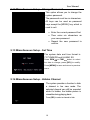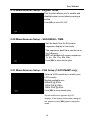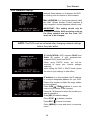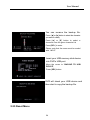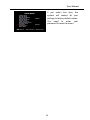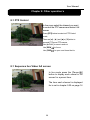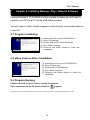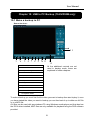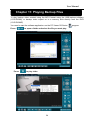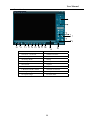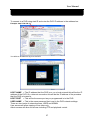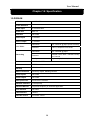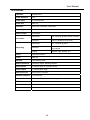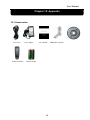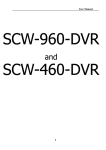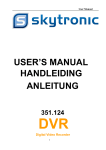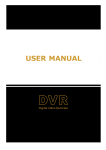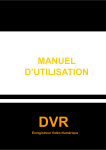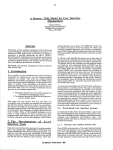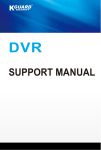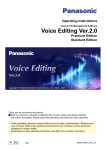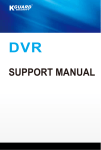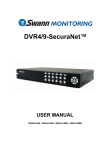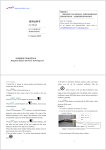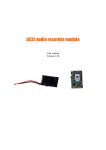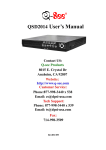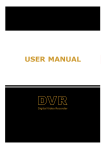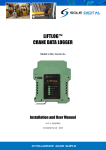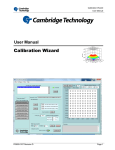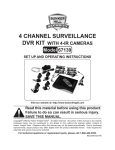Download 15-DVR04MP only
Transcript
1 CONTENTS Chapter 1: DVR Features ...................................................................................................................... 4 Chapter 2: Overview .............................................................................................................................. 5 2.1 Front Panel................................................................................................................................. 5 2.2 Rear Panel ................................................................................................................................. 6 2.3 Remote Control .......................................................................................................................... 7 Chapter 3: Starting the DVR.................................................................................................................. 8 3.1 Firmware Version........................................................................................................................ 8 3.2 Detecting Installed Hard Drive .................................................................................................... 8 Chapter 4: OSD Display ........................................................................................................................ 9 Chapter 5: DVR Menu System ............................................................................................................ 10 5.1 Navigating the Menus............................................................................................................... 10 5.2 Menu Overview ........................................................................................................................ 10 5.3 Camera Setup ...........................................................................................................................11 5.4 Record Setup ............................................................................................................................11 5.5 Record Frame rate ....................................................................................................................11 5.6 Video Quality ............................................................................................................................ 12 5.7 Record Schedule ...................................................................................................................... 12 5.8 Sensor Setup............................................................................................................................ 13 5.9 H/W Sensor Setup.................................................................................................................... 13 5.10 Motion Detector Setup............................................................................................................ 14 5.11 Hard Drive Setup .................................................................................................................... 15 5.12 Change Password .................................................................................................................. 16 5.13 Set Time ................................................................................................................................. 16 5.14 Hidden Channel...................................................................................................................... 16 5.15 Audio Port Setup..................................................................................................................... 17 5.16 PTZ Setup .............................................................................................................................. 17 5.17 Image Parameters .................................................................................................................. 18 5.18 Password Enable.................................................................................................................... 18 5.19 Keypad Tones......................................................................................................................... 19 5.20 SEQ.DWELL TIME ................................................................................................................. 19 5.21 VGA Setup.............................................................................................................................. 19 5.22 Network Setup ........................................................................................................................ 20 5.23 Language ............................................................................................................................... 22 5.24 Video Backup (For Optional USB Memory Stick Backup)....................................................... 23 5.25 Reset Menu ............................................................................................................................ 24 Chapter 6: Record ............................................................................................................................... 26 6.1 Start Recording......................................................................................................................... 26 6.2 Audio Recording ....................................................................................................................... 26 6.3 Stop Recording ......................................................................................................................... 26 6.4 Estimated Recording Length .................................................................................................... 27 Chapter 7: Playback ............................................................................................................................ 28 7.1 Playback Control ...................................................................................................................... 28 2 Chapter 8: Other operations ............................................................................................................... 28 8.1 PTZ Control .............................................................................................................................. 28 8.2 Sequance live video full screen ................................................................................................ 28 Chapter 9: Installing Backup / Play / Network Software ................................................................... 30 8.1 Program Installation:................................................................................................................. 30 9.2 Video Capture Driver Installation .............................................................................................. 31 Chapter 10: USB to PC Backup .......................................................................................................... 31 10.1 Make a backup to PC ............................................................................................................. 30 Chapter 11: Playing Backup files ....................................................................................................... 34 Chapter 12: Network Viewing using Software Application .............................................................. 35 Chapter 13: Network Viewing using Internet Explorer ..................................................................... 37 Chapter 14: Specification.................................................................................................................... 38 Chapter 15: Appendix.................................................................................Error! Bookmark not defined. 3 Chapter 1: DVR Features 15-DVR04M Features MPEG4 compression 4 BNC Camera Inputs 1 BNC Video Output 1 Audio Input 1 Audio Output Built in 160GB SATA HDD System Format : PAL View and Operate over Network Time Schedule, Alarm and Motion Triggered Recording Modes Motion Detection with Sensitivity and Area Settings Backup to Computer using Built-in USB2.0 Port 15-DVR04MP Additional Features 2 BNC Video Outputs – 1 VGA video Output 2 Audio Inputs 2 Audio Outputs 4 Alarm Inputs 1 Alarm Relay Output Built in 250GB SATA HDD Support PTZ Control via 485 Port – Supports Pelco-P and Pelco-D Backup to USB Memory stick Built-in USB2.0 Port 4 Chapter 2: Overview 2.1 DVR front panel 1. Power switch Master power switch 2. PWR Power LED indicates when the unit is powered up 3. IR Receiver Window used to receive commands from IR remote control 4. HDD LED Indicates HDD activity during recording or playback 5. CH1 : Display CH 1 only : Display CH 2 only 7. CH3 : Display CH 3 only 8. CH4 : Display CH 4 only 9. Quad : View all channels 10. REW Rewind in playback mode and Focus when PTZ is selected 6. CH2 : 11. PAUSE : Pause in playback mode and Auto sequence display in live mode 12. PLAY : Play (only available when recording is stopped) 13. FWD Forward Fast in playback mode : : 14. STOP 15. REC : Stop recording Start Recording 16. Move right / Select / Edit 17. Move up in Engineer Menu 18. Move Left / Menu / ESC 19. Move Down in engineer Menu 20. PTZ Enter and Exit PTZ mode (only available on 15-DVR04MP) 5 User Manual 2.2 Rear Panel 15-DVR04M 1: Video Inputs 2: Video Output 3: Audio Input 4: Audio Output 5: USB Port 6: Ethernet port 7: Power Input Jack 4 x 75 Ohm BNC video inputs for composite video 1 x 75 Ohm BNC video output for composite video monitor 1 x 50 Ohm Phono audio input 1 x 50 Ohm Phono audio input USB 2.0 port for connecting to PC / Laptop for backup 10/100 Ethernet port RJ45 for network connection 12v DC connector from main power adaptor Rear Panel 15-DVR04MP 1: Video Inputs 4 x 75 Ohm BNC video inputs for composite video 2: Video Output 1 x 75 Ohm BNC video output for composite video monitor 3: Audio Input 1 x 50 Ohm Phono audio input 4: Audio Output 1 x 50 Ohm Phono audio input 5: USB Port USB 2.0 port for connecting to Memory stick for backup 6: Ethernet port 10/100 Ethernet port RJ45 for network connection 7: Power Input Jack 12v DC connector from main power adaptor 1.Audio Inputs 8: VGA Output VGA monitor output, supports 800x600, 1024x768, 1280x1024 9: RS-485 RS485 buss for PTZ control supports Pelco-P and Pelco-D 10: Alarm Sensor Input 4 x NO / NC alarm inputs 11: Alarm Relay Output 1 x NO voltage free alarm relay output 6 User Manual 2.3 Remote Control 1-9 0 ALL Menu Channel Select 1-9 Number Display all Channels Enter or Exit Menu ▲ Move Up/Left ▼ Move Down/Right SEL Select /Modify Item Rewind Play Recording Fast Forward ● Record Pause ■ Stop Recording/Playback Audio Audio Input/Output Mute Mute Audio 7 User Manual Chapter 3: Starting the DVR 3.1 Firmware Version After connecting the power adapter and turning on the power button, the system will boot-up V1.9 V-EN-BG and display the version and released date of the DVR firmware. 2007.1.30 ` 3.2 Detecting Installed Hard Drive DVR will detect the installed hard drive and CHECKING HDD…… display the hard drive information. MASTER [WDC WD3200AAJB-00T] If any problems are detected with the hard drive SLAVE…… the DVR will display the information and not complete its boot sequence. Once the DVR has completed its boot sequence it will automatically start and resume in the same status prior to shutdown. If the DVR was recording before shutdown it will automatically resume recording and display all channels. 8 User Manual Chapter 4: OSD Display 1: 1,2,3,4 = Channel number 2: = Channel recording 3: = Schedule recording type (A= Normal, S = Sensor, N = Not recording) 4: = Master HDD recording 5: = HDD usage 6: = Audio recording on this channel if the icon is RED, not recording if the icon is grey 9 User Manual Chapter 5: DVR Menu 5.1 Navigating the Menus Press [MENU] to enter main menu. Use [▲UP] and [▼DOWN] to select items. Press [SEL] to modify setting and [MENU] to return to previous or exit. Before you can enter the menu recording must be stopped. 5.2 Menu Overview Menu Directory Camera Setup Record Setup Record Frame rate Video Quality Record Schedule Main Menu Sensor Setup 15-DVR04MP only Hard Drive Setup Miscellaneous Setup Network Setup Language Video Backup 15-DVR04MP only Reset Menu 10 Change Password Set Time Hidden Channel Audio Port Setup PTZ Setup 15-DVR04MP only Image Parameters Password Enable Keypad Tones SEQ.DWELL TIME VGA Setup User Manual 5.3 Camera Setup Camera Setup allows you to turn cameras on or off. Press [▲, ▼, ◄ and ►] button to select a channel and then press [SEL] to modify the setting to ON or OFF. If a camera channel is set to OFF, DVR will not record 5.4 Record Setup Record Setup allows you to set up recording channels. Press [▲, ▼, ◄ and ►] button to select a channel, and then press [SEL] to modify the setting to ON or OFF. If a channel is disabled on Camera Setup mode, it will not record and the DVR will display “NOCAM” on screen. 5.5 Record Frame rate The total frame rate is 50fps. You can set the frame rate that the DVR will record at for each channel independently. Press [▲, ▼, ◄ or ►] button to select a channel, and then press [SEL] to increase the value or press [■STOP] to reduce the value. If the sum of the frame rate you select for all cameras is more than 50fps, the DVR will automatically adjust the largest frame rate value to a smaller value. 11 User Manual 5.6 Video Quality Video Quality has 4 different settings: Highest, High, Normal and Low. Press [SEL] to change the quality setting. The higher the video setting, the better quality images, however higher quality images require more hard drive space. 5.7 Record Schedule Setting the Record Schedule allows you to customize the type of recording depending on the time of day. The time line indicates 24 hours of a day based on AM/PM (0 = 12). Press [▲, ▼, ◄ or ►] button to select a time point, press [SEL] to modify the recording mode. NO-RECORD [ white]: NORMAL-RECORD [ red]: SENSOR-RECORD [S]: DVR will not record during the time. DVR will record continuously during this time. DVR will record when sensor or motion is triggered. In order to activate the record schedule press the [ ] record button after exiting the menu. After pressing the [ ] record button if schedule is set to “NORMAL-RECORD” the DVR will start to record immediately; if the schedule is set to be “SENSOR-RECORD” the DVR will not start recording until a motion is detected by the DVR or an installed sensor is triggered. 12 User Manual 5.8 Sensor Setup Sensor Record Time indicates how long the recording time is when the motion or sensor is triggered. Alarm On Time indicates whether the buzzer will sound and how long it will sound for when a sensor is triggered. Press [▲, ▼] button to select a, press [SEL] to modify the setting. SENSORED RECORD TIME: The number (5,10,15,20,25,30) indicates how many seconds the motion detection or sensor triggered recording lasts after motion or sensor triggering stops. ALARM ON TIME: The number (5,10,15,20,25,30) indicates how many seconds the buzzer inside the DVR sounds after motion or sensor triggering stop. CONT sets the buzzer to continuous alarm until any key is pressed, and OFF disables the buzzer. 5.9 H/W Sensor input Setup (15-DVR04MP only) H/W SENSOR SETUP ( CH-1 TYPE:NORMAL-OPEN CH-2 TYPE:NORMAL-OPEN CH-3 TYPE:NORMAL-OPEN CH-4 TYPE:NORMAL-OPEN )MOVE (SEL)SELECT (MENU)EXIT There are 3 different modes for sensor input setting: NOT INSTALLED NORMALY - CLOSED NORMALY - OPEN. Press [▲, ▼] button to select a, press [SEL] to modify the setting. 13 User Manual 5.10 Motion Detector Setup This section allows you to set up motion detection options for each camera. ON/OFF: Enable or disable motion detection recording. LEVEL: Sensitivity for motion detection. There are 3 levels of sensitivity: Level 1-low, Level 2-Normal, 3-highest AREA: Select detectable area on the screen. Press [▲, ▼] button to select a channel, and press [SEL] button to set on or off Press [◄ or ►] button to move to level and area, and press [SEL] button to set the level or set the area Area Selection: This allow you to select areas of each camera that will be used for motion detect. Shaded areas are not be used Press [▲, ▼, ◄ or ►] button to select a block, and press [SEL] button to set the block to detect motion. The area is active when it is clear, the area is not used when it is shaded. 14 User Manual 5.11 Hard Drive Setup This section will display the current hard drive status and options OVERWRITE ENABLED: ON: overwrite oldest video when hard drive is full. OFF: stop recording when hard drive is full. Press [▲, ▼] button to select, and press [SEL] button to set on or off HDD SIZE: indicates the total capacity of the hard drive installed in the DVR. HDD USED: indicates the space used on the hard disk drive for recording and the percentage used. HDD FORMAT: This will erase all recorded video on the hard drive. Press [▲, ▼] button to select, and press [SEL] button to format hard drive You will be prompted for the password when formatting a hard drive. The default password is “111111” WARNING ALL RECORDINGS WILL BE DELETED WHEN THE HDD IS FORMATED 5.12 Miscellaneous Setup MISCELLANEOUS SETUP CHANGE PASSWORD SET TIME HIDDEN CHANNEL AUDIO PORT SETUP PTZ SETUP IMAGE PARAMETERS PASSWORD ENABLE KEYPAD TONES SEQ.DWELL TIME VGA SETUP ( ) MOVE (SEL)SELECT [4] [ CH4 ] [ OFF ] [ ON] [ OFF ] 800X600 60HZ Here you can set up various system parameters including password and clock settings as well as other settings. Press [▲, ▼] button to select the option you want to change, and press [SEL] button. (MENU) EXIT 15 User Manual 5.12 Miscellaneous Setup - Change Password CURRENT PASSWORD NEW [------] PASSWORD [------] CONFIRM PASSWORD [------] This option allows you to change the system password. The password must be six characters. All keys can be used as password keys except the [MENU] key, which is used to exit. • Enter the current password first. • Then enter six characters as your new password • Repeat the new password to confirm. 5.13 Miscellaneous Setup - Set Time The system date and time format is YYYY/MM/DD and HH:MM: SS. Press REW or FWD button to select the data to change, press [SEL] to modify. Press [MENU] to save and return to previous menu. 5.14 Miscellaneous Setup - Hidden Channel MISCELLANEOUS SETUP CHANGE PASSWORD SET TIME HIDDEN CHANNEL AUDIO PORT SETUP PTZ SETUP IMAGE PARAMETERS PASSWORD ENABLE KEYPAD TONES SEQ.DWELL TIME VGA SETUP ( ) MOVE (SEL)SELECT [4] [ CH4 ] [ OFF ] [ ON] [ OFF ] 800X600 60HZ The system provides a function to hide a channel in live view mode. The selected channel can still be recorded while it’s hidden; the hidden picture is viewable during playing back. Press [SEL] to select a channel to hide. (MENU) EXIT 16 User Manual 5.15 Miscellaneous Setup - Audio Port Setup The audio input can be assigned to a video channel and set to record if required. 15-DVR04M has 1 Audio input. 15-DVR04MP has 2 Audio inputs Press [▲, ▼] button to select the option you want to change, and press [SEL] button. 5.16 Miscellaneous Setup - PTZ Setup (15-DVR04MP only) SPEED: Set the baud rate (4800,9600, 19200,38400) to match with your speed dome. Note: 2400 is not supported PROTOCOL: Support for “PELCO-D” and “PELCO-P” CAMERA: Select the camera channel to which the PTZ camera is connected. ID: Assign an ID to your speed dome. Press [▲, ▼] button to select the option you want to change, and press [SEL] button. To assign a different ID press FWD 17 button. User Manual 5.17 Miscellaneous Setup - Image Parameters MISCELLANEOUS SETUP CHANGE PASSWORD SET TIME HIDDEN CHANNEL AUDIO PORT SETUP PTZ SETUP IMAGE PARAMETERS PASSWORD ENABLE KEYPAD TONES SEQ.DWELL TIME VGA SETUP ( ) MOVE (SEL)SELECT [4] [ CH4 ] [ OFF ] [ ON] [ OFF ] 800X600 60HZ (MENU) EXIT You can adjust the image parameters according to the type of camera installed. Press [▲, ▼] button to move the cursor to the image parameters selection then press [SEL] button to edit parameters. Press [▲, ▼] button to move the cursor to the parameter to change, then press REW FWD or button to modify. Press [MENU] to save and return to previous menu. CON: Contrast BRI: Brightness HUE: Hue SAT: Saturation 5.18 Miscellaneous Setup - Password Enable MISCELLANEOUS SETUP CHANGE PASSWORD SET TIME HIDDEN CHANNEL AUDIO PORT SETUP PTZ SETUP IMAGE PARAMETERS PASSWORD ENABLE KEYPAD TONES SEQ.DWELL TIME VGA SETUP ( ) MOVE (SEL)SELECT ON A password will be required to operate the DVR [4] [ CH4 ] [ OFF ] [ ON] [ OFF ] 800X600 60HZ OFF A password is not required to operate the DVR Press [SEL] to select ON / OFF (MENU) EXIT 18 User Manual 5.19 Miscellaneous Setup - Keypad Tones MISCELLANEOUS SETUP CHANGE PASSWORD SET TIME HIDDEN CHANNEL AUDIO PORT SETUP PTZ SETUP IMAGE PARAMETERS PASSWORD ENABLE KEYPAD TONES SEQ.DWELL TIME VGA SETUP ( ) MOVE (SEL)SELECT [4] [ CH4 ] [ OFF ] [ ON] [ OFF ] 800X600 60HZ This function allows you to enable and disable buzzer sound when pressing a button. Press [SEL] to select ON / OFF (MENU) EXIT 5.20 Miscellaneous Setup – SEQ.DWELL TIME MISCELLANEOUS SETUP CHANGE PASSWORD SET TIME HIDDEN CHANNEL AUDIO PORT SETUP PTZ SETUP IMAGE PARAMETERS PASSWORD ENABLE KEYPAD TONES SEQ.DWELL TIME VGA SETUP ( ) MOVE (SEL)SELECT Set the dwell time for full screen sequence display in live mode [4] [ CH4 ] [ OFF ] [ ON] [ OFF ] 800X600 60HZ (MENU) EXIT The sequence dwell time can be set to the following:OFF will disable full screen sequence. 1s, 5s, 10s, 15s, 30s, 60s Press [SEL] to select desired option 5.21 Miscellaneous Setup - VGA Setup (15-DVR04MP only) MISCELLANEOUS SETUP CHANGE PASSWORD SET TIME HIDDEN CHANNEL AUDIO PORT SETUP PTZ SETUP IMAGE PARAMETERS PASSWORD ENABLE KEYPAD TONES SEQ.DWELL TIME VGA SETUP ( ) MOVE (SEL)SELECT [4] [ CH4 ] [ OFF ] [ ON] [ OFF ] 800X600 60HZ (MENU) EXIT Select a VGA resolution to match your LCD monitor. Modes available are:800x600 @ 60Hz 1024x768 @ 60Hz 1280x1024 @ 60Hz Press [SEL] to select desired option Not all modes are supported by LCD displays, if the display is blank after changing the selection press [SEL] again to change the mode. 19 User Manual 5.22 Network Setup Network Setup allows you to prepare the DVR for viewing over an internet or local network MAC ADDRESS: In a local area network (LAN) the MAC (Media Access Control) address is your computer’s unique hardware identity code IMPORTANT: This setting should only be changed if multiple DVRs are being setup on the same network and the first code “00” must not to be changed. NOTE: The DVR must be restarted after changing network settings before they take affect. IP ALLOCATION: DVR supports DHCP and Static IP modes. If your modem/router supports DHCP mode use DHCP. When using STATIC mode, you will be required to setup your internet settings manually. After setting the DVR to DHCP mode restart the unit for your settings to take effect. IP Address: In a local network, the IP address is a unique designated address for your DVR. Ensure this number is within the range usable by your network. FWD buttons to move the Press REW cursor to the number to be changed, Press [▲, ▼] buttons to select the number you want to change to. Press [SEL] to make the change Press STOP Press REC to delete a number to insert a number Press [MENU] to save and return to previous menu. 20 User Manual SUBNET MASK: Subnet Mask is used to determine what subnet an IP address belongs to. Press REW FWD buttons to move the cursor to the number to be changed, Press [▲, ▼] buttons to select the number you want to change to. Press [SEL] to make the change Press STOP Press REC to delete a number to insert a number Press [MENU] to save and return to previous menu. GATEWAY: Set this number to the gateway set by your modem/router. Press REW FWD buttons to move the cursor to the number to be changed, Press [▲, ▼] buttons to select the number you want to change to. Press [SEL] to make the change Press STOP Press REC to delete a number to insert a number Press [MENU] to save and return to previous menu. NOTE: You only need to adjust the IP ADDRESS, SUBNET MASK and GATEWAY values, only when the [STATIC] mode is DNS ADDRESS: This c provided by your local IS This is only used if D used with a dynamic IP HTTP PORT: This port number is used to communicate with PC Client. The default value is 80. Press FWD buttons to move the 21 REW cursor to the number to be changed, User Manual USER SETUP: When accessing the DVR from a remote location you will be prompted for a login and password. User ID and USER PASSWORD are used to restrict the access rights over a network to prevent tampering. ADMIN: has full access and you can change DVR settings, playback and record video over a network Default User ID = admin Default password = 111111 USER: has limited access and can only view live video over a network Default User ID = not used Default password = not used Press REW FWD buttons to move the cursor to the number to be changed, Press [▲, ▼] buttons to select the number you want to change to. Press [SEL] to make the change Press STOP Press REC to delete a number to insert a number Press [MENU] to save and return to previous menu DDNS SETUP:If you require an external service to maintain a dynamic IP address enter the user information here. You need to register a www.dyndns.org to get a free account .After registration,you will have a username and password. You can also register your domain name on the website. 5.23 Language You can change the OSD language from 22 User Manual the default English to German, French, Italian, Spanish or Portuguese. Press [SEL] to select desired option 5.24 Video Backup (15-DVR04MP only) This function is only available for the 15-DVR04MP which supports USB memory stick backup. If your DVR is the 15-DVR04M with PC-link USB interface, please refer Charter 8 for video backup. EVENT LIST: The event list can be used if you have motion detect or sensor inputs in use. Move the cursor to “VIEW EVENTS”, Press [SEL] to enter event list. Press [▲] or [▼] button to move the cursor Press [SEL] to select the event you like to backup and return to previous menu. The DVR will automatically indicate the start & end time of the recording event. Move the cursor to “SIZE”, DVR will automatically indicate the size of the video you like to backup to USB memory START TIME / END TIME: You can directly select the start & end time of a recording video to backup. Move the cursor to “START” or “END”. 23 Press [SEL] to enter the interface. User Manual You can rename the backup file. Press [◄] or [►] button to select the character you want to modify Press [▲] or [▼] button to select a character from the given character list Press [SEL] to enter. Please note that the name must be ended with “.MCG”. Insert your USB memory stick device into DVR’s USB port. Move the cursor to “BACKUP TO USB DEVICE”, Press [SEL] button. DVR will check your USB device and then start to copy the backup file. 5.25 Reset Menu 24 User Manual If you select this item, the system will restore all your settings to factory default values. You need to enter your password to reset the menu. 25 User Manual Chapter 6: Record 6.1 Start Recording Press REC [●] record button to start recording according to the record schedule you have set. System will display some information on screen. [●]: The red spot next to the channel name indicates that the channel is being recorded. [A-REC]: indicates the current record schedule is set to NORMAL-RECORD mode. [S-REC]: indicates the current record schedule is set to SENSOR-RECORD mode. [N-REC]: indicates the current record schedule is set to NO-RECORD mode. [39%]: indicates the percentage of hard disk space used. [M]: HDD info ([M] Master Hard Disk) 6.2 Audio Recording [ ]: indicates this video channel is bundled with an audio port, and the audio output is on. [ ]: indicates the audio output is off. [ ]: indicates the audio is being recorded and the audio output is on. You could press [0] button on front panel to be mute mode for audio output. The audio input can be still recorded while the output is mute. 6.3 Stop Recording Press [■] STOP button will stop recording. If password protection function is enabled, system will prompt you to input password. 26 User Manual 6.4 Estimated Recording Length The following estimates are in days, and are estimates only the actual recording times may vary according to the type of video being recorded. Estimated record time for 15-DVR04M Standard PAL Quality Highest High Normal Lower 50fps 2.5 3.5 4.5 5.0 36fps 3.5 5.5 6.5 7.0 24fps 5.5 7.5 9.5 11.0 12fps 11.0 15.5 19.0 21.0 8fps 16.5 23.0 28.5 31.5 24fps 8.5 12.0 15.0 17.0 12fps 17.0 24.0 30.0 35.0 8fps 25.5 36.0 45.0 52.0 Estimated record time for 15-DVR04MP Standard PAL Quality Highest High Normal Lower 50fps 4.0 5.5 7.0 8.0 36fps 5.5 8.5 10.0 11.0 The frame rates shown are for the whole system and not per channel. 27 User Manual Chapter 7: Playback To enter playback 7.1 Playback Control you Press the PLAY [►] button to enter into PLAYBACK mode. The newest record event will be played. STOP must first the DVR recording i by [ ] STOP To playback an event Press the [MENU] button in PLAYBACK mode,the system will list all the recorded events. The latest record will be on top of the list. Press the [▲UP]or [▼DOWN]buttons to select the start time and then press [►] to play the event. Searching for a specific time to playback. Another way to search video is directly input time period. Press the [MENU] button and then Press [◄] button to select highlight the EVENT search mode Press [▲] button to select TIME search mode Press [SEL] button to edit time value Press [REW ] & [FWD ] buttons to move the cursor to the number to be changed, Press [SEL] to make the change Then Press [►PLAY] to play the video. If the time you selected has no record event, it will indicates “NO EVENTS” on the screen when you press [►] play 28 User Manual Chapter 8: Other operation’s 8.1 PTZ Control In live move select the channel you want to control the PTZ camera and make it full screen Press [PTZ] button to enter into PTZ Control mode, Then use [◄]、[►] and [▲]or [▼]button to proceed PTZ move PTZ camera. Use [►PLAY] to zoom in and out Use [REW ] to focus Use [FWD ] to open and close the iris Display options 8.1 Sequence live Video full screen In live mode press the [Pause ▌▌] button to display each cannel in full screen for a preset time. The time each channel is displayed for is set in chapter 5:20 on page 14 29 User Manual Chapter 9: Installing Backup / Play / Network Software If you purchased a 15-DVR04M in order to make a backup you will need to connect your DVR to a PC via the USB cable provided. You will need to install a small program to allow backup of recorded video on to you PC 9.1 Program Installation (1) (2) (3) (4) (5) Insert driver CD to your CD-ROM Drive. Open CD directory. Double click on PC Viewer D6 Series. Run “Install” program. Follow-up the setup wizard to finish the installation. 9.2 Video Capture Driver Installation (1) (2) (3) (4) (5) Insert driver CD to your CD-ROM Drive. Open CD directory. Double click on DivX Bundle. Run “Install” program. Follow-up the setup wizard to finish the installation. 9.3 Program Running Connect the DVR to the PC before running the program Once connected run the PC Viewer D6 Series program The program will automatically detect the DVR when the program is started and playback will start. 30 User Manual Chapter 10: USB to PC Backup (15-DVR04M only) 10.1 Make a backup to PC Button functions: 2 3 4 5 6 7 8 9 1.Event List 2.Control Panel 3.Capture Image 10 11 12 All the additional controls are not used in backup mode, these are explained in further chapters. 4.Convert Streams to AVI file 5.Back one frame 6. Fast Backwards 7.Stop 8.Play 9.pause 10.fast forward 11.forward one frame 12.Playback Slider To make a backup you must first find the video you want to backup then start to play it, once you have started the video you want to backup you can then back it up to either an AVI file or to a MCG file AVI files can be used with any windows PC using Windows media player and that also has the DIVX driver installed, MSC files are only available for playback using the DVR software provided 31 User Manual Press to configure the program Finding the video you want to backup. There are two ways to finding video. You can search for an event and start playback from that point or you can use the slide bar and forward and reverse controls to manually search for a specific time. Press to open the video event lists. You will now be presented with a list of all the stored events available, each event is time and date stamped, to play video from an event simply select the event you want to play and double click. 32 User Manual Once playback is started you can use the slide bar and the play controls to find the exact video you require. Play back controls Slide Bar The slide bar is used to move in large blocks of time, the slide shows the entire contents of the DVR from the first recording on the HDD to the last recording. The Playback controls are used like a VCR, you can play, pause and skip forward and back in small blocks of time. Backup Once you have found the video you want to backup simply play the video and press the BACKUP button, then select AVI recording or MCG and start the backup. To stop the backup press the Backup button again. 33 User Manual Chapter 11: Playing Backup Files To play backup video created using the MCG format using the USB backup software (15-DVR04M), or backup video copied on to a memory stick directly from the DVR (15-DVR04MP) You need to start the software application run the PC Viewer D6 Series program Press “ Press ” to open a folder and select the file you want play. to play video. 34 User Manual Chapter 12: Network viewing using Software Application There are two methods of network operation, you can connect to a DVR and view live video, playback recorded video and operate PTZ cameras using either the software application or by using Internet Explorer. To use the Software application you need to start the software application, run the PC Viewer D6 Series program. Press “ ” to connect to a DVR on the network. A login window will appear, you will need to know the details of the DVR in order to connect. HOST NAME = The IP address that the DVR is on, on a local network this will be the IP address of the DVR. On a internet connection this will be the IP address of the premises that the DVR is located in. HOST PORT = This will be the same port as you programmed in to the DVR. USER NAME = This is the same password that is set in the DVR network settings. There are two levels of network access: USER and ADMIN User access will allow viewing of live video only Admin access will allow full access including PTZ and playback control. 35 User Manual Button functions: 2 6 7 9 10 11 12 13 14 16 15 17 18 19 20 1.PTZ Control 11.Convert Streams to AVI file 2.Zoom in,Zoom Out 12.Back one frame 3.HDD Play Mode 13. Record 4.File Play Mode 14.stop 5.Net Play Mode 15.Play 6.Event List 16.pause 7.Control Panel 17.fast forward 8. Remote DVR Control 18.forward one frame 9.Change Storage Device 19.Playback Slider 10.Capture Image 20.Audio Slider 36 User Manual Chapter 13: Network viewing using Internet Explorer You can connect to a DVR bu ysing IE (Internet Explorer). To connect to a DVR using start IE and enter the DVR IP address in the address bar. Example: http://192.168.0.1 You will then be asked to log in to the DVR. HOST NAME = The IP address that the DVR is on, on a local network this will be the IP address of the DVR. On a internet connection this will be the IP address of the premises that the DVR is located in. HOST PORT = This will be the same port as you programmed in to the DVR. USER NAME = This is the same password that is set in the DVR network settings. There are two levels of network access: USER and ADMIN User access will allow viewing of live video only Admin access will allow full access including PTZ and playback control. 37 User Manual Chapter 14: Specification 15-DVR04M HDD Size 160GB SATA Video Standard PAL Video Input 4 Channels BNC Video Out BNC x 2 VGA Out Not Fitted Audio Input 1 Channel Audio Output 1 Channel Resolution PAL:720X576 @ 25fps (Each Channel) Features Full-D1, Sequence Full, Quad Resolution PAL:720X288 @ 50fps Features Variable Frame Rate / Variable Quality per Channel Quality Highest, High, Normal, low Live Video Recording Audio ADPCM2 CODEC Video MPEG4 Backup USB link to PC Motion Detection Sensitivity adjust, Masking Window Alarm Inputs Not Fitted Alarm output Not Fitted Microprocessor 32-bit RISC Processor Network Interface TCP/IP(RJ45) Network Monitor IE(Internet Explorer) or Software application PTZ Interface Not fitted USB Interface USB2.0 Remote control IR remote control 38 User Manual 15-DVR04MP HDD Size 250GB SATA Video Standard PAL Video Input 4 Channels BNC Video Out BNC x 2 VGA Out 800 x 600, 1024x768, 1280x1024 Audio Input 2 Channels Audio Output 2 Channels Resolution PAL:720X576 @ 25fps (Each Channel) Features Full-D1, Sequence Full, Quad Resolution PAL:720X288 @ 50fps Features Variable Frame Rate / Variable Quality per Channel Quality Highest, High, Normal, low Live Video Recording Audio ADPCM2 CODEC Video MPEG4 Backup USB memory stick Motion Detection Sensitivity adjust, Masking Window Alarm Inputs 4 normally open or normally closed Alarm output 1 normally open relay Microprocessor 32-bit RISC Processor Network Interface TCP/IP(RJ45) Network Monitor IE(Internet Explorer) or Software application PTZ Interface RS485 Pelco-P or Pelco-D USB Interface USB2.0 Remote control IR remote control 39 User Manual Chapter 15: Appendix 15.1 Accessories Power Cord Remote Controller Power Adaptor User’s Manual Batteries for RC 40 USB Cable / Extender