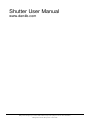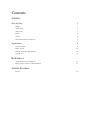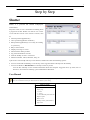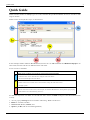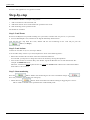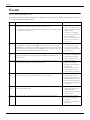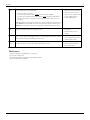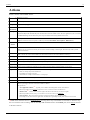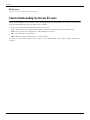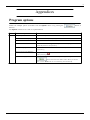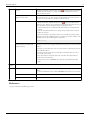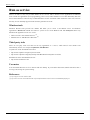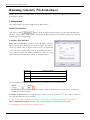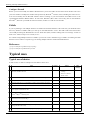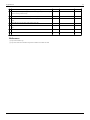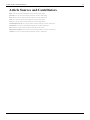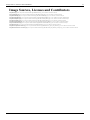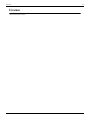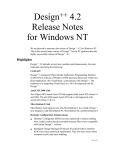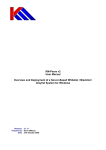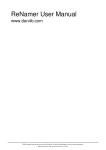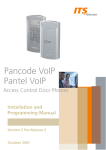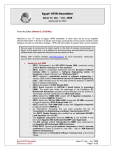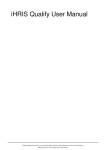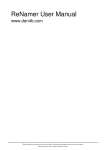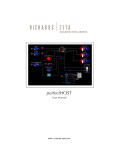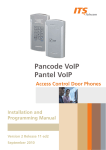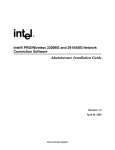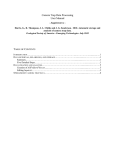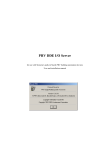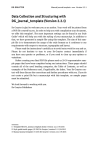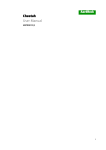Download Shutter User Manual
Transcript
Shutter User Manual www.den4b.com PDF generated using the open source mwlib toolkit. See http://code.pediapress.com/ for more information. PDF generated at: Thu, 06 Sep 2012 13:34:02 UTC Contents Articles Step by Step 1 Shutter 1 Quick Guide 2 Step-by-step 3 Events 4 Actions 6 Interrelationship between Events 7 Appendices Program options 8 8 Run as service 10 Running remotely (Web interface) 11 Typical uses 12 References Article Sources and Contributors 14 Image Sources, Licenses and Contributors 15 Article Licenses License 16 1 Step by Step Shutter Shutter is a powerful and flexible multipurpose task-launcher. Despite its name, its use is not limited to shutting down a program or the PC: Shutter can wait for one or more events and then execute a lot of diverse actions, such as• Launch specified application(s) • Close specified application window(s) • Kill specified application(s) even if they are running in system tray. • Play a custom sound • Display a message on screen • Disconnect the dial-up modem • Log out from Windows account, • Lock the desktop or start a screensaver. • Shut down the PC, reboot, hibernate, sleep, etc. Apart from a user-friendly and easy-to-use interface, Shutter also offers the following options: • You can create links on Desktop, to execute any of the supported actions directly from the desktop. • You can use Shutter's Web Interface to remotely execute any action. You can also remotely see the run-time information about the computer: Logged In User, Up Time, List of Processes, Screenshot of a Desktop, plus Command Line Execution. User Manual Latest development version. Beware, some of the described features may be present only in the latest development version of the software. Also, the screenshots shown may be different from the interface you are using. Table of Contents • Quick Guide • Step-by-step • • • Events Actions Interrelationship between Events • Program options • Run as service • Running remotely (Web interface) • Typical uses Quick Guide 2 Quick Guide Shutter monitors the PC for multiple types of events, and when the specified conditions are met, it executes a wide range of Actions. Shutter can be used in just three steps, as shown below. In this example, Shutter will close Mozilla (Firefox) browser at 7:55 AM.and launch the CMMi Tutorial.pdf file. In other words, fun time ends at 7:55 AM and serious work starts. Let us see how to set Shutter. Step 1 Action Add the Events (conditions to be monitored), and specify their interrelationship. a. Add new Events; remove selected Events, change the order of the Events b. Set the interrelationship between the Events 2 Add the Actions to be executed. a. Add the Actions to be executed, remove selected Actions, change the order of the Actions b. Configure options 3 Test the effect of Actions and then launch Shutter a. Test the effect of the Actions stack. (in this example, check whether Mozilla closes, and the pdf file opens properly). b. Launch Shutter (the actual monitoring starts now) To make this experience even better, we can add some more Actions (the bold words give a hint about which Action is used): 1. 2. 3. 4. At 7:55, pop up a message "Last five minutes of browsing - Back to work soon!" Pause for 5 minutes, and then Close Mozilla (Firefox) window, and Open the pdf file (with its associated application). Quick Guide 3 For more such applications, see typical uses article. Step-by-step The workflow of Shutter is a simple 3-step process: 1. Add events that are to be monitored, and 2. Add actions that are to be executed when the specified events occur. 3. Start monitoring for the specified events. The details are as follows: Step 1: Load Events Events are usually based on periodic checking of a system state, execution state of a process, or system time. • You can add multiple events, and also set the logical relationship between them. Note that this step only loads the events; Shutter will not start monitoring for the event till you press the button (see Step 3). Step 2: Load Actions Actions are executed one by one, from top to bottom. You can add as many actions as you want, but please be aware of the following factors: • Each action can affect the execution of the other actions listed below it. To avoid that, you may have to change the order of the Actions by moving them up/down. • Some of these actions are terminal: They close Shutter, log out the Windows user or shut down the PC. For example: the Shutdown action. Therefore, such Actions must be placed at the very end of the Actions stack. Otherwise the actions listed below them will never be executed! Step 3: Start monitoring Press the button. Shutter starts monitoring for the events. The button changes to Press it if you want to stop Shutter in an emergency. • Shutter also has a button, which starts all actions without waiting for triggering the event-set. This is useful to check how the specified actions would actually work. . Events 4 Events Below is a list of all available events. Remember that Shutter is often used with a set of multiple events (rather than a single event); and these events have a pre-defined relationship between them. Event Definition Countdown User enters some amount of time (in terms of Hours:Miutes:seconds).Shutter counts down to zero. This Event is considered "triggered" when the timer reaches zero. • Typical uses [1] 1. If you suffer from RSI , set timer to take a break every few This is the only event that is controlled by Shutter: All other events are external to Shutter, minutes and exercise your hands, and Shutter only monitors them. shoulder and neck. 2. Use Shutter as a count-down timer clock (to give alarm at the end of specified time). 3. Play a pre-recorded sound every few minutes (to calm down a baby or a pet). On Time Event is triggered when the current time (as displayed in the system tray) reaches the specified 1. Launch an application (e.g. a time. Note: Prior to v3.00 Beta 35, the On Time event worked in the same manner as the downloader) at certain time. Countdown event, counting down the initial time difference between the current time and the 2. Share your PC on LAN till a target time. However, that method prevented the On Time event from working correctly if the particular time, and then turn it system time was changed or if Windows entered a suspended state. off at certain time. Winamp Stops [2] Event periodically checks the playback state of Winamp . The event is triggered once it is [3] detected that application is no longer playing the media. Note: Winamp Messaging API is used to achieve this. 1. When the WinAmp playlist is over, pause for a specified time period and then play another playlist, or hibernate the PC. CPU Usage Periodically check the processor usage and trigger event when the usage stays above (or below) the specified mark for the specified amount of time. 1. Launch a CPU-intensive application (e.g. Blender rendering) to get the benefit of full CPU power. 2. When CPU usage goes above certain threshold, pause the resource-intensive applications. Network usage Check the network's load (select from total, upload only, or download only); and if it falls below specified limit for the specified duration, then the event is triggered. 1. Start a downloader when the download is below a limit. 2. Upload a large folder when the upload falls below certain point 3. Pause file-transfers till the total traffic in the network falls below a certain limit. User Inactive Track the time of user's last mouse and keyboard activity. Trigger event when user is inactive for the specified period of time. 1. Play WinAmp when no one is using the PC (turn the PC into entertainment center). 2. Launch a task that can otherwise slow down the PC. Battery Low Monitor power battery level and trigger event when level drops below specified level. 1. Take backup of critical data. 2. Close specified applications gracefully. 3. Remind the user to plug in the laptop charger. Events 5 Window Closes Monitor opened windows for the specified title match. Event is triggered when specified title does not match any of the opened windows. • • The name is NOT case-sensitive. You can specify wildcards to find a partial match. For example, *Firefox*. If you do not use wildcards, Shutter will look for an exact match (if the actual Window name has more characters compared to the specified string, Shutter will treat it as "not matching"). 1. Warn the user that the desired application has stopped running. 2. Launch the process only if the application is not running already (to avoid multiple instances running simultaneously) Note: Be careful when specifying the window name: The text should match with what you see in the Title Bar of the application (the top bar of the application's window). Sometimes the Title Bar shows the file that is opened in the application, instead of the application's name. Process Stops Monitor all processes that match the specified filename. Event is triggered when the specified filename is not found in the list of executing processes. 1. Warn the user that the process has stopped. 2. Launch the next process in sequence. Ping Stops [4] Ping the specified host and trigger when host is not responding for the specified period of time. Useful for monitoring availability of network services. 1. Warn the user that the remote PC is not communicating any more (either bad link or crash). File Size Limit Periodically check the size of the specified file and trigger event when file reaches the specified size. Size "0" can be used to check whether file exists or not. 1. Take a backup of the file. 2. Warn the user that the file size has reached the limit. References [1] [2] [3] [4] http:/ / en. wikipedia. org/ wiki/ Repetitive_strain_injury http:/ / www. winamp. com/ http:/ / forums. winamp. com/ showthread. php?threadid=180297 http:/ / en. wikipedia. org/ wiki/ Ping Actions 6 Actions Below is the list of all available actions. Shutdown (T) Shutdown computer. Reboot (T) Reboot computer. Logoff (T) Log out currently logged in user. Lock Workstation Sleep Lock workstation. Put computer into the suspended state.(Windows Vista and Windows 7 only) Note that usually the PC automatically enters the Hibernation state after default 3 hours, but some applications (such as recording or CD/DVD burning) can turn off the sleep timer to prevent the PC from entering the Hibernation state. Hibernate Put computer into the hibernated state. Tip: First, check if the hibernate option is enabled in your PC (Control Panel.> Power Options > Hibernate tab) Turn Off Monitor Screen Saver Switch off the monitor. Turn on the screen saver. Tip: You can set a password to turn off your screensaver and start working on the PC again. This effectively makes your PC secure from intruders. Volume Mute or unmute the master volume. Note: At the moment this action does not work on Windows Vista/7 [1]. Hang Up Drop connection of the modem device. Alarm Message Show a simple dialog displaying the current time and play an alarm sound. Show message for the specified period time with option to stop execution of the rest of actions and option to restart the events. Play Sound Play specified sound file with ability to wait for the sound file to finish before continuing with the rest of actions. Run Program Run specified executable and optionally wait for it to finish executing before continuing with the rest of actions. Open File Open a specified file using shell. This can be either of the following: • • • URL, for example: http:/ / www. den4b. com/ Executable, for example: "notepad" Normal file, for example: "Document.doc" or "Song.mp3" Close Window Close all windows that match the specified window title. Kill Process Utilities Terminate all processes that match the specified executable filename. This is a special type of action to control the workflow of Shutter. The options are: (T) • Close application (Shutter) (T) - Typically to close Shutter after taking all the Actions listed before it. Effectively, Shutter runs just once: It waits for the events, executes the actions and then closes. • Restart events (T) - Shutter "arms" itself once again, and waits for the entire set of events once again. Effectively, Shutter runs the (wait for events and then execute all actions) cycle endlessly. • Pause execution - This can be used to introduce a waiting period before the next action is taken. For example, if one Action closes an application, wait till it closes gracefully; and only then execute the next Action. Mark shows that this action is a terminal action, meaning that it may cause Shutter to terminate or otherwise stop the rest of actions from executing. You can use only ONE terminal action in the Actions pane, and it must be the last in the list of actions. Actions 7 References [1] http:/ / www. den4b. com/ forum/ viewtopic. php?id=816 Interrelationship between Events When you add multiple events to Shutter, their interrelationship becomes important. The Actions are executed only when the relationship between the specified events is satisfied. You can set any of the following relationships between the events: • • • • ALL - All events must be in triggered state together, monitored continuously.(This is the default choice) AND - Every event must be triggered once, independently of each other. OR - Any event must be triggered once. 1BY1 - Each event must be triggered once, one after another. If you are not sure which logic to choose, simply use the default "ALL" logic which normally satisfies most scenarios. 8 Appendices Program options Shutter has multiple options (accessible from the Options menu or by pressing the bottom). The Options window has five tabs, as explained below: Tab General Option button at Remarks Always on top of other windows Keeps Shutter on top of the other windows on the desktop Autorun at Windows startup/logon Starts Shutter automatically when you log in Windows, or start the PC. Increase the font size in tables In case you find the font too small in tables Minimize on start of events When the entire set of event triggers (including the interrelationship logic), Shutter will automatically minimize to the System Tray. Minimize when program starts When Shutter starts, its GUI will not be seen: It automatically starts in minimized state (in the System Tray) Minimize when click on close button Start events when program starts When you click on the button, the Shutter window will not close: It will be minimized (in the System Tray) instead. Normally, you have to start the event-monitoring manually, by clicking on the button at the bottom of the Shutter window. But if you select this option, as soon as Shutter starts, the event-monitoring starts automatically. Program options Advanced 9 Disable balloon notification messages at When Shutter is minimized to System Tray, its icon in the System Tray keeps popping Tray icon up balloons with text-messages (e.g. "Events started"). If you want Shutter to operate silently, deselect this option. Allow only single instance of the application (needs restart) Never show Tray Icon By default, you can launch several instances (copies) of Shutter; and load different Events+Actions in each copy. These instances run independently of each other. However, if you want to force only a single copy of Shutter, deselect this option. By default, each instance of Shutter will show an icon in the System Tray when it is "minimized to tray". However, if your System Tray is cluttered because of that, then you can remove the Shutter icons from the System Tray by deselecting this option. • Note that without the icon, it is difficult to tell whether Shutter is currently running in your PC. • Note also that without the Shutter icons, the System Tray will not be able to show the balloon text messages. If you have lost an ability to open Shutter interface, you can disable this option by editing "Shutter.ini" file from the installation folder. First, terminate any instances of Shutter via the Task Manager. Then, edit the following line in "Shutter.ini": HideTrayIcon=0 Stop events when the computer is going to hibernate/sleep; and resume when computer wakes up. By default, the even-monitoring is going on even when the computer is in hibernate/sleep mode. However, if the event-set triggers during hibernate/sleep mode, the Actions cannot be launched. For example, if a count-down timer reaches zero when the PC is n hibernate/sleep mode, the Actions will fail to launch. Even when the computer wakes up, the Actions will not be launched. Thus one cycle of events is unable to start actions. You may want Shutter to suspend the count-down, and resume when the PC wakes up again. For that, deselect this option. • Note that some events (e.g. On Time event) cannot be postponed till the PC wakes again. Web Interface These options are covered in the Web Interface article. Protection Enable If your PC is shared by multiple users, they can change Shutter settings to access it remotely. To prevent such unauthorized access, enble the Protection option, and then set a password. Password Set a strong password Repeat References [1] http:/ / en. wikipedia. org/ wiki/ Strong_password [1] and note it down in a secure place. Run as service Run as service There is no native or easy way to make Shutter run as a service. This is because service applications are different from normal user applications (from programming point of view) and would have to be written differently. But, this doesn't mean that there cannot be any workaround. Below is a list of methods which worked for some users, but note that they are not officially supported and cannot be guaranteed to work. Windows tools Windows Resource Kit provides two utilities that allow you to create a user-defined service for Windows applications. Instrsrv.exe installs and removes system services from Windows NT and Srvany.exe allows any Windows NT application to run as a service. • How To Create a User-Defined Service [1] • Windows Server 2003 Resource Kit Tools [2] Third party tools There are 3rd party tools exist that can run any application as a service, which will be more intuitive but unfortunately not free, for example: Any2Service, FireDaemon . Any2Service can be downloaded from here: • http://www.snapfiles.com/get/any2service.html • http://www.softpedia.com/get/System/System-Miscellaneous/Any2Service.shtml FireDaemon can be downloaded from here: • http://www.firedaemon.com/ User notes You must NOT allow the service to interact with the desktop. If you do allow interaction, Shutter will close after a user logs off, leaving the system running. References [1] http:/ / support. microsoft. com/ kb/ 137890 [2] http:/ / www. microsoft. com/ downloads/ details. aspx?familyid=9d467a69-57ff-4ae7-96ee-b18c4790cffd& displaylang=en 10 Running remotely (Web interface) 11 Running remotely (Web interface) Shutter exposes some of its functionality through the Web Interface, letting users control their computer remotely from another computer. Configuration Steps below outline how to successfully setup the Web Interface. Enable Web Interface Open Options via the button or from the main menu and navigate to the tab called "Web Interface". All of the settings will be disabled (grayed out) by default. Put a tick mark on the "Enable" check box to enable the Web Interface and its configuration. Configure Web Interface Listen IP and Listen Port parameters define IP address and Port number through which Web Interface will be accessible. Port number can be any numeric value in range 0 to 65535, but it is recommended to use values above 1024 as many of the the ports below this value are reserved by the system and standard applications. Choice of the IP address depends on the desired accessibility of the Web Interface. IP address 0.0.0.0 Desired accessibility Allow access from all available network interfaces (default). 127.0.0.1 Allow access only from the local machine. X.X.X.X Any other configuration will allow access from the specified IP address. To check whether specified IP and Port parameters are acceptable press "check port" button. • • For example, if you set IP address to 127.0.0.1 and port 8080, you will access the web interface in your browser via URL: http://127.0.0.1:8080/ Username and Password can be anything (however, always use a strong password access the Web Interface from a remote PC. [1] ). These will be required to • Short or easy to guess Password can introduce a security risk so be careful while selecting your password! Allow command line execution will allow users to execute arbitrary commands on the host machine. • Command line execution should be used with caution! Running remotely (Web interface) 12 Configure Firewall Before you can successfully use Shutter's Web Interface you need to make sure that that remote machine can access your host machine. Usually host machine will protected by Firewall [1] software, hence, blocking the remote access. You need to identify the the Firewall software which is running on your host machine and enable access to the specified Web Interface IP:Port address. To start with, Windows (XP or later version only) has its own Windows Firewall [2]; but when you install an antivirus software, it takes over with its own firewall. Pitfalls If you are planning to run multiple instances of Shutter and use Web Interface at the same time you should be aware that every instance of Shutter will try to start up its own Web Interface service. This will result in the first instance successfully activating the Web Interface service while other (later) instances failing with error message "Could not bind socket. Address and port are already in use". To continue using multiple instances of Shutter you need to create a dedicated copy of Shutter for running the Web Interface service and use a separate copy for running multiple instances without the Web Interface. References [1] http:/ / en. wikipedia. org/ wiki/ Firewall_(computing) [2] http:/ / en. wikipedia. org/ wiki/ Windows_Firewall Typical uses Typical uses of shutter In this section, we will see examples of how Shutter can be used. N Task 1 If you suffer from RSI, set timer to take a break every few minutes and exercise your hands, shoulder and neck. 2 Use Shutter as a count-down timer clock (to give alarm at the end of specified time) 3 Play a pre-recorded sound track every few minutes (to calm down a baby or a pet). 4 Launch an application (e.g. a downloader) at night to avail of internet free hours. 5 Share your PC on LAN till a particular time, and then turn it off 6 When the WinAmp playlist is over, pause for a specified time period and then play another playlist, or hibernate the PC. 7 Wait till CPU usage drops below a limit for a specified period and then launch [1] [2] Blender /Maya rendering task 8 Play WinAmp when no one is using the PC for 1 minute (turn the PC into entertainment center automatically). 9 When battery is low, take backup of critical data. 10 When battery is low, close specified applications gracefully (allow it to finish its closing tasks rather than crash) 11 When battery is low, remind the user to plug in the laptop charger. Events Actions Countdown 1. Pop up "Exercise NOW!" message 2. Pause for 5 minutes 3. Restart events Other settings Typical uses 12 Warn the user that the desired application has stopped running. 13 Launch the process only if the application is not running already (to avoid multiple instances running simultaneously) 14 When a process is over, launch the next process in sequence. 15 Warn the user that the reote PC is not communicating any more (either bad link or crash). 16 When a file size exceeds a limit, take a backup of the file. 17 When a file size exceeds a limit, warn the user that the file size has reached the limit. 19 20 References [1] http:/ / www. blender. org/ [2] http:/ / usa. autodesk. com/ adsk/ servlet/ pc/ index?siteID=123112& id=13577897 13 Article Sources and Contributors Article Sources and Contributors Shutter Source: http://www.den4b.com/w/index.php?oldid=2335 Contributors: Den4b, Narayan Quick Guide Source: http://www.den4b.com/w/index.php?oldid=1894 Contributors: Den4b, Narayan Step-by-step Source: http://www.den4b.com/w/index.php?oldid=1895 Contributors: Den4b, Narayan Events Source: http://www.den4b.com/w/index.php?oldid=1896 Contributors: Den4b, Narayan Actions Source: http://www.den4b.com/w/index.php?oldid=1898 Contributors: Den4b, Narayan Interrelationship between Events Source: http://www.den4b.com/w/index.php?oldid=1897 Contributors: Den4b, Narayan Program options Source: http://www.den4b.com/w/index.php?oldid=2245 Contributors: Den4b, Narayan Run as service Source: http://www.den4b.com/w/index.php?oldid=1900 Contributors: Den4b Running remotely (Web interface) Source: http://www.den4b.com/w/index.php?oldid=2193 Contributors: Den4b, Narayan Typical uses Source: http://www.den4b.com/w/index.php?oldid=1902 Contributors: Den4b, Narayan 14 Image Sources, Licenses and Contributors Image Sources, Licenses and Contributors Image:Shutter.png Source: http://www.den4b.com/w/index.php?title=File:Shutter.png License: unknown Contributors: Den4b Image:Lightning Big.png Source: http://www.den4b.com/w/index.php?title=File:Lightning_Big.png License: unknown Contributors: Den4b Image:ShutterExample.png Source: http://www.den4b.com/w/index.php?title=File:ShutterExample.png License: unknown Contributors: Narayan Image:ShutterStartButton.png Source: http://www.den4b.com/w/index.php?title=File:ShutterStartButton.png License: unknown Contributors: Den4b, Narayan Image:ShutterStopButton.png Source: http://www.den4b.com/w/index.php?title=File:ShutterStopButton.png License: unknown Contributors: Den4b, Narayan Image:ShutterNowButton.png Source: http://www.den4b.com/w/index.php?title=File:ShutterNowButton.png License: unknown Contributors: Narayan Image:ShutterOptionsButton.png Source: http://www.den4b.com/w/index.php?title=File:ShutterOptionsButton.png License: unknown Contributors: Narayan Image:CloseWindowButton.png Source: http://www.den4b.com/w/index.php?title=File:CloseWindowButton.png License: unknown Contributors: Narayan Image:ShutterIcon.png Source: http://www.den4b.com/w/index.php?title=File:ShutterIcon.png License: unknown Contributors: Narayan Image:Shutter Options Web Interface.png Source: http://www.den4b.com/w/index.php?title=File:Shutter_Options_Web_Interface.png License: unknown Contributors: Den4b Image:Shutter Web Interface Check Port.png Source: http://www.den4b.com/w/index.php?title=File:Shutter_Web_Interface_Check_Port.png License: unknown Contributors: Den4b 15 License License Attribution-NonCommercial-NoDerivs 3.0 Unported http:/ / creativecommons. org/ licenses/ by-nc-nd/ 3. 0/ 16