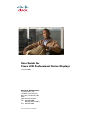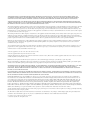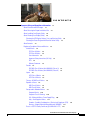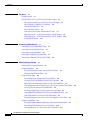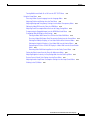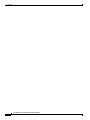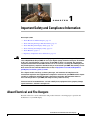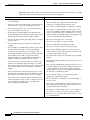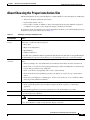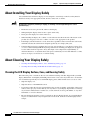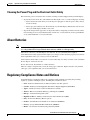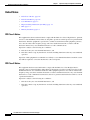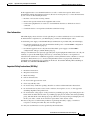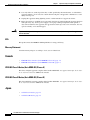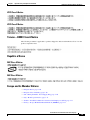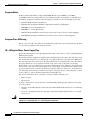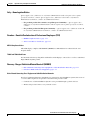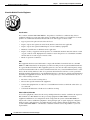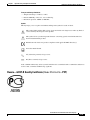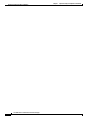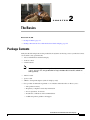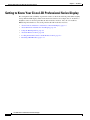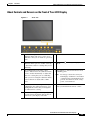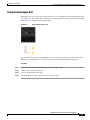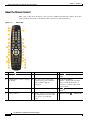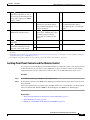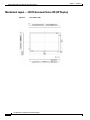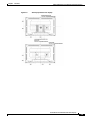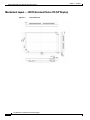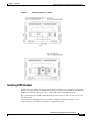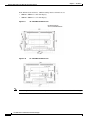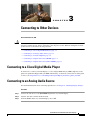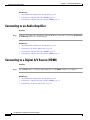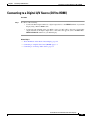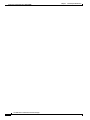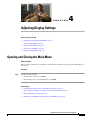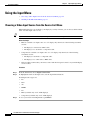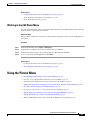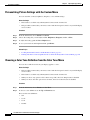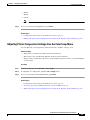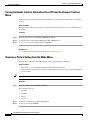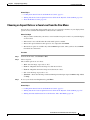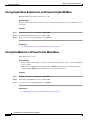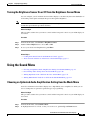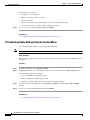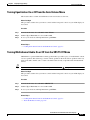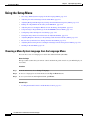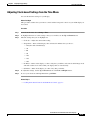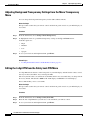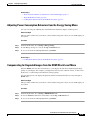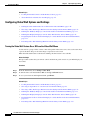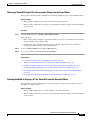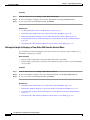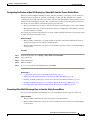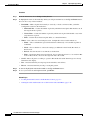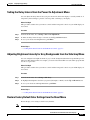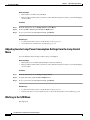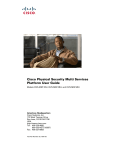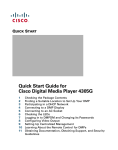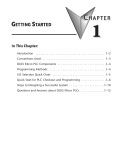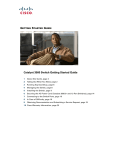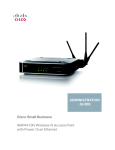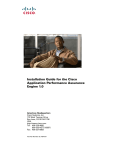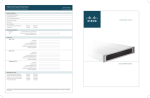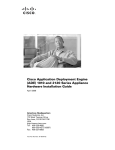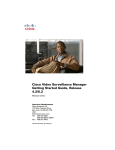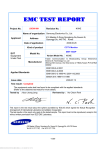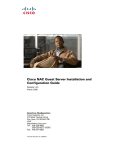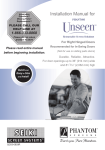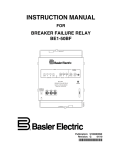Download User Guide for Cisco LCD Professional Series Displays
Transcript
User Guide for Cisco LCD Professional Series Displays June 22, 2009 Americas Headquarters Cisco Systems, Inc. 170 West Tasman Drive San Jose, CA 95134-1706 USA http://www.cisco.com Tel: 408 526-4000 800 553-NETS (6387) Fax: 408 527-0883 Text Part Number: OL-17986-01 THE SPECIFICATIONS AND INFORMATION REGARDING THE PRODUCTS IN THIS MANUAL ARE SUBJECT TO CHANGE WITHOUT NOTICE. ALL STATEMENTS, INFORMATION, AND RECOMMENDATIONS IN THIS MANUAL ARE BELIEVED TO BE ACCURATE BUT ARE PRESENTED WITHOUT WARRANTY OF ANY KIND, EXPRESS OR IMPLIED. USERS MUST TAKE FULL RESPONSIBILITY FOR THEIR APPLICATION OF ANY PRODUCTS. THE SOFTWARE LICENSE AND LIMITED WARRANTY FOR THE ACCOMPANYING PRODUCT ARE SET FORTH IN THE INFORMATION PACKET THAT SHIPPED WITH THE PRODUCT AND ARE INCORPORATED HEREIN BY THIS REFERENCE. IF YOU ARE UNABLE TO LOCATE THE SOFTWARE LICENSE OR LIMITED WARRANTY, CONTACT YOUR CISCO REPRESENTATIVE FOR A COPY. The following information is for FCC compliance of Class A devices: This equipment has been tested and found to comply with the limits for a Class A digital device, pursuant to part 15 of the FCC rules. These limits are designed to provide reasonable protection against harmful interference when the equipment is operated in a commercial environment. This equipment generates, uses, and can radiate radio-frequency energy and, if not installed and used in accordance with the instruction manual, may cause harmful interference to radio communications. Operation of this equipment in a residential area is likely to cause harmful interference, in which case users will be required to correct the interference at their own expense. The following information is for FCC compliance of Class B devices: The equipment described in this manual generates and may radiate radio-frequency energy. If it is not installed in accordance with Cisco’s installation instructions, it may cause interference with radio and television reception. This equipment has been tested and found to comply with the limits for a Class B digital device in accordance with the specifications in part 15 of the FCC rules. These specifications are designed to provide reasonable protection against such interference in a residential installation. However, there is no guarantee that interference will not occur in a particular installation. Modifying the equipment without Cisco’s written authorization may result in the equipment no longer complying with FCC requirements for Class A or Class B digital devices. In that event, your right to use the equipment may be limited by FCC regulations, and you may be required to correct any interference to radio or television communications at your own expense. You can determine whether your equipment is causing interference by turning it off. If the interference stops, it was probably caused by the Cisco equipment or one of its peripheral devices. If the equipment causes interference to radio or television reception, try to correct the interference by using one or more of the following measures: • Turn the television or radio antenna until the interference stops. • Move the equipment to one side or the other of the television or radio. • Move the equipment farther away from the television or radio. • Plug the equipment into an outlet that is on a different circuit from the television or radio. (That is, make certain the equipment and the television or radio are on circuits controlled by different circuit breakers or fuses.) Modifications to this product not authorized by Cisco Systems, Inc. could void the FCC approval and negate your authority to operate the product. The Cisco implementation of TCP header compression is an adaptation of a program developed by the University of California, Berkeley (UCB) as part of UCB’s public domain version of the UNIX operating system. All rights reserved. Copyright © 1981, Regents of the University of California. NOTWITHSTANDING ANY OTHER WARRANTY HEREIN, ALL DOCUMENT FILES AND SOFTWARE OF THESE SUPPLIERS ARE PROVIDED “AS IS” WITH ALL FAULTS. CISCO AND THE ABOVE-NAMED SUPPLIERS DISCLAIM ALL WARRANTIES, EXPRESSED OR IMPLIED, INCLUDING, WITHOUT LIMITATION, THOSE OF MERCHANTABILITY, FITNESS FOR A PARTICULAR PURPOSE AND NONINFRINGEMENT OR ARISING FROM A COURSE OF DEALING, USAGE, OR TRADE PRACTICE. IN NO EVENT SHALL CISCO OR ITS SUPPLIERS BE LIABLE FOR ANY INDIRECT, SPECIAL, CONSEQUENTIAL, OR INCIDENTAL DAMAGES, INCLUDING, WITHOUT LIMITATION, LOST PROFITS OR LOSS OR DAMAGE TO DATA ARISING OUT OF THE USE OR INABILITY TO USE THIS MANUAL, EVEN IF CISCO OR ITS SUPPLIERS HAVE BEEN ADVISED OF THE POSSIBILITY OF SUCH DAMAGES. CCDE, CCSI, CCENT, Cisco Eos, Cisco HealthPresence, the Cisco logo, Cisco Lumin, Cisco Nexus, Cisco Nurse Connect, Cisco Stackpower, Cisco StadiumVision, Cisco TelePresence, Cisco WebEx, DCE, and Welcome to the Human Network are trademarks; Changing the Way We Work, Live, Play, and Learn and Cisco Store are service marks; and Access Registrar, Aironet, AsyncOS, Bringing the Meeting To You, Catalyst, CCDA, CCDP, CCIE, CCIP, CCNA, CCNP, CCSP, CCVP, Cisco, the Cisco Certified Internetwork Expert logo, Cisco IOS, Cisco Press, Cisco Systems, Cisco Systems Capital, the Cisco Systems logo, Cisco Unity, Collaboration Without Limitation, EtherFast, EtherSwitch, Event Center, Fast Step, Follow Me Browsing, FormShare, GigaDrive, HomeLink, Internet Quotient, IOS, iPhone, iQuick Study, IronPort, the IronPort logo, LightStream, Linksys, MediaTone, MeetingPlace, MeetingPlace Chime Sound, MGX, Networkers, Networking Academy, Network Registrar, PCNow, PIX, PowerPanels, ProConnect, ScriptShare, SenderBase, SMARTnet, Spectrum Expert, StackWise, The Fastest Way to Increase Your Internet Quotient, TransPath, WebEx, and the WebEx logo are registered trademarks of Cisco Systems, Inc. and/or its affiliates in the United States and certain other countries. All other trademarks mentioned in this document or website are the property of their respective owners. The use of the word partner does not imply a partnership relationship between Cisco and any other company. (0903R) Any Internet Protocol (IP) addresses used in this document are not intended to be actual addresses. Any examples, command display output, and figures included in the document are shown for illustrative purposes only. Any use of actual IP addresses in illustrative content is unintentional and coincidental. User Guide for Cisco LCD Professional Series Displays © 2008 Cisco Systems, Inc. All rights reserved. CONTENTS CHAPTER 1 Important Safety and Compliance Information About Electrical and Fire Dangers 1-1 About Choosing the Proper Installation Site About Installing Your Display Safely 1-1 1-3 1-4 About Cleaning Your Display Safely 1-4 Cleaning the LCD Display Surface, Case, and Housing Safely 1-4 Cleaning the Power Plug and the Electrical Outlet Safely 1-5 About Batteries 1-5 Regulatory Compliance Notes and Notices 1-5 United States 1-6 FCC Class A Notice 1-6 FCC Class B Notice 1-6 User Information 1-7 Important Safety Instructions (UL Only) 1-7 EPA 1-8 Mercury Statement 1-8 Canada 1-8 ICES-003 Class A Notice (Avis NMB-003, Classe A) 1-8 ICES-003 Class B Notice (Avis NMB-003, Classe B) 1-8 Japan 1-8 VCCI Class A Notice 1-9 VCCI Class B Notice 1-9 Taiwan—BSMI Class A Notice 1-9 Republic of Korea 1-9 MIC Class A Notice 1-9 MIC Class B Notice 1-9 Europe and its Member Nations 1-9 European Notice 1-10 European Class A Warning 1-10 UK—Wiring the Mains: Power Supply Plug 1-10 Italy—Homologation Notice 1-11 Sweden—Swedish Confederation of Professional Employees (TCO) Norway—Norges Elektriske Materiellkontroll (NEMKO) 1-11 Russia—GOST-R Quality Certificate (Çíàê Ðîñòåñòà - PCT) 1-13 1-11 User Guide for Cisco LCD Professional Series Displays OL-17986-01 iii Contents CHAPTER 2 The Basics 2-1 Package Contents 2-1 Getting to Know Your Cisco LCD Professional Series Display 2-2 About Controls and Sensors on the Front of Your LCD Display 2-3 About Terminals on the Back of Your Display 2-4 Using the Kensington Slot 2-5 About the Remote Control 2-6 Locking Front Panel Controls and the Remote Control 2-7 Mechanical Layout — LCD Professional Series 100 (40" Display) 2-8 Mechanical Layout — LCD Professional Series 110 (52" Display) 2-10 Installing VESA Brackets 2-11 CHAPTER 3 Connecting to Other Devices 3-1 Connecting to a Cisco Digital Media Player Connecting to an Analog Audio Source Connecting to an Audio Amplifier 3-1 3-1 3-2 Connecting to a Digital A/V Source (HDMI) 3-2 Connecting to a Digital A/V Source (DVI to HDMI) CHAPTER 4 Adjusting Display Settings 3-3 4-1 Opening and Closing the Main Menu 4-1 Using the Input Menu 4-2 Choosing a Video Input Source from the Source List Menu Working in the Edit Name Menu 4-3 4-2 Using the Picture Menu 4-3 Personalizing Picture Settings with the Custom Menu 4-4 Choosing a Color Tone Definition from the Color Tone Menu 4-4 Adjusting Picture Temperature Settings from the Color Temp Menu 4-5 Turning Automatic Contrast Optimation On or Off from the Dynamic Contrast Menu Choosing a Picture Setting from the Mode Menu 4-6 Choosing an Aspect Ratio or a Zoom Level from the Size Menu 4-7 Turning Digital Noise Reduction On or Off from the Digital NR Menu 4-8 Turning Film Mode On or Off from the Film Mode Menu 4-8 Turning the Brightness Sensor On or Off from the Brightness Sensor Menu 4-9 Using the Sound Menu 4-9 Choosing an Optimized Audio Amplification Setting from the Mode Menu Personalizing Audio Settings from the Custom Menu 4-10 Turning Equalization On or Off from the Auto Volume Menu 4-11 4-6 4-9 User Guide for Cisco LCD Professional Series Displays iv OL-17986-01 Contents Turning Multichannel Audio On or Off from the SRS TS XT Menu 4-11 Using the Setup Menu 4-12 Choosing a Menu System Language from the Language Menu 4-12 Adjusting Clock-based Settings from the Time Menu 4-13 Adjusting Background Transparency Settings from the Menu Transparency Menu 4-14 Editing the 4-digit PIN from the Safety Lock PIN Menu 4-14 Adjusting Power Consumption Behaviors from the Energy Saving Menu 4-15 Compensating for Degraded Images from the HDMI Black Level Menu 4-15 Configuring Video Wall Options and Settings 4-16 Turning the Video Wall Feature On or Off from the Video Wall Menu 4-16 Choosing a Video Wall Aspect Ratio Preservation Setting from the Format Menu 4-17 Defining the Width (in Displays) of Your Video Wall from the Horizontal Menu 4-17 Defining the Height (in Displays) of Your Video Wall from the Vertical Menu 4-18 Designating the Position of One LCD Display in a Video Wall from the Screen Divider Menu 4-19 Preventing Video Wall Afterimage Burn-in from the Safety Screen Menu 4-19 Setting the Delay Interval from the Power On Adjustment Menu 4-21 Adjusting Brightness Intensity for Gray Backgrounds from the Side Gray Menu 4-21 Restore Factory Default Color Settings from the Reset Menu 4-21 Adjusting Inverter Lamp Power Consumption Settings from the Lamp Control Menu 4-22 Working in the S/N Menu 4-22 User Guide for Cisco LCD Professional Series Displays OL-17986-01 v Contents User Guide for Cisco LCD Professional Series Displays vi OL-17986-01 CH A P T E R 1 Important Safety and Compliance Information Revised April 2, 2009 Warning • About Electrical and Fire Dangers, page 1-1 • About Choosing the Proper Installation Site, page 1-3 • About Installing Your Display Safely, page 1-4 • About Cleaning Your Display Safely, page 1-4 • About Batteries, page 1-5 • Regulatory Compliance Notes and Notices, page 1-5 Cisco sold this LCD Professional Series display to you with the expectation that you will attach it to a Cisco Digital Media Player (DMP) for use in your digital signage network or enterprise TV network. In this way, your LCD display is an accessory for the DMP to which it is attached. The regulatory compliance information for that DMP extends to all its accessories, including this LCD display. See the printed regulatory compliance document that you received with your DMP. Alternatively, see the most recent revision of that document on Cisco.com, at http://www.cisco.com/en/US/products/ ps7220/prod_installation_guides_list.html. This chapter contains warnings, cautionary messages, and statements of compliance with international regulations that supplement the compliance statements for your DMP. Read this chapter carefully in combination with the Regulatory Compliance and Safety Information document on Cisco.com that pertains to your DMP, and always use this product correctly. Failure to heed all recommendations can lead to bodily harm, equipment failure, property damage, signal interference, and other consequences. About Electrical and Fire Dangers Read all of the Cisco user documentation and product literature concerning proper operation and maintenance of your LCD display. User Guide for Cisco LCD Professional Series Displays OL-17986-01 1-1 Chapter 1 Important Safety and Compliance Information About Electrical and Fire Dangers Mishandling this product and its accessories might cause fire, personal injury, electric shocks, or product damage that is preventable otherwise. Be sure to follow these guidelines: Always... Never... • Always keep candles and other open flames away from your LCD display. • Always use only the provided power cord and connect its polarized plug to a properly grounded power outlet. • Always ensure that the power cord is plugged into the power outlet firmly and correctly. • To disconnect your LCD display from the mains, the polarized plug must be pulled out from the mains socket, therefore the mains plug shall be readily operable. • Always grip the polarized plug tightly when you unplug it from a outlet. • Always unplug the power cord from its outlet before cleaning. • Always unplug your LCD display from the power outlet and disconnect the antenna or cable system during electrical storms and whenever your display is left unattended or unused for long periods of time (especially when children, older adults, people with severely impaired judgment, or people with severely impaired physical coordination will be left alone with it). • • • Always lay power cords where they are not likely to be walked on or pinched by items placed upon or against them, and pay particular attention to plugs, adaptors, and the point where the power cord attaches to your LCD display. Always ensure before connecting the AC power cord to the DC adaptor outlet that the voltage designation of the DC adaptor corresponds to the local electrical supply. Always disconnect your LCD display immediately if it emits any unusual sounds or odors or otherwise does not operate normally, and then contact a qualified and licensed technician immediately. • Never use the power cord from any other product. • Never touch the power plug with wet hands when removing or plugging the plug into the outlet. • Never expose your LCD display to dripping or splashing. • Never expose your LCD display to rain or place it near water (near a bathtub, washbowl, kitchen sink, or laundry tub, in a wet basement, near a swimming pool, or in any similar setting). If your LCD display is wet, unplug it and contact a licensed technician immediately. • Never use a damaged power cord or plug. • Never use a damaged or loose power outlet. • Never forcefully bend or pull the power plug. • Never place any heavy objects on the power plug. • Never connect multiple appliances to the same power outlet, and never overload power outlets, extension cords or adaptors beyond their capacity. • Never disconnect the power cord while using your LCD display. • Never insert anything metallic into the open parts of your LCD display. • Never open your LCD display and never remove its cover or its back. High voltage is present inside. It is dangerous to make any kind of contact with anything inside this product. There are no user-serviceable parts inside. Refer all servicing to qualified personnel. • Never touch the inside of your LCD display. Only qualified personnel should open it. • Never allow dust to accumulate on your LCD display or its power cord. • Never drop your LCD display or impart any shock to it. If it is damaged, disconnect the power cord and contact a qualified and licensed technician. • Never place your LCD display near or over a radiator or heat resistor, or where it is exposed to direct sunlight. • Never place any vessel that holds water (such as a vase) on your LCD display. User Guide for Cisco LCD Professional Series Displays 1-2 OL-17986-01 Chapter 1 Important Safety and Compliance Information About Choosing the Proper Installation Site About Choosing the Proper Installation Site The ideal installation site for your LCD display is a high-visibility location with physical stability that: • Allows for adequate ventilation and clearance. • Is protected from heat sources. • Is not readily accessible to children or others who might lack the personal judgment or physical coordination to recognize, avoid, and prevent danger to themselves and others. To learn more about choosing the proper site for installations and about our recommended best practices that promote your safety and success, see Table 1-1. Table 1-1 Attributes of a Proper Installation Site Consideration Details Environmental factors If the installation site for your display is one where it will operate 24 hours a day, such as an airport or train station, or where its will be exposed to: • Heavy dust • High or low temperatures • High humidity • Chemical substances Be sure that only a qualified technician performs the installation. Personnel who are not qualified might not understand how to prevent serious damage to your LCD display that can occur in such settings. Ventilation and clearance Heat sources Physical stability To ensure reliable operation of your display and to protect it from overheating, which might result in fire: • Install your display in a well ventilated location with more than 10 cm clearance from the wall. • Never block or cover the slots and openings in the display cabinet, including those on the back and bottom. They provide necessary ventilation. • Never cover the slots and openings with a cloth or other materials. • Never block the slots and openings by placing your display on a bed, sofa, rug or other similar surface. • Never place your display in a confined space, such as a rack, bookcase, closet, or built-in cabinet, unless it provides sufficient ventilation. Protect your display from combustible materials and from sources of additional heat. • Never operate this product near lit candles, mosquito repellent, cigarettes, or any heating appliances. • Keep heating appliances as far away from the power cord and the display as possible. Do not install your LCD display in an unstable location such as a poorly anchored shelf, a slanted floor, or a location exposed to vibration. Child safety Warning Keep all accessories and product package materials out of reach of young children. Do not allow children to dangle or hang from the display at any time. User Guide for Cisco LCD Professional Series Displays OL-17986-01 1-3 Chapter 1 Important Safety and Compliance Information About Installing Your Display Safely About Installing Your Display Safely Cisco LCD Professional Series displays are not designed to stand freely on the floor. They must be installed correctly in an appropriate mount, bracket, stand, rack, or cabinet. Warning Dropping this equipment, handling it roughly, or allowing it to fall might damage it or cause personal injury. • Ensure that at least two persons lift and move the display. • When putting the display down, be sure to put it down softly. • Never place the display face-down on the floor. • When installing the display in a cabinet or rack, make sure that the front end of the bottom of the product does not project out. Use a cabinet or rack of a size appropriate to the product. • If the display will be mounted to a wall, ensure that a qualified contractor installs the wall mount, and make sure that the wall mount is designed specifically for a display like yours. • Some installation sites have attributes that can cause serious damage to your display. Contact Cisco or a Cisco-authorized Digital Media Systems partner before installing your display in any physical location where it will be exposed to heavy dust, high or low temperatures, high humidity, or chemical substances, or anywhere that it will operate continuously for more than 20 hours at a time, such as an airport, a train station, or a similar setting. About Cleaning Your Display Safely • Cleaning the LCD Display Surface, Case, and Housing Safely, page 1-4 • Cleaning the Power Plug and the Electrical Outlet Safely, page 1-5 Cleaning the LCD Display Surface, Case, and Housing Safely Disconnect the power cord and use the soft cotton flannel cleaning cloth that shipped with your LCD display. Moisten the cloth slightly with LCD panel cleanser or use water. If you must use a cleanser that is not formulated specifically for use with LCD display panels, dilute it with water at a ratio of 1:10. • Wipe the display case. • Wipe the surface of the TFT-LCD screen. • To prevent product discoloration, structural distortion, erasure of printing, and peeling of the screen surface, never spray any cleanser directly onto any surface of your display. In particular, avoid using any cleanser formulation that contains wax, acetone, benzene, alcohol, paint thinner, or any other flammable or corrosive substance. • Because the display housing is easily scratched, use the specified cloth only. As your LCD display may be scratched if there is any foreign material on the cloth, shake the cloth thoroughly before using it. User Guide for Cisco LCD Professional Series Displays 1-4 OL-17986-01 Chapter 1 Important Safety and Compliance Information About Batteries Cleaning the Power Plug and the Electrical Outlet Safely Disconnect the power cord and use the soft fabric cleaning cloth that shipped with your LCD display. • To prevent electric shock, fire, and malfunctions that might occur as a result of improper cleaning: – Never moisten the cloth when you clean the power plug pins or dust the power outlet. Always use the cloth dry. – Never spray water directly onto the main body of your LCD display. Ensure that water does not enter your LCD display and that it is not wet. • To prevent changes in the appearance of the product surface and peeling of stickers from its surface from cleaning, never not any formulation that contains wax, acetone, benzene, alcohol, paint thinner, or any other flammable or corrosive substance. About Batteries Note Product kits that shipped before April 2, 2009 include AAA batteries for your remote control. After this date, the product kit no longer includes these batteries, which are sold separately. The remote control for your LCD display uses batteries. In your community there might be environmental and safety regulations that require you to dispose of these batteries properly. To learn how these requirements affect you, contact your local authorities. Store batteries and all other accessories in a location where they are safely out of the reach of children. Do not dispose of batteries in a fire. Do not short circuit, disassemble or overheat batteries. There is a danger of explosion if you use the wrong type of batteries. Replace batteries only with the same type (or its equivalent) that you received from Cisco. Regulatory Compliance Notes and Notices Your LCD display is marked to indicate its compliance with standards set forth by the prevailing regulatory agencies in multiple regions, including but not limited to these: • USA—Federal Communications Commission (FCC) and other agencies • Canada—Industry Canada Equipment Standard for Digital Equipment (ICES-003) • Japan—Voluntary Control Council for Interference (VCCI) • Taiwan—Bureau of Standards Metrology and Inspection (BSMI) • Europe—Conformité Européenne (CE) • Republic of Korea—Ministry of Information and Communication (MIC) • Italy—Italian Post Ministry (Homologation) • Sweden—Swedish Board for Technical Accreditation (SWEDAC) • Norway—Norges Elektriske Materiellkontroll (NEMKO) • Russia—Gosstandart; Gosudarstvennyy Standart (GOST) User Guide for Cisco LCD Professional Series Displays OL-17986-01 1-5 Chapter 1 Important Safety and Compliance Information Regulatory Compliance Notes and Notices United States • FCC Class A Notice, page 1-6 • FCC Class B Notice, page 1-6 • User Information, page 1-7 • Important Safety Instructions (UL Only), page 1-7 • EPA, page 1-8 • Mercury Statement, page 1-8 FCC Class A Notice This equipment has been tested and found to comply with the limits for a Class A digital device, pursuant to Part 15 of the FCC Rules. These limits are designed to provide reasonable protection against harmful interference when the equipment is operated in a commercial environment. This equipment generates, uses, and can radiate radio frequency energy and, if not installed and used in accordance with the instruction manual, may cause harmful interference to radio communications. Operation is subject to the following two conditions: 1. This device may not cause harmful interference, and 2. This device must accept any interference received, including interference that may cause undesired operation. Operation of this equipment in a residential area is likely to cause harmful interference in which case the user will be required to correct the interference at his own expense. FCC Class B Notice This equipment has been tested and found to comply with the limits for a Class B digital device, pursuant to Part 15 of the FCC Rules. These limits are designed to provide reasonable protection against harmful interference in a residential installation. This equipment generates, uses and can radiate radio frequency energy and, if not installed and used in accordance with the instructions, may cause harmful interference to radio communications. However, there is no guarantee that interference will not occur in a particular installation. Operation is subject to the following two conditions: • This device may not cause harmful interference, and • This device must accept any interference received, including interference that may cause undesired operation. User Guide for Cisco LCD Professional Series Displays 1-6 OL-17986-01 Chapter 1 Important Safety and Compliance Information Regulatory Compliance Notes and Notices If this equipment does cause harmful interference to radio or television reception, which can be determined by turning the equipment off and on, the user is encouraged to try to correct the interference by one or more of the following measures: • Reorient or relocate the receiving antenna. • Increase the separation between the equipment and receiver. • Connect the equipment into an outlet on a circuit different from that to which the receiver is connected. • Consult the dealer or an experienced radio/TV technician for help. User Information This LCD display shows television closed captioning in accordance with Section 15.119 of FCC rules. To maintain FCC compliance for your LCD display, you must use shielded signal cables. A detachable power supply cord with IEC320-style terminations is provided with your LCD display. • For 120 Volt applications, use only UL Listed detachable power cord with NEMA configuration 5-15P type (parallel blades) plug cap. • For 240 Volt applications use only UL Listed detachable power supply cord with NEMA configuration 6-15P type (tandem blades) plug cap. Changes or modifications not expressly approved by the original equipment manufacturer can void your authority to operate this LCD display. If necessary, consult with your dealer or an experienced radio/television technician for additional suggestions. You may find the booklet called How to Identify and Resolve Radio/TV Interference Problems helpful. This booklet was prepared by the Federal Communications Commission. It is available from the U.S. Government Printing Office.Washington, DC 20402, Stock Number 004-000-00345-4. Important Safety Instructions (UL Only) 1. Read these instructions. 2. Keep these instructions. 3. Heed all warnings. 4. Follow all instructions. 5. Do not use this apparatus near water. 6. Clean only with dry cloth. 7. Do not block any ventilation openings. Install in accordance with manufacturer instructions. 8. Do not install near any heat sources such as radiators, heat registers, stoves, or other apparatus (including amplifiers) that produce heat. 9. Do not defeat the safety purpose of the polarized or grounding-type plug. A polarized plug has two blades with one wider than the other. A grounding type plug has two blades and a third grounding prong. The wide blade or the third prong are provided for your safety. If the provided plug does not fit into your outlet, consult an electrician for replacement of the obsolete outlet. 10. Protect the power cord from being walked on or pinched particularly at plugs, convenience receptacles, and the point where they exit from the apparatus. 11. Only use attachments/accessories specified by the manufacturer. User Guide for Cisco LCD Professional Series Displays OL-17986-01 1-7 Chapter 1 Important Safety and Compliance Information Regulatory Compliance Notes and Notices 12. Use only with cart, stand, tripod, bracket, or table specified by the manufacturer, or sold with the apparatus. When a cart is used, use caution when moving the cart/apparatus combination to avoid injury from tip-over. 13. Unplug this apparatus during lightning storms or when unused for long periods of time. 14. Refer all servicing to qualified service personnel. Servicing is required when the apparatus has been damaged in any way, such as power-supply cord or plug is damaged, liquid has been spilled or objects have fallen into the apparatus, the apparatus has been exposed to rain or moisture, does not operate normally, or has been dropped. Warning To prevent damage which may result in fire or electric shock hazard, do not expose this appliance to rain or moisture. EPA This product meets the ENERGY STAR guidelines for energy efficiency. Mercury Statement Contains mercury. Dispose according to local, state or federal laws. Canada • ICES-003 Class A Notice (Avis NMB-003, Classe A), page 1-8 • ICES-003 Class B Notice (Avis NMB-003, Classe B), page 1-8 ICES-003 Class A Notice (Avis NMB-003, Classe A) This Class A digital apparatus complies with Canadian ICES-003. Cet appareil numérique de la classe A est conforme à la norme NMB-003 du Canada. ICES-003 Class B Notice (Avis NMB-003, Classe B) This Class B digital apparatus complies with Canadian ICES-003. Cet appareil numérique de la classe B est conforme à la norme NMB-003 du Canada. Japan • VCCI Class A Notice, page 1-9 • VCCI Class B Notice, page 1-9 User Guide for Cisco LCD Professional Series Displays 1-8 OL-17986-01 Chapter 1 Important Safety and Compliance Information Regulatory Compliance Notes and Notices VCCI Class A Notice VCCI Class B Notice Taiwan—BSMI Class A Notice The following statement is applicable to products shipped to Taiwan and marked as Class A on the product compliance label. Republic of Korea MIC Class A Notice MIC Class B Notice Europe and its Member Nations • European Notice, page 1-10 • European Class A Warning, page 1-10 • UK—Wiring the Mains: Power Supply Plug, page 1-10 • Italy—Homologation Notice, page 1-11 • Sweden—Swedish Confederation of Professional Employees (TCO), page 1-11 • Norway—Norges Elektriske Materiellkontroll (NEMKO), page 1-11 User Guide for Cisco LCD Professional Series Displays OL-17986-01 1-9 Chapter 1 Important Safety and Compliance Information Regulatory Compliance Notes and Notices European Notice Products with the CE marking comply with the EMC Directive (89/336/EEC), (92/31/EEC), (93/68/EEC) and the Low Voltage Directive (73/23/EEC) issued by the Commission of the European Community. Compliance with these directives implies conformity to the following European norms: • EN55022: Radio Frequency Interference • EN55024: Electromagnetic Immunity of Information Technology Equipment • EN61000-3-2: Power Line Harmonics • EN61000-3-3: Voltage Fluctuations • EN55013: Radio disturbance characteristics of broadcast receivers and associated equipment • EN55020: Electromagnetic immunity of broadcast receivers and associated equipment European Class A Warning This is a Class A product. In a domestic environment this product may cause radio interference in which case you may be required to take adequate measures. UK—Wiring the Mains: Power Supply Plug Before disconnecting the power supply plug from the mains, contact Cisco or a Cisco-authorized Digital Media Systems partner. The mains lead on this equipment is supplied with a moulded plug incorporating a fuse. The value of the fuse is indicated on the pin face of the plug and, if it requires replacing, a fuse approved to BSI1362 of the same rating must be used. Never use the plug with the fuse cover omitted if the cover is detachable. If a replacement fuse cover is required, it must be of the same colour as the pin face of the plug. Replacement covers are available from your dealer. If the fitted plug is not suitable for the power points in your house or the cable is not long enough to reach a power point, you should obtain a suitable safety approved extension lead or consult your dealer for assistance. However, if there is no alternative but to cut off the plug, remove the fuse and then safely dispose of the plug. Do not connect the plug to a mains socket as there is a risk of shock hazard from the bared flexible cord. The wires in the mains lead are coloured in accordance with the following code: • Blue is neutral. • Brown is live. As these colours may not correspond to the coloured markings identifying the terminals in your plug, proceed as follows: Warning • The wire coloured blue must be connected to the terminal marked with the letter N or coloured blue or black. • The wire coloured brown must be connected to the terminal marked with the letter L or coloured brown or red. Do not connect either wire to the earth terminal, which is marked with the letter E, or by the Earth symbol, or is coloured green, or is coloured green and yellow. User Guide for Cisco LCD Professional Series Displays 1-10 OL-17986-01 Chapter 1 Important Safety and Compliance Information Regulatory Compliance Notes and Notices Italy—Homologation Notice Questo apparecchio e fabbricato in conformita al D.M.28.08.95 n.548 ed in particolare a quanto specificato nell Art.2, comma 1. Questo apparecchio e fabbricato nella U.E. in conformita al D.M.28.08.95 n.548 Art.2, comma 1 ed al D.M.26.03.92 Art.1. • For products produced in countries except European Community — Questo apparecchio e fabbricato in conformita al D.M.28.08.95 n.548 ed in particolare a quanto specificato nell Art.2, comma 1. • For products produced in European Community — Questo apparecchio e fabbricato nella U.E. in conformita al D.M.28.08.95 n.548 Art.2, comma 1 ed al D.M.26.03.92 Art.1. Sweden—Swedish Confederation of Professional Employees (TCO) • MPR II Compliance Notice, page 1-11 • TCO 95 and TCO 99 Certificates, page 1-11 MPR II Compliance Notice This LCD display complies with SWEDAC (MPR II) recommendations for reduced electric and magnetic fields. TCO 95 and TCO 99 Certificates For information about recycling TCO-certified Cisco LCD displays, contact Cisco or a Cisco-authorized Digital Media Systems partner. Norway—Norges Elektriske Materiellkontroll (NEMKO) • Risk of Hazard Connecting Class l Equipment to Cable Distribution Networks, page 1-11 • N-mark for Medical Electrical Equipment, page 1-12 Risk of Hazard Connecting Class l Equipment to Cable Distribution Networks For Class l equipment in Norway, intended to be connected to cable distribution systems, the screen of a coaxial cable is required to be galvanic isolated from the protective earth. • Connection to a Cable Distribution System is to be provided through a galvanic isolator. • Må kun tilkoples kabel-TV nett via galvanisk isolator. User Guide for Cisco LCD Professional Series Displays OL-17986-01 1-11 Chapter 1 Important Safety and Compliance Information Regulatory Compliance Notes and Notices N-mark for Medical Electrical Equipment Classifications In accordance with UL 2601-1/IEC 60601-1, the product is classified as continuous duty Class I equipment, which is not protected against ingress of liquids. The product is not suitable for use in the presence of a flammable anaesthetic mixture with air or with oxygen or nitrous oxide. • Type of protection against electrical shock: Class l. • Degree of protection against electrical shock (Patient connection): Not applicable. • Degree of protection against harmful ingress of water: Ordinary equipment. • Methods of sterilization or disinfection: Not applicable. • Degree of safety of application in the presence of a flammable anesthetic material with air or with oxygen or nitrous oxide: Equipment not suitable for use in the presence of a flammable anesthetic mixture with air or with oxygen or nitrous oxide. • Mode of operation: Continuous. EMC This equipment has been tested and found to comply with the limits for medical devices to the IEC 60601-1-2:2001. These limits are designed to provide reasonable protection against harmful interference in a typical medical installation. This equipment generates, uses and can radiate radio frequency energy and, if not installed and used in accordance with the instructions, may cause harmful interference to other devices in the vicinity. However, there is no guarantee that interference will not occur in a particular installation. If this equipment does cause harmful interference to other devices, which can be determined by turning the equipment off and on, the user is encouraged to try to correct the interference by one or more of the following measures: • Reorient or relocate the receiving device. • Increase the separation between the equipment. • Connect the equipment into an outlet on a circuit different from that to which the other device (s) are connected. • Consult the manufacturer or field service technician for help. Video In / RS 232 / Video Out Accessories equipment connected to the analog and digital interfaces must be certified to the respective IEC standards (i.e. IEC 60950-1 for data processing equipment and IEC 60601-1 for medical equipment.) Furthermore all configurations shall comply with the system standard IEC 60601-1-1. Anyone who connects additional equipment to the signal input part or signal output part configures a medical system, and is therefore, responsible that the system complies with the requirements of the system standard IEC 60601-1-1. If in doubt, consult the technical services department or your local representative. User Guide for Cisco LCD Professional Series Displays 1-12 OL-17986-01 Chapter 1 Important Safety and Compliance Information Regulatory Compliance Notes and Notices Transport and Storage Limitations: • Temperature Range of -40°C to +70°C. • Relative Humidity of 10 -95%, non-condensing. • Barometric pressure: 700hPa to 1060 hPa. Symbols This key helps you to recognize and understand important symbols located on labels. This symbol indicated that high voltage is present inside. It is dangerous to make any kind of contact with any internal part of this product. This symbol alerts you that important literature concerning operation and maintenance has been included with this product. Manufacturer declaration of product compliance with applicable EEC directive(s). Protective Earth Ground. AC (alternating current) voltage source. DC (direct current) voltage source. Lead, cadmium and mercury are heavy metals which are bio-accumulative. Bio-accumulative substances are those that accumulate within living organisms. Russia—GOST-R Quality Certificate (Знак Ростеста - PCT) User Guide for Cisco LCD Professional Series Displays OL-17986-01 1-13 Chapter 1 Important Safety and Compliance Information Regulatory Compliance Notes and Notices User Guide for Cisco LCD Professional Series Displays 1-14 OL-17986-01 CH A P T E R 2 The Basics Revised June 22, 2009 • Package Contents, page 2-1 • Getting to Know Your Cisco LCD Professional Series Display, page 2-2 Package Contents Verify that the following items are the product kit. If any items are missing, contact your dealer. Contact a local dealer to buy optional items. • 1 Cisco LCD Professional Series display • 1 remote control • 2 AAA batteries Note Product kits that shipped before April 2, 2009 include AAA batteries for your remote control. After this date, the product kit no longer includes these batteries, which are sold separately. • 1 RS-232 cable • 1 power cable • 3 BNC to Component adapters (with 52" displays only) • Cisco product documentation (printed or on a CD) that either describes or directs you to: – The product warranty – Regulatory compliance and safety information – Proof of purchase, if relevant – Installation, calibration, and recommended use – Additional product guidance and support User Guide for Cisco LCD Professional Series Displays OL-17986-01 2-1 Chapter 2 The Basics Getting to Know Your Cisco LCD Professional Series Display Getting to Know Your Cisco LCD Professional Series Display The arrangement and availability of particular features on the front and back panels differs slightly among different LCD display models in the Professional Series. For example, the 52" model has a brightness sensor on its front panel that the 40” model does not have. Also, the 52" model has BNC/Component interfaces on its back panel that the 40" model does not have. • About Controls and Sensors on the Front of Your LCD Display, page 2-3 • About Terminals on the Back of Your Display, page 2-4 • Using the Kensington Slot, page 2-5 • About the Remote Control, page 2-6 • Locking Front Panel Controls and the Remote Control, page 2-7 • Installing VESA Brackets, page 2-11 User Guide for Cisco LCD Professional Series Displays 2-2 OL-17986-01 Chapter 2 The Basics Getting to Know Your Cisco LCD Professional Series Display About Controls and Sensors on the Front of Your LCD Display Figure 2-1 Front—40" 1 Menu button — Opens the on-screen 6 calibration menu and closes it. Also closes submenus so that you can return to a previous menu. Not available. 2 Up and Down buttons — Moves from one 7 calibration menu option to another vertically or adjusts the values for a setting that you are calibrating. Power switch and off. 3 Left and Right buttons/Volume control 8 buttons — Moves from one calibration menu option to another horizontally or adjusts the values for a setting that you are calibrating. When you are not using the calibration menu, use these buttons to adjust audio volume levels. Power indicator — Shows PowerSaver mode by blinking green. 9 Remote control sensor — The sensor toward which you should aim the remote control. 4 Enter button — Chooses an option that you highlighted in the calibration menu or saves and implements values that you changed in the calibration for a setting. 5 Source button — Toggles which input signal to use from among all external devices that are connected to your display at the time. Note — Turns your display on For energy conservation, turn your LCD display off when it is not needed or when leaving it unattended for long periods. To learn more about saving power, see PowerSaver. User Guide for Cisco LCD Professional Series Displays OL-17986-01 2-3 Chapter 2 The Basics Getting to Know Your Cisco LCD Professional Series Display About Terminals on the Back of Your Display Figure 2-2 Back—All Display Sizes A recessed area on the back of your display partially hides the power switch, the Kensington slot, the electrical socket, and the terminals where you connect signal cables. A large white sticker clearly identifies each available feature in this area. Feature availability varies among different display models but your display is likely to have at least these: • Power Switch — Turns your display on and off. • Power In — The power cord plugs into the LCD display and the wall plug. • RS232C Out/In — RS232C serial port. • DVI/HDMI In — DVI/HDMI audio input terminal. • DVI/HDMI In — Use an HDMI cable to connect this HDMI input terminal to the HDMI output terminal on another device. • A/V In [VIDEO] video connection terminal — Use a video cable to connect this input terminal to the video output terminal on another device. • A/V Audio In — Audio input terminal. • A/V Audio Out — Audio output terminal. • RGB Out. User Guide for Cisco LCD Professional Series Displays 2-4 OL-17986-01 Chapter 2 The Basics Getting to Know Your Cisco LCD Professional Series Display Using the Kensington Slot Kensington locks are devices used to physically secure a Cisco LCD Professional Series display that is in a public place. The locking device is sold separately. The appearance and locking method may differ from Figure 2-3, depending on the manufacturer. Figure 2-3 A Typical Kensington Lock See the manual provided with your Kensington lock to understand its proper use. The location of the Kensington slot might differ on various Cisco LCD Professional Series display model types. Procedure Step 1 Insert the locking device into the Kensington slot on the display [B]. Step 2 Turn it in the locking direction [A]. Step 3 Connect the Kensington lock cable. Step 4 Fix the Kensington lock to a desk or a heavy stationary object. User Guide for Cisco LCD Professional Series Displays OL-17986-01 2-5 Chapter 2 The Basics Getting to Know Your Cisco LCD Professional Series Display About the Remote Control When a TV or other electronic device is near your Cisco LCD Professional Series display, the remote control might perform poorly or malfunction due to interference with the frequency. Figure 2-4 Button Map 1 Power on . 11 Not available. 22 Not available. 2 Power off . 12 Not available. 23 Return menu. 3 Number buttons — Press to change the channel. 13 Still — Press once to freeze the screen. Press it again to unfreeze. Audio continues without interruption. 24 Up/Down/Left/Right buttons — Moves from one menu item to another horizontally or vertically, or adjusts values in the selected menu. 4 Not available. 14 Not available. 25 Exit — Exits from the active menu. 5 Audio volume +/–. 15 S.Mode — Shows on screen which 26 Surround Sound preconfigured stereo mode is active. Press again to cycle through modes.1 — Returns to the previous — SRS TS XT. User Guide for Cisco LCD Professional Series Displays 2-6 OL-17986-01 Chapter 2 The Basics Getting to Know Your Cisco LCD Professional Series Display 6 Mute — Mutes audio output 16 Not available. temporarily and shows an icon on the lower left of the LCD panel. To restore audio output, press MUTE or press - VOL +. 7 Not available. 17 Lock — Activates or deactivates all 28 P.Mode — Shows on screen which function keys on both the remote preconfigured picture mode is control and the LCD display except active. Press again to cycle through for the Lock button.2 modes.3 8 Menu — Opens the calibration (OSD) menu and exits from it. 18 Source — Changes the input signal source. Changing the source is permitted only for external devices that are connected to the display. 9 Select — Activates a highlighted 19 Not available. menu item. 10 Info — Current picture information is displayed on the upper left corner of the screen. 27 Not available. 29 Not available. 30 Not available. 20 Not available. 31 Not available. 21 Not available. 1. Cisco LCD Professional Series displays include a built-in high fidelity stereo amplifier with five preconfigured modes: Standard, Music, Movie, Speech, and Custom. 2. To learn how to use this feature, see Locking Front Panel Controls and the Remote Control, page 2-7. To learn how to change the PIN, see Editing the 4-digit PIN from the Safety Lock PIN Menu, page 4-14. 3. Cisco LCD Professional Series displays are preset with four picture modes: Dynamic, Standard, Movie, and Custom. Locking Front Panel Controls and the Remote Control You can protect your LCD display from unauthorized use by locking the controls on its front panel and locking the buttons on your remote control. While they locked, all of these features are unavailable, except buttons that you use on the remote control to enter a secret PIN and thereby regain access. Procedure Step 1 To lock these features, press Lock on your remote control. Step 2 To unlock these features, press Lock again and then press numeric buttons on the remote control to enter the 4-digit PIN. Our factory default values are well known for the PIN, which is not secret until after you change it from the factory default. The default is 0000 for 40" LCD displays and 1234 for 52" LCD displays. Related Topics • About Controls and Sensors on the Front of Your LCD Display, page 2-3 • About the Remote Control, page 2-6 • Editing the 4-digit PIN from the Safety Lock PIN Menu, page 4-14 User Guide for Cisco LCD Professional Series Displays OL-17986-01 2-7 Chapter 2 The Basics Getting to Know Your Cisco LCD Professional Series Display Mechanical Layout — LCD Professional Series 100 (40" Display) Figure 2-5 LCD-100-Pro-40N User Guide for Cisco LCD Professional Series Displays 2-8 OL-17986-01 Chapter 2 The Basics Getting to Know Your Cisco LCD Professional Series Display Figure 2-6 LCD Display Head for 40" Display User Guide for Cisco LCD Professional Series Displays OL-17986-01 2-9 Chapter 2 The Basics Getting to Know Your Cisco LCD Professional Series Display Mechanical Layout — LCD Professional Series 110 (52" Display) Figure 2-7 LCD-110-Pro-52S User Guide for Cisco LCD Professional Series Displays 2-10 OL-17986-01 Chapter 2 The Basics Getting to Know Your Cisco LCD Professional Series Display Figure 2-8 LCD Display Head for 52" Display Installing VESA Brackets VESA brackets are optional, installed at your discretion, and Cisco is not responsible for any product damage or any injury arising from VESA bracket installations. When you use VESA brackets with Cisco LCD Professional Series displays, be sure to comply with international VESA standards. We recommend that you schedule an installation by licensed contractors who can visit your site and install the bracket. To understand safe handling practices for your Cisco LCD Professional Series display, see the “Important Safety and Compliance Information” chapter in this guide. User Guide for Cisco LCD Professional Series Displays OL-17986-01 2-11 Chapter 2 The Basics Getting to Know Your Cisco LCD Professional Series Display In the LCD Professional Series, VESA mounting interface dimensions are: Note • 600mm x 400mm for a 40" LCD display. • 800mm x 400mm for a 52" LCD display. Figure 2-9 40" VESA Bracket Dimensions Figure 2-10 52" VESA Bracket Dimensions For securing the bracket on a wall, use only machine screws of 6 mm diameter and 8 to 12 mm length. User Guide for Cisco LCD Professional Series Displays 2-12 OL-17986-01 CH A P T E R 3 Connecting to Other Devices Revised November 24, 2008 Caution In the event of failure, the electrical ground may discharge an electric shock. Be sure to wire the electrical ground correctly, before connecting to the AC power source. When un-wiring the electrical ground, be sure to disconnect the AC power first. • Connecting to a Cisco Digital Media Player, page 3-1 • Connecting to an Analog Audio Source, page 3-1 • Connecting to an Audio Amplifier, page 3-2 • Connecting to a Digital A/V Source (HDMI), page 3-2 • Connecting to a Digital A/V Source (DVI to HDMI), page 3-3 Connecting to a Cisco Digital Media Player To learn how to connect your LCD display to a Cisco Digital Media Player (DMP) endpoint, see the quick start guide that shipped with your DMP. Alternatively, see the most recent revision of that guide on Cisco.com: http://www.cisco.com/en/US/products/ps7220/prod_installation_guides_list.html. Connecting to an Analog Audio Source For detailed information about connecting input devices, see Chapter 4, “Adjusting Display Settings.” Procedure Step 1 Connect the A/V device to the [R-AUDIO-L] terminal on your LCD display. Step 2 Start the A/V device with its media inserted. Step 3 From the Source menu on your LCD display, choose AV. User Guide for Cisco LCD Professional Series Displays OL-17986-01 3-1 Chapter 3 Connecting to Other Devices Connecting to an Audio Amplifier Related Topics • About Terminals on the Back of Your Display, page 2-4 • Connecting to a Digital A/V Source (HDMI), page 3-2 • Connecting to a Digital A/V Source (DVI to HDMI), page 3-3 Connecting to an Audio Amplifier Procedure Step 1 Connect a set of audio cables from the left and right AUX jacks on the audio system to the AUDIO OUT [L-AUDIO-R] terminal of your LCD display. Related Topics • About Terminals on the Back of Your Display, page 2-4 • Connecting to an Analog Audio Source, page 3-1 • Connecting to a Digital A/V Source (HDMI), page 3-2 • Connecting to a Digital A/V Source (DVI to HDMI), page 3-3 Connecting to a Digital A/V Source (HDMI) Procedure Step 1 Use an HDMI cable to connect the digital input device to the HDMI terminal of your display. Related Topics • About Terminals on the Back of Your Display, page 2-4 • Connecting to a Digital A/V Source (DVI to HDMI), page 3-3 • Connecting to an Analog Audio Source, page 3-1 User Guide for Cisco LCD Professional Series Displays 3-2 OL-17986-01 Chapter 3 Connecting to Other Devices Connecting to a Digital A/V Source (DVI to HDMI) Connecting to a Digital A/V Source (DVI to HDMI) Procedure Step 1 Do either of the following: • Connect the DVI output terminal of a digital output device to the HDMI terminal of your LCD display using a DVI to HDMI cable. • Connect the red and white jacks of an RCA to stereo (for PC) cable to the same colored audio output terminals of the digital output device, and connect the opposite jack to the DVI / PC / HDMI AUDIO IN terminal of your LCD display. Related Topics • About Terminals on the Back of Your Display, page 2-4 • Connecting to a Digital A/V Source (HDMI), page 3-2 • Connecting to an Analog Audio Source, page 3-1 User Guide for Cisco LCD Professional Series Displays OL-17986-01 3-3 Chapter 3 Connecting to Other Devices Connecting to a Digital A/V Source (DVI to HDMI) User Guide for Cisco LCD Professional Series Displays 3-4 OL-17986-01 CH A P T E R 4 Adjusting Display Settings Revised November 24, 2008 • Opening and Closing the Main Menu, page 4-1 • Using the Input Menu, page 4-2 • Using the Picture Menu, page 4-3 • Using the Sound Menu, page 4-9 • Using the Setup Menu, page 4-12 Opening and Closing the Main Menu Before You Begin This procedure assumes that your remote control and the front panel controls on your LCD display are not locked. Procedure Step 1 Do either of the following: • On the remote control, press Menu. • On the front panel of your LCD display, press Menu. Related Topics • Locking Front Panel Controls and the Remote Control, page 2-7 • About Controls and Sensors on the Front of Your LCD Display, page 2-3 • About the Remote Control, page 2-6 • Editing the 4-digit PIN from the Safety Lock PIN Menu, page 4-14 User Guide for Cisco LCD Professional Series Displays OL-17986-01 4-1 Chapter 4 Adjusting Display Settings Using the Input Menu Using the Input Menu • Choosing a Video Input Source from the Source List Menu, page 4-2 • Working in the Edit Name Menu, page 4-3 Choosing a Video Input Source from the Source List Menu When multiple devices are attached to your display by a variety of means, you can choose which of them is the one video input source to use. Tip If your remote control is not locked, you can press its Source button to open the Source List menu. Before You Begin • BNC is available as an input source on a 52" display only when both of the following statements are true: – The display is connected to a BNC cable. – The display is not attached to a component cable. • Component is available as an input source on a 52" display only when both of the following statements are true: – The display is attached to a component cable. – The display is not connected to a BNC cable. • This procedure assumes that your remote control and the front panel controls on your LCD display are not locked. Procedure Step 1 From the main menu, choose Input > Source List. Step 2 To highlight the name of the input source, use the Up and Down buttons. Listed input source types are: Step 3 • PC • DVI • AV • HDMI • TV • BNC (available only on 52" LCD displays) • Component (available only on 52" LCD displays) To save your selection and implement it, push Enter. User Guide for Cisco LCD Professional Series Displays 4-2 OL-17986-01 Chapter 4 Adjusting Display Settings Using the Picture Menu Related Topics • Locking Front Panel Controls and the Remote Control, page 2-7 • About Terminals on the Back of Your Display, page 2-4 • About the Remote Control, page 2-6 Working in the Edit Name Menu You can assign memorable names to the input signal terminals on your LCD display, based on the type of device that is connected to each of them. Before You Begin This procedure assumes that your remote control and the front panel controls on your LCD display are not locked. Procedure Step 1 From the main menu, choose Input > Edit Name. Step 2 From the list of terminals, choose the one whose name you will edit. Step 3 From the list of device types, choose the type that is connected to the terminal. Step 4 To save your selection and implement it, push Enter. Related Topics • Locking Front Panel Controls and the Remote Control, page 2-7 • About Terminals on the Back of Your Display, page 2-4 Using the Picture Menu • Personalizing Picture Settings with the Custom Menu, page 4-4 • Choosing a Color Tone Definition from the Color Tone Menu, page 4-4 • Adjusting Picture Temperature Settings from the Color Temp Menu, page 4-5 • Turning Automatic Contrast Optimation On or Off from the Dynamic Contrast Menu, page 4-6 • Choosing a Picture Setting from the Mode Menu, page 4-6 • Choosing an Aspect Ratio or a Zoom Level from the Size Menu, page 4-7 • Turning Digital Noise Reduction On or Off from the Digital NR Menu, page 4-8 • Turning Film Mode On or Off from the Film Mode Menu, page 4-8 • Turning the Brightness Sensor On or Off from the Brightness Sensor Menu, page 4-9 User Guide for Cisco LCD Professional Series Displays OL-17986-01 4-3 Chapter 4 Adjusting Display Settings Using the Picture Menu Personalizing Picture Settings with the Custom Menu You can customize contrast, brightness, sharpness, color, and tint settings. Before You Begin • This feature is available only when Dynamic Contrast mode is turned off. • This procedure assumes that your remote control and the front panel controls on your LCD display are not locked. Procedure Step 1 From the main menu, choose Picture > Custom. Step 2 Choose the setting that you will adjust: Color, Brightness, Sharpness, Color, or Tint. Step 3 To adjust the setting, push the Left or Right button. Step 4 To save your selections and implement them, push Enter. Related Topics • Locking Front Panel Controls and the Remote Control, page 2-7 • Turning Automatic Contrast Optimation On or Off from the Dynamic Contrast Menu, page 4-6 Choosing a Color Tone Definition from the Color Tone Menu You can choose which overall tone your display applies to colors. Before You Begin • This procedure assumes that your remote control and the front panel controls on your LCD display are not locked. • This feature is available only when Dynamic Contrast mode is turned off. • When you choose any option for Color Tone except ‘Off,’ the Color Temp feature is disabled. • When you choose the ‘Off’ option for Color Tone, the Color Control feature is disabled. Procedure Step 1 From the main menu, choose Picture > Color Tone. Step 2 To choose a tone definition, use the Up and Down buttons. These are the tone definitions: • Off • Cool2 • Cool1 • Normal User Guide for Cisco LCD Professional Series Displays 4-4 OL-17986-01 Chapter 4 Adjusting Display Settings Using the Picture Menu • Warm1 • Warm2 • Custom Note Step 3 When you choose any tone setting except ‘Off,’ the Color Temp feature is disabled. To save your selection and implement it, push Enter. Related Topics • Locking Front Panel Controls and the Remote Control, page 2-7 • Turning Automatic Contrast Optimation On or Off from the Dynamic Contrast Menu, page 4-6 Adjusting Picture Temperature Settings from the Color Temp Menu You can adjust the color temperature, which measures the “warmth” of image colors. Before You Begin • This feature is available only when Color Tone is turned off. • This feature is not available when Dynamic Contrast mode is turned on. • This procedure assumes that your remote control and the front panel controls on your LCD display are not locked. Procedure Step 1 From the main menu, choose Picture > Color Temp. Step 2 To adjust the color temperature, push the Left or Right button. Step 3 To save your selections and implement them, push Enter. Related Topics • Locking Front Panel Controls and the Remote Control, page 2-7 • Choosing a Color Tone Definition from the Color Tone Menu, page 4-4 • Turning Automatic Contrast Optimation On or Off from the Dynamic Contrast Menu, page 4-6 User Guide for Cisco LCD Professional Series Displays OL-17986-01 4-5 Chapter 4 Adjusting Display Settings Using the Picture Menu Turning Automatic Contrast Optimation On or Off from the Dynamic Contrast Menu Dynamic Contrast automatically detects the distribution of the visual signal and adjusts for optimum contrast. Before You Begin This procedure assumes that your remote control and the front panel controls on your LCD display are not locked. Procedure Step 1 From the main menu, select Picture > Dynamic Contrast. Step 2 To turn Dynamic Contrast On or Off, push the Up or Down button. Step 3 To save your selection and implement it, push Enter. Related Topics • Locking Front Panel Controls and the Remote Control, page 2-7 Choosing a Picture Setting from the Mode Menu You can choose which factory-defined picture setting your LCD display should use. Before You Begin Tip • This option is not available when Dynamic Contrast mode is turned on. • This procedure assumes that your remote control and the front panel controls on your LCD display are not locked. If your remote control is not locked, you can press its P.MODE button to open the Mode menu. Procedure Step 1 From the main menu, select Picture > Mode. The available modes are: • Dynamic • Standard • Movie • Custom Step 2 To choose a mode, press the Up or Down button. Step 3 To save your work, push Enter. User Guide for Cisco LCD Professional Series Displays 4-6 OL-17986-01 Chapter 4 Adjusting Display Settings Using the Picture Menu Related Topics • Locking Front Panel Controls and the Remote Control, page 2-7 • Turning Automatic Contrast Optimation On or Off from the Dynamic Contrast Menu, page 4-6 • About the Remote Control, page 2-6 Choosing an Aspect Ratio or a Zoom Level from the Size Menu You can choose options that change which aspect ratio or zoom level is in effect on your display. These options are not available when Dynamic Contrast mode is turned on. Before You Begin • This procedure assumes that your remote control and the front panel controls on your LCD display are not locked. • This feature is not available when the Video Wall option is enabled. • The Zoom1 option and the Zoom2 option are not compatable with HDMI. • The Just Scan option is available only with an HDMI signal cable, when you have chosen HDMI from the Source List menu. Procedure Step 1 From the main menu, select Picture > Size. Step 2 Select an option. The available options are as follows: Step 3 • 16:9 — Sets the image aspect ratio to 16:9. • Zoom 1 — Magnifies the normal image less than Zoom 2 does. • Zoom 2 — Magnifies the normal image more than Zoom 1 does. • 4:3 — Sets the image aspect ratio to 4:3. • Just Scan — Shows the full image without trimming when the input signal is HDMI, 720p, 1080i, or 1080p. To save your selection and implement it, push Enter. Related Topics • Locking Front Panel Controls and the Remote Control, page 2-7 • Turning Automatic Contrast Optimation On or Off from the Dynamic Contrast Menu, page 4-6 • Turning the Video Wall Feature On or Off from the Video Wall Menu, page 4-16 User Guide for Cisco LCD Professional Series Displays OL-17986-01 4-7 Chapter 4 Adjusting Display Settings Using the Picture Menu Turning Digital Noise Reduction On or Off from the Digital NR Menu Turns the digital noise reduction feature on or off. Before You Begin This procedure assumes that your remote control and the front panel controls on your LCD display are not locked. Procedure Step 1 From the main menu, select Picture > Digital NR. Step 2 Push the Up or Down button to choose On or Off. Step 3 To save your selection and implement it, push Enter. Related Topics • Locking Front Panel Controls and the Remote Control, page 2-7 Turning Film Mode On or Off from the Film Mode Menu Turns film mode on or off. Before You Begin • This procedure assumes that your remote control and the front panel controls on your LCD display are not locked. • When you use an HDMI signal cable and choose HDMI from the Source List menu, this feature requires that the HDMI signal use interlaced scan, not progressive scan. Procedure Step 1 From the main menu, select Picture > Film Mode. Step 2 Push the Up or Down button to choose On or Off. Step 3 To save your selection and implement it, push Enter. Related Topics • Locking Front Panel Controls and the Remote Control, page 2-7 User Guide for Cisco LCD Professional Series Displays 4-8 OL-17986-01 Chapter 4 Adjusting Display Settings Using the Sound Menu Turning the Brightness Sensor On or Off from the Brightness Sensor Menu You can configure your 52" LCD Professional Series display to automatically detect the distribution of all incoming visual signals and adjust images for their optimal brightness. Note The 40" LCD Professional Series display does not have a brightness sensor, and its menu does not include the option that this procedure describes. Before You Begin This procedure assumes that your remote control and the front panel controls on your LCD display are not locked. Procedure Step 1 From the main menu, select Picture > Brightness Sensor. Step 2 Push the Left or Right button to choose On or Off. Step 3 To save your selection and implement it, push Enter. Related Topics • Locking Front Panel Controls and the Remote Control, page 2-7 • About Controls and Sensors on the Front of Your LCD Display, page 2-3 Using the Sound Menu • Choosing an Optimized Audio Amplification Setting from the Mode Menu, page 4-9 • Personalizing Audio Settings from the Custom Menu, page 4-10 • Turning Equalization On or Off from the Auto Volume Menu, page 4-11 • Turning Multichannel Audio On or Off from the SRS TS XT Menu, page 4-11 Choosing an Optimized Audio Amplification Setting from the Mode Menu Your Cisco LCD Professional Series display uses a high-fidelity stereo amplifier, for which you can choose settings that are optized for particular types of programming. Before You Begin This procedure assumes that your remote control and the front panel controls on your LCD display are not locked. Procedure Step 1 From the main menu, select Sound > Mode. Step 2 To highlight the name of a mode, so that you can choose it, push the Up and Down buttons. User Guide for Cisco LCD Professional Series Displays OL-17986-01 4-9 Chapter 4 Adjusting Display Settings Using the Sound Menu The factory-preset modes are: Step 3 • Standard — For everyday use. • Music — For music videos or concerts. • Movie — For films. • Speech — For interviews, political debates, news, and similar programming. • Custom — For whatever settings and programming you prefer. To save your selections and implement them, push Enter. Related Topics • Locking Front Panel Controls and the Remote Control, page 2-7 Personalizing Audio Settings from the Custom Menu You can adjust sound settings to suit your personal preferences. Note Sound is audible even when its value is set to 0. Before You Begin This procedure assumes that your remote control and the front panel controls on your LCD display are not locked. Procedure Step 1 From the main menu, choose Sound > Custom. Step 2 To highlight the name of a sound setting so that you can customize it, use the Up and Down buttons. The customizable options for sound are: • Bass — Emphasizes low-frequency audio • Treble — Emphasizes high-frequency audio • Balance — Adjusts sound balance between the left and right speakers. Step 3 To adjust values for the setting that you highlighted, push Enter, and then use the Left and Right buttons. Step 4 To save your selections and implement them, push Enter. Related Topics • Locking Front Panel Controls and the Remote Control, page 2-7 User Guide for Cisco LCD Professional Series Displays 4-10 OL-17986-01 Chapter 4 Adjusting Display Settings Using the Sound Menu Turning Equalization On or Off from the Auto Volume Menu This feature reduces volume level differences from one broadcast to the next. Before You Begin This procedure assumes that your remote control and the front panel controls on your LCD display are not locked. Procedure Step 1 From the main menu, choose Sound > Auto Volume. Step 2 Push the Up or Down button to choose On or Off. Step 3 To save your selections and implement them, push Enter. Related Topics • Locking Front Panel Controls and the Remote Control, page 2-7 Turning Multichannel Audio On or Off from the SRS TS XT Menu SRS TS XT is a patented SRS Labs technology that makes it possible to play 5.1 multichannel content over two speakers. This technology consists of three speakers in the front and two speakers in the rear, with a sixth audio channel sent to a subwoofer. This feature is fully compatible with all multichannel formats. Tip If your remote control is not locked, you can press its SRS button ( ) to open the SRS TS XT menu. Before You Begin This procedure assumes that your remote control and the front panel controls on your LCD display are not locked. Procedure Step 1 From the main menu, choose Sound > SRS TS XT. Step 2 Push the Up or Down button to choose On or Off. Step 3 To save your selections and implement them, push Enter. Related Topics • Locking Front Panel Controls and the Remote Control, page 2-7 • About the Remote Control, page 2-6 User Guide for Cisco LCD Professional Series Displays OL-17986-01 4-11 Chapter 4 Adjusting Display Settings Using the Setup Menu Using the Setup Menu • Choosing a Menu System Language from the Language Menu, page 4-12 • Adjusting Clock-based Settings from the Time Menu, page 4-13 • Adjusting Background Transparency Settings from the Menu Transparency Menu, page 4-14 • Editing the 4-digit PIN from the Safety Lock PIN Menu, page 4-14 • Adjusting Power Consumption Behaviors from the Energy Saving Menu, page 4-15 • Compensating for Degraded Images from the HDMI Black Level Menu, page 4-15 • Configuring Video Wall Options and Settings, page 4-16 • Setting the Delay Interval from the Power On Adjustment Menu, page 4-21 • Adjusting Brightness Intensity for Gray Backgrounds from the Side Gray Menu, page 4-21 • Restore Factory Default Color Settings from the Reset Menu, page 4-21 • Adjusting Inverter Lamp Power Consumption Settings from the Lamp Control Menu, page 4-22 • Working in the S/N Menu, page 4-22 Choosing a Menu System Language from the Language Menu You can choose one of 11 languages for use in the calibration menu (the OSD). Before You Begin This procedure assumes that your remote control and the front panel controls on your LCD display are not locked. Procedure Step 1 From the main menu, choose Setup > Language. Step 2 To choose a language for use in the menu, use the Up and Down buttons. Step 3 To save your selections and implement them, push Enter. Related Topics • Locking Front Panel Controls and the Remote Control, page 2-7 User Guide for Cisco LCD Professional Series Displays 4-12 OL-17986-01 Chapter 4 Adjusting Display Settings Using the Setup Menu Adjusting Clock-based Settings from the Time Menu You can edit the time settings for your display. Before You Begin This procedure assumes that your remote control and the front panel controls on your LCD display are not locked. Procedure Step 1 From the main menu, choose Setup > Time. Step 2 To highlight the name of a time setting so that you can edit it, use the Up and Down buttons. Step 3 The time settings that you can highlight are: • Clock Set — Adjust the current time setting. • Sleep Timer — Turns off the display after an interval in minutes that you choose: – Off (takes effect immediately) – 30 – 60 – 90 – 120 – 150 – 180 • On Timer — Turns on the display at a time of day that you define, and controls which image mode and audio volume are in effect when your display turns on automatically. • Off Timer — Turns off the display at a time of day that you define. Step 4 To adjust the settings, use the Up and Down buttons or the Left and Right buttons. Step 5 To save your selections and implement them, push Enter. Related Topics • Locking Front Panel Controls and the Remote Control, page 2-7 User Guide for Cisco LCD Professional Series Displays OL-17986-01 4-13 Chapter 4 Adjusting Display Settings Using the Setup Menu Adjusting Background Transparency Settings from the Menu Transparency Menu You can change the background transparency for the OSD calibration menu. Before You Begin This procedure assumes that your remote control and the front panel controls on your LCD display are not locked. Procedure Step 1 From the main menu, choose Setup > Menu Transparency. Step 2 To highlight the name of a predefined transparency setting, use the Up and Down buttons. Available options are: Step 3 • High • Medium • Low • Opaque To save your selections and implement them, push Enter. Related Topics • Locking Front Panel Controls and the Remote Control, page 2-7 Editing the 4-digit PIN from the Safety Lock PIN Menu A 4-digit PIN unlocks features on the front panel of your LCD display and unlocks the remote control, after anyone has locked them. You can change the PIN. Our factory default values are well known for the PIN, which is not secret until after you change it from the factory default. The default is 0000 for 40" LCD displays and 1234 for 52" LCD displays. We recommend that you use a secret PIN. Before You Begin This procedure assumes that your remote control and the front panel controls on your LCD display are not locked. Procedure Step 1 From the main menu, choose Setup > Safety Lock PIN. Step 2 Enter the new 4-digit PIN that you will use to lock and unlock your remote control. Step 3 To save your selections and implement them, push Enter. User Guide for Cisco LCD Professional Series Displays 4-14 OL-17986-01 Chapter 4 Adjusting Display Settings Using the Setup Menu Related Topics • About Controls and Sensors on the Front of Your LCD Display, page 2-3 • About the Remote Control, page 2-6 • Locking Front Panel Controls and the Remote Control, page 2-7 Adjusting Power Consumption Behaviors from the Energy Saving Menu You can save energy by adjusting how an LCD Professional Series display consumes power. Before You Begin This procedure assumes that your remote control and the front panel controls on your LCD display are not locked. Procedure Step 1 From the main menu, choose Setup > Energy Saving. Step 2 To turn Energy Saving on or off, use the Up and Down buttons. Step 3 To save your selections and implement them, push Enter. Related Topics • Locking Front Panel Controls and the Remote Control, page 2-7 Compensating for Degraded Images from the HDMI Black Level Menu When an HDMI cable attaches an A/V device to your display, the A/V device might degrade image quality on your display. For example, you might notice discoloration, reduced contrast, an increase in black levels, or other unexpected reductions in image quality. You can manage how your display interprets the black level information that it receives through an HDMI cable. Before You Begin This procedure assumes that your remote control and the front panel controls on your LCD display are not locked. Procedure Step 1 From the main menu, choose Setup > HDMI Black Level. Step 2 To choose Normal or Low levels of blackness, use the Up and Down buttons. Step 3 To save your selections and implement them, push Enter. User Guide for Cisco LCD Professional Series Displays OL-17986-01 4-15 Chapter 4 Adjusting Display Settings Using the Setup Menu Related Topics • Locking Front Panel Controls and the Remote Control, page 2-7 • About Terminals on the Back of Your Display, page 2-4 Configuring Video Wall Options and Settings • Turning the Video Wall Feature On or Off from the Video Wall Menu, page 4-16 • Choosing a Video Wall Aspect Ratio Preservation Setting from the Format Menu, page 4-17 • Defining the Width (in Displays) of Your Video Wall from the Horizontal Menu, page 4-17 • Defining the Height (in Displays) of Your Video Wall from the Vertical Menu, page 4-18 • Designating the Position of One LCD Display in a Video Wall from the Screen Divider Menu, page 4-19 • Preventing Video Wall Afterimage Burn-in from the Safety Screen Menu, page 4-19 Turning the Video Wall Feature On or Off from the Video Wall Menu A video wall is a group of video screens connected together in the same room, so that each screen shows a part of the whole image or the same image is repeated on each screen. When the Video Wall feature is turned onis running, the Size feature is not available. Before You Begin This procedure assumes that your remote control and the front panel controls on your LCD display are not locked. Procedure Step 1 From the main menu, choose Setup > Video Wall. Step 2 To turn the video wall feature On or Off, use the Up and Down buttons. Step 3 To save your selections and implement them, push Enter. Related Topics • Locking Front Panel Controls and the Remote Control, page 2-7 • Choosing an Aspect Ratio or a Zoom Level from the Size Menu, page 4-7 • Choosing a Video Wall Aspect Ratio Preservation Setting from the Format Menu, page 4-17 • Defining the Width (in Displays) of Your Video Wall from the Horizontal Menu, page 4-17 • Defining the Height (in Displays) of Your Video Wall from the Vertical Menu, page 4-18 • Designating the Position of One LCD Display in a Video Wall from the Screen Divider Menu, page 4-19 • Preventing Video Wall Afterimage Burn-in from the Safety Screen Menu, page 4-19 User Guide for Cisco LCD Professional Series Displays 4-16 OL-17986-01 Chapter 4 Adjusting Display Settings Using the Setup Menu Choosing a Video Wall Aspect Ratio Preservation Setting from the Format Menu You can choose whether the video wall will use letterboxing and pillar boxing, or if it will distort images. Before You Begin • This procedure assumes that the video wall feature is already turned on. • This procedure assumes that your remote control and the front panel controls on your LCD display are not locked. Procedure Step 1 From the main menu, choose Setup > Video Wall > Format. Your options are: • Full — Images will be stretched or squeezed as much as necessary to to fill the video wall without any use of letterboxing or pillar boxing. • Natural — The video wall will show images that retain their original aspect ratio and will use letterboxing and pillar boxing to fill any unused space. Step 2 To choose Full or Natural, use the Up and Down buttons. Step 3 To save your selections and implement them, push Enter. Related Topics • Locking Front Panel Controls and the Remote Control, page 2-7 • Turning the Video Wall Feature On or Off from the Video Wall Menu, page 4-16 • Defining the Width (in Displays) of Your Video Wall from the Horizontal Menu, page 4-17 • Defining the Height (in Displays) of Your Video Wall from the Vertical Menu, page 4-18 • Designating the Position of One LCD Display in a Video Wall from the Screen Divider Menu, page 4-19 • Preventing Video Wall Afterimage Burn-in from the Safety Screen Menu, page 4-19 Defining the Width (in Displays) of Your Video Wall from the Horizontal Menu You can define how many LCD displays your video wall uses in each of its horizontal rows, up to a maximum of 5 displays per row. Before You Begin • This procedure assumes that you already turned on the video wall feature. • This procedure assumes that your remote control and the front panel controls on your LCD display are not locked. User Guide for Cisco LCD Professional Series Displays OL-17986-01 4-17 Chapter 4 Adjusting Display Settings Using the Setup Menu Procedure Step 1 From the main menu, choose Setup > Video Wall > Horizontal. Step 2 To choose the number of displays that each row will include, use the Up and Down buttons. Step 3 To save your selections and implement them, push Enter. Related Topics • Locking Front Panel Controls and the Remote Control, page 2-7 • Turning the Video Wall Feature On or Off from the Video Wall Menu, page 4-16 • Defining the Height (in Displays) of Your Video Wall from the Vertical Menu, page 4-18 • Designating the Position of One LCD Display in a Video Wall from the Screen Divider Menu, page 4-19 • Preventing Video Wall Afterimage Burn-in from the Safety Screen Menu, page 4-19 Defining the Height (in Displays) of Your Video Wall from the Vertical Menu You can define how many LCD displays your video wall uses in each of its vertical columns, up to a maximum of 5 displays per column. Before You Begin • This procedure assumes that you already turned on the video wall feature. • This procedure assumes that your remote control and the front panel controls on your LCD display are not locked. Procedure Step 1 From the main menu, choose Setup > Video Wall > Vertical. Step 2 To choose the number of displays that each column will include, use the Up and Down buttons. Step 3 To save your selections and implement them, push Enter. Related Topics • Turning the Video Wall Feature On or Off from the Video Wall Menu, page 4-16 • Defining the Width (in Displays) of Your Video Wall from the Horizontal Menu, page 4-17 • Designating the Position of One LCD Display in a Video Wall from the Screen Divider Menu, page 4-19 • Preventing Video Wall Afterimage Burn-in from the Safety Screen Menu, page 4-19 User Guide for Cisco LCD Professional Series Displays 4-18 OL-17986-01 Chapter 4 Adjusting Display Settings Using the Setup Menu Designating the Position of One LCD Display in a Video Wall from the Screen Divider Menu When you arrange muliple LCD displays in the grid that constitutes a video wall, you use the Screen Divider feature to designate the position of each display on that grid. The designation is a number, counted from left to right and from top to bottom along the grid, that identifies which particular cell (or intersection) the LCD display occupies. The accepted range of values for this designation is based on how many rows and columns constitute the grid for your video wall: • The low end of the range is always 4, because the smallest possible grid has 2 rows and 2 columns. • The high end of the range is equal to the product when you multiply the actual number of rows by the actual number of columns. For example, if your video wall grid has 4 rows and 4 columns, the high end of the accepted range would be 16 because that is the product of 4x4. Before You Begin • This procedure assumes that you already turned on the video wall feature and made selections to specify how many rows and columns constitute its grid. • This procedure assumes that your remote control and the front panel controls on your LCD display are not locked. Procedure Step 1 From the main menu, choose Setup > Video Wall > Screen Divider. Step 2 Choose the mode. Step 3 Choose the display. Step 4 Enter the number. Step 5 To save your selections and implement them, push Enter. Related Topics • Locking Front Panel Controls and the Remote Control, page 2-7 • Turning the Video Wall Feature On or Off from the Video Wall Menu, page 4-16 • Defining the Width (in Displays) of Your Video Wall from the Horizontal Menu, page 4-17 • Defining the Height (in Displays) of Your Video Wall from the Vertical Menu, page 4-18 • Preventing Video Wall Afterimage Burn-in from the Safety Screen Menu, page 4-19 Preventing Video Wall Afterimage Burn-in from the Safety Screen Menu You can prevent afterimages from burning in on your LCD display when it is part of a video wall. Before You Begin • This procedure assumes that the video wall feature is already turned on. • This procedure assumes that your remote control and the front panel controls on your LCD display are not locked. User Guide for Cisco LCD Professional Series Displays OL-17986-01 4-19 Chapter 4 Adjusting Display Settings Using the Setup Menu Procedure Step 1 From the main menu, choose Setup > Safety Screen. Step 2 To highlight the name of the method by which you will prevent burn-in, use the Up and Down buttons. You can choose any of these methods: • Pixel Shift — Shifts all pixels horizontally or vertically, or both, at an interval that you define. Configurable values for this method are: – Horizontal Dot — Counts the number of pixels by which horizontal pixel shift should occur, in the range from 0 to 4 pixels. – Vertical Line — Counts the number of pixels by which vertical pixel shift should occur, in the range from 0 to 4 pixels. – Time — Sets the interval between pixel shifts, as counted in minutes. • Timer — Sets a timer for screen burn protection. Configurable values for this method are: – Timer — Choose whether this operation should run continuously or if it should stop when it is finished. – Mode — Choose whether to activate the settings you defined for Scroll mode, Bar mode, or Eraser mode. – Period — Sets the interval for each mode set in the timer. – Time — Specify the duration. For Scroll mode, choose in the range from 1 to 5 seconds. For Bar mode or Eraser mode, choose in the range from 10 to 50 seconds. • Scroll — Moves all pixels according to a pattern. This method is useful when images are already burned in to the display. • Bar — Prevents burn-in by moving long, black and white, vertical lines. • Eraser — Prevents burn-in by moving a rectangular pattern. Step 3 To turn the highlighted method On or Off, use the Up and Down buttons. Step 4 To save your selections and implement them, push Enter. Related Topics • Locking Front Panel Controls and the Remote Control, page 2-7 • Turning the Video Wall Feature On or Off from the Video Wall Menu, page 4-16 User Guide for Cisco LCD Professional Series Displays 4-20 OL-17986-01 Chapter 4 Adjusting Display Settings Using the Setup Menu Setting the Delay Interval from the Power On Adjustment Menu You can adjust the delay interval after you press Power On, before the display is actually turned on. A longer delay interval helps to prevent overvoltage that can damage your display. Before You Begin This procedure assumes that your remote control and the front panel controls on your LCD display are not locked. Procedure Step 1 From the main menu, choose Setup > Power On Adjustment. Step 2 To make the delay interval longer or shorter, use the Up and Down buttons. Step 3 To save your selection and implement it, push Enter. Related Topics • Locking Front Panel Controls and the Remote Control, page 2-7 Adjusting Brightness Intensity for Gray Backgrounds from the Side Gray Menu You can configure how bright the shade of gray is in the background when the foreground image is not fullscreen. This happens when, for example, you watch a letterboxed film or watch old TV programs that use the 4:3 aspect ratio. Before You Begin This procedure assumes that your remote control and the front panel controls on your LCD display are not locked. Procedure Step 1 From the main menu, choose Setup > Side Gray. Step 2 To highlight the brightness level that you prefer (Off, Light, or Dark), use the Up and Down buttons. Step 3 To save your selections and implement them, push Enter. Related Topics • Locking Front Panel Controls and the Remote Control, page 2-7 Restore Factory Default Color Settings from the Reset Menu Reverts display color settings to their factory defaults. Note We do not support the Image Reset feature at this time. User Guide for Cisco LCD Professional Series Displays OL-17986-01 4-21 Chapter 4 Adjusting Display Settings Using the Setup Menu Before You Begin • This feature is available only with DVI. • This procedure assumes that your remote control and the front panel controls on your LCD display are not locked. Procedure Step 1 From the main menu, choose Setup > Reset > Color Reset. Step 2 To choose OK or Cancel, push the Left or Right button. Step 3 To save your selections and implement them, push Enter. Related Topics • Locking Front Panel Controls and the Remote Control, page 2-7 • About Terminals on the Back of Your Display, page 2-4 Adjusting Inverter Lamp Power Consumption Settings from the Lamp Control Menu You can adjust the inverter lamp to reduce energy consumption. Before You Begin • This feature is not available when Dynamic Contrast is turned on. • This procedure assumes that your remote control and the front panel controls on your LCD display are not locked. Procedure Step 1 From the main menu, choose Setup > Lamp Control. Step 2 To adjust the setting, push the Left or Right button. Step 3 To save your selections and implement them, push Enter. Related Topics • Locking Front Panel Controls and the Remote Control, page 2-7 • Turning Automatic Contrast Optimation On or Off from the Dynamic Contrast Menu, page 4-6 Working in the S/N Menu Not supported. User Guide for Cisco LCD Professional Series Displays 4-22 OL-17986-01