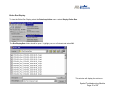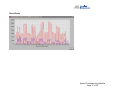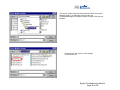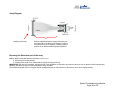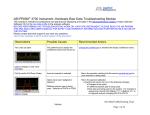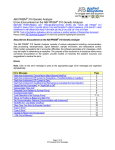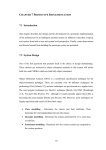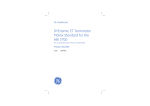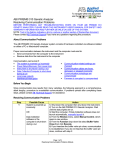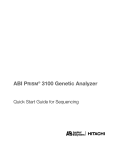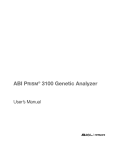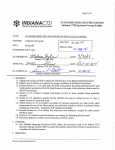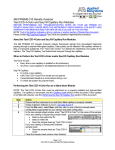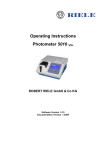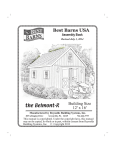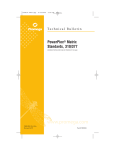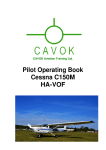Download Array View Troubleshooting
Transcript
3700 Instrument-Spatial Troubleshooting Module The purpose of this module is to guide the user through troubleshooting a spatial. The software instructions are for Data Collection Software V2.0. BEFORE PERFORMING ANY TROUBLESHOOTING WORK ON YOUR 3700 INSTRUMENT, PLEASE READ THE ABI PRISM® 3700 DNA ANALYZER USER'S MANUAL FOR SAFETY AND WARRANTY INFORMATION AND FURTHER DETAILS ON USE OF THE SYSTEM. Please contact technical support if you have any questions regarding the document. The use of Service Tools is advised only under the recommendation of an Applied Biosystems’ representative. Checking the array for broken capillaries Before installing a new array it is recommended to check the array for broken capillaries, the loading end, the length of the array and the detection end. Refer to the array diagram for specific areas. If the array is broken, please report the problem to technical support. Preparing for a Spatial Before starting a spatial it is important to ensure that the instrument is running properly and the reagents are fresh. Follow the checklist below: ♦Perform system maintenance. Refer to the 3700 Instrument Maintenance Module. ♦Check for bubbles in the cuvette, if present run the cuvette flush module. Refer to the Checking CCD view module ♦Spatial reagents should be fresh. If reagent age is unknown or was stored improperly (recommended storage is 2°-8°C), order a new spatial calibration standard, part number 4325775. The spatial buffer can be made by combining 100uL of 3700 10X buffer and 900uL of fresh HiDi formamide. ♦Ensure that the correct run module is being used for the polymer and run type. SpatSQ2_POP5DefaultModule for sequencing applications using POP5 polymer SpatSQ2_POP6DefaultModule for sequencing applications using POP6 polymer SpatGS2_POP6DefaultModule for fragment analysis applications using POP6 polymer SpatSNP2_POP5DefaultModule for the SNPShot applications using POP5 polymer Monitoring a spatial run During a spatial run, it is possible to monitor the run through the array view page. This page provides a quick overview of a run and is useful in identifying hardware related issues that can affect the spatial. If a spatial run has failed the spatial information can only be viewed through the entire run display window in Data Collection Software v2.0. Spatial Troubleshooting Module Page 1 of 30 Spatial Passes but quality is questionable. Another spatial will have to be performed after performing the recommended actions. Observations Possible Causes Recommended Actions Left to Right Variation has a ratio greater than 1:3. Bubble in the cuvette Run the Cuvette Flush module. Refer to the Checking for Bubbles Module and the Checking for Leaks Module if the bubbles in the cuvette persist. Cuvette temperature needs optimization Optimize cuvette temperature in +/- 3°C increments. The temperature can range from 35° to 50°C. Refer to page 4-16 of the ABI Prism® 3700 DNA Analyzer User Guide for instructions on optimizing the temperature. Capillary array alignment problem Verify that the array loading-end header is seated correctly, not under tension, and the capillary tips are positioned in their injection wells. click to enlarge Set of four pattern Verify that the thumbscrews on the detection end base are not too tight, finger-tight is sufficient, and are screwed on with equal tightness. Capillary array damage Check the loading end of the array for damage and if necessary, remove the array and check the detection end for broken capillaries. If observed, install a new array. Improperly preparing the spatial standard. Prepare the 200uL of each color standard in a single tube, vortex or pipettemix, and then pipette 100uL of standard into 2 tubes for running. This ensures that each tube is identical. Spin down samples before placing on the instrument. Sample loading issue Bubbles in the sample wells click to enlarge Or Bubbles in the sample transfer lines Spin down samples before placing on the instrument. Inspect the tubes for bubbles in the bottom of the well. Verify that the fittings on the ports above the sample transfer syringes are finger tight. Spatial Troubleshooting Module Page 2 of 30 Observations Possible Causes Recommended Actions Pattern of highs and lows Verify that the sample transfer syringes are tightened to the pump. Finger tight should be sufficient. (in this case, eight high signals and eight low signals) Verify that the fluid line sinkers are at the bottom of the reservoir. Verify water levels in the water reservoir. Replenish if necessary. Run the Change tips wizard. This will prime the syringes and flush water through the tubing going to the loading tips. During the wizard, monitor both sample transfer syringes for bubbles. If bubbles are present in the syringe but not the tubing from the water reservoir, change the syringe. click to enlarge Broad peaks Clogged autoloader tips Replace the autoloader tips. Refer to the change tips wizard for instructions. A non-functioning sample transfer pump Refer to the Verifying Syringe Pumps Module for more details. No Sheath Flow Check the sheath flow syringe for leakage, replace syringe if necessary. Check for leakage around the sheath flow syringe fittings. Clean the area with a lint free tissue moistened with DI water and tighten the fittings until finger tight. Refer to the Checking for Leaks Module. The syringe pump may not be moving. Refer to the Verifying Syringe Pump Module to troubleshoot. click to enlarge Missing peaks Run the Cuvette Flush module. Refer to the Checking for Bubbles Module and the Checking for Leaks Module if the bubbles in the cuvette persist. Improperly mixed red standard Prepare the 200uL of each color standard in a single tube, vortex or pipettemix, and then pipette 100uL of standard into 2 tubes for running. This ensures that each tube is identical. Spin down samples before placing on the instrument. Spatial Troubleshooting Module Page 3 of 30 Observations click to enlarge Possible Causes Recommended Actions Bubble in one of the red sample tubes Inspect the tubes with the red standard for bubbles in the bottom, if necessary centrifuge the sample tube. Array is not seated properly Verify that the array loading-end header is seated correctly, not under tension, and the capillary tips are positioned in their injection wells. Sample loading issue Bubbles in the lines of one of the sample transfer tips. Verify that the fittings on the ports above the sample transfer syringes are finger tight. Verify that the sample transfer syringes are tightened to the pump. Finger tight should be sufficient. Water lines feeding the sample transfer pumps are not underwater in the water reservoir A clogged autoloader tip A non-functioning sample transfer pump Part of the profile has spiky peaks Bubbles or particles in cuvette are causing bright events. Verify that the fluid line sinkers are at the bottom of the reservoir. Verify water levels in the water reservoir. Replenish if necessary. Run the Change tips wizard. This will prime the syringes and flush water through the tubing going to the autoloader tips. During the wizard, monitor both sample transfer syringes for bubbles. If bubbles are present in the syringe but not the tubing from the water reservoir, change the syringe. Replace the autoloader tips. After installation verify that the tips are tightened until finger tight. Refer to the Verifying Syringe Pumps Module for more details. Run the Cuvette Flush module. Refer to the Checking for Bubbles Module and the Checking for Leaks Module if the bubbles in the cuvette persist. Spatial Troubleshooting Module Page 4 of 30 The next set of observations is for spatials that generate the following message: The message can be accompanied by the following errors: Red Profile Error Blue Profile Error Blue and Red Profile Error End Caps Blocked No Alignment Found Non Unique Alignment Cap Spacing Out of Range Too Many Caps No Caps Found In these cases the spatial fails and does not display a profile in Data Collection V2.0 software. It will be necessary to use the “Entire Run Display” feature to assist with troubleshooting. Another spatial will have to be performed after performing the recommended actions. Spatial Troubleshooting Module Page 5 of 30 Observations Possible Causes Entire run display is blank Loss in communication Possible error messages: No Caps Found Red Profile Error Blue Profile Error Blue and Red Profile Error Optics Recommended Actions Restart the system Check the CCD window, for raman lines. Refer to the Checking CCD Window module. If raman lines are not present, contact technical support. Sample loading issue The four spatial tubes are incorrectly positioned Place the four tubes into wells 1–4 of the left 8-bar and spin down samples before placing on the instrument. Bubbles in the sample transfer lines Verify that the fittings on the ports above the sample transfer syringes are finger tight. Verify that the sample transfer syringes are tightened to the pump. Finger tight should be sufficient. Water lines feeding the sample transfer pumps are not underwater in the water reservoir Verify that the fluid line sinkers are at the bottom of the reservoir. Verify water levels in the water reservoir. Replenish if necessary. Run the Change tips wizard. This will prime the syringes and flush water through the tubing going to the loading tips. During the wizard, monitor both sample transfer syringes for bubbles. If bubbles are present in the syringe but not the tubing from the water reservoir, change the syringe. Clogged autoloader tips Replace the autoloader tips. After installation verify that the tips are tightened until finger tight. Electrophoresis Issues Refer to the Electrophoresis Troubleshooting Module A non-functioning sample transfer pump Refer to the Verifying Syringe Pumps Module for more details. Spatial Troubleshooting Module Page 6 of 30 Observations Possible Causes Recommended Actions Entire run display has only one color, blue or red. Improperly prepared spatial standard. Prepare the 200uL of each color standard in a single tube, vortex or pipettemix, and then pipette 100uL of standard into 2 tubes for running. This ensures that each tube is identical. Spin down samples before placing on the instrument. Sample loading issue Bubbles in the sample transfer lines Verify that the fittings on the ports above the sample transfer syringes are finger tight. Possible error messages: Red Profile Error Blue Profile Error Blue and Red Profile Error End Caps Blocked No Alignment Found Water lines feeding the sample transfer pumps are not underwater in the water reservoir Clogged autoloader tips Verify that the sample transfer syringes are tightened to the pump. Finger tight should be sufficient. Verify that the fluid line sinkers are at the bottom of the reservoir. Verify water levels in the water reservoir. Replenish if necessary. Run the Change tips wizard. This will prime the syringes and flush water through the tubing going to the autoloader tips. During the wizard, monitor both sample transfer syringes for bubbles. If bubbles are present in the syringe but not the tubing from the water reservoir, change the syringe. Replace the autoloader tips. After installation verify that the tips are tightened until finger tight. Random capillaries do not have signal present. Possible error messages: End Caps Blocked No Alignment Found A non-functioning sample transfer pump Refer to the Verifying Syringe Pump Module. Bubbles in the cuvette prevented fluorescence from some capillaries from being detected Verify that there is enough polymer in the polymer bottle for the run. Run the CuvetteFlush.mod service module. Refer to the Checking the CCD Window Module to determine if bubbles are still in the cuvette. Refer to the Checking for Bubbles Module if bubbles remain in system. Spatial Troubleshooting Module Page 7 of 30 Observations Possible Causes Non Unique Alignment Cap Spacing Out of Range Recommended Actions Replace the inline filter. Array is not seated properly Verify that the array loading-end header is seated correctly, not under tension, and the capillary tips are positioned in their injection wells. Broken capillaries on the array Check the array for broken capillaries at the loading end, the length of the array and the detection end of the array. If breakage is observed, replace the array. Capillary Array has dried out and Run the Regenerate part of the Change Array wizard to clear the blockage, it may not work depending on the severity of the block. capillaries are blocked with polymer. Replace with a new capillary array. Bright events are present in the cuvette which are detected as false peaks Possible error messages: Non Unique Alignment Cap Spacing Out of Range Too Many Caps A few peaks have greater intensity than the others Leaking sheath flow syringe Inspect the sheath flow syringe for leakage at ports and within the barrel. Replace sheath-flow syringe if leakage is found. Leaking inline filter Inspect the tubing around the inline filter for leakage, indicated by dried polymer. If leaking is observed, replace the inline filter and run the Cuvette Flush module. Refer to the Checking for Bubbles Module and the Checking for Leaks Module if the bubbles in the cuvette persist. Particles in the cuvette Inspect the tubing around the inline filter for leakage, indicated by dried polymer. If leaking is observed, replace the inline filter. Run the CuvetteFlush.mod service module. Capillary array may be misaligned Verify that the thumbscrews on the detection end base are not too tight and are screwed on with equal tightness. Bubbles in the cuvette. Run the Cuvette Flush module. Refer to the Checking for Bubbles Module and the Checking for Leaks Module if the bubbles in the cuvette persist. Spatial Troubleshooting Module Page 8 of 30 Observations Possible Causes Recommended Actions Presence of reflective particles in the cuvette Inspect the tubing around the inline filter for leakage, indicated by dried polymer. If leaking is observed, replace the inline filter. Run the CuvetteFlush.mod service module. Capillaries on one side of the array have no fluorescence Bubbles in the cuvette Run the Cuvette Flush module. Refer to the Checking for Bubbles Module and the Checking for Leaks Module if the bubbles in the cuvette persist. or Cuvette temperature needs optimization Optimize cuvette temperature in +/- 3°C increments. The temperature can range from 35° to 50°C. Refer to page 4-16 of the ABI Prism® 3700 DNA Analyzer User Guide for instructions on optimizing the temperature. Array is not seated properly Verify that the array loading-end header is seated correctly, not under tension, and the capillary tips are positioned in their injection wells. Sample loading issue Bubbles in the sample transfer lines Verify that the fittings on the ports above the sample transfer syringes are finger tight. A large group of capillaries have a very low signal Possible error messages: Red Profile Error Blue Profile Error Blue and Red Profile Error End Caps Blocked No Alignment Found Verify that the sample transfer syringes are tightened to the pump. Finger tight should be sufficient. Water lines feeding the sample transfer pumps are not underwater in the water reservoir Verify that the fluid line sinkers are at the bottom of the reservoir. Verify water levels in the water reservoir. Replenish if necessary. Run the Change tips wizard. This will prime the syringes and flush water through the tubing going to the autoloader tips. During the wizard, monitor both sample transfer syringes for bubbles. If bubbles are present in the syringe but not the tubing from the water reservoir, change the syringe. Clogged autoloader tips Replace the autoloader tips. After installation verify that the tips are tightened until finger tight. Spatial Troubleshooting Module Page 9 of 30 Observations Wide peaks Possible Causes Recommended Actions A non-functioning sample transfer pump Refer to the Verifying Syringe Pump Module. No sheath flow (the most common cause) Check the sheath flow syringe for leakage, replace syringe if necessary. Possible software messages: No Alignment Found Non Unique Alignment Cap Spacing Out of Range Check for leakage around the sheath flow syringe fittingsT. Clean the area with a lint free tissue moistened with DI water and tighten the fittings until finger tight. Refer to the Checking for Leaks Module. The syringe pump may not be moving. Refer to the Verifying Syringe Pump Module to troubleshoot. If problem persists, please contact technical support. Contacting Technical Support By phone: By email: 1-800-831-6844, option 5 [email protected] Spatial Troubleshooting Module Page 10 of 30 The Array View The array view is an option in the Data Collection software, which allows monitoring of the data during or after a run. It is provides a quick overview of a run and is useful in identifying hardware related issues that can affect the samples. See the Array View Colors Troubleshooting Module for more information. How is the array view accessed in Data Collection V2.0? During a run 1) Select the Run Status tab > select Array View. Caution Always exit the Array View when you are finished viewing. Do not leave the window open for extended periods during a run as this may cause unrecoverable screen update problems. Spatial Troubleshooting Module Page 11 of 30 Entire Run Display To view the Entire Run Display select the Data Acquisition menu >select Display Entire Run. The RunDisplayData folder should be open. Highlight your run of interest and select OK. This window will display the entire run. Spatial Troubleshooting Module Page 12 of 30 Two different oligomers, one labeled with dROX (Red) and the other labeled with dR110 (Blue), are loaded to all 104 capillaries in a special pattern. – Caps 1 - 4: receive red dye – Caps 5 - 100: receive blue and red, alternating by capillary – Caps 101 - 104: receive blue dye Spatial Troubleshooting Module Page 13 of 30 Left to Right Variation Optimized spatial. Note the uniformity across the array. Although a peak is missing, the software will extrapolate the position of this capillary. Spatial Troubleshooting Module Page 14 of 30 Severe Left to Right Signal Variation Optimize the cuvette temperature in +/- 3°C increments. Temperature gradients in the cuvette cause deviation of the laser beam. If a bubble is not present in the cuvette, try modifying the method by changing the cuvette temperature in +/- 3°C increments. From the default temperature of 40°C, initially try 37°C and 43°C cuvette temperature when running the Spatial Calibration. Running at both temperatures will help to determine if it is necessary to increase or decrease the temperature incrementally. Continue to change the temperature incrementally to get an optimal spatial. The temperature range should be from 35°C to 50°C, do not go lower than 34°C as the instrument may error. A high ambient temperature can prevent the instrument from reaching temperatures below 34°C. Once the temperature is optimized, run the spatial and all subsequent runs using this array with the optimized temperature. Temperature gradient problems may show other possible profiles such as higher signal on the left than on the right, or a “smile” pattern. Spatial Troubleshooting Module Page 15 of 30 Set of Four Set of Eight Spatial Troubleshooting Module Page 16 of 30 Broad Peaks Spatial Troubleshooting Module Page 17 of 30 Missing Peaks The spatial passed despite missing many red plumes because the spacing was correct and the spatial algorithm could guess the missing plume positions. Although it passed, this profile is indicative of a problem, and the spatial should be rerun. Spatial Troubleshooting Module Page 18 of 30 Running service modules within Data Collection V2.0 Step 1: Go to the Instrument menu > Select Utilities > Select Run Service Module > Step 2:Click the Select Module button Spatial Troubleshooting Module Page 19 of 30 The service module utility should automatically search the Service Modules Folder, if not the folder can be found in the D://AppliedBio/Support Files/Data Collection Support Files/ Service Modules Double click on the module, in this example CuvetteFlush.mod. Spatial Troubleshooting Module Page 20 of 30 After selecting run method, the steps of the service module will be listed. The module selected should be listed. Select Run Method. Spatial Troubleshooting Module Page 21 of 30 When this window appears the module has completed, if there is an error during the module, please contact technical support. Spatial Troubleshooting Module Page 22 of 30 ARRAY Loading End of Array The loading-end header is the unit that holds the capillaries at the sample-loading end of the capillary array and aligns them with the injection wells of the loading bar. The diagram below shows how the loading-end header is held in the loading block. Spatial Troubleshooting Module Page 23 of 30 Array Diagram Loading end of array Broken capillaries along the length of the array can be problematic if the array is not changed. Polymer will still flow through the capillary causing buildup of polymer in the area and affecting other capillaries. Exposing the Detection end of the array Step 1: While holding the detection-end base in front of you: a. Pull the tip-cover clips laterally. b. Carefully slide the tip cover downwards to expose the tips and O-ring. IMPORTANT With the cover retracted, the fragile ends of the capillaries are exposed. Any trauma to the tips, such as pressure from fingers during handling, will cause the tips to break and make the array unusable. The tips should appear uniform in height. Before installing the array on the instrument, return the tip-cover to its original position. Spatial Troubleshooting Module Page 24 of 30 The capillary tips. Do not touch the capillary tips as they are delicate and may break. Thumbscrews Thumbscrews These should be tightened until finger tight Spatial Troubleshooting Module Page 25 of 30 Sheath Flow syringe and pump The red arrows identify areas of possible leaks. Port 8: From polymer bottle to syringe Port 9: From syringe to cuvette Minimal leakage. Syringe may still be used but should be cleaned regulary and monitored. If problems persists, change syringe. Severe leakage. Replace syringe. Dried polymer appears as a white residue inside of the barrel. If present the dried polymer acts as an abrasive against the plunger and can damage the seal to the glass barrel. If the seal is damaged, bubbles can be introduced at this stage. Replace the syringe using the Change syringe wizard. Spatial Troubleshooting Module Page 26 of 30 Sample Transfer Syringe Port from water reservoir to syringe Port for syringe to autoloader tips Spatial Troubleshooting Module Page 27 of 30 Running the wizard Step 1: Select Instrument Step 2: Select Wizards Step 3: Select the appropriate wizard. Autoloader Tips Autoloader tips Tips should be wiped in a downward direction to prevent clogging during cleaning. Spatial Troubleshooting Module Page 28 of 30 Fluid Line Sinkers Fluid line sinkers Inline Filter Dried polymer will appear in these areas. Inline filter Spatial Troubleshooting Module Page 29 of 30 Restarting the 3700 DNA Analyzer IMPORTANT To prevent firmware and software memory problems, we recommend that you restart the instrument and the software once a week. To shut down and restart the instrument: Step 1: The instrument should not be running or extracting data. Step 2: Close the 3700 Data Collection software by selecting Shutdown from the File menu. Note You cannot use the Close button to exit the software. Step 3: Close the OrbixWeb Daemon software by right-clicking on its button in the taskbar and selecting Close from the pop-up menu. If you get a run-time message, click OK to close the message. IMPORTANT Do not shut down the OrbixWeb™ Daemon until after you have shut down the Data Collection program. Step 4: Restart the computer. After logging in, OrbixWeb™ Daemon should have automatically launched. Do not start Data Collection at this time. Step 5: a. Turn off the instrument using the On/Off button. b. Wait 30 seconds. c. Turn on the instrument. Step 6: When the green status light is steady, wait 1 minute. Step 7: Restart the 3700 Data Collection software. Spatial Troubleshooting Module Page 30 of 30