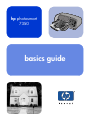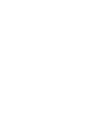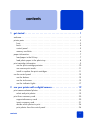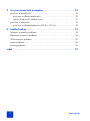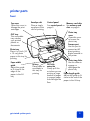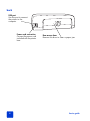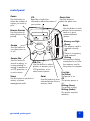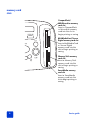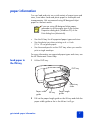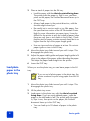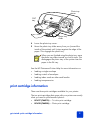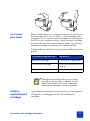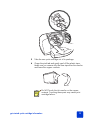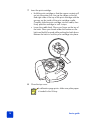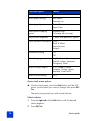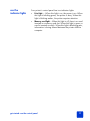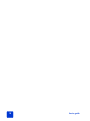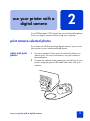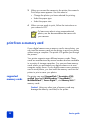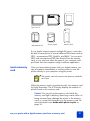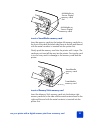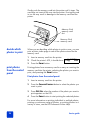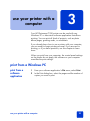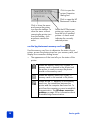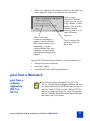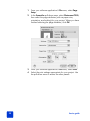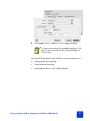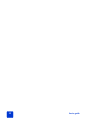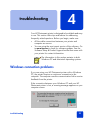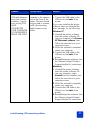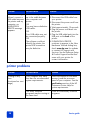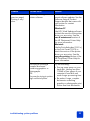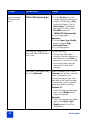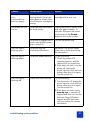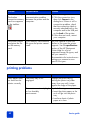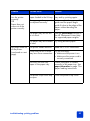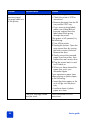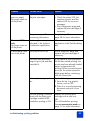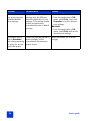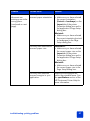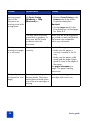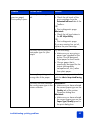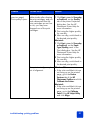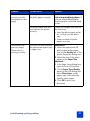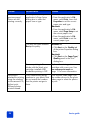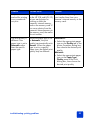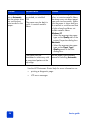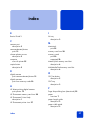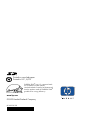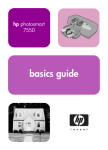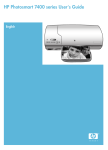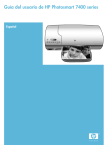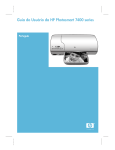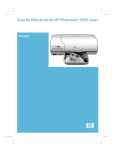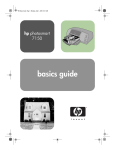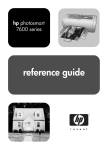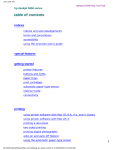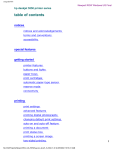Download HP hp photosmart 7350 7350 User's Manual
Transcript
hp photosmart 7350 basics guide contents 1 get started . . . . . . . . . . . . . . . . . . . . . . . . . . . . . . . . . . . . . . . . . 1 welcome. . . . . . . . . . . . . . . . . . . . . . . . . . . . . . . . . . . . . . . . . . . . . . . . . . 1 printer parts . . . . . . . . . . . . . . . . . . . . . . . . . . . . . . . . . . . . . . . . . . . . . . . 3 front . . . . . . . . . . . . . . . . . . . . . . . . . . . . . . . . . . . . . . . . . . . . . . . . . . 3 back . . . . . . . . . . . . . . . . . . . . . . . . . . . . . . . . . . . . . . . . . . . . . . . . . . 4 control panel . . . . . . . . . . . . . . . . . . . . . . . . . . . . . . . . . . . . . . . . . . . . 5 memory card slots . . . . . . . . . . . . . . . . . . . . . . . . . . . . . . . . . . . . . . . . . 6 paper information . . . . . . . . . . . . . . . . . . . . . . . . . . . . . . . . . . . . . . . . . . . 7 load paper in the IN tray . . . . . . . . . . . . . . . . . . . . . . . . . . . . . . . . . . . . 7 load photo paper in the photo tray . . . . . . . . . . . . . . . . . . . . . . . . . . . . . 8 print cartridge information . . . . . . . . . . . . . . . . . . . . . . . . . . . . . . . . . . . . . 9 use the print cartridge protector . . . . . . . . . . . . . . . . . . . . . . . . . . . . . . 10 use reserve print mode. . . . . . . . . . . . . . . . . . . . . . . . . . . . . . . . . . . . . 11 install or replace the print cartridges . . . . . . . . . . . . . . . . . . . . . . . . . . . 11 use the control panel . . . . . . . . . . . . . . . . . . . . . . . . . . . . . . . . . . . . . . . . 15 use the buttons . . . . . . . . . . . . . . . . . . . . . . . . . . . . . . . . . . . . . . . . . . 15 use the tools menu. . . . . . . . . . . . . . . . . . . . . . . . . . . . . . . . . . . . . . . . 15 use the indicator lights . . . . . . . . . . . . . . . . . . . . . . . . . . . . . . . . . . . . . 17 2 use your printer with a digital camera . . . . . . . . . . . . . . . . . . . . 19 print camera-selected photos . . . . . . . . . . . . . . . . . . . . . . . . . . . . . . . . . . . 19 select and print photos. . . . . . . . . . . . . . . . . . . . . . . . . . . . . . . . . . . . . 19 print from a memory card . . . . . . . . . . . . . . . . . . . . . . . . . . . . . . . . . . . . . 20 supported memory cards . . . . . . . . . . . . . . . . . . . . . . . . . . . . . . . . . . . 20 insert a memory card. . . . . . . . . . . . . . . . . . . . . . . . . . . . . . . . . . . . . . 21 decide which photos to print . . . . . . . . . . . . . . . . . . . . . . . . . . . . . . . . 24 print photos from the control panel . . . . . . . . . . . . . . . . . . . . . . . . . . . . 24 contents i 3 use your printer with a computer . . . . . . . . . . . . . . . . . . . . . . . 25 print from a Windows PC . . . . . . . . . . . . . . . . . . . . . . . . . . . . . . . . . . . . . 25 print from a software application . . . . . . . . . . . . . . . . . . . . . . . . . . . . . 25 use the Windows PC taskbar icons . . . . . . . . . . . . . . . . . . . . . . . . . . . . 27 print from a Macintosh . . . . . . . . . . . . . . . . . . . . . . . . . . . . . . . . . . . . . . . 29 print from a software application (OS X or OS 9.x). . . . . . . . . . . . . . . . . 29 4 troubleshooting . . . . . . . . . . . . . . . . . . . . . . . . . . . . . . . . . . . . 33 Windows connection problems . . . . . . . . . . . . . . . . . . . . . . . . . . . . . . . . . 33 Macintosh connection problems . . . . . . . . . . . . . . . . . . . . . . . . . . . . . . . . 34 USB connection problems . . . . . . . . . . . . . . . . . . . . . . . . . . . . . . . . . . . . . 36 printer problems . . . . . . . . . . . . . . . . . . . . . . . . . . . . . . . . . . . . . . . . . . . 38 printing problems . . . . . . . . . . . . . . . . . . . . . . . . . . . . . . . . . . . . . . . . . . 42 index . . . . . . . . . . . . . . . . . . . . . . . . . . . . . . . . . . . . . . . . . . . . . . 57 ii basics guide get started welcome 1 1 Thank you for purchasing an HP Photosmart printer! Your new printer comes with the following documentation to help you get started and get the most out of your printer: • Setup Guide — This poster contains quick and easy instructions to help you set up your printer and install the printer software. • Basics Guide —This booklet includes a quick reference guide to help you get acquainted with your new printer. It describes how to use the basic features of your printer, and it contains hardware troubleshooting information. • Software Setup & Product Support — This booklet explains how to install and set up the software that comes with your printer. It contains software troubleshooting information, and it also describes how to get support from www.hp.com and how to contact HP Support and Services. • HP Photosmart Printer Help — This online guide describes how to use the more advanced features of your new printer. It also includes information on printer care and maintenance as well as a section on advanced troubleshooting and error messages. After you have installed the HP Photosmart software on your computer, you can view and print the HP Photosmart Printer Help. get started 1 view the HP Photosmart Printer Help • Windows PC: From the Start menu, choose Programs, Hewlett-Packard, Photosmart 130, 230, 7150, 7345, 7350, 7550, and HP Photo & Imaging Director. From the HP Photo & Imaging Director, click Help. • Macintosh: Insert the HP Photosmart CD. In the User Docs folder, select your language, then click the photosmart 7350.html file. print the HP Photosmart Printer Help • Windows PC: Click Print in the top navigation bar of the HP Photosmart Printer Help window. • Macintosh: From the File menu, select Print, or click Print in the top navigation bar of the browser. 2 basics guide printer parts front Top cover Open this cover to change the print cartridges Envelope slot Place a single envelope in this slot for printing Control panel Memory card slots See control panel on See memory card page 5 slots on page 6 Photo tray cover Open this cover to access the photo tray Camera port Use this port to connect an HP direct-printing digital camera to the printer OUT tray This removable tray catches your printed photos or documents Photo tray Place 4 x 6 inch (10 x 15 cm) photo paper in this tray for printing Paper width guide Adjust this guide to fit close to the edge of the paper in the IN tray get started: printer parts IN tray Place paper or envelopes in this tray for printing OUT tray extension Gently pull this out when you are printing a large number of pages to prevent paper from falling to the floor Photo tray slider Use this slider to engage or disengage the photo tray Paper length guide Adjust this guide to fit close to the end of the paper in the IN tray 3 back USB port Use this port to connect the printer to the computer Power cord connection Connect the power cord included with the printer here 4 Rear access door Remove this door to clear a paper jam basics guide control panel COPIES Use this button to select the number of copies you want to print LCD Read this window for information about the status of your printer CHOOSE PHOTOS Use this button to select photos to be printed POWER Use this button to turn the printer on or off CANCEL/NO Use this button to cancel a setting, or to stop printing or saving, to answer no to LCD questions, or to exit a menu OK/YES Use this button to select photos, to answer yes to LCD questions, or to select menu options TOOLS Use this button to perform a variety of printer management tasks get started: printer parts PHOTO SIZE Use this button to select the photo size SAVE Use this button to save photos from a memory card or to print camera-selected photos Memory card light (Green) The memory card is inserted correctly Off There is no memory card inserted Blinking Information is being transmitted to or from the memory card to the printer or computer Print light On (Green) The power is on PRINT Use this button to print Off selected photos from a The printer power is off memory card Blinking (Green) The printer is busy Blinking (Amber) The printer requires attention 5 memory card slots CompactFlash/ IBM Microdrive memory card slot Insert a CompactFlash or Microdrive memory card into this slot to begin printing or saving MultiMediaCard/Secure Digital memory card slot Insert a MultiMediaCard or Secure Digital memory card into this slot to begin printing or saving Memory Stick memory card slot Insert a Memory Stick memory card into this slot to begin printing or saving SmartMedia memory card slot Insert a SmartMedia memory card into this slot to begin printing or saving 6 basics guide paper information You can load and print on a wide variety of paper types and sizes, from index cards and photo paper to envelopes and transparencies. We recommend using HP-designed inkjet paper for the best results. If you are using HP-designed inkjet paper, remember to set the paper type in the printer Properties dialog box (Windows PC) or the Print dialog box (Macintosh). • Use the IN tray for all supported paper types and sizes • Use the photo tray when printing on 4 x 6 inch (10 x 15 cm) photo paper • Use the envelope slot on the OUT tray when you need to print a single envelope For more information on supported paper types and sizes, see the HP Photosmart Printer Help. load paper in the IN tray 1 Lift the OUT tray. OUT tray Photo tray slider Paper width guide 2 IN tray Paper length guide Pull out the paper length guide on the IN tray and slide the paper width guide as far to the left as it will go. get started: paper information 7 3 Place a stack of paper into the IN tray. • Load the paper with the side to be printed facing down. The printer pulls the paper in, flips it over, and then prints on the paper; the finished document faces up in the OUT tray. • Always load paper in the portrait direction, with the shortest edge toward you. • Be careful not to use too much or too little paper. See the specifications section of the HP Photosmart Printer Help for more information on paper types. It may be difficult for the printer to pick up a sheet of paper when there are only one or two sheets in the IN tray. Check that the stack of paper contains several sheets but is no higher than the top of the paper length guide. • Use one type and size of paper at a time. Do not mix paper types or sizes in the IN tray. load photo paper in the photo tray 4 Move the photo tray slider toward you until it stops. This disengages the photo tray. 5 Adjust the paper width guide and paper length guide to fit close to the edges of the paper without bending the paper. This helps the paper feed straight into the printer. 6 Lower the OUT tray. When you use the photo tray you can leave paper in the IN tray. If you run out of photo paper in the photo tray, the printer continues to print using paper from the IN tray. 1 Move the photo tray slider toward you until it stops. This disengages the photo tray. 2 Lift the photo tray cover. 3 Load paper in the photo tray with the side to be printed facing down. If you are using tabbed paper, insert the paper so the tab feeds in last. The printer pulls the paper in, flips it over, then prints on the paper; the finished document faces up in the OUT tray. • You can load up to 20 sheets of paper in the photo tray. 8 basics guide Photo tray cover OUT tray Photo tray slider 4 Lower the photo tray cover. 5 Move the photo tray slider away from you (toward the inside of the printer) until it stops against the edge of the paper. This engages the photo tray. When you are finished using the photo tray, move the photo tray slider toward you until it stops. This disengages the photo tray so the printer uses the paper in the IN tray. See the HP Photosmart Printer Help for more information on: • loading a single envelope • loading a stack of envelopes • loading index cards an other small media • loading transparencies print cartridge information There are three print cartridges available for your printer: The two print cartridges that came with your printer are exactly what you need to print beautiful photos: • HP #57 (C6657A) — Tri-color print cartridge • HP #58 (C6658A) — Photo print cartridge get started: print cartridge information 9 To print regular documents economically, you can purchase a black print cartridge to use in place of the photo print cartridge: • HP #56 (C6656A) — Black print cartridge The print cartridge cradle inside the printer has two stalls that hold your print cartridges. The print cartridges you use depend on what you are printing. To print... Use these print cartridges Documents Left stall: Tri-color print cartridge (HP #57) Right stall: Black print cartridge (HP #56) Photos on photo paper Left stall: Tri-color print cartridge (HP #57) Right stall: Photo print cartridge (HP #58) You can leave the black print cartridge in the right stall when printing photos. For the best photo quality, install the photo print cartridge. use the print cartridge protector 10 The print cartridge protector is designed to keep your print cartridge fresh when it is not being used. Whenever you remove a print cartridge from the printer, store it in the print cartridge protector that came with your printer. • To insert a print cartridge into the print cartridge protector, slide the print cartridge into the print cartridge protector at a slight angle and snap it securely into place. • To remove the print cartridge from the print cartridge protector, press down and back on the top of the print cartridge protector to release the print cartridge, then slide the print cartridge out of the print cartridge protector. basics guide use reserve print mode Reserve Mode allows you to keep printing even if one of your print cartridges fails, runs out of ink, or is incompatible with your printer. If you receive a print cartridge error message on the LCD or your computer monitor, remove the print cartridge and close the top cover to enter Reserve Mode. You will see a message reminding you that you are in Reserve Mode. Printing in Reserve Mode slows the printer and affects the print quality. If you are printing with only... The result is... Black print cartridge Colors print as grayscale Tri-color print cartridge Colors print but black prints as gray Photo print cartridge Colors print as grayscale Although Reserve Mode allows you to keep printing, the print quality is reduced. For the highest print quality, be sure to replace the missing print cartridge as soon as possible. install or replace the print cartridges To get the best performance from your printer, use only genuine HP supplies, including genuine HP factory-filled print cartridges. get started: print cartridge information 11 To get maximum use from your print cartridges, use the POWER button to turn off the printer. Do not unplug the printer or turn off the power source (such as a power strip) until the Print light is off. This allows the printer to store the print cartridges in a protected state. Caution! Check that you are using the correct print cartridges. Do not refill print cartridges yourself. Damage resulting from the modification or refilling of HP print cartridges is specifically excluded from the HP printer warranty coverage. 12 1 If the printer is off, press the POWER button on the printer’s control panel to turn the printer on. 2 Open the top cover. The print cartridge cradle moves to the center of the printer. 3 Lift the cradle latch of the print cartridge you want to install or replace by placing your finger under the number on the latch and pulling out. The print cartridge latch will pop open. 4 If you are replacing a print cartridge, slide out the old print cartridge and recycle or discard it. basics guide 5 Take the new print cartridge out of its package. 6 Grasp the pink tab and gently peel off the plastic tape. Make sure you remove only the clear tape from the nozzles and leave the copper contacts. Do NOT touch the ink nozzles or the copper contacts. Touching these parts may cause print cartridge failure. get started: print cartridge information 13 7 Insert the print cartridge: • Hold the print cartridge so that the copper contacts will go into the printer first. Line up the ridges on the left and right sides of the top of the print cartridge with the grooves on the inside of the print cartridge cradle. Carefully slide the print cartridge into the cradle, then firmly push the cartridge in until it stops. • Lower the cradle latch. Place your finger on the top of the latch. Place your thumb under the number on the latch and hold it forward while pushing the latch down. Release the latch to lock the print cartridge into place. 8 Close the top cover. A calibration page prints. Make sure plain paper is loaded in the IN tray. 14 basics guide use the control panel use the buttons use the tools menu Your printer’s control panel has several buttons: • POWER — Use this button to turn the printer on or off. • COPIES — Use this button to select the number of copies you want to print. • PHOTO SIZE — Use the button to select the photo size. • CHOOSE PHOTOS — Use this button to perform a variety of tasks, including navigating through the menu options and selecting the photos or DPOF files you want to print from your memory card. • SAVE — Use this button to save photos from a memory card to your computer or to print camera–selected photos. • PRINT — Use this button to print selected photos from a memory card. • CANCEL/NO — Use this button to cancel a setting, to stop printing or saving, to answer no to LCD questions, or to exit a menu • OK/YES — Use this button to answer yes to questions displayed on the LCD, to select the current photo, or to select a range of photos. To select a range of photos, select the first photo in the range of photos. Depress the OK/Yes button for approximately 3 seconds, then press the CHOOSE PHOTO button until the desired photo at the end of the range is displayed. Use the TOOLS menu to perform a variety of tasks, including printing a test page, cleaning the print cartridges, selecting page and photo options, and adjusting the print settings. The current printer setting is marked with an asterisk (*) on the LCD. Tools menu option Choices Print a test page N/A Print a diagnostic page N/A get started: use the control panel 15 Tools menu option Choices Clean the print cartridges N/A Select paper settings Auto detect Manually set Select page layout Photo Album Paper Saver Select photo cropping option Standard crop Full image (do not crop) Adjust photo brightness 7 levels from darkest to lightest Color options for next print Color Black & White Sepia (brown) Antique Borderless printing On Off Select Language English, French, German, Spanish, Italian, Japanese, Portuguese, Dutch Select Country/Region U.S./Canada, United Kingdom, Europe, Japan, Australia, Asia Pacific Reset all tools settings N/A Access tools menu options Î On the control panel, press the Tools button until the LCD shows you the option you want to change, then press OK/ Yes. The option may present you with several choices. Select a choice 16 1 Press the right side of the Tools button until the desired choice appears. 2 Press OK/Yes. basics guide use the indicator lights Your printer’s control panel has two indicator lights: • Print light — When this light is on, the power is on. When this light is blinking green, the printer is busy. When this light is blinking amber, the printer requires attention. • Memory card light —When this light is off, there is no card inserted in a memory card slot. When this light is green, a card is inserted correctly. When this light is blinking green, information is being shared between the printer and the computer. get started: use the control panel 17 18 basics guide use your printer with a digital camera 2 2 Your HP Photosmart 7350 printer lets you print beautiful photos from your digital camera without using your computer. print camera-selected photos If you have an HP direct-printing digital camera, you can use your printer to print camera-selected photos. select and print photos 1 Use your camera’s Share menu to select the photos you want to print. For more information, see your camera’s documentation. 2 Connect the camera to the camera port on the front of your printer using the special USB cable that came with your camera. use your printer with a digital camera 19 3 When you connect the camera to the printer, the camera’s Print Setup menu appears. Use this menu to: • Change the photos you have selected for printing. • Select the paper type. • Select the paper size. 4 When you are ready to print, follow the instructions on your camera’s LCD. To learn more about using camera-selected photos, see the documentation that came with your camera. print from a memory card If your digital camera uses a memory card to store photos, you can insert the memory card into the printer to print your photos without using a computer. The printer LCD guides you through the process. Your printer supports seven different memory cards. These cards are manufactured by several vendors and are available in a variety of storage capacities. You can purchase memory cards where you purchased your digital camera or at most computer supply stores. If your digital camera uses a memory card to store photos, you can insert the memory card into the printer to print or save your photos. supported memory cards The printer can read CompactFlash™ Association (CFA) certified Type I or II, IBM Microdrive™,SmartMedia™, MultiMediaCard™, Secure Digital™, and Memory Stick™ memory cards. Caution! Using any other type of memory card may damage the memory card and/or the printer. 20 basics guide Compact Flash Type I and II IBM Microdrive SmartMedia MultiMediaCard Secure Digital Memory Stick If your digital camera supports multiple file types, it may also be able to save photos in several different file formats such as JPEG, uncompressed TIFF, FlashPix, and RAW. You can print JPEG and uncompressed TIFF files directly from the memory card, or you can save other file types to your computer and print them from the computer using a software application. insert a memory card Once you have taken pictures with your digital camera, you can print photos immediately or use the printer to save the photos directly to your computer using the printer. The printer can only access one memory card slot at a time. When the memory card is inserted correctly, the memory card slot light illuminates. The LCD briefly displays the number of photos found on the memory card. Caution! Do not pull out the memory card while the memory card light is blinking. Removing a card while it is being accessed may damage the printer or the memory card, or corrupt the information on the memory card. For more information see decide which photos to print on page 24. use your printer with a digital camera: print from a memory card 21 insert a CompactFlash or IBM Microdrive memory card Insert the memory card into the top left memory card slot so the front of the card faces to the left and the edge with the pin holes is inserted into the printer first. Caution! Insert the edge of the memory card with the pin holes into the printer first. Inserting the card any other way may damage the memory card or the printer. Gently push the memory card into the printer until it stops. The card may not insert all the way into the printer. Forcing the card in too far may result in damage to the memory card and the printer. CompactFlash/IBM Microdrive memory card slot CompactFlash/IBM Microdrive memory card insert a MultiMediaCard or Secure Digital memory card Insert the memory card into the top right memory card slot so the front of the card faces to the left and the side with the metal contacts is inserted into the printer first. Gently push the memory card into the printer until it stops. The card may not insert all the way into the printer. Forcing the card in too far may result in damage to the memory card and the printer. 22 basics guide MultiMedia or Secure Digital memory card slot MultiMedia or Secure Digital memory card insert a SmartMedia memory card Insert the memory card into the bottom left memory card slot so the front of the card (the black side) faces to the left and the end with the metal contacts is inserted into the printer first. Gently push the memory card into the printer until it stops. The card may not insert all the way into the printer. Forcing the card in too far may result in damage to the memory card and the printer. SmartMedia memory card slot SmartMedia memory card insert a Memory Stick memory card Insert the Memory Stick memory card into the bottom right memory card slot so the side with the metal contacts faces to the right and the end with the metal contacts is inserted into the printer first. use your printer with a digital camera: print from a memory card 23 Gently push the memory card into the printer until it stops. The card may not insert all the way into the printer. Forcing the card in too far may result in damage to the memory card and the printer. Memory Stick memory card slot Memory Stick memory card decide which photos to print When you are deciding which photos to print or save, you can print a photo index page to see all the photos stored on the memory card. 1 Insert a memory card into the printer. 2 Check the printer’s LCD, it should show: 1 copy Press the PRINT button. 3 print photos from the control panel ALL PHOTOS Index Printing photos from a memory card is as easy as inserting the memory card into the printer, selecting the photos you want to print, and pressing the PRINT button. Print photos from the control panel: 1 Insert a memory card into the printer. 2 Press the CHOOSE PHOTOS button to select the photos you want to print. 3 Press OK/YES when the number of the photo you want to print appears on the LCD. 4 Press the PRINT button to start printing the selected photos. For more information on printing individual or multiple photos, printing a continuous range of photos, or printing photos in a variety of sizes, see the HP Photosmart Printer Help. 24 basics guide use your printer with a computer 3 3 Your HP Photosmart 7350 printer can be used with any Windows PC or Macintosh software application that allows printing. You can print all kinds of projects, such as photo album pages, greeting cards, or newsletters. If you already know how to use a printer with your computer, you are ready to begin printing as usual. If you are new to printing, or if you have questions, use this chapter to learn more. When you print from your computer, the control panel settings on the printer do not apply; the software on your computer overrides the print settings. print from a Windows PC print from a software application 1 From your software application’s File menu, select Print. 2 In the Print dialog box, select the pages and the number of copies you want to print. use your printer with a computer 25 3 To access more advanced settings, click Properties. Set the printer properties (such as print quality and paper type) and click OK. To learn more about the available settings, click the ? in the upper right corner of the printer Properties dialog box, then click the item you want more information about. You can also click Help. 26 basics guide 4 Click OK to begin printing. See the HP Photosmart Printer Help for more information on: use the Windows PC taskbar icons • changing the default print settings • using advanced settings • adjusting the photo color and brightness After you install the printer software, two icons appear in your Windows taskbar: • The HP Photosmart printer icon • The HP Photosmart memory card icon These icons help you perform a variety of tasks. Printer icon Memory card icon hp photosmart printer icon Use the printer icon to access the printer Properties dialog box, select a default printer, or access the Toolbox. • When you click the printer icon, the printer Properties dialog box displays. • When you right-click the printer icon, the following menu appears. Make your selection from the menu. use your printer with a computer: print from a Windows PC 27 Click to open the printer Properties dialog box. Click to open the HP Photosmart Toolbox. Click to close the menu and remove the printer icon from the taskbar. To close the menu without removing the printer icon from the taskbar, click anywhere outside the menu. Select the HP Photosmart printer you want to use from the list of installed printers. A check mark indicates the currently selected printer. use the hp photosmart memory card icon Use the memory card icon to determine the status of your printer, access the photos stored on your memory card, and display the connection dialog boxes. • The appearance of the icon tells you the status of the printer. When the memory card icon is green, a memory card is inserted in the printer and the printer is ready to access the photos stored on the memory card. When the memory card icon is gray, a memory card is not inserted in the printer. When an red “x” appears on the memory card icon, the connection between the printer and the computer has been lost. To print from the computer you must re-establish communication. See Windows connection problems on page 33 for information about re-establishing communication. 28 basics guide • When you right-click the memory card icon, the following menu appears. Make your selection from the menu. Click if you want connection messages to appear when the printer loses communication or is attempting to regain communication with your computer. A check mark indicates the message will appear. Click to open Windows Explorer where you can move, copy, delete, or open photos. You can also double-click the memory card icon to open Windows Explorer. Click to remove the memory card from the printer. See the HP Photosmart Printer Help for more information on: • setting the printer properties • using the Toolbox • using the HP Photo and Imaging Director print from a Macintosh print from a software application (OS X or OS 9.x) The following steps are specific to OS X. For OS 9.x, the steps may be slightly different. Be sure you have selected your HP Photosmart printer in the Print Center (OS X) or in the Chooser (OS 9.x) before you begin printing. For more information, see the Software Setup & Product Support booklet that came with your printer. use your printer with a computer: print from a Macintosh 29 30 1 From your software application’s File menu, select Page Setup. 2 In the Format for pull-down menu, select Photosmart 7350, then select the page attributes (such as paper size, orientation, and scaling) for your project. When you have finished selecting the page attributes, click OK. 3 From your software application’s File menu, select Print. 4 Select the print settings appropriate for your project. Use the pull-down menu to access the other panels. basics guide 5 Click Print (OS X) or OK (OS 9.x) to begin printing. To learn more about the available settings, click the ? in the lower left corner of the dialog box (OS X only). See the HP Photosmart Printer Help for more information on: • changing the print settings • using advanced settings • adjusting the photo color and brightness use your printer with a computer: print from a Macintosh 31 32 basics guide troubleshooting 4 4 Your HP Photosmart printer is designed to be reliable and easy to use. This section offers tips and advice for addressing frequently asked questions. Before you begin, make sure: • All the cable connections between your printer and computer are secure. • You are using the most recent version of the software. Go to www.hp.com to check for software updates. See the Software Setup & Product Support booklet that came with your printer for contact information. The information in this section pertains to both Windows PC and Macintosh operating systems. Windows connection problems If you are using your HP Photosmart printer with a Windows PC, the printer requires a continuous connection to the computer. The computer uses this communication link to receive feedback from the printer. If the connection between your Windows PC and your HP Photosmart printer is lost, a warning message appears on your computer screen. troubleshooting 33 Possible causes of a lost connection are: • The computer might not be connected to the printer, or the printer might be off or not connected to a power source. • Using a USB hub or docking station that has multiple devices connected to it can temporarily break the connection to the printer while another device is being accessed. Wait until the other device is no longer being accessed, or connect the printer directly to the computer. Whenever a connection is broken, the Windows taskbar will display the broken connection memory card icon . To reconnect, try the following: • Make sure the USB cable is securely attached to both the computer and to the USB port on the back of the printer. Make sure that the printer’s power cord is securely attached and that the printer is connected to a power source and is turned on. • If the connection is still broken, right-click the broken connection memory card icon and select Reconnect hp photosmart series from the menu. If an HP Photosmart dialog box appears, click Retry to try to re-establish a connection. Macintosh connection problems If you are using your HP Photosmart printer with a Macintosh computer, the printer requires a continuous connection to the computer. The computer uses this communication link to receive feedback from the printer. 34 basics guide If the connection between your Macintosh computer and your HP Photosmart printer is lost, a warning message appears on your computer screen. Possible causes of a lost connection are: • The computer might not be connected to the printer, or the printer might be off or not connected to a power source. • Using a USB hub or docking station that has multiple devices connected to it can temporarily break the connection to the printer while another device is being accessed. Wait until the other device is no longer being accessed, or connect the printer directly to the computer. To reconnect, check all the cable connections. Make sure the USB cable is securely attached to both the computer and to the USB port on the back of the printer. Make sure that the printer’s power cord is securely attached and that the printer is connected to a power source and is turned on. troubleshooting: Macintosh connection problems 35 USB connection problems Problem Possible cause Solution Windows PC only My printer is connected with a USB cable through another USB device or a hub and when I try to print I get a message saying THERE WAS AN ERROR WRITING TO <NAME OF USB PORT>. Your printer may not be getting good data from the other device or hub. OR Two-way communication between the printer and the computer was interrupted by another device attached to the hub. Try the following: • Connect the printer directly to the USB port on the computer. • Make sure the USB cable is securely attached to both the computer and to the USB port on the back of the printer. • Try disconnecting other USB devices from the hub and print your document again. The USB cable is too long. Make sure you are using a USB cable length that is supported by your printer. See the specifications section of the HP Photosmart Printer Help for the supported USB cable length. There is a problem with the USB connection. Try the following: • Unplug the USB cable from the computer, then plug it in again. • Make sure the cable is securely attached to both the computer and to the USB port on the back of the printer. • Restart your computer. Windows PC only I have connected my printer using a USB cable, and when I try to print I get a message saying THERE WAS AN ERROR WRITING TO DOT4. 36 basics guide Problem Possible cause Solution When I connect a USB cable between the printer and my computer, I get an error saying YOU HAVE CONNECTED YOUR COMPUTER TO THE PRINTER'S FRONT USB PORT. You have connected your computer to the camera port on the front of the printer. This port should only be used to connect an HP direct-printing digital camera to the printer. Try the following: • Connect the USB cable to the USB port on the back of the printer. If you were installing the printer software when you received the error message, try the following: Windows PC 1 Uninstall the printer software. Insert the printer software CD into your computer, click Remove HP Photosmart software, then follow the instructions on your computer screen. 2 When the uninstall is complete, restart your computer. 3 Connect the USB cable to the USB port on the back of the printer. 4 Reinstall the printer software. See the Software Setup & Product Support booklet for instructions. Macintosh 1 Uninstall the printer software. Insert the printer software CD into your computer, select Uninstall from the Installer, then follow the instructions on your computer screen. 2 When the uninstall is complete, restart your computer. 3 Connect the USB cable to the USB port on the back of the printer. 4 Reinstall the printer software. See the Software Setup & Product Support booklet for instructions. troubleshooting: USB connection problems 37 Problem Possible cause Solution Windows PC only When I connect a USB cable between the printer and my computer, an UNKNOWN DEVICE message appears. Static electricity has built up in the cable between your computer and printer. OR You may have a defective USB cable. OR Your USB cable may not be connected properly. OR The software could not identify the printer; the printer-USB connection may be defective. Try the following: 1 Disconnect the USB cable from your printer. 2 Disconnect the power cord from the printer. 3 Wait approximately 10 seconds. 4 Plug the power cord back into the printer. 5 Plug the USB cable back into the USB port on the back of the printer. 6 If UNKNOWN DEVICE continues to appear in the New Hardware Wizard dialog box, check www.hp.com for updates or contact HP Support and Services. See the Software Setup & Product Support booklet that came with your printer for contact information. printer problems Problem Possible cause Solution Printing is very slow. (continued on next page) Your computer may have less than the recommended system requirements. Check the amount of free RAM (memory) and the processor speed of your computer. See the specifications section of the HP Photosmart Printer Help for system requirements. Too many software programs may be running at the same time. Close all unnecessary software programs. 38 basics guide Problem Possible cause Solution (continued from previous page) Printing is very slow. You may be using outdated printer software. Check www.hp.com for the most recent software updates. See the Software Setup & Product Support booklet that came with your printer for contact information. Windows PC Use HP’s Web Update software to check the version of the printer driver you are using. See the care & maintenance section of the HP Photosmart Printer Help for more information. Macintosh Use the Print dialog box (OS 9.x) or the Print Center (OS X) to check the version of the printer driver you are using. See the everyday printing section of the HP Photosmart Printer Help for more information. You may be printing a complex document containing graphics or photographs. OR You may be trying to print a high resolution photo. Try the following: • Free up some space on your hard disk. Having less than 100MB of free space of your computer’s hard disk can mean longer processing time. • Be patient. Large, complex documents containing graphics or photographs print slower than text documents. troubleshooting: printer problems 39 Problem Possible cause Solution (continued from previous page) Printing is very slow. You may have chosen 4800x1200 Optimized dpi. Windows PC 1 On the Quality tab of the printer Properties dialog box, set the Print Quality to Best and set the Paper Type to Photo Paper. Under High Resolution Control, select PhotoREt instead of 4800x1200 Optimized dpi. 2 Try printing again. Macintosh 1 On the Paper Type/Quality panel, deselect High Resolution Photo. 2 Try printing again. You may be using a USB hub and other USB devices are in use. Try the following: • Connect the USB cable directly from the computer to the USB port on the back of the printer; do not use a hub. • Avoid using other devices attached to a hub while printing. The Paper Type option may be set to Automatic. When the paper type is set to Automatic, the printer scans the paper to determine the appropriate paper type. This may take a few extra seconds. To avoid this, select a specific paper type before printing. Windows PC • Select the appropriate paper type on the Quality tab of printer Properties. Macintosh • Select the appropriate paper type on the Paper Type/ Quality panel of the Print dialog box. 40 basics guide Problem Possible cause Solution Printing is very slow. (continued from previous page) You may be printing in Reserve Mode. The printer enters Reserve Mode when one of the print cartridges is missing. Replace the missing print cartridge with a new one. The printer will not turn on. The printer may have drawn too much power. Unplug the printer’s power cord and wait approximately 10 seconds. Reconnect the power cord and press the POWER button to turn on the printer. The printer is plugged into a power strip and the power strip is turned off. Turn on the power strip. The Print light is blinking green. The printer may be processing information. Be patient. The printer needs some time to finish processing the information. The Print light is blinking amber. The printer needs attention. Try the following: 1 Check the printer LCD, computer monitor, and the camera LCD for instructions. 2 If this does not work, turn the printer off. Unplug the printer’s power cord, wait one minute, then plug it in again. Turn the printer on. The Print light is blinking red. A fatal error has occurred. Try the following: 1 Turn the printer off. Unplug the printer’s power cord, wait one minute, then plug it in again. Turn the printer on. 2 If this does not work, check www.hp.com or contact HP Support and Services. See the Software Setup & Product Support booklet that came with your printer for contact information. troubleshooting: printer problems 41 Problem Possible cause Solution Windows PC only The broken connection memory card icon appears in the taskbar. There is a connection or communication problem between the printer and the computer. Try the following: 1 Click the connection icon, then click Connect in the dialog box. If there is still a connection problem, check that the connection cable is securely attached both to the computer and to the USB port on the back of the printer. 2 If this does not work, restart your computer. The printer cannot recognize the file on the memory card. Your memory card contains file types the printer cannot read. Set your camera to save the photos in file types the printer supports. See the specifications section of the HP Photosmart Printer Help for a list of supported image file types, and see your camera’s documentation for instructions on setting your camera to save specific file types. printing problems Problem Possible cause Solution Photo paper does not feed into the printer correctly The photo tray is not engaged. Engage the photo tray by moving the photo tray slider away from you until it stops against the edge of the paper. You are in an extremely high or low humidity environment. Try the following: • Insert the photo paper as far as it will go into the photo tray. • Load one sheet of photo paper at a time. 42 basics guide Problem Possible cause Solution Paper does not feed into the printer correctly. OR Paper does not come out of the printer correctly. There may be too much paper loaded in the IN tray. Remove some paper from the IN tray and try printing again. The paper guides may not be adjusted correctly. Make sure that the paper width guide and the paper length guide fit close to the edges of the paper without bending the paper. The paper may be too thin or too thick. See the specifications section of the HP Photosmart Printer Help for supported paper weights. The paper may be wrinkled or bent. Try using different paper. The printer needs attention. Read the LCD for instructions. Power may be off or there may be a loose connection. Try the following: • Make sure the power is on. • Make sure the power cord is securely connected. You may not have any paper in the paper tray. Check that paper is loaded correctly in the paper tray. See paper information on page 7 for paper loading instructions. The printer’s top cover may be open. Close the printer’s top cover. No page came out of the printer. (continued on next page) troubleshooting: printing problems 43 Problem Possible cause Solution (continued from previous page) No page came out of the printer. There may be a paper jam. Try the following: • Check the printer’s LCD for instructions. • Remove the paper from the IN tray and the OUT tray. • If you were printing labels, make sure a label did not become unglued from the label sheet while going through the printer. If the paper is still jammed, try the following: 1 Turn off the printer. 2 Unplug the printer. Open the rear access door by turning the knob counter-clockwise. Remove the door. 3 Gently remove the jammed paper from the printer, then replace the rear access door. 4 Plug the printer back in and turn it back on. 5 When you have cleared the paper jam, print your document again. If you experience paper jams when printing on photo paper, try the following: • Insert the photo paper as far as it will go into the photo tray. • Load one sheet of photo paper at a time. The print cartridge cradle may be stuck. Check the printer LCD for instructions. 44 basics guide Problem Possible cause Solution (continued from previous page) No page came out of the printer. A problem may exist with the print cartridges. Try the following: • Check the printer LCD, the computer monitor and the camera LCD for any error messages. • Print a diagnostic page and replace the print cartridges if necessary. The printer may still be processing information. See printer problems on page 38 for more information. Macintosh OS 9.x only No page came out of the printer. Not enough memory is allocated in the System’s PrintMonitor application. Allocate more memory to the application in the Get Info dialog box. A blank page came out of the printer. You may be out of ink. Print a diagnostic page and replace the print cartridges if necessary. You may have previously begun a print job and then cancelled it. If you cancel a print job before the file has started printing, the printer may have already loaded paper in preparation for printing. When you start the next print job, the printer ejects the blank page before continuing with the current job. You may be trying to print a fax. Try the following: 1 Save the fax in a graphic format, such as TIFF. 2 Place it in a word processing document and print it from there. You are printing in Reserve Mode with the black print cartridge installed AND borderless printing is ON. Replace the missing print cartridge with a new one. OR Turn off borderless printing. See use reserve print mode on page 11 for more information. troubleshooting: printing problems 45 Problem Possible cause Solution The document did not print using the selected default print settings. The printer’s default print settings may be different than the application’s print settings. Print settings made within an application override the printer’s default settings. Windows PC • From the application’s File menu, select Print, then click Properties to set the desired print settings. Macintosh • From the application’s File menu, select Print and set the desired print settings. The paper type is set as Automatic, but when preparing to print, the printer ejects the paper. The printer may be placed in direct sunlight, which overwhelms the automatic paper sensor. Move the printer out of direct sunlight. 46 basics guide Problem Possible cause Solution Parts of the document are missing or are in the wrong place. (continued on next page) You may have selected the incorrect paper orientation. Windows PC • Make sure you have selected the correct orientation (Portrait or Landscape) on the Layout tab of the printer Properties dialog box and in the application’s Page Setup dialog box. Macintosh • Make sure you have selected the correct orientation (portrait or landscape) in the Page Setup dialog box. You may have selected the incorrect paper size. Windows PC • Make sure you have selected the correct paper size on the Layout tab of the printer Properties dialog box and in the application’s Page Setup dialog box. Macintosh • Make sure you have selected the correct paper size in the Page Setup dialog box. You may have selected incorrect margins in your application. Make sure the margins are within the printable areas. See the specifications section of the HP Photosmart Printer Help for more information. troubleshooting: printing problems 47 Problem Possible cause Solution (continued from previous page) Parts of the document are missing or are in the wrong place. You may have accidentally left Poster Printing (Windows) or Tiling (Macintosh) on. Windows PC • Deselect Poster Printing on the Features tab of the printer Properties dialog box. Macintosh • On the Layout panel in the Print dialog box, set the Pages Per Sheet to 1. You may have incorrectly scaled text or graphics, or there may be file format problems within the document. Make sure the text and graphics are scaled correctly and that the file formats are compatible within your document. Paper may not be loaded correctly. Try the following: • Make sure the paper is correctly oriented in the IN tray. • Make sure the paper width guide and the paper length guide fit close to the edges of the paper. See paper information on page 7 for paper loading instructions. The document printed at an angle or is off-center. Print quality is poor. You may be printing in Reserve Mode. The printer (continued on next enters Reserve Mode when page) one of the print cartridges is missing. 48 Replace the missing print cartridge with a new one. basics guide Problem Possible cause (continued from You may be running out of ink. previous page) Print quality is poor. Solution Windows PC • Check the ink levels of the print cartridges from the Estimated Ink Level tab of the Toolbox. OR • Print a diagnostic page. Macintosh • Check the ink level status in the HP Inkjet Utility. OR • Print a diagnostic page. If you are running low on ink, replace the print cartridge. You may not be using the best paper type for your output. Try the following: • Make sure you are using a paper type intended for the printer. Use HP-designed inkjet paper for best results. • Choose paper that is specifically designed for the output (photographs, transparencies, etc.) rather than plain paper. You may be printing on the wrong side of the paper. Make sure the paper is loaded with the side to be printed facing down. You may not have selected the correct paper type in the printer software. Windows PC • Make sure you have selected the correct paper type on the Quality tab of the printer Properties dialog box. Macintosh • Make sure you have selected the correct paper type on the Paper Type/Quality panel in the print dialog box. troubleshooting: printing problems 49 Problem Possible cause (continued from You may need to clean the print cartridges. previous page) Print quality is poor. 50 Solution On the control panel, use the TOOLS menu to clean the print cartridges. See the care and maintenance section of the HP Photosmart Printer Help for more information. OR Windows PC • From the Device Services tab of the HP Photosmart Toolbox, click Clean the Print Cartridges. Macintosh • From the Clean panel in the HP Inkjet Utility, click Clean. See the care and maintenance section of the HP Photosmart Printer Help for more information. basics guide Problem Possible cause Solution (continued from If black prints still show white streaks after cleaning previous page) Print quality is poor. the print cartridges, and you have determined that the print cartridges are not low on ink, you may have dropped one of the print cartridges. Windows PC 1 Click Best instead of Everyday or FastDraft, on the Quality tab of the printer Properties dialog box. See the HP Photosmart Printer Help for more information. 2 Print using the higher quality for one day. 3 After one day, switch back to the desired print quality. Macintosh 1 Click Best instead of Everyday or FastDraft, on the Paper Type/Quality panel in the Print dialog box. See the HP Photosmart Printer Help for more information. 2 Print using the higher quality for one day. 3 After one day, switch back to the desired print quality. Your print cartridges may be out of alignment. Windows PC • If the color and black ink are not lining up on the printed page, go to the Device Services tab of the HP Photosmart Toolbox and click Calibrate the Printer. Macintosh • If the color and black ink are not lining up on the printed page, go to the Calibrate Panel in the HP Inkjet Utility and click Align. troubleshooting: printing problems 51 Problem Possible cause Solution (continued from If the printing appears faded or dull, you may be using previous page) Print quality is poor. Everyday or FastDraft mode. Windows PC • Click Normal or Best, instead of Everyday or FastDraft, on the Quality tab of the printer Properties dialog box. Macintosh • Click Normal or Best, instead of Everyday or FastDraft, on the Paper Type/Quality panel in the Print dialog box. If the print is smeared, the selected print quality may be using too much ink for the type of paper you are using. Windows PC • Click Everyday or FastDraft, instead of Best or Normal, on the Quality tab of the printer Properties dialog box. OR • Reduce the amount of ink by clicking Advanced Features from the Features tab of the printer Properties dialog box and using the Ink Volume slider. Macintosh • Click Everyday or FastDraft, instead of Best or Normal, on the Paper Type/Quality panel in the Print dialog box. OR • Reduce the amount of ink. On the Paper Type/Quality panel in the Print dialog box, select the Ink tab. Use the sliders to adjust the ink density. 52 basics guide Problem Possible cause Solution Photos are not printing correctly. (continued on next page) You may not have loaded the photo paper correctly. Load the photo paper with the side to be printed facing down. If you are using tabbed paper, load the paper so the tab feeds in last. The photo paper may not have fed into the printer correctly. Check for a paper jam, then try the following: • Insert the photo paper as far as it will go into the photo tray. • Load one sheet of photo paper at a time. You may not have selected the appropriate paper type or paper size. Windows PC 1 Select the appropriate HP photo paper as the paper type on the Quality tab of the printer Properties dialog box. 2 Select the size of the photo paper as the Paper Size. Macintosh 1 In the Page Setup dialog box, select the size of the photo. 2 On the Paper Type/Quality panel of the Print dialog box, select Photo Paper as the paper type, then select the specific photo paper. 3 Click OK to print your document. (continued from previous page) Photos are not printing correctly. troubleshooting: printing problems 53 Problem Possible cause Solution (continued from previous page) Photos are not printing correctly. You may have used your application’s Page Setup dialog box to select the paper size or type. Windows PC • From the application’s File menu, select Print, then click Properties to set the correct paper size and type. Macintosh • From the application’s File menu, select Page Setup to set the correct paper size. • From the application’s File menu, select Print to set the correct paper type. You may not have selected Best print quality. Windows PC • Click Best on the Quality tab of the printer Properties dialog box. Macintosh • Click Best on the Paper Type/ Quality panel in the Print dialog box. You are printing in Reserve Mode with the black print cartridge installed AND borderless printing is OFF. Replace the missing print cartridge with a new one. See use reserve print mode on page 11 for more information. Your camera may assign numbers to your photos that do not match the numbers that the printer assigns to them. Print a photo index page. Use the number shown on the photo index page to select the photos to print. The photos I selected for printing using the numbers on the camera LCD, did not print. Different photos printed instead. 54 basics guide Problem Possible cause Solution The photos I marked for printing in my camera do not print. Some digital cameras (such as the HP 318 and HP 612) let you mark photos for printing on both the camera’s internal memory and on the memory card. If you move photos from the camera’s internal memory to the memory card, the marks do not transfer. Mark photos for printing after you transfer them from your camera’s internal memory to the memory card. The print quality is different if the paper type is set to Automatic rather than the specific paper type. When the paper type is set to Automatic, the print quality is automatically set to Normal. When the paper type is set to a specific paper type, the default print quality may be different. Windows PC • Select the appropriate paper type on the Quality tab of the printer Properties dialog box, then choose the desired print quality. Macintosh • Select the appropriate paper type on the Paper Type/ Quality panel of the Print dialog box, then choose the desired print quality. troubleshooting: printing problems 55 Problem Possible cause Solution The paper type is set as Automatic, but the printer does not use the best print mode for the paper. The paper may be marked, scratched, or wrinkled. OR The paper may be dark in color or contain metallic fibers. If the paper is damaged, dark in color, or contains metallic fibers, the sensor may not detect paper type and size accurately. Make sure the paper is clear and free of scratches or wrinkles and that is light colored and does not contain metallic fibers. Windows PC • Select the appropriate paper type on the Quality tab of the printer Properties dialog box. Macintosh • Select the appropriate paper type on the Paper Type/ Quality panel of the Print dialog box. The paper may be letterhead or stationery with a preprinted pattern at the top edge. Set the paper type manually instead of selecting Automatic. See the HP Photosmart Printer Help for more information on: 56 • printing a diagnostic page • LCD error messages basics guide index B I Basics Guide 1 IN tray description 3 C camera port description 3 camera-selected photos print 19 choose photos arrows description 5 computer use with printer 25 copies button description 5 D digital camera print camera-selected photos 19 digital cameras print from memory cards 20 H HP direct-printing digital camera print photos 19 HP Photosmart memory card icon 28 HP Photosmart Printer Help description 1 HP Photosmart printer icon 27 index M Macintosh print 29 memory card icon 28 memory cards print 20 supported 20 MemoryStick memory card slot description 6 MultiMediaCard memory card slot description 6 O OK/Yes button description 5 OUT tray description 3 P Page Setup dialog box (Macintosh) 29 paper overview 7 paper length guide description 3 paper width guide description 3 57 photo size button description 5 photo tray description 3 photo tray cover description 3 photo tray slider description 3 photos print camera-selected photos 19 R rear access door description 4 S save button description 5 SecureDigital memory card slot description 6 Setup Guide 1 power button description 5 SmartMedia memory card slot description 6 power cord connection description 4 Software Setup & Product Support booklet 1 print from Macintosh software application 29 from memory cards 20 from Windows PC software application 25 print button description 5 print cartridge protector 10 print cartridges store 10 use the print cartridge protector 10 Print dialog box (Macintosh) 29 Print dialog box (Windows PC) 25 print light description 5 printer documentation 1 use with computer 25 Printer Help print 2 view 2 printer icon 27 printing problems 42 Properties dialog box (Windows PC) 25 58 T taskbar icons description 27 memory card icon 28 printer icon 27 tools button description 5 top cover description 3 troubleshoot Macintosh connection problems 34 printer problems 38 printing problems 42 USB connection problems 36 Windows connection problems 33 U USB connection problems 36 USB port description 4 W Windows PC connection problems 33 print 25 taskbar icons 27 basics guide © Copyright 2002 Hewlett-Packard Company All rights are reserved. No part of this document may be photocopied, reproduced, or translated to another language without the prior written consent of Hewlett-Packard Company. The information contained in this document is subject to change without notice. Hewlett-Packard shall not be liable for errors contained herein or for consequential damages in connection with the furnishing, performance, or use of this material. HP, the HP logo, and Photosmart are property of Hewlett-Packard Company. Microsoft and Windows are registered trademarks of Microsoft Corporation. CompactFlash, CF, and the CF logo are trademarks of the CompactFlash Association (CFA). Mac, the Mac logo, and Macintosh are registered trademarks of Apple Computer, Inc. IBM is a registered trademark of International Business Machines Corporation. Other brands and their products are trademarks or registered trademarks of their respective holders. The copyrights to certain photos within this document are retained by the original owners. Printed on recycled paper Printed in U.S., 8/02 ENERGY STAR® is a U.S. registered mark. As an ENERGY STAR® partner, Hewlett-Packard Company has determined that this product meets the ENERGY STAR® guidelines for energy efficiency. www.hp.com ©2002 Hewlett-Packard Company Q1603-90198