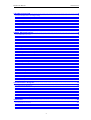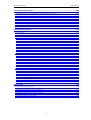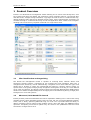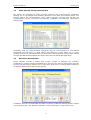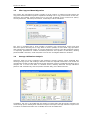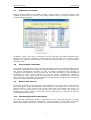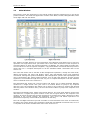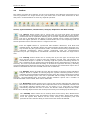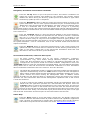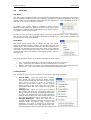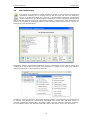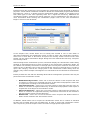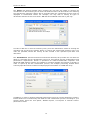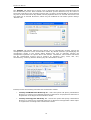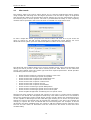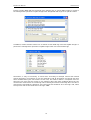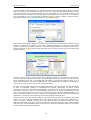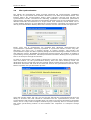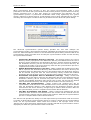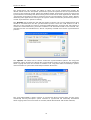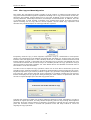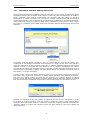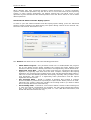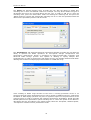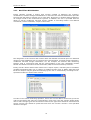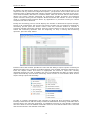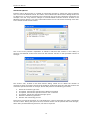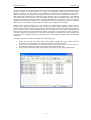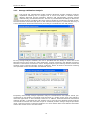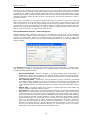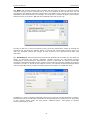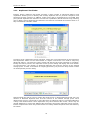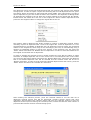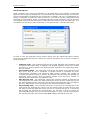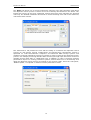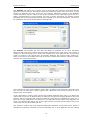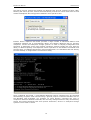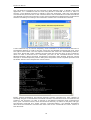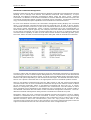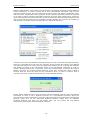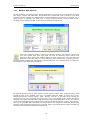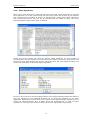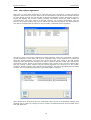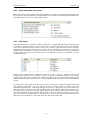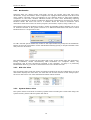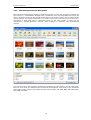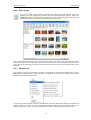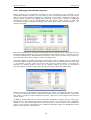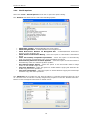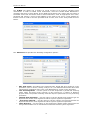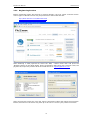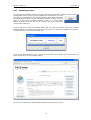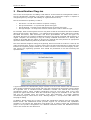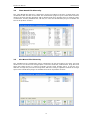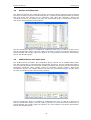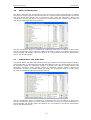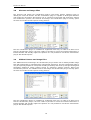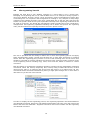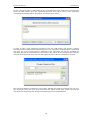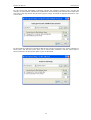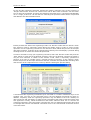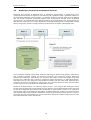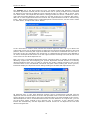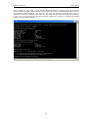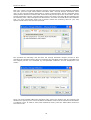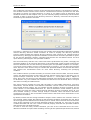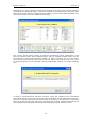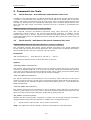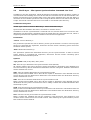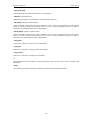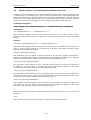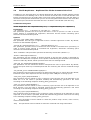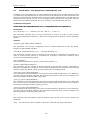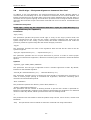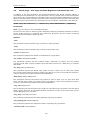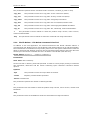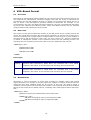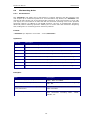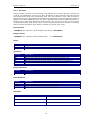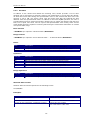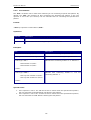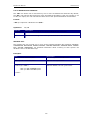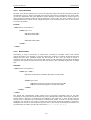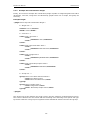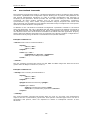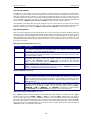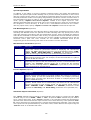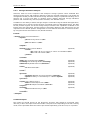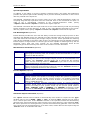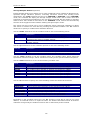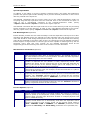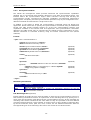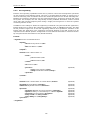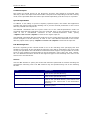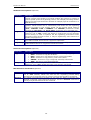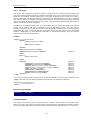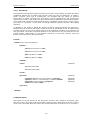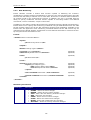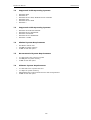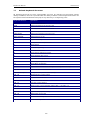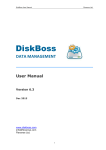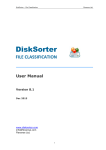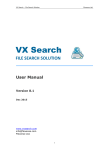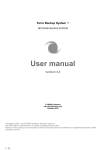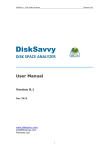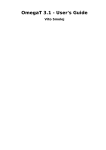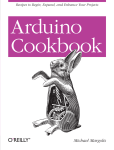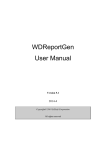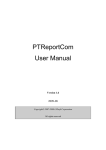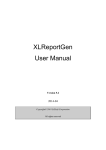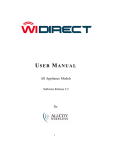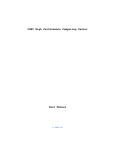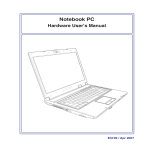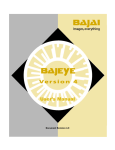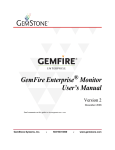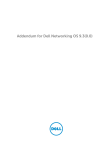Download FlexTk File Management Toolkit
Transcript
FlexTk User Manual Flexense Ltd. FlexTk User Manual Flexense Ltd. www.flexense.com Version 3.1 Mar 2009 1 FlexTk User Manual Flexense Ltd. 1 Product Overview..................................................................................4 1.1 File Classification and Organizing...................................................................................... 4 1.2 Advanced, Rule-Based File Search.................................................................................... 4 1.3 Multi-Stream File Synchronization..................................................................................... 5 1.4 Real-Time Disk Monitor..................................................................................................... 5 1.5 File Copy and Data Migration............................................................................................ 6 1.6 Storage Utilization Analysis............................................................................................... 6 1.7 Duplicate Files Finder........................................................................................................ 7 1.8 User-Defined Commands.................................................................................................. 7 1.9 Built-In Disk Cleaner.......................................................................................................... 7 1.10 File Management and Navigation.................................................................................... 7 2 Main GUI Application.............................................................................8 2.1 Installation Process........................................................................................................... 8 2.2 Main Window..................................................................................................................... 9 2.3 Toolbar............................................................................................................................ 10 2.4 Menu Bar......................................................................................................................... 12 2.5 Context Menu.................................................................................................................. 14 2.6 File Classification............................................................................................................ 16 2.7 File Search...................................................................................................................... 22 2.8 File Organizing................................................................................................................ 27 2.9 File Synchronization........................................................................................................ 29 2.10 File Copy and Data Migration........................................................................................ 33 2.11 File Delete and Data Wiping Operations........................................................................ 37 2.12 Real-Time Disk Monitor................................................................................................. 40 2.13 Storage Utilization Analysis........................................................................................... 44 2.14 Duplicate Files Finder.................................................................................................... 49 2.15 User-Defined Commands.............................................................................................. 55 2.16 Task Management......................................................................................................... 59 2.17 Built-In Disk Cleaner...................................................................................................... 60 2.18 Hash Signatures............................................................................................................ 61 2.19 File System Signatures.................................................................................................. 62 2.20 User-Selectable Tool Panes........................................................................................... 63 2.21 File Filters..................................................................................................................... 63 2.22 Bookmarks.................................................................................................................... 64 2.23 Disk List View................................................................................................................ 64 2.24 System Status View...................................................................................................... 64 2.25 File Management and Navigation.................................................................................. 65 2.26 GUI Layouts................................................................................................................... 67 2.27 Web Search................................................................................................................... 67 2.28 Managing Classification Plug-ins................................................................................... 68 2.29 FlexTk Options.............................................................................................................. 69 2.30 Registering Product....................................................................................................... 72 2.31 Updating Product.......................................................................................................... 73 3 Classification Plug-ins..........................................................................75 3.1 3.2 3.3 3.4 3.5 3.6 3.7 3.8 3.9 Default File Hierarchy...................................................................................................... 76 Time-Based File Hierarchy............................................................................................... 77 Size-Based File Hierarchy................................................................................................ 77 Movies and Video Files.................................................................................................... 78 Hidden Movies and Video Files........................................................................................ 78 Music and Audio Files...................................................................................................... 79 Hidden Music and Audio Files.......................................................................................... 79 Pictures and Image Files................................................................................................. 80 Hidden Pictures and Image Files..................................................................................... 80 4 Tutorials.............................................................................................81 4.1 4.2 4.3 4.4 File Search Tutorial......................................................................................................... 81 File Organizing Tutorial................................................................................................... 85 Duplicate Files Search and Removal Tutorial................................................................... 89 Advanced Storage Utilization Analysis Tutorial................................................................ 95 2 FlexTk User Manual Flexense Ltd. 5 Command Line Tools..........................................................................100 5.1 FlexTk Execute – User-Defined Commands Execution Tool............................................100 5.2 FlexTk Search – Rule-Based File Search Command Line Tool........................................100 5.3 FlexTk Sync – File System Synchronization Command Line Tool...................................101 5.4 FlexTk Classify – File Classification Command Line Tool................................................103 5.5 FlexTk Analyze – Storage Utilization Analysis Command Line Tool................................104 5.6 FlexTk Duplicates – Duplicate Files Finder Command Line Tool.....................................105 5.7 FlexTk Hash – File Signatures Command Line Tool........................................................106 5.8 FlexTk Sign – File System Signatures Command Line Tool............................................107 5.9 FlexTk Copy – File Copy and Data Migration Command Line Tool..................................108 5.10 FlexTk Delete – File Delete Command Line Tool..........................................................109 6 XML-Based Format.............................................................................110 6.1 Overview....................................................................................................................... 110 6.2 Rules List...................................................................................................................... 110 6.3 Nested Rules................................................................................................................. 110 6.4 File Matching Rules....................................................................................................... 111 6.4.1 File Extension..........................................................................................................111 6.4.2 File Name and Path.................................................................................................112 6.4.3 File Size................................................................................................................... 113 6.4.4 File Time................................................................................................................. 114 6.4.5 File Date.................................................................................................................. 115 6.4.6 Text Patterns...........................................................................................................116 6.4.7 Binary Patterns....................................................................................................... 117 6.4.8 File Category...........................................................................................................118 6.4.9 JPEG EXIF Tags........................................................................................................119 6.4.10 Windows File Attributes......................................................................................... 120 6.5 File Classification Plugins..............................................................................................121 6.5.1 Overview................................................................................................................. 121 6.5.2 Structure................................................................................................................. 121 6.5.3 Plugin Info............................................................................................................... 122 6.5.4 Class List................................................................................................................. 122 6.5.5 Class Definition....................................................................................................... 123 6.5.6 Nested Rules........................................................................................................... 123 6.5.7 Class Groups........................................................................................................... 124 6.5.8 Nested Groups........................................................................................................ 124 6.5.9 Example File Classification Plugin...........................................................................125 6.6 User-Defined Commands.............................................................................................. 126 6.6.1 File Search.............................................................................................................. 127 6.6.2 File Classification.................................................................................................... 129 6.6.3 Storage Utilization Analysis..................................................................................... 131 6.6.4 Duplicate Files Search............................................................................................. 134 6.6.5 File Synchronization................................................................................................ 137 6.6.6 File Organizing........................................................................................................ 139 6.6.7 File Copy................................................................................................................. 142 6.6.8 File Delete............................................................................................................... 144 6.6.9 Disk Monitoring....................................................................................................... 146 7 Appendix...........................................................................................148 7.1 7.2 7.3 7.4 7.5 7.6 7.7 FlexTk Product Versions................................................................................................ 148 Supported 32-Bit Operating Systems............................................................................149 Supported 64-Bit Operating Systems............................................................................149 Minimal System Requirements...................................................................................... 149 Recommended System Requirements...........................................................................149 Ultimate System Requirements.....................................................................................149 Default Keyboard Shortcuts..........................................................................................150 3 FlexTk User Manual Flexense Ltd. 1 Product Overview FlexTk is an advanced file management toolkit allowing one to search and classify files, scan file systems and apply rule-based, file organizing or data migration policies, synchronize files and directories, analyze storage utilization, copy large amounts of files in a fault-tolerant way, identify duplicate files and free-up wasted storage space. All file management operations are available through a centralized and easy-to-use GUI application with a built-in file navigator allowing one to execute any required command in a single mouse click. 1.1 File Classification and Organizing The FlexTk file management toolkit is capable of scanning disks, network shares and enterprise storage systems, classifying all the existing files and organizing them into a categorized file hierarchy. FlexTk automatically recognizes more than 2000 file types and allows one to browse or export the categorized file hierarchy, perform various actions on specific files or file groups and physically reorganize existing files according to a user-defined list of rules and policies. The FlexTk’s built-in Hierarchical Storage Management (HSM) engine allows one to define multiple HSM policies and apply them simultaneously during a single pass through one or more file systems. 1.2 Advanced, Rule-Based File Search FlexTk provides powerful and flexible file search capabilities allowing one to search files using multiple search criteria including the file name, file type, file size, access/modification/creation times, text or binary patterns, JPEG EXIF tags, etc. The user is provided with the ability to define composite search queries using multiple search rules and apply the AND/OR logical operators. Frequently used search queries may be saved in the predefined search list and executed in a single mouse click. 4 FlexTk User Manual 1.3 Flexense Ltd. Multi-Stream File Synchronization The FlexTk file management toolkit provides advanced file synchronization capabilities allowing one to synchronize files between directories, local disks and network shares. The FlexTk’s built-in file synchronization engine offers numerous one-way and two-way file synchronization modes, rule-based file matching capabilities and advanced performance tuning options. Frequently used file synchronization operations may be pre-configured as user-defined commands and executed in a single mouse click. Moreover, FlexTk allows one to create desktop shortcuts for user-defined file synchronization commands and execute them directly from the Windows desktop without the need to start the main FlexTk GUI application. 1.4 Real-Time Disk Monitor FlexTk Ultimate includes a built-in disk monitor capable of detecting file creations, modifications, attribute changes and deletions in real-time. The real-time disk monitor provides the user with the ability to monitor one or more disks, directories or network shares and detect all changes made in the monitored file systems. In addition, the user is provided with the ability to specify conditional real-time actions capable of executing FlexTk’s user-defined commands, custom commands, scripts or batch files. 5 FlexTk User Manual 1.5 Flexense Ltd. File Copy and Data Migration The FlexTk file management toolkit provides a large number of advanced multi-stream file copy and rule-based data migration capabilities allowing one to copy vast amounts of files fast, efficiently and reliably. FlexTk allows one to copy files including access control lists (ACLs), security attributes, ownership information, timestamps and file attributes. The user is provided with a large number of flexible copy performance tuning and fault tolerance options allowing one to copy data at various speeds, recover failed copy operations and minimize the potential impact on running production systems. The data migration engine is especially optimized for modern hardware platforms and capable of effectively utilizing powerful RAID controllers, multi-CPU/multi-core servers and Gigabit Ethernet networks. 1.6 Storage Utilization Analysis Overtime, disks on home computers and enterprise storage systems collect outdated files wasting storage space and making it difficult to find the required information. The FlexTk file management toolkit provides advanced storage utilization analysis capabilities allowing one to analyze one or more local disks or network shares, identify abnormal storage utilization patterns and automatically execute (FlexTk Ultimate Only) user-defined actions. In addition, the user is provided with the ability to browse files and directories sorted by the used storage space, identify disk utilization hotspots and export storage utilization reports into a number of standard formats such as HTML, Excel CSV and ASCII text. 6 FlexTk User Manual 1.7 Flexense Ltd. Duplicate Files Finder FlexTk’s built-in duplicate files finder provides a large number of advanced features and capabilities allowing one to identify and cleanup duplicate files on personal computers and enterprise storage systems. In addition, power users and IT professionals are provided with policy-based duplicate files detection and removal capabilities (FlexTk Ultimate only) allowing one to define custom duplicate files detection and removal commands and execute them in a fully unattended, automatic mode. 1.8 User-Defined Commands The FlexTk file management toolkit is a powerful and flexible product providing a large number of features, capabilities and configuration options allowing one to perform many different file and storage management operations. In order to simplify management and execution of frequently used operations, FlexTk provides the user with the ability to add user-defined commands. All major product features such as file search, classification, organizing, synchronization, copy, move, delete, storage utilization analysis, duplicate files search and disk monitoring may be added as user-defined commands and pre-configured for user-specific needs and custom hardware configurations. 1.9 Built-In Disk Cleaner All Internet browsers and many popular online applications are using the local hard disk to cache web pages, images and video files. Information from visited web sites is stored in your Internet browser's cache, wasting your storage space and compromising your privacy. In general, it is a good practice to cleanup your hard disk once a month. The FlexTk file management toolkit includes a built-in disk cleaner allowing one to cleanup the disk and reclaim wasted storage space. 1.10 File Management and Navigation The FlexTk file management toolkit is integrated around a unique file navigator providing advanced file system navigation capabilities, location bookmarks and file filters. The FlexTk' built-in file navigator allows one to execute any required operation in a single mouse click. 7 FlexTk User Manual Flexense Ltd. 2 Main GUI Application 2.1 Installation Process FlexTk is available for a free download on our web site (www.flexense.com) and from a large number of software directories from around the world. To be sure you are getting the latest FlexTk version check here: http://www.flexense.com/downloads.html FlexTk is especially designed to be as simple as possible. The installation procedure is very simple, requires no special knowledge and may be completed in less than 30 seconds. There is no need for any additional software. Just download the FlexTk installation package, run the setup program and you are done. On the ‘Welcome’ screen press the ‘Next’ button. Read the end-user license agreement and press the ‘I Agree’ button if you agree with the license terms or the ‘Cancel’ button to stop the installation process. Select the destination directory, press the ‘Install’ button and wait for the installation process to complete. That’s all you need to install the FlexTk file management toolkit on your computer. 8 FlexTk User Manual 2.2 Flexense Ltd. Main Window The FlexTk’s main GUI application is the central product interface allowing one to use all the product features. The main GUI application consists of the Menu, Toolbar, Navigation Bar, Main View, Right and Left Tool Panes. The Toolbar provides buttons for most frequently used features and allows one to start any operation in a single mouse click. Just select one or more disks, directories or files and press a command button to start any required operation. In addition, the main toolbar provides fastaccess buttons for the file system navigation, copy/move/delete commands and the product’s online help. For a complete description of all the available toolbar commands refer to the section 2.3. The menu bar allows one to execute all file management operations, change the view mode, define user-specific file types and display styles, edit user-defined search and organizing commands, manage file system bookmarks, edit configuration options and export/import the user’s configuration file. Some product features, such as file hash generator and file system signatures, are available through the menu only. For a complete description of all the available menu commands refer to the section 2.4. The Navigation Bar shows the current location and allows you to switch between different locations in a single mouse click. Just click on a location button to jump to any required directory. Also, the navigation bar allows one to jump to any location by entering the desired directory name in the location entry. Click on the ‘Home’ button to jump to the computer root location. The Main View displays files, folders and storage devices. The main view displays all files and directories for a regular file system location or the list of logical disks for the computer root location. All search and storage analysis operations are performed on disks, directories or files displayed in the current location. All organizing, copy, move and delete operations are performed on explicitly selected disks, directories or files only. The Left and Right Tool Panes provide a number of user-selectable tools such as bookmarks, file filters, the system status view, the disk list view and user-defined commands view, etc. For a complete list of all the available tools refer to the section 2.19. 9 FlexTk User Manual 2.3 Flexense Ltd. Toolbar The toolbar provides direct buttons for the most frequently used features and allows one to start any operation in a single mouse click. Just select one or more disks, directories or files and press a command button to start any required operation. Search, Synchronization, Classification, Analysis, Duplicates and Disk CleanUp The ‘Search’ button allows one to search files on local hard drives and shared network drives. The FlexTk’s built-in file search provides the user with a large number of advanced search capabilities allowing one to execute sophisticated search queries. The user is provided with the ability to specify multiple search criteria using flexible search rules and logical operators. In addition, FlexTk allows one to save frequently used file search operations and to execute them in a single mouse click. Press the ‘Sync’ button to synchronize files between directories, local disks and network shares. The FlexTk’s built-in file synchronization engine offers numerous oneway and two-way file synchronization modes, rule-based file matching capabilities and advanced performance tuning options. Frequently used file synchronization operations may be pre-configured as user-defined commands and executed in a single mouse click. The ‘Classify’ button allows one to classify files by the file type and analyze how much storage space is used for each file category and file type. The FlexTk’s file classification engine is capable of scanning huge file systems containing millions of files, classifying all the existing files and showing all files organized into a logical file hierarchy. The user is provided with the ability to browse the logical file hierarchy, manually copy/move/delete files related to specific file classes and export file classification reports into a number of standard formats such as HTML, Excel CSV or ASCII text. The ‘Analyze’ button provides the user with the ability to perform storage utilization analysis. FlexTk is capable of scanning huge file systems containing millions of files, analyzing storage utilization and displaying the entire file system organized according to the used storage space. The user is provided with the ability to browse the file hierarchy, copy/move/delete files and export storage utilization reports into a number of standard formats such as HTML, Excel CSV or ASCII text. The ‘Duplicates’ button allows one to search and cleanup duplicate files. Duplicate files are files that have identical data. Duplicates files are accumulated overtime and are typically wasting storage space for no reason. It is a good idea to cleanup unnecessary duplicate files once a month. The FlexTk’s built-in duplicate files finder allows one to identify duplicate files and cleanup unnecessary ones freeing up the disk space. The ‘CleanUp’ button allows one to cleanup web access history files, Web browser cache files, temporary files and Internet cookies. The FlexTk’s built-in disk cleaner scans the system disk, detects all the cache, history and temporary files and provides the user with the ability to select which files should be deleted. 10 FlexTk User Manual Flexense Ltd. Navigation, Bookmarks and Terminal Commands Press the ‘Go Up’ button to go to the parent location. This button is enabled in all regular file system locations and disabled in the computer root location. FlexTk disables this button during the directory update process and enables it again when the directory update process is completed. Press the ‘Bookmark’ button to add the current file system location to the list of file system bookmarks. The list of file system bookmarks may be accessed through the ‘Bookmarks’ menu and through the ‘Bookmarks’ tool pane. Select a bookmark menu or click on a bookmark item in the ‘Bookmarks’ view to jump to a previously bookmarked location. FlexTk’s file system bookmarks significantly optimize switching between numerous frequently used directories. For more information about file system bookmarks refer to the section 2.21. Press the ‘Terminal’ button to open the terminal window in the current directory. Sometimes, in order to perform an operation the user needs to execute a command line tool. It is much more convenient and significantly faster to navigate to the required location using an easy-to-use file navigator instead of typing endless ‘CD’ commands in the terminal window. This feature is ever more effective in conjunction with the file system bookmarks - click on a bookmark, click on the ‘Terminal’ button and execute the required command. Press the ‘Refresh’ button to reload files and directories in the current location and update the main view. FlexTk does not refresh the current directory automatically. In order to see newly created files or the split-second information about files and directories in the current location, press this button. User-Defined Commands, Tasks and GUI Layouts All major product features such as file search, classification, organizing, synchronization, copy, move, delete, storage utilization analysis, duplicate files search and disk monitoring may be added as user-defined commands and preconfigured for user-specific needs and custom hardware configurations. Press, the ‘Commands’ button to open the user-defined commands dialog. The user-defined commands dialog allows one to add, edit and execute user-defined commands. For more information about user-defined commands refer to the section 2.15 in this document. The FlexTk file management toolkit is capable of executing multiple file management operations simultaneously. Press the ‘Tasks’ button to open the task management dialog, which provides advanced task management capabilities allowing one to stop, pause, resume and cancel running file management tasks. In addition, FlexTk Ultimate provides the user with the ability to dynamically control the speed of any running operation. For more information about all task management capabilities refer to the section 2.16 in this document. In order to improve GUI usability and facilitate specific file management tasks, the FlexTk main GUI application provides four user-selectable GUI layouts. Press the ‘Layouts’ button to switch the GUI application to the next GUI layout. The first GUI layout places tool panes on the bottom size of the file view. The second GUI layout places tool panes on the left side of the file view. The third GUI layout places tool panes on the right side of the file view. Finally, the fourth GUI layout places the first tool pane on the right side of the file view and the second tool pane on the bottom side of the file view. Online Help Press the ‘Help’ button to access the FlexTk’s online help. The FlexTk’s online help contains extensive information about all product features and capabilities, application notes, tutorials and performance reviews. More information about product features and solutions may be found on the FlexTk user forum: www.flexense.com/forum/ 11 FlexTk User Manual 2.4 Flexense Ltd. Menu Bar File Menu The ‘File’ menu provides the ability to export/import the FlexTk user configuration. All the userspecific settings including saved search queries, organizing commands, bookmarks, file types, display styles and user-defined commands may be exported to a file, backed-up and later restored on the same or another computer. In addition, this feature makes it possible to define several different configurations for different purposes and switch them as needed. For detailed information about FlexTk options refer to the section 2.28 in this document. In order to close the FlexTk GUI application, select the menu item ‘File – Exit’. Alternatively, you can just close the main application window by pressing on the ‘Close’ button locates in the top-right corner of the main window. View Menu The ‘View’ menu allows one to switch the file view mode, customize detailed columns, define user-specific file types and display styles. The ‘Customize Columns’ menu item allows you to customize the detailed columns and their order for the detailed view mode. The ‘Customize File Types’ menu item allows you to customize file types and define a user-specific display style for each file type. The current product version provides the following file view modes: • • • • List – select this view mode to see files and directories as a list of items. Icons – select this view mode to see files and directories a as icons. Details – select this view mode to see detailed information about each file or directory. Thumbnails – select this view mode to see thumbnail image previews. Command Menu The ‘Command’ menu provides the ability to execute the following operations: • • • Search Files – select this menu item to search files. FlexTk will show the search dialog and the user will be provided with the ability to enter one or more search criteria. In order to execute a previously saved search query, use the ‘Search’ menu located on the main menu bar. For more information about file search features refer to the section 2.7. Classify Files – select this menu item to classify files. FlexTk will open the classification plug-in list dialog and the user will be provided with the ability to select the classification plug-in that should be used for the operation. For more information about file organizing features refer to the section 2.6. Storage Utilization – select this menu item to analyze storage utilization. FlexTk will scan all the selected disks, directories, files, analyze disk utilization and show a hierarchy of directories organized according to the used storage space. For more information about storage utilization analysis features refer to the section 2.13. 12 FlexTk User Manual • • • • • • Flexense Ltd. Find Duplicates – select this menu item to start the FlexTk’s built-in duplicate files finder. FlexTk will scan all the selected disks, directories, files and show a list of detected duplicate files allowing one to cleanup duplicate files and free the wasted storage space. For more information about the FlexTk’s built-in duplicate files finder refer to the section 2.14. Disk CleanUp – select this menu item to start the FlexTk’s built-in disk cleaner. FlexTk will scan the local hard disks and show the user how much disk space is wasted for Internet cache files, Internet history, temporary files, etc. allowing one to select file categories that should be cleaned-up. For more information about the FlexTk’s built-in disk cleaner refer to the section 2.16. Hash Signatures – select one or more files or directories and select this menu item to generate MD5, SHA1 or SHA256 hash signatures. FlexTk will process all the selected files and directories and display a list of generated file signatures. For more information about hash signatures refer to the section 2.17. Disk Monitor – FlexTk Ultimate provides a real-time disk monitor allowing one to detect all changes in one or more disks or directories. Select one or more disks or directories and select this menu item to open the disk monitor. For more information about all features and capabilities of the real-time disk monitor refer to the section 2.12 in this document. Create File System Signatures – select one or more files or directories and select this menu item to save a complete file system signature. This feature allows one to save the current state of a complete file system including all files, directories and subdirectories and to validate it later in order to identify what files or directories have been changed. View File System Signatures – select this menu item to see the list of previously created file system signatures. FlexTk will show the file system signatures dialog and the user will be provided with the ability to verify the integrity of any previously created signature. For more information about file system signatures refer to the section 2.18. Bookmarks Menu The ‘Bookmarks’ menu shows the list of previously saved file system locations and allows one to jump to any previously saved location in a single mouse click. Select the ‘Manage Bookmarks’ menu item in order to edit the list of user-defined bookmarks. FlexTk will display the bookmarks dialog and the user will be provided with the ability to add, edit or delete any previously defined file system bookmark. Tools Menu The ‘Tools’ menu provides a number of miscellaneous commands including: file classification plugins management, advanced task management, user-defined commands management, network shares management, debug message console and advanced FlexTk options. For more information about each specific feature refer to an appropriate section in this document. Help Menu The ‘Help’ menu provides the user with the ability to access the FlexTk’s about dialog, the online help, release notes and the product’s web page. In addition, this menu allows one to check for new product updates. For more information about each specific feature refer to an appropriate section in this document. 13 FlexTk User Manual 2.5 Flexense Ltd. Context Menu FlexTk displays the context menu when the user clicks on the right mouse button over the main file view. The context menu shows different menu items and allows one to execute different operations depending on the type and the number of currently selected items. • • • • • • Open – select this menu item to open the currently selected directory or file Open With – use this menu item to select an alternative application to open the currently selected file. FlexTk will display a list of programs and the user will be provided with the ability to select the application that should be used to open the selected file. Rename File – select this menu item to rename the currently selected file. This menu item is displayed when the user selects a single file only. FlexTk will display an entry dialog allowing one to enter the new file name. Rename Directory – select this menu item to rename the currently selected directory. This menu item is displayed when the user selects a single directory only. FlexTk will display an entry dialog allowing one to enter the new directory name. File Properties – select a single file and select the ‘Properties’ menu item to see the file properties dialog. The file properties dialog will show detailed information about the selected file including the full file name and directory, the file’s creation time, the last modification time, the last access time, the file size, etc. Directory Properties – select one or more directories or files and select the ‘Properties’ menu item to see how much storage space and how many files are in all the selected directories, subdirectories and files. Submenu Web Search • • • Search For This File Type on FILExt – select a file and use this menu item to inquire additional information about the selected file type from the FILExt online database. The FILExt online database contains information about tens of thousands of file types. FlexTk will open the default web browser, execute a search query and display all the information available for the selected file type. Search For This File on Google – select a file and use this menu item to inquire more information about the selected file from the Google Internet search engine. FlexTk will open the default web browser, execute a search query and display all the information available for the selected file. Search For This File on FileWatcher – select a file and use this menu item to search for the selected file on the FileWatcher FTP search engine. FlexTk will open the default web browser, execute a search query and display the list of FTP servers hosting the selected file. 14 FlexTk User Manual Flexense Ltd. Submenu New The ‘New’ submenu allows one to create new directories and files in the current location. This submenu is shown when the user clicks on the right mouse button over a free area in the main file view. This submenu is shown in all regular file system directories, but not in the top level disk list. • • • • Directory – select this menu item to create a new directory. FlexTk will show an entry dialog and the user will be provided with the ability to specify a name for the new directory. Text File – select this menu item to create a new text file. FlexTk will show an entry dialog and the user will be provided with the ability to specify a name for the new file. Bitmap Image - select this menu item to create a new bitmap image file. FlexTk will show an entry dialog and the user will be provided with the ability to specify a name for the new bitmap image file. Custom File – select this menu item to create a new file with a custom file extension. FlexTk will show an entry dialog and the user will be provided with the ability to specify a name and an extension for the new file. Submenu Edit The ‘Edit’ submenu provides standard file copy/move/delete operations. FlexTk implements the commonly used behavior according to the following logic: • • • • Cut – select one or more files or directories and select this menu item to mark the current selection to be moved to another location. Copy – select one or more files or directories and select this menu item to mark the current selection to be copied to another location. Paste – select this menu item to perform the previously selected file copy or move operation. This item becomes enabled after a copy or cut command. Delete – select one or more files or directories and select this menu item to delete all the selected files, directories and subdirectories. FlexTk includes a very powerful and flexible file copy and data migration engine providing the user with a very rich set of file copy performance optimization options and fault tolerance capabilities. For more information about all file copy and data migration features and capabilities refer to the section 2.10. 15 FlexTk User Manual 2.6 Flexense Ltd. File Classification The FlexTk file management toolkit provides a number of advanced file classification capabilities allowing one to classify files by the file type, file size, file attributes, access or modification dates, etc. The user is provided with multiple file classification modes ranging from just displaying file classification results to physically reorganizing files on the disk. FlexTk’s built-in file classification engine is optimized for multi-CPU/multi-core systems and capable of classifying millions of files stored in one or more local or remote file systems very fast and efficiently. Frequently used file classification operations may be customized for user-specific needs, preconfigured as user-defined commands and executed in a single mouse click using FlexTk’s main GUI application or direct desktop shortcuts. In addition, FlexTk Professional and FlexTk Ultimate provide a command line tool allowing one to execute user-defined file classification commands from batch files and shell scripts or schedule periodic file classification operations using a general purpose command scheduler. For more details about user-defined commands refer to the section 2.15 in this document. 16 FlexTk User Manual Flexense Ltd. FlexTk performs file classification using multiple file classification plugins designed for different purposes. A clean FlexTk installation includes a default file classification plugin named 'Default File Hierarchy', which is a general purpose classification plugin capable of recognizing more than 2000 types of files and organizing them into a logical file hierarchy. Additional file classification plugins, optimized for specific purposes, may be installed from our web site. For more information about existing file classification plugins refer to the “File Classification Plugins” section in this document. In the simplest case, FlexTk allows one to classify files located in one or more disks or directories and display file classification results. In order to start a file classification operation, select one or more disks or directories and press the 'Classify' button located on the main toolbar. On the 'Select Classification Plugin' dialog select the 'Default File Hierarchy' and press the 'Classify' button. After finishing the file classification process, FlexTk will display the classification results dialog showing an organized hierarchy of files according to the selected file classification plugin. All file classes are sorted by the amount of storage space used by files related to each file class making it easy to identify types of files using significant amounts of storage space. In order to open a file category, click on the category item in the classification results dialog. Each file category may contain multiple subcategories as it was defined in the selected file classification plugin. FlexTk provides the user with the following advanced file management operations that may be performed on file classification results: • • • • Build Hierarchy of Links – select one or more file classes or files and press the 'Link To' button to construct an organized hierarchy of directories and populate it with links to original files according to file classification results. Copy File Hierarchy – select one or more file classes or files and press the 'Copy To' button to construct an organized hierarchy of directories and populate it with copies of original files according to file classification results. Move File Hierarchy – select one or more file classes or files and press the 'Move To' button to construct an organized hierarchy of directories and move all files related to the selected file classes into that hierarchy. Delete Files – select one or more file classes or files and press the 'Delete' button to delete all files related to the selected file classes. In addition, FlexTk allows one to export file classification results into a number of standard formats such as HTML, Excel CSV and ASCII text. In order to export file classification results into a report file, press the 'Export' button and select an appropriate report format. 17 FlexTk User Manual Flexense Ltd. File Classification - Advanced Options FlexTk provides power computer users and IT professionals with a large set of advanced file classification options allowing one to customize and tune the file classification process for user-specific needs and custom storage configurations. In order to open the classification options dialog, press the 'Advanced Options' button on the 'File System Classification' dialog. The 'General' tab allows one to set the file scanning mode, file scanning filter, a custom report title and instruct FlexTk to automatically save a file classification report instead of displaying file classification results. • File Scanning Mode – FlexTk is capable of scanning multiple disks or directories in parallel thus improving the speed of the file classification process on multi-CPU/multicore systems. Select the 'Parallel' file scanning mode if you wish to scan all input disks and directories simultaneously. • File Scanning Filter – Sometimes, file classification should be performed on a subset of files meeting one or more user-specific requirements. For example, one may need to classify all JPEG images using the time-based file classification plugin capable of organizing files into a file hierarchy according to files' creation, modification and access dates. In this case, set the file scanning filter to '*.jpg' (JPEG images) and FlexTk will classify JPEG images only. • Report Title – this option allows one to specify a custom report title to be used in all types of file classification reports. • Save Report – If this option is selected, FlexTk will classify all the specified disks and directories and automatically save file classification results into a report file according to the selected report format instead of displaying the file classification results dialog. This option is especially useful in conjunction with user-defined file classification commands allowing one to schedule periodic file classification operations using FlexTk's built-in command line tools. The report file name is constructed according to the following logic: 1). if the report entry is empty, FlexTk will automatically generate a report file name and save the report file into the user's home directory. 2). if the report entry specifies an existing directory, FlexTk will automatically generate a report file name and save the report into the specified directory. 3). if the report entry is not empty, FlexTk will use the entered value as an absolute file name. 18 FlexTk User Manual Flexense Ltd. The 'Rules' tab (FlexTk Ultimate Only) provides the user with the ability to perform file classification on files matching one or more user-defined criteria. All files that are not matching the specified file matching criteria will be excluded from the classification process and not displayed in classification results. For example, one may wish to classify all types of documents with the file size more than 1 MB and were modified more than a year ago. In order to add one or more file matching rules, press the 'Add' button. Select an existing file matching rule and press the 'Delete' button to remove the selected file matching rule. If no rules are specified, FlexTk will classify all files located in the specified input disks and directories. The ‘Performance’ (FlexTk Professional and FlexTk Ultimate) tab provides the user with the ability to customize the file classification process for user-specific storage configurations and performance requirements. FlexTk is optimized for multi-core/multi-CPU computers and advanced RAID storage systems and capable of scanning multiple file systems in parallel. In order to speed up the file classification process, use multiple processing threads when scanning input directories located on multiple physical hard disks or a RAID disk array. In addition, in order to minimize potential performance impact on running production systems, FlexTk allows one to intentionally slow down the file classification process. According to your specific needs, select the ‘Full Speed’, ‘Medium Speed’, ‘Low Speed’ or ‘Manual Control’ performance mode. 19 FlexTk User Manual Flexense Ltd. The ‘Exclude’ tab allows one to specify a list of directories that should be excluded from the file classification process. Files located in the Windows system directories may be critical to the proper operation of the operating system and it is highly recommended to avoid touching any files in these directories. By default, FlexTk populates the list of exclude directories from the global list of exclude directories, which may be modified on the FlexTk options dialog’s ‘Exclude’ tab. The 'Actions' tab (FlexTk Ultimate Only) allows one to automatically perform various file management operations on file classification results. By default, FlexTk is just displaying file classification results in the results dialog allowing the user to manually perform file management operations on specific files or file classes. Sometimes, users need to automate the file classification process and to perform an operation (copy, move, link, etc.) automatically, on-the-fly, without showing any file classification results. FlexTk provides the following automatic file classification modes: • 'Classify and Build Links Hierarchy In' – select this option and specify a destination directory to construct an organized hierarchy of directories and populate it with links to original files according to file classification results. • 'Classify and Copy File Hierarchy To' – selects this option and specify a destination directory to construct an organized hierarchy of directories and populate it with copies of original files according to file classification results. 20 FlexTk User Manual Flexense Ltd. • 'Classify and Move File Hierarchy To' – select this option and specify a destination directory to construct an organized hierarchy of directories and move all classified files into that hierarchy according to file classification results. • 'Move Files To and Link Originals' – select this option and specify a destination directory to construct an organized hierarchy of directories and move all classified files into that hierarchy according to file classification results while replacing original files with links pointing to classified files in the specified destination directory. • 'Execute Custom Command' – select this option and specify a custom command or a script file to be executed for each classified file. For each classified file, FlexTk will execute the specified custom command and pass the full name of the file and the full class name as the first and the second command line arguments respectively. Automatic file classification operations are especially useful in conjunction with user-defined commands allowing one to pre-configure all the required parameters and optimize file classification for user-specific needs and custom storage configurations. Finally, the user may use FlexTk's command line tool, which is capable of executing user-defined command and provides the ability to schedule periodic file classification operations at regular time intervals thus allowing one to fully automate the whole file classification process. 21 FlexTk User Manual 2.7 Flexense Ltd. File Search The FlexTk’s built-in file search engine allows one to execute sophisticated search queries using multiple file matching rules and logical operators. The file search engine is integrated with the FlexTk’s built-in file classification engine allowing one use file classification rules as file matching rules in search queries. The user is provided with the ability to save frequently used file search operations and to execute them as needed in a single mouse click. To start a simple file search, just press the ‘Search’ button and enter all or a part of the file name to search for. Fill find all files matching the specified file name pattern. For more advanced search options press the ‘Advanced Options’ button on the search dialog. The advanced search dialog allows one to specify multiple search criteria that should be used during the search process. To add search criteria press the ‘Add’ button. On the advanced search criteria dialog select the criteria type and enter required parameters. FlexTk provides the following search criteria types: • • • • • • • • • • • Search Search Search Search Search Search Search Search Search Search Search for for for for for for for for for for for files related to a specific file category or file class files containing a specific text pattern files with a specific last modification time files with a specific last access time files with a specific creation time files with a specific file size files with a specific file attributes files containing a specific HEX pattern files containing a specific text in the file name files containing a specific text in the file path JPEG images with an EXIF tag set to a specific value Searching for files related to a specific file category or file class is a unique search capability available in the FlexTk file management toolkit only. This feature allows one to use FlexTk’s built-in file classification engine inside search queries. FlexTk’s built-in file classification plugins are capable of detecting more than 1500 file types allowing one to search for specific files without the need to be familiar with all possible file extensions. Just select the required file category or specific file class and FlexTk will find all matching files. For example, to find all documents that were modified today one needs to add the following two file matching rules: the first one will match all documents and the second one will match all files that were modified today. 22 FlexTk User Manual Flexense Ltd. FlexTk provides the user with the ability to define broad search queries and more focused search queries according to the user’s specific needs. A general category ‘Documents’ may include all textual documents such as Microsoft Word Documents, PDF documents, presentations, spreadsheets, etc. A more focused category may include proper documents like Microsoft Word Documents and PDF documents, but not spreadsheets. An exact category may include Word documents only. All these search variations are very simply done using FlexTk’s built-in file search engine. The user is provided with the ability to combine multiple search criteria and find exactly what is required. For example, one may define a search query that will find all videos that were not accessed for more than 6 months with a file size of more than 100 Mbytes. To use these features select the ‘Search Files Categorized As’ item in the search criteria list and press the ‘Select Category’ button. Select the required file classification plug-in, select a class group or file class and press the ‘Ok’ button. If required, add one or more additional file matching rules and press the ‘Search’ button to start the search process. Alternatively, press the ‘Save File Search’ button to save the search query to the list of saved search queries. 23 FlexTk User Manual Flexense Ltd. FlexTk provides two sets of file matching rules (absolute rules and relative rules) allowing one to search files or perform file management operations on files that were created, last modified or last accessed on specific dates. The essential difference between the two sets of date matching rules is that the first set is matching files using absolute dates or date ranges while the second set is using relative time periods. Relative date matching rules are required in order to deliver consistent results when there is a need to search files or perform file management operations continuously over time with the constantly changing current date. For example, a relative file matching rule configured to match all files that were modified during the last week or during the last 3 months will deliver correct results today, tomorrow, next month and there will be no need to continuously correct time periods as the time passes on. On the second hand, absolute date matching rules provide the user with the ability to search files or perform file management operations on files that were created, last modified or last accessed on a specific date or during a range of dates. 24 FlexTk User Manual Flexense Ltd. FlexTk provides JPEG EXIF file matching rules allowing one to search JPEG images or perform file management operations on JPEG images with designated EXIF tags set to specific values. In addition, FlexTk Ultimate allows one to define custom EXIF tags and search JPEG images or perform file management operations on JPEG images with user-custom EXIF tags. Sometimes, it may be necessary to search files according to multiple criteria with nested logical operations. For example, it may be required to find all documents and image files that were modified during the last month. In this case, we need to define a composite rules list where the top level list will contain a rule matching files that were modified during the last month and a nested rules list containing rules matching documents and image files. In order to match all the specified file categories, the nested rule list should be set to the logic ‘OR’, while the top level rule list should be set to the logic ‘AND’. 25 FlexTk User Manual Flexense Ltd. In order to add a nested rule list to a search operation, press the right mouse button over the rule list and select the ‘Add Rule List’ menu item. The nested rule list dialog provides exactly the same features as the regular search rule list and allows one to construct a hierarchy of multi-level search rules with an unlimited depth and complexity. In order to edit a nested rule list, just double-click on a rule list item in the rules view. In order to delete a nested rule list, select the list item in the rules view and press the ‘Delete’ button. The search results dialog displays all the files that match the specified search criteria. Search results are beginning to appear in the results dialog immediately as they were found while FlexTk is continuing the search process. The results dialog shows the number of files found, the total amount of space used by the matching files, the total amount of processed files and the process time. Click on a search result to open the file using a default application. Alternatively, select a file, click the right mouse button and select the ‘Open With’ menu item to open the file with any other application. The user is provided with the ability to export the search results in to a number of standard formats such as HTML, Excel CSV and ASCII text. In addition, FlexTk allows one to copy, move or delete one or more selected results. In order to simplify the execution of frequently used search queries, FlexTk provides the ability to save an unlimited number of user-defined file search commands. To add a search command, select the ‘User-Defined Commands’ tool pane and select the ‘Add New Search Command’ menu item. On the ‘Command Name’ dialog enter a unique command name. Add one or more disks, directories or files to the ‘Input Directories and Files’ dialog and add one or more file matching rules. In order to execute a user-defined command using the FlexTk GUI application, click on the command item in the user-defined command pane. FlexTk provides the user with the ability to execute frequently used user-defined commands directly from the computer desktop without the need to start the FlexTk GUI application. In order to create a desktop shortcut for a user-defined search command, select the ‘UserDefined Commands’ tool pane, select the required command, press the right mouse button and select the ‘Create Desktop Shortcut’ menu item. Click on the desktop shortcut to execute the user-defined file search command. 26 FlexTk User Manual 2.8 Flexense Ltd. File Organizing FlexTk’s file organizing capabilities allows one to perform numerous file management operations on files matching user-defined criteria. The user is provided with the ability to specify one or more file matching rules and define what action should be performed on all the matching files. Multiple file organizing operations may be executes during a single pass through the entire file system. For example, the user may backup recently modified documents, archive unused music files and clean-up temporary files during a single pass trough one or more file systems containing millions of files. In order to simplify the file organizing process, file organizing operations should be added as user-defined-commands. Select the ‘User-Defined Commands’ tool pane, press the right mouse button and select the ‘Add New – Organize Command’ menu item to add a new file organizing user-defined command. On the ‘Command Inputs’ dialog add all files and directories that should be processed and press the ‘Next’ button. Each file organizing operation may contain one or more organizing commands performing specific operations on various types of files. In order to add a new organizing command, press the ‘Add’ button and specify a unique command name. During the file organizing process, all organizing commands will be evaluated one after one in the same order as specified in the commands list. All the specified file matching rules will be evaluated until a first match, after which all the remaining file matching rules will be skipped. No more than one file organizing action will be executed for each file. 27 FlexTk User Manual Flexense Ltd. On the ‘Organizing Command’ dialog select the action that should be performed and add one or more file matching rules. FlexTk allows one to copy, move or delete files matching the specified search criteria. In addition, the user is provided with the ability to execute a custom command for each file matching the specified criteria. For example, it is possible to archive unused files using the ‘RAR’ command line tool, which is provided with the popular ‘WinRar’ archiving tool. FlexTk provides two distinct file organizing modes: the ‘Preview’ mode and the ‘Stream’ mode. In the ‘Preview’ mode, FlexTk will process all the input directories and files, evaluate all the specified file matching rules and display a preview dialog showing the list of actions that should be performed. The user will be provided with the ability to select/unselect individual actions, execute all the selected organizing actions or export the list of actions into one of standard formats such as HTML, Excel CSV and ASCII text. The ‘Preview’ mode is especially useful during the design stage in order to ensure proper operation of a file organizing command. Once the organizing command is tested, it may be more effective to switch to the ‘Stream’ mode, which is especially optimized to perform all as fast as possible using a minimal amount of memory. In the ‘Stream’ mode, FlexTk will process all the input directories and files, evaluate the specified file matching rules and execute all the required actions on-the-fly without showing the preview dialog. A user-defined file organizing command may be executed in a number of different ways. In the simplest case, just click on the command item in the user-defined commands tool pane. In addition, frequently used file organizing operations may be added to the user’s desktop as direct shortcuts and executed in a single mouse click without the need to start the FlexTk main GUI application. Finally, FlexTk Professional and FlexTk Ultimate allow one to execute file organizing operations using the FlexTk command line tool. For more information about all file organizing features and capabilities refer to the file organizing tutorial in this document. 28 FlexTk User Manual 2.9 Flexense Ltd. File Synchronization The FlexTk file management toolkit provides advanced file synchronization capabilities allowing one to synchronize files between directories, local disks and network shares. The FlexTk’s built-in file synchronization engine offers numerous one-way and two-way file synchronization modes, rule-based file matching capabilities and advanced performance tuning options. Frequently used file synchronization operations may be pre-configured as userdefined commands and executed in a single mouse click. Moreover, FlexTk allows one to create desktop shortcuts for user-defined file synchronization commands and execute them directly from the Windows desktop without the need to start the main FlexTk GUI application. Power users and IT professionals are provided with advanced multi-streaming file synchronization capabilities especially optimized to synchronize millions of files very fast, effectively and using only a minimal amount of system memory. The FlexTk’s file synchronization engine has been especially designed to take advantage of modern multi-core and multi-CPU servers, disk RAIDs and enterprise storage systems. The product is capable of synchronizing security attributes, ownership information and ACLs allowing one to synchronize files in an enterprise storage environment. In order to synchronize a pair of disks or directories, press the ‘Sync’ button located on the main GUI toolbar. On the synchronization dialog, enter the source directory name, the destination directory name and press the ‘Preview’ button. FlexTk will scan the source and the destination directories and show all the files that need to be synchronized. Press the ‘Sync’ button to perform the synchronization process. Using the preview mode, the user can see the files that will be synchronized and have the ability to unselect files that should be excluded from the synchronization process. File synchronization with preview is suitable when you need to synchronize hundreds or thousands of files, but it is very hard to imagine someone trying to manually select or unselect specific files while synchronizing millions of files between two computers or enterprise storage systems. 29 FlexTk User Manual Flexense Ltd. When synchronizing large amounts of files, the stream synchronization mode is more preferable. In the stream file synchronization mode, FlexTk performs synchronization on-the-fly without generating lists of files that should be synchronized and therefore the file synchronization process is performed considerable faster using significantly less system memory. Selection of specific files for synchronization may be done automatically by using file matching rules and logical conditions that may be defined on the advanced options dialog. The advanced synchronization options dialog provides the user with multiple file synchronization modes, rule-based file matching capabilities and performance tuning options. Press the ‘Advanced Options’ button to see the advanced options dialog. FlexTk’s built-in file synchronization engine provides three one-way file synchronization modes and two two-way file synchronization modes. • • • • • Synchronize Destination Directory (one-way) - All changes made in the source directory will be propagated to the destination directory. Files deleted from the source directory will be deleted from the destination directory. All files changed or deleted in the destination directory will be restored using files from the source directory. No changes will be made in the source directory. After the file synchronization process is complete both locations will be identical. Update Destination Directory (one-way) - Newly created and modified source files will be copied to the destination directory. Files deleted from the source directory will be deleted from the destination directory. Files deleted from the destination directory will be restored using files from the source directory. Newly created and modified destination files will be kept in place. No changes will be made in the source directory. Accumulate and Update Files in Destination (one-way) - Newly created and modified source files will be copied to the destination directory. Files deleted from the destination directory will be restored using files from the source directory. Newly created and modified destination files will be kept in place. No files will be deleted from the destination directory. No changes will be made in the source directory. Two-Way File Synchronization - Newly created and modified files will be synchronized in both directions. Files deleted from the source directory will be deleted from the destination directory. Files deleted from the destination directory will be restored from the source directory. Changes may be made in both locations. After the file synchronization process is complete both locations will be identical. Two-Way Accumulation and Update - Newly created and modified files will be updated in both directions. Files deleted from one location will be restored from the second location. Changes may be made in both locations. After the file synchronization process is complete both locations will be identical. The ‘General’ tab provides the ability to set the required file synchronization mode and control a number of advanced file synchronization options. In order to change the file synchronization mode, use the synchronization mode combo box located in the top-right corner of the ‘General’ tab. A short description explaining the currently selected file synchronization mode is displayed just under the synchronization mode combo box. 30 FlexTk User Manual Flexense Ltd. The ‘Rules’ tab allows one to define one or more file matching rules specifying files that should be synchronized. By default, if no file matching rules are defined, FlexTk synchronizes all files. If one or more file matching rules are defined, FlexTk synchronizes files matching the specified conditions only. For example, in order to synchronize documents that were modified during the last month, add two file matching rules – the first one that will match all documents and the second one that will match files modified during the last month. For more information about how to define file matching rules refer to the section 2.7 in this document. The ‘Performance’ tab provides the ability to tune the speed and the overhead of the file synchronization process. The ‘Copy Stream Count’ option specifies the number of file copy streams that should be used during the file synchronization process. Multi-stream file synchronization may be considerable faster when synchronizing large amounts of files over Gigabit network, between disk RAIDs or between enterprise storage systems capable of performing multiple operations at a time. Single file synchronization stream is good enough when synchronizing files between two directories located on the same physical disk. Two to four simultaneous file synchronization streams will bring considerable performance improvement when synchronizing a large amount of files between two computers over the Gigabit network. Powerful disk RAIDs and enterprise storage systems may require up to 8 parallel file synchronization streams in order to reach the maximum performance level. A high-speed file synchronization process imposes significant overhead on the source and destination disks, the computer’s memory and I/O subsystem. There is no problem when nothing else is running on the computer and you need to finish the file synchronization process as fast as possible. But if you need to synchronize a server with running applications, a fullspeed file synchronization process may significantly reduce the performance of all applications running on the server. FlexTk provides the user with the ability to control the speed of the file synchronization process, thus allowing one to safely synchronize servers and enterprise storage systems with running mission-critical applications. 31 FlexTk User Manual Flexense Ltd. The ‘Performance’ tab provides the ability to select one of four performance profiles. By default, FlexTk uses the ‘Full Speed’ performance profile and performs the file synchronization process at the maximum speed. Select the ‘Medium Speed’ performance profile to perform file synchronization reasonably fast while leaving some resources for other applications. Select the ‘Low Speed’ performance profile to perform the file synchronization process slowly without disturbing other applications running on the system. Select the ‘Manual’ performance profile to control all performance options manually. The ‘Exclude’ tab provides the user with the ability to specify one or more sub-directories that should be excluded from the file synchronization process. Press the ‘Add’ button to add a directory to the exclude list. Select a previously added directory and press the ‘Del’ button to remove the selected directory from the exclude list. All directories listed in the ‘Exclude’ tab, including all files and subdirectories, will be completely omitted from the file synchronization process. The ‘Options’ tab allows one to control various file synchronization options. The 'Copy File Attributes' option instructs the FlexTk file synchronization engine to synchronize file attributes when copying files from one location to another. The ‘Copy Directories Timestamps’ options instructs FlexTk to synchronize timestamps between directories. The 'Copy DACLs/SACLs' options instruct to synchronize Access Control Lists and the 'Copy User/Group Security Descriptor' option instructs to synchronize file ownership information when copying files from one location to another (FlexTk Professional and FlexTk Ultimate). 32 FlexTk User Manual 2.10 Flexense Ltd. File Copy and Data Migration The FlexTk file management toolkit provides a large number of advanced multi-stream file copy and rule-based data migration capabilities allowing one to copy vast amounts of files fast, efficiently and reliably. FlexTk allows one to copy files including access control lists (ACLs), security attributes, ownership information, timestamps and file attributes. In addition, the user is provided with a large number of flexible copy performance tuning and fault tolerance options allowing one to copy data at various speeds, recover failed copy operations and minimize the potential impact on running production systems. Frequently used file copy or data migration operations may be customized for user-specific needs, pre-configured as user-defined commands and executed in a single mouse click using FlexTk’s main GUI application or direct desktop shortcuts. In addition, FlexTk Professional and FlexTk Ultimate provide a command line tool allowing one to execute user-defined file copy commands from batch files and shell scripts or schedule periodic file copy operations using a general purpose command scheduler. For more details about user-defined commands refer to the section 2.15 in this document. In order to start a simple file copy operation, select one or more files or directories, press the standard ‘Ctrl-C’ keyboard sequence, navigate to the destination location and press the ‘Ctrl-V’ keyboard sequence. If you wish to perform a regular copy operation using default parameters, just press the ‘Copy’ button and wait for the operation to complete. During the copy process, FlexTk will display the copy progress dialog showing the total number of copied files, the total amount of copied storage space and the copy performance. Copying vast amounts of data may require significant amounts of time. Sometimes, in order to perform an urgent operation, one may need to temporary pause a long-running data migration operation. Press the ‘Pause’ button to temporary suspend an ongoing file copy operation and press the ‘Continue’ button to resume the operation. Press the ‘Stop’ button to cancel an ongoing file copy operation. 33 FlexTk User Manual Flexense Ltd. When copying files from/to protected operating system directories or running production systems, some copy operations may fail due to one or more files locked by the operating system or other running applications. By default, FlexTk logs non-critical errors in the operation log, which is accessible by pressing the ‘Errors’ button, and continues the file copy operation. In addition, FlexTk Professional and FlexTk Ultimate provide the user with advanced fault-tolerance and recovery options allowing one retry failed copy operations after a designated period of time. For more information about copy recovery options refer to the ‘Advanced File Copy and Data Migration Options’ section. Advanced File Copy and Data Migration Options In order to open the advanced copy and data migration options dialog, press the ‘Advanced Options’ button located on the copy dialog. The options dialog consists of the ‘General’ tab, the ‘Rules’ tab, the ‘Performance’ tab and the ‘Error Handling’ tab. The ‘General’ tab allows one to control the following parameters: • • • • • • • • Overwrite Mode – the overwrite mode may be set to one of the following values: overwrite and continue, overwrite if the source file is newer, skip, and generate a unique file name. Copy DACL – this parameter instructs FlexTk to copy discrete access control lists (DACL) from source files to destination files. Take into account that this option requires administrative privileges. This specific option is not available in FlexTk Express. Copy SACL – this parameter instructs FlexTk to copy security control lists (SACL) from source files to destination files. Take into account that this option requires administrative privileges. This specific option is not available in FlexTk Express. Copy User/Group – this parameter instructs FlexTk to copy file ownership information from source files to destination files. Take into account that this option requires administrative privileges. This specific option is not available in FlexTk Express. Copy Timestamp – this parameter instructs FlexTk to copy file access, creation and modification times from source files to destination files. Copy Attributes – this parameter instructs FlexTk to copy file attributes from source files to destination files. If this parameter is not set, all files will be created with default attributes. Show Progress – this parameter allows one to enable/disable the progress bar on the copy process dialog. Disabling the progress bar when copying large amounts of files will result in better performance and significantly shorter copy times. Verify After Copy – this parameter instructs FlexTk to verify each file after completing the copy operation. When this parameter is set, FlexTk will reread each copied file and verify that the destination file is identical to the source file. Take into account that this option will significantly decrease the copy performance and increase the overall copy time. 34 FlexTk User Manual Flexense Ltd. The 'Rules' tab (FlexTk Ultimate Only) provides the user with the ability to copy files matching one or more user-defined criteria. All files that are not matching the specified file matching criteria will be excluded from the copy process. For example, one may wish to copy all documents that were modified during the last month. In order to add one or more file matching rules, press the 'Add' button. Select an existing file matching rule and press the 'Delete' button to remove the selected file matching rule. If no rules are specified, FlexTk will copy all the specified input directories and files. For more information about how to define file matching rules for your specific needs refer to the file search tutorial. The ‘Performance’ tab (FlexTk Professional and FlexTk Ultimate) provides the user with the ability to optimize file copy and data migration operations for user-specific storage configurations and performance requirements. FlexTk is optimized for multi-core/multi-CPU computers and advanced RAID storage systems and capable of copying files using multiple, simultaneous data streams. During runtime, FlexTk analyzes copied files and applies different scheduling policies for different types of files thus maximizing the copy performance and minimizing the copy time. In order to speed up the file copy process, use multiple copy streams when copying files located on multiple physical hard disks or a RAID disk array. When it comes to a need to migrate data to/from a running production server or an enterprise storage system a number of additional factors should be taken into account. A full speed data migration process may have a significant impact on the performance of the production system reducing quality of service and costing money. In order to minimize the potential performance degradation, FlexTk provides flexible copy performance optimization options allowing one to control the speed and therefore the resulting overhead of the data migration process. According to your specific needs, select the ‘Full Speed’, ‘Medium Speed’, ‘Low Speed’ or ‘Manual Control’ performance mode. 35 FlexTk User Manual Flexense Ltd. From the beginning, FlexTk was designed for unattended operation and it is capable of copying or moving vast amounts of data in a highly-effective and fault-tolerant way. When copying data to/from a running production system, some files may be temporary locked by the operating system or a running application thus preventing them from being accessed. FlexTk provides advanced fault-tolerance and recovery mechanisms capable of tracking failed copy operations and restarting them after a designated period of time. The ‘Error Handling’ tab (FlexTk Professional and FlexTk Ultimate) allows one to control the following fault tolerance and copy recovery options: • • • Error Retry Count – this parameter instructs FlexTk to retry each failed copy operation for the specified number of times. Sometimes, it is impossible to move or delete a file locked by an application. In this case, the operation may be retried a number of times after a specific time delay. After the specified retry count, all failed operations are added to the operation log and may be reviewed by pressing on the ‘Errors’ button located on the copy process dialog. Error Retry Delay – this parameter specifies the error retry delay (sec) between additional copy attempts. After the specified amount of time, FlexTk will resubmit the previously failed copy operation and try again. Max Pending Task – this parameter specifies the maximum number of pending copy tasks. If the maximum number of pending tasks will be reached during a copy operation, FlexTk will suspend the copy process and begin to retry pending operations according to the specified number of retries and the retry delay. After reducing the number of pending tasks to below the specified maximum, FlexTk will automatically resume the copy process. 36 FlexTk User Manual 2.11 Flexense Ltd. File Delete and Data Wiping Operations The FlexTk file management toolkit provides the user with a large number of flexible file delete capabilities allowing one to delete huge amounts of files very fast and effectively. In addition, power computer users and IT professionals are provided with the ability to optimize performance of delete operations for user-specific storage configurations and performance requirements. Finally, users required to physically destroy confidential or classified information are provided with numerous multi-pass data wiping capabilities ranging from a simple singlepass wipe to a powerful, 7-Pass DOD 5220.22-M compliant (FlexTk Ultimate Only) data wiping algorithm. Frequently used file delete operations may be customized for user-specific needs, preconfigured as user-defined commands and executed in a single mouse click using FlexTk’s main GUI application or direct desktop shortcuts. In addition, FlexTk Professional and FlexTk Ultimate provide a command line tool allowing one to execute user-defined file delete commands from batch files and shell scripts or schedule periodic file delete operations using a general purpose command scheduler. For more details about user-defined commands refer to the section 2.15 in this document. In order to start a simple file delete operation, select one or more files or directories and press the ‘Delete’ key. If you wish to perform a regular delete operation using default parameters, just press the ‘Delete’ button and wait for the operation to complete. During the delete process, FlexTk will display the delete progress dialog showing the total number of deleted files, the total amount of deleted storage space and the performance of the delete process. Deleting vast amounts of files may require a significant amount of time. Sometimes, in order to perform an urgent operation, one may need to temporary pause a long-running delete operation. Press the ‘Pause’ button to temporary suspend an ongoing operation and press the ‘Continue’ button to resume the operation. Press the ‘Stop’ button to cancel an ongoing file delete operation. 37 FlexTk User Manual Flexense Ltd. When deleting files from protected operating system directories or running production systems, some delete operations may fail due to one or more files locked by the operating system or other running applications. By default, FlexTk logs non-critical errors in the operation log and continues the file delete operation. Press the ‘Errors’ button to see all failed delete operations. Advanced File Delete and Data Wiping Options In order to open the advanced delete and data wiping options dialog, press the ‘Advanced Options’ button located on the delete dialog. The options dialog consists of the ‘General’ tab, the ‘Rules’ tab and the ‘Performance’ tab. The ‘General’ tab allows one to control the following parameters: • • • • Show Delete Progress – this parameter allows one to enable/disable the progress bar on the delete process dialog. Disabling the progress bar when deleting large amounts of files will result in better performance and significantly shorter delete times. Wipe Data From Disk – check this option and select an appropriate data wiping algorithm to physically wipe data from the disk. Complex, multi-pass data wiping algorithms are overwriting files multiple times using specially designed data patterns. Take into account that deleting files with data wiping, especially using complex, multipass algorithms, will result in a significantly lower performance and will require significant amounts of time. File Scanning Mode – FlexTk is capable of deleting files located in multiple directories/disks in parallel thus improving the speed of the delete process on multiCPU/multi-core systems. Select the 'Parallel' file scanning mode if you wish to delete files in all input directories simultaneously. File Scanning Filter – Sometimes, users need to delete a subset of files meeting one or more user-specific requirements. For example, one may need to delete documents only. In this case, set the file scanning filter to '*.doc' (MS Word Documents) and FlexTk will delete document files only. 38 FlexTk User Manual Flexense Ltd. The 'Rules' tab (FlexTk Ultimate Only) provides the user with the ability to delete files matching one or more user-defined criteria. For example, one may wish to delete all types of documents that were not accessed during the last year. In order to add one or more file matching rules, press the 'Add' button. Select an existing file matching rule and press the 'Delete' button to remove the selected file matching rule. If no rules are specified, FlexTk will delete all the specified input files and directories. The ‘Performance’ tab (FlexTk Professional and FlexTk Ultimate) provides the user with the ability to optimize file delete operations for user-specific storage configurations and performance requirements. FlexTk is optimized for multi-core/multi-CPU computers and advanced RAID storage systems and capable of deleting or wiping multiple files simultaneously. In order to speed up the file delete process, use multiple delete threads when deleting files located on multiple physical hard disks or a RAID disk array. Users needing to delete large amounts of files from a running production server or an enterprise storage system should take into account a number of additional factors. A full-speed file delete or data wiping operation may have a significant impact on the performance of the running system. In order to minimize the potential performance degradation, FlexTk provides flexible performance optimization options allowing one to control the speed of the delete or data wiping process. According to your specific needs, select the ‘Full Speed’, ‘Medium Speed’, ‘Low Speed’ or ‘Manual Control’ performance mode. 39 FlexTk User Manual 2.12 Flexense Ltd. Real-Time Disk Monitor FlexTk Ultimate includes a built-in disk monitor capable of detecting file creations, modifications, attribute changes and deletions in real-time. The real-time disk monitor provides the user with the ability to monitor one or more disks, directories or network shares and detect all changes made in the monitored file systems. In addition, the user is provided with the ability to specify conditional real-time actions capable of executing FlexTk’s user-defined commands, custom commands, scripts or batch files. The integration of the real-time disk monitor with user-defined commands opens an unlimited number of new capabilities such as real-time file synchronization, real-time backup operations, conditional real-time change notifications, etc. For example, the FlexTk’s disk monitoring features used in conjunctions with the file synchronization or file copy capabilities provide flexible and effective Continuous Data Protection (CDP) and real-time backup solutions. Finally, FlexTk’s built-in disk monitor allows one to export reports, containing lists of all added, modified and deleted files, into a number of standard formats such as HTML, ASCII text and Excel CSV. Reports may be generated manually by the user or automatically according to userspecified conditions in disk monitor actions. In order to start a disk monitoring operation, select one or more disks or directories, press the right mouse button and select the “Disk Monitor” menu item. The disk monitor dialog allows one to select change types that should be monitored, file types that should be monitored and specify actions that should be performed each time the monitor reaches a user-specified number of changes. 40 FlexTk User Manual Flexense Ltd. By default, the disk monitor detects all change types in all types of files and the user is not required to edit any advanced configuration options – just press the ‘Start’ button and wait for the disk monitor to display detected changes. Changes are displayed in real-time as they occur in all monitored disks, directories or network shares. Take into account that the disk monitor detects file system changes performed by applications, hidden processes and operating system services running on the computer where the FlexTk disk monitor is active. Changes made in remotely-hosted network shares by applications or processes running on remote computers will not be detected. During the monitoring process, FlexTk displays the number of detected file system changes, the list of all changed files, the process time and the change rate. To temporary suspend the monitoring process press the ‘Pause’ button. Press the ‘Continue’ button to continue a previously paused monitoring operation. Press the ‘Reset’ button to clear the change list and restart the monitoring operation from the beginning. To stop a running disk monitoring operation, press the ‘Stop’ button. FlexTk’s built-in disk monitor provides the user with the ability to export reports containing all detected changes into a number of standard formats such as HTML, ASCII text and Excel CSV. Press the ‘Export’ button and select an appropriate file format to export the currently displayed changes into a file. In addition, the user is provided with the ability to export change reports automatically. See the disk monitoring actions section for more details about how to export change reports automatically. In order to simplify management and execution of advanced disk monitoring commands, FlexTk provides the user with the ability to add user-defined disk monitoring commands and to execute them in the main GUI application, as standalone GUI tools or using FlexTk’s command line tools. Refer to the user-defined commands section for more details about how to add, edit and execute FlexTk’s user-defined commands. 41 FlexTk User Manual Flexense Ltd. Advanced Options FlexTk’s built-in disk monitor is capable of monitoring changes in specific file types matching one or more user-defined criteria. The ‘Rules’ tab located on the disk monitor dialog allows one to define one or more file matching rules specifying file types that should be monitored. For example, the user may monitor changes in all executables and DLL libraries located in the Windows system directory. For more information about how to use the file matching rules refer to the advanced file search tutorial. One of the most powerful capabilities of FlexTk’s real-time disk monitor is the ability to perform user-defined actions each time the disk monitor reaches a user-specified number of changes. The actions ‘Tab’, located on the disk monitor dialog, allows one to define the number of changes to watch for and the actions that should be performed. Each time the disk monitor will reach the specified number of changes, FlexTk will perform the following procedure: 1. 2. 3. 4. 5. 6. Pause the monitoring process If required, execute the specified user-defined command If required, execute the specified custom user command If required, export the specified change report Reset the monitoring operation Resume the monitoring process Take into account that execution of a user-defined or custom command may take a significant amount of time. During that period of time, the disk monitor will be paused and some changes, which were performed during that time, will not be reported. 42 FlexTk User Manual Flexense Ltd. All types of FlexTk’s user-defined commands (except other disk monitoring commands) may be used as actions in the disk monitor. To select a user-defined command press the browse button located on the left side of the user-defined command entry. FlexTk executes userdefined commands in two different modes: the GUI mode and the command line mode. If a disk monitoring operation was executed using FlexTk’s main GUI application, user-defined commands will be executed in the GUI mode and FlexTk will automatically show all the required GUI dialogs according to the selected user-defined command. If a disk monitoring operation was executed using FlexTk’s command line tools, FlexTk will execute all the required operations in the terminal console without showing any GUI windows or dialogs. FlexTk’s disk monitor allows one to use all kinds of executables, scripts or batch files as custom user commands. FlexTk executes custom commands in two different modes: the GUI mode and the command line mode. If a disk monitoring operation was executed using FlexTk’s main GUI application, custom commands will be executed in the GUI mode and FlexTk will automatically show all the required GUI windows according to the specified custom command. If a disk monitoring operation was executed using FlexTk’s command line tools, FlexTk will execute all the required operations in the terminal console without showing any GUI windows or dialogs. Automatic reports are saved according to the following logic: 1. 2. 3. If the user has left the report name entry empty, FlexTk will save a report with an automatically generated report file name to the user’s home directory. If the user has specified an existing directory, FlexTk will save a report with an automatically generated report file name to the specified directory If the user has specified a file name, FlexTk will save a report to the specified file. 43 FlexTk User Manual 2.13 Flexense Ltd. Storage Utilization Analysis The FlexTk file management toolkit provides advanced storage utilization analysis capabilities allowing one to analyze one or more local disks or network shares, identify abnormal storage utilization patterns and automatically execute (FlexTk Ultimate Only) user-defined actions. The user is provided with the ability to define one or more storage analysis conditions with each of them capable of checking the number of files, the total amount of used storage space or the amount of free space in a particular directory or a set of directories detected automatically according to user-defined rules and policies. For any storage analysis condition, the user is provided with the ability to select one of the following action types: send an e-mail notification, execute a FlexTk’s user-defined command, execute a custom user command or save a storage analysis report. During runtime, FlexTk will evaluate all the specified storage analysis conditions, detect all disks or directories meeting user-specified criteria and execute user-defined actions. Frequently used storage analysis operations may be customized for user-specific needs, preconfigured as user-defined commands and executed in a single mouse click using FlexTk’s main GUI application or direct desktop shortcuts. In addition, FlexTk Professional and FlexTk Ultimate provide a command line tool allowing one to execute user-defined storage analysis commands from batch files and shell scripts or schedule periodic storage analysis operations using a general purpose command scheduler. For more details about user-defined commands refer to the section 2.15 in this document. 44 FlexTk User Manual Flexense Ltd. In order to start a storage analysis operation, select one or more disks or directories and press the ‘Analyze’ button located on the main toolbar. After finishing the scanning process, FlexTk will display the analysis results dialog showing a hierarchy of processed directories and files sorted by the amount of used storage space making it very easy to identify directories holding significant amounts of data. In order to enter a sub-directory, just click on the directory item in the results dialog. Select one or more files or directories and press the ‘Copy To’ button to copy all the selected files and directories to another location. Select one or more files or directories and press the ‘Move To’ button to move all the selected files and directories to another location. Select one or more files or directories and press the ‘Delete’ button to delete all the selected files and directories including all subdirectories. In order to export a storage analysis report, press the ‘Export’ button and select an appropriate report format. Storage Utilization Analysis – Advanced Options FlexTk provides power computer users and IT professionals with a large set of advanced storage utilization analysis options allowing one to customize and tune the storage analysis process for user-specific needs and custom storage configurations. In order to open the storage analysis options dialog, press the 'Advanced Options' button on the 'Storage Utilization Analysis' dialog. The 'General' tab allows one to set the file scanning mode, file scanning filter, a custom report title and instruct FlexTk to automatically save a storage analysis report instead of displaying storage utilization analysis results. • • • • File Scanning Mode – FlexTk is capable of scanning multiple disks or directories in parallel thus improving the speed of the storage analysis process on multi-CPU/multicore systems. Select the 'Parallel' file scanning mode if you wish to scan all input disks and directories simultaneously. File Scanning Filter – Sometimes, storage utilization analysis should be performed on a subset of files meeting one or more user-specific requirements. For example, one may need to analyze PDF documents only. In this case, set the file scanning filter to '*.pdf' (PDF Documents) and FlexTk will analyze storage utilization for PDF documents only. Report Title – this option allows one to specify a custom report title to be used in all types of storage utilization analysis reports. Save Report – If this option is selected, FlexTk will analyze all the specified disks and directories and automatically save storage analysis results into a report file according to the selected report format instead of displaying the results dialog. This option is especially useful in conjunction with user-defined storage analysis commands allowing one to schedule periodic storage utilization analysis operations using FlexTk's built-in command line tools. The report file name is constructed according to the following logic: 1). if the report entry is empty, FlexTk will automatically generate a report file name and save the report file into the user's home directory. 2). if the report entry specifies an existing directory, FlexTk will automatically generate a report file name and save the report into the specified directory. 3). if the report entry is not empty, FlexTk will use the entered value as an absolute file name. 45 FlexTk User Manual Flexense Ltd. The 'Rules' tab (FlexTk Ultimate Only) provides the user with the ability to perform storage utilization analysis on files matching one or more user-defined criteria. All files that are not matching the specified file matching criteria will be excluded from the analysis process and not displayed in the results dialog. For example, one may wish to analyze all types of documents with the file size more than 1 MB and were modified more than a year ago. In order to add one or more file matching rules, press the 'Add' button. Select an existing file matching rule and press the 'Delete' button to remove the selected file matching rule. If no rules are specified, FlexTk will analyze all files located in the specified input disks and directories. The ‘Performance’ (FlexTk Professional and FlexTk Ultimate) tab provides the user with the ability to customize the storage utilization analysis process for user-specific storage configurations and performance requirements. FlexTk is optimized for multi-core/multi-CPU computers and advanced RAID storage systems and capable of scanning multiple file systems in parallel. In order to speed up the analysis process, use multiple processing threads when scanning input directories located on multiple physical hard disks or a RAID disk array. In addition, in order to minimize potential performance impact on running production systems, FlexTk allows one to intentionally slow down the storage utilization analysis process. According to your specific needs, select the ‘Full Speed’, ‘Medium Speed’, ‘Low Speed’ or ‘Manual Control’ performance mode. 46 FlexTk User Manual Flexense Ltd. The ‘Exclude’ tab allows one to specify a list of directories that should be excluded from the storage utilization analysis process. Files located in the Windows system directories may be critical to the proper operation of the operating system and it is highly recommended to avoid touching any files in these directories. By default, FlexTk populates the list of exclude directories from the global list of exclude directories, which may be modified on the FlexTk options dialog’s ‘Exclude’ tab. The ‘Actions’ tab allows one to define one or more conditional actions capable of detecting user-specified storage utilization patterns, executing automatic actions and sending e-mail notifications. In order to add a new conditional action, press the ‘Add’ button. The ‘Storage Utilization Analysis Action’ dialog allows one to specify a condition and an action that should be executed for each directory meeting the specified condition. Directories are evaluated according to the following logic: • • • For Each Input Directory – means that the specified condition will be evaluated for all input directories and the selected action will be executed for each input directory meeting the specified condition. For Each Top-Most Directory Under – means that the specified condition will be evaluated for all top-most directories located in the entered directory and the selected action will be executed for each directory meeting the specified condition. For Directory – means that the specified condition will be evaluated for the entered absolute file system location only. 47 FlexTk User Manual Flexense Ltd. The user is provided with the ability to specify one of the following condition types: • • • • Having More/Less Than X Storage Space – means that the specified action will be executed for each directory having more/less than X MB/GB/TB of total storage space (including all files in all subdirectories). Having More/Less Than X Files – means that the specified action will be executed for each directory having more/less than X files (including all files in all subdirectories). Having More/Less Than X of Free Space – means that the specified action will be executed for each directory having more/less than X MB/GB/TB of free storage space. Having More/Less Than X % of Free Space – means that the specified action will be executed for each directory having more/less than X % of free storage space. FlexTk allows one to select one of the following action types: • • • • • Send HTML Notification To – sends an HTML notification to the entered destination e-mail address. Each specific e-mail will provide detailed information about the exact reason of the notification. In order to use e-mail notifications, the user needs to define an e-mail account in the advanced options dialog. Send Text Notification To – sends a text notification to the entered destination email address. Each specific e-mail will provide detailed information about the exact reason of the notification. In order to use e-mail notifications, the user needs to define an e-mail account in the advanced options dialog. Execute User Command – allows one to execute a FlexTk’s user defined command for each directory meeting the specified condition. For example, the user may define a storage utilization analysis operation looking for large amounts of old MP3 music files and executing an automatic archiving or clean-up command for each directory where the amount of old MP3 music files is greater that the specified maximum. For more details about user-defined commands refer to the section 2.15 in this document. Execute Custom Command – allows one to execute a custom command, batch file or a shell script for each directory meeting the specified condition. The absolute directory name will be specified as an argument for the specified command. Save Report To – allows one to save a full storage analysis report in the HTML, Excel CSV or text format. The saved report will contain information about all input directories that were processed during the storage utilization analysis operation. An unlimited number of conditional actions may be added to any storage utilization analysis operation. During runtime, all conditions are evaluated in the order as they are defined in the ‘Actions’ tab. If a storage utilization analysis operation is executed using FlexTk’s main GUI application or a FlexTk’s desktop shortcut, all actions will be executed in the GUI mode showing all the required windows and dialogs. If a storage utilization analysis operation is executed using FlexTk’s command line tool, actions will be executed in the hidden mode without showing any windows or dialogs. 48 FlexTk User Manual 2.14 Flexense Ltd. Duplicate Files Finder FlexTk’s built-in duplicate files finder provides a large number of advanced features and capabilities allowing one to identify and cleanup duplicate files on personal computers and enterprise storage systems. In addition, power users and IT professionals are provided with policy-based duplicate files detection and removal capabilities (FlexTk Ultimate only) allowing one to define custom duplicate files detection and removal commands and execute them in a fully unattended, automatic mode. In order to start a duplicates search operation, select one or more directories or files and press the ‘Duplicates’ button on the main toolbar. In regular cases there is no need to setup any advanced options - just press the ‘Start’ button and wait for the search operation to complete. During the search process, the duplicates search process dialog will display the total number of processed files, the number of detected duplicate files and the amount of the wasted storage space. In order to terminate an ongoing operation, just press the ‘Stop’ button located on the duplicates process dialog. After finishing the search process, FlexTk will show the list of detected duplicate file sets, the number of detected duplicate files and the amount of the wasted storage space. Each duplicate file set may contain two or more files that are identical. Files are considered identical if they have identical data. Some duplicates may have identical file names, others may be named differently or even have different file extensions. During the duplicates search process, FlexTk compares files’ data only and therefore accurately detects duplicate files with arbitrary file names. 49 FlexTk User Manual Flexense Ltd. The duplicates search results list shows duplicate file sets sorted by the amount of the wasted storage space. In order to export a report file containing the list of all duplicate file sets, press the ‘Export’ button and select an appropriate file format (HTML, Text or Excel CSV). In order to open a duplicate set, just click on the set item in the results list. The duplicate set dialog shows all duplicate files related to the set with one of them marked as the original file. By default, FlexTk selects the oldest file in the set as the original file. Select another duplicate file and press the ‘Set Original’ button to change the original file for the set. The FlexTk’s built-in duplicate files finder provides a number of duplicates removal actions including: replace all duplicates with a link to the original file, move all duplicates to a user specified directory and delete all duplicate files. All duplicates removal actions are performed relative to the original file, which may be set manually (by the user) or automatically using a number of predefined options or custom user policies. In the simplest case, just press the ‘Select’ button and select the ‘Newest Files as Duplicates’ in order to select the oldest file as the original and all other files as duplicates. In order to simplify the selection process, FlexTk provides the user with the ability to make selections in multiple duplicate sets at once. Select one or more duplicate sets in the results list, press the right mouse button and select the ‘Replace With Links’ menu item. All duplicate files in all selected duplicate sets will be selected and the removal action will be set to ‘Replace with Links’. In order to reset previously selected duplicate files and actions, press the ‘Select’ button and select the ‘Unselect All’ menu item. After finishing the selection process, press the ‘Preview’ button to see the final list of duplicates removal actions that will be performed. Unselect specific actions that were improperly selected during the selection stage and press the ‘Execute’ button to start the duplicates removal process. During the removal process, FlexTk will show the total number of processed files and the amount of freed storage space. 50 FlexTk User Manual Flexense Ltd. Advanced Options Power computer users and IT professionals are provided with a large number of advanced duplicates search options allowing one to fully automate the duplicates detection and removal process using flexible user-defined rules and policies. In addition, the user is provided with the ability to customize and tune the search process for user specific storage configurations and performance requirements. Finally, customized duplicates search operations may be saved as user-defined commands and executed as needed using the FlexTk’s main GUI application, as a standalone GUI tool directly from the desktop or using the FlexTk’s command line utility. In order to open the duplicates search options dialog, press the ‘Advanced Options’ button located on the ‘Find Duplicate Files’ dialog. The ‘General’ tab allows one to control a number of basic parameters: • • • • Signature Type – this parameter sets the type of the algorithm that should be used to compare files: MD5, SHA1 or SHA256. The SHA256 algorithm is the most reliable one and it is used by default. The MD5 and SHA1 algorithms are significantly faster, but less reliable. File Scanning Mode – this parameter controls the way FlexTk scans directories and files and it may be set to sequential or parallel. FlexTk is optimized for multicore/multi-CPU computers and advanced RAID storage systems and capable of scanning multiple file systems in parallel. The parallel scanning mode will speedup the duplicates search process when processing multiple input directories located on multiple physical hard disks or a RAID disk array. Max Dup File Sets – this parameter controls the maximum number of duplicate file sets displayed in the results list. After finishing the search process, FlexTk will sort all the detected duplicate file sets by the amount of the wasted storage space and display the top X duplicate file sets as specified by this parameter (default is 1000). File Scanning Filter – this parameter allows one to specify a file scanning filter to be used during the duplicate files search. The file scanning filter provides the user with the ability to limit the duplicates search process to a specific file type or a custom file set matching the specified file scanning filter. For example, in order to search for duplicate JPEG images only, set the file scanning filter to ‘*.jpg’. This file scanning filter will match all files with the extension JPG (JPEG Images) and skip all other files. 51 FlexTk User Manual Flexense Ltd. The ‘Rules’ tab allows one to specify multiple file matching rules that should be used during the duplicates search process. If there are no file matching rules defined in the ‘Rules’ tab, FlexTk will process all file types. Otherwise, FlexTk will process files matching the specified rules only. For detailed information about how to use file matching rules refer to the advanced, rule-based search tutorial. The ‘Performance’ tab provides the user with the ability to customize the duplicates search process for user-specific storage configurations and performance requirements. FlexTk is optimized for multi-core/multi-CPU computers and advanced RAID storage systems and capable of scanning multiple file systems in parallel. In order to speed up the duplicates search process, use multiple processing threads when searching through input directories located on multiple physical hard disks or a RAID disk array. In addition, in order to minimize potential performance impact on running production systems, FlexTk allows one to intentionally slow down the duplicates search process. According to your specific needs, select the ‘Full Speed’, ‘Medium Speed’, ‘Low Speed’ or ‘Manual Control’ performance mode. 52 FlexTk User Manual Flexense Ltd. The ‘Exclude’ tab allows one to specify a list of directories that should be excluded from the duplicates search process. Directories containing operating system files may have a large number of duplicate files that should not be removed. Duplicates located in the Windows system directories may be critical to the proper operation of the operating system and it is highly recommended to avoid touching any files in these directories. By default, FlexTk populates the list of exclude directories from the global list of exclude directories, which may be modified on the FlexTk options dialog’s ‘Exclude’ tab. The ‘Actions’ tab provides the user with the ability to predefine one or more automatic duplicates detection and removal actions (FlexTk Ultimate only). Each action may contain a number of rules specifying how to detect the original file in each duplicate file set and what action to perform if the original was successfully detected. The actions mode combo box, which is located on the bottom-right side of the tab, provides three distinct operation modes: manual, auto-select and execute. In the ‘Manual’ actions mode (default), FlexTk does not perform any automatic operations and the user will be required to select original files, duplicates and removal actions for each duplicate file set manually. In the ‘Auto-Select’ actions mode, FlexTk will evaluate duplicate files and try to detect the original file in each set of duplicate files according to the specified original detection rules and policies. Actions containing the original file detection rules will be evaluated one after one in the order as they specified in the actions list. If a duplicate file will match rules defined in an action, the duplicate file will be set as the original and the matching action will be set as the active action for the whole duplicate set. The ‘Execute’ mode is the most advanced duplicates detection and removal move, which is intended for automatic execution of actions matching one or more duplicate file sets. During 53 FlexTk User Manual Flexense Ltd. the search process, FlexTk will evaluate all duplicate files and set matching actions. After finishing the search process, FlexTk will automatically execute all actions that were set and remove all duplicate files using policies defined in each specific action. FlexTk’s built-in duplicate files finder provides a large number of advanced features and capabilities allowing one to automatically detect and cleanup duplicate files on personal computers, servers and enterprise storage systems. In order to simplify management and execution of duplicates search and removal operations, FlexTk provides the user with the ability to define frequently used duplicate search operation as user-defined commands and execute them as needed using FlexTk’s main GUI application, as a standalone GUI tool directly from the desktop or using FlexTk’s command line utility. Once configured and tuned, a user-defined duplicates search command may be executed automatically at specific time intervals using a general purpose command scheduler such as the Windows Task Scheduler. For example, by using FlexTk’s command line tools in conjunction with user-defined commands, the user may configure FlexTk to fully automatically search and remove duplicate files from specific directories, servers or enterprise storage systems once a week or month. 54 FlexTk User Manual 2.15 Flexense Ltd. User-Defined Commands The FlexTk file management toolkit is a powerful and flexible product providing a large number of features, capabilities and configuration options allowing one to perform many different file and storage management operations. In order to simplify management and execution of frequently used operations, FlexTk provides the user with the ability to add user-defined commands. All major product features such as file search, classification, organizing, synchronization, copy, move, delete, storage utilization analysis, duplicate files search and disk monitoring may be added as user-defined commands and pre-configured for user-specific needs and custom hardware configurations. In order to add and a new command, select the ‘user-defined commands’ tool pane, click the right mouse button, select the ‘Add’ menu and select the required command type. All command types require the user to specify one or more directories or files to be processed. In addition, depending on the command type, command-specific dialog will be displayed and the user will be provided with the ability to control all the command-specific options. Once added, a user-defined command will be saved in the FlexTk user’s configuration and displayed in the user-defined commands tool pane. In order to manage user-defined commands, select the ‘User-Defined Commands’ tool pane, select the required command, click the right mouse button and select one of the following operations: • • • • • • • Edit Command – use this feature to edit a previously created user-defined command. Depending on the command type, FlexTk will show all the required dialog and the user will be provided with the ability to control all the command-specific options. Execute Command – use this feature to execute the selected user-defined command. Alternatively, just click on a command in the user-defined commands list. Create Desktop Shortcut – use this feature to create direct desktop shortcuts for frequently used commands. Commands started using desktop shortcuts are executed without the FlexTk GUI application. For example, after clicking on a desktop shortcut pointing to a user-defined search command, the user will see the search dialog only and not the full FlexTk GUI application. Rename Command – use this feature to rename an existing user-defined command. FlexTk will show an entry dialog and the user will be provided with the ability to specify a new command name. Move Command Up – use this feature to move frequently used commands to the beginning on the command list. Move Command Down – use this feature to move less frequently user commands to the end of the command list. Delete Command – use this feature to delete unused commands. In addition, FlexTk allows one to write user-defined commands using an open XML-Based format. The XML-Based format provides support for all features and capabilities available in the FlexTk GUI application and allows one to import custom user-defined commands to the product configuration. Finally, FlexTk Ultimate allows one to execute XML-Based user-defined command on-the-fly using the FlexTk command line tool. For detailed information about the XML-Based format refer to the section 6 in this document. 55 FlexTk User Manual Flexense Ltd. Any user-defined command may be executed in three different ways: in FlexTk’s main GUI application, as a standalone GUI tool and using FlexTk’s command line tools. In order to execute a user-defined command in FlexTk’s main GUI application, select the user-defined commands tool pane and click on the command item in the commands list. FlexTk will load the user-defined command and execute it in the main GUI application showing all the required GUI windows and dialogs according to the information saved in the user-defined command. A more effective way to execute frequently used commands is to add command shortcuts to the Windows desktop. In order to do that, select the user-defined commands tool pane, press the right mouse button over the required command and select the ‘Add Desktop Shortcut’ menu item. FlexTk will create a desktop shortcut with the same file name as the command’s name. In order to execute such a command, just click on the command shortcut on the Windows desktop. When executing user-defined commands using desktop shortcuts, FlexTk will open a command-specific process dialog that will perform all the required operations and terminate after the user will press the ‘Close’ button. Finally, FlexTk Professional and FlexTk Ultimate provide command line tools capable of executing all types of user-defined commands. FlexTk’s command line tools are located in the product’s ‘bin’ directory. In order to execute a user-defined command using command line tools, open a terminal console, enter the FlexTk bin directory (or add it to the path) and type the following command line: ‘flextk –execute “Command Name”’. For detailed information about how to use FlexTk’s command line tools refer to the “Command Line Tools” section in this document. 56 FlexTk User Manual Flexense Ltd. Advanced Commands Management FlexTk provides the user with an advanced user-defined commands GUI management interface allowing one to manage and execute user-defined commands more effectively. To open advanced user-defined commands management dialog, select the menu “Tools – Manage Commands”. In addition to the features available in the user-defined commands tool pane, the commands management dialog provides commands search and filters, user-defined command copy, command import/export capabilities and user-defined command shortcuts. For each user-defined command, the commands management dialog displays the command name, a user-selected command shortcut and the command type. In order to find a specific user-defined command, enter all or a part of the command name in the search entry and press the ‘Search’ button. Alternatively, select a specific command type in the command filter to show commands of a specific type only. For example, select the ‘View Search Commands’ filter to see search commands only. The command type filter may be user in conjunction with the command search capability. In order to reset search results and the command type filter, press the ‘Clear’ button and the command management dialog will show all the defined commands. In order to add a new user-defined command, press the ‘Add’ button and select an appropriate command type. On the command inputs dialog add one or more directories or files that should be processed and press the ‘Next’ button. A typical command dialog shows command specific features and options depending on the selected command type. For detailed information about how to use a specific command refer to an appropriate section in the FlexTk product manual. Select a user-defined command and press the ‘Edit’ button to edit the selected user-defined command. Select one or more user-defined commands and press the ‘Delete’ button to delete all the selected commands. Select a user-defined command and press the ‘Up’ or ‘Down’ buttons to change the position of a command in the command list. Use this feature to move more frequently used commands to the beginning of the command list. All changes made in user-defined commands will take effect in both command management interfaces - the userdefined commands management dialog and the user-defined commands tool pane. Sometimes, when you have a working user-defined command and need to create a slightly modified or customized version of the command, it will be very helpful to copy the existing command and make all the required changes in the command’s copy. In order to copy a userdefined command, select the command item, press the ‘Copy’ button and enter a new command name. FlexTk will create a new command, copy all the setting and options from the original command and save the new command to the user’s configuration file. 57 FlexTk User Manual Flexense Ltd. Another useful feature is the ability to import/export user-defined commands to/from different FlexTk installations. In order to export one or more user-defined commands, select all the required command items, press the right mouse button, select the ‘Export Commands’ menu item and select a destination directory where all the selected commands should be exported to. In order to import previously exported commands, press the right mouse button, select the ‘Import Commands’ menu item and select all the command files that should be imported. Take into account that these features are available in FlexTk Ultimate only and there is no ability to import/export commands to/from FlexTk Express or FlexTk Professional. In order to execute a user-defined command directly from the commands management dialog, select the command item and press the ‘Execute’ button. FlexTk will load the user-defined command and execute it in the main GUI application showing all the requiring GUI windows and dialogs according to the information saved in the user-defined command. In order to create a desktop shortcut for a command, select the command item, press the right mouse button and select the ‘Create Desktop Shortcut’ menu item. FlexTk will create a desktop shortcut with the same file name as the command’s name. In order to execute such a command, just click on the command shortcut on the Windows desktop. Finally, FlexTk Ultimate allows one to associate custom keyboard shortcuts with user-defined commands. In order to set a keyboard shortcut for a user-defined command, select the command item in the command list, press the right mouse button and select the ‘Set Keyboard Shortcut’ menu item. On the ‘Customize Keyboard Shortcut’ dialog select an available keyboard sequence and press the ‘Ok’ button. Now, you can execute the user-defined command by pressing the selected keyboard shortcut. 58 FlexTk User Manual 2.16 Flexense Ltd. Task Management The FlexTk file management toolkit allows one to execute multiple file management operations simultaneously. Multiple simultaneous file management operations may be started, stopped, paused or resumed according to user’s specific needs. For example, the user is provided with the ability to suspend a long running operation, execute an urgent task and after that resume the previously paused long running operation. When starting multiple file management operations, FlexTk allows one to submit all tasks to the tasks queue or execute all tasks simultaneously. Press, the ‘Submit’ button to add the new operation to the task queue. In this case all started operations will be executed sequentially, one after one without interfering with each other. If you wish to execute multiple operations on numerous disks or storage devices simultaneously, press the ‘Start Now’ button. The ‘Tasks’ button (located on the main toolbar) allows one to access the task management dialog, which provides a number of task management capabilities. Select one or more running tasks and press the ‘Pause’ button to pause all the selected tasks. Select one or more previously paused tasks and press the ‘Continue’ button to resume all the selected tasks. Select one or more running (or paused) tasks and press the ‘Stop’ button to cancel all the selected tasks. Click on a task item in the tasks view to open the task’s status dialog. If the task has been completed, FlexTk will open the results dialog. In addition to the ability to start/stop multiple tasks, FlexTk Ultimate provides the user with the ability to dynamically control the speed of any running operation thus allowing one to slow down or speed-up long running operations according to specific needs. Select a running task, press the right mouse button and select the ‘Performance’ menu item to set a custom performance mode for the selected task. The same may be achieved using the ‘Speed’ button located on all types of process dialogs. 59 FlexTk User Manual 2.17 Flexense Ltd. Built-In Disk Cleaner All web browsers and many popular online applications are using the local hard disk to cache web pages, images and video files. Information from visited web sites is stored in your Web browser’s cache, wasting your storage space and compromising your privacy. In general, it is a good practice to cleanup your disk once a month. FlexTk includes a built-in disk cleaner allowing one to cleanup the disk and reclaim the wasted storage space. Press the ‘CleanUp’ button to launch the FlexTk’s built-in disk cleaner. FlexTk will scan the system hard drive and show the user all detected cache, history and temporary files. During the initial scanning process, FlexTk just scans the disk and discovers what files may be safely deleted. After finishing the scanning process, FlexTk indicates all detected file categories and provides the user with the ability to select the file categories that should be cleaned-up. By default, FlexTk’s built-in disk cleaner selects Internet cache files, Interned history and temporary files to be deleted. The user is provided with the ability to select one of the following automatic cleanup modes: ‘Safe’, ‘Normal’ and ‘All’. In the safe mode, FlexTk will cleanup Internet cache and Internet history files only. In the normal mode, FlexTk will delete Internet cache files, Internet history file, temporary files and deleted files. In the ‘All’ cleanup mode, FlexTk will delete files related to all categories including Internet cookies. Alternatively, the user is provided with the ability to select specific file categories manually. Select any number of file categories and press the ‘CleanUp’ button. FlexTk will delete all the selected file categories and free-up the wasted storage space. 60 FlexTk User Manual 2.18 Flexense Ltd. Hash Signatures Select one or more directories or files and select the ‘Command – Hash Signatures’ to generate hash signatures for all the selected files and directories. FlexTk will process all the selected files and directories (including all files in all sub-directories) and generate hash signatures. Prior starting the process, the user will be provided with the ability to select one of the following signature types: MD5, SHA1 or SHA256. During the process, FlexTk will show the process dialog displaying the total number of processed files, the total number of processed storage capacity, the process performance and the process time. After finishing the process, FlexTk will show the result dialog including a list of all the processed files and corresponding signatures. Click on a file in the list to see the signature dialog. The signature dialog provides the ability to copy the signature to the clipboard allowing one to export the signature to any other application. Alternatively, FlexTk allows one to export all the generated hash signatures into a number of standard formats such as HTML, Excel CSV and ASCII text. In order to export signatures to a file, press the ‘Export’ button and select an appropriate report format. 61 FlexTk User Manual 2.19 Flexense Ltd. File System Signatures Select one or more disks, directories or files and select the ‘Command – Create File System Signature’ menu item to save the state of all the selected files and directories. FlexTk will show an entry dialog and the user will be able to specify the signature name. During the process, FlexTk will display the process dialog providing information about the total number of processed files, the total amount of storage capacity, the process performance and the process time. After finishing the process, FlexTk will open the signatures list dialog and the user will be provided with the ability to see the newly created file system signature. In order to verify a previously created file system signature, select the ‘Command – View File System Signatures’ menu item and click on a signature item in the signature list. FlexTk will open the saved signature and verify that all the files that were saved in the file system signature exist and that the content of all files is identical with the saved state. During the verification process, FlexTk is physically comparing the content of the currently existing files with the content of files saved in the file system signature. For each file in a file system signature, FlexTk saves the file’s specific hash signature. The user is provided with the ability to select one of the following signature types: MD5, SHA1 or SHA256. After finishing the verification process, FlexTk will show the list of all detected changes that allowing one to export the change list into a number of standard formats such as HTML, Excel CSV and ASCII text. 62 FlexTk User Manual 2.20 Flexense Ltd. User-Selectable Tool Panes The bottom part of the FlexTk's main GUI application includes two user-selectable tool panes. Each of them may be selected to display bookmarks, file filters, user-defined commands, the local disks status view or the system status view. 2.21 File Filters More and more files are stored in modern computers. A simple Windows-based computer with a number of software products may include 50,000 - 100,000 files. More advanced computer users and professionals may have as much as 100,000 - 200,000 files in their personal computers. Almost everyone has tried to find a file in a directory that contains a couple of thousand files. Although it is possible to search for a file by pressing on the key representing the first letter in the file name, sometimes it is still difficult to find the required file in a filecrowded directory. Another issue that bothers advanced computer users is how to perform various file management operations on a number of files in a directory selected according to a specific criteria. Using the current version of the Windows Explorer the user will need to select all the required files manually, which may be a really tedious task if you need to deal with hundreds of files. To help users to deal with large amounts of files in directories, FlexTk introduces advanced files filtering capabilities. For each opened directory, FlexTk analyzes existing files and automatically builds a list of filters allowing one to select a specific file type to be displayed. The filters view is located in the bottom-right corner of the FlexTk main GUI application. For each file type in the current directory, FlexTk displays the number of files and the total storage space consumed by all files related to the file type. In order to see files related to a specific file type, just select the required filter in the filter view. To reset the current view and to see all files in the current directory, select the 'Show All' item in the filter view. 63 FlexTk User Manual 2.22 Flexense Ltd. Bookmarks Overtime disks are getting larger and larger and we are storing more and more files, documents, songs and movies. Some computers are equipped with multiple hard drives and many regular computer users are beginning to use network drives to share files between computers on the home network. Business needs are much more demanding requiring computer professionals to design complex file hierarchies and directory structures for specific business needs. We have are now in a situation where we need to remember much information about the location of various programs, documents, reports, songs, videos, etc. The FlexTk's built-in file navigator includes a simple and flexible solution allowing one to save an unlimited number of file system locations in a dedicated bookmarks view and to switch between them in a single mouse click. To add a new file system bookmark, browse to the required directory and press the 'Bookmark' button on the main GUI toolbar. On the add bookmark dialog specify a unique bookmark name and press the 'Ok' button. The bookmarks view is located in the bottom-left corner of the FlexTk main GUI application. During installation, FlexTk automatically adds bookmarks for 'Computer Home', 'My Documents' and all local hard drives installed in the computer. To jump to a previously bookmarked directory, just select a bookmark name in the bookmark view. 2.23 Disk List View The local disks status view lists all the local disks as defined in the OS configuration. For each disk FlexTk displays the drive letter, the total disk size and the amount of free storage space. Click on a disk item to see more detailed information about the disk. 2.24 System Status View The system status view shows a summary system status including the current CPU usage, the system memory status and the system disk status. 64 FlexTk User Manual 2.25 Flexense Ltd. File Management and Navigation The FlexTk file management toolkit is integrated around a unique file navigator providing file type coloring, a customizable detailed view, a thumbnail view, user-selectable tool panes, file system location bookmarks and advanced file filters. The FlexTk's built-in file navigator allows one to execute any required operation in a single mouse click. Just select one or more files, directories or disks and press a command button on the main toolbar to start the file classification, storage utilization analysis, data migration or duplicate files identification process. The FlexTk's built-in file navigator provides the following file view modes: the list view mode, the icon view mode, the detailed view mode and the thumbnail view mode. In the thumbnail view mode, FlexTk supports the following image formats: JPEG, GIF, PNG, BMP, TIFF, PBM, PGM, PPM, XBM, and XPM. 65 FlexTk User Manual Flexense Ltd. In the detailed view mode, FlexTk allows one to customize columns, define user-specific file types and edit the display style for each of them. For example, files having the extension 'EXE' may be displayed as 'Programs' using a bold font on the yellow background. All customizations are saved in the user configuration file and may be exported for backup purposes or transferred to another computer by using the FlexTk's configuration export/import capabilities. In addition, the detailed view mode provides the user with the ability to sort files by the file name, type, size, creation time, last modification time or last access time. In order to sort files, just click on an appropriate column header. When the user clicks on a column header for the first time, all the files are sorted in the ascending order. To sort files in the descending order, click on the same column header for the second time. 66 FlexTk User Manual 2.26 Flexense Ltd. GUI Layouts In order to improve GUI usability and facilitate specific file management tasks, the FlexTk main GUI application provides four user-selectable GUI layouts. Press the ‘Layouts’ button to switch the GUI application to the next GUI layout. The first GUI layout places tool panes on the bottom side of the file view. The second GUI layout places tool panes on the left side of the file view. The third GUI layout places tool panes on the right side of the file view. Finally, the fourth GUI layout places the first tool pane on the right side of the file view and the second tool pane on the bottom side of the file view. 2.27 Web Search The FlexTk's built-in file navigator provides a 'Web Search' capability allowing one to query additional information about a file from the most popular Internet search engines, FTP search engines and online file databases. In order to use this feature, select the required file, click the right mouse button and select the search engine you want to query information from. FlexTk will automatically format an appropriate search query, open your default web browser and display the search results. 67 FlexTk User Manual 2.28 Flexense Ltd. Managing Classification Plug-ins FlexTk performs file classification according to the classification rules specified in the classification plugins. Moreover, the file hierarchy itself, including information on how groups and classes of files should be displayed, is described in the FlexTk classification plugins. By default, FlexTk includes the ‘Default File Hierarchy’ plug-in and a number of additional classification plugins may be downloaded from the FlexTk plugin server. To add new classification plugins or update the existing ones, select menu ‘Tools – Manage Plug-ins …’ on the main menu bar. The plugins management dialog will be displayed and you will be able to see plugins that are currently installed and plug-ins that may be added to the installed version of FlexTk. For each currently installed plug-in, FlexTk displays the plug-in name, version and it’s current status. To see more information about a plug-in, click on the plug-in link. If a plug-in update is available, the plugin’s status will be set to ‘Update’. Select a plugin and press the ‘Update’ button to download the new version of the classification plug-in and install it. To uninstall a plug-in, select the plugin and press the ‘Delete’ button. To perform an operation on multiple plugins, select all the required plugins and press an appropriate command button. In order to add a new classification plug-in, press the ‘Add’ button. FlexTk will connect to the plugin server and show you the list of available plugins. If you wish to see more information about a classification plugin, select the plugin and press the ‘More Info’ button. In order to install classification plugins, check one or more plugins and press the ‘Install’ button. In addition, FlexTk allows one to write custom file classification plugins using an open XMLBased format. The XML-Based format provides support for all features and capabilities available in the FlexTk GUI application and allows one to import custom file classification plugins to the product configuration. For detailed information about the XML-Based format refer to the section 6 in this document. 68 FlexTk User Manual 2.29 Flexense Ltd. FlexTk Options Select the ‘Tools – FlexTk Options’ menu item to open the options dialog. The ‘General’ tab allows one to control the following options: • • • • • • • • • Show Main Toolbar – Enables/Disables the main toolbar Show Navigation Bar – Enables/Disables the navigation bar Show Directories’ Buttons on Navigation Bar – Enables/Disables directories’ buttons on the navigation bar Show Delete Confirmation Dialog - select this option to show delete confirmation dialog. Close Successfully Completed Operations – select this option to automatically close successfully completed file copy, move and delete operations. Automatically Check For Product Updates – select this option to instruct FlexTk to automatically check for available product updates. Use Internal Image Viewer – select this option to use the FlexTk’s built-in image viewer as the default image viewer. Copy File Attributes – select this option to enable default copying file attributes for all file copy and move operations. Copy File Timestamps – select this option to enable default copying file timestamps for all file copy and move operations. The ‘Shortcuts’ tab provides the user with the ability to customize keyboard shortcuts. Click on a shortcut item to edit the currently assigned key sequence. Press the ‘Default Shortcuts” button to reset all keyboard shortcuts to default values. 69 FlexTk User Manual Flexense Ltd. The ‘Exclude’ tab allows one to add a number of directories that should be excluded from the processing. Press the ‘Add’ button to add a directory to the exclude list. Select a directory and press the ‘Del’ button to delete the selected directory from the list. The ‘Proxy’ tab provides the user with the ability to configure the HTTP proxy settings. FlexTk uses the HTTP protocol in order to inquire whether there is a new product version available on the FlexTk web site. In addition, FlexTk uses the HTTP protocol to install additional classification plug-ins from the FlexTk web site. By default, FlexTk detects proxy settings and connects to the Internet directly or through an HTTP proxy depending on the configuration of the host computer. Depending on a specific host and network configuration, the user is provided with the ability to connect to the Internet directly, trough automatic HTTP proxy discovery or manually by entering the HTTP proxy server name and port. 70 FlexTk User Manual Flexense Ltd. The 'E-Mail' tab allows one to define an e-mail account to be used for sending e-mail notifications. In order to enable e-mail notifications, select the 'Enable E-Mail Notifications' checkbox and enter account details. In the 'SMTP Server Name' entry specify the host name of the SMTP server that should be used to send notifications, enter an appropriate user name, password and specify a source e-mail address to be used as the ‘From’ e-mail address for FlexTk e-mails. In order to test the specified email account, click on the 'Verify E-Mail account' button. The ‘Advanced’ tab provides the following configuration options: • • • • • Max Task Count – According to the selected value, FlexTk will save results for X last operations (such as search, classify, analyze, etc.). For detailed information about task management capabilities refer to the ‘Task Management’ section in this document. ‘File Scanning Mode’ – use this option to set the sequential or parallel file scanning mode. When processing large amounts of files located on a number of different physical disks, the parallel scanning mode will improve performance of all processing operations. ‘Default Hash Signature’ – use this option to set the default hash signature type for duplicate files search, hash signatures and file system signatures operations. ‘Processing Threads’ – use this option to set the number of processing threads for duplicate files search, hash signatures and file system signatures operations. ‘Data Directory’ – use this option to set the directory where FlexTk should save the user generated data such as user-defined commands and file system signatures. 71 FlexTk User Manual 2.30 Flexense Ltd. Registering Product Before registering FlexTk Processional or FlexTk Ultimate, the user needs a FlexTk license. Various types of FlexTk licenses may be purchased on the FlexTk web site: http://www.flexense.com/downloads.html http://www.flexense.com/purchase.html After obtaining a valid payment ID, select the ‘Help – About’ menu item and press the ‘Register’ button on the about dialog. On the registration dialog enter the customer name, the payment ID, export the product ID file and send this file to [email protected]. After receiving the unlock file, press the ‘Import Unlock File’ button and import the unlock file. Please, take into account that it may take up to 24 hours to receive your product unlock file. 72 FlexTk User Manual 2.31 Flexense Ltd. Updating Product On a predefined schedule, Flexense releases bug-fixes and product updates for the FlexTk file management toolkit. These product updates are uploaded to our web site and may be applied to any installed product. Each time the FlexTk file management toolkit is started, the FlexTk update manager checks if there is a new product update available. If there is a new product update available, the user will see an ‘Update’ link in the right-most corner of the status bar. Click on the link to open the update dialog and see more information about the available product update. The update dialog shows the version of the new product update and two links: the ‘Release Notes’ link and the ‘Install’ link. Click on the ‘Release Notes’ link to see more information about what new features and bugfixes contains this specific product update. Click on the ‘Install’ link to download and install the new product version. 73 FlexTk User Manual Flexense Ltd. After clicking on the ‘Install’ link, please wait while the Flexense update manager will download the new product version to the local disk. The update package will be downloaded to a temporary directory on the system drive and automatically deleted after the Flexense update manager will finish updating the product. After download is completed, close all FlexTk application windows and press the ‘Ok’ button when ready. If one or more FlexTk application windows will be open during the update, the operation will fail and the whole update process will need to be restarted from the beginning. After finishing the update process, the FlexTk will show a message box informing about the successfully completed operation. In order to manually verify that the currently installed product version is up-to-date, select menu ‘Help – Check For Updates …’ on the main menu bar. The update manager will connect to the central update server and check if there is a newer version of the product available for download. If the currently installed product is up-to-date, you will see the following dialog: 74 FlexTk User Manual Flexense Ltd. 3 Classification Plug-ins One of the most important and widely used features of the FlexTk file management toolkit is the file classification capability. The FlexTk’s build-in file classification engine is capable of categorizing files by file type and building an organized file hierarchy. The file classification capability is used in: • • • • File Search - to find files related to a specific category. File Synchronization – to synchronize specific file types. File Organizing - to perform user defined actions on specific file types. Storage Analysis - to analyze the amount of disk space used for each file type. For example, when searching files the user may wish to find all documents that were modified during the last month. ‘Documents’ - is a relatively broad category of files, which may include MS Word documents, PDF documents and Excel spreadsheets. All these file types are document files that are routinely modified and need to be copied, managed and backed-up. A regular computer user desiring to copy all recently modified documents to a backup disk, should be provided with the ability to find all the required files and perform an appropriate operation without bothering about all possible file extensions. The same situation happens during file organizing, when one needs to archive or clean-up old video and music files. There is a variety of file types, formats and extensions to deal with. The FlexTk’s file organizing engine allows one to select a broad or more focused category of files, and specify the organizing operation that should be performed on all files matching the specified rules. A typical FlexTk’s file classification plug-in consists of a list of file classes with classification rules capable of detecting each specific file class and a file hierarchy that all file classes should be organized into. A standard FlexTk installation includes the ‘Default File Hierarchy’ classification plug-in, which includes classification rules for more than 2000 of the most popular file types and formats. More file classification plug-ins are available on our web site and may be installed using the FlexTk’s main GUI application. To browse available classification plug-ins, select menu ‘Tools – Manage Plugins …’ and press the ‘Add’ button on the plug-ins dialog. In addition, FlexTk allows one to write custom file classification plugins using an open XMLBased format. The XML-Based format provides support for all features and capabilities available in the FlexTk GUI application and allows one to import custom file classification plugins to the product configuration. For detailed information about the XML-Based format refer to the section 6 in this document. 75 FlexTk User Manual 3.1 Flexense Ltd. Default File Hierarchy The ‘Default File Hierarchy’ classification plug-in includes file classification rules and a generic file hierarchy for more than 2000 of the most popular file types and formats. This plug-in is installed by default with all product versions. The ‘Default File Hierarchy’ classification plug-in includes the following top level file categories: • Archive, Backup and Disk Image Files – this file category includes definitions of file classes and class groups for compressed archives, backup files, CD/DVD ISO images, hard disk images, etc. • Development Files – this file category includes definitions of file classes and class groups for development languages source code files, development libraries, intermediate development files, etc. • Documents, Books and Help Files - this file category includes definitions of file classes and class groups for all MS Office and Open Office Documents, PDF documents, electronic books, help files, etc. • Game Files - this file category includes definitions of file classes and class groups for a variety of game specific files. All file classes are organized into a class hierarchy with a dedicated class group for each specific game application. • Images, Pictures and Graphic Files - this file category includes definitions of file classes and class groups for photographic images, raster images, vector graphic files, etc. • Internet Files - this file category includes definitions of file classes and class groups for a variety of HTML and XML formats, Internet-specific scripts and configuration files, etc. • Movies, Clips and Video Files - this file category includes definitions of file classes and class groups for a large number of video files, movies, animation clips, flash clips, etc. • Music and Audio Files - this file category includes definitions of file classes and class groups for the most popular music file formats, songs, various audio formats, music play lists, etc. • Programs, Extensions and Script Files - this file category includes definitions of file classes and class groups for executable programs, batch files, program scripts, DLL libraries, etc. • Temporary Files - this file category includes definitions of file classes and class groups for temporary internet files, cache files, intermediate files, etc. • Windows Files - this file category includes definitions of file classes and class groups for Windows specific system files, configuration files, drivers, etc. • Miscellaneous Files - this file category includes definitions of file classes and class groups for product-specific files, software plug-ins and all other files that cannot be categorized to any other class group. 76 FlexTk User Manual 3.2 Flexense Ltd. Time-Based File Hierarchy The ‘Time-Based File Hierarchy’ categorizes all files according to the files’ creation date, last modification date and last access date. This classification plug-in may be useful when someone needs to analyze storage utilization and to identify how much storage space is used for newly created files, recently modified files, old files, etc. This file classification plug-in is available for free for all product versions. 3.3 Size-Based File Hierarchy The ‘Size-Based’ file classification plug-in categorizes all files according to the files’ size and allows one to see how much storage space is used for small files, medium files, large files and huge files. When there is a need to urgently free-up some storage space, it may be very effective to begin the process from large files, which are using a significant amount of storage space. This classification plug-in is available for free for all product versions. 77 FlexTk User Manual 3.4 Flexense Ltd. Movies and Video Files The ‘Movies and Video’ file classification plug-in uses binary pattern matching rules to identify the exact file format. This file classification plug-in is capable to distinguish between real video files and phony files having one of commonly used video file extensions. During the classification process, the ‘Movies and Video’ file classification plug-in actually opens each file and verifies format-specific binary patterns. This file classification plug-in is available for registered users only. In order to be able to use this file classification plug-in, the user needs to purchase a license for FlexTk Professional or FlexTk Ultimate and actually register the product. It is not possible to use this file classification plug-in with FlexTk Express. 3.5 Hidden Movies and Video Files The ‘Hidden Movies and Video’ file classification plug-ins allows one to identify hidden video files with intentionally or unintentionally changed file extensions. This file classification plug-in may be especially helpful for enterprises needing to identify and clean-up storage-wasting and potentially dangerous video content stored on enterprise storage systems. During the classification process, the ‘Hidden Movies and Video’ file classification plug-in actually opens each file and verifies format-specific binary patterns. This file classification plug-in is available for registered users only. In order to be able to use this file classification plug-in, the user needs to purchase a license for FlexTk Professional or FlexTk Ultimate and actually register the product. It is not possible to use this file classification plug-in with FlexTk Express. 78 FlexTk User Manual 3.6 Flexense Ltd. Music and Audio Files The 'Music and Audio' file classification plug-in uses binary pattern matching rules to identify the exact file format. This file classification plug-in is capable to distinguish between real audio files and phony files having one of commonly used audio file extensions. During the classification process, the 'Music and Audio' file classification plug-in actually opens each file and verifies format-specific binary patterns. This file classification plug-in is available for registered users only. In order to be able to use this file classification plug-in, the user needs to purchase a license for FlexTk Professional or FlexTk Ultimate and actually register the product. It is not possible to use this file classification plug-in with FlexTk Express. 3.7 Hidden Music and Audio Files The 'Hidden Music and Audio' file classification plug-ins allows one to identify hidden audio files with intentionally or unintentionally changed file extensions. This file classification plug-in may be especially helpful for enterprises needing to identify and clean-up storage-wasting and potentially dangerous audio content stored on enterprise storage systems. During the classification process, the 'Hidden Music and Audio' file classification plug-in actually opens each file and verifies format-specific binary patterns. This file classification plug-in is available for registered users only. In order to be able to use this file classification plug-in, the user needs to purchase a license for FlexTk Professional or FlexTk Ultimate and actually register the product. It is not possible to use this file classification plug-in with FlexTk Express. 79 FlexTk User Manual 3.8 Flexense Ltd. Pictures and Image Files The 'Pictures and Image' file classification plug-in uses binary pattern matching rules to identify the exact file format. This file classification plug-in is capable to distinguish between real image files and phony files having one of commonly used image file extensions. During the classification process, the 'Pictures and Image' file classification plug-in actually opens each file and verifies format-specific binary patterns. This file classification plug-in is available for registered users only. In order to be able to use this file classification plug-in, the user needs to purchase a license for FlexTk Professional or FlexTk Ultimate and actually register the product. It is not possible to use this file classification plug-in with FlexTk Express. 3.9 Hidden Pictures and Image Files The 'Hidden Pictures and Image' file classification plug-in allows one to identify hidden image files with intentionally or unintentionally changed file extensions. This file classification plug-in may be especially helpful for enterprises needing to identify and clean-up storage-wasting and potentially dangerous image content stored on enterprise storage systems. During the classification process, the 'Hidden Pictures and Image' file classification plug-in actually opens each file and verifies format-specific binary patterns. This file classification plug-in is available for registered users only. In order to be able to use this file classification plug-in, the user needs to purchase a license for FlexTk Professional or FlexTk Ultimate and actually register the product. It is not possible to use this file classification plug-in with FlexTk Express. 80 FlexTk User Manual Flexense Ltd. 4 Tutorials 4.1 File Search Tutorial FlexTk's built-in search engine provides a rich set of features allowing one to define very sophisticated and focused search queries. The purpose of this tutorial is to pass over all the currently existing search capabilities and to show the user helpful techniques and usage models. First of all let's begin with file matching rules. An unlimited number of file matching rules may be defined for each search query. To add a file matching rule click on the 'Add' button on the advanced search dialog. The advanced search criteria displays the list of existing file matching rules and a number of parameters required for the currently selected rule. The set of search parameters is unique for each file matching rule and the dialog is changing dynamically as the user selects a specific file matching rule. For example, when the user selects the file size matching rule, the dialog will display a list of controls allowing one to specify the comparison operator, the expected file size and size units. The category file matching rule searches files related to a specific file class or class group. This is very useful and generic file matching rule allowing one to find a broad or more focused group of files depending on specific needs. For example, if you need to find all textual files on your computer, you can select the category 'Documents, Books and Text Files' from the default file hierarchy. A category may contain a large number of sub-categories and file classes and there is no need to know or remember extensions of all the required files to perform the search operation. 81 FlexTk User Manual Flexense Ltd. On the other hand, if you need to perform a more focused search operation, you can select a sub-category. For example, the sub-category 'Documents' from the default file hierarchy will find all document files, but not books, presentations or spreadsheets. Even more focused search operations may be performed by selecting a specific file class. For example, select 'MS Word Documents' to find Microsoft Word documents only. The category file matching rule allows one to perform very flexible search operations while providing a truly simple usage model for regular computer users without specific knowledge about file types and extensions. Another useful file matching rule is the text pattern rule. This rule searches for specific text patterns inside files. The text matching rule may be very useful when combined with the category matching rule. For example, you can search for all types of documents containing specific text keywords. One of the most frequently used search operations is to find recently modified or created files. The FlexTk's search engine provides three time matching search rules allowing one to search files by the creation time, the last modification time and the last access time. Sometimes, there is a need to find very specific files requiring search queries with numerous file matching rules. For example, in order to find documents containing a specific text that were modified today, you need to define a search query with three file matching rules. The first one will match files categorized as documents. The second rule will search for specific text inside files. And the last one will match files that were modified today. In order to keep you hard disk in good shape, it may be useful to periodically clean unused files and reclaim wasted storage space. The most efficient way to do that is to find large files that have not been accessed for a long time. Use the file size matching rule in conjunction with the access time matching rules to find large files that have not been accessed for months or years. Also it may be useful to mix these rules with the file category matching rule. For example, you can define a search query that will find all large pictures, songs or movies that have not been accessed for a while. 82 FlexTk User Manual Flexense Ltd. Advanced computer users may be interested to find files by file attributes such as 'System', 'Hidden', 'Read-Only', etc. In order to do that, the FlexTk's search engine provides the file attribute matching rule. Select the rule in the rule list and press the 'Select Attributes' button to see all the file attributes that may be selected. The attributes selection dialog displays the list of all the file attributes supported by the operating system and may be significantly different depending on the used platform. In some situations we need to look inside a file to make the final decision whether the file is what we are looking for. Two files may have identical file names and extensions, but that does not mean that these files are of the same file type. Various types of files have specific headers, patterns and codes located on designated positions and the only way to make a guaranteed decision about the type of a file is to check the file's content for the type's specific binary patterns. In order to do that, FlexTk provides the binary pattern matching rule, which is capable of checking binary patterns located on specific positions inside files. This file matching rule allows one to resolve ambiguous situations when no other rules can help or when you need to discover files with intentionally changed file names or extensions. Typically, users search by entering all or a part of the file name they are looking for. This approach works perfectly most of the time, but sometimes there is a need for more flexible and precise file name matching capabilities. The file name matching rule allows one to specify the file name pattern and the exact location where in the file name the pattern should be found. The user is provided with the ability to find file name patterns in the beginning, the end or in any place of the file name. 83 FlexTk User Manual Flexense Ltd. Sometimes, it may be necessary to search files according to multiple criteria with nested logical operations. For example, it may be required to find all documents and image files that were modified during the last month. In this case, we need to define a composite rules list where the top level list will contain a rule matching files that were modified during the last month and a nested rules list containing rules matching documents and image files. In order to match all the specified file categories, the nested rule list should be set to the logic 'OR', while the top level rule list should be set to the logic 'AND'. In order to add a nested rule list to a search operation, press the right mouse button over the rule list and select the 'Add Rule List' menu item. The nested rule list dialog provides exactly the same features as the regular search rule list and allows one to construct a hierarchy of multi-level search rules with an unlimited depth and complexity. In order to edit a nested rule list, just double-click on a rule list item in the rules view. In order to delete a nested rule list, select the list item in the rules view and press the 'Delete' button. The search results dialog displays the search status, the number of files found, the total amount of storage space occupied by matching files and the total number of files processed during the search process. FlexTk allows one to perform numerous operations with search results including copy, move or delete. To perform an operation select one or more files in the results view and press an appropriate button. In addition, the user is provided with the ability to export search results into a number of standard formats such as HTML, Excel CSV and ASCII text. Frequently used file search operations may be customized for user-specific needs, preconfigured as user-defined commands and executed in a single mouse click using FlexTk's main GUI application or direct desktop shortcuts. In addition, FlexTk Professional and FlexTk Ultimate provide a command line tool allowing one to execute user-defined file search commands from batch files and shell scripts or schedule periodic file search operations using a general purpose command scheduler. For more details about user-defined commands refer to the User-Defined Commands section in this document. 84 FlexTk User Manual 4.2 Flexense Ltd. File Organizing Tutorial Keeping the hard disk in your desktop computer in a good shape is not a simple task. Managing and organizing files on an external NAS server or an enterprise storage system is much more difficult. Pictures, movies, songs, documents, reports and application specific files are flooding into our computers and storage devices making in very complex to keep things organized. The problem becomes even more complicated due to the fact that everyone has his/her own specific needs and it is just impossible to develop a file organizing solution that will be good for everyone. The FlexTk file management toolkit includes built-in file classification, categorization and organizing capabilities allowing one to define user-specific file organizing rules, policies and actions especially tuned for the user's specific needs. The user is provided with the ability to define one or more file organizing policies and apply them simultaneously during a single pass through one or more disks, directories or network shares. Each file organizing policy consists of a list of file matching rules and an action that should be executed for all files matching the specified rules. FlexTk provides numerous types of file organizing actions including copy, move, move and link, delete or execute a custom command. Now let's define an example file organizing operation consisting of four independent organizing commands, which will cleanup temporary files, backup newly modified documents, archive unused music files to an external disk and archive old pictures to a RAR archive. All four commands will be executed simultaneously during a single pass through one or more disks or directories as you will see in this tutorial. In order to simplify the file organizing process, file organizing operations should be added as user-defined-commands. Select the 'User-Defined Commands' tool pane, press the right mouse button and select the 'Add New - Organize Command' menu item to add a new file organizing user-defined command. 85 FlexTk User Manual Flexense Ltd. On the 'Command Inputs' dialog add all files and directories that should be processed and press the 'Next' button. Each file organizing operation may contain one or more organizing commands performing specific operations on various types of files. In order to add a new organizing command, press the 'Add' button and specify a unique command name. During the file organizing process, all organizing commands will be evaluated one after one in the same order as specified in the commands list. All the specified file matching rules will be evaluated until a first match, after which all the remaining file matching rules will be skipped. No more than one file organizing action will be executed for each file. The first file organizing command is very simple. Add the file category matching rule, set it to the 'Temporary Files' file class group and select the delete action type. All files that will be categorized as temporary files during the organizing process will be deleted. 86 FlexTk User Manual Flexense Ltd. For the second file organizing command, add the file category matching rule, set the file category to 'Documents', add the last modification time matching rule and set the modification time rule to the last month. Set the action type to 'Copy' and enter an appropriate path to your archive disk. For the third file organizing command, add the file category matching rule, set the category to 'Music Files' and set the access time rule to 'More Than X Months'. Set the action type to 'Move' and enter an appropriate path to your archive disk. 87 FlexTk User Manual Flexense Ltd. For the last file organizing command, add the file category matching rule, set the category to 'Images and Pictures' and set the creation time rule to 'More Than Y Months'. Set the action type to 'Execute Command' and enter the following command string: 'C:\Program Files\WinRar\ rar a -r image_archive.rar'. All files that are matching the specified criteria will be compressed and added to the selected RAR archive. FlexTk provides two distinct file organizing modes: the 'Preview' mode and the 'Stream' mode. The 'Preview' mode is especially useful during the design stage in order to ensure proper operation of a file organizing command. In the 'Preview' mode, FlexTk will process all the input directories and files, evaluate all the specified file matching rules and display a preview dialog showing the list of actions that should be performed. In order to be able to verify your organizing command, select the 'Preview' mode and press the 'Save' button to save the file organizing operation. Once the organizing command is tested, it may be more effective to switch to the 'Stream' mode, which is especially optimized to perform all as fast as possible using a minimal amount of memory. In the 'Stream' mode, FlexTk will process all the input directories and files, evaluate the specified file matching rules and execute all the required actions on-the-fly without showing the preview dialog. A user-defined file organizing command may be executed in a number of different ways. In the simplest case, just click on the command item in the user-defined commands tool pane. In addition, frequently used file organizing operations may be added to the user's desktop as direct shortcuts and executed in a single mouse click without the need to start the FlexTk main GUI application. Finally, FlexTk Professional and FlexTk Ultimate allow one to execute file organizing operations using the FlexTk command line tool. For detailed information about how to manage and execute user-defined commands refer to the User-Defined Commands section in this document. 88 FlexTk User Manual 4.3 Flexense Ltd. Duplicate Files Search and Removal Tutorial Detection and removal of duplicate files in enterprise environments is significantly more complicated and therefore requires more features and capabilities from a potential solution to be performed effectively and accurately. In general, Enterprise storage pools may be divided into two broad categories: organized storage pools and personal storage pools. Organized storage pools are intended for well defined purposes and consequently the storage hierarchy and directory structures are strictly defined for the designated purposes. Unorganized storage pools are typically used for storing personal user directories and other unmanaged data. In an enterprise storage environment, duplicate files may be produced by people, applications and operating systems running on personal computers and corporate servers. Operating systems and enterprise applications are operating according to their own hidden logic and touching any duplicate files located in operating system directories or application-specific directories may be very dangerous and should be avoided. On the other hand, duplicate files located in directories managed by people may be accurately detected and removed while preserving access to original files at designated locations. Detection of duplicate files is a relatively simple process – just compare files having the same file size and you will know exactly which files are identical. The problem begins when you need to search for duplicate files among many thousands or even millions of files in an enterprise environment. Only a few duplicate file finders available today are capable of processing more than 100,000 files hardly making it feasible to process large amounts of files stored in a typical enterprise storage environment. For more information about the expected performance refer to the duplicate files search benchmark. 89 FlexTk User Manual Flexense Ltd. The large number of files to be processed in enterprise storage environments makes it impossible to manually review all the detected duplicate file sets and therefore requires some kind of automation that should be capable of: 1. 2. 3. Accurately distinguishing between one or more duplicate files and the original file in each duplicate file set. Making an automatic selection of user-defined duplicate removal actions for each specific duplicate files set according to user-controllable rules and policies. Automatically executing duplicates removal actions in duplicate file sets with accurately detected original files and user-defined removal actions. Suppose you have two duplicate files located in two home directories related to two different users. In this case, it is impossible to make any reliable assumptions which file is the original and which is the duplicate. Yes, it is possible to compare files’ modification times and make an assumption that the older file is the original, but in this specific situation it will be better for a human being to make the final decision. Another situation is when you have two or more duplicate files with one of them located in an organized storage pool. For example, suppose we have two documents with one of them located in a user’s home directory and the second located in a designated corporate directory intended for business related documents. In this case, it may be assumed quite accurately that the file located in the designated directory is the original and the file located in the user’s home directory is a duplicate. For additional accuracy, the original detection process may be performed using multiple rules such the file type, location, size, owner, etc. Once we have detected the original file in each duplicate file set, we can assign specific duplicate files removal actions for each specific duplicate file type. For example, duplicate documents may be linked to the original, duplicate reports older than 1 year moved to an archive directory and duplicate media files (music, videos and images) deleted. The FlexTk file management toolkit allows one to search for duplicate files, accurately detect original files in each specific duplicate files set and automatically execute user-defined duplicates removal actions (FlexTk Ultimate only). Now let’s define an example duplicate files search command showing how to use all the mentioned features and capabilities. In order to do that, start FlexTk’s main GUI application, select the user-defined commands tool pane and select the “Add New – Duplicates Search Command” menu item. 90 FlexTk User Manual Flexense Ltd. On the “Inputs” dialog add all the input directories that should be processed. For this specific tutorial we have prepared two directories: the first one (K:\home) containing all users’ personal directories and the second one (K:\data) contained an organized directory structure with purpose-specific directories. After finishing adding input directories, press the “Next” button. The “General” tab allows one to control the signature type, the file scanning mode, the maximum number of displayed duplicate file sets and the file scanning filter. The signature type parameter controls the type of the file signature algorithm used to detect duplicate files. The SHA256 algorithm is the most reliable one and it is used by default. In the sequential file scanning mode FlexTk will scan all input directories one after one in the order as they were specified on the inputs dialog. This is the most effective way to scan files located on a single physical disk. If you need to process multiple input directories located on multiple physical disks or an enterprise storage system or a disk array (RAID), use the parallel file scanning mode, which will deliver better performance when processing a large amount of files. The maximum number of duplicate file sets controls the number of duplicate file sets displayed on the results dialog. After finishing the search process, FlexTk sorts all the detected duplicate file sets by the amount of the wasted storage space and displays the top X file sets as specified by this parameter. The file filter provides the user with the ability to limit the duplicates search process to a specific file type or a custom file set matching the specified file scanning filter. For example, in order to search for duplicate PDF documents only, set the file scanning filter to ‘*.pdf’. This file scanning filter will match all files with the extension PDF (PDF Documents) and skip all other files. 91 FlexTk User Manual Flexense Ltd. The ‘Rules’ tab allows one to specify multiple file matching rules that should be used during the duplicates search process. If there are no file matching rules defined in the ‘Rules’ tab, FlexTk will process all file types. Otherwise, FlexTk will process files matching the specified rules only. For detailed information about how to use file matching rules refer to the advanced, rule-based search tutorial. The ‘Performance’ tab provides the user with the ability to customize the duplicates search process for user-specific storage configurations and performance requirements. FlexTk is optimized for multi-core/multi-CPU computers and advanced RAID storage systems and capable of scanning multiple file systems in parallel. In order to speedup the duplicates search process, use multiple processing threads when searching through input directories located on multiple physical hard disks or a RAID disk array. In addition, in order to minimize the potential performance impact on running production systems, FlexTk allows one to intentionally slow down the duplicates search process. According to your specific needs, select the ‘Full Speed’, ‘Medium Speed’, ‘Low Speed’ or ‘Manual Control’ performance mode. The ‘Exclude’ tab allows one to specify a list of directories that should be excluded from the duplicates search process. Directories containing operating system files may have a large number of duplicate files that should not be removed. Duplicates located in the Windows system directories may be critical to the proper operation of the operating system and it is highly recommended to avoid touching any files in these directories. By default, FlexTk populates the list of exclude directories from the global list of exclude directories, which may be modified on the FlexTk options dialog’s ‘Exclude’ tab. 92 FlexTk User Manual Flexense Ltd. The 'Actions' tab is the place where the user can define original file detection rules and automatic duplicates removal policies. FlexTk allows one to specify multiple actions intended for detection and removal of different types of duplicate files. In order to add an action, press the “Add” button. The “Duplicate Files Action” dialog provides the “Action” combo box, a list of rules and the original detection type combo box. Set the action type to “Replace with Links”, add one or more original detection rules and set the original detection mode to “Detected by Rules”. After finishing adding all the required duplicate removal actions, set the actions mode to “Auto-Select” and press the “Save” button. In the ‘Auto-Select’ actions mode, FlexTk will evaluate duplicate files and try to detect the original file in each set of duplicate files according to the specified original detection rules and policies. Actions containing the original file detection rules will be evaluated one after one in the order as they are specified in the actions list. If a duplicate file will match rules defined in an action, the duplicate file will be set as the original and the matching action will be set as the active action for the whole duplicate set. Now, you have a user-defined duplicates search command, which is capable of automatically detecting original files and assigning your specific duplicates removal actions to accurately detected duplicate files sets. In order to execute the newly created command, click on the command item in the user-defined commands tool-pane. After finishing the search process, FlexTk will display the duplicate results dialog showing all the detected duplicate file sets. All duplicate files in sets with detected originals will be automatically selected and the duplicates removal action will be set to the user-specified action. Press the “Preview” button to see the final list of actions that is going to be executed. Once you have finished to tune a userdefined duplicates search command and ensured accurate detection of original files, you can set the actions mode, located on the “Actions” tab, to “Execute”. In the “Execute” mode FlexTk will automatically execute duplicates removal actions for all duplicate file sets with detected original files. 93 FlexTk User Manual Flexense Ltd. Once configured and tuned, a user-defined duplicates search command may be executed automatically at specific time intervals using a general purpose command scheduler such as the Windows Task Scheduler. For example, by using the FlexTk’s command line tools in conjunction with user-defined commands, the user may configure FlexTk to fully automatically search and remove duplicate files from specific directories, servers or enterprise storage systems once a week or month. 94 FlexTk User Manual 4.4 Flexense Ltd. Advanced Storage Utilization Analysis Tutorial The purpose of this tutorial is to provide users with a step-by-step guide explaining how to create custom storage utilization analysis commands allowing one to detect user-specific storage utilization patterns and send e-mail notifications. As an example, we will create a userdefined storage utilization command capable of detecting directories containing large amounts of old, unused document files and sending notifications for each directory matching these criteria. This tutorial uses advanced storage utilization analysis capabilities, which are available in FlexTk Ultimate v2.8.x or newer only. First of all, in order to be able to send e-mail notifications, we need to configure an e-mail account. Start FlexTk’s main GUI application, select the menu ‘Tools – FlexTk Options’ and select the ‘E-Mail’ tab on the FlexTk options dialog. Check the ‘Enable E-Mail Notifications’ checkbox and enter all the required e-mail account details. After finishing entering e-mail account details, press the ‘Verify E-Mail Account’ button to check the specified e-mail account. 95 FlexTk User Manual Flexense Ltd. Now, let’s create a new storage utilization analysis command. Select a user-defined commands tool pane, press the right mouse button and select ‘Add – Storage Analysis Command’ menu item. On the command name dialog enter a unique command name. On the command inputs dialog add all directories and files that should be analyzed and press the next button. On the storage utilization analysis command dialog select the ‘Rules’ tab and add the following two file matching rules: ‘Files Categorized as Documents’ and ‘Files Accessed More Than 6 Months Ago’. For more information about how to define custom file matching rules for your own specific needs refer to the file search tutorial. The specified file matching rules will limit the storage utilization analysis process to files matching the specified criteria. Files not matching the specified criteria will be excluded from the analysis process, not evaluated by user-specified conditions and not displayed in the results. Once you have finished adding file matching rules, select the ‘Actions’ tab. The ‘Actions’ tab allows one to specify one or more conditions and define actions that should be executed when a condition is met. In order to add a new conditional action, press the ‘Add’ button located on the ‘Actions’ tab. 96 FlexTk User Manual Flexense Ltd. The conditional action dialog consists of the following three selectors: the directories selector, the condition selector and the action selector. The directories selector provides the user with the ability to specify an explicit directory to check or an implicit range of directories that should be checked. In the simplest case, you can manually specify the directory that should be checked. In order to do that set the directory selector to ‘Directory’ and enter the full path to the directory that should be checked. In practice, a typical PC or a storage server may contain many thousands of directories making manual directory selection almost unusable. In order to simplify the directory selection process, FlexTk provides two implicit directory selection rules. The first one, named ‘For Each Input Directory’ will apply the specified condition to all directories that were specified as inputs for the storage utilization analysis command and execute the user-defined action for each input directory matching the user-specified condition. The second directory selection rule, named ‘For Each Top-Most Directory Under’, will apply the specified condition to all top-most directories in the entered file system location and execute the user-defined action for each directory matching the user-specified condition. For example, if you have a large number of users’ home directories in ‘K:\home’, you can select this rule and enter ‘K:\home’ in the location entry to evaluate the specified condition for all home directories and execute the user-defined action for each home directory matching the specifying condition. The condition selector provides the ability to check the total amount of data, the total number of files, the absolute amount of free space and the amount of free space in percents. For our specific example command, set the condition selector to - ‘Having More Than 1 GBytes of Data’. Due to the fact that we have defined file matching rules limiting the analysis command to documents only, the condition will evaluate the total size of all document files in all input directories including all subdirectories. The action selector provides the user with the ability to send HTML notifications, send text notifications, execute FlexTk’s user-defined commands, execute custom user commands and save storage analysis reports. For our example storage utilization analysis command, set the action selector to ‘Send HTML Notification To’, enter a destination e-mail address, press the ‘Ok’ button and save the newly created storage utilization analysis command. That’s all. You have finished creating a custom storage analysis command, which will detect directories containing more than 1 GB of 6-months-old documents and send e-mail notifications to the specified e-mail address. By default, FlexTk sets the storage utilization analysis actions mode to the ‘Preview’ mode. In the ‘Preview’ mode, FlexTk will evaluate all the specified conditions and inform the user about all the triggered user-defined actions allowing one to review actions that will be executed and verify proper operation of the storage utilization analysis command. So, let’s test our newly created command and see if our custom command properly evaluates the specified condition and executes the user-defined action. In order to start the newly created command, just click on the command item in the userdefined commands tool pane. After finishing scanning all the specified input directories, FlexTk 97 FlexTk User Manual Flexense Ltd. will display the storage analysis results dialog showing all the directories and files sorted by the amount of used storage space. If there are triggered user-defined actions, the main status label will show the number of triggered actions and the ‘Actions’ button will be enabled. Press the ‘Actions’ button to see the actions preview dialog. The actions preview dialog shows all triggered user-defined actions. Depending on the directory selection mode, each conditional action may be triggered multiple times, once for each directory matching the specified condition. In order to execute one or more actions, select all the required actions and press the ‘Execute’ button. The preview mode is very useful for testing purposes, but for automatic and fully unattended operation one needs something else. In order to enable automatic execution of actions, select the command in the user-defined commands tool pane, press the right mouse button and select the ‘Edit Command’ menu item. Select the ‘Actions’ tab and set the actions mode to ‘Execute’. In the ‘Execute’ mode FlexTk will scan all the selected input directories, evaluate all the specified conditions and execute all the required actions fully automatically without showing any storage analysis results. 98 FlexTk User Manual Flexense Ltd. There are three ways to execute the newly created storage utilization command: using FlexTk’s main GUI application, using FlexTk’s desktop shortcuts or using FlexTk’s command line tool. In order to execute the command in the main GUI application, just click on the command item in the user-defined commands tool pane. Frequently used commands may be added to the desktop as direct shortcuts. In order to create a shortcut for a user-defined command, select the command in the user-defined commands tool pane, press the right mouse button and select the ‘Create Desktop Shortcut’ menu item. Just click on the created shortcut to execute the command directly from your desktop. The final way to execute the newly created user-defined command is to use FlexTk’s command line tool. The command line tool is located in the ‘<Product Dir>\bin’ directory. Open a terminal window, enter the directory and type the following command: flextk –execute “Command Name”. When used in the command line mode, FlexTk quietly executes all the required actions without showing any windows or dialogs thus allowing one to setup fully unattended, periodically scheduled storage utilization analysis operations. 99 FlexTk User Manual Flexense Ltd. 5 Command Line Tools 5.1 FlexTk Execute – User-Defined Commands Execution Tool In addition to the GUI application, the FlexTk Professional and FlexTk Ultimate editions include a number of command line tools allowing one to use all features of FlexTk from an OS shell window. The FlexTk command line tools provide power users and system administrators with the ability to automate the file management operations and to integrate FlexTk features into batch files and shell scripts. The FlexTk command line tools is located in <ProductDir>/bin directory. flextk.exe -execute <Command Name> or <XML File Name> This command executes user-defined commands using input directories, files and all configuration options saved in the specified user-defined command. In addition, FlexTk Ultimate allows one to directly execute user-defined commands written according to the FlexTk XML-Based format. For detailed information about the XML format refer to the section 6 in this document. 5.2 FlexTk Search – Rule-Based File Search Command Line Tool flextk.exe -search –rule <XML File Name> -dir <Dir 1> ... [ <Dir X> ] [ <Options> ] This command executes XML search queries defined according to the FlexTk XML-Based format using input directories and files specified in the command line. For detailed information about the XML format refer to the section 6 in this document. Parameters: - dir <Input Directory 1> [ ... <Input Directory X> -file <File 1> … <File X> ] This parameter specifies the list of input directories to process. Options: -save_html_report [ ReportFileName ] This optional parameter instructs FlexTk to save a summary report and the list of all search results to an external HTML file. If no file name is specified, FlexTk will automatically generate a file name according to the following template: flextk_search_[date]_[time].html where [date] and [time] will be substituted by current date and time accordingly. -save_csv_report [ ReportFileName ] This optional parameter instructs FlexTk to save a summary report and the list of all search results to an Excel CSV file. If no file name is specified, FlexTk will automatically generate a file name according to the following template: flextk_search_[date]_[time].csv – just like with the HTML-formatted file. -save_text_report [ ReportFileName ] This optional parameter instructs FlexTk to save a summary report and the list of all search results to a text report file. If no file name is specified, FlexTk will automatically generate a file name according to the following template: flextk_search_[date]_[time].txt -file_scanner <sequential or parallel> Specifies the file scanning mode: sequential or parallel. Use the parallel scanning mode when copying multiple input directories located on a RAID array or multiple disk drives. -v Shows FlexTk's major version, minor version and revision. -help - This parameter instructs FlexTk to show the command line usage information. 100 FlexTk User Manual 5.3 Flexense Ltd. FlexTk Sync – File System Synchronization Command Line Tool In addition to the GUI application, FlexTk Professional and FlexTk Ultimate include a number of command line tools allowing one to use all the features of FlexTk from an OS shell window. The FlexTk command line tools provide power users and system administrators with the ability to automate all the available operations and to integrate FlexTk features into batch files and shell scripts. The FlexTk command line tools are located in <ProductDir>/bin directory. Command Line Syntax: flextk -sync -source <Source Directory> -dest <Dest Directory> Synchronizes files between directories, local disks or network shares. In addition to the file synchronization command line tool, FlexTk allows one to execute userdefined file synchronization commands using the FlexTk Execute command line tool, which is supporting all advanced capabilities available in the FlexTk GUI application. Parameters: -source <Source Directory> This parameter specifies the source directory for file synchronization. In order to ensure proper parsing of command line arguments, directories and file names containing space characters should be double quoted. -dest <Destination Directory> This parameter specifies the destination directory for file synchronization. In order to ensure proper parsing of command line arguments, directories and file names containing space characters should be double quoted. Options: -sync_mode <SD | SUD | SAD | STW | STA> SD - Sets the sync-destination file synchronization mode (Default) All changes made in the source directory will be propagated to destination. Files deleted from the source directory will be deleted from destination. All files changed or deleted in destination will be restored from source. SUD - Sets the update-destination file synchronization mode Newly created and modified source files will be copied to destination. Files deleted from the source directory will be deleted from destination. Files deleted from the destination directory will be restored from source. SAD - Sets the accumulate-destination file synchronization mode Newly created and modified source files will be copied to destination. Files deleted from the destination directory will be restored from source. Newly created and modified destination files will be kept in place. STW - Sets the two-way file synchronization mode Newly created and modified files will be synchronized in both directions. Files deleted from the source directory will be deleted from destination. Files deleted from the destination directory will be restored from source. STA - Sets the two-way accumulate file synchronization mode Newly created and modified files will be updated in both directions. Files deleted in one location will be restored from the second location. After finishing the synchronization process both locations will be identical. 101 FlexTk User Manual Flexense Ltd. -sync_dirs_time Instructs FlexTk to synchronize directories' timestamps. -streams <StreamCount> Specifies the number of simultaneous synchronization streams. -file_delay <delay in milliseconds> Instructs FlexTk's sync engine to insert a delay of X ms. after each copied file. Use this option when you need to slowly synchronize files to or from a busy production system in order to minimize the potential performance degradation. -block_delay <delay in milliseconds> Instructs FlexTk's sync engine to insert a delay of X ms. after each data block. Use this option when you need to slowly synchronize files to or from a busy production system in order to minimize the potential performance degradation. -copy_dacl Instructs to copy files' access control lists (DACL). -copy_sacl Instructs to copy files' security control lists (SACL). -copy_owner Instructs to copy files' user/group information. -v This parameter instructs FlexTk to show the product major version, minor version, revision and build date. -help This parameter instructs FlexTk to show the command line usage information. 102 FlexTk User Manual 5.4 Flexense Ltd. FlexTk Classify – File Classification Command Line Tool In addition to the GUI application, the FlexTk Professional and FlexTk Ultimate editions include a command line tool allowing one to use all features of FlexTk from an OS shell window. The FlexTk command line tool provides power users and system administrators with the ability to automate the file classification process and to integrate FlexTk features into batch files and shell scripts. The FlexTk command line tool is located in <ProductDir>/bin directory. Command Line Syntax: flextk -classify - dir <Input Directory 1> [ ... <Input Directory X> <Options> ] Parameters: - dir <Input Directory 1> [ ... <Input Directory X> ] This parameter specifies the list of input directories to process. In order to ensure proper parsing of command line arguments, directories containing space characters should be double quoted. Options: -exclude_dir <Exclude Directory 1> [ ... <Exclude Directory X> ] This parameter specifies the list of directories that should be excluded from processing. In order to ensure proper parsing of command line arguments, directories containing space characters should be double quoted. -workers <WorkingThreadCount> This parameter sets the number of working threads to process files. FlexTk is optimized for Multi-Core and Multi-CPU computers and capable of distributing the workload to an unlimited number of CPUs. By default, FlexTk processes files with one working thread. -save_html_report [ ReportFileName ] This parameter instructs FlexTk to save a summary report and the list of all file categories to an HTML file. If no file name is specified, FlexTk will automatically generate a file name according to the following template: flexcls_[date]_[time].html -save_csv_report [ ReportFileName ] This parameter instructs FlexTk to save a summary report and the list of all file categories to an Excel CSV file. If no file name is specified, FlexTk will automatically generate a file name according to the following template: flexcls_[date]_[time].csv -save_text_report [ ReportFileName ] This parameter instructs FlexTk to save a summary report and the list of all file categories to a text report file. If no file name is specified, FlexTk will automatically generate a file name according to the following template: flexcls_[date]_[time].txt -v This parameter instructs FlexTk to show the product major version, minor version, revision and build date. -help This parameter instructs FlexTk to show the command line usage information. 103 FlexTk User Manual 5.5 Flexense Ltd. FlexTk Analyze – Storage Utilization Analysis Command Line Tool In addition to the GUI application, the FlexTk Professional and FlexTk Ultimate editions include a command line tool allowing one to use all features of FlexTk from an OS shell window. The FlexTk command line tool provides power users and system administrators with the ability to automate the storage analysis process and to integrate FlexTk features info batch files and shell scripts. The FlexTk command line tool is located in <ProductDir>/bin directory. Command Line Syntax: flextk –analyze - dir <Input Directory 1> [ ... <Input Directory X> <Options> ] Parameters: - dir <Input Directory 1> [ ... <Input Directory X> ] This parameter specifies the list of input directories to process. In order to ensure proper parsing of command line arguments, directories containing space characters should be double quoted. Options: -exclude_dir <Exclude Directory 1> [ ... <Exclude Directory X> ] This parameter specifies the list of directories that should be excluded from processing. In order to ensure proper parsing of command line arguments, directories containing space characters should be double quoted. -filter <FileFilter> This parameter specifies the directory search filter (default *.*). -save_html_report [ ReportFileName ] This parameter instructs FlexTk to save a summary report and the list of all file categories to an HTML file. If no file name is specified, FlexTk will automatically generate a file name according to the following template: flexsize_[date]_[time].html -save_csv_report [ ReportFileName ] This parameter instructs FlexTk to save a summary report and the list of all file categories to an Excel CSV file. If no file name is specified, FlexTk will automatically generate a file name according to the following template: flexsize_[date]_[time].csv -save_text_report [ ReportFileName ] This parameter instructs FlexTk to save a summary report and the list of all file categories to a text report file. If no file name is specified, FlexTk will automatically generate a file name according to the following template: flexsize_[date]_[time].txt -v This parameter instructs FlexTk to show the product major version, minor version, revision and build date. -help This parameter instructs FlexTk to show the command line usage information. 104 FlexTk User Manual 5.6 Flexense Ltd. FlexTk Duplicates – Duplicate Files Finder Command Line Tool In addition to the GUI application, the FlexTk Professional and FlexTk Ultimate editions include a command line tool allowing one to use all features of FlexTk from an OS shell window. The FlexTk command line tool provides power users and system administrators with the ability to automate the duplicates identification process and to integrate FlexTk features info batch files and shell scripts. The FlexTk command line tool is located in <ProductDir>/bin directory. Command Line Syntax: flextk -duplicates -dir <Input Directory 1> [ ... <Input Directory X> <Options> ] Parameters: - dir < Directory 1> [ ... < Directory X> -file <File 1> … <File 2> ] This parameter specifies the list of input directories or files to process. In order to ensure proper parsing of command line arguments, directories and file names containing space characters should be double quoted. Options: -signature_type <MD5 | SHA1 | SHA256> This parameter sets the type of algorithm used to calculate signatures of files. By default, FlexTk uses the SHA256 algorithm. -exclude_dir <Exclude Directory 1> [ ... <Exclude Directory X> ] This parameter specifies the list of directories that should be excluded from processing. In order to ensure proper parsing of command line arguments, directories containing space characters should be double quoted. -filter <FileFilter> This parameter specifies the directory search filter (default *.*). -workers <WorkingThreadCount> This parameter sets the number of working threads to process files. FlexTk is optimized for Multi-Core and Multi-CPU computers and is capable of distributing the workload to an unlimited number of CPUs. By default, FlexTk processes files with one working thread. -max_dup_set <MaxNumberOfDuplicateSets> This parameter sets the maximum number of duplicate file sets to report about. By default, FlexTk will report about up to 1000 duplicate file sets sorted by the amount of wasted storage space. -min_wasted_space <MinWastedStorageSpace> This parameter sets the minimum amount of wasted storage space to report about. By default, FlexTk will report about duplicate file sets wasting at least 1 MBytes of storage space. -save_html_report [ ReportFileName ] This parameter instructs FlexTk to save a summary report and the list of all duplicates to an HTML file. If no file name is specified, FlexDup will automatically generate a file name according to the following template: flexdup_[date]_[time].html -save_csv_report [ ReportFileName ] This parameter instructs FlexTk to save a summary report and the list of all duplicates to an Excel CSV file. If no file name is specified, FlexTk will automatically generate a file name according to the following template: flexdup_[date]_[time].csv -save_text_report [ ReportFileName ] This parameter instructs FlexTk to save a summary report and the list of all duplicates to a text report file. If no file name is specified, FlexTk will automatically generate a file name according to the following template: flexdup_[date]_[time].txt -v This parameter instructs FlexTk to show the product major version, minor version, revision and build date. -help This parameter instructs FlexTk to show the command line usage information. 105 FlexTk User Manual 5.7 Flexense Ltd. FlexTk Hash – File Signatures Command Line Tool In addition to the GUI application, the FlexTk Professional and FlexTk Ultimate editions include a command line tool allowing one to use all features of FlexHash from an OS shell window. The FlexTk command line tool provides power users and system administrators with the ability to automate the file signing process and to integrate FlexTk Hash features info batch files and shell scripts. The FlexTk command line tool is located in <ProductDir>/bin directory. Command Line Syntax: flextk –hash -dir <Input Directory 1> [ ... <Input Directory X> <Options> ] Parameters: -dir < Directory 1> [ ... < Directory X> -file < File 1> … < File X >] This parameter specifies the list of input directories to process. In order to ensure proper parsing of command line arguments, directories containing space characters should be double quoted. Options: -signature_type <MD5 | SHA1 | SHA256> This parameter sets the type of algorithm used to calculate signatures of files. By default, FlexTk uses the SHA256 algorithm. -exclude_dir <Exclude Directory 1> [ ... <Exclude Directory X> ] This parameter specifies the list of directories that should be excluded from processing. In order to ensure proper parsing of command line arguments, directories containing space characters should be double quoted. -filter <FileFilter> This parameter specifies the directory search filter (default *.*). -workers <WorkingThreadCount> This parameter sets the number of working threads to process files. FlexTk is optimized for Multi-Core and Multi-CPU computers and is capable of distributing the workload to an unlimited number of CPUs. By default, FlexTk processes files with one working thread. -save_html_report [ ReportFileName ] This parameter instructs FlexHash to save the list of generated file signatures to an HTML file. If no file name is specified, FlexHash will automatically generate a file name according to the following template: flexhash_[date]_[time].html -save_csv_report [ ReportFileName ] This parameter instructs FlexHash to save the list of generated file signatures to an Excel CSV file. If no file name is specified, FlexHash will automatically generate a file name according to the following template: flexhash_[date]_[time].csv -save_text_report [ ReportFileName ] This parameter instructs FlexTk to save the list of generated file signatures to a text report file. If no file name is specified, FlexHash will automatically generate a file name according to the following template: flexhash_[date]_[time].txt -v This parameter instructs FlexTk to show the product major version, minor version, revision and build date. -help This parameter instructs FlexTk to show the command line usage information. 106 FlexTk User Manual 5.8 Flexense Ltd. FlexTk Sign – File System Signatures Command Line Tool In addition to the GUI application, the FlexTk Professional and FlexTk Ultimate editions a command line tool allowing one to use all features of FlexTk from an OS shell window. The FlexTk command line tool provides power users and system administrators with the ability to automate the file systems signing and verification processes and to integrate FlexTk features info batch files and shell scripts. The FlexTk command line tool is located in <ProductDir>/bin directory. Command Line Syntax: flextk –sign | -verify –sig_file <Signatures Data File> -input_dir <Input Directory 1> [ ... <Input Directory X> <Options> ] Parameters: -sign | -verify This parameter specifies the process mode: sign or verify. In the “Sign” process mode, the FlexTk command line tool scans the file system, generates signatures and saves the file system image file. In the “Verify” process mode, the FlexTk command line tool reads the previously saved file system image file and verifies integrity of all files. -sig_file This parameter specifies the name of the signatures data file that will be used as the file system image file. -input_dir <Input Directory 1> [ ... <Input Directory X> ] This parameter specifies the list of input directories to process. In order to ensure proper parsing of command line arguments, directories containing space characters should be double quoted. Options: -signature_type <MD5 | SHA1 | SHA256> This parameter sets the type of algorithm used to calculate signatures of files. By default, FlexTk uses the SHA256 algorithm. -exclude_dir <Exclude Directory 1> [ ... <Exclude Directory X> ] This parameter specifies the list of directories that should be excluded from processing. In order to ensure proper parsing of command line arguments, directories containing space characters should be double quoted. -filter <FileFilter> This parameter specifies the directory search filter (default *.*). -workers <WorkingThreadCount> This parameter sets the number of working threads to process files. FlexTk is optimized for Multi-Core and Multi-CPU computers and capable of distributing the workload to an unlimited number of CPUs. By default, FlexTk processes files with one working thread. -v This parameter instructs FlexTk to show the product major version, minor version, revision and build date. -help This parameter instructs FlexTk to show the command line usage information. 107 FlexTk User Manual 5.9 Flexense Ltd. FlexTk Copy – File Copy and Data Migration Command Line Tool In addition to the GUI application, the FlexTk Professional and FlexTk Ultimate editions a command line tool allowing one to use the FlexTk’s file copy engine from an OS shell window. The FlexTk Copy command line tool provides power users and system administrators with the ability to automate data migration processes and to integrate FlexTk features info batch files and shell scripts. The FlexTk Copy command line tool is located in <ProductDir>/bin directory. flextk -copy –dir <Source 1> [ ... <Source X> ] –dest <Destination> [ <Options> ] Parameters: flextk –copy –dir <Source> -dest <Destination Directory> At least one source file or directory and a destination directory should be specified. In order to ensure proper parsing of command line arguments, directories and file names containing space characters should be double quoted. Options: -move This parameter instructs FlexTk Copy to perform a move operation. -verify This parameter instructs FlexTk Copy to verify each file after copy. -streams <StreamCount> This parameter specifies the number of simultaneous copy streams. -file_scanner <sequential or parallel> This parameter specifies the file scanning mode: sequential or parallel. Use the parallel scanning mode when copying multiple input directories located on a RAID array or multiple disk drives. -file_delay <delay in milliseconds> This parameter instructs the FlexTk copy engine to insert a delay of X ms. after each copied file. Use this option when you need to slowly copy data to or from a busy production system in order to minimize the potential performance degradation. -block_delay <delay in milliseconds> This parameter instructs the FlexTk copy engine to insert a delay of X ms. after each data block. Use this option when you need to slowly copy data to or from a busy production system in order to minimize the potential performance degradation. -retry_count <RetryCount> This parameter instructs the FlexTk copy engine to retry failed copy operations. Use this option when copying data over an unreliable network connection or when some source files may be locked during the copy operation. -retry_delay <retry delay in seconds> This parameter specifies the time delay between copy retry operations. -max_pending_task <MaxPendingTask> This parameter specifies the maximum number of pending retry operations. -overwrite_mode <OverwriteMode> 108 FlexTk User Manual Flexense Ltd. This parameter specifies the file overwrite mode: overwrite, overwrite_if_newer or skip. -copy_dacl This parameter instructs to copy files' access control lists (DACL). -copy_sacl This parameter instructs to copy files' security control lists (SACL). -copy_owner This parameter instructs to copy files' user/group information. -copy_time This parameter instructs to copy files' last access/write/creation times. -copy_attr This parameter instructs to copy files' read-only/system/hidden attributes. -copy_all This parameter instructs to copy files' ACL, ownership, times and attributes. -v This parameter instructs FlexTk to show the product major version, minor version, revision and build date. -help This parameter instructs FlexTk to show the command line usage information. 5.10 FlexTk Delete – File Delete Command Line Tool In addition to the GUI application, the FlexTk Professional and FlexTk Ultimate editions a command line tool allowing one to use the FlexTk’s file delete engine from an OS shell window. The FlexTk delete command line tool provides power users and system administrators with the ability to automate file deletion processes and to integrate FlexTk features info batch files and shell scripts. The FlexTk command line tool is located in <ProductDir>/bin directory. flextk -delete <Input 1> [ ... <Input X> <Options> ] Parameters: flextk -delete <File or Directory> At least one file or directory should be specified. In order to ensure proper parsing of command line arguments, directories and file names containing space characters should be double quoted. Options: -wipe This parameter instructs to wipe data on the disk. -confirm Explicitly confirms delete operation. -workers <ThreadCount> This parameter specifies the number of working threads. -v This parameter instructs FlexTk to show the product major version, minor version, revision and build date. -help This parameter instructs FlexTkDel to show the command line usage information. 109 FlexTk User Manual Flexense Ltd. 6 XML-Based Format 6.1 Overview The FlexTk file management toolkit extensively uses various types of file matching rules for all the supported file management operations ranging from basic file search to advanced file classification and storage utilization analysis. In general, file matching rules define the set of files on which a file management operation should be performed. For example, in file synchronization, file copy, file delete and other operations, the user is provided with the ability to process files matching user-defined criteria. These user-defined criteria may be specified using the XML format explained in this document. 6.2 Rules List The rules list is the most fundamental element of the XML format and it is widely used in file search, file classification and other file management operations. A rule list may contain one or more file matching rules. FlexTk supports a large number of various types of rules capable of matching files by the file extension, name, path, size, time, content, etc., which are explained in details in subsequent sections of this document. During the file matching process, file matching rules are evaluated in the same order as they are specified in the rules list. <rules logic=’OR’> <r1>Rule Data</r1> <r2>Rule Data</r2> … <rX>Rule Data</rX> </rules> Rules Logic: Logic AND (Default) Description If the rules logic is set to ‘AND’, the rules list matches a file when all the specified rules evaluated to TRUE. Rules are evaluated until a first FALSE evaluation, after which, all the remaining file matching rules are dismissed. OR If the rules logic is set to ‘OR’, the rules list matches a file when any of the specified rules evaluated to TRUE. Rules are evaluated until a first TRUE evaluation, after which, all the remaining file matching rules are skipped. 6.3 Nested Rules Sometimes, it may be necessary to match files according to multiple criteria with nested logical operations. For example, it may be required to organize or analyze all documents and image files that were modified during the last month. In this case, we need to define a composite rules list where the top level list will contain a rule matching files that were modified during the last month and a nested rules list containing rules matching documents and image files. <rules logic=’AND’> <r1>Rule matching file modified during this month</r1> … <rules logic=’OR’> <r2>Rule matching all types of document files</r2> <r3>Rule matching all types of image files</r3> </rules> </rules> 110 FlexTk User Manual Flexense Ltd. 6.4 File Matching Rules 6.4.1 File Extension The ‘extension’ rule allows one to match files by a specific pattern in the file extension. The rule accepts up to 8 extension patterns for each declaration. By default, the ‘extension’ rule matches all files having one of the specified file extensions. If the rule operator is set to ‘NE’ (not equal), the rule matches all files with the file extension matching none of the specified extension patterns. In addition to the EQ/NE operators, the user is provided with numerous advanced pattern matching operators allowing one to match files with extensions beginning with, ending with or containing specific extension patterns. Format: <extension op=’Operator’>ext1 ext2 … extX</extension> Operators: Operator EQ (Default) Description Matches files having one of the specified extensions. NE Matches files having none of the specified extensions. CS Matches files with extensions containing one of the specified strings. NC Matches files with extensions containing none of the specified strings. BW Matches files with extensions beginning with one of the specified strings. NB Matches files with extensions beginning with none of the specified strings. EW Matches files with extensions ending with one of the specified strings. NS Matches files with extensions ending with none of the specified strings. Examples: Rule <extension>mpg mp3 mpeg</extension> Description Matches all files with extensions: ‘MPG’, ‘MP3’ and ‘MPEG’ Matches all files with extensions beginning with: ‘MP’ <extension op='BW'>mp</extension> <extension mp3</extension> op=’NE’>mpg <extension op=’CS’>htm</extension> Matches all files except files with extensions: ‘MPG’ and ‘MP3’. Matches all files containing pattern ‘HTM’ in files’ extensions including ‘HTM’, ‘HTML’, ‘SHTML’, etc. 111 FlexTk User Manual Flexense Ltd. 6.4.2 File Name and Path FlexTk provides a number of file matching rules allowing one to match files by a specific text pattern in the file name, file path, full file name (file name including full path) and file name only (without extension and path). By default, all name rules will match files having the specified text pattern in the selected part of the file name. If the rule operator is set to ‘NE’ (not equal), these rules will match files with file names different from the specified text pattern. In addition to the EQ/NE operators, the user is provided with numerous advanced pattern matching operators allowing one to match files with names beginning with, ending with or containing specific text patterns. Format: <RuleName op=’Operator’>Text Pattern</RuleName> Rules: Rule NAME PATH FULLNAME DIRNAME NAMEONLY Description Compares the Compares the Compares the Compares the Compares the file name with the specified text pattern file path (path without the file name) with the specified pattern. full file name (file name and path) with the specified pattern. name of the directory (without path) with the specified pattern. file name only (without path and extension). Operators: Operator EQ (Default) Description Matches files with the file name identical to the specified text pattern. NE Matches files with the file name different from the specified text pattern. CS Matches files with the file name containing the specified text pattern. NC Matches files with the file name not containing the specified text pattern. BW Matches files with the file name beginning with the specified text pattern. NB Matches files with the file name not beginning with the specified text pattern. EW Matches files with the file name ending with the specified text pattern. NS Matches files with the file name not ending with the specified text pattern. Examples: Rule <name>readme.txt</name> Description Matches all README.TXT <name op='BW'>readme</name> Matches all files with the file name beginning with ‘README’ including: README, README.TXT, README.DOC, etc. Matches all files except files with the file name: README Matches all files containing the text pattern ‘REPORT’ in the file name. Matches files located in the root directory of disk ‘C:\’. Matches files with the full file name beginning with: ‘C:\README’ <name op=’NE’>readme</name> <name op=’CS’>report</name> <path>C:\</path> <fullname op='BW'>c:\readme</fullname > 112 files with the file name: FlexTk User Manual 6.4.3 Flexense Ltd. File Size The ‘size’ rule allows one to match files by a specific file size. By default, the ‘size’ rule matches all files having the specified file size. If the rule operator is set to ‘NE’ (not equal), the rule matches all files with the file size different from the specified value. In addition to the basic EQ/NE operators, the user is provided with numerous advanced operators allowing one to match files with the file size less than, less or equal, more than, more or equal to the specified value. Finally, there are two range-based operators capable of matching files having the file size within or outside of a specific range. Basic Format: <size op=’Operator’>Size Modifier(Value)</size> Range Format: <size op=’Range Operator’>Size Modifier(From Value … To Value)</size> Operators: Operator EQ (Default) NE GT GE LT LE Description Matches files Matches files Matches files Matches files Matches files Matches files with with with with with with the the the the the the file file file file file file size size size size size size equal to the specified value. different from the specified value. greater than the specified value. greater or equal to the specified value. less than the specified value. less or equal to the specified value. Range Operators: Operator IN NI Description Matches files having the file size within the specified range Matches files having the file size outside of the specified range Size Modifiers: Modifier Bytes KBytes MBytes GBytes Description The file size The file size The file size The file size value value value value or or or or range range range range is is is is specified specified specified specified in in in in Bytes. Kilobytes. Megabytes. Gigabytes. Examples: Rule <size>Bytes(1024)</size> Description Matches files with the file size 1024 bytes <size op='LT'>Bytes(1024)</size> Matches files with the file size less than 1024 Bytes Matches files with the file size greater than 10 MBytes <size op='GT'>MBytes(10)</size> <size op=’IN’>MBytes(1…100)</size> Matches files with the file size from 1 to 100 MBytes. <size op=’EQ’>Bytes(0)</size> Matches zero-length files. <size op=’NE’>Bytes(0)</size> Matches non-zero-length files. 113 FlexTk User Manual 6.4.4 Flexense Ltd. File Time FlexTk provides a number of file matching rules allowing one to match files by a specific file creation, last modification or last access time. By default, all time rules will match files having the specified time value in the selected file time. If the rule operator is set to ‘NE’ (not equal), these rules will match files with the selected file time different from the specified time value. In addition to the basic EQ/NE operators, the user is provided with numerous advanced operators allowing one to match files with the file time less than, less or equal, more than, more or equal to the specified time value. Finally, there are two range-based operators capable of matching files having the selected file time within or outside of a specific time range. Basic Format: <RuleName op=’Operator’>Time Modifier( Time Value )</RuleName> Range Format: <RuleName op=’Operator’>Time Modifier( From … To )</RuleName> Rules: Rule CTIME MTIME ATIME Description Compares the file creation time with the specified time value. Compares the file last modification time with the specified time value. Compares the file last access time with the specified time value. Operators: Operator EQ NE GT GE LT LE Description Matches files Matches files Matches files Matches files Matches files Matches files with with with with with with the the the the the the file file file file file file time time time time time time equal to the specified value. different from the specified value. greater than the specified value. greater or equal to the specified value. less than the specified value. less or equal to the specified value. Range Operators: Operator IN NI Description Matches files having the selected file time within the specified range Matches files having the selected file time outside of the specified range Time Modifiers: Modifier Days Weeks Months Years Description The file time The file time The file time The file time value value value value or or or or range range range range is is is is specified specified specified specified in in in in days. weeks. months. years. Examples: Rule <atime op='GT'>Weeks(2)</atime> Description Matches files last accessed more than 2 weeks <ctime op=’LE’>Months(3)</ctime> Matches files created during the last 3 months <mtime op=’IN’>Years(1…5)</mtime> Matches files last modified from 1 to 5 years 114 FlexTk User Manual 6.4.5 Flexense Ltd. File Date In addition to the relative time-based file matching rules, FlexTk provides a set of rules allowing one to match files by absolute creation, last modification or access dates. By default, all date rules match files having the specified date value in the selected file date. If the rule operator is set to ‘NE’ (not equal), these rules will match files with the selected file date different from the specified date value. In addition to the basic EQ/NE operators, the user is provided with numerous advanced operators allowing one to match files with the file date less than, less or equal, more than, more or equal to the specified date value. Finally, there are two range-based operators capable of matching files having the selected file date within or outside of a specific date range. Basic Format: <RuleName op=’Operator’>Absolute Date</RuleName> Range Format: <RuleName op=’Operator’>From Absolute Date … To Absolute Date</RuleName> Rules: Rule CDATE MDATE ADATE Description Compares the file creation date with the specified date value. Compares the file last modification date with the specified date value. Compares the file last access date with the specified date value. Operators: Operator EQ NE GT GE LT LE Description Matches files Matches files Matches files Matches files Matches files Matches files with with with with with with the the the the the the file file file file file file date date date date date date equal to the specified value. different from the specified value. greater than the specified value. greater or equal to the specified value. less than the specified value. less or equal to the specified value. Range Operators: Operator IN NI Description Matches files having the selected file date within the specified range Matches files having the selected file date outside of the specified range Absolute Date Format: Absolute dates should be specified in the following format: YYYY/MM/DD Examples: Rule Description <adate>2009/03/01</adate> Matches files last accessed on 1-Mar-2009 <cdate op=’LT’>2009/03/01</cdate> Matches files created before 1-Mar-2009 <mdate op=’IN’>2009/02/01…2009/03/01</mdate> Matches files last modified from 1-Feb-2009 to 1-Mar-2009 115 FlexTk User Manual 6.4.6 Flexense Ltd. Text Patterns The ‘text’ rule allows one to match files containing or not containing a specific text pattern. By default, the ‘text’ rule matches all files containing the specified text pattern. If the rule operator is set to ‘NC’ (not contain), the rule matches files not containing the specified text pattern. Format: <text op=’Operator’>Text Pattern</text> Operators: Operator CS (Default) Description Matches files containing the specified text pattern. NC Matches files not containing the specified text pattern. Examples: Rule <text>Have a Good Day</text> Description Matches file containing the specified text. <text op=’NC’>Have a Good Day</text> Matches files not containing the specified text. <rules logic=’OR’> Matches files containing ‘Pattern 1’ or ‘Pattern 2’. <text>Pattern 1</text> <text>Pattern 2</text> </rules> <rules logic=’AND’> Matches files containing ‘Pattern 1’, but not containing ‘Pattern 2’. <text op=’CS’>Pattern 1</text> <text op=’NC’>Pattern 2</text> </rules> Special Cases: 1. 2. If the operator is set the rule evaluates to If the operator is set the rule evaluates to to ‘CS’ and the file size is shorter than the specified text pattern, FALSE without checking the text pattern. to ‘NC’ and the file size is shorter than the specified text pattern, TRUE without checking the text pattern. 116 FlexTk User Manual 6.4.7 Flexense Ltd. Binary Patterns The ‘pattern’ rule allows one to match files containing or not containing a specific binary pattern at a user-specified position. By default, the ‘pattern’ rule matches all files having the specified binary pattern at the specified position. If the rule operator is set to ‘NE’ (not equal), the rule matches files not containing the specified binary pattern at the specified position. Format: <pattern op=’Operator’ pos=’Position’>Binary Pattern</pattern> Operators: Operator EQ (Default) NE Description Matches files containing the specified pattern at the specified position. Matches files not containing the specified pattern at the specified position. Position: The position attribute specifies the absolute position from the beginning of the file where the specified binary pattern should be found. If not specified, FlexTk will search for the specified binary pattern at the position 0. Binary Pattern: The binary pattern should be specified as one or more two-symbol HEX tokens delimited by the space character with each token representing a single byte of data. The length of the binary pattern is determined by the amount of the specified HEX tokens. For example, ‘FF FE FD FE’ represents a four-byte binary pattern. The ‘pattern’ rule is capable of matching binary patterns of up to 255 bytes long. Examples: Rule <pattern pos=’12’>FF FE FD FC</pattern> <pattern>4D 5A</pattern> <pattern op=’NE’>4D 5A</pattern> <rules logic=’AND’> <pattern pos=’1’>4D 5A</pattern> <pattern pos=’6’>5A 4D</pattern> Description Matches files containing the pattern ‘FF FE FD FE’ at the position 12 Matches files containing the pattern ‘4D 5A’ at the position 0 Matches files not containing the pattern ‘4D 5A’ at the position 0 Matches files containing the pattern ‘4D 5A’ at the position 1 and the pattern ‘5A 4D’ at the position 6. </rules> Special Cases: 1. 2. If the operator is set to ‘EQ’ and after setting the position the remaining file size is shorter than the length of the specified binary pattern, the rule evaluates to FALSE without checking the binary pattern. If the operator is set to ‘NE’ and after setting the position the remaining file size is shorter than the length of the specified binary pattern, the rule evaluates to TRUE without checking the binary pattern. 117 FlexTk User Manual 6.4.8 Flexense Ltd. File Category The ‘category’ rule matches files related to a specific file category or file class in a file classification plugin. If the user has specified an individual file class, the ‘category’ rule will match all files related to the specified file class. If the user has specified a class group, the ‘category’ rule will match all files related to any file class in the specified class group including all classes in all subgroups. If the rule operator is set to ‘NE’ (not equal), the rule matches files not related to the specified class group or file class. Format: <category op=’Operator’> <plugin>File Classification Plugin Name</plugin> <group>Full Group Name</group> <class>Optional Class Name</class> <display>Optional Display String</display> (Optional) (Optional) (Optional) </category> Operators: Operator EQ (Default) Description Matches files related to the specified file category. NE Matches files not related to the specified file category. Elements: Element Plugin Group Class Display Description The ‘plugin’ element specifies the name of the file classification plugin that should be used during the file matching process. The specified file classification plugin should be registered in the product configuration. If the specified file classification plugin does not exist or not valid, the whole operation will be aborted. The ‘group’ element specifies the name of the class group that should be used during the file matching process. If the user has specified a class group and not specified a file class, the ‘category’ rule will match all files related to any file class in the specified class group including all classes in all subgroups. Subgroups should be specified including full names of all parent groups delimited by the ‘/’ character. The ‘class’ element is an optional element allowing one to specify the name of an individual file class that should be used during the file matching process. If the user has specified a file class, the ‘category’ rule will match files related to this specific class only. The ‘display’ element is an optional element allowing one to specify a short textual description of the category to be displayed in the FlexTk GUI application instead of the full group/class name. If not specified, FlexTk will construct a default display name automatically. Examples: Rule Description <category> <plugin>Default File Hierarchy</plugin> <group>Music and Audio Files</group> </category> Matches all files related to the ‘Music and Audio Files’ group in the ‘Default File Hierarchy’ file classification plugin. 118 FlexTk User Manual 6.4.9 Flexense Ltd. JPEG EXIF Tags FlexTk provides the user with the ability to perform operations on JPEG images by one or more standard or custom EXIF tags. By default, the EXIF-based file matching rule match JPEG images having the specified text pattern in the selected EXIF tag. If the rule operator is set to ‘NE’ (not equal), the rule will match JPEG images with the selected EXIF tag different from the specified text pattern. In addition to the EQ/NE operators, the user is provided with numerous advanced pattern matching operators allowing one to match JPEG images with EXIF tags beginning with, ending with or containing specific text patterns. Format: <exif op=’Operator’ tag=’EXIF Tag ID’>Text Pattern</exif> EXIF Tag ID: The EXIF tag ID should be specified as a HEX number without the leading ‘0x’ prefix. FlexTk allows one to match files by any standard or custom EXIF tag ID. Operators: Operator EQ (Default) Description Matches files with the EXIF tag identical to the specified text pattern. NE Matches files with the EXIF tag different from the specified text pattern. CS Matches files with the EXIF tag containing the specified text pattern. NC Matches files with the EXIF tag not containing the specified text pattern. BW Matches files with the EXIF tag beginning with the specified text pattern. NB Matches files with the EXIF tag not beginning with the specified text pattern. EW Matches files with the EXIF tag ending with the specified text pattern. NS Matches files with the EXIF tag not ending with the specified text pattern. Examples: Rule Description <exif tag=’10F’>NIKON CORPORATION</exif> Matches JPEG images with the EXIF tag ‘10F’ (Camera Vendor) set to ‘NIKON CORPORATION’. <exif op='BW' tag=’110’>NIKON</exif> Matches JPEG images with the EXIF tag ‘110’ (Camera Model) beginning with ‘NIKON’. <exif op=’NE’ tag=’A002’>1024</exif> Matches JPEG images with the EXIF tag ‘A002’ (Image Width) not set to 1024. 119 FlexTk User Manual Flexense Ltd. 6.4.10 Windows File Attributes The ‘attr’ rule allows one to match files by one or more of Windows file attributes. By default, the ‘attr’ rule matches files having all of the specified file attributes. If the rule operator is set to ‘NE’ (not equal), the rule matches files with none of the specified Windows file attributes. Format: <attr op=’Operator’>Attribute List</attr> Operators: EQ, NE Operator EQ (Default) Description Matches files having all the specified Windows file attributes. NE Matches files having none of the specified Windows file attributes. Attribute List: The attribute list may include one or more of the following Windows file attributes: ARCHIVE, COMPRESSED, ENCRYPTED, HIDDEN, NORMAL, OFFLINE, READONLY, REPARSE-POINT, SPARSEFILE, SYSTEM, TEMPORARY. For detailed information about meaning of each specific file attribute refer to the Windows help. Examples: Rule <attr>SYSTEM HIDDEN</attr> Description Matches system and hidden files. <attr op=’NE’>SYSTEM</attr> Matches non-system files. <rules logic=’AND’> Matches hidden, but not system files. <attr op=’EQ’>HIDDEN</attr> <attr op=’NE’>SYSTEM</attr> </rules> 120 FlexTk User Manual 6.5 File Classification Plugins 6.5.1 Overview Flexense Ltd. The FlexTk file management toolkit is capable of scanning disks, network shares and enterprise storage systems, classifying all the existing files and organizing them into a categorized file hierarchy. File classification and categorization operations are performed using file classification plugins. By default, FlexTk comes with the ‘Default File Hierarchy’ file classification plugin and provides numerous additional file classification plugins that may be installed from the FlexTk plugins server. In addition to file classification plugins provided by Flexense, FlexTk allows one to add custom file classification plugins especially designed for user-specific needs and requirements. This section explains how to write custom FlexTk file classification plugins using an XML-Based format. Properly written XML classification plugins may be imported into the FlexTk product configuration and used in various file management operations including file classification, file search, file synchronization, storage utilization analysis, etc. 6.5.2 Structure A file classification plugin consists of three distinct sections: the plugin info section, the class list section and the group list section. The plugin info section includes information about the plugin version, the required FlexTk version, the plugin protection status and an optional author name. Format: <plugin name=’Plugin Name’> <!-- Plugin Info --> <version>Plugin Version</version> <flextk>Required FlexTk Version</flextk> <protected>Protection Status</protected> <author>Module Author</author> <match>Maximum Match Count</match> (Optional) (Optional) (Optional) <!-- Class List --> <class1>Class Data</class1> … <classX>Class Data</classX> <!-- Group List --> <group1>Group Data</group1> … <groupX>Group Data</groupX> </plugin> The class list should include declarations for one or more file classes specifying file matching rules that should be used in order to detect each specific file class. The group list should include declarations for one or more class groups specifying references to all file classes related to each specific class group. In order to be registered in the FlexTk product configuration, each file classification plugin should have a unique plugin name. Use the ‘name’ attribute in the ‘plugin’ element to specify a unique file classification plugin name. 121 FlexTk User Manual 6.5.3 Plugin Info Operator Version FlexTk Protected Author Match 6.5.4 Flexense Ltd. Description The ‘version’ element specifies the version of the file classification plugin. FlexTk uses the plugin version to show the plugin status in the plugins management dialog. The plugin version should be specified in the format ‘X.Y.Z’ (tree decimal numbers delimited by the ‘.’ Character) where X represents the major version, Y represents the minor version and Z represents the revision of the file classification plugin. The ‘flextk’ element specifies the minimal version of the FlexTk file management toolkit required for this specific file classification plugin. The FlexTk version should be specified in the format ‘X.Y.Z’ (tree decimal numbers delimited by the ‘.’ Character) where X represents the major version, Y represents the minor version and Z represents the revision of the required version of the FlexTk file management toolkit. The ‘protected’ element specifies the plugin protection status. The protection status may be set to ‘YES’ (default is ‘YES’) or ‘NO’. If the protection status is set to ‘YES’, FlexTk will prevent the file classification plugin from being exported to any of the supported file formats. If the protection status is set to ‘NO’, FlexTk will allow export of the plugin to all the supported file formats. The ‘author’ element is an optional element allowing one to specify the plugin’s author name (default is ‘Flexense’). The plugin’s author may be specified as a free-format text string up to 255 characters long. The ‘match’ element is an optional element (default value is 1) allowing one to specify the maximum number of matches for each file during the file classification process. Sometimes, it may be useful to categorize each file to more than one file class. This parameter controls the maximum number of classes each file may be related to. Class List Each file classification plugin should define one or more file classes specifying file matching rules that will be used to detect each specific file class. Each file class in the class list should have a unique class name. During the file classification process, FlexTk will pass each file through the class list and evaluate file matching rules specified in each specific file class. Format: <class name=’Class Name 1’> <rules> <!-- File Matching Rules --> </rules> </class> … <class name=’Class Name X’> <rules> <!-- File Matching Rules --> </rules> </class> File classes are evaluated in the same order as they are defined in the class list. The maximum match count parameter (described in the plugin info section) controls the maximum number of matches allowed for each file. If the parameter is set to 1 (default), FlexTk will process each file until a first matching class and skip all remaining classes in the class list. 122 FlexTk User Manual 6.5.5 Flexense Ltd. Class Definition Each file class should specify one or more file matching rules that will be used during the file classification process. All the specified file matching rules will be evaluated in the same order as they are specified in the class definition. FlexTk supports a large number of various types of rules capable of matching files by the file extension, name, path, size, time, content, etc. For detailed information about all the supported types of file matching rules refer to the section 6.4 in this document. Format: <class name=’Class Name’> <rules logic=’or’> <r1>Rule Data</r1> <r2>Rule Data</r2> … <rX>Rule Data</rX> </rules> </class> 6.5.6 Nested Rules Sometimes, it may be necessary to match files according to multiple criteria with nested logical operations. For example, it may be required to organize or analyze all documents and image files that were modified during the last month. In this case, we need to define a composite rule list where the top level list will contain a rule matching files that were modified during the last month and the nested rule list will contain rules matching documents or image files. Example: <class name=’Class Name’> <rules logic=’AND’> <r1>Rule matching file modified during this month</r1> … <rules logic=’OR’> <r2>Rule matching all types of document files</r2> <r3>Rule matching all types of image files</r3> </rules> </rules> </class> The FlexTk file management toolkit allows one to physically reorganize data on the disk according to the logical hierarchy defined by a file classification plugin. During this operation, FlexTk builds a hierarchy of directories according to the hierarchy of class groups and file classes as it is defined in the selected file classification plugin. In order to use this specific capability, the character set used for group and class names should be limited to characters allowed for file names on the target file system. Due to this reason the following characters are not allowed to be used in group and class names: ‘/’, ‘\’, ‘:’, ‘*’, ‘?’, ‘>’, ‘<’, ‘|’. 123 FlexTk User Manual 6.5.7 Flexense Ltd. Class Groups Each file classification plugin should define one or more class groups with references to one or more file classes related to each specific class group. Each class group should have a unique group name in the group list. Format: <group name=’Group Name 1’> <class>Class Name 1</class> … <class>Class Name 2</class> </group> … <group name=’Group Name X’> <class>Class Name 3</class> … <class>Class Name 4</class> </group> 6.5.8 Nested Groups The group list may be organized into a logical hierarchy with an unlimited number of nested class groups. The hierarchy of class groups is used by the FlexTk file management toolkit to display file classification results and perform file management operations on file classification results. Format: <group name='Top Level Group'> <group name=’Nested Group 1’> <class>Class Name 1</class> <class>Class Name 2</class> … <class>Class Name X</class> </group> <group name=’Nested Group 2’> <class>Class Name 1</class> <class>Class Name 2</class> … <class>Class Name Y</class> </group> </group> The FlexTk file management toolkit allows one to physically reorganize data on the disk according to the logical hierarchy defined by a file classification plugin. During this operation, FlexTk builds a hierarchy of directories according to the hierarchy of class groups and file classes as it is defined in the selected file classification plugin. In order to use this specific capability, the character set used for group and class names should be limited to characters allowed for file names on the target file system. Due to this reason the following characters are not allowed to be used in group and class names: ‘/’, ‘\’, ‘:’, ‘*’, ‘?’, ‘>’, ‘<’, ‘|’. 124 FlexTk User Manual 6.5.9 Flexense Ltd. Example File Classification Plugin Finally, let’s write an example file classification plugin capable of categorizing Microsoft office documents, text files, image files and Photoshop graphics files into a simple, two-group file hierarchy. Example Plugin: <plugin name=’My File Classification Plugin’> <!-- Plugin Info --> <version>1.0.0</version> <flextk>3.0.0</flextk> <!-- Class List --> <class name=’Text Files’> <rules> <extension>TXT</extension> <rules> </class> <class name=’Microsoft Office Files’> <rules> <extension>DOC PPT XLS</extension> <rules> </class> <class name=’Image Files’> <rules> <extension>JPG BMP PNG</extension> <rules> </class> <class name=’Photoshop Graphic Files’> <rules> <extension>PSD PDD</extension> <rules> </class> <!-- Group List --> <group name=’Text Files and Documents’> <class>Text Files</class> <class>Microsoft Office Files</class> </group> <group name=’Graphic Files’> <class>Image Files</class> <class> Photoshop Graphic Files</class> </group> </plugin> The plugin info section defines the plugin version and the minimum required FlexTk version. The class list defines four file classes with file matching rules detecting each specific file type by the file extension. The group list organizes all the defined file classes into two class groups. 125 FlexTk User Manual 6.6 Flexense Ltd. User-Defined Commands The FlexTk file management toolkit is a powerful and flexible product providing a large number of features, capabilities and configuration options allowing one to perform many different file and storage management operations. In order to simplify management and execution of frequently used operations, FlexTk provides the user with the ability to add user-defined commands. All major product features such as file search, classification, organizing, synchronization, copy, move, delete, storage utilization analysis, duplicate files search and disk monitoring may be added as user-defined commands and pre-configured for user-specific needs and custom hardware configurations. In addition to the user-defined commands management capabilities available in the FlexTk main GUI application, the user is provided with the ability to write user-defined commands in an XML-Based format. The XML-Based format, which is explained in this section, provides the user with full control over all the features available in the FlexTk main GUI application. Properly written XML user-defined commands may be imported to the FlexTk’s product configuration or executed on-the-fly using the FlexTk’s command line tool (FlexTk Ultimate). Example Command #1: <search name=’Search Command Name’> <inputs> <dir>D:\</dir> <dir>F:\</dir> </inputs> <rules logic=’AND’> <extension>JPG BMP PNG </extension> <size op=’GT’>MBytes(10)</size> </rules> </search> The first example command will search for JPG, BMP and PNG image files with the file size greater than 10 MBytes on disks ‘D:\’ and ‘F:\’. Example Command #2: <classify name='Classify Command Name'> <inputs> <dir>D:\</dir> <dir>F:\</dir> </inputs> <plugin>Default File Hierarchy</plugin> <report type='HTML'> <title>My Classification Report</title> <save-to>C:\classification_report.html</save-to> </report> </classify> The second example command will classify disks ‘D:\’ and ‘F:\’ and save a file classification report to the file ‘C:\classification_report.html’. Each specific command type has its own set of parameters and options, which are explained in details in subsequent sections of this document. 126 FlexTk User Manual 6.6.1 Flexense Ltd. File Search FlexTk provides powerful and flexible file search capabilities allowing one to search files using multiple search criteria including the file name, file type, file size, access/modification/creation times, text or binary patterns, etc. The user is provided with the ability to define composite search queries using multiple search rules and apply the AND/OR logical operators. Frequently used queries may be saved as user-defined commands and executed in a single mouse click. In addition to the ability to define search queries using the FlexTk GUI application, FlexTk allows one to specify search queries using an XML-Based format. The XML format provides support for all the search features available in the FlexTk main GUI application including all types of file matching rules, nested rules, logical operators, etc. File search queries defined in the XML format may be imported into the FlexTk product configuration as user-defined commands or executed on-the-fly using the FlexTk command line tool (FlexTk Ultimate). Format: <search name=’Command Name’> <inputs> <dir>Directory Name 1</dir> … <dir>Directory Name X</dir> <file>File Name 1</file> … <file>File Name X</file> </inputs> <rules> <r1>Rule Data</r1> … <rX>Rule Data</rX> </rules> <file-name>File Name Filter</file-name> <max-result>Max Search Result</max-result> <scanning>File Scanning Mode</scanning> <shortcut>Keyboard Shortcut</shortcut> (Optional) (Optional) (Optional) (Optional) <process> <streams>Number of Process Streams</streams> <speed file-delay=’X’ block-delay=’Y’>Mode</speed> </process> (Optional) (Optional) (Optional) <report type=’Report Type’> <title>Custom Report Title</title> <save-to>Report File Name</save-to> </report> <exclude> <dir>Exclude Directory 1</dir> … <dir>Exclude Directory X</dir> </exclude> (Optional) (Optional) (Optional) (Optional) </search> Command Inputs The inputs list should specify all the directories and files that should be processed. Each directory or file in the input list should include a full path name. Depending on the file scanning mode, all the specified directories will be processed sequentially (one after one) or in parallel. 127 FlexTk User Manual Flexense Ltd. Special Input Modes In addition to the ability to process explicitly specified inputs, the FlexTk GUI application provides two special input modes allowing one to process external parameters or the current directory instead of the inputs list. User-defined commands with the inputs mode set to the external-parameters mode are accepting drag-and-drop operations into the command item in the commands tool pane. In order to set a user-defined command to the external-parameters mode, specify <inputs>USER-PARAMS</inputs> instead of the regular input list. User-defined commands with the input mode set to the current-directory mode are processing the file navigator’s current directory. In order to set a user-defined command to the currentdirectory inputs mode, specify <inputs>CURRENT-DIR</inputs> instead of the input list. File Matching Rules The list of file matching rules should specify one or more rules that will be used during the file search process. All the specified file matching rules will be evaluated in the same order as they are specified in the user-defined command. FlexTk supports a large number of various types of rules capable of matching files by the file extension, name, path, size, time, content, etc. For detailed information about all the supported types of file matching rules refer to the section 6.4 in this document. Miscellaneous Parameters (Optional) Parameter file-name max-result scanning shortcut Description The ‘file-name’ element allows one to specify a file name pattern to search for instead of specifying file matching rules. For example, set the file name pattern to ‘*.pdf’ to find all PDF documents. The ‘max-result’ element controls the maximum number of search results for the search command. By default, FlexTk finishes the search process after first 1000 search results. FlexTk is capable of scanning multiple disks or directories in parallel thus improving the speed of the file search process on multi-CPU/multi-core systems. The ‘scanning’ element allows one to control the file scanning mode. Set the scanning mode to 'PARALLEL' if you wish to scan all input disks and directories simultaneously. The FlexTk GUI application provides the user with the ability to execute userdefined commands using keyboard shortcuts. Use the ‘shortcut’ element to specify a keyboard shortcut for the command. Process Options (Optional) Parameter streams speed Description FlexTk is optimized for multi-core/multi-CPU computers and advanced RAID storage systems and capable of scanning multiple file systems in parallel. In order to speed up the file search process, use multiple processing streams when scanning input directories located on multiple physical hard disks or a RAID disk array. In order to minimize potential performance impact on running production systems, FlexTk allows one to intentionally slow down the file search process. According to your specific needs, set the process speed mode to ‘FULL’, ‘MEDIUM’, ‘LOW’ or ‘MANUAL’. The ‘MANUAL’ performance mode requires the ‘file-delay’ and ‘block-delay’ parameters to be specified (ms.). Automatic Report Generation (Optional) The ‘report’ element instructs FlexTk to automatically save results to a report file. The ‘type’ attribute may be set to ‘HTML’, ‘TEXT’ or ‘CSV’. An optional ‘title’ element may be used to set a custom report title. If the ‘save-to’ element is not specified, FlexTk will automatically generate a file name and save the report into the user’s home directory. If the specified ‘saveto’ value represents an existing directory, FlexTk will automatically generate a file name and save report into the specified directory. In all other cases, FlexTk will save the report using the ‘save-to’ value as an absolute file name. 128 FlexTk User Manual 6.6.2 Flexense Ltd. File Classification The FlexTk file management toolkit is capable of scanning disks, network shares and enterprise storage systems, classifying all the existing files and organizing them into a categorized file hierarchy. FlexTk automatically recognizes more than 2000 file types and allows one to browse or export the categorized file hierarchy, perform various actions on specific files or file groups and physically reorganize existing files according to a user-defined list of rules and policies. In addition to the ability to define file classification commands using the FlexTk GUI application, FlexTk allows one to specify file classification commands using an XML-Based format. The XML format provides support for all the file classification features and capabilities available in the FlexTk main GUI application. File classification commands defined in the XML format may be imported into the FlexTk product configuration as user-defined commands or executed on-the-fly using the FlexTk command line tool (FlexTk Ultimate). Format: <classify name=’Command Name’> <plugin>File Classification Plugin Name</plugin> <inputs> <dir>Directory Name 1</dir> … <file>File Name 1</file> … </inputs> <action type=’Action Type’>Action Value</action> <filter>File Scanning Filter</filter> <scanning>File Scanning Mode</scanning> <shortcut>Keyboard Shortcut</shortcut> (Optional) (Optional) (Optional) (Optional) <rules> <r1>Rule Data</r1> … </rules> <process> <streams>Number of Process Streams</streams> <speed file-delay=’X’ block-delay=’Y’>Mode</speed> <copy>Copy Options</copy> <verify>Verification Mode</verify> </process> (Optional) <report type=’Report Type’> <title>Custom Report Title</title> <save-to>Report File Name</save-to> </report> <exclude> <dir>Exclude Directory 1</dir> … </exclude> (Optional) (Optional) (Optional) (Optional) (Optional) (Optional) (Optional) (Optional) (Optional) </classify> Command Inputs The inputs list should specify all the directories and files that should be processed. Each directory or file in the input list should include a full path name. Depending on the file scanning mode, all the specified directories will be processed sequentially (one after one) or in parallel. 129 FlexTk User Manual Flexense Ltd. Special Input Modes In addition to the ability to process explicitly specified inputs, the FlexTk GUI application provides two special input modes allowing one to process external parameters or the current directory instead of the inputs list. User-defined commands with the inputs mode set to the external-parameters mode are accepting drag-and-drop operations into the command item in the commands tool pane. In order to set a user-defined command to the external-parameters mode, specify <inputs>USER-PARAMS</inputs> instead of the regular input list. Userdefined commands with the input mode set to the current-directory mode are processing the file navigator’s current directory. In order to set a user-defined command to the currentdirectory inputs mode, specify <inputs>CURRENT-DIR</inputs> instead of the input list. File Matching Rules (Optional) FlexTk Ultimate provides the user with the ability to limit the file classification process to files matching user-defined criteria. An optional list of file matching rules may specify one or more rules that should be used during the file classification process. All the specified file matching rules will be evaluated in the same order as they are specified in the user-defined command. FlexTk supports a large number of various types of rules capable of matching files by the file extension, name, path, size, time, content, etc. For detailed information about all the supported types of file matching rules refer to the section 6.4 in this document. Miscellaneous Parameters (Optional) Parameter action filter scanning Description The ‘action’ element allows one to specify an automatic file classification action that should be performed instead of displaying file classification results. The ‘type’ attribute may be set to one of the following values: ‘LINK’, ‘COPY’, ‘MOVE’, ‘MOVE-AND-LINK’ or ‘EXECUTE’. For detailed information about all action types and values refer to the FlexTk product manual. The ‘filter’ element allows one to specify a file name filter instead of specifying file matching rules. For example, set the file name filter to ‘*.pdf’ to process all PDF documents. FlexTk is capable of scanning multiple disks or directories in parallel thus improving the speed of the file classification process on multi-CPU/multi-core systems. The ‘scanning’ element allows one to control the file scanning mode. Set the scanning mode to 'PARALLEL' if you wish to scan all input disks and directories simultaneously. Process Options (Optional) Parameter streams speed Description FlexTk is optimized for multi-core/multi-CPU computers and advanced RAID storage systems and capable of scanning multiple file systems in parallel. In order to speed up the file classification process, use multiple processing streams when scanning input directories located on multiple physical hard disks or a RAID disk array. In order to minimize potential performance impact on running production systems, FlexTk allows one to intentionally slow down the file classification process. According to your specific needs, set the process speed mode to ‘FULL’, ‘MEDIUM’, ‘LOW’ or ‘MANUAL’. The ‘MANUAL’ performance mode required the ‘file-delay’ and ‘block-delay’ parameters to be specified (ms.). Automatic Report Generation (Optional) The ‘report’ element instructs FlexTk to automatically save results to a report file. The ‘type’ attribute may be set to ‘HTML’, ‘TEXT’ or ‘CSV’. An optional ‘title’ element may be used to set a custom report title. If the ‘save-to’ element is not specified, FlexTk will automatically generate a file name and save the report into the user’s home directory. If the specified ‘saveto’ value represents an existing directory, FlexTk will automatically generate a file name and save report into the specified directory. In all other cases, FlexTk will save the report using the ‘save-to’ value as an absolute file name. 130 FlexTk User Manual 6.6.3 Flexense Ltd. Storage Utilization Analysis Overtime, disks on home computers and enterprise storage systems collect outdated files wasting storage space and making it difficult to find the required information. The FlexTk file management toolkit provides advanced storage utilization analysis capabilities allowing one to analyze one or more local disks or network shares, identify abnormal storage utilization patterns and automatically execute (FlexTk Ultimate) user-defined actions. In addition to the ability to define storage analysis commands using the FlexTk GUI application, FlexTk allows one to specify storage analysis commands using an XML-Based format. The XML format provides support for all the storage analysis features and capabilities available in the FlexTk main GUI application. Storage analysis commands defined in the XML format may be imported into the FlexTk product configuration as user-defined commands or executed on-thefly using the FlexTk command line tool (FlexTk Ultimate). Format: <analyze name=’Command Name’> <inputs> <dir>Directory Name 1</dir> … <file>File Name 1</file> … </inputs> <actions mode=’Actions Mode’> (Optional) <action> <for mode='M' op='O' value='V' units='U'>Condition</for> <do mode='M'>Action</do> </action> … </actions> <filter>File Scanning Filter</filter> <scanning>File Scanning Mode</scanning> <shortcut>Keyboard Shortcut</shortcut> (Optional) (Optional) (Optional) <rules> <r1>Rule Data</r1> … </rules> (Optional) <process> <streams>Number of Process Streams</streams> <speed file-delay=’X’ block-delay=’Y’>Mode</speed> </process> (Optional) (Optional) (Optional) <report type=’Report Type’> <title>Custom Report Title</title> <save-to>Report File Name</save-to> </report> <exclude> <dir>Exclude Directory 1</dir> … </exclude> </analyze> (Optional) (Optional) (Optional) (Optional) Command Inputs The inputs list should specify all the directories and files that should be processed. Each directory or file in the input list should include a full path name. Depending on the file scanning mode, all the specified directories will be processed sequentially (one after one) or in parallel. 131 FlexTk User Manual Flexense Ltd. Special Input Modes In addition to the ability to process explicitly specified inputs, the FlexTk GUI application provides two special input modes allowing one to process external parameters or the current directory instead of the inputs list. User-defined commands with the inputs mode set to the external-parameters mode are accepting drag-and-drop operations into the command item in the commands tool pane. In order to set a user-defined command to the external-parameters mode, specify <inputs>USER-PARAMS</inputs> instead of the regular input list. User-defined commands with the input mode set to the current-directory mode are processing the file navigator’s current directory. In order to set a user-defined command to the currentdirectory inputs mode, specify <inputs>CURRENT-DIR</inputs> instead of the input list. File Matching Rules (Optional) FlexTk Ultimate provides the user with the ability to limit the storage analysis process to files matching user-defined criteria. An optional list of file matching rules may specify one or more rules that should be used during the storage analysis process. All the specified file matching rules will be evaluated in the same order as they are specified in the user-defined command. FlexTk supports a large number of various types of rules capable of matching files by the file extension, name, path, size, time, content, etc. For detailed information about all the supported types of file matching rules refer to the section 6.4 in this document. Miscellaneous Parameters (Optional) filter scanning shortcut The ‘filter’ element allows one to specify a file name filter instead of specifying file matching rules. For example, set the file name filter to ‘*.pdf’ to process all PDF documents. FlexTk is capable of scanning multiple disks or directories in parallel thus improving the speed of the storage analysis process on multi-CPU/multi-core systems. The ‘scanning’ element allows one to control the file scanning mode. Set the scanning mode to 'PARALLEL' if you wish to scan all input disks and directories simultaneously. The FlexTk GUI application provides the user with the ability to execute userdefined commands using keyboard shortcuts. Use the ‘shortcut’ element to specify a keyboard shortcut for the command. Process Options (Optional) Parameter streams speed Description FlexTk is optimized for multi-core/multi-CPU computers and advanced RAID storage systems and capable of scanning multiple file systems in parallel. In order to speed up the storage analysis process, use multiple processing streams when scanning input directories located on multiple physical hard disks or a RAID disk array. In order to minimize potential performance impact on running production systems, FlexTk allows one to intentionally slow down the storage analysis process. According to your specific needs, set the process speed mode to ‘FULL’, ‘MEDIUM’, ‘LOW’ or ‘MANUAL’. The ‘MANUAL’ performance mode required the ‘file-delay’ and ‘block-delay’ parameters to be specified (ms.). Automatic Report Generation (Optional) The ‘report’ element instructs FlexTk to automatically save results to a report file. The ‘type’ attribute may be set to ‘HTML’, ‘TEXT’ or ‘CSV’. An optional ‘title’ element may be used to set a custom report title. If the ‘save-to’ element is not specified, FlexTk will automatically generate a file name and save the report into the user’s home directory. If the specified ‘saveto’ value represents an existing directory, FlexTk will automatically generate a file name and save report into the specified directory. In all other cases, FlexTk will save the report using the ‘save-to’ value as an absolute file name. 132 FlexTk User Manual Flexense Ltd. Storage Analysis Actions (Optional) FlexTk Ultimate allows one to define one or more conditional actions capable of detecting userspecified storage utilization patterns, executing automatic actions and sending e-mail notifications. The ‘mode’ attribute may be set to ‘PREVIEW’ or ‘EXECUTE’. In the ‘PREVIEW’ mode, the command will display the storage analysis results and a list of actions that were triggered. In the FlexTk GUI application, the user will be provided with the ability to manually select actions that should be executed. In the ‘EXECUTE’ mode, FlexTk will automatically execute all the triggered actions without showing storage analysis results. The actions list may include one or more conditional actions specifying conditions to detect and actions to execute for each directory meeting the specified condition. The ‘for’ element allows one to specify a condition that should be detected. Use the ‘mode’ attribute to set the condition mode to one of the following values: Mode EID EDU DIR Description Instructs to evaluate the condition for each input directory. Instructs to evaluate the condition for each directory under the directory specified as the value in the ‘for’ element. Instructs to evaluate the condition for the directory specified as the value in the ‘for’ element. Use the ‘op’ attribute to set the condition operator to one of the following values: Operator EQ GT LT Description Triggers action when the evaluated value equal to the condition value. Triggers action when the evaluated value greater than the condition value. Triggers action when the evaluated value less than the condition value. Use the ‘value’ attribute to set the condition value. The condition value, which should be specified as a decimal integer, will be evaluated according to the specified mode and operator. Use the ‘units’ attribute to set one of the following condition units. Value FILES MBYTES GBYTES TBYTES MSPACE GSPACE TSPACE PSPACE Description The condition The condition The condition The condition The condition The condition The condition The condition value value value value value value value value specifies specifies specifies specifies specifies specifies specifies specifies a number of files. an amount of used space in MBytes. an amount of used space in GBytes. an amount of used space in TBytes. an amount of free space in MBytes. an amount of free space in GBytes. an amount of free space in TBytes. an amount of free space in percents. Use the ‘do’ element to specify one of the following actions that should be executed: Mode EMAIL-HTML EMAIL-TEXT USER-CMD CUSTOM-CMD REPORT-HTML REPORT-TEXT REPORT-CSV Description Send an HTML e-mail notification to the specified e-mail address. Send a text e-mail notification to the specified e-mail address. Execute the specified user-defined command. Execute the specified custom command. Save an HTML storage analysis report to the specified file. Save a text storage analysis report to the specified file. Save a CSV storage analysis report to the specified file. Depending on the specified action type, the ‘do’ element’s value will be used as an e-mail address, a command name or a report file name. For detailed information about all features related to storage analysis conditional actions refer to the FlexTk product manual. 133 FlexTk User Manual 6.6.4 Flexense Ltd. Duplicate Files Search FlexTk’s built-in duplicate files finder provides a large number of advanced features and capabilities allowing one to identify and cleanup duplicate files on personal computers and enterprise storage systems. In addition, power users and IT professionals are provided with policy-based duplicate files detection and removal capabilities (FlexTk Ultimate only) allowing one to define custom duplicate files detection and removal commands and execute them in a fully unattended, automatic mode. In addition to the ability to define duplicate files search commands using the FlexTk GUI application, FlexTk allows one to specify duplicate files search commands using an XML-Based format. The XML format provides support for all the duplicate files search features and capabilities available in the FlexTk main GUI application. Duplicate files search commands defined in the XML format may be imported into the FlexTk product configuration as userdefined commands or executed on-the-fly using the FlexTk command line tool (FlexTk Ultimate). Format: <duplicates name=’Command Name’> <inputs> <dir>Directory Name 1</dir> … <file>File Name 1</file> … </inputs> <actions mode=’Actions Mode’> <action>Action 1</action> … <action>Action X</action> </actions> (Optional) <signature>Signature Type</signature> <sets>Max Duplicate File Sets</sets> <filter>File Scanning Filter</filter> <scanning>File Scanning Mode</scanning> <shortcut>Keyboard Shortcut</shortcut> (Optional) (Optional) (Optional) (Optional) (Optional) <rules> <r1>Rule Data</r1> … </rules> (Optional) <process> <streams>Number of Process Streams</streams> <speed file-delay=’X’ block-delay=’Y’>Mode</speed> </process> (Optional) (Optional) (Optional) <exclude> <dir>Exclude Directory 1</dir> … </exclude> (Optional) </duplicates> Command Inputs The inputs list should specify all the directories and files that should be processed. Each directory or file in the input list should include a full path name. Depending on the file scanning mode, all the specified directories will be processed sequentially (one after one) or in parallel. 134 FlexTk User Manual Flexense Ltd. Special Input Modes In addition to the ability to process explicitly specified inputs, the FlexTk GUI application provides two special input modes allowing one to process external parameters or the current directory instead of the inputs list. User-defined commands with the inputs mode set to the external-parameters mode are accepting drag-and-drop operations into the command item in the commands tool pane. In order to set a user-defined command to the external-parameters mode, specify <inputs>USER-PARAMS</inputs> instead of the regular input list. User-defined commands with the input mode set to the current-directory mode are processing the file navigator’s current directory. In order to set a user-defined command to the currentdirectory inputs mode, specify <inputs>CURRENT-DIR</inputs> instead of the input list. File Matching Rules (Optional) FlexTk Ultimate provides the user with the ability to limit the duplicates search process to files matching user-defined criteria. An optional list of file matching rules may specify one or more rules that should be used during the duplicates search process. All the specified file matching rules will be evaluated in the same order as they are specified in the user-defined command. FlexTk supports a large number of various types of rules capable of matching files by the file extension, name, path, size, time, content, etc. For detailed information about all the supported types of file matching rules refer to the section 6.4 in this document. Miscellaneous Parameters (Optional) signature sets filter scanning shortcut The ‘signature’ element allows one to set one of the following duplicate files search algorithms: MD5, SHA1 or SHA256 (default). The SHA256 algorithm is the most reliable one and it is used by default. The MD5 and SHA1 algorithms are significantly faster, but less reliable. The ‘sets’ element provides the user with the ability to control the maximum number of duplicate file sets (default is 1000) reported by FlexTk. After finishing the search process, FlexTk will sort all the detected duplicate file sets by the amount of the wasted storage space and display the top X duplicate file sets as specified by this parameter The ‘filter’ element allows one to specify a file name filter instead of specifying file matching rules. For example, set the file name filter to ‘*.pdf’ to process all PDF documents. FlexTk is capable of scanning multiple disks or directories in parallel thus improving the speed of the duplicates search process on multi-CPU/multi-core systems. The ‘scanning’ element allows one to control the file scanning mode. Set the scanning mode to 'PARALLEL' if you wish to scan all input disks and directories simultaneously. The FlexTk GUI application provides the user with the ability to execute userdefined commands using keyboard shortcuts. Use the ‘shortcut’ element to specify a keyboard shortcut for the command. Process Options (Optional) Parameter streams speed Description FlexTk is optimized for multi-core/multi-CPU computers and advanced RAID storage systems and capable of scanning multiple file systems in parallel. In order to speed up the duplicates search process, use multiple processing streams when scanning input directories located on multiple physical hard disks or a RAID disk array. In order to minimize potential performance impact on running production systems, FlexTk allows one to intentionally slow down the duplicates search process. According to your specific needs, set the process speed mode to ‘FULL’, ‘MEDIUM’, ‘LOW’ or ‘MANUAL’. The ‘MANUAL’ performance mode required the ‘file-delay’ and ‘block-delay’ parameters to be specified (ms.). 135 FlexTk User Manual Flexense Ltd. Duplicate Files Removal Actions (Optional) FlexTk Ultimate provides the user with the ability to predefine one or more automatic duplicates detection and removal actions. Each action may contain a number of rules specifying how to detect the original file in each duplicate file set and what action to perform if the original was successfully detected. Format: <actions mode=’Actions Mode’> (Optional) <action name=’Action Name’ original=’Original Detection Mode’> <rules> (Optional) <r1>Rule Data</r1> … <rX>Rule Data</rX> </rules> <do>Action</do> </action> … <action>Action X</action> </actions> Use the ‘mode’ attribute to set the actions mode to one of the following values: ‘MANUAL’, ‘SELECT’ or ‘EXECUTE’. In the ‘MANUAL’ actions mode (default), FlexTk does not perform any automatic operations and the user will be required to select original files, duplicates and removal actions for all duplicate file sets manually. In the ‘SELECT’ actions mode, FlexTk will evaluate duplicate files and try to detect the original file in each set of duplicate files according to the specified original detection rules and policies. Actions containing the original file detection rules will be evaluated one after one in the order as they specified in the actions list. If a duplicate file will match rules defined in an action, the duplicate file will be set as the original and the matching action will be set as the active action for the duplicate set. The ‘EXECUTE’ mode is the most advanced duplicates detection and removal move, which is intended for automatic execution of actions matching one or more duplicate file sets. During the search process, FlexTk will evaluate all duplicate files and set matching actions. After finishing the search process, FlexTk will automatically execute all actions that were set and remove all duplicate files using policies defined in each specific action. Use the ‘name’ attribute to set a unique action name for each action. The ‘original’ attribute controls the original file detection mode and it should be set to one of the following values: Mode RULES OLDEST NEWEST Description The original file should be detected by a list of file matching rules. This mode requires a list of rules to be specified. The oldest file in each duplicate file set will be selected as the original file. The newest file in each duplicate file set will be selected as the original file. Use the ‘do’ element to specify the action that should be performed (or selected) for duplicate file sets with successfully detected original files. The ‘do’ element may be specified using one of the following formats: Action <do>LINK</do> <do>DELETE</do> <do mode=’MOVE-TO’>Directory</do> Description Replaces all duplicate files with links to originals. Deletes all duplicate files. Moves all duplicate files to the specified directory. 136 FlexTk User Manual 6.6.5 Flexense Ltd. File Synchronization The FlexTk file management toolkit provides advanced file synchronization capabilities allowing one to synchronize files between directories, local disks and network shares. The FlexTk’s built-in file synchronization engine offers numerous one-way and two-way file synchronization modes, rule-based file matching capabilities and advanced performance tuning options. Frequently used file synchronization operations may be pre-configured as userdefined commands and executed in a single mouse click. In addition to the ability to define file synchronization commands using the FlexTk GUI application, FlexTk allows one to specify file synchronization commands using an XML-Based format. The XML format provides support for all the file synchronization features and capabilities available in the FlexTk main GUI application. File synchronization commands defined in the XML format may be imported into the FlexTk product configuration as userdefined commands or executed on-the-fly using the FlexTk command line tool (FlexTk Ultimate). Format: <sync name='Command Name'> <source>Source Directory</source> <dest>Destination Directory</dest> <mode>Synchronization Mode</mode> <recursive>Recursive Mode</recursive> <preview>Preview Mode</preview> <shortcut>Keyboard Shortcut</shortcut> (Optional) (Optional) (Optional) (Optional) <rules> <r1>Rule Data</r1> … </rules> (Optional) <process> (Optional) <streams>Number of Process Streams</streams> (Optional) <speed file-delay=’X’ block-delay=’Y’>Mode</speed> <copy>Copy Options</copy> </process> <exclude> <dir>Exclude Directory 1</dir> … </exclude> </sync> (Optional) (Optional) (Optional) Mandatory Parameters Parameter source dest Description Use the ‘source’ element to specify the source directory for the file synchronization command. Use the ‘dest’ element to specify the destination directory for the file synchronization command. File Matching Rules (Optional) FlexTk Ultimate provides the user with the ability to limit the file synchronization process to files matching user-defined criteria. An optional list of file matching rules may specify one or more rules that should be used during the file synchronization process. All the specified file matching rules will be evaluated in the same order as they are specified in the user-defined command. FlexTk supports a large number of various types of rules capable of matching files by the file extension, name, path, size, time, content, etc. For detailed information about all the supported types of file matching rules refer to the section 6.4 in this document. 137 FlexTk User Manual Flexense Ltd. Miscellaneous Parameters (Optional) Parameter Description mode The ‘mode’ element allows one to set one of the following sync modes: • • • • • recursive preview shortcut SD (Synchronize Destination Directory, one-way, default mode) - All changes made in the source directory will be propagated to the destination directory. Files deleted from the source directory will be deleted from the destination directory. All files changed or deleted in the destination directory will be restored using files from the source directory. No changes will be made in the source directory. After the file synchronization process is complete both locations will be identical. SUD (Update Destination Directory, one-way) - Newly created and modified source files will be copied to the destination directory. Files deleted from the source directory will be deleted from the destination directory. Files deleted from the destination directory will be restored using files from the source directory. Newly created and modified destination files will be kept in place. No changes will be made in the source directory. SAD (Accumulate and Update Files in Destination, one-way) - Newly created and modified source files will be copied to the destination directory. Files deleted from the destination directory will be restored using files from the source directory. Newly created and modified destination files will be kept in place. No files will be deleted from the destination directory. No changes will be made in the source directory. STW (Two-Way File Synchronization) - Newly created and modified files will be synchronized in both directions. Files deleted from the source directory will be deleted from the destination directory. Files deleted from the destination directory will be restored from the source directory. Changes may be made in both locations. After the file synchronization process is complete both locations will be identical. STA (Two-Way Accumulation and Update) - Newly created and modified files will be updated in both directions. Files deleted from one location will be restored from the second location. Changes may be made in both locations. After the file synchronization process is complete both locations will be identical. The ‘recursive’ element may be set to ‘YES’ or ‘NO’. If the ‘recursive’ element is set to ‘YES’ (default), FlexTk will synchronize directories recursively including all subdirectories. The ‘preview’ element may be set to ‘YES’ or ‘NO’. If the ‘preview’ element is set to ‘YES’ (default), FlexTk will show the file synchronization preview dialog allowing one to manually select or unselect files that should be synchronized. The FlexTk GUI application provides the user with the ability to execute user-defined commands using keyboard shortcuts. Use the ‘shortcut’ element to specify a keyboard shortcut for the command. Process Options (Optional) Parameter streams speed copy Description FlexTk is optimized for multi-core/multi-CPU computers and advanced RAID storage systems and capable of scanning multiple file systems in parallel. In order to speed up the file synchronization process, use multiple processing streams when synchronizing directories located on multiple physical hard disks or a RAID disk array. In order to minimize potential performance impact on running production systems, FlexTk allows one to intentionally slow down the file synchronization process. According to your specific needs, set the process speed mode to ‘FULL’, ‘MEDIUM’, ‘LOW’ or ‘MANUAL’. The ‘MANUAL’ performance mode required the ‘file-delay’ and ‘block-delay’ parameters to be specified (ms.). The ‘copy’ element may specify one or more of the following copy flags: • ATTR – Instructs to copy file attributes • DACL – Instructs to copy discrete access control lists (DACL) • SACL – Instructs to copy security control lists (SACL) • OWNER – Instructs to copy user/group ownership information • DTIME – Instructs to copy directories timestamps 138 FlexTk User Manual 6.6.6 Flexense Ltd. File Organizing FlexTk’s file organizing capabilities allow one to perform various file management operations on files matching user-defined criteria. The user is provided with the ability to specify one or more file matching rules and define what action should be performed on all the matching files. Multiple file organizing operations may be performed during a single pass through the entire file system. For example, the user may backup recently modified documents, archive unused music files and cleanup temporary files during a single pass trough one or more file systems containing millions of files. In addition to the ability to define file organizing commands using the FlexTk GUI application, FlexTk allows one to specify file organizing commands using an XML-Based format. The XML format provides support for all the file organizing features and capabilities available in the FlexTk main GUI application. File organizing commands defined in the XML format may be imported into the FlexTk product configuration as user-defined commands or executed on-thefly using the FlexTk command line tool (FlexTk Ultimate). Format: <organize name='Command Name'> <inputs> <dir>Directory Name 1</dir> … <file>File Name 1</file> … </inputs> <action name='Action Name 1> <rules> <r1>Rule Data</r1> … <rX>Rule Data</rX> </rules> <do>Action</do> <process> <copy>Copy Options</copy> <verify>Verification Mode</verify> </process> (Optional) </action> … <action name=’Action Name X’>Action Data</action> (Optional) <preview>Preview Mode</preview> <shortcut>Keyboard Shortcut</shortcut> (Optional) (Optional) <process> <streams>Number of Process Streams</streams> <speed file-delay=’X’ block-delay=’Y’>Mode</speed> <progress>Progress Mode</progress> <retry-count>X</retry-count> <retry-delay>X</retry-delay> </process> (Optional) (Optional) (Optional) (Optional) (Optional) (Optional) </organize> 139 FlexTk User Manual Flexense Ltd. Command Inputs The inputs list should specify all the directories and files that should be processed. Each directory or file in the input list should include a full path name. Depending on the file scanning mode, all the specified directories will be processed sequentially (one after one) or in parallel. Special Input Modes In addition to the ability to process explicitly specified inputs, the FlexTk GUI application provides two special input modes allowing one to process external parameters or the current directory instead of the inputs list. User-defined commands with the inputs mode set to the external-parameters mode are accepting drag-and-drop operations into the command item in the commands tool pane. In order to set a user-defined command to the external-parameters mode, specify <inputs>USER-PARAMS</inputs> instead of the regular input list. User-defined commands with the input mode set to the current-directory mode are processing the file navigator’s current directory. In order to set a user-defined command to the currentdirectory inputs mode, specify <inputs>CURRENT-DIR</inputs> instead of the input list. File Matching Rules Each file organizing action should include a list of file matching rules specifying files that should be processed. All the specified file matching rules will be evaluated in the same order as they are specified in the user-defined command. FlexTk supports a large number of various types of rules capable of matching files by the file extension, name, path, size, time, content, etc. For detailed information about all the supported types of file matching rules refer to the section 6.4 in this document. Actions Use the ‘do’ element to specify the action that should be performed for all files matching the specified file matching rules. The ‘do’ element may be specified using one of the following formats: Action <do mode=’COPY-TO’>Directory</do> <do mode=’MOVE-TO’>Directory</do> <do mode=’MOVE-AND-LINK’>Dir</do> <do>DELETE</do> Description Copies files matching the specified file matching rules to the specified directory. Moves files matching the specified file matching rules to the specified directory. Moves files matching the specified file matching rules to the specified directory and creates links pointing to the moved files in the destination directory. Deletes all files matching the specified file matching rules. 140 FlexTk User Manual Flexense Ltd. Global Process Options (Optional) Parameter streams speed progress retry-count retry-delay Description FlexTk is optimized for multi-core/multi-CPU computers and advanced RAID storage systems and capable of scanning multiple file systems in parallel. In order to speed up the file organizing process, use multiple processing streams when processing input directories located on multiple physical hard disks or a RAID disk array. In order to minimize potential performance impact on running production systems, FlexTk allows one to intentionally slow down the file organizing process. According to your specific needs, set the process speed mode to ‘FULL’, ‘MEDIUM’, ‘LOW’ or ‘MANUAL’. The ‘MANUAL’ performance mode required the ‘file-delay’ and ‘block-delay’ parameters to be specified (ms.). The ‘progress’ element may be set to ‘YES’ or ‘NO’. If the ‘progress’ element is set to ‘YES’, FlexTk will display a progress bar on the operation process dialog. In order to optimize the file organizing performance when processing large amounts of files, it may be significantly more efficient to disable the progress bar. The ‘retry-count’ element allows one to specify the number of retries should be made on locked source files for copy/move operations. The ‘retry-delay’ element allows one to specify a retry delay that should be made between retries to copy/move locked source files. Action Process Options (Optional) Parameter copy verify Description The ‘copy’ element may specify one or more of the following copy flags: • ATTR – Instructs to copy file attributes • DACL – Instructs to copy discrete access control lists (DACL) • SACL – Instructs to copy security control lists (SACL) • OWNER – Instructs to copy user/group ownership information • TIME – Instructs to copy file timestamps The ‘verify’ element may be set to ‘YES’ or ‘NO’ (default). If the ‘verify’ element is set to ‘YES’, FlexTk will verify each copied or moved file. Miscellaneous Parameters (Optional) Parameter preview shortcut Description The ‘preview’ element may be set to ‘YES’ or ‘NO’. If the ‘preview’ element is set to ‘YES’ (default), FlexTk will show the file organizing preview dialog allowing one to manually select or unselect actions that should be performed. The FlexTk GUI application provides the user with the ability to execute userdefined commands using keyboard shortcuts. Use the ‘shortcut’ element to specify a keyboard shortcut for the command. 141 FlexTk User Manual 6.6.7 Flexense Ltd. File Copy The FlexTk file management toolkit provides a large number of advanced multi-stream file copy and rule-based data migration capabilities allowing one to copy vast amounts of files fast, efficiently and reliably. FlexTk allows one to copy files including access control lists (ACLs), security attributes, ownership information, timestamps and file attributes. The user is provided with a large number of flexible copy performance tuning and fault tolerance options allowing one to copy data at various speeds, recover failed copy operations and minimize the potential impact on running production systems. In addition to the ability to define file copy commands using the FlexTk GUI application, FlexTk allows one to specify file copy commands using an XML-Based format. The XML format provides support for all the file copy features and capabilities available in the FlexTk main GUI application. File copy commands defined in the XML format may be imported into the FlexTk product configuration as user-defined commands or executed on-the-fly using the FlexTk command line tool (FlexTk Ultimate). Format: <copy name='Command Name'> <inputs> <dir>Directory Name 1</dir> … <file>File Name 1</file> … </inputs> <dest>Destination Directory</dest> <shortcut>Keyboard Shortcut</shortcut> (Optional) <rules> (Optional) <r1>Rule Data</r1> … </rules> <process> <progress>Progress Mode</progress> <overwrite>Overwrite Mode</overwrite> <streams>Number of Process Streams</streams> <speed file-delay=’X’ block-delay=’Y’>Mode</speed> <copy>Copy Options</copy> <retry-count>1</retry-count> <retry-timeout>62</retry-timeout> <verify>Verification Mode</verify> </process> </copy> (Optional) (Optional) (Optional) (Optional) (Optional) (Optional) (Optional) (Optional) (Optional) A file move command may be defined by using the ‘move’ command type instead of the ‘copy’ command type. All other parameters and options are completely identical. <move name=’Command Name’> <!-- Command Data --> </move> Mandatory Parameters Parameter Description dest Use the ‘dest’ element to specify a destination directory for the copy command. Command Inputs The inputs list should specify all the directories and files that should be processed. Each directory or file in the input list should include a full path name. Depending on the file scanning mode, all the specified directories will be processed sequentially (one after one) or in parallel. 142 FlexTk User Manual Flexense Ltd. Special Input Modes In addition to the ability to process explicitly specified inputs, the FlexTk GUI application provides two special input modes allowing one to process external parameters or the current directory instead of the inputs list. User-defined commands with the inputs mode set to the external-parameters mode are accepting drag-and-drop operations into the command item in the commands tool pane. In order to set a user-defined command to the external-parameters mode, specify <inputs>USER-PARAMS</inputs> instead of the regular input list. User-defined commands with the input mode set to the current-directory mode are processing the file navigator’s current directory. In order to set a user-defined command to the currentdirectory inputs mode, specify <inputs>CURRENT-DIR</inputs> instead of the input list. File Matching Rules (Optional) FlexTk Ultimate provides the user with the ability to limit the file copy process to files matching user-defined criteria. An optional list of file matching rules may specify one or more rules that should be used during the file copy process. All the specified file matching rules will be evaluated in the same order as they are specified in the user-defined command. FlexTk supports a large number of various types of rules capable of matching files by the file extension, name, path, size, time, content, etc. For detailed information about all the supported types of file matching rules refer to the section 6.4 in this document. Overwrite Mode (Optional) Mode Description ALLWAYS SKIP GEN-NAME IF-NEWER Always overwrites files already existing in the destination directory. Skips files already existing in the destination directory. Appends a unique file suffix and copies to the destination directory. Overwrites if the source file is newer than the destination file. Process Options (Optional) Parameter Description streams FlexTk is optimized for multi-core/multi-CPU computers and advanced RAID storage systems and capable of scanning multiple file systems in parallel. In order to speed up the copy process, use multiple processing streams when processing input directories located on multiple physical hard disks or a RAID disk array. In order to minimize potential performance impact on running production systems, FlexTk allows one to intentionally slow down the copy process. According to your specific needs, set the process speed mode to ‘FULL’, ‘MEDIUM’, ‘LOW’ or ‘MANUAL’. The ‘MANUAL’ performance mode required the ‘file-delay’ and ‘block-delay’ parameters to be specified (ms.). The ‘progress’ element may be set to ‘YES’ or ‘NO’. If the ‘progress’ element is set to ‘YES’, FlexTk will display a progress bar on the operation process dialog. In order to optimize the file copy performance when processing large amounts of files, it may be significantly more efficient to disable the progress bar. The ‘retry-count’ element allows one to specify the number of retries should be made on locked source files for copy/move operations. The ‘retry-delay’ element allows one to specify a retry delay that should be made between retries to copy/move locked source files. The ‘copy’ element may specify one or more of the following copy flags: • ATTR – Instructs to copy file attributes • DACL – Instructs to copy discrete access control lists (DACL) • SACL – Instructs to copy security control lists (SACL) • OWNER – Instructs to copy user/group ownership information • TIME – Instructs to copy file timestamps The ‘verify’ element may be set to ‘YES’ or ‘NO’ (default). If the ‘verify’ element is set to ‘YES’, FlexTk will verify each copied or moved file. speed progress retry-count retry-delay copy verify 143 FlexTk User Manual 6.6.8 Flexense Ltd. File Delete The FlexTk file management toolkit provides the user with a large number of flexible file delete capabilities allowing one to delete huge amounts of files very fast and effectively. In addition, power computer users and IT professionals are provided with the ability to optimize performance of delete operations for user-specific storage configurations and performance requirements. Finally, users required to physically destroy confidential or classified information are provided with numerous multi-pass data wiping capabilities ranging from a simple singlepass wipe to a powerful, 7-Pass DOD 5220.22-M compliant (FlexTk Ultimate) data wiping algorithm. In addition to the ability to define file delete commands using the FlexTk GUI application, FlexTk allows one to specify file delete commands using an XML-Based format. The XML format provides support for all the file delete features and capabilities available in the FlexTk main GUI application. File delete commands defined in the XML format may be imported into the FlexTk product configuration as user-defined commands or executed on-the-fly using the FlexTk command line tool (FlexTk Ultimate). Format: <delete name='Command Name'> <inputs> <dir>Directory Name 1</dir> … <dir>Directory Name X</dir> <file>File Name 1</file> … <file>File Name X</file> </inputs> <rules> (Optional) <r1>Rule Data</r1> … <rX>Rule Data</rX> </rules> <process> (Optional) <streams>Number of Process Streams</streams> <speed file-delay=’X’ block-delay=’Y’>Mode</speed> <progress>Progress Mode </progress> <wipe>Wipe Mode</wipe> (Optional) (Optional) (Optional) </process> </delete> Command Inputs The inputs list should specify all the directories and files that should be processed. Each directory or file in the input list should include a full path name. Depending on the file scanning mode, all the specified directories will be processed sequentially (one after one) or in parallel. 144 FlexTk User Manual Flexense Ltd. Special Input Modes In addition to the ability to process explicitly specified inputs, the FlexTk GUI application provides two special input modes allowing one to process external parameters or the current directory instead of the inputs list. User-defined commands with the inputs mode set to the external-parameters mode are accepting drag-and-drop operations into the command item in the commands tool pane. In order to set a user-defined command to the external-parameters mode, specify <inputs>USER-PARAMS</inputs> instead of the regular input list. User-defined commands with the input mode set to the current-directory mode are processing the file navigator’s current directory. In order to set a user-defined command to the currentdirectory inputs mode, specify <inputs>CURRENT-DIR</inputs> instead of the input list. File Matching Rules (Optional) FlexTk Ultimate provides the user with the ability to limit the file delete process to files matching user-defined criteria. An optional list of file matching rules may specify one or more rules that should be used during the file delete process. All the specified file matching rules will be evaluated in the same order as they are specified in the user-defined command. FlexTk supports a large number of various types of rules capable of matching files by the file extension, name, path, size, time, content, etc. For detailed information about all the supported types of file matching rules refer to the section 6.4 in this document. Process Options (Optional) Parameter streams speed progress wipe Description FlexTk is optimized for multi-core/multi-CPU computers and advanced RAID storage systems and capable of scanning multiple file systems in parallel. In order to speed up the delete process, use multiple processing streams when processing input directories located on multiple physical hard disks or a RAID disk array. In order to minimize potential performance impact on running production systems, FlexTk allows one to intentionally slow down the delete process. According to your specific needs, set the process speed mode to ‘FULL’, ‘MEDIUM’, ‘LOW’ or ‘MANUAL’. The ‘MANUAL’ performance mode required the ‘file-delay’ and ‘block-delay’ parameters to be specified (ms.). The ‘progress’ element may be set to ‘YES’ or ‘NO’. If the ‘progress’ element is set to ‘YES’, FlexTk will display a progress bar on the operation process dialog. In order to optimize the file delete performance when processing large amounts of files, it may be significantly more efficient to disable the progress bar. The ‘wipe’ element may be set to one of the following values: ZERO-1 – wipes data using a single-pass, zero pattern algorithm ALT-2 – wipes data using a two-pass, alternating-pattern algorithm ALT-3 – wipes data using a three-pass, alternating-pattern algorithm ALT-4 – wipes data using a four-pass, alternating-pattern algorithm ALT-5 – wipes data using a five-pass, alternating algorithm DOD-7 – wipes data using a seven-pass, DOD 5220.22-M compliant algorithm BS-7 – wipes data using a seven-pass, Bruce Schneier's algorithm GMS-35 – wipes data using a 35-pass, Gutmann's Maximum Security algorithm 145 FlexTk User Manual 6.6.9 Flexense Ltd. Disk Monitoring FlexTk Ultimate includes a built-in disk monitor capable of detecting file creations, modifications, attribute changes and deletions in real-time. The real-time disk monitor provides the user with the ability to monitor one or more disks, directories or network shares and detect all changes made in the monitored file systems. In addition, the user is provided with the ability to specify conditional real-time actions capable of executing FlexTk’s user-defined commands, custom commands, scripts or batch files. In addition to the ability to define disk monitoring commands using the FlexTk GUI application, FlexTk allows one to specify disk monitoring commands using an XML-Based format. The XML format provides support for all the disk monitoring features and capabilities available in the FlexTk main GUI application. Disk monitoring commands defined in the XML format may be imported into the FlexTk product configuration as user-defined commands or executed on-thefly using the FlexTk command line tool. Format: <monitor name='Command Name'> <inputs> <dir>Directory Name 1</dir> … </inputs> <detect>Change Types</detect> <recursive>yes</recursive> <shortcut>Keyboard Shortcut</shortcut> (Optional) (Optional) <rules> <r1>Rule Data</r1> … </rules> (Optional) <actions changes='Change Count'> <report type=’Report Type’> <title>Custom Report Title</title> <save-to>Report File Name</save-to> </report> (Optional) (Optional) (Optional) (Optional) <user-command>Command </user-command> <custom-command>Command </custom-command> </actions> (Optional) (Optional) </monitor> Mandatory Parameters Parameter detect Description Use the ‘detect’ element to specify changes that should be detected: • FNAME – detect file name changes • DNAME – detect directory name changes • ATTR – detect file and directory attribute changes • SIZE – detect file size changes • ATIME – detect file access time changes • CTIME – detect file creation time changes • MTIME – detect file modification time changes • SECURITY – detect file security attributes changes 146 FlexTk User Manual Flexense Ltd. Command Inputs The inputs list should specify all the directories that should be monitored. Each directory in the input list should include a full path name. Special Input Modes In addition to the ability to process explicitly specified inputs, the FlexTk GUI application provides two special input modes allowing one to process external parameters or the current directory instead of the inputs list. User-defined commands with the inputs mode set to the external-parameters mode are accepting drag-and-drop operations into the command item in the commands tool pane. In order to set a user-defined command to the external-parameters mode, specify <inputs>USER-PARAMS</inputs> instead of the regular input list. User-defined commands with the input mode set to the current-directory mode are processing the file navigator’s current directory. In order to set a user-defined command to the currentdirectory inputs mode, specify <inputs>CURRENT-DIR</inputs> instead of the input list. Miscellaneous Parameters (Optional) Parameter recursive shortcut Description The ‘recursive’ element may be set to ‘YES’ or ‘NO’. If the ‘recursive’ element is set to ‘YES’ (default), FlexTk will monitor directories recursively including all subdirectories. The FlexTk GUI application provides the user with the ability to execute userdefined commands using keyboard shortcuts. Use the ‘shortcut’ element to specify a keyboard shortcut for the command. File Matching Rules (Optional) FlexTk provides the user with the ability to limit the disk monitoring process to files matching user-defined criteria. An optional list of file matching rules may specify one or more rules that should be used during the disk monitoring process. All the specified file matching rules will be evaluated in the same order as they are specified in the user-defined command. FlexTk supports a large number of various types of rules capable of matching files by the file extension, name, path, size, time, content, etc. For detailed information about all the supported types of file matching rules refer to the section 6.4 in this document. Actions (Optional) One of the most powerful capabilities of the FlexTk’s real-time disk monitor is the ability to perform user-defined actions each time the disk monitor reaches a user-specified number of changes. Specify one or more actions and set the ‘changes’ attribute to the required number of changes. Each specified action may save a change report, execute a user-defined command and/or execute a custom command. The ‘report’ element instructs FlexTk to automatically save changes to a report file. The ‘type’ attribute may be set to ‘HTML’, ‘TEXT’ or ‘CSV’. An optional ‘title’ element may be used to set a custom report title. If the ‘save-to’ element is not specified, FlexTk will automatically generate a file name and save the report into the user’s home directory. If the specified ‘save-to’ value represents an existing directory, FlexTk will automatically generate a file name and save report into the specified directory. In all other cases, FlexTk will save the report using the ‘save-to’ value as an absolute file name. Use the ‘user-command’ element to specify the name of a user-defined command that should be executed each time the monitoring command reaches the specified number of changes. Use the ‘custom-command’ element to specify the name of an executable or a batch file that should be executed. 147 FlexTk User Manual Flexense Ltd. 7 Appendix 7.1 FlexTk Product Versions Feature Express Professional Ultimate Maximum Number of Files 250,000 2,500,000 25,000,000 Maximum Storage Capacity 1 TByte 10 TBytes 100 TBytes Maximum Files Per Class 10,000 1,000,000 10,000,000 Maximum Number of Profiles 5 50 500 Maximum Predefined Commands 3 10 100 Advanced Data Migration Features No Yes Yes Copy ACLs and Security Attributes No Yes Yes Recoverable Copy Operations No Yes Yes Command Line Tools No Yes Yes Real-Time Disk Monitor No No Yes Continuous Data Protection Capabilities No No Yes Advanced Storage Utilization Analysis No No Yes Advanced Duplicate Files Detection No No Yes Rule-Based File Copy and Data Migration No No Yes No No Yes Freeware $25 USD (30-Days Trial) $125 USD (30-Days Trial) Dynamic Speed Control License • FlexTk Express edition is absolutely free. The product contains no spy-ware, no adware inside and may be used for any personal or commercial purposes. • FlexTk Professional license allows one to use the product on one physical or virtual host computer, includes all product updates released during 12 months from the purchase date and provides E-Mail and Forum-based customer support. • FlexTk Ultimate license allows one to use the product on one physical or virtual host computer, includes all product updates released during 36 months from the purchase date and provides E-Mail and Forum-based customer support. Note: Product features, prices and license terms are subject to change without notice. 148 FlexTk User Manual 7.2 Flexense Ltd. Supported 32-Bit Operating Systems • • • • • • 7.3 Windows Windows Windows Windows Windows Windows 2000 XP Server 2003, Windows Server 2003 R2 Vista Server 2008 7 Supported 64-Bit Operating Systems • • • • • 7.4 Windows Windows Windows Windows Windows XP Professional 64-Bit Server 2003 64-Bit Vista 64-Bit Server 2008 64-Bit 7 64-Bit Minimal System Requirements • • • 7.5 500 MHz or better CPU 256 MB of system memory 25 MB of free disk space Recommended System Requirements • • • 7.6 2+ GHz single-core or dual-core CPU 512 MBytes of system memory 25 MB of free disk space Ultimate System Requirements • • • • 2+ GHz dual-core or quad-core CPU 1+ GByte of system memory Gigabit Ethernet or Fibre Channel link to the storage device 25 MB of free disk space 149 FlexTk User Manual 7.7 Flexense Ltd. Default Keyboard Shortcuts All keyboard shortcuts are fully customizable and may be changed on the FlexTk options dialog. In addition, the user is provided with the ability to define custom keyboard shortcuts for file system location bookmarks and jump to any directory in a single key press. Keyboard Shortcut Operation ESC Clears current selection HOME Selects the first item in the main view END Selects the last item in the main view UP, LEFT Selects the previous item in the main view DOWN, RIGHT Selects the next item in the main view ENTER, RETURN Opens directory or file F1 Opens online help F2 Navigates to the Computer Home F3 Starts search F4 Starts file organizing F5 Starts file classification F6 Starts storage utilization analysis F7 Starts duplicate files search F8 Starts disk clean-up operation F9 Starts Copy-To operation F10 Starts Move-To operation F12 Opens Advanced Commands Management Dialog (Ultimate Only) CTRL + A Selects all items in the main view CTRL + U, Backspace Navigates to the parent location (Go Up) CTRL + B Bookmarks the current location CTRL + T Opens a terminal window CTRL + C Copies the current selection CTRL + X Cuts the current selection CTRL + V Starts a copy or move operation (After CTRL ^ C or CTRL ^ X) CTRL + O Open Selected File With … CTRL + P Open the file properties dialog CTRL + R Refresh the current view CTRL + N Rename the currently selected file or directory DEL Starts delete operation 150