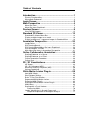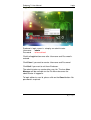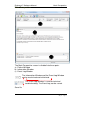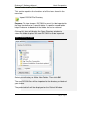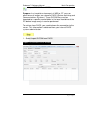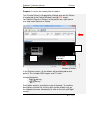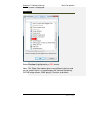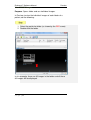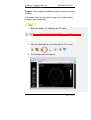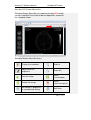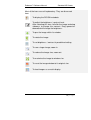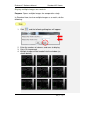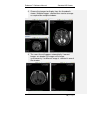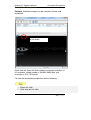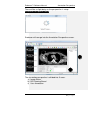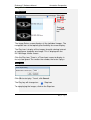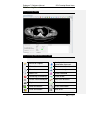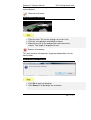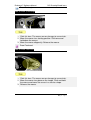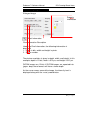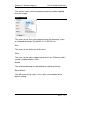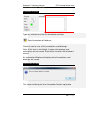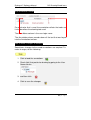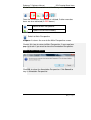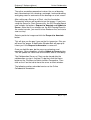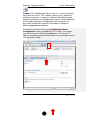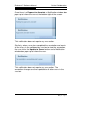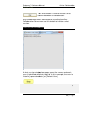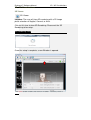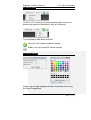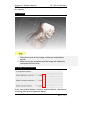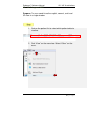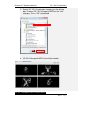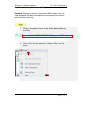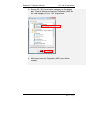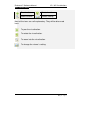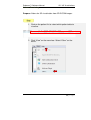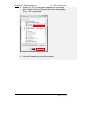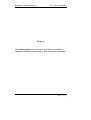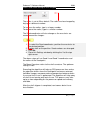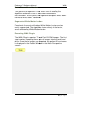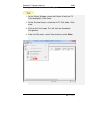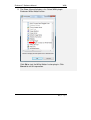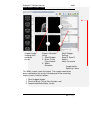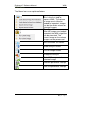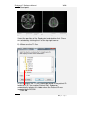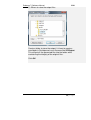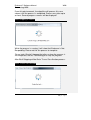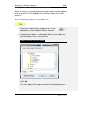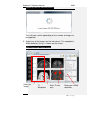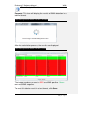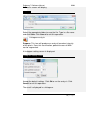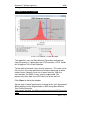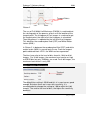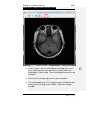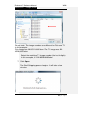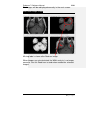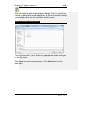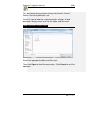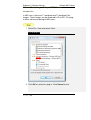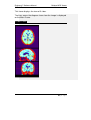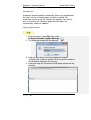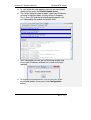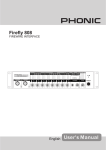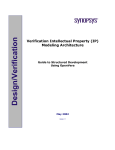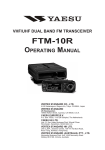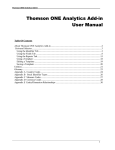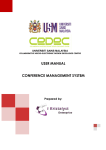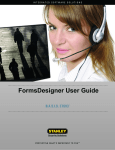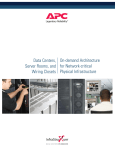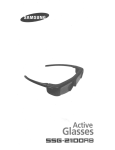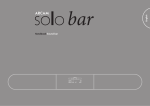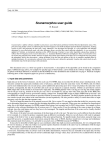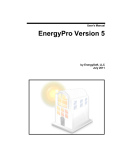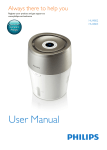Download Endeavor™ User Manual Manual
Transcript
Endeavor™ User Manual Computer Vision Research Group School of Computer Sciences Universiti Sains Malaysia Malays Last updated: 28 September 2010 This page is left intentionally blank. Table of Contents Introduction................................................................ 1 Primary Functionalities ................................................................... 1 Who needs Endeavor?................................................................... 2 Login Screen .............................................................. 3 Main Perspective ....................................................... 4 Menu Bar icons .............................................................................. 5 Menu Bar Icons Explained ............................................................. 6 Preview Screen .......................................................... 9 View DICOM images .................................................................... 12 Standard 2D Viewer ................................................. 13 Standard 2D Viewer Menu Bar..................................................... 14 Display multiple images as a matrix. ............................................ 16 Display multiple axis / sequence images in Standard View. ......... 18 Annotation Perspective ........................................... 20 Image Series ................................................................................ 22 ROI Drawing Board ...................................................................... 23 ROI Drawing Board Menu Bar icons Explained ............................ 24 User Annotation Text Box ............................................................ 29 Main Menu Bar Icons in Annotation Perspective .......................... 31 Online Collaborative Annotation ............................ 34 Starting Endeavor as a Server ..................................................... 35 Starting Endeavor as a Client....................................................... 35 Online Annotation Procedure ....................................................... 36 Online Chat .................................................................................. 43 2D / 3D Visualizations.............................................. 44 3D Viewer .................................................................................... 44 2D / 3D Orthogonal MPR ............................................................. 47 Maximum Intensity Projection (MIP) ............................................. 50 Volume Rendering ....................................................................... 53 White Matter Lesion Plug-in.................................... 58 How WML Works ......................................................................... 59 Skull Stripper Setting.................................................................... 60 Brain Tissue Classification ........................................................... 62 Segmented White Matter Lesion .................................................. 62 Executing WML Plug-in ................................................................ 62 Starting the White Matter Lesion Plug-in ...................................... 63 WML Menu .................................................................................. 66 Starting with a Fresh Volume ....................................................... 67 Processing WML ..................................................................... 70 Load a Volume that is Already Processed .................................... 72 Simplified Explanation of Histogram Analysis .......................... 77 Volume Rendering + Oblique MPR Viewer ............ 85 Introduction .................................................................................. 85 Volume Rendering + Oblique MPR Viewer Menu icons ................ 87 Software Update ...................................................... 91 Introduction .................................................................................. 91 Updating Endeavor....................................................................... 91 Endeavor™ User Manual Introduction Introduction Endeavor™ Extensible Medical Image Analysis and Visualization Platform Endeavor™ is a Java-based software for medical image analysis and visualization developed by the Computer Vision Research Group, School of Computer Sciences, Universiti Sains Malaysia. We have been actively developing various versions of Endeavor since 2008.The Endeavor website is here http://cvrg.cs.usm.my/dvtrs/ Note: Endeavor's development thus far is supported by University Science Malaysia's Research University Grant. Endeavor™ fully supports the DICOM image format and therefore allows users to load, browse, view and analyze medical imagery. In addition, our software allows users to add graphical and textual annotations on the image as dynamic graphic overlays. Accurate measurements can be performed on the 2D images. Interactive 3D visualization of medical datasets allows medical experts to visualize bones, tumours, and other tissues. Endeavor leverages on the Eclipse™ plug-in architecture and this enables advanced image analysis, segmentation, and visualization algorithms to be added in the form of plug-ins. To date, we have added DICOM communication capabilities which allow users to retrieve remotely stored medical data from Picture Archiving and Communication Systems (PACS). Primary Functionalities The primary functionalities provided by the Endeavor include: • DICOM Compliant Medical Image Viewer and dataset browser, which supports MRI, CT, X-Ray, ultrasound, and other modalities. • Revolutionary real-time medical image sharing and annotation; for instantaneous medical expert collaboration. • Includes a built-in relational database to store patient, dataset and annotation information. 1|Page Endeavor™ Software Manual Introduction • DICOM query and image retrieval from a PACS Server or medical image repositories. • Provides nondestructive medical image annotation and measurement capabilities to the user in a user-friendly interface. • Includes basic image processing capabilities and could be extended to include more sophisticated image analysis algorithms. • Includes powerful, iteractive 3D visualization capabilities for medical image datasets. Who needs Endeavor? Endeavor can be used in hospitals, clinics and research and educational institutions and can be installed on personal computers or laptops. With its low hardware requirements and low-cost of entry, Endeavor is the ideal software tool for improved healthcare delivery. Multiplatform support Endeavor has been known to run on Mac OS X (Leopard) and Ubuntu Linux 9.04. However, we have not extensively tested this. For optimal performance, we recommend running Endeavor on Microsoft Windows. System Requirements • Windows XP SP3 or higher (supports Windows 7, 32- and 64-bit) • Intel Dual Core based CPU or higher, AMD Athlon X2 or higher. At least processor speed of 2.8Ghz. • 2GB RAM / 250MB Hard disk space for installation • Sun Java Runtime Environment version 6.0 and above • Monitor screen resolution of at least 1024x768 pixels, 16-bit color. • DICOM images take up a lot of hard disk space. Make sure there is ample free gigabyte (GB) hard disk space available. 2|Page Endeavor™ User Manual Login Login Screen Endeavor’s login screen is setup by an administrator. Username : admin Password : to be advised Click the Login button once after Username and Password is entered. Click Clear if you want to reenter Username and Password. Click Quit if you want to exit from Endeavor. The administrator can create other user ids. The icon User Manager will be available on the File Menu bar once the administrator is logged in. To login without a user id, please click on the Guest button. No password is required. 3|Page Endeavor™ Software Manual Main Perspective Main Perspective a b c The Main Perspective screen is divided into three parts. a) Patient Window b) Information Window c) Event Log Window The Information Window and the Event Log Window can be maximized and minimized. The Event Log Window is used for technical troubleshooting. The Event Log can be saved. Save file 4|Page Endeavor™ Software Manual Main Perspective Menu Bar icons Import DICOM File Directory Import DICOM From PACS Start Collaboration Server Online Collaboration Switch to Main Perspective Export DICOM File Directory 3D Rendering User Manager Manages Usernames and Passwords Note: DICOM stands for Digital Imaging and Communications in Medicine. 5|Page Endeavor™ Software Manual Main Perspective Menu Bar Icons Explained This section explains the functions of all the icons found in the menu bar. Import DICOM File Directory Purpose: To view images, DICOM files must first be imported to the local hard drive to a specific folder. A specific named folder helps Endeavor to bookmark that folder for easier retrieval. Clicking this icon will display the Open Directory window to select the folder to place the new DICOM files to be imported. Open Directory window Select your directory or Make New Folder. Then click OK. The new DICOM files will be imported to the directory or folder of your choice. The patient details will be displayed on the Patient Window. 6|Page Endeavor™ Software Manual Main Perspective Import DICOM From PACS Purpose: In a hospital environment, all MRI or CT scans or other forms of images are stored in PACS (Picture Archiving and Communications Systems). These DICOM files must be imported to a specific named folder in the local hard drive of the PC before image analysis can be performed. To retrieve from PACS, you need to know the connection to the server. This information is obtained from your internal PACS systems administrator. 1. Select Import DICOM from PACS Import DICOM from PACS window 7|Page Endeavor™ Software Manual Main Perspective 2. To establish a connection to the PACS server, please get the following information from your own organisation’s systems administrator or IT department head: a. Server IP b. Server Port c. Server AET d. Client Port e. Client AET 3. The following information is displayed by Endeavor: a. Client IP 4. Once the connection server is setup correctly, you will be able to query and retrieve any DICOM file. Any DICOM file retrieved from PACS can be stored directly to a local folder. 8|Page Endeavor™ Software Manual Preview Preview Screen Purpose: A screen for viewing titles of folders. The Preview Screen is displayed by clicking once on the Patient ID displayed at the Patient Window (see big RED arrow). To Delete or Refresh a Patient, at the patient row, right mouse click and select Refresh or Delete. Right arrow Left arrow Mouse slider to view images left or right Number of folders In the Preview screen, all the folders will be displayed for that patient. This includes MRI images and CT scans. Screen Navigation Right arrow key Left arrow key Each folder contains a particular area of the body. To read the descriptions of each file; use the right and left arrows keys on the keyboard to move horizontally or click on the Left and Right arrows. 9|Page Endeavor™ Software Manual Main Perspective Switch off Preview To close Preview, click the X on the tab. Switch on Preview View option To switch on Preview, go to the View option in the menu bar. Select Other (marked by RED arrow). 10 | P a g e Endeavor™ Software Manual Main Perspective A new screen is displayed. Show View Select Preview (highlighted by a RED arrow). Note: This Show View option gives many different choices and can be used if there is a need to open the Volume Rendering, DICOM image viewer, WML plug-in, Preview, and others. 11 | P a g e Endeavor™ Software Manual Preview View DICOM images Purpose: Opens folder and see individual images. In Preview, to view the individual images of each folder of a patient, do the following: 1. Select the particular folder (as shown by the RED arrow) 2. Double click the folder In this example, there are 83 images in the folder and all these 83 images will be displayed. P a g e | 12 Endeavor™ Software Manual Standard 2D Viewer Standard 2D Viewer Purpose: Opens folder and load the patient image on multiple windows. In Standard view, to view patient images on multiple display windows, do the following: 1. Select the folder, (as shown by the RED box) 2. Click the following icon (as shown by the RED circle) 3. The Standard View will appear. 13 | P a g e Endeavor™ Software Manual Standard 2D Viewer Standard 2D Viewer Menu Bar Standard Viewer Menu Bar (as shown by the big RED arrow) can be used within the viewer to do few operations related to the standard viewer. Standard Viewer Menu Bar Icons Display the metadata Zoom in Adjust contrast / brightness Zoom out Pan the image Reset (fit to window) Rotate the image Reset (revert to original) Set contrast / brightness to a predefined setting Multi view 14 | P a g e Endeavor™ Software Manual Standard 2D Viewer Most of the icons are self-explanatory. They are discussed here. To display the DICOM metadata. To adjust the brightness / contrast level. After selecting this icon, left-click the image and drag sideways to change the contrast. Drag upward or downward will change the brightness. To pan the image within its window. To rotate the image. To set brightness / contrast in predefined setting. To see a larger image, zoom in. To reduce the image size, zoom out. To maximize the image to window size. To reset the image window to its original size. To load images as a matrix display. 15 | P a g e Endeavor™ Software Manual Standard 2D Viewer Display multiple images as a matrix. Purpose: Opens multiple images for comparative study. In Standard view, to view multiple images as a matrix, do the following: 1. Click and the following dialog box will appear. 2. Enter the number of columns and rows to display. 3. Press Ok to proceed. 4. Multiple images will be loaded into the window (as shown below.) 16 | P a g e Endeavor™ Software Manual Standard 2D Viewer 5. In order to create multiple image display from multiple images, just “double-click’ the images to load it into the Standard View. 6. Dragging the individual windows will align the windows, and snapping it in place. Multiple numbers of windows can be created. 17 | P a g e Endeavor™ Software Manual Standard 2D Viewer Display multiple axis / sequence images in Standard View. Purpose: To display multiple axis or sequence images in Standard View. Note: You will need to use images from a single patient. Images can be from any sequence but must be different axis, in order for the scout line to appear. In order to have synchronized view of the images, images need to be from same axis but must be different sequence. In Standard view, to view images from multiple axis or sequences side-by-side, do the following: 1. Select the folder, (as shown by the RED box) 2. Click the following icon (as shown by the RED circle) 18 | P a g e Endeavor™ Software Manual Standard 2D Viewer 3. Choose the images to display from the thumbnails viewer. Multiple images selected then can be arrange as required on multiple windows. 4. The scout line will appear automatically if correct images are loaded. All images will change synchronously if a different image is selected in one of the window. 19 | P a g e Endeavor™ Software Manual Annotation Perspective Annotation Perspective Purpose: Individual images can be selected, viewed, and annotated. Click this back arrow to return to the folder. Each slide will show the slide number and image resolution. In this example, image number is IM-0001-0001.dcm and resolution is 512 x 512 pixels. To view the annotation perspective, do the following: 1. Select the slide 2. Click once on the slide 20 | P a g e Endeavor™ Software Manual Annotation Perspective There will be a slight delay as the perspective is setup. Annotation Perspective Setup Endeavor will now go into the Annotation Perspective screen. a c b The annotation perspective is divided into 3 areas. a) Image Series b) ROI Drawing Board c) User Annotation 21 | P a g e Endeavor™ Software Manual Annotation Perspective Image Series Image Series Maximize Minimize View Menu Play Scroll up and down bar. The Image Series screen displays all the individual images. The navigation icon at the top bar gives flexibility for screen display. The Play icon is to play all the images for quick viewing instead of viewing one image by one image. This is displayed in the DICOM Image Viewer screen. Click the Play icon. There is a Timer Input screen to display in fast or slow speed. The smaller the number, the faster it plays. Timer Input Click Ok to start play. To exit, click Cancel. The Play key will change to a Stop icon To stop playing the images, click on the Stop icon. 22 | P a g e Endeavor™ Software Manual ROI Drawing Board Icons ROI Drawing Board ROI Drawing Board ROI Drawing Board Menu Bar Icons Metadata Load previous annotation from xml Save annotation to xml Zoom In Draw rectangle Zoom Out Draw freehand Removing all drawing Draw arrow Delete selected object Measure distance Capture screen Select Load annotation Pixel Information Save annotation Anti-alias Reset to Original 23 | P a g e Endeavor™ Software Manual ROI Drawing Board Icons ROI Drawing Board Menu Bar icons Explained Most of the icons are self-explanatory. Some of them will be discussed here. To see a larger image, zoom in To reduce the image size, zoom out To get back to original size, use reset to original Displays all pixel information by default To save the annotations to database, click this icon To view all the annotations, click this icon Annotations can be retrieved from xml Annotations can be saved in xml Draws an arrow to highlight a particular area Please note: XML format can be used in other applications. 24 | P a g e Endeavor™ Software Manual ROI Drawing Board Icons Drawing tools include rectangle, freehand, arrow, and measurements. Measure a distance How to Measure a distance 1. Click this icon. The cursor changes to a cross hair. 2. Click the start position and hold the mouse. 3. Move the cursor to the end position and release the mouse. The length is displayed in mm. Remove all drawings This icon removes all drawings. A pop-up window box asks for confirmation. How to Remove all Drawings 1. Click Ok to clear all drawings. 2. Click Cancel if all drawings are to remain. 25 | P a g e Endeavor™ Software Manual ROI Drawing Board Icons Draw Rectangle How to Draw a Rectangle 1. Click this icon. The mouse cursor changes to a crosshair. 2. Move the mouse to a starting position. Click once and hold down the mouse. 3. Move the mouse diagonally. Release the mouse. Draw Freehand How to Draw Freehand 1. Click this icon. The mouse cursor changes to a crosshair. 2. Move the mouse to a place on the image. Click and hold the mouse and move the cursor in a circular shape. 3. Release the mouse. 26 | P a g e Endeavor™ Software Manual ROI Drawing Board Icons Pixel and Property Information Enlarged image Property Information Pixel Information Pixel Information Description Under the Pixel information, the following information is displayed: 1. Depth in bits, width and height in pixels 2. Picture number The picture resolution is given in depth, width, and height. In this example, depth is12 bits, width is 512 px, and height is 512 px. DICOM images are 12 bits. If DICOM images are exported into .jpg or .bmp, these formats will have a lower depth. As the cursor moves around the image, the intensity level is displayed along with the x and y coordinates. 27 | P a g e Endeavor™ Software Manual ROI Drawing Board Icons Property Information Description This column refers to the annotation drawing symbols applied over the image. Styles Choices This refers to the line styles appearing on the rectangle, rulers, or freehand drawings. By default, it is a SOLID line. Size This refers to the thickness of the lines. Color This refers to the colors appearing on the lines. Different colors can be used by different users. Rotate The selected drawing can be rotated by selecting the bar. Reset Button This will reset all the styles, sizes, color, and rotation to the default setting. 28 | P a g e Endeavor™ Software Manual ROI Drawing Board Icons User Annotation Text Box Annotation text box Type any relevant text into this Annotation text box. Save Annotation to Database Click this icon to save all the annotations and drawings. Note: If this icon is not clicked, it means the drawings and annotations are not saved. Data will be lost when the window is closed. An Information Window will display that all annotations and drawings are saved. Information Window This action will bring the User Annotation Section up to date. 29 | P a g e Endeavor™ Software Manual ROI Drawing Board Icons User Annotation Description User Annotation Section For each color that is used, the annotation reflects that color and it also describes the drawing tool used. The User Name column is the user login name. The Annotation column records down all the text that was keyed into the Annotation text box. How to Make Changes to database Sometimes, changes to the saved annotations are required. To make changes, do the following: 1. Click to load the annotations 2. Check (tick) that particular drawing by going to the User Name column 3. and then click 4. Click to save the changes 30 | P a g e Endeavor™ Software Manual ROI Drawing Board Icons Main Menu Bar Icons in Annotation Perspective Once the Annotation Perspective is initiated, 2 other menu bar icons are also activated (in RED boxes). Switch to Main Perspective Export DICOM File Directory Switch to Main Perspective Purpose: It returns the user to the Main Perspective screen. Click on this icon to return to Main Perspective. A message box pops up to ask if you want to close the Annotation Perspective. Switch to Main Perspective Click OK, to close the Annotation Perspective. Click Cancel to stay in Annotation Perspective. 31 | P a g e Endeavor™ Software Manual ROI Drawing Board Icons Export DICOM File Directory Purpose: This option will export a selection of DICOM files to a USB thumb drive or a folder on the local hard drive. Use this option if a copy is required. Select slides From files number refers to the beginning slide number to be copied. To files number refers to the last slide number to be copied. Please note: The slide numbers DO NOT refer to the actual slide number of IM-0001-0001.dcm. After the slide numbers are entered into the From/To fields, click Ok. To exit this option, click Cancel. If copy of slides is initiated, the next step is to identify the destination folder. Save As The File name is required. Example: SampleExport The file format types can be in .jpg, .bmp, .png, .tif, or .gif format. Click on the drop down to select or accept the default. Click Save to save the slides into SampleExport and in .jpg format. To abort this operation, click Cancel. 32 | P a g e Endeavor™ Software Manual ROI Drawing Board Icons Export DICOM File Directory (Continued) The file name is actually a folder name. In this folder, all the copied slides are stored. The Desktop contains this folder SampleExport. Open the SampleExport folder. The folder should contain 3 slides with the following names: SampleExport_1.jpg SampleExport_2.jpg SampelExport_3.jpg 33 | P a g e Endeavor™ Software Manual Online Collaboration Online Collaborative Annotation How Endeavor Tackles Multiuser Collaboration The collaboration works by through the token passing mechanism. This token is passed around among all users to enable orderly annotation of images in turn. The user who holds the token is analogous to one who is holding the one and only pen. Only this user can make annotations to the image during this time. Once the token is released using Update to Server, the token can be taken up by another user when he or she sends a Request to Annotate. This technique avoids traffic jams and serves on a first-comefirst-served basis. The second or third Request to Annotate is held in a queue. In Diagram 1, the server talks to the clients and clients talk to the server. When the token is released by Update to Server, the annotation is updated. For each client to see the updated annotation, each client must poll the server. Endeavor uses hash polling where each client checks for updates. The update occurs in seconds. When the update is done, all users can see on their respective screen the update under the respective user name. How the Server and Clients Interact Diagram 1 Client 1 C1 Server C2 Client 2 C3 Client 3 34 | P a g e Endeavor™ Software Manual Online Collaboration Starting Endeavor as a Server To use online collaborative annotation, the first step is to be the initiator and by default, the initiator’s PC becomes a server. Only one PC can be a server at any one time. To identify that your PC is a server, you need to give your IP address to fellow collaborators. Inform other users of your intention and then provide them with the authorization code and main port. This is the tricky part. The authorization code and main port is under the control of your own organisation’s systems administrator or the IT department head. To enable other users to connect to your PC, the systems administrator must open a specific port in the computer network. That is why this authorization code and main port number is required. Please see Start Collaboration Server below on how to start a Collaborative Server. Starting Endeavor as a Client After you have received an email or an invitation to participate in an Online Collaborative Annotation event, you can start Endeavor as a Client. To do this, you need 3 things from the initiator of the invitation: 1. Server’s IP address 2. Authorization code 3. Server port number These setup details are required before a connection to the server can be established. Please see Online Collaboration on how to start a Collaborative Client. 35 | P a g e Endeavor™ Software Manual Online Collaboration Online Annotation Procedure The online annotation procedure involves the use of drawing tools like drawing a line, drawing a rectangle, freehand drawing, and typing notes or comments of the drawings on a text screen. After setting up a Server or a Client, start the Annotation Perspective and you will be able to see the images. If you have setup the Server or Client Successfully, the ROI Drawing Board now includes the buttons, Request to Annotate and Update to Server. (Note that if you already use the ROI Drawing Board in the current session, you need to close Endeavor first and start a new session) Select a particular image and click the Request to Annotate button. This will give you the pen if you are the first requester. Else you will be on the queue. A Notification Window Box will pop up to inform you if the Request to Annotate is successful. Once you hold the pen, do the necessary drawings and comments. After completion, click the Update to Server button. This will update the server and all the clients after a short delay. The Collaboration Server or Client can be closed after the collaboration session is finished. To do that, click the Home button on the File Menu to Switch to Main Perspective. Then click on the X on the tab to close the server or client window. The following sections describe how to use the Online Collaborative Annotation. 36 | P a g e Endeavor™ Software Manual Online Collaboration Start Collaboration Server Purpose: The Collaboration Server acts as a server and clients can link to the server. This enables various users (specialists, medical researchers, surgeons) in different locations to come together and discuss in a collaborative manner using Endeavor’s visual imaging software. Collaboration can also occur in a classroom setting with a teacher and students situated in different geographical locations. Clicking this icon will start a new tab Embedded Server Configuration screen (marked with RED arrow). This means that one user must initiate the collaboration. The server IP address must be communicated to other users to enable them to connect to the initiator. 37 | P a g e Endeavor™ Software Manual Online Collaboration Start Collaboration Server (Continued) Any PC that runs Endeavor can be a server. The rest of the users are clients linked to the server. How server collaboration is setup 1. Ask the systems administrator for the authorization code and main port number and the IP address. Click Save once the details are entered. If you don’t want to save, click Cancel. 2. Click Start to start a communications session. To end the communications session, click Stop. 3. Inform other collaborators the IP address. Once clients are connected to the server, their IP addresses are displayed. Click Refresh to view any connections. Clear will clear the list. * Only shown on the PC which is the Collaboration Server. 4. Start Annotation Perspective. Collaborative annotation works by a “who is holding the pen” system. The first person who clicks on Request to Annotate button holds the pen. Other users have to wait in while the user holding the “pen” annotates. It is possible to view all connected Clients to the server and see which user is having the Request to Annotate or Update to Server. To do this, go to the Main Menu. Select View. In the drop down list, select Other. A Show View screen displays all choices available. 38 | P a g e Endeavor™ Software Manual Online Collaboration Show View screen Select Connected Users and Click OK. This will bring up a new window next to the Embedded Server Configuration window. View all Connected Clients Screen Click X at the tab to close this Connected Users window. 39 | P a g e Endeavor™ Software Manual Online Collaboration Online Collaboration Purpose: This connects a client to the Collaboration Server. A user needs to know the main port of the Collaboration Server to get connected. A new tab screen Embedded Client Configuration is displayed (marked with RED arrow) in the Information Window. How to setup a client to a server 1 2 3 1. Obtain the IP address from the initiator of the collaboration. Fill in the Authorization Code and Server’s IP address. 2. Click Save to save the connection setting. If you don’t want to save, click Cancel. 3. Click Start to start the communications session. In this example, the client is active. Click Stop to end the communications session. 4. Start Annotation Perspective. 40 | P a g e Endeavor™ Software Manual Online Collaboration Online e Collaboration Annotation Screen Description Online Collaboration Annotation Screen At the block RED arrow, the button is greyed out once a user clicks on this button. After the annotation is complete, the user, who is holding the pen, can now pass the pen to other users by clicking this button. The changes are then sent to the Server and later updated to all the other Clients. Please note: Each time a user clicks on any of these buttons, a Notification Window Box is displayed di (see thin RED arrow). P a g e | 41 Endeavor™ Software Manual Online Collaboration Notification Window Box Once there is a Request to Annotate, a Notification window box pops up to inform the user at the bottom right of the screen. This notification does not require any user action. Similarly, when a user has completed the annotation and wants all the users in the collaboration session to view the annotation, the user clicks the Update to Server button and a Notification window box pops up to inform the user. This notification does not require any user action. The annotation changes are then updated to all other users in the session. 42 | P a g e Endeavor™ Software Manual Online Collaboration Online Chat This chat button is used to initiate a chat session between all collaborators. Any collaborator that is connected to a particular online Collaboration Server can use this button to initiate a chat session. Chat Session Window Box A chat session window box pops up on the screen and each user is identified with their login id. In this example, the user is listed in [square brackets] bracke as [Default User] 1. Type a message and hit the ENTER key to send a chat message. 2. To close, click the X at top right corner. 43 | P a g e Endeavor™ Software Manual 2D / 3D Visualizations 2D / 3D Visualizations 3D Viewer 3D Viewer Purpose: The user will view 3D rendering with a 2D image plane selection of Sagittal, Coronal, or Axial. Click on this icon to view 3D Rendering. Please wait for 3D Rendering to be setup. 3D Rendering Setup Once the setup is complete, a new Window is opened. The RED arrow shows the new 3D Viewer. To close, click X. 44 | P a g e Endeavor™ Software Manual 2D / 3D Visualizations 3D Viewer Menu 2D Plane LUT stands for 2D Plane Lookup Table. Users can choose any option of Black/White, Hue, or Saturation. Tissue highlights both Bone and Skin. Resets the 3D Viewer to default settings Allows users to change 3D Viewer settings 3D Viewer Settings Viewers can change background color and outline color using the Color Dialog demo. 45 | P a g e Endeavor™ Software Manual 2D / 3D Visualizations 3D Rendering allows the user to turn the image into any position for viewing. 3D Positions 1. Place the cursor on the image, click once and hold the cursor. 2. Move the cursor anywhere and the image will follow the movement of the cursor. 2D Image Plane Selection Users can enable Sagittal, Coronal, and Axial plane selection by checking (ticking) the respective boxes. 46 | P a g e Endeavor™ Software Manual 2D / 3D Visualizations 2D / 3D Orthogonal MPR Purpose: The user could visualize sagittal, coronal, axial and 3D view in a single window. 1. Click on the patient list to select which patient data to visualize. 2. Click “View” on the menu bar. Select “Other” on the menu. 47 | P a g e Endeavor™ Software Manual 2D / 3D Visualizations 3. Select 2D / 3D Visualization category on the dialog box. Choose 2D / 3D Orthogonal MPR on the subcategory. Press “OK” to proceed. 4. 2D /3D Orthogonal MPR view will be loaded. 2D /3D Orthogonal MPR Viewer Menu 48 | P a g e Endeavor™ Software Manual Reload / Refresh 2D / 3D Visualizations Load image Zoom function Most of the icons are self-explanatory. They will be discussed here. To see a larger image, zoom in To reload the image currently loaded. To load image from external folder. 49 | P a g e Endeavor™ Software Manual 2D / 3D Visualizations Maximum Intensity Projection (MIP) Purpose: Maximum Intensity Projection (MIP) allows users to view projected 3D data that represents the plane of the voxels with maximum intensity. 1. Click on the patient list to select which patient data to visualize. 2. Click “View” on the menu bar. Select “Other” on the menu. 50 | P a g e Endeavor™ Software Manual 2D / 3D Visualizations 3. Select 2D / 3D Visualization category on the dialog box. Choose Maximum Intensity Projection (MIP) on the sub-category. Press “OK” to proceed. 4. Maximum Intensity Projection (MIP) view will be loaded. 51 | P a g e Endeavor™ Software Manual 2D / 3D Visualizations MIP Viewer Menu Pan function Rotate function Zoom function Viewer Setting Most of the icons are self-explanatory. They will be discussed here. To pan the visualization. To rotate the visualization. To zoom into the visualization. To change the viewer’s setting. 52 | P a g e Endeavor™ Software Manual 2D / 3D Visualizations Volume Rendering Purpose: Allows for 3D visualization from 2D DICOM images. 1. Click on the patient list to select which patient data to visualize. 2. Click “View” on the menu bar. Select “Other” on the menu. 53 | P a g e Endeavor™ Software Manual 2D / 3D Visualizations 3. Select 2D / 3D Visualization category on the dialog box. Choose Volume Rendering on the sub-category. Press “OK” to proceed. 4. Volume Rendering view will be loaded. 54 | P a g e Endeavor™ Software Manual 2D / 3D Visualizations Volume Rendering Viewer Menu Pan function Rotate function Zoom function Viewer Setting Most of the icons are self-explanatory. They will be discussed here. To pan the visualization. To rotate the visualization. To zoom into the visualization. To change the viewer’s setting. 55 | P a g e Endeavor™ Software Manual 2D / 3D Visualizations Plug-ins The following pages will now look at the Plug-ins available in Endeavor’s Medical Image Analysis and Visualization package. 56 | P a g e Endeavor™ Software Manual 2D / 3D Visualizations This page is left intentionally blank. 57 | P a g e Endeavor™ Software Manual WML White Matter Lesion Plug-in Introduction This plug-in is an enhancement to the existing Endeavor package. It is an algorithm that covers 3 basic areas. These are as follows: 1. Skull Stripper 2. Run Tissue Classification 3. White Matter Lesion detection The approach of this module is to make use of the T2-weighted Flair and T1-weighted images. First step is to load or import the Flair images. After that the algorithm will need to compare with the T1 images. The user will be asked for the folder which contains the T1 images. The first process is to strip away bone tissue from brain tissue. This is done by using the skull stripper algorithm. In this step, the settings for the Seed point is important because this position identifies the center of the brain. The curvature of the skull must also be identified. After this stripping process, the brain tissue is analyzed from its intensity and classified as normal or abnormal tissue. This is best pictured by using a histogram analysis. From this classification, comes the segmentation of White Matter Lesion. 58 | P a g e Endeavor™ Software Manual WML How WML Works A diagram of the human brain is displayed below. View of the Brain a scanned images b Picture 1 The scan is not perpendicular. This is illustrated by the RED lines across the brain in Picture 1. Each image slice e is taken at an angle. Spacing between each slice sli of the brain scan is fixed. Scans can be 5mm or 6mm apart. The metadata will show the spacing. There is better clarity of White Matter Lesion (WML) if the spacing is smaller. However, the algorithm will still detect WML regardless of the spacing between each slice. a is the top of the Cerebral Cortex and b is the last slide of the brain scan at the Cerebellum. 59 | P a g e Endeavor™ Software Manual WML Skull Stripper Setting The algorithm works by first removing the surrounding skull and bone tissue. This is a necessary step to separate out the brain tissue from bone tissue. In order to do this, the skull stripper setting includes several parameters. These parameters involve the process of identifying Seed X and Seed Y, the radius, and the curvature. These settings are preset and should run optimally. However, flexibility is given to the user to adjust these settings accordingly. Seed X and Seed Y To identify the best position for Seed X and Seed Y, the last slice located at the Cerebellum (b) and the top of the brain image slice (a) is displayed. Settings for Seed X and Seed Y Radius and Seed Setting Referring to Picture 1, the image on the left side is b (Cerebellum with nose structure) and the image on the right is a (Cerebral Cortex). The optimum setting is displayed by the GREEN crosshairs. The radius is shown as a circle at the intersection. 60 | P a g e Endeavor™ Software Manual WML Radius and Seed Setting of Skull Stripper The radius is set at 20 as default. The radius can be changed by keying in a different number. To increase the radius, type in a larger number. To decrease the radius, type in a smaller number. The Seed coordinates will also change as the crosshairs are moved around the images. 1. To select the Seed coordinates, position the crosshairs to the desired position. 2. Double click on the position. Seed numbers are changed. 3. Click Ok. 4. Close this Settings window by clicking the X at the top right corner. The above steps will set Seed X and Seed Y coordinates and the radius of the Seed point. The Mean Curvature refers to the skull curvature. The optimum setting is 0.05. Executing the algorithm will take up CPU processor time and as the algorithm checks from the Seed point and moves outward, individual images are processed and comparison between brain tissue and skull tissue is performed. The algorithm will strip away all skull tissue leaving only brain tissue. This process may take up to an hour depending on the processor speed and memory available. After the skull stripper is completed, next comes brain tissue classification. 61 | P a g e Endeavor™ Software Manual WML Brain Tissue Classification This part of the algorithm is fast. Each slice sli is read by the algorithm and brain tissue is classified into different classifications. At this point, the algorithm compares what “looks” normal to what “looks” abnormal. Segmented White Matter Lesion From brain tissue classification, White Matter Lesion can be easily segmented. The e algorithm shows clearly in the brain, areas affected by White Matter atter Lesion. Executing WML Plug-in The WML Plug-in in requires T1 and Flair DICOM images. The first step involves importing these sets of images into the local hard drive. Once these images are re imported, the patient ID and name is displayed in the Patient Window in the Main Perspective screen. Import DICOM From Directory Or Import DICOM From PACS (See above documentation on how to import) After files are imported, the new Patient ID and Name is displayed. Patient Window Description of file type must either be in T1 or T2 Flair. 62 | P a g e Endeavor™ Software Manual WML Starting the White Matter Lesion Plug-in 1. At the Patient Window, select the Patient ID with the T2 Flair description. Click Once. 2. At the Preview Screen, select the Ax T2 Flair folder. Click once. 3. Click on the first image. This will start the Annotation Perspective. 4. From the File menu, select View and then select Other. 63 | P a g e Endeavor™ Software Manual WML 5. The Show View will display a list. Select WML pluginEndeavor White Matter Lesion. Click Ok to start the White Matter Lesion plug-in. Click Cancel to exit this operation. 64 | P a g e Endeavor™ Software Manual WML White Matter Lesion Screen 1 2 Original image showing skull and brain tissues 3 Process Selection listing 1. Skull Stripper 2. Brain Tissue Classification 3. WMLs Detection Skull Stripper Setting: Seed X, Seed Y Radius Mean Curvature Image details: Spacing is 6mm This WML screen shows the layout. The images need to be processed before the results are displayed in the remaining empty screens listed as follows: 1. Skull-stripped image, 2. Result of Brain Tissue Classification, and 3. Segmented White Matter Lesion. 65 | P a g e Endeavor™ Software Manual WML WML Menu The Menu Icons are explained below. Load Volume Images icon. This is the first step to process WML. The volume or image must either be loaded or imported. Images can be the whole volume or selected images. Run Algorithm icon. After the images are loaded / imported, the WML algorithm can be executed. The current image or the volume images can be processed. Runs the WML 3D viewer. Show analysis results DICOM image header Histogram Analysis Redo WML segmentation on selected image Load the parameter settings Save the parameter settings 66 | P a g e Endeavor™ Software Manual WML Starting with a Fresh Volume A fresh volume of images is given for processing of White Matter Lesion. This volume contains Flair and T1 images. Load only the Flair images into the Patient Window. 1. Starting with Flair images loaded from DICOM into Patient Window, select the Patient ID. 2. Go into the Annotation Perspective. 3. From File menu, select View, then Other. 4. Start WML plug-in. 5. At the WML Load Volume Images icon, select Load Selected Volume from Database. 6. The Selected Volume From Database window will display. This will take a short while for all the images to load into WML from the Database. Selected Volume From Database 7. Select the Run Algorithm icon, and select Run Volume Images. This is a 3-step process. It will A) Ask for the Seed point; B) Where are the T1 images and then C) Where to store the output file. 67 | P a g e Endeavor™ Software Manual WML A) Seed point Select the position of the Seed point and double click. Close this window by clicking the X at the top right corner. B) Where are the T1 files In this example, the T1 files should be found in the patient ID folder of R 227 (or another Patient ID#). Endeavor automatically locates this folder when the Patient ID was imported from DICOM. Click Ok. 68 | P a g e Endeavor™ Software Manual WML C) Where to store the output files Create a folder to store the output. It is best to create a new folder in Desktop and use a filename like 227Output. This will put all the generated files into the folder while maintaining the integrity of the original files. Click OK. 69 | P a g e Endeavor™ Software Manual WML Processing WML From this point onwards, the algorithm will process this new volume until the process is completed. Process may take up to an hour. Several progress screens will be displayed. Skull Stripping in Process While the process is running, it will show that Endeavor is Not Responding. Please wait for the process to complete. Please note: Should it happen that after an hour the process is not completed, use the Task Manager to stop the program. After Skull Stripping will be Brain Tissue Classification process. Brain Tissue Classification 70 | P a g e Endeavor™ Software Manual WML After Brain Tissue Classification, will be White Matter Lesion detection. White Matter Lesion Detection After White Matter Lesion Detection process is done, the next screen will show that Process is complete. Process Complete In this example, the time taken is 1998 seconds or 33.3 minutes. Please note: In the drop down list for Load Volume Images, the Load Selected Image From Database work the same way. 71 | P a g e Endeavor™ Software Manual WML Load a Volume that is Already Processed When a volume is already processed, the images can be copied over to another PC or loaded onto the WML viewer for further analysis. Note: The following sample is a severe WML case. 1. Select the Load Volume Images icon. In the drop down, select Import External Volume. 2. A directory of folders is displayed. Make a new folder on the Desktop so that is easy to find. Import External Volume folders Click Ok. This will import the images and start the loading process. 72 | P a g e Endeavor™ Software Manual WML Importing External Volume process This will take a while depending on the number of images to be imported. 3. Select any of the images on the left column. The completed WML detection (if any) is shown on the screen. WML Processed Output screen Select an image T1 Weighted Brain Tissue only Red area is WML detection 73 | P a g e Endeavor™ Software Manual WML Show Analysis Results Purpose: This icon will display the results of WML detection in a tabular format. Calculating White Matter Lesions window After the calculation process, the results are displayed. Calculating White Matter Lesions result The image numbers or rows in RED are WML positive. Green rows are WML negative. To save this tabular result in a text format, click Save. 74 | P a g e Endeavor™ Software Manual WML A Save As screen will display. Save As Select the appropriate folder to save the file. Type in a file name and click Save. Click Cancel to exit this operation. Histogram analysis Purpose: This icon will produce an analysis based on intensity of the pixels. From this classification, potential areas of WML can be segmented. A histogram setting screen is displayed. Histogram Setting screen Accept the default settings. Click Ok to run the analysis. Click Cancel to exit this operation. The result is displayed in a histogram. 75 | P a g e Endeavor™ Software Manual WML Histogram Analysis Description Histogram Analysis Diagram HTLD is a marker. Check this box. The algorithm uses the Box-Whisker Plot outlier method and from this process, it generates the HTLD markers. HTLD stands for Histogram Tail Lesion Detection. To the right of the peak, the intensity increases. This means that the tissue in this area would be classified as abnormal or white matter lesion. Normal tissue has a lower intensity. With this classification, the WML tissues can be segmented. The processing starts from the HTLD blue line to the red line. Click Close to close the window. Please note: A detail explanation is found at this link: Automated White Matter Lesion Segmentation in MRI using Box-Whisker Plot Outlier Detection. http://www2.warwick.ac.uk/fac/sci/dcs/events/miua2010/proceed ings/ 76 | P a g e Endeavor™ Software Manual WML Simplified Explanation of Histogram Analysis Tangent Points CSF WML Picture 2 The use of Full Width Half Maximum (FWHM) is used to detect the starting point of the process of bins until the location of the tangent point. The histogram of Flair images is used and to get the tangent point, the right tail of the histogram is calculated. Then the process is repeated for the left tail of the histogram. This identifies the cerebrospinal fluid (CSF) and White Matter Lesion (WML). In Picture 2, in between the cerebrospinal fluid (CSF) and white matter lesion (WML) is normal brain tissue. From the tangent points obtained from HTLD, the WML can be segmented. The bins here refer to the level of bins found in 16-bit or 8-bit images. For 16-bit images, the maximum level can be as high as 65535 bins but only 1000 bins are used. For 8-bit images, the maximum level of bins is only 255. WMLs Detection Setting screen The level of bins. The default bins setting is 35.00 and this is in most cases, good enough. But when there are issues with sensitivity, it is recommended to change the setting to 1.00 to adjust for 8-bit images. The smaller the level of bins, the higher the sensitivity becomes. 77 | P a g e Endeavor™ Software Manual WML Redo WML segmentation for selected image Purpose: There are certain peculiarities in the images obtained from DICOM. These peculiarities can cause the WML algorithm to miscalculate the intensities. When this occurs, the skull stripper cannot process the image correctly. An example is shown below. Miscalculation of Intensities example Missing lobe 1. Select the image from the left column. 2. To redo this image, click on this Redo icon. 3. A pop-up Redo WML segmentation screen will ask for the Seed point area. 78 | P a g e Endeavor™ Software Manual WML Redo WML Segmentation Pop-up Screen 4. In this screen, use the rectangle box marked with a red oval, and select the area around the centre where the Seed point is likely to be. The miscalculated area must be included. 5. Click the X at the top right corner (close window). 6. This will prompt for the T1 image file name. Endeavor will direct you to the original files folder. Select the image number. 79 | P a g e Endeavor™ Software Manual WML Select the T1 image screen Please note: The image numbers are different for Flair and T1. In this example: Flair image was IM-0531-0005.dcm. The T1 image was IM0529-0005.dcm. Select the matching T1 image number (the last 4 digits). In this example, it is IM-0529-0005.dcm 7. Click Open. The Skull Stripping process begins. It will take a few minutes. 80 | P a g e Endeavor™ Software Manual WML The images will be redisplayed correctly in the next screen. After Redo image screen Missing lobe is shown after Redo an image. When images are miscalculated, the WML analysis is no longer accurate. Use this Redo icon as and when needed for selected images. 81 | P a g e Endeavor™ Software Manual WML Save Parameters Click this icon to save all parameter settings. This is useful if the setting is going to be used repetitively. A Save Parameter Dialog screen pops up to ask for the folder and file name. Save Parameter Dialog screen The file extension is .prm. Select an appropriate folder and type in the file name. Click Save to save the parameters. Click Cancel to exit the operation. 82 | P a g e Endeavor™ Software Manual WML Load Parameters This icon loads the parameter settings like Seed X, Seed Y, Radius, Sensitivity detection, etc. Click this icon to load the saved parameter settings. A load parameter dialog screen asks for the folder and file name. Load Parameter Dialog screen Select the appropriate folder and file name. Then click Open to load the parameters. Click Cancel to exit the operation. 83 | P a g e Endeavor™ Software Manual WML WMLs 3D Viewer This icon displays the WMLs in 3D. Click this icon and a new 3D window is displayed. WMLs 3D Viewer The image is in 3D and the severity of WML is clearly seen. Background colors can be changed by using the Settings icon. 84 | P a g e Endeavor™ Software Manual Oblique MPR Viewer Volume Rendering + Oblique MPR Viewer Introduction In MRI scans, there are T1-weighted and T2-weighted Flair images. These images can be rendered in 2D or 3D. This plugin offers volume rendering of MRI scans. 1. Go to File, View and select Other. List of plug-ins 2. Click OK to select this plug-in. Click Cancel to exit. P a g e | 85 Endeavor™ Software Manual Oblique MPR Viewer There is a short delay while Volume Rendering is loaded. A Java applet window is displayed. Java applet window Once the app is completed, the Java applet closes and Volume Rendering screen displays. Volume Rendering + Oblique MPR Viewer Screen Main Frame 3 Side Frame Settings Frame 86 | P a g e Endeavor™ Software Manual Oblique MPR Viewer Volume Rendering + Oblique MPR Viewer Menu icons Viewing Options The drop down option gives different viewing variations Lookup Table Different color schemes give different perspectives Viewing Axis Select any combination of Axis to view 87 | P a g e Endeavor™ Software Manual Oblique MPR Viewer Settings Frame Purpose: This frame displays the selection of choices from the drop down menu icons and gives a little flexibility to users who want to experiment with different Z Aspects, angle of rotation, markers, and scales. Settings Frame screen (enlarged) View Options Axis Turn on/off 3 Side Frame Change Scale, Distance, Threshold, and Depth 88 | P a g e Endeavor™ Software Manual Oblique MPR Viewer Main Frame Purpose: This frame gives the overall volume rendering of the MRI scan and plays as a movie. 1. To view in moving pictures, hold the cursor down and move it a few times. Release and the images will start to play. 2. The show is by frames per second (fps). Main Frame in Play mode 3. Click anywhere on the image to stop play. Note: This sample movie is scaled down from 1 to 0.5. 89 | P a g e Endeavor™ Software Manual Oblique MPR Viewer 3 Side Frame This frame displays the view of 3 sides. The lines across the diagram shows how the image is displayed on the Main Frame. 3 Sides Frame 90 | P a g e Endeavor™ Software Manual Oblique MPR Viewer Software Update Introduction Endeavor software update functionality allows you to download the latest version of each plugins currently installed. We encourage you to check the software for updates from time to time as currently the software update function does not automatically check for updates. Updating Endeavor 1. From the menu, select File then select Endeavor Software Update Manager ( 2. The following window will be opened. ) 3. Now you may exit the running Endeavor window. (Note that the software update will fail to perform update if the Endeavor software still running) 4. Upon pressing the OK button the following windoe will be opened. P a g e | 91 Endeavor™ Software Manual Oblique MPR Viewer 5. To start check for new updates from the our centralized update server, press the Partial Update button. 6. Then when asked to choose folder, select your Endeavor software installation folder (usually will be in Program Files). Press OK and the for check update process will start followed by the update installation itself. 7. Upon completion you will get the following window and means your Endeavor software has successfully been updated. 8. To change the configuration, such as the URL to our centralized update server, press the Configuration button. 92 | P a g e