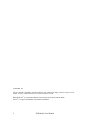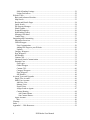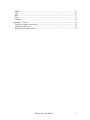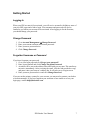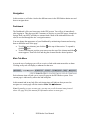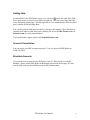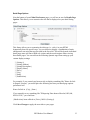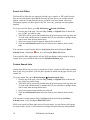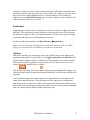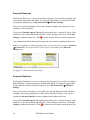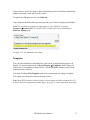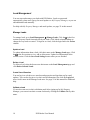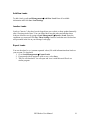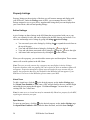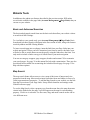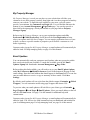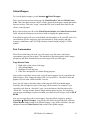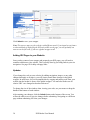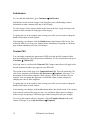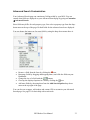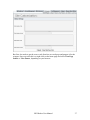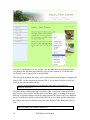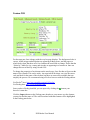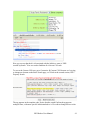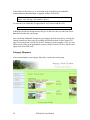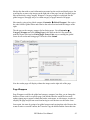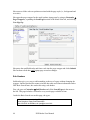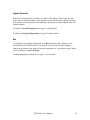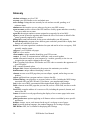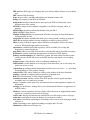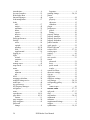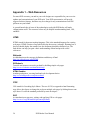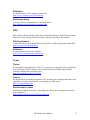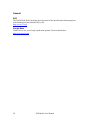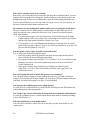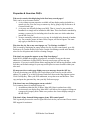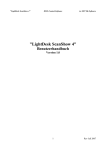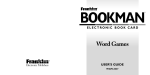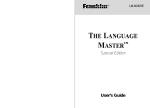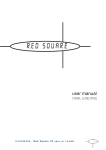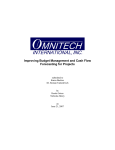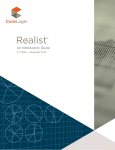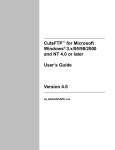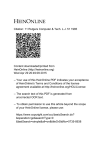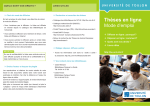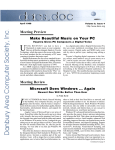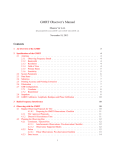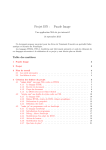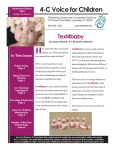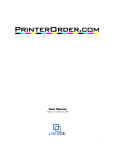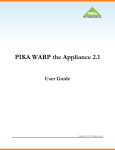Download IDX Software - User`s Manual
Transcript
IDX, Inc. User’s Manual www.idxbroker.com ©2008 IDX, Inc. This user manual is intended to provide instruction only, and does not imply a promise of any service or feature. Access to certain features will vary from account to account. REALTOR.com® is a registered trademark of the National Association of REALTORS Firefox® is a registered trademark of the Mozilla Foundation. 2 IDX Broker User Manual Table of Contents Table of Contents ................................................................................................................ 3 Introduction ......................................................................................................................... 6 Getting Started .................................................................................................................... 7 Logging In ....................................................................................................................... 7 Change Password ............................................................................................................ 7 Forgotten Username or Password ................................................................................... 7 Navigation ....................................................................................................................... 8 Dashboard ....................................................................................................................8 Main Tab Menu ...........................................................................................................8 Getting Help .................................................................................................................... 9 Account Cancellation ...................................................................................................... 9 Disabled Accounts .......................................................................................................... 9 Common Tasks ................................................................................................................. 10 Change Account Information ........................................................................................ 10 View Account Notes ..................................................................................................... 10 View Page Links ........................................................................................................... 10 Generate Custom Link .................................................................................................. 11 Custom Map Search ...................................................................................................11 Keyword Searches ........................................................................................................ 12 Change Preferences ....................................................................................................... 12 Global Preferences .....................................................................................................12 Detail Page Options .............................................................................................. 13 Search List Filters ......................................................................................................14 Custom Search Lists ..................................................................................................14 Syndication ................................................................................................................15 RSS Feed............................................................................................................... 15 Property Showcase.....................................................................................................16 Property Slideshow ....................................................................................................16 Templates ...................................................................................................................17 Lead Management ......................................................................................................... 18 Manage Leads ............................................................................................................18 Update a Lead ....................................................................................................... 18 Delete a Lead ........................................................................................................ 18 Create Saved Searches .......................................................................................... 18 Validate a Lead ..................................................................................................... 18 Add New Leads .........................................................................................................19 Inactive Leads ............................................................................................................19 Export Leads ..............................................................................................................19 Property Listings ........................................................................................................... 20 Active Listings ...........................................................................................................20 Virtual Tours ......................................................................................................... 20 Open Houses ......................................................................................................... 20 Supplemental Listings ...............................................................................................21 IDX Broker User Manual 3 Sold & Pending Listings ............................................................................................21 Listing Preferences ....................................................................................................22 Website Tools ................................................................................................................... 23 Basic and Advanced Searches ...................................................................................... 23 Map Search ................................................................................................................... 23 Results and Details Pages ............................................................................................. 24 Quick Search ................................................................................................................. 24 My Property Manager ................................................................................................... 25 Email Updates ............................................................................................................... 25 Featured Properties ....................................................................................................... 26 Sold/Pending Gallery .................................................................................................... 26 Mortgage Calculator ..................................................................................................... 26 Contact Page ................................................................................................................. 27 Integrating and Customizing ............................................................................................. 28 Integration Overview .................................................................................................... 28 Global Wrapper ............................................................................................................. 29 First Customization ....................................................................................................29 Adding IDX Pages to your Website ..........................................................................30 Updates ......................................................................................................................30 Category Wrappers ....................................................................................................... 31 Page Wrappers .............................................................................................................. 31 Sub Headers .................................................................................................................. 32 Custom CSS .................................................................................................................. 32 Advanced Search Customization .................................................................................. 33 Example Case................................................................................................................ 34 First Login .................................................................................................................34 Global Wrapper .........................................................................................................36 Custom CSS ...............................................................................................................40 Category Wrappers ....................................................................................................42 Page Wrappers ...........................................................................................................43 Sub Headers ...............................................................................................................44 Account Types and Upgrades ........................................................................................... 46 Single User Account ..................................................................................................... 46 Multi-User Account ...................................................................................................... 46 Add New User ...........................................................................................................46 Manage Users ............................................................................................................47 Export Users ..............................................................................................................47 Assign Leads to Agents .............................................................................................47 Contact Routing .........................................................................................................48 Add Contact Route ................................................................................................ 48 Sort Contact Routes .............................................................................................. 48 Agent Account .............................................................................................................. 49 Bio..............................................................................................................................49 Glossary ............................................................................................................................ 50 Index ................................................................................................................................. 53 Appendix 1 – Web Resources ........................................................................................... 56 4 IDX Broker User Manual HTML ........................................................................................................................... 56 CSS ............................................................................................................................... 56 RSS ............................................................................................................................... 57 Tools ............................................................................................................................. 57 General .......................................................................................................................... 58 Appendix 2 – FAQ’s ......................................................................................................... 59 Leads & Customer Login FAQ’s .................................................................................. 59 Customization FAQ’s ................................................................................................... 61 Properties & Searches FAQ’s ....................................................................................... 62 IDX Broker User Manual 5 Introduction IDX, or Broker Reciprocity, is the sharing of listings between members of a Multiple Listing Service (MLS) and the policies governing who can display this shared data. With IDX Broker Pro software, this MLS data can be easily integrated within any qualifying broker or agent’s website. IDX Broker hosts, updates, and formats this data daily and automatically, without any maintenance on your end. You control what information displays, how the search tools look, and the format for client access. Your customers and potential clients benefit from the ability to search for properties defined by their personally chosen criteria, saving them – and you - valuable time. In addition, visitors to your site have the option to receive emailed property updates, save their searches, and locate the perfect property with a variety of search functions. You have access to lead management tools, traffic reporting, and options for customizing the presentation of MLS data within your website. And that’s only a small glimpse at the functionality of an account with IDX Broker. This manual will introduce you to most of IDX Broker’s features and tools and give stepby-step instructions for using them. You can find additional information on our website, idxbroker.com, or get support by calling 1-800-421-9668 or emailing [email protected]. 6 IDX Broker User Manual Getting Started Logging In When your IDX account is first activated, you will receive an email with links to some of your new IDX pages and a link to login. Your username and password will also be emailed to you when your account is first activated. After logging in for the first time, you should change your password. Change Password 1. 2. 3. 4. Go to Account Management Æ Change Password. Enter your current username and current password. Enter your new password twice. Click Change Password. Forgotten Username or Password If you have forgotten your password: 1. Go to your login page and click Forgot your password? 2. Enter your username and click Change Forgotten Password. 3. An email will be sent to the address associated with your account. This email may not arrive immediately. After receiving the email, click the link provided or copy and paste it into your browser’s address bar. It will take you to a login screen. 4. Enter your new password twice and click Change Password. If you are not the primary contact for your account, you may need to contact your broker or website manager. If you have forgotten your username or are unable to access your login page, contact [email protected]. IDX Broker User Manual 7 Navigation In this section we will take a look at the different areas in the IDX Broker admin area and how to navigate them. Dashboard The Dashboard is like your home page in the IDX system. You will see it immediately after logging in. This page provides a summary of activity on your IDX pages, changes in listings from your MLS, and links to common tasks. Most of the information here can also be accessed through the site’s navigation menus. You can change the appearance of your Dashboard by minimizing elements and moving them to different areas of the page. • To collapse any element, just click the at the top of that section. To expand it, click the again. • To move an element, position your mouse near the top of the element until the cursor appears. Then left-click and drag the element into the desired position. Main Tab Menu Across the top of each page you will see a series of tabs with main menu titles on them. Clicking on any tab will display a submenu for that area. Each submenu item will take you to a specific page in the IDX Broker system. Your current page is indicated by white tabs and bold print. In this manual and in any help files, task instructions will indicate that you need to navigate to a certain page with the notation Main Tab Æ Submenu. Note: Depending on your account type, you may not see all the menu items pictured above. See page 46 of this manual for information about account types. 8 IDX Broker User Manual Getting Help For most fields in the IDX Broker system, you will see a icon to the right of the field. Hover your mouse over this icon to display a popup tip. Click the icon to open the topic across the bottom of the page. Click the topic title to view extended notes, links to related topics, and the IDX Knowledge Base. You can also get help with specific tasks by referring to this manual. Check the table of contents or the index to find what you are looking for. Or see the IDX Features link on idxbroker.com for video demonstrations. If you need further support, please email [email protected]. Account Cancellation You can cancel your IDX account at any time. To do so, please call IDX Broker at 1-800-421-9668. Disabled Accounts If you see an error message on your IDX pages, such as “This account is currently disabled,” please contact IDX Broker at the number provided in the message. We may need to speak with you about billing issues or MLS authorization. IDX Broker User Manual 9 Common Tasks The following pages outline some of the common tasks you will perform in your IDX admin area. These features apply to both single and multi-user accounts. If you are the primary account manager for a multi-user account or an agent on a multi-user account, see page 46 of this manual for help with additional features. Change Account Information In the Account Management area, you have the ability to update your Contact Info, Billing Info, and Designer Info. To edit your account information, select the type of information in the submenu, change the text in the appropriate fields and click Submit. Your Display Name is also included in your account information. This is the name that displays on your IDX contact pages. You can choose to use the name of a staff member, your company name, or any other text you wish to display. For help changing your password, please see page 7 of this manual. View Account Notes To view notes on your account, go to Account Management Æ Account Notes. All notes regarding major changes to your account, such as activation or status changes, will be displayed. You cannot add new notes to your account. Notes are either automatically created during certain account changes or added by your representative at IDX Broker. View Page Links When your IDX account is activated, a number of tools and web pages are generated that you can integrate into your web site or provide as links. For a list of those pages, go to Account Management Æ Page Links. Most will appear as active links that you can click to follow. To view property-type specific links, click the under the Basic Search, Advanced Search or Featured Properties links. Copy and paste the desired links into your own website navigation. See page 23 of this manual for help with some of the specific tools found in your Page Links. For help with integration and customization, see page 28. 10 IDX Broker User Manual Generate Custom Link When integrating the IDX tools into your website, you can create custom pages of property listings based on search terms that you determine. To create a custom link: 1. 2. 3. 4. 5. 6. Go to Account Management Æ Custom Links. Select the search type from the list of links across the top. Select the property type from the drop-down menu. Select the MLS, if applicable. Enter desired parameters. Click the Generate Link button at the top of the form. Your custom link will be displayed above the form. Copy and paste this into your own website. Note: This link will not be stored in your Page Links or Custom Links sections. Keep in mind that property searches and custom links can only span a single property type. You will not be able to display different property types in the same list, with the exception of your Featured Properties list. Custom Map Search Because of their graphic interface, custom map search links are generated differently than other custom links. To create a custom map search: 1. Go to Account Management Æ Custom Links. 2. Click the Map Search link. 3. Click the Map Search Custom URLs link. 4. From the map search page that opens, change property type, criteria, map orientation, or any other aspects desired. 5. Click the Get URL button above the map. 6. Copy and paste the generated link into your website. This method of creating custom map searches will keep the size and layout of custom maps identical to your standard map, avoiding any graphical inconsistency. IDX Broker User Manual 11 Keyword Searches When creating custom links, you can also create keyword searches. Keyword searches can be useful when you need to search public remarks for information that may not be typically available in the MLS data. For example, if you wanted to create a custom link for HUD homes, you could use the format: http://qualityrealestate.idxco.com/idx/9/results.php?&aw_remarksConcat[]=hud You will have to create these links by hand, because there is no keyword field on the custom link generator. Replace the subdomain (qualityrealestate in the example above) and client number (9) with your own, and add the search term you need to the end of the string. Then paste the link into your site. Note: Your MLS must make public remarks available for keyword searches to function. Change Preferences The My Preferences section allows you to easily control the behavior and appearance of your IDX tools. Global Preferences The Global Preferences page allows you to select default behaviors and appearance for several aspects of your IDX tools. Anything you select here will apply across all IDX tools. You can select several different options to alter the way your IDX pages appear to your users. 1. Go to My Preferences Æ Global Preferences. 2. Review and select your options in each section. 3. Click the Save Changes button under each section you update. Near the bottom of the Global Preferences page, you will see options for Email Updates and Registration. For more help with these tools, see page 23 in this manual. 12 IDX Broker User Manual Detail Page Options Near the bottom of your Global Preferences page, you will see an area for Details Page Options. This allows you to customize the title that is displayed on your detail listing pages. This feature allows you to customize the title tags (i.e. <title>) in your HTML dynamically based on specific tags. You can choose to display a combination of static and dynamic text using the tags provided in the list at left. This will help make individual detail pages more relevant to both web visitors and the search engines when viewing these detail pages. You can add use the following dynamic tags when setting up your custom display settings: * {Listing #} * {Listing Address} * {Listing Description} * {Display Name} * {Price} * {City} * {State} * {Subdivision} For example, if you wanted your browser title to display something like "Home for Sale in Eugene, Oregon," you would place the following text into your detail page options preferences box: Home for Sale in {City}, {State} If you wanted it to say something like "Whispering Pines home offered at $495,000, MLS #12345," you would use: {Subdivision} home offered at {Price}, MLS #{Listing #} Click Save Changes to apply the new titles to your pages. IDX Broker User Manual 13 Search List Filters The Search List Filter lets you suppress selected cities, counties, or ZIP codes from the lists on your search tools. Note that the Search List Filter allows you to hide selected options, while the Custom Search List lets you build a list from scratch, effectively filtering any options you don’t place in the list. You won’t generally use both options together. To set up search list filters, go to My Preferences Æ Search List Filters. 1. Near the top of the page, click the City, County, or Zipcode links to choose the type of filter you want to setup. 2. Your MLS will be selected by default in the drop-down menu at the top of the list. To work with a different area (or another MLS if you subscribe to multiple feeds), select a state from the drop-down menu. 3. Select one or more items to suppress from the list at the left. 4. Click the Add Selected button below the form to move them to the list at the right. You can remove items from the filter by highlighting them and clicking the Delete Selected button, clicking the icon, or by clicking the Delete All button. Your search list filter applies across all your IDX search pages, unless a page is using a custom list or you override the filter on your Global Preferences page. Custom Search Lists Custom Search Lists let you set up a custom list of cities, counties or ZIP codes and order them in any way you choose. You also have options for which search pages will use your custom list. To set up custom lists, go to My Preferences Æ Custom Search Lists. 1. Near the top of the page, click the City, County, or Zipcode links to choose the type of list you want to setup. 2. Your MLS will be selected by default in the drop-down menu at the top of the list. To work with a different area (or another MLS if you subscribe to multiple feeds), select a state from the drop-down menu. 3. Select one or more items from the list at the left. 4. Click the Add Selected button below the form to move them to the list at the right. You can remove items from the list by highlighting them and clicking the Delete Selected button, or by clicking the Delete All button. While your search list filters apply across all search pages, you can choose which pages use your custom city list. Your Custom List Settings are located directly underneath the 14 IDX Broker User Manual custom list. Select Yes or No in each column to determine if the Basic and/or Advanced Search forms will use the custom city list, custom county list, custom zip code list, and if those lists will be sorted alphabetically or in a custom ordering. These settings are duplicated on your Global Preferences page. If a page is using a custom search list, this will override any filters you’ve created. Syndication Syndication gives you the option of making your listings available on additional websites and feeds. This can help increase the exposure of your properties, but will also decrease the amount of control you have over listing information. You have the option of turning syndication and feeds on or off depending on your needs. To choose syndication options, go to My Preferences Æ Syndication. Note: You must have featured properties for syndication options to work. If no MLS listings are associated with your MLS ID, you cannot use syndication. RSS Feed IDX Broker provides you with an easy way to set up RSS feeds for your featured and supplemental properties. Just click the box by Toggle Syndication under RSS Feed. The next time data is updated, a link to an XML file will be generated. You can provide this link to your customers or submit it to subscription services. Most sites use one of two images to note that an RSS feed is available: This will provide a daily feed of new featured properties, and supplemental listings if you choose to include them. For general information about RSS, try the resources listed in the Appendix. Your syndication page also includes options for feeds tailored to several different real estate search engines and sites. Those that generate links require you to submit those links to the services on their sites. Others will automatically submit your updates for you. Please make sure your listings are appropriate for the service to which you are submitting them. We cannot provide support for these third-party sites. IDX Broker User Manual 15 Property Showcase The Property Showcase is a tool you can add to any page of your website to display up to 12 properties with photos and details. To manage the appearance of your showcase and the properties displayed, go to My Preferences Æ Showcase Settings. Here you can select the number of rows and columns to display, the property set to use, and how to order the listing. If you select Custom Property List and do not currently have a custom list set up, select an MLS to work with and then enter MLS ID’s for the listings to showcase. Click Add Listing to update the showcase. Click to delete an item from the custom property list. Copy and paste the link at the top of the page into your website to display the showcase. Note: You can further customize the appearance of your showcase by going to Customize Æ Custom CSS. All relevant CSS ID’s and classes are included on the Showcase Settings page. See page32 in this manual for more help. Property Slideshow The Property Slideshow is a tool you can paste into any page of your website to display a photo slideshow of selected properties with minimal details. To manage the appearance of your slideshow and the properties displayed, go to My Preferences Æ Slideshow Settings. Here you can select the property set to include, the size and alignment of the slideshow and photo, the sorting of properties, and the speed of the photo rotation. You can also expand the Advanced Options section to change fonts, borders and colors. If you select Custom Property List and do not currently have a custom list set up, select an MLS to work with and then enter MLS ID’s for the listings to showcase. Click Add Listing to update the slideshow. Click to delete an item from the custom property list. 16 IDX Broker User Manual Custom lists are useful for clients without featured properties, but will not automatically update as properties enter and leave the market. To update the slideshow preview, click Refresh. Copy and paste the link at the top of the page into your website to display the slideshow. Note: You can further customize the appearance of your slideshow by going to Customize Æ Custom CSS. All relevant CSS ID’s and classes are provided on the Slideshow Settings page. See page 32 in this manual for more help. Templates You can select templates to determine how your search, results and listing pages will display. To choose templates, go to My Preferences Æ Templates. Each category of pages has a set of templates to choose from. Click the thumbnail images to preview the templates before selecting. You must click Save This Template under each section when you change a template. You cannot save all the selections on the page at once. Note: Many IDX customers choose to begin with a template and then customize the CSS to better control the appearance of their pages. See page 32 in this manual for more help. IDX Broker User Manual 17 Lead Management You can store and manage your leads with IDX Broker. Leads are generated automatically when users sign up for email updates or My Property Manager, or you can add additional leads manually. For help with My Property Manager and email updates, see page 25 in this manual. Manage Leads To manage leads, go to Lead Management Æ Manage Leads. Click the in the first section to open a search form and search your leads. Click linked column headings to change the way leads are sorted. To login in as a lead, click the login link in the Action column. Update a Lead To update information about a lead, click their name on the Manage Leads page. Click the in the first section to view, add or delete notes. Update lead information in the second section. Click the Save Lead Settings button when you are finished. Delete a Lead To delete a lead, select the box next to their name on the Lead Management page and click Delete Selected Leads. Create Saved Searches You can log in as a lead to save searches and properties and sign them up for email updates. You can also log in to view their saved information. Just click the Login link next a lead’s name in the Manage Leads area. See page 25 of this manual for additional help. Validate a Lead If a user does not receive their validation email after signing up for My Property Manager, you can activate their account for them by clicking the Validate link by their name. 18 IDX Broker User Manual Add New Leads To add a lead, go to Lead Management Æ Add New Lead. Enter all available information and click Save Lead Settings. Inactive Leads Leads go "inactive" after they haven't logged into your website or been updated manually after a certain period of time. You can control how long this takes and whether those leads are deleted or not by going to Lead Management Æ Inactive Leads. Enter the conditions you want and click Save These Settings. Inactive leads that aren’t deleted are still presented in the list on your Manage Leads page. Export Leads You can download a .csv (comma separated values) file with information about leads on your account. To download: 1. Go to Lead Management Æ Export Leads. 2. If presented with an option to open or save, select Save. 3. The file will download. You can open and view it with Microsoft Excel or a similar program. IDX Broker User Manual 19 Property Listings Property listings are the majority of the data you will want to manage and display with your IDX tools. Under the Listings menu in IDX, you can manage the active MLS listings assigned to you or your office, supplemental listings that you want displayed on your own website, and sold and pending listings. Active Listings Active Listings are those listings in the MLS data that are associated with you or your office, are currently for sale, and can be displayed in the IDX data on your website. You can view and manage active listings by going to Listings Æ Active Listings. • • • • You can search your active listings by clicking the to expand the search form at the top of the page. View and edit details about a listing by clicking the icon to the left. View and edit photos associated with a listing by clicking the icon to the right. Add virtual tours and open houses by clicking the in that column. When you edit a property, you can also add a custom price and description. These custom entries will override updates in the MLS data. Note: There are several reasons why a property may not display in Active Listings. Properties that have sold, are pending sale, have expired or have an unknown status will not appear. Properties managed by agents not associated with your account will not appear. Any properties that were not included in the MLS data will not appear. If you think there is an error in the MLS data, please contact your MLS. Virtual Tours To add a virtual tour, click the by the desired property on the Active Listings page. Set Virtual Tour Enabled to YES, enter a URL and text link for the tour, and the height and width the tour popup should appear. Click Save Changes. You must have a preexisting URL for a virtual tour. Note: In some cases, a virtual tour may be automatically linked to a property by the MLS, requiring no action on your part. Open Houses To enter an open house, click the by the desired property on the Active Listings page. Set Open House Enabled to YES, enter the dates and time, and click Save Changes. 20 IDX Broker User Manual Supplemental Listings Supplemental listings are properties you wish to include on your website (or manage through your IDX account) other than those included in the MLS data. To add a supplemental listing: 1. Click Add A Property. 2. Select the Property Type. 3. Enter available information into remaining fields. 4. Click to expand the Remarks section and add any remarks. These remarks will be visible to your visitors. 5. Click the Add Property button. You will be returned to the Supplemental Listings page. Manage the list of supplemental listings just as you would the active listings. Delete supplemental listings by clicking the icon to the right. At the bottom of the add or edit form for a listing, you will see a box labeled Display? This must be selected for a listing to display on your website. Note: Adding a property under Supplemental Listings in IDX does not submit it to the Multiple Listing Service. Sold & Pending Listings To view sold and pending listings go to Listings Æ Sold & Pending Listings. In most MLS’s, sold and pending listings will not be included in IDX data. Instead, IDX will move your active listings to this area once their status becomes anything other than “Active.” You can then update the status and choose whether or not the property should be displayed on your website. To update and display a listing, click the X in the Status or Display columns. On the screen that opens, select the status and whether the property should be displayed and click Submit. You can add sold and pending listings to your website by using the Sold/Pending Gallery link under Account Management Æ Page Links. IDX Broker User Manual 21 Listing Preferences To set your preferences for the display of property listings, go to Listings Æ Preferences. These options are the same options available in My Preferences Æ Global Preferences. 22 IDX Broker User Manual Website Tools In addition to the admin area features described in the previous section, IDX makes several tools available in the page links (Account Management Æ Page Links) that you can use on your website. Basic and Advanced Searches The basic and advanced search forms are the basic tools that allow your website visitors to search local MLS listings. To view links to your search tools, go to Account Management Æ Page Links. Basic Search and Advanced Search will appear in the first section of links, along with forms to search by address and MLS listing number. To insert a search page into a webpage, insert the link from your Page Links into your website navigation. Unless you have customized your forms to remove the links, users will also be able to switch between search types by using the links above the form. You only need to include a link to one type of search form in your main navigation. You can use category wrappers, page wrappers, headers and custom CSS to customize your search pages. See page 31 in this manual for help with customization. There are also specialized tools available for customizing the Advanced Search page. See page 33 for help with these options. Map Search The map search feature allows users to view a map of their area of interest and view properties from the map. Most search criteria from other forms are hidden, in favor of a visual representation of properties. To add the Map Search to your website, use the link from the first section of your Page Links. Set up default locations and settings on the Global Preferences page. To use the Map Search, select a property type from the menu above the map, then enter criteria in the fields below the map. A pin will appear on the map for each matching property. Click it to view details. Use the zoom, drag, and mode controls on the side to view different areas. IDX Broker User Manual 23 Results and Details Pages When your users use the search forms on your IDX pages, they are provided with a set of matching properties on a results page. From there, they can click on specific properties to see details. Details pages include a number of tools, including information requests, maps, virtual tours, open houses and more. If you have a specific results set you’d like to make available on your website, use the Custom Link feature. For help with custom links, see page 11 in this manual. You can use category wrappers, page wrappers, headers and custom CSS to customize your results and details pages. See page 31 in this manual for help with customization. Quick Search Quick Search is a tool that you can plug into any page on your website. The small size of the search form makes it appropriate for home pages or sidebars. After users perform a search, they are directed to your normal results page. To view your Quick Search tool, go to Account Management Æ Page Links and click the Quick Search link. To insert the Quick Search into a webpage, copy the source code from the Quick Search and paste it into your web page. You can customize this source code in any way you need. 24 IDX Broker User Manual My Property Manager My Property Manager is a tool you can place on your website that will allow your customers to save their property searches, then login and view those properties when they return to your website. To make this tool available to your users, you will want to provide, at a minimum, the Customer/Lead Login link. You can find this link near the bottom of your Account Management Æ Page Links page. You can also provide a direct link to the signup page, which you can find on your page links as Property Manager Signup. Before using My Property Manager, set up your registration options under My Preferences Æ Global Preferences. Scroll down to the User Registration section, select your options and click Save Changes. You can require registration for use of your website, or choose a specific number of properties you will allow a customer to view before registering. Customers who sign up for My Property Manager or email updates will automatically be added as leads. For help managing leads, see page 18 of this manual. Email Updates You can automatically send your customers email updates when new properties within their search criteria become available. To make this available, provide the Email Updates Signup link found under Account Management Æ Page Links. Before making this link available, you will need to set up your Email Update Options under My Preferences Æ Global Preferences. Scroll to the bottom of the page to find email settings. Enter the email address that should appear in the From field. You can also enter an email address to receive a copy or summary of these emails. Click Save Settings. By default, email updates will use styles from the global wrapper (Customize Æ Global Wrapper). You can customize emails using page wrappers and custom CSS. To preview what your email updates will look like to your clients, go to Customize Æ Page Wrappers Æ Lead Pages Æ Email Updates. Select your email address at the left and click the Send button. See page 31 in this manual for additional help with customization. Customers who sign up for My Property Manager or email updates will automatically be added as leads. You will see new leads summarized on your dashboard and included on your Lead Management page. For help managing leads, see page 18 of this manual. IDX Broker User Manual 25 Featured Properties Featured properties are properties included in the MLS listings that are associated with your Agent or Office ID. By using the Featured Properties tools, you can give your own listings better visibility. To add a Featured Properties page to your website, just place the Featured Properties link from your Page Links anywhere in your site navigation. You also have the ability to place your featured properties at the top of all search results. Go to My Preferences Æ Global Preferences. Scroll down to the Results Page Options, and select Yes for Feature My MLS Properties on Standard Results. You can also set other options for your featured properties on the Global Preferences page. Click Save Changes when you are finished. Sold/Pending Gallery Your Sold & Pending Gallery displays properties you have successfully sold. To add the gallery to your website, place the Sold/Pending Gallery link from your Page Links anywhere in your site navigation. You can set display options for your sold and pending properties under My Preferences Æ Global Preferences. See page 21 for help managing sold and pending listings. Mortgage Calculator The Mortgage Calculator is a useful tool that helps your customers and potential clients determine their price ranges, monthly payments and down payment. A link to the calculator appears on every details page, with the price of the home already filled in. You can also add the calculator without pre-filled values to your website. Place the Mortgage Calculator link from your Page Links anywhere in your site navigation. You can customize the CSS for your Mortgage Calculator in the last section of the Customize Æ Custom CSS page. For help with customization, see page 32 of this manual. Set other options for the calculator on your Global Preferences page. 26 IDX Broker User Manual Contact Page IDX Broker provides you with a contact form allowing visitors to email you or contact you by phone or mail. To add the contact page to your website, place the Contact Page link from your Page Links anywhere in your site navigation. Links to the contact page are also included on property details pages. You can customize the CSS for your Contact Page on the Customize Æ Custom CSS page. For help with customization, see page 32 of this manual. IDX Broker User Manual 27 Integrating and Customizing When your IDX account is first activated, you will need to enter the html, headers and CSS code to integrate your IDX tools with your current web pages. In most cases, IDX will be able to assist you or your web designer with this process. Eventually, you will probably want to redesign your website, change the navigation, or make other changes to its appearance. These changes will not automatically update on your IDX tools. You will need to login to your IDX account and update the Global Wrapper and any custom CSS in order to keep the tools looking as seamless as possible. This section of the manual will walk you through making changes to your wrapper and styles. See page 34 for an example case. Because the process can vary widely from client to client, this is only intended to serve as a general guide. A basic knowledge of html and CSS will make customizing your IDX tools much easier. These are both languages used to write web pages and determine their appearance. If you have no experience with these languages, you may want to consult a web developer or contact IDX for additional help or services. Note: There are several outside resources you can use to gain familiarity with these concepts and make working with them easier. See the appendix at the back of this manual for some suggestions. Integration Overview Your IDX tools are built to look like a part of your website, but in reality, are hosted on IDX’s servers and will have a different domain name than your other pages. For example, if your website address is: http://qualityrealestate.com Your basic search IDX tool would have an address of: http://qualityrealestate.idxco.com/idx/9/basicSearch.php IDX gives you the ability to style these tools to look like your own pages by using the same html, images and style sheets used in your website. You can then add IDX tools to your website by adding a link in your site navigation. The tools typically open in the same window, with the same navigation and design, giving the appearance of a seamless website. Once your tools have been customized, the html, headers and custom CSS are all stored on the IDX server. You will have access to this code in the Customize section of your IDX Admin area. When you make changes to your website, you can change this code to update the IDX tools. Updating your Global Wrapper is usually the most important step of this process. 28 IDX Broker User Manual Global Wrapper To view the global wrapper, go to Customize Æ Global Wrapper. There are two main sections to this page, the Global Header Code and Global Footer Code. This is the html from the client’s website, minus the main page content and broken into two sections. This code “wraps” around the IDX tools to make them look like the client’s own web pages. Below each section you will see the Global Header Include and Global Footer Include fields. Advanced developers can use these fields to simplify the update process. Your global wrapper will serve as the default code that applies to all your IDX tools. You can customize specific categories, pages and elements by using category and page wrappers, sub headers, and CSS. Help with these features begins on page 31 of this manual. First Customization When first customizing your tools, you will want to copy the source code from a representative page on your website. This should be a page that includes all the images, navigation, and other elements that you want to appear on your IDX pages. Copy Source Code 1. Right-click on the selected web page. 2. Select View Source. 3. Highlight all code and copy. 4. Paste into a notepad file or an html editing program. Once you have copied the source code, you will need to prepare it to be copied into the global wrapper. First, change all relative URL’s to fixed URL’s. This allows links and graphics to work when called from IDX’s servers. Next, you will want to determine where on the page the IDX tools should appear. Generally, this will appear in place of the page’s main content. For example, if you copied the code from an “About Me” page, you would remove the titles and text for “About Me,” leaving all other footers, images and navigation in place. For simplicity, you can type something in its place to remind you where the tools will go, such as SPLIT HERE. Now you can copy this code to your wrapper. Open the global wrapper by going to Customize Æ Global Wrapper. Copy all the code above the split and paste it into the Global Header Code section of the Global Wrapper. Copy all the code below the split and paste it into the Global Footer Code section of the global wrapper. IDX Broker User Manual 29 Click Submit to save your wrapper. Note: This process may vary for websites with different needs. If you intend to use frames or other methods of displaying the IDX tools within a web page, you will probably not want to use the full code, if you use a global wrapper at all. Adding IDX Pages to your Website Once you have entered your wrapper and prepared your IDX pages, you will need to somehow add them to your website. This is usually done by providing links in your site navigation. See page 10 for help with page links. Updates If you change the code on your website (by adding navigation, images, or any other changes that apply to all pages), you will want to match those changes in the global wrapper. In most cases you can accomplish this by copying and pasting code from your website into the header or footer of the global wrapper. You must also make sure all relative URL’s are changed to absolute references. To change the size of the window when viewing your code, use your mouse to drag the handle at the bottom of each window. After entering your changes, click the Submit button at the bottom of the screen. You will not be able to save or preview changes before submitting. Navigating to a different page without submitting will clear your changes. 30 IDX Broker User Manual Category Wrappers To view category wrappers, go to Customize Æ Category Wrappers. Your Global Wrapper includes the header and footer code for every IDX tool available to you. You can override this code and create a different appearance for different categories of tools by entering header and footer code as a Category Wrapper. The categories available are search pages, listing pages, lead pages, contact pages, and user pages. To select a category, click one of the links from the menu on the left side of the page. To change the size of the window when viewing your code, use your mouse to drag the handle at the bottom of each window. After entering your changes, click the Submit button at the bottom of the screen. You will not be able to save or preview changes before submitting. Navigating to a different page without submitting will clear your changes. To undo changes you have made and revert to the global wrapper, just delete the information entered in the category wrapper and click Submit. Page Wrappers To view page wrappers, go to Customize Æ Page Wrappers. Page Wrappers work the same way as the global wrapper and category wrappers, but they allow you to customize specific IDX tools. To select a page, expand a category in the menu on the left side of the page and click the link for the tool you want. To change the size of the window when viewing your code, use your mouse to drag the handle at the bottom of each window. After entering your changes, click the Submit button at the bottom of the screen. You will not be able to save or preview changes before submitting. Navigating to a different page without submitting will clear your changes. To undo changes you have made and revert to the category or global wrapper, just delete the information entered in the page wrapper and click Submit. IDX Broker User Manual 31 Sub Headers To view and edit sub headers, go to Customize Æ Sub Headers. Sub Headers do not override wrapper code, but allow you to add headings, contact information or other elements at the top of an IDX page. To select a page, click a category link from the menu at the left. A page will open with sections to enter a header for each page in that category. To change the size of the window when viewing your code, use your mouse to drag the handle at the bottom of each window. After entering your changes, click the Submit button at the bottom of the screen. You will not be able to save or preview changes before submitting. Navigating to a different page without submitting will clear your changes. Custom CSS You can further customize the appearance of IDX tools and specific elements within them by modifying the CSS code associated with them. To view and edit this code, go to Customize Æ Custom CSS. At the top, there is a section called General CSS. Changes entered here will apply to the desired elements anywhere they appear in your IDX tools. The second section of this page is for Template-Based CSS. This will contain the CSS code for the templates selected under My Preferences Æ Templates. (See page 17 in this manual for more about templates.) Each category of IDX tools will have its own template. You can change the appearance of elements within a certain category by changing the code for these templates. To change the size of the window when viewing your code, use your mouse to drag the handle at the bottom of each window. After entering your changes, click the Save button below the edited section. You can only work with one section of the page at a time. You will not be able to preview changes before saving. Navigating to a different page without saving will clear your changes. To revert to the original code for a template, click the Template Selector link on the Custom CSS page, or go to My Preferences Æ Templates. 32 IDX Broker User Manual Advanced Search Customization Your Advanced Search page can contain any field provided by your MLS. You can control what fields are displayed on your Advanced Search page by going to Customize Æ Advanced Search. Since fields may differ for each property type, first select a property type from the dropdown menu at the top of the page. Default fields for the advanced search are displayed. You can change the input type for most fields by using the drop-down menu above it. • • • • • Remove a field from the form by clicking the icon. Rearrange fields by dragging and dropping them, much like the fields on your Dashboard. buttons. Change the size of a field with the Clean up the displayed options in a field by clicking the icon. Add more fields by choosing them from the Add Search Option drop-down menu at the top right of the page. You can also use wrappers, sub headers and custom CSS to customize your Advanced Search page. See page 23 for basic help with search tools. IDX Broker User Manual 33 Example Case In this section we will set up and customize the IDX tools for an agent named Jane Doughnut, with a company called Happy Real Estate. We understand that not all IDX users have experience with web development, so we’ve tried to make these steps as detailed as possible. Advanced developers may be able to skip much of this material. First Login Jane has signed up for a single-user account with IDX Broker. After getting the proper paperwork and authorization from her broker and MLS, she will get an email from IDX with her login information and page links, something like the email below: Your new IDX account has been approved and is ready for use. Below is a list of the primary pages that come with an account as well as your new IDX admin access. *Basic Search: http://qualityrealestate.idxco.com/idx/9/basicSearch.php Listing ID Search: http://qualityrealestate.idxco.com/idx/9/listingIDSearch.php *Featured Properties http://qualityrealestate.idxco.com/idx/9/featured.php Supplemental Listings: http://qualityrealestate.idxco.com/idx/9/supplemental.php Sold/Pending Gallery: http://qualityrealestate.idxco.com/idx/9/soldPending.php Mortgage Calculator: http://qualityrealestate.idxco.com/idx/9/mortgage.php *Email Updates http://qualityrealestate.idxco.com/idx/9/userSaveUpdates.php *Contact Page: http://qualityrealestate.idxco.com/idx/9/contact.php Home Valuation Request: http://qualityrealestate.idxco.com/idx/9/homeValue.php -----------------------------------------------Admin Login -----------------------------------------------The admin control panel has many more features and tools you can take advantage of, from custom link generators to custom slideshows and gallery 34 IDX Broker User Manual pages. Login here: http://qualityrealestate.idxco.com/mgmt/9/login.php User Name: jdoughnut Password: ******** Now that she has her login information, Jane can login to IDX and change her password (see page 7 of this manual) or begin to customize her tools. She clicks Log In, and is taken to her IDX Dashboard. IDX Broker User Manual 35 Global Wrapper From her dashboard, she clicks the Customize tab in the main menu. This takes her to the Global Wrapper, where she will do the bulk of her customization work. 36 IDX Broker User Manual But first, she needs to get the source code from her own web page and prepare it for the wrapper. One way to do this is to right-click on her home page and select View Page Source or View Source, depending on your browser. IDX Broker User Manual 37 The source code displays in a new window. Jane hits Ctrl+A on her keyboard to select everything in the document, then Ctrl+C to copy it to her clipboard. To edit the code, she’ll paste it into a Notepad file or an html editor. The first step in preparing her source code to paste into her global wrapper is changing all relative URL’s in her document to absolute URL’s. For example, Jane has a call to an image in her code that looks like this: <img src="images/valleyHeader.jpg" alt="Willamette Valley" width="110" height="110" vspace="6" border="0" /> The path “images/valleyHeader.jpg” is a relative URL. It will work when called from a page on Jane’s own website, because the browser knows that it is looking in the images directory of qualityrealestate.com for the image. But her IDX pages will be on a different server, so when she copies her code to IDX, she’ll have to be more specific about where her visitors’ browsers can find the image she wants displayed. She changes the URL to read: <img src="http://qualityrealestate.com/images/valleyHeader.jpg" alt="Willamette Valley" width="110" height="110" vspace="6" border="0" /> 38 IDX Broker User Manual She repeats this step for every relative URL in her code. Next, Jane needs to determine where the IDX tools should appear on her page. What navigation and content needs to appear on every page, and what content can be replaced by the search forms, result listings, and other IDX tools? Jane has decided she wants the header, navigation menu on the left, and the two images on the right to all stay visible on every page. Her IDX tools will appear where her introductory text now appears. Jane highlights the introductory text in her source code. This is where her code will be split up into a Global Header and a Global Footer. To help her remember where the split should go, Jane deletes the text and types SPLIT HERE in its place. Now she’s ready to copy and paste her source code into her IDX global wrapper. She copies all the code from above the split and pastes it into the Global Header section. Then she copies all the code from below the split and pastes it into the Global Footer section. When she’s done with both sections, she clicks Submit. To test her wrapper, Jane finds her Basic Search page by clicking Account Management Æ Page Links and clicking the first link. IDX Broker User Manual 39 Custom CSS For the most part, Jane is happy with the way her page displays. The background color is correct, all her images and navigation are appearing without errors, and the page as a whole looks clean. But there are a few elements she would like to change. Notice that the “Select by” labels for city, county and zipcode are appearing in a brown text. Jane can change this text to black by using Custom CSS. To change the properties of an element on the search page, Jane first has to figure out the name of the element. This can be tricky. An experienced developer can view the source code and look for the name of the element, but there are some tools available that can simplify the process. We recommend using a Firefox® browser with the Firebug add-on. Get Firefox® here: http://www.mozilla.com/en-US/firefox/ Get Firebug here: http://www.getfirebug.com/ Once you have Firebug installed, you can open it by clicking the browser’s status bar. icon on your Click the Inspect button on the Firebug pane, then hover your mouse over the element you need to find the name of. The code associated with that element will be highlighted in the Firebug pane below. 40 IDX Broker User Manual Here you can see that the div id associated with the labels we want is “IDXsearchCitySearch.” Now we need to find that div id in our CSS code. To access the Custom CSS area, go to Customize Æ Custom CSS. Because we’re trying to change an element on the Basic Search page, we’ll look at the second section, IDX / Property Search. The tag appears in the template code. Notice that the searchCitySearch tag appears multiple times, with more specific labels attached to it. We want to change the text color IDX Broker User Manual 41 of the labels on the search, so we’re looking at the code that begins with #IDXsearchCitySearch .IDX-searchLabel. It appears with the CSS below: #IDX-searchCitySearch .IDX-searchLabel { clear: both; float: left; width: 155px; height: 16px; text-align: right; padding: 10px 0; } To make the text within this div appear black, we’ll want to add the CSS: color: #000; Adding this inside the closing bracket will give us the text color we want. Jane clicks Save and refreshes her search page. Jane can change additional elements by repeating the general steps above, and can also change elements on other pages by working in different sections of the Custom CSS page. And if she doesn’t see the div id she’s looking for in the template’s CSS, she can add it herself, either to the appropriate section or to the General CSS box, which would apply to all of her IDX tools. Category Wrappers After customizing her search pages, Jane takes a look at her results page. 42 IDX Broker User Manual She decides that with so much information presented on the results and details pages, she would prefer to remove the images on the right side of the page, but only for those pages. She can do this by using Category Wrappers. Category wrappers work much like the global wrapper, but apply only to a certain category of pages instead of all pages. She starts by going to her global wrapper (Customize Æ Global Wrapper). She copies the code from her global footer and removes the code associated with the images on the right. The she goes to the category wrapper for her listing pages. Go to Customize Æ Category Wrapper and click Listing Pages in the menu at the left. She pastes the modified footer code into her Listing Pages Footer Code area, overriding the global footer for all results and listing pages. Then she clicks Submit. Now her results page will display without the images on the right side of the page. Page Wrappers Page Wrappers work like the global and category wrappers, but allow you to change the header or footer code for a specific page. Jane decides that she would like her email update signup page to appear without the header, main menu, or side images, in order to simplify the page and prevent users from having to scroll down to see the entire form. Once again, she starts by going to her global wrapper and copying that code. Because she wants to remove so much content, she’ll need to copy the header and the footer this time. IDX Broker User Manual 43 She removes all the code except that associated with the page style (i.e., background and text color). She opens the page wrapper for the email updates signup page by going to Customize Æ Page Wrappers, expanding the Lead Pages section of the menu at the left, and clicking User Sign Up. She pastes the modified header and footer code into the page wrapper and clicks Submit. She can then refresh her email signup page to test her changes. Sub Headers Sub headers give you a way to add something to the top of a page without changing the wrapper. Jane has decided she wants to include her name and contact information on her IDX Basic Search form; she can do this using a sub header. First, she goes to Customize Æ Sub Headers and clicks Search Pages in the menu at the left. This page includes a section for every search page available to Jane. Inside the Basic Search area on this page, she types: <h3>MLS Search provided by<BR> Jane Doughnut, Happy Real Estate<BR> 541-555-0555 <b>·</b> [email protected]</h3> 44 IDX Broker User Manual Instead of overriding other code applied to her search page, the sub header simply adds a little more information. Her new sub header appears like this: If desired, this step can be repeated for every search page or pages in other categories. IDX’s customization tools give you wide flexibility, allowing you to hide fields, change formatting, and add your own functionality. For additional help with html, CSS, and other useful tools, please see the appendix. IDX Broker User Manual 45 Account Types and Upgrades IDX Broker makes two basic account types available: Single User and Multi-User. This section of the manual describes each account type and provides instructions for features available only with multi-user accounts. Single User Account A single user account works well for an independent agent or broker who only needs to display his or her own featured listings. Your website visitors still have the ability to search MLS listings, sign up for updates, and use all the other tools provided by IDX. And if at any time you need to upgrade your account, simply contact IDX at 1-800-4219668. The upgrade process is usually very simple and won’t disrupt services for your website visitors. Multi-User Account A multi-user account will accommodate agents who work in teams and offices employing two or more agents. The primary benefit of a multi-user account is the ability to combine the featured listings of several agents on one website. Multi-user accounts also provide offices with several additional tools, including separate logins and profile pages for each agent, and organizational tools to manage listings and users. Your “users” are your agents and staff. If you are an agent with a Single User account, you will never need to manage users. If you are an office manager or a broker with a Multi-User account, you will want to use this area to enter the management and staff that have access to the account and the Agent ID’s associated with it. Add New User 1. Go to Manage Users Æ Add New User. 2. Select the type of user (Agent/Broker, Management or Staff). 3. If the user speaks any languages other than English, expand the Known Languages section and select the appropriate languages. 4. Fill in the fields on the Add User form. 5. Upload photos from your computer or link to photos already on the Internet. 6. Use the formatting buttons below the Bio Page Details box to format the text. 7. Click Save Settings. Note: When you add a new agent, you MUST add their MLS membership ID in order for their listings to appear. 46 IDX Broker User Manual Manage Users After you have added users to your account, you can go to Manage Users Æ Manage Users to view and edit them. • Click the user’s name to edit their account. • Click Review Bio to preview the agent’s bio page. • If the user is an agent, a Login link will appear so you can log in as that user. • To delete a user, select the box to the left of their name and click Delete Selected Agents. Export Users You can download a .csv (comma separated values) file with information about every user on your account. To download: 1. Go to Manage Users Æ Export Users 2. If presented with an option to open or save, select Save to Disk and click OK. 3. The file will download. You can open and view it with Microsoft Excel or a similar program. Assign Leads to Agents There are several ways leads can be assigned to an agent: 1. In the Add/Edit Lead area. Select an agent from the Assigned Agent drop-down menu. 2. Through cookies. If a lead visits an agent’s page before viewing other pages on your company’s website, and has cookies enabled in their browser, they will be assigned to the agent whose page they visited. 3. By Listing. If a lead contacts you about a specific listing, and that listing is owned by an agent, they will be assigned to that agent. 4. Through contact routing. See the next section for help. Some methods of assigning leads to agents will override others. Manual assignments take the highest priority, followed by cookies, listings, and then contact routing. If none of the above conditions apply, leads will be sent to the account’s primary contact email. This priority ordering applies to both manually added leads and those generated through email signup and My Property Manager. For help with these topics, see page 25 of this manual. IDX Broker User Manual 47 Contact Routing Contact routing allows you to assign leads to agents based on a geographic area. To start, go to Lead Management Æ Contact Routing. Select Enabled at the top of the page. Then, add and sort your contact routes. Add Contact Route 1. 2. 3. 4. 5. 6. Go to Lead Management Æ Contact Routing. Click to expand the Add Contact Route section. Select the type of routing you want to use: city, county, state ZIP code, or MLS. Select an agent from the drop-down menu. Select one or more routes (city, county, etc.) from the list. Click Submit. Above the Submit button, you will see radio buttons to enable or disable the route. By default, a route is enabled. You can disable it to store it in the system without actually using it to assign leads. Sort Contact Routes You can sort your contact routes according to priority. For example, if you have an entire city assigned to Agent 1, but a single ZIP code in that city assigned to Agent 2, Agent 2’s route should have a higher priority than Agent 1’s. To sort your routes, just drag and drop them using your mouse. Routes displayed higher on the page will have a higher priority. 48 IDX Broker User Manual Agent Account Multi-user accounts provide secondary accounts to their agents. These agent accounts won’t have the full functionality of the primary account, but still allow agents to manage their listings, leads, password, and if enabled by the primary account manager, their own agent biography. For help with Lead Management, see page 18 of this manual. For help with Listing Management, see page 20 of this manual. Bio To manage your biography information, click Bio in the main menu. Edit any of the information in the available fields. You can also use the text boxes and formatting buttons at the bottom of the page to format the appearance of your agent bio page. When you are finished, click Save Settings. For help changing your password, see page 7 of this manual. IDX Broker User Manual 49 Glossary absolute reference: see fixed URL account: your IDX Broker service and admin area active listings: listings that are currently for sale and are not sold, pending, or of unknown status admin area: the interface you see when you log in to your IDX account agent account: smaller version of the IDX interface used by agents and other secondary users on a multi-user account agent ID: the unique number or name assigned to an agent by his or her MLS agent: a person licensed to negotiate and transact the sale of real estate on behalf of the owner; generally employed by a broker. billing info: contact information for the person who handles your bill payment Broker Reciprocity: program where brokers grant each other permission to display their listings on each others' web sites broker: a real estate agent that is authorized to open and run his or her own agency. Will generally employ agents. category: a set of related web pages CID: see client number client number: unique number identifying your IDX account contact: 1) a lead; 2) communications with leads, such as email updates cookie: information stored on your computer by a website, generally so the site can recognize the user and/or customize the web page CSS: Cascading Style Sheets. IDX Broker uses CSS code to customize the appearance of your IDX pages. CSV: comma separated values designer info: contact information for the person who maintains your website domain name: unique address identifying a website element: an area on an IDX page that you can collapse, expand, and/or drag to a new position export: pull data from a program and save it into a data file featured listing: your properties as an agent, broker or office. Includes the MLS listings associated with your MLS ID and, if you choose, your supplemental listings. feed: in the case of RSS, an automated subscription-based supply of information fields: elements on an IDX page that you can edit, such as a form field, text box or radio button fixed URL: complete address of a resource or file, including the protocol, domain, and name of the file frames: divisions in a web page allowing the display of two or more pages in the same browser window global preferences: options applyting to all features unless overridden by more specific preferences headers: images, text or code inserted at the top of a web page or set of pages html: hypertext markup language; the standard language for creating web pages IDX Broker: IDX, Inc.'s solution for displaying MLS listings 50 IDX Broker User Manual IDX tools: the IDX pages you integrate into your website and the features in your admin area IDX: Internet Data Exchange leads: buyers, sellers, and other individuals you maintain contact with listing: any property in the MLS or IDX data main menu: the tabs or buttons across the top of your IDX screen that take you to different areas of the system MLS ID: a unique name or number assigned by your MLS to an agent, office, or property. MLS listings: properties included in the data from your MLS MLS: Multiple Listing Service Multiple Listing Service: an organization of brokers who agree to share information about properties for sale navigation: the menus and links that allow you to move around a website or program office ID: the unique number or name assigned to an office by the local MLS office: a group of brokers, agents, and/or staff that work together. Offices may share access to IDX data through multi-user accounts. open house: scheduled period that a property will be available for viewing and inspection by prospective buyers page links: links to your IDX tools which are customizable and/or frameable web pages preferences: options controlling the appearance or behavior of IDX features primary account manager: in a multi-user account, the main contact for that account and the person who has full access to the IDX interface and control over secondary accounts property type: a classification, such as residential, townhouse, etc. radio buttons: circular buttons on a web page or form that allow you to select only one option out of two or more registration: providing personal information in order to access a service - i.e., providing an email address to view property listings relative URL: URL whose location is relative to the address of the base document routing: a method of assigning leads to agents by geographic area RSS: Rich Site Summary or really simple syndication secondary account: smaller version of the IDX interface used by agents and other secondary users on a multi-user account server: a computer which stores files and shared resources and responds to requests for information settings: like preferences, settings allow you to determine the behavior or appearance of an IDX feature sidebars: a layout sometimes used on websites where the menu or supplemental content appears in a vertical bar on one side of the page. source code: the tags and instructions contained in a text file used to write a web page status bar: bar displayed across the bottom of your browser window style sheet: a document containing the formatting code for one or more web pages which reference it styles: formatting to text, applied according to wrapper and CSS code subdomain: subdivision of a larger site IDX Broker User Manual 51 submenu: a secondary menu presented under the main tab menu supplemental listings: listings you manually add to the IDX system that may not be included in MLS listings syndication: making information on a website available for use on other websites tab menu: the tabs or buttons across the top of your IDX screen that take you to different areas of the system templates: pre-deteremined layouts for a webpage URL: Uniform Resource Locator; the complete address of a resource, file, or page on the Internet username: unique name used to access your IDX account users: 1) visitors to your website; 2) any individual, usually an agent or broker, with access to an IDX account virtual tours: series of photos or video that gives the user a detailed view of a property wrappers: html code that "wraps" a form or feature and generally applies to multiple pages, such as the global wrapper or category wrappers 52 IDX Broker User Manual Index absolute URL ...................................... 36 account disabled ............................................. 9 account management ........................... 10 account notes ....................................... 10 account types....................................... 44 active listings ...................................... 18 add contact route .................................... 46 leads ................................................ 17 new user .......................................... 44 agent ID............................................... 44 assign leads ......................................... 45 avanced search .................................... 21 basic search ......................................... 21 billing info ........................................... 10 bio menu.............................................. 47 biography information ........................ 47 broker .................................................. 44 broker reciprocity .................................. 6 categories ............................................ 29 category wrapper ................................. 29 category wrappers ............................... 41 change password ........................................... 8 client number ........................................ 7 collapse element .................................... 8 contact info.......................................... 10 contact page ........................................ 25 contact routing .................................... 46 cookies ................................................ 45 CSS ......................................... 26, 30, 54 custom city/county list ........................ 13 custom CSS ....................... 30, 38, 39, 40 custom description .............................. 18 custom links ........................................ 11 keyword searches ............................ 12 map search ...................................... 11 custom price ........................................ 18 custom property list............................. 15 custom search lists .............................. 13 customize ...................................... 26, 34 example ........................................... 32 showcase ......................................... 15 slideshow......................................... 16 dashboard ........................................ 8, 34 delete lead .................................................. 17 user .................................................. 45 designer info........................................ 10 details pages ........................................ 22 disable route ................................................ 46 disabled account .................................... 9 display listing ...................................... 18 display name ....................................... 10 domain name ................................... 7, 26 element ................................................ 38 email updates ...................................... 23 expand element ..................................... 8 expired listings .................................... 18 export leads ................................................ 18 users ................................................ 45 featured properties .............................. 24 filter ..................................................... 13 Firebug .......................................... 38, 55 Firefox ........................................... 38, 55 fixed URL ........................................... 27 forgotten password ........................................... 8 username ........................................... 8 general CSS ......................................... 30 generate link ........................................ 11 global header & footer ........................ 27 global preferences ............................... 12 global wrapper .............................. 27, 34 Google Base .................................. 14, 56 help ........................................................ 9 home page ............................................. 8 html ......................................... 26, 27, 54 IDX ....................................................... 6 IDX Broker ........................................... 6 IDX tools............................................. 21 inactive leads ....................................... 17 integration ........................................... 26 IDX Broker User Manual 53 introduction ........................................... 6 keyword searches ................................ 12 Knowledge Base ................................... 9 known languages................................. 44 lead management ................................ 17 leads add ................................................... 17 assign............................................... 45 automatic ......................................... 23 delete ............................................... 17 export .............................................. 18 inactive ............................................ 17 update .............................................. 17 listing preferences ............................... 20 listings ................................................. 18 active ............................................... 18 expired............................................. 18 pending ...................................... 20, 24 sold ............................................ 20, 24 supplemental ................................... 19 logging in .............................................. 7 login as lead.............................................. 17 customer .......................................... 23 lead .................................................. 23 manage users ....................................... 45 map search .................................... 11, 21 menu main................................................... 9 submenu ............................................ 9 tab...................................................... 9 MLS ...................................................... 6 mortgage calculator ............................. 24 multiple listing service .......................... 6 multi-user ............................................ 44 my preferences .................................... 12 My Property Manager ......................... 23 navigation .............................................. 8 notes .................................................... 10 open houses ................................... 18, 19 page links ...................................... 10, 21 custom ............................................. 11 page wrapper ....................................... 29 page wrappers ..................................... 41 password change ............................................... 8 54 forgotten ............................................ 8 pending listings ............................. 20, 24 photos agent ................................................ 44 property ........................................... 18 showcase ......................................... 15 slideshow......................................... 15 plugin .................................................. 22 preferences .......................................... 12 global............................................... 12 listing............................................... 20 property listings .................................. 18 property manager ................................ 23 property showcase ............................... 15 property slideshow .............................. 15 public remarks ..................................... 12 quick search ........................................ 22 REALTOR.com® ................................ 14 relative URL.................................. 27, 36 results pages ........................................ 22 routing ................................................. 46 RSS ............................................... 14, 55 save search .......................................... 23 search advanced ......................................... 21 basic ................................................ 21 quick search .................................... 22 results .............................................. 22 search list filters .................................. 13 showcase settings ................................ 15 sign up ................................................. 32 single user ........................................... 44 slideshow settings ............................... 15 sold listings ................................... 20, 24 sold/pending gallery ...................... 20, 24 sort contact route .................................... 46 source code ............................... 27, 35 split code ....................................... 27, 37 staff ..................................................... 44 sub headers .................................... 30, 42 subdomain ............................................. 7 submenu ................................................ 9 supplemental listings ........................... 19 support................................................... 9 syndication .................................... 14, 56 IDX Broker User Manual tab menu ................................................ 9 templates ....................................... 16, 30 update global wrapper ................................ 28 leads ................................................ 17 upgrade................................................ 44 upgrades .............................................. 44 virtual tours ................................... 18, 19 wrapper category ..................................... 29, 41 global......................................... 27, 34 page ........................................... 29, 41 update .............................................. 28 IDX Broker User Manual 55 Appendix 1 – Web Resources For most IDX accounts, you and/or your web designer are responsible for your own site updates and customization of your IDX tools. Your IDX representative will provide support for these features, but there may be a charge for any customization work IDX performs on your behalf. A general knowledge of some of the technologies used with IDX Broker will make customization easier. The resources below may be helpful in understanding html, CSS, and RSS. HTML HTML stands for hypertext markup language. This is the standard language for creating web pages. HTML consists of tags which markup the text on a webpage, dictating how a browser should display the content, how the document should be structured, etc. The links below can help you gain a basic understanding of html and provide useful references. Wikipedia An introduction to the concepts, definitions and history of html. http://en.wikipedia.org/wiki/HTML W3Schools Tutorials and resources to teach you html by building simple web pages. http://www.w3schools.com/html/default.asp HTML Goodies Another good primer, covering html and web development basics. http://www.htmlgoodies.com/primers/html/ CSS CSS stands for Cascading Style Sheets. The use of CSS, as opposed to html formatting tags, allows developers to change the styles on multiple web pages by linking them to one style sheet. It’s also the standard preferred by most developers. W3C An introduction to structure, writing, and applying CSS to web pages. http://www.w3.org/TR/html401/present/styles.html 56 IDX Broker User Manual W3Schools An introduction to CSS, examples and tutorials. http://www.w3schools.com/css/default.asp Web Design Group A good overview for structuring CSS and style sheets. http://htmlhelp.com/reference/css/structure.html RSS RSS stands for Really Simple Syndication or Rich Site Summary. RSS provides content summaries of news, blogs, forums and other content to subscribers and websites. RSS Specifications Go here and check out the menu links on the left for a wealth of information about RSS. http://www.rss-specifications.com/ W3Schools An introduction and reference material. http://www.w3schools.com/rss/default.asp Tools Firefox® We recommend using Mozilla’s Firefox® as your browser, especially when customizing your IDX pages. Firefox® makes several tools and add-ons available that will make working with html and CSS much easier. http://www.mozilla.com/en-US/firefox/ Firebug Firebug will help you identify the name of any element on any webpage and all the styles applied to it. It’s an essential tool for customizing your IDX pages. http://www.getfirebug.com/ Web Developer Toolbar Another great add-on for Firefox®, providing you with several development tools built into your browser. https://addons.mozilla.org/en-US/firefox/addon/60 IDX Broker User Manual 57 General W3C The World Wide Web Consortium develops much of the specifications determining how web technologies (like html and CSS) work. http://www.w3.org/ Google Base Unsure how to use your Google syndication options? Get more details here. http://base.google.com 58 IDX Broker User Manual Appendix 2 – FAQ’s Can I add more than one MLS to my IDX account? Yes. Each MLS may require its own paperwork and authorization process, but once approved, you can display listings for as many MLS’s as you need. Each additional MLS feed will cost $19 a month. Contact IDX to set up additional feeds. Can I use my IDX account on more than one website? In most cases, multiple web sites will require multiple accounts. What if I forget my password? You can click the forgotten password link on your login page to have it emailed to you. If you are not the primary contact for the account, you may need to contact your broker. What if I change my website address? If you change your website address, you should also update your address and subdomain in your IDX Account Information. This will update your page links to match your new address. You will then need to update these links in your site navigation, and possibly your global wrapper. If you are using a Google Map on your results pages, you will need to generate a new map key. And in some MLS’s, you may need to fill out additional paperwork to have your new web address approved. Why do my IDX pages have a "disabled" message on them? This is usually due to a billing issue. Please contact IDX to reactivate your account. Leads & Customer Login FAQ’s What is the "View Tracking" link next to some leads in my admin area? The View Tracking link will only display for clients that have received email updates and clicked through on properties, and tracking will only be affected by clicks generated from those emails. This gives you the ability to see what properties they have viewed and how many times. What do the colored buttons on my Lead Management page mean? The Joined, Activity and Update buttons help you determine how active a lead is. Joined is the date they signed up. You can see the color code explained at the top of the page to determine how recent it is, or hover over the button for a date. Activity is the last time they logged on to your website, and Updates is the last time they received an email update. Is there help available to my customers on my website? We don't provide phone or email support to your customers, but we do have some materials available that you can redistribute to them. Contact us for an editable, brandable My Property Manager guide. IDX Broker User Manual 59 Why can't a customer log in to my website? Most often, it is because they never clicked the link from their validation email. You can complete this step for them by clicking the Validate link next to their name on the Lead Management page. If there is no validation link, open the lead's settings and make sure Lead Account Disabled is set to No and Lead Can Login is set to Yes. You can also use this area to edit their email address and password. My customers are not getting their updates and/or I'm not getting my notifications. The most common issue is emails going to a junk mailbox or spam filter. Be sure to check here and ask your customers to check here first. You may also need to doublecheck email settings. • For your carbon copies: Go to My Preferences Æ Global Preferences Æ Email Update Options. Make sure you have the correct address in Carbon Copy Address and have the right option selected for Carbon Copy Type. • For your leads: Go to Lead Management Æ Manage Leads and click on a lead's name. Make sure their address is correct, Lead Account Disabled is set to No, and Receives Email Updates is set to Yes. Can my agents receive copies of emails sent to their leads? Yes, as long as the following conditions apply: 1. In a lead's settings, that lead must have an agent selected from the drop-down menu. Find this in the Lead Management menu. 2. In an agent's settings, they must have "CC on Emails?" set to Yes. Find this in the Manage Users menu. Click on the agents name and scroll down to the Email Update Settings area. 3. In an agent's settings, they must also have "Manage own Email Update Subscribers" set to Yes. This will be further down the same page in the User Permissions section. How can I change the look of emails that go out to my customers? You can build a page wrapper for email updates the same way you build your global wrapper. Go to Customize Æ Page Wrappers Æ Lead Pages Æ Email Updates and enter your html. For help with wrappers, see page 29 of this manual. Can I bypass the validation process for email signups? No. This process is required by the CAN-SPAM Act and helps prevent IDX Broker and your brokerage from incurring penalties. Can I remove my contact information from the bottom of automatic email updates? No. Like the validation process, certain contact information must be included according to the CAN-SPAM Act. Will I be notified when a lead unsubscribes? You will not be notified by email, but will see the flag set in the Lead details in your control panel. 60 IDX Broker User Manual How can an unsubscribed lead sign up for new updates? If a lead unsubscribes using the link inside an email update, they will not receive any further emails with that lead account. The account has to be deleted and recreated to remove this flag. This is a safeguard in place to prevent spamming violations. This can be avoided if customers will simply view, edit or delete their saved searches on your website. See below to learn about materials that may help your customers take better advantage of your website. Customization FAQ’s Why aren’t the links on my IDX pages working properly? One common issue is the use of a base href in your global wrapper. For links to function properly, you must remove the base href tag and change all url’s to absolute references. See page 29 for more help with the global wrapper. How can I hide an item on an IDX page? In most cases, you can use custom CSS to hide an element on your page. Log in to your IDX account and go to Customize Æ Custom CSS. Enter the name of the element (a div or class id) followed by { display: none; } in the appropriate section of the page, or alter the already existing CSS for the element. If you're not experienced with CSS, you may wish to consult a developer for help. You should never use CSS to hide items required by your MLS. I updated my website - why don't my IDX pages match? When you update your website design, you will need to duplicate those changes to your global wrapper. See page 29 for more help. If you don't have html experience, you may wish to consult a developer for help. I made some changes to my CSS that aren't working. What can I do? You can either reset your CSS by reselecting a template (My Preferences Æ Templates), or, if you need to go back to the state of your account between 24 hours and 2 weeks ago, you can contact IDX support to have your account set to a restore point. Note that the restore will also affect html and other settings. Can I upload my images to IDX’s servers? In most cases, no. The exceptions include a company logo, agent photos, a custom “no photo,” and custom property photos. Your website graphics must reside elsewhere. IDX Broker User Manual 61 Properties & Searches FAQ’s Why aren't certain cities displaying in the lists in my search pages? There can be several reasons for this. 1. A city without current properties available will not display unless included in a custom city list. You can set up a custom city list by going to My Preferences Æ Custom Search Lists. 2. A city may not officially belong to an MLS. That is, it may be just outside its boundaries or simply not be included in MLS data. This can often be remedied by creating a custom city list including cities from the state as a whole rather than just the MLS city list. 3. An area commonly referred to as a city may be included in the bounds of another city. For example, homes in Santa Clara, Oregon, will list in Eugene. The same may apply to unofficial city names. Why does the city list on my search pages say "No Listings Available?" This is caused by displaying an empty custom city list. In your control panel, go to My Preferences Æ Custom Search Lists. In the Custom List Settings section at the bottom, select No for all options and click Save Setting Changes. Why don't any properties appear on my Map Search page? Some MLS's prohibit the mapping of properties, and others do not provide street addresses or coordinates. In these MLS's, the map search page will not map any properties. If you are in an MLS that allows mapping but are still having problems, make sure that your default settings for your map search place its center location within your sales area. My map search or results page displays an error message about the API key. You may be missing your API key for Google Maps or have one for an old website address. To update it, go to My Preferences and scroll down to the Map Option section. Click Get Map Key. Enter your IDX subdomain, accept the terms and hit Enter. Then copy and paste the generated key into your My Preferences page. Why doesn't my new listing appear on my website? Two common causes for missing listings are: 1. An addition within the last 24 hours. Most MLS data is updated once daily. 2. An incorrectly set display flag. Most MLS's will allow you to suppress listings on a property-by-property basis. Make sure you have the correct display settings at the MLS level. Why don't all my featured listings appear in my IDX control panel? This is generally because the correct Agent ID's aren't tied to your account. Please contact IDX support for assistance. 62 IDX Broker User Manual Where are my sold listings? For most MLS's, we won't get data on sold properties when you first start your account. We will, instead, get properties with a status of "unknown" or something similar. These can be found in your control panel under Listings Æ Sold/Pending. Here you can update their status so they will display on your Sold/Pending Gallery. After your account is active, featured listings that leave an Active status will be placed here as well. How can I add photos to my MLS listings in IDX? Click Listings in your main menu, then click the pencil icon to the right of the listing. This will open a page where you can add, delete, and rearrange photos. How can I set up custom links for foreclosures and bank-owned properties? Most MLS do not provide a field for this information, but if they make public remarks available, you can use a keyword search to find foreclosures and other properties. See the example below: http://www.subdomain.idxco.com/idx/CID#/results.php?aw_remarksConcat[]=keyword You have to build these keyword links by hand. Replace "subdomain" in the above example with your subdomain, replace "CID#" with your client ID number, and replace "keyword" with the term you are searching for. You can refer to your other IDX links to determine your subdomain and CID number. IDX Broker User Manual 63