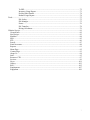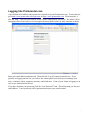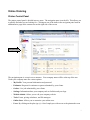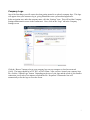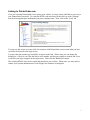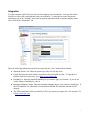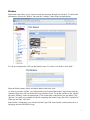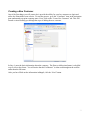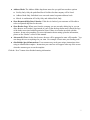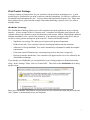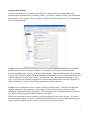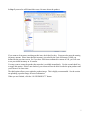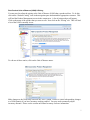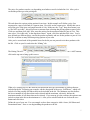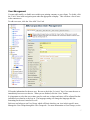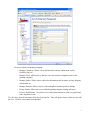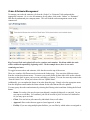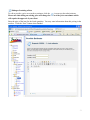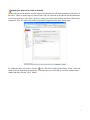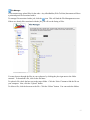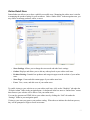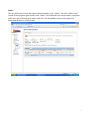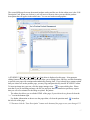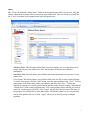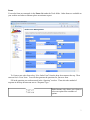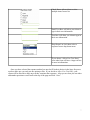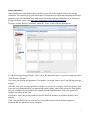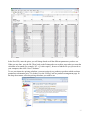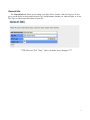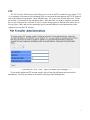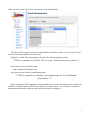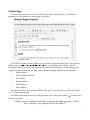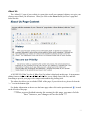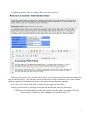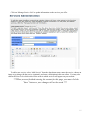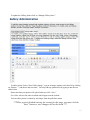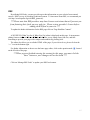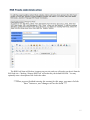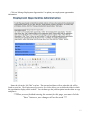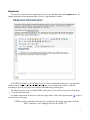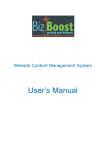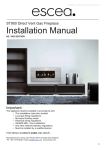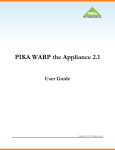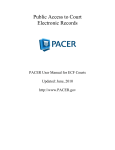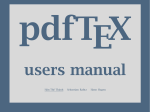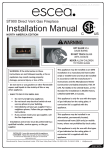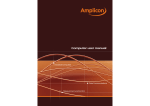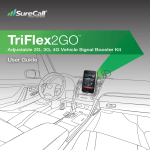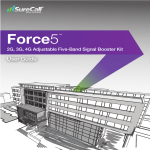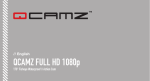Download User Manual - PrePress Systems
Transcript
User Manual Version 3.5 – October 18, 2008 1 Table of Contents Overview....................................................................................................................................................4 Technical Support......................................................................................................................................4 Logging Into Printerorder.com..................................................................................................................5 Online Ordering.........................................................................................................................................6 Printer Control Panel.............................................................................................................................6 My Profile..............................................................................................................................................8 Company Logo......................................................................................................................................9 Company Facilities..............................................................................................................................10 Company General Information............................................................................................................12 Company Shipment Methods..............................................................................................................13 Linking to PrinterOrder.com...............................................................................................................16 Integration...........................................................................................................................................17 Sales Tax.............................................................................................................................................18 Brokers................................................................................................................................................19 Creating a New Customer...................................................................................................................21 Managing Customers...........................................................................................................................24 Print Product Catalogs.........................................................................................................................27 eDocBuilder Technology..................................................................................................27 Creating a Print Product...................................................................................................28 Print Product Categories...................................................................................................31 Print Product Images........................................................................................................32 Editing a Print Product.....................................................................................................33 Print Product Units of Measure (UOM) & Pricing..........................................................36 Print Product Inventory....................................................................................................38 Print Product Assets.........................................................................................................40 User Groups......................................................................................................................41 Kitting...............................................................................................................................42 User Management................................................................................................................................47 User Access Control Groups............................................................................................50 Approval Groups..............................................................................................................51 Order & Estimate Management...........................................................................................................52 Editing the Order (or Estimate)........................................................................................54 Editing an Order Item.......................................................................................................55 Printable Job Summary/Ticket.........................................................................................56 Recording Shipments........................................................................................................57 Editing or Providing a Price............................................................................................58 Updating the Status of an Order or Estimate....................................................................59 File Manager.....................................................................................................................60 Online Retail Store..............................................................................................................................61 Store Settings....................................................................................................................62 Orders...............................................................................................................................64 Product Catalog................................................................................................................65 Promotions........................................................................................................................71 Data Export..........................................................................................................................................72 To Excel............................................................................................................................72 2 To JDF..............................................................................................................................72 Inventory Usage Report....................................................................................................73 Facility Order Details.......................................................................................................74 Product Usage Report.......................................................................................................74 Tools.........................................................................................................................................................75 File Jockey........................................................................................................................75 File Manager.....................................................................................................................75 Forms................................................................................................................................76 File Transfers....................................................................................................................78 Pricing Calculators...........................................................................................................79 Website Service........................................................................................................................................81 General Info.........................................................................................................................................82 Site Design..........................................................................................................................................83 Modules...............................................................................................................................................84 SEO.....................................................................................................................................................85 FTP......................................................................................................................................................86 Proofs...................................................................................................................................................87 Email Accounts...................................................................................................................................88 Reports.................................................................................................................................................91 Home Page .........................................................................................................................................92 Contact Page........................................................................................................................................93 About Us..............................................................................................................................................94 Staff.....................................................................................................................................................95 Resource CTR.....................................................................................................................................97 Services...............................................................................................................................................99 News..................................................................................................................................................101 Gallery...............................................................................................................................................103 RSS....................................................................................................................................................105 Employment......................................................................................................................................107 Equipment.........................................................................................................................................109 3 Overview Printerorder.com is a turn-key, brandable solution that allows you an immediate web presence. Printerorder.com runs on our servers so you don't need to worry about server administration, security, bandwidth, uptime, or software updates. You can focus on serving your customers rather than managing a website. We strongly recommend you invest the time to read this manual as you walk through the system. Every attempt has been made to make the user interface as intuitive as possible; however, Printerorder.com is a powerful tool that will take some time and effort to master. Technical Support We are here to help you. You may contact us for support at: Email: [email protected] Phone: (800) 571-2138 4 Logging Into Printerorder.com A pre-defined email address and password are required to log into Printerorder.com. To enter the site, go to http://www.printerorder.com/login.aspx or https://www.printerorder.com. Please note the “s” after the “http”. This tells your browser to use a secure connection to our servers. We utilize 128 bit encryption which is the same level of encryption that most banks utilize for their consumer websites. Enter your email address and password. Then click the “Log In” button to enter the site. If you (printer) are logging into the site, you will see the control panel from which you can manage your users, customers, orders, estimates, inventory, and much more. If one of your clients is logging in, an easy to use control panel will load. If you have forgotten your password, click the “Lost Password?” link. This will prompt you for your email address. A new password will be generated and sent to your email account. 5 Online Ordering Printer Control Panel The printer control panel is divided into two areas. The navigation pane is on the left. This allows you to quickly find what you are looking for. Clicking on one of the items in the navigation pane loads an administrative page in the content area on the right side of the screen. Navigation Pane The navigation pane is set up in a tree structure. Your company name will be at the top of the tree. Under your company name are various options: • My Profile: Your personal information and password. • Estimates: Requests for estimates or quotes submitted by your clients. • Orders: Live jobs submitted by your clients. • Settings: Information about your company such as facilities and your logo. • Website Admin: Allows you to edit your company website. • Tools: Forms, pricing calculators, and file managers. • Online Store: Allows you to customize your online store. • Users: By clicking on the plus sign (+) a list of employees with access to the printerorder.com 6 site will show. • Customers: A list of your clients will appear under the Customer folder. Clicking on the plus sign (+) next to each customer name will show administration options for that company. Note that each customer will have the same four areas as are listed under your printing company (Estimates, Orders, Settings, Users) in addition to a few more options. • Data Export: Features under this folder allow you to put data into Excel and JDF formats. You can also get detailed order and usage reports. • Other Options: Contains technical support information as well as refresh and logout options. 7 My Profile You can update your personal information by clicking on the “My Profile” link in the navigation pane. Fill out the information and click the “Save” button. Please note that some changes such as language and time zone may not take effect until you logout and log back in. To update your password, click the “Password” tab. Enter your existing password and your new password. Click the “Save Password” button when finished. 8 Company Logo One of the first things you will want to do when getting started is to upload a company logo. This logo will appear when your customers log in, giving Printerorder.com a personalized appearance. In the navigation area, under the company name, click the “Settings” item. This will load the Company Settings administration screen in the content area. Next, click on the “Logo” tab in the Company Settings screen. Click the “Browse” button to locate your company logo on your computer or local area network (LAN). The image should be in TIF, JPG, or PNG format. After you have located your company logo file, click the “Upload Logo” button. Depending on the size of your logo and the speed of your internet connection, it may take a few minutes to upload the file. Be patient! Printerorder.com will automatically resize the logo to fit on the screen. 9 Company Facilities Often companies will have multiple facilities. In order to make the ordering process as quick and errorfree as possible, it is highly recommended that you enter in all applicable facilities for each company, including your printing company. In the navigation area, under the company name, click the “Settings” item. This will load the Company Settings administration screen in the content area. Next, click on the “Facilities” tab in the Company Settings screen. You will see a list of the facilities associated with the company. To add another facility, click on the “Add” button. This will load a form to enter information: 10 Enter the Facility name, address, city, postal code, and telephone number. You'll need to select the state and country from the drop-down menu. If the company is outside of the United States select “N/ A” from the state drop-down menu. Enter any other information in the General Information in the large text area box. Please note the option called “Is Active”. This flag will enable or disable use of the facility from other screens within PrinterOrder.com. If a facility is shut down or no longer applicable, uncheck the “Is Active” button. Once you're satisfied with all of the information, click on the “Save” button. Or click on the “Close” button to exit the screen without saving any information. To edit a facility's information, click on the facility name from the list of facilities. This will open the form to make the appropriate changes. When finished, click the “Save” button. Clients can also edit their facilities lists by browsing to the “Facility/Location List” when they login to printerorder.com. 11 Company General Information Some basic information about each company is required such as name and whether the company is an active client of yours. In the navigation area, under the company name, click the “Settings” item. This will load the Company Settings administration screen in the content area. The Culture drop down box is used to determine language, currency and other information formatting throughout the site. Please note that some of this information may be determined on the user level as well. The Retail Store Mode drop down menu has two options: “Category Driven” and “Product Driven.” “Category Driven” means that visitors to your online retail store will only see top-level categories in the navigation menu of the store website. “Product Driven” means that visitors will also see all your products in the navigation menu of your online store, in addition to their parent categories. For more information on these options, see the part of this manual about the Online Retail Store. The Site Mode drop down menu has three options: “Standard,” “Retail Store,” and “Both.” If you choose “Standard,” visitors to your website will see only your website, not your online store. The “Retail Store” option means that visitors to your website will only see your online store, not any general content pages. Choosing “Both” will enable visitors to see both content pages and your online retail store. Make any changes that are required and then click the “Save” button. 12 Company Shipment Methods When your customers place orders, they will need to select a shipment method to receive their printed goods. In order for this to happen, you need to stipulate which shipping methods you utilize. To do this, go to the “Settings” item in the navigation pane underneath your print company name. Next, click on the “Shipment Methods” tab. The shipment methods you currently offer your customers are listed. To add a new shipping method, click the “Add” button. To edit an existing shipment method, click on the shipment method name. 13 If the carrier for the shipment method you are defining exists in the drop down box, select that carrier. If not, do not make a selection from the drop down box. The reason a carrier may be selected is to provide integrated tracking services to your clients through PrinterOrder.com. After selecting a carrier, enter the shipment method name. For example, you could select “DHL” as the carrier and enter “DHL Second Day” as the shipment method name. PrinterOrder.com can directly integrate with UPS to provide real time shipping costs to your customers based on the delivery location. For certain services, integration can also provide you and your customers with tracking information. To make this integration available, select the specific UPS service(s) you want to offer from the drop down box. Any shipment method with “(Integration)” after the name is able to be integrated with UPS. Please note: you must enter your UPS account information in the “Integration” section in order to activate the integration feature. These shipment methods can be integrated with UPS. 14 The “Minimum Charge” field allows you to specify a minimum shipping cost. If you use UPS integration, and the shipping cost to your customer is less than the minimum charge you have set, UPS will automatically charge your set minimum. If you setting up a shipping method that does not offer integration, the minimum charge that you specify will be used as a flat fee for all orders using that shipment method. In the “Markup %” field, you can specify the percentage of the shipping price you want to add on to the actual cost. This must be entered in decimal format. For example, to markup your shipping cost 25%, enter 0.25. In that example, if your customer's actual shipping cost would be $10.00, the charge would be displayed to them as $12.50. If the box next to “Residential” is checked, it means the product will be delivered to a residential location. This is important if you are using an integrated service, because UPS charges vary based on whether the delivery location is residential or commercial. To make the shipment method that you have added or edited available to your customers, click the “Is Active” checkbox. Then click the “Save” button when finished. 15 Linking to PrinterOrder.com If you are not using PrinterOrder.com to power your website, you may want to add links to your site to your PrinterOrder.com portal. To create the HTML code necessary for this link, go to the “Settings” item in the navigation pane underneath your print company name. Next, click on the “Link” tab. You may use this screen to create a link for customers with PrinterOrder.com accounts (that you have created) to be directed to the login screen. You may enter the text that you would like to appear as the link. (Please note you can change the default text.) Check if you'd like the link to cause another web browser window to launch, and if you would like your logo to appear on the login screen. Then click the 'Build Link' button. The resulting HTML code can be copied and pasted into your website. Please note: you may need to contact your systems administrator or web designer for assistance in doing this. 16 Integration You may integrate with UPS to provide real time shipping cost calculations. You may also link to PayPal to accept credit card payments from your customers. To enter the necessary integration information, go to the “Settings” item in the navigation pane underneath your print company name. Next, click on the “Integration” tab. Enter the following information into this form and click the “Save” button when finished: ● Shipment Postal Code: Enter the postal (zip) code you will ship from. ● Paypal ID: Enter the email address associated with your PayPal account. To sign up for a business PayPal account (free), go to http://www.paypal.com ● Handling Fee: Enter the standard Handling fee you want to apply to all orders. If you do not wish to charge a handling fee, enter 0. ● Minimum Shipping Charge: Enter the minimum shipping charge your customers should pay. If the UPS shipment cost calculated is less than the minimum, the minimum amount will be charged. ● The UPS information will be provided by UPS to you when you register for a free account. Go to http://www.ups.com 17 Sales Tax You may opt to charge sales tax to your customers. To enter the necessary tax information, go to the “Settings” item in the navigation pane underneath your print company name. Next, click on the “Tax” tab. The tax information entered here is automatically applied to all of your clients. However, you may override your set tax on an individual basis by editing that customer's settings. The country tax will apply to the country you select. Typically this will not be used in the US. The State/Province tax applies to the state or province you select. The Global tax rate is a tax that is applied to all purchases, regardless of where the buyer is geographically located. When finished, click the “Save” button. 18 Brokers Printerorder.com allows you to create accounts for customers brought in by brokers. To edit broker information, click on the “Broker” tab under the “Settings” folder in the navigation pane. To edit an existing broker, click on that broker's name. To create a new broker, click “Add.” Enter the broker's name, phone, and email address; then click Save. As soon as you enter a broker, you will probably want to upload the broker's logo so that when the customers login, they will see the broker's logo instead of yours. To do that, go back to the “Broker” tab under “Settings” in the navigation pane. Click on the name of the broker you just added. Click “Browse” to search your computer for the file containing the broker's logo; then click “Upload File.” When you are done, click Save. In the broker's editing page, you can also find the Login URL that will take customers directly to a login page that uses the broker's logo. 19 To associate a broker with a specific company, click on the company's name under “Customers” in the navigation pane; then click “Settings.” The last option on that page is “Show Broker Logo.” To associate that customer with a broker whose information you have entered, select the name of that broker from the drop-down menu. When you have chosen a broker, click Save. 20 Creating a New Customer One of the first things you will want to do is provide the ability for your key customers to login and utilize the PrinterOrder.com website. To start the process, go to the “Customers” item in the navigation pane underneath your print company name. Next, click on the “Create New Customer” tab. This will launch a wizard walking you through the steps of adding the new customer. In Step 1, enter the basic information about the company. The Short or Abbreviated name is a helpful way to refer to the clients. You will notice that this “nickname” is often used throughout the website rather than the full name. After you have filled out the information in Step 1, click the “Next” button. 21 In Step 2 you will enter information about the primary facility associated with the client. Note that you may click the “Back” button to return to the previous screen. After you have finished entering information about the primary facility, click the “Next” button. In Step 3, you will enter information about one of the users at your client company who will be placing orders, including a unique password you assign to that user to enable them to login at Printerorder.com. After you have finished entering the information about this contact person, click the “Next” button. 22 In Step 4 you receive a confirmation that the client has been added to the system. Note in the navigation area on the left hand side of the screen that this new client now appears under the Customers folder. You will almost certainly want to upload this client's logo. Follow the link on the page to do so. For more information on uploading the logo, see the Company Logo page of this manual. 23 Managing Customers To manage a customer's orders, estimates, product catalog, or settings, click the plus (+) sign next to the customer name underneath the “Customers” folder in the navigation pane. Clicking on any of the navigation items that appear directly beneath the customer name will allow you to manage that aspect of your customer's account. If you set a customer to be inactive, the customer will appear only in the “Inactive Customers” section. You can always set an inactive customer back to active by clicking on the customer, and checking the “Is Active” box. To set basic information about the customer, click on the “Settings” link under the customer name. There are several options to define: ● Company Name: Enter the Company's name here. ● Short Name: If you often use a shorter name for a company enter it here. 24 ● Website: Enter the company Web site here. ● Allow User Self Sign-up: If you want employees of the customer to be able to create their own accounts, click the “Allow User Self Sign-Up” checkbox. When this option is checked a link will appear at the bottom of the page. You can share this link with your customer to allow their users to create their own accounts. ● Payment Requirement: There are four options under the Payment Requirement drop down list: ● None: The user will not be prompted to enter a PO number of make a credit card payment. ● Require PO Number: The user must enter a PO number before saving the order. ● Require Online Payment: The user must make a payment via PayPal. Please see the Integration section. ● Optional: The user must either enter a PO number or make an online payment. ● Check Out Message: The check out message will display on the final checkout screen. This is a good way to communicate specific information to your customer. ● Primary Print Facility: If you operate more than one print facility, you may assign this customer to one of those facilities. When an order from that customer is placed, the order will be automatically flagged for the facility. To set the primary print facility, choose the facility from the drop down box. If you leave the drop down box empty, no print facility will be automatically assigned for new incoming orders. ● Is Active: If this box is checked, the customer is able to login to PrinterOrder.com and place an order. ● Order Form Title: By default, the client menu item for placing an estimate request is marked as “Place An Estimate”. You can override this by entering in a different title. For example, your client may want to use this screen for entering ad-hoc orders. ● Save Order Form as Estimate: By default, the client menu item reserved for estimates will save all requests as estimate requests. This allows you to respond to the estimate request with a quote. In some cases you may want the information your client enters to be immediately marked as an order. By unchecking this option, any request entered on this form will be flagged as an order. ● Catalog Style: Most customers will feel comfortable using the “Tabbed” catalog style. Others may appreciate a different approach. “Fly Out” is another style you may select. ● Capture Billing Address: If this box is checked a separate billing address will be required. If not, only one address will be requested and used for both billing and shipping. ● Capture Shipping Address: If this box is checked a separate shipping address will be required. If not, only one address will be requested and used from both billing and shipping. If neither “Capture Billing Address” or “Capture Shipping Address” are checked, the billing and shipping address(es) in the user's profile will be used for the order. ● Only Show Local Address During Checkout: Will only show the facility that the user belongs to as an option during check out. 25 ● Address Mode: The Address Mode drop-down menu lets you pick between three options ● Facility Only: Only the predefined list of facilities for that company will be listed. ● Address Book Only: Individual users can each control a separate addresss book. ● Mixed: A combination of Facility Only and Address Book Only. ● Show Requested Ship Date Calendar: If this box is checked, your customer will be able to select a requested ship date for the order. ● Show Broker Logo: When users from the company you are currently editing log in, you can allow them to see a broker's logo instead of yours. From the drop-down menu, choose the logo of the broker associated with this particular client. If there is no broker involved with this customer, do not select anything. For more information about setting up broker information, please see the “Broker” section of this manual. ● Alternate PO Text: On the check screen, the user will be prompted to enter a PO number. You can change this text to anything else you want. For example “Please enter your funding code:” ● eDocBuilder Special Instructions: Your customer may need some unique instructions when using an eDocBuilder template. Instructions you enter here will appear at the top of the screen when the customer goes to use the template. Click the “Save” button when finished entering information. 26 Print Product Catalogs Creating a catalog of print products for your customers will speed up the ordering process. A print product may be a printed item you print, warehouse, and ship on demand. Or it may be a job that you run multiple times throughout the year. You may utilize this functionality in many ways. Please note that a print product is geared towards a single client rather than being a general service you offer to multiple clients. eDocBuilder Technology The eDocBuilder technology allows you to offer template based print applications in your ordering interface. A basic example of this is a business card. A business card template geared towards your customer allows your customer to enter in information (such as name, address, and telephone numbers) and then immediately view a proof of the document. Your customer can approve the proof, and you are able to easily generate an imposed, print ready file. Features and benefits include: • Significant cost savings: The entire process bypasses the prepress department. • Reduced error rate: Your customer is directly entering information into the document. • Adherence to Design Standards: Text can be automatically reformatted to match the template requirements. • Faster turn around: Eliminates time consuming steps such as data entry or sign-offs. • Increased customer satisfaction: Your customers will appreciate the ease of use offered by the eDocBuilder technology. If you already use eDocBuilder you can upload all of your existing templates to PrinterOrder rather easily. In the “Settings” folder, click on “General Info”. Then click on the eDocBuilder tab to bring up this screen: Enter your eDocBuilder email address and password (not your PrinterOrder email and password) and click “Update” to automatically move your templates. 27 Creating a Print Product To add a print product for a customer, click the plus (+) sign next to the customer name in the navigation pane underneath the “Customers” folder. Click on the “Product Catalog” item underneath that customer. Next, click the “New <Company> Product” tab in the content area. This will bring up the New Product Wizard. In Step 1, enter the product name. If your client has a part or inventory number associated with this product, you may enter that in the second box. As a printer, you may have a separate number associated with this item. You may enter that in the third box. (Note that this number will not appear to your client). Product Folding, Finishing, Binding, and Packaging are for your information only, and will be returned to you in any data exports. You may also enter a description of the product if you wish. If you need your customer to upload a file when ordering the product, select the “Require File Upload” checkbox. Click the “Next” button when you are ready to proceed. In Step 2 you are prompted to select or create a category for this product. Categories are utilized to organize products for your customers. For example, you may want to create a category called “Brochures” and another called “Sell Sheets”. The various brochures or sell sheets that you print for your client would be assigned to either of these two categories. If this is the first product you are creating, your only option is to create a new category. If you have already created a product, you will see a drop down box allowing you to select an existing category to assign to the new product you are creating. Or you may create a new category. 28 After creating or assigning a category for this product, you must now enter the Unit of Measures (UOM) that this product will be available in. You are given the flexibility to enter a UOM name and how many items are associated with that UOM. For example, if your customer can only order cartons, which contain 100 printed pieces each, then you will enter in Carton as the UOM, and 100 as the Quantity. The Weight should be entered if you need to retrieve real time shipping costs. Stock and Ink are also provided for you to provide more options with this product. For each UOM you have the ability to enter a price as well. Depending on your arrangement with your client, you may not want to show a price when your customer places an order. If this is the case you may enter a zero. When you are finished, click the “Next” button. 29 In Step 3 you need to tell PrinterOrder.com a bit more about the product. If you want to do inventory tracking on this item, check the first box. You must also enter the starting inventory amount. Please note that this inventory is tracked by the Unit of Measure (UOM) you defined on the previous screen. So if you have 1000 items contained in cartons of 100, you will want to set your initial inventory to 10 cartons. You may want to create the product but not make it available immediately. Use the second check box to toggle this option. If this is not checked, your clients will not be able to order the print product until you activate it at a later time. The third option allows you to upload a product image. This is highly recommended. See the section on uploading a product image for more information. When you are finished, click the “SAVE PRODUCT” button. 30 Print Product Categories You may create categories to assign each product to. This provides an easy way for you to organize your customer's products for them. Click on the “Categories” tab in the product management area to edit and create categories. All categories will show in the list: PrinterOrder.com supports subcategories to better organize your products. A subcategory will always have a Parent category. To edit a category, click on the category name: This allows you to edit the category. If it will be a subcategory, be sure to set the Parent Category drop down list. Otherwise, be sure the Parent Category is blank. To turn off a category, uncheck the “Is Active” box. To create a new category, click the “Add” button. Click “Save” when finished editing or adding a category. 31 Print Product Images It is strongly recommended that you upload an image for the print products you are offering online. To do this, click on the “Product Catalog” item in the navigation pane underneath the appropriate customer. This will load the Product Management screen in the content area. A list of print products will appear. Click on the name of the product that you want to upload an image for. Next, click on the Product Image tab that appears. Click the “Browse” button to find the image on your computer or local area network (LAN). After you have found the image, click the “Upload Image” button. The website will automatically resize your image to fit. 32 Editing a Print Product You may need to edit some of the information associated with the print product. To do this, click on the “Product Catalog” item in the navigation pane underneath the appropriate customer. This will load the Print Product Management screen in the content area. A list of print products will appear. You may need to change the category to filter down the list of products. You may do this by using the Category drop down list. In addition, if you want to see products that are inactive, click the checkbox next to “View Products that are Disabled”. 33 Click on the name of the product that you want to edit. This will load the edit screen. Many of the fields are self explanatory; however, please note the following information: ● To toggle whether PrinterOrder.com should track inventory, click the checkbox next to “Track Inventory”. To stop allowing your client to order this product, uncheck the “Is Active” check box. ● To make the print product unavailable to your customer, make sure the “Is Active” box is not checked. To enable it, check the “Is Active” box. ● You may also enter a reorder point to flag when the product should be reprinted. Please note this function is only utilized if inventory tracking is enabled. ● You may specify the number of days the item will take to ship if it is in stock as well as if it is out of stock. This number is used in the ordering process when the customer requests a delivery date. The site will not allow the user to request a delivery date that is not possible. For example, if a user places an order for an item on January 10 that takes 7 days to ship, the earliest delivery date the user can request would be January 17. Please note that if inventory tracking is not enabled, PrinterOrder.com will use the Out of Stock number to perform this calculation. ● You may also restrict the maximum amount a customer can order (per order). If this value is left blank, the user will not have a limit. ● To associate the product with an eDocBuilder template, select the template from the drop down list. ● You may export order data in JDF or Excel form. To include finishing information in this 34 export, enter that information in the fields shown. Please note that your customer will not see this information. ● You can force a client to upload a file with their order by checking the “Require File Upload” checkbox. To force the client to upload multiple files enter the name of each file on a new line. This will provide the user with multiple upload boxes when they order the product. ● In some cases you may want to make a viewable file (such as a PDF) available to the customer when they are viewing the product. For example, you have a multi page brochure in the catalog and want to make a low-resolution PDF available to the customer to view before ordering. You have two options to make this available. The first is through an external link. This link should be a URL, and start with http://. You may also upload the file to PrinterOrder.com via the Product Assets tab and then select the file from the Assets. ● For items being tracked through inventory, you may not want to allow your customers to place back orders. You can toggle this functionality by checking the “Allow Back Ordering” box. ● The “Product Kitting Option” allows you to specify if a product can be used both independently or in a kit, can be used only in a kit, can't be used in a kit, or is a kit. For more information, please see the section of this manual about kitting. ● The “Per Piece Value” text box logs how much the item costs you to manufacture. This price is used in calculating the cost to the customer. If your cost to manufacture a product changes update that amount here in order to keep your invoices current. ● If the product requires a file upload, and you want to provide a proof of the files your customer uploaded, click the “Show Preview of Upload Files” option. You must enter the trim width and height, as well as a bleed value for the preview. Files uploaded in pdf, jpg, tif, eps, and ps will be previewed. Also, these files will be “wrapped” in to a PDF file sized with the specs you have provided. When you are finished making changes, click the “Save” button. 35 Print Product Units of Measure (UOM) & Pricing You may need to adjust the pricing or the Unit of Measure (UOM) that a product utilizes. To do this, click on the “Product Catalog” item in the navigation pane underneath the appropriate customer. This will load the Product Management screen in the content area. A list of print products will appear. Click on the name of the product that you want to edit. Now click on the “Pricing” tab. This will load a list of the UOM's currently in use: To edit one of these entries, click on the Unit of Measure name: Make changes to the UOM entry and click the “Save” button. Please be careful when making changes to a UOM quantity if you have inventory tracking enabled. You may need to manually adjust inventory amounts. Please see the section on Product Inventory for more information. 36 To create a new Unit of Measure, click the Add button. Fill out the form and click the “Save” button when finished. To use an interactive pricing calculator that you have already set up in Printerorder.com, select it from the drop down menu instead of “Use Pricing Grid.” If you would like the calculator to support a quantity other than the quanties defined in the pricing calculated, check the box to allow arbitrary quantities. For more information, please see the section of this manual about interactive pricing calculators. 37 Print Product Inventory Printerorder.com has a powerful inventory tracking mechanism that you may use for the print products you offer to your clients. Inventory information is recorded on a transactional basis. This allows you and your clients to understand exactly how inventory is being utilized. There are four basic types of inventory transactions: • New: Any new inventory printed. This will always increase the volume of inventory for the given print product. • Use: Any inventory sent out to the client. This will always decrease the volume of inventory for the given print product. • Adjust: Any manual adjustments made to the inventory count for a given print product. This can increase or decrease the volume of inventory. An adjustment transaction usually occurs because of human error made when counting or managing inventory. • Destroy: Sometimes older inventory must be destroyed when its contents become obsolete. This will always decrease the volume of inventory for the given print product. Inventory is tracked in terms of the Units of Measure (UOM) that you assigned for the print product. For example, if a print product has 100 items per carton and you have 10 cartons, Printerorder.com will report back to you that you have 10 cartons of 100 items which equals 1000 items. Make sure that the product you want to track inventory for has inventory tracking enabled. To do this, click on the “Print Products” item in the navigation pane underneath the appropriate customer. This will load the Print Product Management screen in the content area. A list of print products will appear. Click on the name of the product that you want to edit. This will load the edit screen. The check box by “Track Inventory” should be checked. Check this box 38 Also, enter the “Per Piece Value” of the item. This should be how much per piece it costs you to manufacture the product. Keeping this current will ensure accurate invoices for your customers. Next, click on the “Inventory” tab above to manage the inventory for this print product. The grid on the bottom of the page shows the inventory transactions for the item. You can change the sort order of these entries by clicking on the column names. You can filter your view of transactions by using the options above the grid. Options include a date range and transaction type. Click the “Refresh” button to regenerate the transaction list after changing the filtering options. Note that the current inventory level is always displayed directly above the data grid. To edit a transaction, click on the transaction. You can edit the UOM, the number of UOM's, the date, and the transaction type. When you are finished, click the “Save” button. To create a new inventory transaction, click the “Add” button and fill out the form. Click the “Save” button when finished. To generate a report of all current inventory for the client, click on the “Report” tab. This creates a listing of current inventory levels. To generate an Excel file, click the on the column headers. button. You may change the sort order of the report by clicking 39 Print Product Assets You may want to upload various digital assets to PrinterOrder.com. This is helpful for making an asset file available to a customer or to your staff. To add and delete asset files for a product, click on the “Assets” tab in the product management area. To upload files, click the Browse button, select the file, then click the Upload Files button. To remove a file, check the box next to the file and click Delete button. You may upload as many asset files as required; however, please keep in mind that additional storage or bandwidth charges may apply. Any product assets will appear in the printable order item summary for easy downloading. 40 User Groups Setting the User Group of a product will allow you to restrict access to the product to specific groups: The above product can only be viewed and ordered by those in the Manager and Supervisors groups. If nothing is checked, the product will be available to everyone. Note that the Everyone checkbox cannot be directly changed. 41 Kitting One of the powerful features at your disposal is the ability to create customized kits. We'll be walking through the entire kitting process, from creation to what your customers will see when they order a kit. Each kit is essentially a single product that contains a number of other products grouped into different sets. The Sets that organize the different products can have parameters like, “You must have between 1 and 5 brochures” or “This Kit must include a promotional pen”. Here's a hierarchical example of a kit: -Kit: Basic Pocket Folder -Set 1: Formal Letter-Kit must include letter -Product 1: Printed Letter with database of names for a merge -Set 2: Sell Sheets-Kit can include between 1 and 4 Sell Sheets -Product 2: Sell Sheet 1-Glossy -Product 3: Sell Sheet 2-Matte -Product 4: Sell Sheet 3-Trifold brochure -Product 5: Sell Sheet 4-Flyer -Set 3: Promotional items-Kit must include 1 -Product 7: Pen -Product 8: Mousepad Of course, kits can be more or less complicated than this example. To begin, let's create the kit itself. You need to create a new product in the customer's store and enter all of the kit's information, then click next. You'll need to set a UOM, Quantity, and price. Click next and then “Save Product”. At this point the kit is still considered a product by your customer's store. To change this click on the product to bring up the edit screen. Under the “Product Kitting Option” dropdown menu you'll have the option to set the product as a kit. A few notes about this menu: by default all products are set to be used in kits or independently. To allow an item to be included in a kit you can select: “Can be used independently or in a kit” or “Use in Kit only”. If you have products that you never want to be able to be used in kits select the “Do NOT use in Kit” option. However, since we're creating a kit we want to select the option: “This is a kit”. Make sure to save your changes and go back to the product catalog. Next you'll want to create all the potential products that can be included in a kit. For our example we created products for a form letter, seven sell sheets and three promotional items. 42 The price of a product can also vary depending on whether or not it's included in a kit. After you've created the product go to the pricing tab: This tab shows the various pricing options for an item. In this example we'll define a price for a mousepad as a part of a kit and as a separate item. First click on the current price. Modify this one to reflect the price if the item was bought outside of a kit. Make sure the “Type” drop-down menu is set to “Do NOT use in Kit”, this will prevent a customer from selecting that pricing option as part of a kit. Click save and then click Add. Now, enter the pricing for the mousepad when it's part of a kit. This time select “Use in Kit only” in the drop-down menu. Again, click save and then click close. You've now defined two different prices, one for the product separately and one for the product as part of a kit. Feel free to define as many different pricing options as you want. After you've created each of the potential items for the kit you can proceed to tie those products with the Kit. Click on your kit and select the “Kitting” tab: The Kitting Tab will only appear in products that are Kits. On this screen you have two “Add” buttons, click on the top one to bring up this screen: What we're creating now are the different sets that define the types and number of products that are included in the kit. Following our example, edit the description of the set to “Sell Sheets”, which will include all of the possible Sell Sheets that can be included in the kit. The Minimum text box defines the lowest number of sell sheets that can be selected and the maximum, obviously, defines the maximum number of sell sheets that can be selected. If you want to give the customer the option to not include an item in the kit set the minimum to 0. After you're satisfied with the set click on the save button and click close. Define the rest of your sets. For our example we have three categories: Add a Letter, Sell Sheets and Promotional Items. Now we can begin adding the products to the kit. 43 Click on “Select” next to one of the sets and then click on the lower “Add” button to bring up this screen: Select the product you want to add to the set from the drop-down menu next to “Product”. This will list all products in the Product Catalog that are available for kitting. Set the “Max Order Qty” to the maximum number of the Product that can be ordered. For example, in the Sell Sheet set you might want to give the customer the ability to order five of the same type of sell sheet, or limit them to only one. Be sure to click save. To add another product to the current set click on “Add”. To switch to a new set click “select” next to the set you'd like to modify. To delete a product from a set, select the appropriate set and then click on the product. Click “Delete” to delete the product from the set, this does not delete the product from the product catalog. Now, let's see what the customer sees when they order a kit: When they click on “Customize Kit” a screen with each of the products in the Kit listed on the same page is generated. As you can see below, each of the sets are divided by a horizontal line with instructions on how many of each product they can select in the set. Any additional information that the products need are included in this form. For example, the letter requires a Database and a Signature in Digital Format, hence the two upload boxes are present on this form. 44 After the customer has selected which products to include in the kit and uploaded any files that the products have specified they click on Add to Cart. The store will not let them continue until all the information needed is filled in. Once everything is uploaded and selected correctly their shopping cart will be loaded: As you can see each item in the kit is listed below the kit. If they need to edit anything before checking out the “kit parent” (the kit itself) will need to be edited. 45 If later you want to reorganize a kit, click on the Product Catalog and select the kit, then select the “Kitting Tab”. Use the arrows next to each set in the kit to either move the item up or down: If you want to reorder the specific items in the sets click on “Select” for the set you want to rearrange. This will bring up a listing of all the items in the set. Click on the arrows to rearrange the items manually or click on “Sort Kitset Products” to automatically organize the items alphabetically. If we were to click “Sort Kitset Products” with the above example it would reorganize them to this: 46 User Management You may add, modify, or disable users within your printing company or your clients. To do this, click the “Users” item in the navigation pane under the appropriate company. This will show a list of users in the content area. To add a new user, click the “New ABC User” tab. Fill out the information for the new user. Be sure to check the “Is Active” box if you want the user to immediately have access to the site. When you are finished, click the “Save” button. It is important to select the correct time zone for each user, as dates and times will be adjusted for that individual user when he or she logs in. The language setting will change the language and date formatting for the user's interface as well. Each user can belong to one User Group, which will limit what they can view in their specific store. Manage the User Groups through the User Groups tab. For more information on User Groups, see the 47 section on User Groups and User Access Control Lists below. Users have different levels of ordering permission: • For your customers: • Can Order w/o Approval: Allows user can place orders freely on PrinterOrder.com. If it is not checked, any order the user places will be entered as needing approval and require the approval of another user with the “Can Approve Orders” permission enabled. • Can Approve All Orders: Allows user to approve estimates and other orders placed by users that do not have the ability to order without approval. This will override any approval group settings for the user. • Can View Inventory: User may look at inventory levels and transactions. • Can View Other Orders: Can see order history of other users with the same company. • Can Place Estimates: Can request an estimate from you. • Can Upload Files: Allows a user to upload files to you. • Can Receive Notifications: User will receive email notifications at critical events such as when an order is placed. • Can Receive ALL Notifications: User will receive a copy of all notifications for all users within the company. Generally this option will not be used. • Public Account: Means this account will be used by multiple people. This account will have limited permissions. • Approval Group: A list of groups you have defined in the Approval Groups tab will appear here. By selecting a group, you are signifying that the members of the group must approve orders for this user. Please not that in order for this to work, the “Can order w/o Approval” must be unchecked. 48 • For users within your printing company: • Manage Customers: Allows user to add and edit customer information such as facilities, logo, etc. • Manage Users: Allows user to add new users for customer companies (not for the printing company) • Manage Orders: Allows user to edit order information such as status, pricing, shipping information, etc. • Manage Products: Allows user to create and update customer product catalogs. • Printer Admin: Allows the user to add/edit printing company settings and users. • Receive Notifications: User will receive notifications when new orders are placed and other important events. To edit a user, click the last name of the user from this list. This will open a form in which you can edit the user. Click the save button when finished. 49 User Access Control Groups You can choose to limit the availability of a product to specific User Groups. For example, the Sales department of company ABC uses a sales form specific to their department. By placing all the members of the Sales department in a 'Sales' user group you can restrict access to that form (and others) to only those in the 'Sales' group. So, when a member of the 'Customer Service' group accesses their online store that particular sales form will not be available or even shown to them. Clicking on the the User Groups Tab will allow you to create and edit the different user groups for each of your clients. User Groups allow for further customization of a company's online store by limiting which items are displayed to specific groups. Edit the user groups by clicking the “User Groups” on the Users pane: To add a group click the “add” button and enter the name of the group, then click “save”. To return to the main list click on the “close” button. To edit the name of a group click on the name and make your changes, be sure to click “save”. Now that you've created the groups you can assign each User to a group by selecting a group from the “User Group” drop-down menu on each User's Edit screen: See the section on User Groups under the Print Product Catalogs for information on how to assign groups to products. 50 Approval Groups You can define multiple groups of users for your customer that have the ability to approve orders for other users. This approach can support several scenarios, depending on your customer's needs. To define approval groups, click on the 'Approval Groups' tab in the User management area. To create a new group, enter the group name in the New Group area and click the Create Group button. Next, you will need to assign users to this group. Check (or uncheck) the box next to each user who will belong to the group. When finished, click Save. After you have defined groups, it is important to tell the system which users will require approval by this group. Make this selection by editing the user. 51 Order & Estimate Management To manage your orders & estimates, click on the “Orders” or “Estimates” link underneath the appropriate customer. Or, to view all customers for all orders, click on the “Orders” or “Estimates” link directly underneath your company name. This will load the order management screen in the content area: Key Concept: Each order placed will receive a unique order number. Each item within the order will be numbered sequentially, beginning with 1. In the example above, there is one order containing two items. To toggle between orders and estimates, click the tabs near the top of the screen. There are a number of different search criteria on the Orders page. You can select different criteria from the various drop-down menus. To narrow your search results by date either click on the calender icon next to the dates or enter you're own in a mm/dd/yyyy format. You can also enter keywords in the “Search Criteria” box. When you're done click on “Update Status”. Additionally, you can update the Status of an order from this page. Simply select the appropiate status from the drop down menu under the Status column for the order that needs to be updated. You may query the orders and estimates by selecting the filtering criteria and then clicking the Refresh button: • Status: For orders, jobs may be open (not shipped), completed (shipped), or canceled. Or you may opt to see all three. For estimates, jobs can be in need of price or in need of clarification. Or you may opt to see both. • Client: You can look at jobs entered by individual client, or all orders. • Approval: Show orders that are approved, need approval, or both. • Facility: If you are using multiple print facilities, you can filter by which orders are assigned to 52 which facilities. Please note that orders not assigned to any print facility will always show. • From Date: Only show orders entered after the date. • To Date: Only show orders entered before the date. • Search Criteria: You can enter a key word to search by in this box. For example, to see all orders of letterhead, type “Letterhead.” To manage aspects of each order, you will click on the icons to the left of each order. 53 Editing the Order (or Estimate) You can edit the basic elements of an order (or estimate) by clicking the This screen will allow you to update the information about the order. icon next to the order. The following information may be edited: • Shipment method • Order Notes • Shipping Address • Billing Address • Financial information such as totals, tax, shipping, and handling. • VAT (Value of Added Tax): Enter a client's VAT code here; VAT codes are applied on a country level and are used primarily in Europe; your client may not have a VAT code. • Print Facility: The printing facility of your company that will handle the order. • Ship-to Facility: Your client's facility to which the order will be shipped (for example, an outpost location) • Bill-to Facility: Your client's facility to which the order will be billed (for example, HQ) • Amount Paid: If you have integrated your Printerorder.com account with your PayPal business account, and a customer has paid using a credit card through PayPal, the amount they have paid will be automatically updated in this field. If another method of payment is used, you may manually enter the amount paid. After editing this information, click the “Save” button. 54 Editing an Order Item You can edit an item within an order by click the about the item. link. This will allow you to update information When finished, click the “Save” button. 55 Printable Job Summary/Ticket To generate a printable job summary/ticket, click the icon next to the order. This will open up a detailed summary containing nearly all the information about the job. To print the summary, click the “Click to Print” link in the upper right hand of the screen. 56 Recording Shipments You can record shipments made on any items by clicking on the icon next to the item. Enter the date, the shipment method, the tracking number (optional), the shipment cost, and any additional notes (optional). Click on the Save button when finished. This shipment information will become immediately available to your client. 57 Editing or Providing a Price To edit or provide a price on an order or estimate, click the icon next to the order/estimate. Please note that editing an existing price will change the status of the job to an estimate which will require the approval of your client. Enter the price of the item for the listed quantities. You may enter information about this pricing in the text box. Click the “Save” button when finished. 58 Updating the Status of an Order or Estimate As the order moves through the various stages of production you will need to update the job status of the order. There are many stages to choose from, and you will need to decide how much information you want to provide to your client. At the very least, you will want to indicate when the job has been completed. Also, the status of an order can be quickly updated on the main Orders page. To update the status of an order, click the icon. This will load the Update Status screen. Select the status of the job from the drop down box. Add any notes you would like to associate with the status change and then click the “Save” button. 59 File Manager Your customer may upload files for the order. Any eDocBuilder (Web-To-Print) documents will have a print and proof file associated with it. To manage files associated with a job, click the icon. This will load the File Management screen. If there are already files associated with the job, you will see the listing of files. You may browse through the files in your webspace by clicking the plus signs next to the folder structure. To download a file, click on the file name. To upload a file, check the box next to the target folder. Click the “Select” button to find the file on your computer. Next, click the “Upload” button. To delete a file, click the box next to the file. Click the “Delete” button. You can not delete folders. 60 Online Retail Store PrinterOrder.com allows you to have a publicly accessible store. Managing the online store is similar to managing the product catalog for your customers. Under “Online Store” in the navigation area, you may choose to manage products, orders, or users. • Store Settings: Allows you to change the store mode and other basic settings. • Orders: Displays and allows you to edit any orders placed at your online retail store. • Product Catalog: Controls how products and categories appear on the website of your online store. • Store Pages: Create and edit content pages of your online store here. • Users: View, create, and edit users of your online store. To enable visitors to your website to see your online retail store, click on the “Modules” tab under the “Website Admin” folder in the navigation pane. A checkmark in the box next to “Online Store” means that clients at your website will be able to visit your online store. You can also generate an HTML link to your online store by clicking the “Link” tab under the “Settings” folder in your navigation panel. Visitors to your store may peruse your product catalog. When the user initiates the checkout process, they will be prompted to login or create an account. 61 Store Settings • Catalog Mode: This option allows you to choose the basic way in which products are displayed when users visit your online retail store. There are two choices in the drop-down menu. “Category Driven” means that visitors to your store will only see top-level categories in the navigation menu of the store website. Joe chose “Category Driven” as the Catalog Mode. 62 “Product Driven” means that visitors will also see all your products in the navigation menu of your online store. Joe chose “Product Driven” as the Catalog Mode. *Be sure to click Update when you are done, or your changes will not take effect.* • Start Page: The drop-down menu for this option will display the pages you've created for your online store. The page you will select will be what visitors see first when they enter your online retail store. *Be sure to click Update when you are done, or your changes will not take effect.* • Ship Date Calendar: If there is a checkmark in this box, your customer will be required to choose a shipping date during the checkout process. *Be sure to click Update when you are done, or your changes will not take effect.* • Top Level Category Content: In this area, you can enter the text visitors will see when they enter your online store. A WYSIWYG (What You See Is What You Get) editor is displayed in this area. It incorporates editing features similar to Microsoft Word which allow you to change fonts, font size, and font formatting to provide your page with a unique and aesthetically pleasing look. The editor also allows you to edit the HTML of the page; if you wish to do so, please click on the “<>” icon in the bottom-right. For further information on how to use the page editor, click on the question mark the left side of the page. located on ***When you are finished entering the content for this page, you must click the “Save” button or your changes will not be saved.*** 63 Orders The only difference between the content and functionality of the “Orders” tab in the “Online Store” section of the navigation pane and the main “Orders” tab underneath your business name is that these orders were placed through your online retail store. See the Orders section of this manual for instructions on how to use this feature. 64 Product Catalog Using the product catalog feature for your online retail store is very similar to managing the product catalogs in other areas of Printerorder.com. The major difference is that in the product catalog of your online store, you can add more detailed descriptions of your products. These descriptions can be formatted and can include both text and graphics. To edit a description of a product in your online store, click on the name of that product. 65 In the product's management page, there are two differences between the online store catalog and the regular product catalog. The first difference is found under the “Edit” tab. The very last option is a checkbox labeled “Product Is Featured Item.” If this box is checked, the product will be displayed in the navigation area of your online store website. If more than one product in the catalog is marked as a featured item, your visitor's computer will randomly display one of the featured products in the navigation area each time the page is loaded or refreshed. ***When you are finished entering the content for this page, you must click the “Save” button or your changes will not be saved.*** 66 The second difference between the normal product catalog and the one for the online store is the “Full Description” tab. When you click on it, you will arrive at an area where you can edit the product description that will appear in the online store. You can use both text and graphics. A WYSIWYG (What You See Is What You Get) editor is displayed on this page. It incorporates editing features similar to Microsoft Word that allow you to change fonts, font size, and font formatting to provide your page with a unique and aesthetically pleasing look. If you already have content written that you want to use on the product page, you may copy and paste directly into the WYSIWYG editor. To insert an image into your text, click the image manager icon to open a dialog box. Please note that if you are including an image, the file size and your Internet connection speed may require that you wait a few minutes for the image to upload. Be patient. The editor also allows you to edit the HTML of the page; if you wish to do so, please click on the “<>” icon in the bottom-right. For further information on how to use the page editor, click on the question mark the left side of the page. located on ***You must click the “Save Description” button at the bottom of the page to save your changes!*** 67 Store Pages The “Store Pages” tab under the “Online Store” folder in the navigation pane brings you to an area where you can create, edit, and manage the informational pages you can add to increase content at your online store. • Select Page: This drop-down menu allows you to choose an existing page that you want to edit or to create a new page. • Page Name: Type the name you want to appear as the title of your page. It will be displayed on the top of the page. If you choose to have this page listed as a link on your online store's website, the name will also show up as a link in the heading area of your store. • Show In Menu: If this box is checked, the page name will be displayed as a link on your online store's website and will show up as a link in the heading area of your store. • Menu Sort Order: If you have selected more than one page to be shown in the menu, you can sort them in the order you want them to be listed by assigning each page a sort order number. (For example, entering “1” as the menu sort order would make that page be listed first.) • Include Order Form: You may choose to include an order form on a page of your online store. (See the “Forms” tab under the “Tools” folder in the navigation pane to create a form.) If you want a form displayed on the page you are creating or editing, select the form you wish you use 68 from the drop-down menu. If you do not want to include a form, select “None.” To edit the content of the page, use the WYSIWYG (What You See Is What You Get) editor displayed on the editing page. It incorporates editing features similar to Microsoft Word that allow you to change fonts, font size, and font formatting to provide your page with a unique and aesthetically pleasing look. If you already have content written that you want to use, you may copy and paste directly into the WYSIWYG editor. To insert an image into your text, click the image manager icon to open a dialog box. Please note that if you are including an image, the file size and your Internet connection speed may require that you wait a few minutes for the image to upload. Be patient. The editor also allows you to edit the HTML of the page; if you wish to do so, please click on the “<>” icon in the bottom-right. For further information on how to use the page editor, click on the question mark the left side of the page. located on ***You must click the “Save” button at the bottom of the page to save any changes made to the content page!*** 69 Users The “Users” tab under the “Online Store” folder of the navigation pane allows you to view, add, and edit the information of people who can order from your online store. This area works very much like the “Users” area under your company name in the navigation pane. • All Store Users: This tab in the Online Store Users area enables you to see the names of all people who can use your online store. Click the last name of the person to edit their information. • New Store User: This tab allows you to add the name and information of a new user of your online store. • User Groups: This feature allows you to define which users are able to order certain products. To create a new group, click the “Add” button, enter the name, and then click “Save.” To edit a group name, click on the name, make your changes, and then click “Save.” To limit the ordering of a product to a certain group, find the product in the “Product Catalog” tab under the “Online Store” folder in the navigation pane. Click on the product whose ordering you wish to restrict to a certain group. Click the “User Groups” tab and check the box next to the name of the group(s) who will be able to order that product. The default option is to let everyone have access to the product. Be sure to click “Apply” when you are done if you have changed anything. 70 Promotions Using the promotions administrative screen, you can create time sensitive promotional discounts for your online store. These promotions are dependent on promotional codes which you can share with your customer base. To create a new promotion, enter the information and click save. All fields are required. You may edit an existing promotion by selecting it from the drop down list. Currently, the only promotion type supported is a percentage discount from the total amount. When a customer is in the final checkout screen, s/he will have the opportunity to enter the promotion code and have the price reduction occur. 71 Data Export You may find it helpful to export order data from PrinterOrder.com to import into your job management or shipping systems. There are four options for exporting data: To Excel To export data to Excel, click the “To Excel” link under the “Data Export” folder in the navigation area. Select the data range for the data you want to export, then click the “Generate” button. When you have generated the data you want to export, click the Excel icon at the bottom of the data grid. To JDF JDF is a format that print management systems will increasingly accept as a means of communicating print job information between devices and software. Please see http://www.cip4.org/ for more information. One of the challenges in developing a JDF export capability from PrinterOrder.com is the “granularity” of information required to accurately generate a detailed JDF data structure. Capturing all this information is far outside the scope and purpose of PrinterOrder.com. To that end, the full JDF specifications cannot be implemented. The JDF data that PrinterOrder.com creates is compliant; however, it cannot contain all the necessary information to completely populate the job requirements in your print management system. We welcome feedback on your experience using the JDF export generated by PrinterOrder.com To generate a JDF file for an order, click the “To JDF” link under the “Data Export” folder in the navigation area. 72 Select the data range and then the “View Orders” button to generate a list of orders. Click the “JDF” link next to the order to create the JDF file. Inventory Usage Report This report shows inventory usage values by facility for a given customer. Facility allocation is based on the "Bill To" address rather than the user that placed the order. Choose a customer from the “customer” drop-down menu, then a year, and month. Click on “Output to Screen” to immediately show the report or “Output to Excel” to download an excel spreadsheet of the report. Because of database structural changes to the system, this report will not work with orders placed before November of 2007. 73 Facility Order Details This report shows order detail by facility for a given customer. Facility allocation is based on the "Bill To" address rather than the user that placed the order. Choose a customer from the “customer” dropdown menu, then a year, and month. Click on “Output to Screen” to immediately show the report or “Output to Excel” to download an Excel spreadsheet of the report. Because of database structural changes to the system, this report will not work with orders placed before November of 2007. Product Usage Report This report show product usage for a given customer. Choose a customer from the “customer” dropdown menu, then a date range. Click on “Output to Screen” to immediately show the report or “Output to Excel” to download an Excel spreadsheet of the report. 74 Tools There are several tools within PrinterOrder.com that will assist with both the Online Ordering service as well as the Web site service. File Jockey You can use the File Jockey to send files to your clients or other recipients. When you navigate to the File Jockey tab you will see a screen that looks like this: Select the file (or files) you want to send from the And then insert the Recipient Name and Recipient directory listing on the left side of the screen: Email. You may add any additional instructions in the text box. File Manager See the section on File Management in the Orders section. 75 Forms Your order forms are managed via the Forms link under the Tools folder. Order forms are available on your website and when a customer places an estimate request. To Create a new order form select “New Order Form” from the drop down menu at the top. Then enter an Order Form Name. You will then generate the questions for your new form. Fill in the question you need answered in the “Question” text box. Then select the method of response in the drop down menu next to “Response Type.” Radio Buttons: only allows your clients to select one option from a number of options. 76 Check Boxes: allows client to select multiple items from a list. Small Text Box: will allow your client to type in their own information. Text Box: will allow you client to type in their own information. Drop Down List: let's them select a response from a drop down menu. If you choose “Allow Free Text Entry” your order form will have a large text box to enter in information. Once you have selected the response method you need to fill in their choices in the large Responses text box make sure you only put one option per line. If you decide to Allow Free Text Entry, your clients will be allowed to enter any text they want into the responses. After you are done you can either add another question or scroll back to the top of the page and click “Save.” 77 File Transfers All file transfers are logged for your convenience. To view the movement of files, go to to the “File Transfers” link under the “Tools” folder. You may select a data range by setting the dates and click the “Generate Report” button. The Method may be: ● Web: Transfer occurred from web site. ● FTP: Transfer occurred from FTP server. ● Order: Transfer occurred from online ordering. 78 Pricing Calculators One of the powerful tools Printerorder.com allows you to use is the creation of interactive pricing calculators. This enables you to set different prices for items based on different formatting options and quantities to provide immediate price information. For a slide show presenting how to use interactive pricing calculators, please visit http://www.printerorder.com/printer/frameset.aspx. To begin, click on “Pricing Calculators” under the “Tools” folder of the navigation pane. To edit an existing pricing calculator, select it from the drop-down menu. If you are creating one, select “New Pricing Calculator.” Next, enter your pricing grid parameters. For instance, you might want to specify the different package weights. After that, enter your calculator parameters. In this set, you specify a category (like Print Quality); then, in the text box underneath where you entered that category name, enter all the options for Print Quality that you would have for this product (for example, Standard and Premium). Enter each option on a separate line within the text box. In step three, enter (one per line in the text box) the different quantities in which the product can be ordered. Click “Generate Excel File” to create the Excel spreadsheet; then click the link that appears to download that file and edit it on your computer. 79 In the Excel file, enter the prices you will charge based on all the different parameters you have set. When you are done, save the file. Then, back on the Printerorder.com website, enter what you want the calculator to be named (for example “8.5 x 11 color copies”), browse to find the file you just saved on your computer, then click “Save Calculator.” To use your interactive pricing calculator, you must assign it to a product or products which use those parameters to determine price. To do that, view the “Pricing” tab in a product's management page. In the drop-down menu, select the pricing calculator you wish to use. 80 Website Service Welcome to your new website. Our cost effective solution will have you up and running in about thirty minutes, so you can focus on running your business, rather than managing a website. We recommend you open two tabs in your web browser when modifying your site. The first tab should be open to the administrator control panel page and the second tab should be open to your home page. If you are working with an older version of a browser without tabs, you will need to use two separate browser windows open as above. After making changes and clicking “Save” in the control panel window, go to the second tab containing the home page and click the refresh (or reload) button. This will allow you to view your changes instantly All website administration is done from the “Website Admin” folder in the navigation area. To manage a module within your website, click on the link in the navigation area. 81 General Info The General Info tab allows you to change your Main Phone Number, and your Tag Line. It also gives you the ability to select and load your Logo, and determine whether you want to display it, or not. The Tag Line shows up at the bottom of your site. ***Be Sure to Click “Save” after you make your changes!*** 82 Site Design The Site Design tab gives you options to change the Layout, Color Scheme, Background, Menu Style, and Default Font. You can choose the Line Style, and the Link Style you'd like to see for your website, as well as the header Image, and Content Blocks. We encourage you to try a few different design choices to see what you like. To choose a different option for any of the items, simply use the pull-down menus to select what options you would like to use. ***Be Sure to Click “Save” after you make your changes!*** Layout: Changes the basic layout of the site. Select Color Scheme: We have included preset color schemes that work well with all of your site layouts. Background: This selects the look of the backgrounds on your website. Menu Style: Selects the style of the navigation menus that will appear on your site. Default Font: There are several standard fonts to select for your default font. Line Style: This controls how lines will appear on your site. Link Style: You can select from several options to display any embedded links. Select Image: Changes the header image that appears on your website. Select Content Blocks: Content blocks appear on the sides of your site and cycle through information like pictures, or news feeds. Each of the options will be discussed in their own sections. 83 Modules The Modules tab configures the optional pages of your site. For example, deselecting all of the optional modules would create a website that only included your home page and contact page. Many of the modules have their own tabs which will be discussed later. The system gives you the ability to name some, or all, of the modules to fit your design theme, choose whether to display them in your vertical or horizontal menu, as well as choose the order in which they are to appear. Staff: is where customers can find information about your staff. Update information under the Staff tab. Equipment: lets customers see what equipment you own. Update information under Equipment tab. Services: provides a listing of services you offer to your customers. Update information under Services tab. About Us: the about us page is where you can provide company history or any other information you want your customers to know. Update under About Us tab. Contact: a page that allows you to organize your contact information. Update under Contact tab. RSS Feeds: have an rss feed on your site. Update under the RSS tab. Company News: allows you to post any important news from your company. Update content under the News tab ***Be Sure to Click “Save” after you make your changes!*** Gallery: the gallery allows you to post pictures to your website. Update content under the Gallery tab. Employment Opportunities: gives you a place to post job listings. Update content under the Employment tab. Articles: let's you post any informational articles for your clients. Update content under the Resource Center tab. Web File Upload: gives you the option to have clients upload files using your website. Online FTP: gives you the option to have clients login to an account to upload files. Order Forms: let's your clients fill out order forms on your website. Update content under the Forms tab. Online Store: is only available with the optional retail store function. It allows your online store to appear as a module on your website. Customer Login: allows you to let customers login. 84 SEO Search Engine Optimization allows you to modify the Keywords that search engines utilize to properly categorize your site. Site Description is a short description of your site. When you click 'Save and Submit to Search Engines' the site will automatically be submitted to a number of search engines. Updating this page does not instantly update the search engines; the process can take up to six weeks, so think carefully about specific keywords that describe your company and update your Keywords and Site Description all at one time. ***Important: You must click the “Save & Submit to Search Engine” button to submit your changes. Clicking “Save” does not submit your information to the search engines.*** 85 FTP The File Transfer Administration tab allows you to create new FTP accounts for your clients. FTP “is a commonly used protocol for exchanging files over any network that supports the TCP/IP protocol, such as the Internet or an Intranet” (from wikipedia.org). To set up a new account make sure “Create an Account” is selected from the pull-down menu. Enter the name you wish to assign the account in the Account Name text box, enter the Password, set the storage space (in MB) in the text-box next to Storage Space (MB), and you may optionally specify an email address to send instructions to that explain how to use the FTP account. ***Be Sure to Click “Save” after you make your changes!*** If you need to update an FTP account, simply select it from the pull-down menu and edit its information. You may also delete an account by selecting it and clicking delete. 86 Proofs The Proofs tab is where you can send proofs to clients. Once you send a proof to a client they are given the option of approving it or not approving it. To ensure the integrity of the proofing process, proofs may not be edited. To create a new proof, select “New Proof” from the drop down menu. Enter the name you want to give to the proof, the recipient's name, and their email address. Click “Select” to find the proof file and then add any additional information in the large text box. When you click “Save Proof” an email will be sent with a link to your website for their approval. When you and your client are satisfied with a proof, you may close it to stop editing. To close a proof, select it from the drop down menu and click the “Close Proof” button. Proofs will be removed from the list after 30 days. 87 Email Accounts You are given the option of having email accounts with your website. There are three account types: Regular: acts as a standard email address. Alias or list: allows you to specify a list of people to receive an email from a single account. For example if you were to create an alias account named [email protected]. You could then list [email protected], [email protected], and [email protected] as the recipients. Then whenever an email is sent to [email protected], Bob, Susan and Anne will receive it. Catch-All: will collect any email sent to your site. A Catch-All account uses an Alias account to send all email to one account. For example, if you create an Alias or List account called [email protected] and then make it into a Catch-All account any email sent to your site will go directly to [email protected]. Catch-All accounts are great to have in case a customer misspells an email address, this way it will still get to someone at your company. To create a new Regular email account: 1. Select the type of account you want to create. 2. For a new email account leave <New Email Account> selected. 3. Enter your desired Email Address, the @yourdomain.com will automatically be added. 4. Enter the First Name and Last Name of the user. 5. Enter their password in both the Password box and the Retype Password box. 6. Click the “Save Account” button. 88 When you create a new Alias or List account the screen looks like this: The Email Address text box creates the email address for the alias account. In the Forward To box, list each account that should receive the email Finally for a Catch-All account simply select the Alias from the pull down menu. ***Please remember to click the “Save Account” button when you are done.*** Your email can be accessed by typing http://webmail.YourDomain.com into your browser's address bar and hitting return. ***Please remember to substitute your domain name for the YourDomain placeholder.*** Email accounts are POP3 compliant, which means that your favorite email client (such as Microsoft Outlook or Outlook Express) will be able to utilize your email account. You will need to consult the documentation that came with your email software to properly configure it. 89 For Outlook express you will need to select POP3 and then type mail.yourdomain.com into both the POP3 server and the SMTP server And then type in your full Account Name including @yourdomain.com and your password. Click next to finish your setup. 90 Reports Here you can view statistics about how many people are visiting your site and how many unique visitors have visited your site. Reports are generated by month. Select the report you want and the month then click “Generate Report. The report will automatically load on your screen. Above is a sample chart for a “Unique Visitors” report, this shows how many different people are generating traffic on your site each month. Use “Page Views” to see a pie chart of where traffic is headed on your site. 91 Home Page Your home page is the first thing a visitor sees when visiting your website. You will want to make sure that the content of this page is helpful and informative and that it will grab the attention of your visitors. A WYSIWYG (What You See Is What You Get) editor is displayed on this page. It incorporates editing features similar to Microsoft Word that allow you to change fonts, font size, and font formatting to provide your page with a unique and aesthetically pleasing look. If you already have content written that you want to use on your home page, you may copy and paste directly into the WYSIWYG editor. If you want to insert an image into your text click on the image manager icon (the sun over the mountains) to open a dialog box. Please note that if you are including an image, the file size and your Internet connection speed may require that you wait a few minutes for the image to upload. Be patient. The editor also allows you to edit the HTML of the page; if you wish to do so, please click on the “<>” icon in the bottom-right. For further information on how to use the home page editor click on the question mark on the left side of the page. located ***You must click the “Save” button at the bottom of the page to save your changes!*** 92 Contact Page A visitor to your website may wish to contact you by phone, email, or mail. To provide this information to your customers, a contact page is provided. A WYSIWYG (What You See Is What You Get) editor is displayed on this page. It incorporates editing features similar to Microsoft Word which allow you to change fonts, font size, and font formatting to provide your page with a unique and aesthetically pleasing look. When entering your company's contact information, you may want to consider including the following information: • Phone Number • Toll Free Phone Number • Fax Number • Mailing Address • Office Address • Email Address The editor also allows you to edit the HTML of the page; if you wish to do so, please click on the “<>” icon in the bottom-right. For further information on how to use the page editor click on the question mark left side of the page. located on the ***When you are finished entering the content for this page, you must click the “Save” button or your changes will not be saved.*** 93 About Us The “About Us” page of your website is a great place to tell your company's history or to give your clients a taste of how you do business. When you click on the About Us tab you'll see a page that looks like this: A WYSIWYG (What You See Is What You Get) editor is displayed on this page. It incorporates editing features similar to Microsoft Word which allow you to change fonts, font size, and font formatting to provide your page with a unique and aesthetically pleasing look. The editor also allows you to edit the HTML of the page; if you wish to do so, please click on the “<>” icon in the bottom-right. For further information on how to use the home page editor click on the question mark on the left side of the page. located ***When you are finished entering the content for this page, you must click the “Save” button or your changes will not be saved.*** 94 Staff The “Staff” page will allow your clients to see and learn about your staff. You can also provide individual staff contact information on this page. You can add and update your staff page header and your staff members' information in the Staff tab. To update the header information click on “Page Headline Content.” ***When you are finished entering the content for this page, you must click the “Save” button or your changes will not be saved.*** A WYSIWYG (What You See Is What You Get) editor is displayed on this page. It incorporates editing features similar to Microsoft Word which allow you to change fonts, font size, and font formatting to provide your page with a unique and aesthetically pleasing look. The editor also allows you to edit the HTML of the page; if you wish to do so, please click on the “<>” icon in the bottom-right. For further information on how to use the home page editor click on the question mark on the left side of the page. located 95 Click on “Manage Staff Information” to add information about your staff members. To add a new staff member you must do so from the user manager. Select the staff member from the pull-down menu to edit their content. The “List on Staff Page” box will allow you to hide a staff members information on your website. To upload a picture for your staff member, click “Browse...” and select the photo you wish to use. Please be patient as the file is uploaded. Sort Order refers to the order in which staff members appear on the website. You may add any other text in the WYSIWYG editor at the bottom of the page. ***When you are finished entering the content for this page, you must click the “Save” button or your changes will not be saved.*** 96 Resource CTR The Resource Center is where you can post informational articles. For company news we suggest you use the News tab. To update the header content that your clients see, click on “Page Headline Content.” A WYSIWYG (What You See Is What You Get) editor is displayed on this page. It incorporates editing features similar to Microsoft Word which allow you to change fonts, font size, and font formatting to provide your page with a unique and aesthetically pleasing look. The editor also allows you to edit the HTML of the page; if you wish to do so, please click on the “<>” icon in the bottom-right. For further information on how to use the home page editor, click on the question mark on the left side of the page. located ***When you are finished entering the content for this page, you must click the “Save” button or your changes will not be saved.*** 97 To update the articles, click on “Manage Resource Center Articles” Selecting “New article” lets you write a new article; you may also paste from another text editor. Be sure to name the article. The start date sets the day the article will be available to your clients, and the end date (optional) will automatically remove the article from the Resource manager. Article Sort Order refers to the order in which articles appear on the website. You may edit an article by selecting it from the pull-down menu at the top of the page. ***When you are finished entering the content for this page, you must click the “Save Article” button or your changes will not be saved.*** 98 Services You can list the various services your company can offer its clients through the Services tab. To update the header information click on “Page Headline Content.” A WYSIWYG (What You See Is What You Get) editor is displayed on this page. It incorporates editing features similar to Microsoft Word which allow you to change fonts, font size, and font formatting to provide your page with a unique and aesthetically pleasing look. The editor also allows you to edit the HTML of the page; if you wish to do so, please click on the “<>” icon in the bottom-right. For further information on how to use the home page editor, click on the question mark on the left side of the page. located ***When you are finished entering the content for this page, you must click the “Save” button or your changes will not be saved.*** 99 Click on “Manage Service List” to update information on the services you offer. To add a new service: select “Add Service” from the drop-down menu, name the service, choose an image to go along with the service (optional), and enter a description in the text editor. You may also choose the Sort Order which refers to the order in which services will appear on your website. ***When you are finished entering the content for this page, you must click the “Save” button or your changes will not be saved.*** 100 News You can add company news articles to keep your visitors to your website informed. To update the header content for the News tab, click on “Page Headline Content.” A WYSIWYG (What You See Is What You Get) editor is displayed on this page. It incorporates editing features similar to Microsoft Word which allow you to change fonts, font size, and font formatting to provide your page with a unique and aesthetically pleasing look. The editor also allows you to edit the HTML of the page; if you wish to do so, please click on the “<>” icon in the bottom-right. For further information on how to use the home page editor, click on the question mark on the left side of the page. located ***When you are finished entering the content for this page, you must click the “Save” button or your changes will not be saved.*** 101 To add or edit articles click on “Manage Company News Articles” Selecting “New article” lets you write a new article. Enter the article's name. The start date sets the day the article will be available to your clients, and the end date (optional) will automatically remove the article from the Resource manager. Article Sort Order refers to the order in which articles appear on the website. You may edit an article by selecting it from the pull-down menu at the top of the page. ***When you are finished entering the content for this page, you must click the “Save Article” button or your changes will not be saved.*** 102 Gallery The Gallery is where you update the photos that appear on your site. To update the header information click on “Page Headline Content.” A WYSIWYG (What You See Is What You Get) editor is displayed on this page. It incorporates editing features similar to Microsoft Word which allow you to change fonts, font size, and font formatting to provide your page with a unique and aesthetically pleasing look. The editor also allows you to edit the HTML of the page; if you wish to do so, please click on the “<>” icon in the bottom-right. For further information on how to use the home page editor, click on the question mark on the left side of the page. located ***When you are finished entering the content for this page, you must click the “Save” button or your changes will not be saved.*** 103 To update the Gallery photos click on “Manage Gallery Items.” To add a picture: Select “New Gallery Image”, type in an image caption, select the file by clicking on “Browse...”, and choose the sort order. You may add any optional text by typing it into the text editor below. Please note that your picture will upload when you click “Save.” Sort Order refers to the order in which articles appear on the website. You can edit a picture's content by selecting it from the pull-down menu. ***When you are finished entering the content for this page, you must click the “Save” button or your changes will not be saved.*** 104 RSS By utilizing RSS feeds, you may provide up-to-date information on your website from external sources. RSS is a way of providing syndicated content. To learn more about RSS, we recommend you visit http://en.wikipedia.org/wiki/RSS_(protocol). ***Please note that RSS providers may have license restrictions that will prevent you from featuring their feeds on your web site. Please review provider's license before adding the RSS feed to your site.*** To update the header information for the RSS page click on “Page Headline Content” A WYSIWYG (What You See Is What You Get) editor is displayed on this page. It incorporates editing features similar to Microsoft Word which allow you to change fonts, font size, and font formatting to provide your page with a unique and aesthetically pleasing look. The editor also allows you to edit the HTML of the page; if you wish to do so, please click on the “<>” icon in the bottom-right. For further information on how to use the home page editor, click on the question mark on the left side of the page. located ***When you are finished entering the content for this page, you must click the “Save” button or your changes will not be saved.*** Click on “Manage RSS Feeds” to update your RSS feed content. 105 The RSS Feed Name will be how it appears on your site, and you will need to get the url from the RSS feeds site. Checking “Primary RSS Feed” will make this your default RSS feed. You may optionally enter a description of the feed in the editor. ***When you are finished entering the content for this page, you must click the “Save” button or your changes will not be saved.*** 106 Employment You may list any openings you have at your company using the Employment tab. Click on “Page Header Content” to update your Employment Opportunities header. A WYSIWYG (What You See Is What You Get) editor is displayed on this page. It incorporates editing features similar to Microsoft Word which allow you to change fonts, font size, and font formatting to provide your page with a unique and aesthetically pleasing look. The editor also allows you to edit the HTML of the page; if you wish to do so, please click on the “<>” icon in the bottom-right. For further information on how to use the home page editor, click on the question mark on the left side of the page. located ***When you are finished entering the content for this page, you must click the “Save” button or your changes will not be saved.*** 107 Click on “Manage Employment Opportunities” to update your employment opportunities information. Name the job in the “Job Title” text box. The start and end dates will set when this job will be listed on your site. The Employment Opportunity Sort Order allows you to define the order in which the opportunities display on the website. You can then type the job description into the editor or copy and paste it. ***When you are finished entering the content for this page, you must click the “Save” button or your changes will not be saved.*** 108 Equipment You can show your clients the equipment you have to use for them under the Equipment tab. To change the header on the equipment page, click on “Page Headline Content.” A WYSIWYG (What You See Is What You Get) editor is displayed on this page. It incorporates editing features similar to Microsoft Word which allow you to change fonts, font size, and font formatting to provide your page with a unique and aesthetically pleasing look. The editor also allows you to edit the HTML of the page; if you wish to do so, please click on the “<>” icon in the bottom-right. For further information on how to use the home page editor, click on the question mark on the left side of the page. located ***When you are finished entering the content for this page, you must click the “Save” button or your changes will not be saved.*** 109 To add equipment to your list click on “Manage Equipment List.” To add a new piece of equipment select “Add Equipment” from the drop-down list. Name the piece of equipment and select the image file you wish to use. You may set the Sort Order which determines how the equipment appears on the website. Finally, you may describe the piece of equipment in the editor. Note: the equipment picture will be uploaded when you click on “Save.” ***When you are finished entering the content for this page, you must click the “Save” button or your changes will not be saved.*** 110