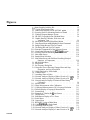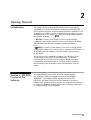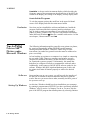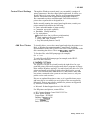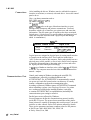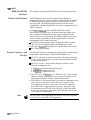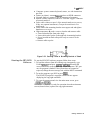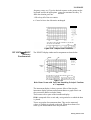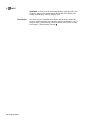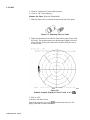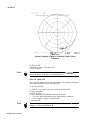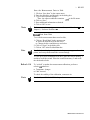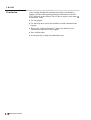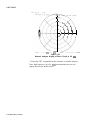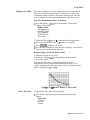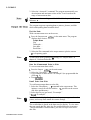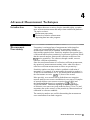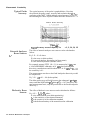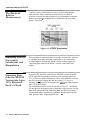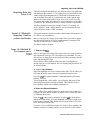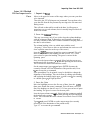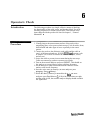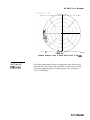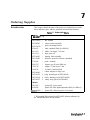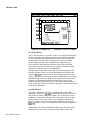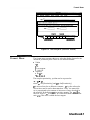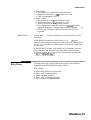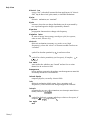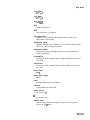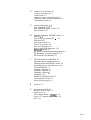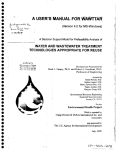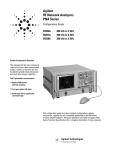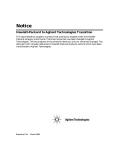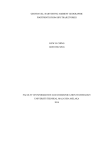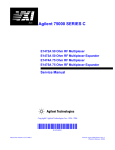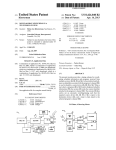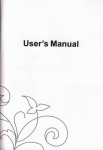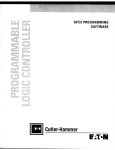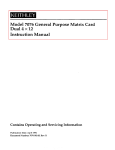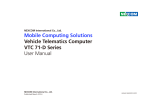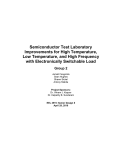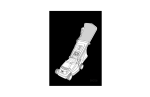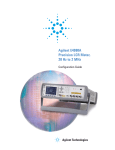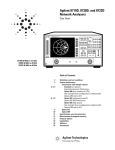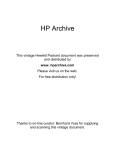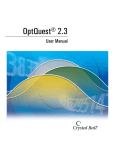Download HP 85070B Dielectric Probe Kit User`s Manual
Transcript
About this Manual We’ve added this manual to the Agilent website in an effort to help you support your product. This manual is the best copy we could find; it may be incomplete or contain dated information. If we find a more recent copy in the future, we will add it to the Agilent website. Support for Your Product Agilent no longer sells or supports this product. Our service centers may be able to perform calibration if no repair parts are needed, but no other support from Agilent is available. You will find any other available product information on the Agilent Test & Measurement website, www.tm.agilent.com. HP References in this Manual This manual may contain references to HP or Hewlett-Packard. Please note that Hewlett-Packard's former test and measurement, semiconductor products and chemical analysis businesses are now part of Agilent Technologies. We have made no changes to this manual copy. In other documentation, to reduce potential confusion, the only change to product numbers and names has been in the company name prefix: where a product number/name was HP XXXX the current name/number is now Agilent XXXX. For example, model number HP8648A is now model number Agilent 8648A. User’s Manual HP 85070B Dielectric Probe Kit HEWLETT PACKARD Printed in USA HP part number: 85070-90009 Supersedes: April 1993 Printed in USA June 1997 Notice. The information contained in this document is subject to change without notice. Hewlett-Packard makes no warranty of any kind with regard to this material, including but not limited to, the implied warranties of merchantability and fitness for a particular purpose. Hewlett-Packard shall not be liable for errors contained herein or for incidental or consequential damages in connection with the furnishing, performance, or use of this material. @Copyright Hewlett-Packard Company 1993, 1997 All Rights Reserved. Reproduction, adaptation, or translation without prior written permission is prohibited, except as allowed under the copyright laws. 1400 Fountaingrove Parkway, Santa Rosa CA 95403-1799, USA MS-DOS@ is a U.S. registered trademark of Microsoft Corporation. Microsoft@ is a U.S. registered trademark of Microsoft Corporation. Hewlett-Packard Software Product License Agreement and Limited Warranty Important I !b License Agreement Please carefully read this License Agreement before opening the media envelope or operating the equipment. Rights in the software are offered only on the condition that the Customer agrees to all terms and conditions of the License Agreement. Opening the media envelope or operating the equipment indicates your acceptance of these terms and conditions. If you do not agree to the License Agreement, you may return the unopened package for a full refund. In return for payment of the applicable fee, Hewlett-Packard grants the Customer a license in the software, until terminated, subject to the following: Use. n n Customer may use the software on one spectrum-analyzer instrument. Customer may not reverse assemble or decompile the software. Copies and Adaptations. n Customer may make copies or adaptations of the software: q q n For archival purposes, or When copying or adaptation is an essential step in the use of the software with a computer so long as the copies and adaptations are used in no other manner. Customer has no other rights to copy unless they acquire an appropriate license to reproduce which is available from Hewlett-Packard for some software. w Customer agrees that no warranty, free installation, or free training is provided by Hewlett-Packard for any copies or adaptations made by Customer. n AI1 copies and adaptations of the software must bear the copyright notices(s) contained in or on the original. Ownership. n n n Customer agrees that they do not have any title or ownership of the software, other than ownership of the physical media. Customer acknowledges and agrees that the software is copyrighted and protected under the copyright laws. Customer acknowledges and agrees that the software may have been developed by a third party software supplier named in ... Ill the copyright notice(s) included with the software, who shall be authorized to hold the Customer responsible for any copyright infringement or violation of this License Agreement. Transfer of Rights in Software. n n n Customer may transfer rights in the software to a third party only as part of the transfer of all their rights and only if Customer obtains the prior agreement of the third party to be bound by the terms of this License Agreement. Upon such a transfer, Customer agrees that their rights in the software are terminated and that they will either destroy their copies and adaptations or deliver them to the third party. Transfer to a U.S. government department or agency or to a prime or lower tier contractor in connection with a U.S. government contract shall be made only upon their prior written agreement to terms required by Hewlett-Packard. Sublicensing and Distribution. n Customer may not sublicense the software or distribute copies or adaptations of the software to the public in physical media or by telecommunication without the prior written consent of Hewlett-Packard. Termination. n Hewlett-Packard may terminate this software license for failure to comply with any of these terms provided Hewlett-Packard has requested Customer to cure the failure and Customer has failed to do so within thirty (30) days of such notice. Updates and Upgrades. n Customer agrees that the software does not include future updates and upgrades which may be available for HP under a separate support agreement. Export. n Customer agrees not to export or re-export the software or any copy or adaptation in violation of the U.S. Export Administration regulations or other applicable regulations. Limited Warranty Software. Hewlett-Packard warrants for a period of 1 year from the date of purchase that the software product will execute its programming instructions when properly installed on the spectrum-analyzer instrument indicated on this package. Hewlett-Packard does not warrant that the operation of the software will be uninterrupted or error free. In the event that this software product fails to execute its programming instructions during the warranty period, customer’s remedy shall be to return the measurement card (“media”) to Hewlett-Packard for replacement. Should Hewlett-Packard be unable to replace the media within a reasonable amount of time, Customer’s alternate remedy shall be a refund of the purchase price upon return of the product and all copies. Media. Hewlett-Packard warrants the media upon which this product is recorded to be free from defects in materials and workmanship under normal use for a period of 1 year from the date of purchase. In the event any media prove to be defective during the warranty period, Customer’s remedy shall be to return the media to Hewlett-Packard for replacement. Should Hewlett-Packard be unable to replace the media within a reasonable amount of time, Customer’s alternate remedy shall be a refund of the purchase price upon return of the product and all copies. Notice of Warranty Claims. Customer must notify Hewlett-Packard in writing of any warranty claim not later than thirty (30) days after the expiration of the warranty period. Limitation of Warranty. Hewlett-Packard makes no other express warranty, whether written or oral, with respect to this product. Any implied warranty of merchantability or fitness is limited to the 1 year duration of this written warranty. This warranty gives specific legal rights, and Customer may also have other rights which vary from state to state, or province to province. Exclusive Remedies. The remedies provided above are Customer’s sole and exclusive remedies. In no event shall Hewlett-Packard be liable for any direct, indirect, special, incidental, or consequential damages (including lost profit) whether based on warranty, contract, tort, or any other legal theory. Warranty Service. Warranty service may be obtained from the nearest Hewlett-Packard sales office or other location indicated in the owner’s manual or service booklet. V Safety Notes The following safety notes are used throughout this manual. Familiarize yourself with each of the symbols and its meaning before operating this instrument. Caution The cuution note denotes a hazard. It calls attention to a procedure which, if not correctly performed or adhered to, could result in damage to or destruction of the instrument. Do not proceed beyond a caution sign until the indicated conditions are fully understood and met. Warning The warning note denotes a hazard. It calls attention to a procedure which, if not correctly performed or adhered to, could result in injury or loss of life. Do not proceed beyond a warning sign until the indicated conditions are fully understood and met. Instruction The instruction manual symbol. The product is ManlId vi marked with this symbol when it is necessary for the user to refer to the instructions in the manual. Contents 1. General Information Introduction . . . . . . . . . . . . . . . Work Safely . . . . . . . . . . . . . . . Items Supplied with the Kit . . . . . . . . Items You Must Supply . . . . . . . . . . About This Manual . . . . . . . . . . . . What This Manual Covers . . . . . . . . . . . Description of the Dielectric Probe Kit Options . . . . . . . . . . . . . . . . HP 85070M Dielectric Measurement System Software Features . . . . . . . . . . . New Features of this Revision . . . . . . Equipment Required . . . . . . . . . . . . . . . . Recommended Test Equipment . . . . . . . . . . . Probe Characteristics . . . . . . . . . . . . . . . . . . . . . . . . . . . . . . . . . . . . . . . . . . . . . . . . . . . . . . . . . . . . . . . . . . . . . . . . . . . . . . . . . . . 2. Getting Started Introduction . . . . . . . . . . . . . . . . . . . . . . . . . . . Section 1: MS-DOS Version of the Software System Requirements . . . . . . . . . . . . . . . . . Computer . . . . . . . . . . . . . . . . . . . . . Software . . . . . . . . . . . . . . . . . . . . . . IEEE-488 (HP-IB) Interface . . . . . . . . . . . . . Printers and Plotters . . . . . . . . . . . . . . . . Network Analyzer and Test Set . . . . . . . . . . . Installation . . . . . . . . . . . . . . . . . . . . . . Microsoft DOS Installation . . . . . . . . . . . . . . Microsoft Windows Installation . . . . . . . . . . . . . . . . . . . . . . HP 85070 Software Installation . . . . . HP-IB and GP-IB Interface Card Installation For HP 82335B Interface Card Systems . . . . . . . For National Instruments AT-GPIB, GPIB-II, or GPIB-IIA Interface Card Systems . . . . . . . . Hardware Installation . . . . . . . . . . . . . . . . Starting the HP 85070 Software . . . . . . . . . . . . . . . . . . Windows Compatible Software Operation Microsoft Windows Basics . . . . . . . . . . . . . . What Is a Window? . . . . . . . . . . . . . . . . How to Use aMouse . . . . . . . . . . . . . . . . . . . . . . . . . How to Use Drop-Down Menus . . . . . . . . . . . . . How to Use Dialog Boxes . . . . . How to Use Dialog Boxes with File Names . . . . . HP 85070 Windows Software Fundamentals How to Exit the Program . . . . . . . . . . . . . Conclusion . . . . . . . . . . . . . . . . . . . . . l-l l-l 1-2 1-3 l-3 1-4 1-4 1-4 l-5 l-5 l-5 l-5 l-5 l-5 2-1 2-1 2-2 2-2 2-2 2-2 2-2 2-2 2-3 2-3 2-3 2-4 2-4 2-4 2-5 2-5 2-7 2-8 2-9 2-9 2-9 2-10 2-11 2-12 2-13 2-14 2-14 Contents-l Tips for Using Printers and Plotters under Microsoft Windows . . . . . . . . . . . . . . . . . . . . . Software . . . . . . . . . . . . . . . . . . . . . . Setting Up Windows . . . . . . . . . . . . . . . . . . . . . . . . . . . . . . . Control Panel Settings Add New Printer . . . . . . . . . . . . . . . . . . Connections . . . . . . . . . . . . . . . . . . . . Communications Port . . . . . . . . . . . . . . . . The AUTOEXEC.BAT File . . . . . . . . . . . . . . Cables . . . . . . . . . . . . . . . . . . . . . . . Printer Settings . . . . . . . . . . . . . . . . . . . “Define plot . . . ” in the HP 85070 Software . . . . . Other Files Worth Knowing About . . . . . . . . . . Conclusion . . . . . . . . . . . . . . . . . . . . . . SECTION 2: HP BASIC VERSION OF THE SOFTWARE . System Requirements . . . . . . . . . . . . . . . . . Computer . . . . . . . . . . . . . . . . . . . . . BASIC and Binaries . . . . . . . . . . . . . . . . . IEEE-488 (HP-IB) Interface . . . . . . . . . . . . . Printers and Plotters . . . . . . . . . . . . . . . . Network Analyzer and Test Set . . . . . . . . . . . Installation . . . . . . . . . . . . . . . . . . . . . HP BASIC Installation . . . . . . . . . . . . . . . HP 85070 Software Installation . . . . . . . . . . Hardware Installation . . . . . . . . . . . . . . . Starting the HP 85070 Software . . . . . . . . . . . HP BASIC Software Operation . . . . . . . . . . . . What are Softkeys? . . . . . . . . . . . . . . . . How to Use Menus . . . . . . . . . . . . . . . . How to Make Menu Selections . . . . . . . . . . . HP 85070 HP BASIC Software Fundamentals . . . . . Conclusion . . . . . . . . . . . . . . . . . . . . . 3. Measurement Tutorial Introduction . . . . . . . . . . . . . . . . . . . . . Section 1: MS-DOS Version of the Software . . . . . . Making a Measurement . . . . . . . . . . . . . . . . Set Up the Measurement . . . . . . . . . . . . . . Change Start Frequency to 0.6 GHz . . . . . . . . Change Stop Frequency to 2.9 GHz . . . . . . . . ChangeNumPtsto51 . . . . . . . . . . . . . . Change Sweep Mode to Log . . . . . . . . . . . . . . . . . . OK the Changes and Exit the Dialog Box Calibrating the System . . . . . . . . . . . . . . . Stablize the Cable First . . . . . . . . . . . . . . Measure Air (First Standard) . . . . . . . . . . . Measure the Short (Second Standard) . . . . . . . Measure Water (Third Standard) . . . . . . . . . . Save the Setup File . . . . . . . . . . . . . . . . Remeasure Water to Check the Cal . . . . . . . . . . . . . . . . . . . . Measuring a Sample Material Title the Measurement . . . . . . . . . . . . . . Format the Data . . . . . . . . . . . . . . . . . . Display the Data . . . . . . . . . . . . . . . . . . Save the Measurement Data to Memory . . _ . _ . Contents-2 2-14 2-14 2-14 2-15 2-15 2-16 2-16 2-17 2-17 2-18 2-18 2-18 2-18 2-19 2-19 2-19 2-19 2-20 2-20 2-20 2-21 2-21 2-21 2-21 2-23 2-24 2-24 2-24 2-24 2-25 2-26 3-1 3-2 3-2 3-3 3-3 3-4 3-4 3-4 3-4 3-5 3-5 3-5 3-6 3-7 3-8 3-9 3-10 3-12 3-12 3-14 3-14 . . . . . . . . . . . . . . . . . . . . . . . . . . . . . . . . . . . 3-14 3-15 3-16 3-16 3-17 3-17 3-17 3-18 3-19 3-19 3-19 3-20 3-20 3-20 3-20 3-20 3-20 3-21 3-21 3-23 3-24 3-24 3-25 3-26 3-26 3-27 3-27 3-27 3-27 3-28 3-28 3-28 3-28 3-29 3-29 Introduction . . . . . . . . . . . . . . . . . . . . . Measurement Uncertainty . . . . . . . . . . . . . . . Typical Probe Accuracy . . . . . . . . . . . . . . . Network Analyzer Error Sources . . . . . . . . . . Dielectric Error Sources . . . . . . . . . . . . . . . Overall Measurement Accuracy . . . . . . . . . . . . . . . . . . . . The Merits of Relative Measurements Importing Data for Uncertainty Calculations and Manipulation . . . . . . . . . . . . . . . . . . . Importing Data from the MS-DOS Version into Lotus l-2-3, . . . . . . . . . . . . . Microsoft Excel, or Word Importing Data into Lotus l-2-3 . . . . . . . . . . . Lotus l-2-3 Method I: Importing Numbers without the Header . . . . . . . . . . . . . . . . . . . . . . . . Lotus l-2-3 Method II: Two Imports and a Copy 1. Import the Text . . . . . . . . . . . . . . . . 2. Import the Numbers . . . . . . . . . . . . . . 3. Erase the Excess Numbers . . . . . . . . . . . 4-1 4-1 4-2 4-2 4-2 4-3 4-4 . Measure Again and View Both Traces Scale the Data . . . . . . . . . . . . . Output the Data . . . . . . . . . . . . Plot the Data . . . . . . . . . . . . . Save the Measurement Data to Disk . . Recall Data from Disk . . . . . . . . . Refresh Cal . . . . . . . . . . . . . . Conclusion . . . . . . . . . . . . . . . . Section 2: HP BASIC Version of the Software Making a Measurement . . . . . . . . . . Set Up the Measurement . . . . . . . . Change Start Frequency to 0.6 GHz . . Change Stop Frequency to 2.9 GHz . . Change Sweep Mode to Log . . . . . . OK the Changes and Exit the Dialog Box Calibrating the System . . . . . . . . . Stablize the Cable First . . . . . . . . Measure Air (First Standard) . . . . . . Measure the Short (Second Standard) . . . . Measure Water (Third Standard) Save the Setup File . . . . . . . . . . . . Remeasure Water to Check the Cal Measuring a Sample Material . . . . . . Title the Measurement . . . . . . . . Format the Data . . . . . . . . . . . . Display the Data . . . . . . . . . . . . Save the Measurement Data to Memory . Measure Again and View Both Traces Scale the Data . . . . . . . . . . . . . Output the Data . . . . . . . . . . . . Plot the Data . . . . . . . . . . . . . Save the Measurement Data to Disk . . Recall Data from Disk . . . . . . . . . Refresh Cal . . . . . . . . . . . . . . Conclusion . . . . . . . . . . . . . . . . 4. Advanced Measurement Techniques . . . . . . . . . . . . . . . . . . . . . . . . . . . . . . . . . . . . . . . . . . . . . . . . . . . . . . . . . . . . . . . . . . . . . . . . . . . . . . . . . . . . . . . . . . . . . . . . . . . . . . . . . . . . . . . . . . . . . . . . . . . . . . . . . . . . . . . . . . . . . . . . . . . . . . . . . . . . . . . . . . . . . . . . . . . . . . . 4-4 4-4 4-5 4-5 4-5 4-5 4-5 4-5 Contents-3 4. Parse the Column Headings . . . . . . . . 5. Move the Data Under the Headings . . . . 6. Discard the Last Line of Text . . . . . . . Lotus l-2-3 Method III: One Import and a Parse . 1. Import the Text . . . . . . . . . . . . . 2. Parse the Column Headings . . . . . . . . 3. Parse the Data . . . . . . . . . . . . . . 4. Discard the Last Line of Text . . . . . . . . . . . . . Importing Data into Microsoft Excel Importing Data into Word Processors . . . . . . . . . Importing Data from the HP BASIC Version 5. . . . . . . . . . . . . . . . . . . . . . . . . . . . . . . . . . In Case of Difficulty Introduction . . . . . . . . . . . . . . . . . . . . Common Problems and Solutions . . . . _ .... Before You Contact HP _ . . . . . . _ ....... Section 1: MS-DOS Error Messages . . . . . . . . . . Section 2: HP BASIC Error Messages . . . . . . . . . 5-1 5-l 5-2 5-3 5-5 6. Operator’s Check Introduction . . . . . . . . . . . . . . . . . . . . . Procedure . . . . . . . . . . . . . . . . . . . . . . . . . . . . . . . . . . . . . . . In Case of Difficulty 7. Ordering Supplies Introduction . . . . . . . . Ordering Information . . . . Literature . . . . . . . . . Hewlett-Packard Literature Public Technical Papers . . Other Authors . . . . . . 8. Software Reference . . . . . . . . . . . . . . . . . . . . . . . . . . . . . . . . . . . . . . . . . . . . . . . . . . . . . . . . . . . . . . . . . . . . . . . . Introduction . . . . . . . . . . . . . . . . . . . . . Setup Menu . . . . . . . . . . . . . . . . . . . . . Set Frequency . . . . . . . . . . . . . . . . . . . . Sweep Mode . . . . . . . . . . . . . . . . . . . Save Setup . . . . . . . . . . . . . . . . . . . . . Recall setup . . . . . . . . . . . . . . . . . . . . . Calibrate Menu . . . . . . . . . . . . . . . . . . . . Calibrate with Deionized Water . . . . . . . . . . . Perform Cal.. . . . . . . . . . . . . . . . . . . . Configure cal . . . . . . . . . . . . . . . . . . . . . Air/Short/Water . . . . . . . . . . . . . . . . . Load/Air/Short . . . . . . . . . . . . . . . . . . User defined . . . . . . . . . . . . . . . . . . . Refresh Standard Type . . . . . . . . . . . . . . Refresh cal . . . . . . . . . . . . . . . . . . . . . Measure Menu . . . . . . . . . . . . . . . . . . . . Trigger Meas . . . . . . . . . . . . . . . . . . . . Arm External Trig . . . . . . . . . . . . . . . . . Title . . . . . . . . . . . . . . . . . . . . . . . . . Format Menu . . . . . . . . . . . . . . . . . . . . . e! . . . . . . . . . . . . . . . . . . . . . . . . . eu.. . . . . . . . . . . . . . . . . . . . . . . . Contents4 4-6 4-6 4-6 4-7 4-7 4-7 4-7 4-8 4-8 4-8 4-8 6-1 6-l 6-3 7-1 7-2 7-2 7-2 7-2 7-3 8-1 8-l 8-l 8-2 8-2 8-3 8-3 8-3 8-3 8-3 8-4 8-4 8-5 8-5 8-5 8-6 8-6 8-6 8-6 8-7 8-8 8-8 Loss Tangent . . . . . . . . . . . . . . . . . . . . . . . . . . . . . . Cole-Cole ‘lobular (Re a Im) . . . . . . . . . . . . . . . . . . . . . . . . lkbular(Re&tand) Display Menu . . . . . . . . . . . . . . . Data -> memory . . . . . . . . . . . . . . Memory -> data . . . . . . . . . . . . . . Traces displayed . . . . . . . . . . . . . . Reference trace . . . . . . . . . . . . . . Trace math . . . . . . . . . . . . . . . . Scale Menu . . . . . . . . . . . . . . . . . . . . . . . . . Autoscale Set Scale . . . . . 1 1 1 1 1 1 . . . . . . . . Default . . . . . . . . . . . . . . . . . Output Menu . . . . . . . . . . . . . . . . Print. . . . . . . . . . . . . . . . . . . Plot . . . . . . . . . . . . . . . . . . . Define Plot . . . . . . . . . . . . . . . . Save data . . . . . . . . . . . . . . . . . Recall data . . . . . . . . . . . . . . . . . Help Menu . . . . . . . . . . . . . . . . . . . . . . . . . . . . . . . . . . . . . . . . . . . . . . . . . . . . . . . . . . . . . . . . . . . . . . . . . . . . . . . . . . . . . . . . . . . . . . f . . . . . . 8-8 8-8 8-9 8-9 8-9 8-10 8-10 8-10 8-10 S-10 8-10 8-10 8-11 8-11 8-11 8-12 8-12 8-12 8-12 8-13 8-13 Glossary Index Contents-5 Figures l-1. Items Supplied with the Kit . . . . . . . . . . . . . 1-2. Typical Serial Number Plate . . . . . . . . . . . . . 2-l. Connection Diagram for HP 85070M System . . . . . 2-2. Securing Probe to Mounting Bracket of Stand . . . . . . . . . . . . . 2-3. Windows Program Manager System . . . . . 2-4. HP 85070 Copyright Screen with Main Menu 2-5. Graphic Showing a Window, Work Area, and Application Icon . . . . . . . . . . . . . . . . . . . . . . 2-6. Mouse and Location of Main Mouse Button 2-7. Drop-Down Menu and Highlighted, Selected Command . . . . . . 2-8. Sample Dialog Box and Types of Controls . . . . . . . . 2-9. The Dialog Box and Types of Controls 2-10. Principal Components of the Software Screen . . . . 2-11. Connection Diagram for HP 8720-based System . . . . 2-12. Securing Probe to Mounting Bracket of Stand . . . . 2-13. Main Menu Screen . . . . . . . . . . . . . . . . . 2-14. Sample Menu Selections . . . . . . . . . . . . . . . 2-15. Main Menu Screen with Pull-Outs Describing Principal Functions of Components . . . . . . . . . . . . 3-1. MS-DOS Main Menu . . . . . . . . . . . . . . . . . 3-2. Setup Menu . . . . . . . . . . . . . . . . . . . . 3-3. Set Frequency Dialog Box . . . . . . . . . . . . . . 3-4. Computer Screen Showing Changed Start and Stop Frequencies and Log Sweep Mode . . . . . . . . 3-5. Cable Stablized by Probe Stand . . . . . . . . . . . 3-6. Calibrate Menu . . . . . . . . . . . . . . . . . . . 3-7. Attaching Short to Probe . . . . . . . . . . . . . . 3-8. Network Analyzer Display of Short Circuit to 2.9 GHz 3-9. Network Analyzer Display of Short Circuit to 20 GHz . 3-10. Network Analyzer Display of Deionized Water During Calibration . . . . . . . . . . . . . . . . . . . 3-11. Measure Menu . . . . . . . . . . . . . . . . . . . 3-12. Water Measurement After Calibration . . . . . . . . 3-13. Calibrated Measurement of 91% Isopropyl Solution . . 3-14. Default Display of Isopropyl Measurement . . . . . . 3-15. Format Menu . . . . . . . . . . . . . . . . . . . . 3-16. Example of Tabular (Re & Im) Format . . . . . . . . 3-17. Display Menu . . . . . . . . . . . . . . . . . . . . . . . . . . . . 3-18. Simultaneous Display of Two Traces 3-19. Scale Menu. . . . . . . . . . . . . . . . . . . . . 3-20. Output Menu . . . . . . . . . . . . . . . . . . . . 3-21. HP BASIC Version of Main Menu . . . . . . . . . . . 3-22. Cable Stablized by Probe Stand . . . . . . . . . . . 3-23. Attaching Short to Probe . . . . . . . . . . . . . . 3-24. Network Analyzer Display of Short Circuit to 2.9 GHz 3-25. Network Analyzer Display of Short Circuit to 20 GHz . Contents-6 1-2 1-4 2-6 2-7 2-8 2-8 2-9 2-10 2-11 2-12 2-13 2-13 2-22 2-23 2-24 2-25 2-25 3-2 3-3 3-3 3-4 3-5 3-5 3-6 3-6 3-7 3-8 3-9 3-10 3-l 1 3-12 3-13 3-13 3-14 3-15 3-15 3-16 3-19 3-21 3-21 3-22 3-23 3-26. Network Analyzer Display of Deionized Water During Calibration . . . . . . . . . . . . . . . . . . . 3-27. Calibrated Measurement of 91% Isopropyl Alcohol Solution . . . . . . . . . . . . . . . . . . . . 3-28. Default Computer Display of Isopropyl Alcohol Measurement . . . . . . . . . . . . . . . . . . . . . . . . . . . . 3-29. HP BASIC Display of Two Traces 4-l. Typical Accuracy versus Frequency for er* = 2, 5, 20, 50,80 . . . . . . . . . . . . . . . . . . . . . 4-2. Relative Measurements . . . . . . . . . . . . . . . 6-l. Normalized Measurement of Air . . . . . . . . . . . 6-2. Attaching Short to Probe . . . . . . . . . . . . . . 6-3. Network Analyzer Trace of Good Short Circuit to 20 GHz . . . . . . . . . . . . . . . . . . . . . . 8-l. Configure Cal . . . Dialog Box (MS-DOS Version) . . . . 8-2. Title Entry Box (MS-DOS Version) . . . . . . . . . . 8-3. Water Measurement in e!! Format . . . . . . . . . . . . . . . 8-4. Water Measurement in Loss Tangent Format . . . . . . . 8-5. Water Measurement in Cole-Cole Format 8-6. Water Measurement in Tabular (Re & Tan d) Format . . 8-7. Set scale . . . Dialog Box (MS-DOS Version) . . . . . . 8-8. Define Plot . . . Dialog Box (MS-DOS Version) . . . . . 8-9. Help Screen (MS-DOS Version) . . . . . . . . . . . . 3-24 3-25 3-26 3-27 4-2 4-4 6-2 6-2 6-3 8-4 8-7 8-8 8-8 8-8 8-9 8-11 8-12 8-14 Contents-7 Tables 2-l. Adapters Required for Various Network Analyzers . . 2-2. . ..* . . . . . . . . . . . . . . . . . . . . . . 2-3. Adapters Required for Various Network Analyzers . . 7-l. Replaceable Parts . . . . . . . . . . . . . . . . . . Contents-8 2-6 2-16 2-22 7-l 1 General Information Introduction The HP 85070 dielectric probe kit allows measurements of the complex permittivity for a wide range of semi-solid, pliable-solid, and liquid materials. It performs all of the necessary network analyzer control, calculation, and data presentation functions. The software controls the network analyzer to measure the complex reflection coefficient of the MUT (material under test). Then it converts the reflection coefficient into the complex permittivity of the MUT. Finally it displays the measurement results in a variety of graphical and tabular formats The software also facilitates printing or plotting the results, saving the results to disk, and saving test setups to disk. The dielectric probe provides a convenient, repeatable method for measuring various dielectric materials. The convenience is a result of needing only to press the probe against (or immerse it in) the MUT to make a measurement. The probe is used with a vector network analyzer to take advantage of the analyzer’s measurement flexibility, speed, and accuracy. Use of the vector network analyzer allows the software to calibrate out (as detailed later) a variety of measurement errors and thus enhance accuracy. Work Safely Hazardous material, operations, and equipment may be used with the probe. This manual does not purport to address all of the safety concerns associated with its use. The user must establish appropriate safety and health practices and determine the applicability of regulatory limitations prior to use. General Information l-1 Figure l-l. Items Supplied with the Kit Items Supplied with the Kit 1-2 General Information As illustrated in Figure l-l, these items constitute the HP 85070B high-temperature dielectric probe kit: m This manual n Remote switch assembly l Probe mounting bracket n Dielectric probe cable n Rubber adapter for large vial n Large glass vial (two) m Shorting block n Software disk (3.5 inch double-sided, high-density) m Dielectric probe, high-temperature n 3.5 mm (m) to Type-N (m) adapter n 3.5 mm (m) to 7 mm adapter n 3.5 mm fixed load Note I !b For part numbers of the above items, refer to chapter 7, “Ordering Supplies. n Before using the HP 85070 software, be sure that all of these items have been received and appear to be in good condition. Contact your Hewlett-Packard representative if any item is missing or appears to be damaged. Items You Must SUPPlY To run the software you must supply these items listed below and detailed in chapter 2, “Getting Started”: n n n n n About This Manual Computer with HP-IB interface Network analyzer Printer or plotter (optional) MS-DOS disk operating system and Windows (for standard systems only) * Microsoft @ Windows and MS-DOS @ are US registered trademarks of Microsoft Corporation. This manual is a complete guide to using the HP 85070 software and probe to make dielectric measurements. As outlined below, it explains how the system works, how to set it up, how to use the software, how to check the system, and where to find reference material. General Information introduces the concept of material measurements with a network analyzer. It explains the functions of the analyzer, computer, software, and probe in making measurements. Getting Started lists required system equipment; tells how to configure, load, and install the hardware and software; and presents operator interface techniques. It also discusses display organization (data presentation, entry prompts, instructions). At this point, the user is ready to make a measurement. Measurement Tutorial provides a step-by-step, guided example of a calibration and measurement with the HP 85070 probe kit. First-time users are urged to perform the sample test procedures outlined in this chapter. This chapter is divided into MS-DOS and HP BASIC sections. Advanced Measurement Techniques describes several advanced aspects of using the software including alternative calibrations, permitivitty parameters, measurement uncertainty, and how to import data into spreadsheets or word processors. In Case of Difficulty presents common measurement hang-ups and solutions, error messages and what to do about them, and helpful hints. Operator’s Check is a simple procedure to check the operation of the network analyzer and probe. General Information 1-3 Ordering Supplies is a listing of probe part and supply part numbers. It tells how and where to order them. It also contains a bibliography. Software Reference is designed to serve as a reference for each function and setup parameter in the software. Each menu, menu choice, and entry parameter is explained in this chapter. Index lists the words, topics, softkeys, hardkeys, and error messages of the software and this manual. Glossary defines important words and concepts of this manual. What This Manual Covers This manual covers dielectric probes and software shipped with the serial number listed below. The serial number plate is located on the dielectric probe software box and resembles the figure below. Kit serial number prefix: 303314 and above Software revision: 1 .O MS-DOS version: Microsoft Windows 3.0 or 3.1 HP BASIC version: BASIC 5.0 or higher \ I PREFL% WFFDC Figure 1-2. Typical Serial Number Plate Description of the Dielectric Probe Kit Two versions of the software allow use of either HP Vectra or HP 9000 series 300 computers. The MS-DOS version of the software (standard) features the clean look of the Windows environment. This version is for the HP Vectra PC. It uses a mouse for most commands and entries. It is not user-modifiable. The HP BASIC version of the software (option 300) is for the HP 9000 series 300 (or HP Vectra PC with BASIC processor). The user interface portion of the source code may be customized for your individual application. It uses softkey menus for most commands and entries. Options For part numbers of options, see ‘I&ble 7-l in “Ordering Supplies.” 001, Probe Stand 24 inch high, 112 inch diameter metal support rod with 13x7 inch porcelain base. 002, High-Temperature Cable 1 meter long semi-rigid high-temperature (-40” to +200°C) cable with SMA (f) to SMA (f) connectors. 300, HP BASIC Software for use with HP BASIC computer systems. l-4 General Information HP 85070M Dielectric Measurement System Software Features This fully configured system includes the dielectric probe kit, a 3 GHz network analyzer, pre-configured computer with HP-IB interface and software, printer, high-temperature cable, and accessories. Option 1FF deletes HP Vectra PC. Option 020 substitutes a higher frequency (20 GHz) network analyzer. n Completely controls the network analyzer n Guides you through calibration and measurement n Automatically computes permittivity (el) w Offers a variety of data formats and displays New Features of this Revision n w Refresh cal (provides corrected measurements over a wide temperature range, see chapter 8, “Software Reference” for details) q Equipment Required Recommended Test Equipment Probe Characteristics Expanded temperature range (see “Probe Characteristics,” below) More resistant to corrosive and abrasive chemicals The equipment required to operate a dielectric measurement system is detailed in chapter 2, “Getting Started.” Neither the probe nor the software have any adjustments or repairable parts, so test equipment is required for the other system instruments only. Refer to the appropriate manuals for recommended test equipment. Frequency range Probe: 200 MHz to 20 GHz (nominal) Maximum limited by MUT properties: 110 < JiE;JGHZ Temperature Range: -40°C to +200°C Rate: < 10 o C per minute Accuracy (typical) Dielectric constant, E,r: *5% Loss tangent, tan d, e,ll/E,I: ~tO.05 Repeatibility and resolution (typical) Two to four times better than accuracy Flatness: 100 microinches, typical, over-lapped surface Pressure: 200 psi, maximum Shock: 1000 g’s Chemical resistance: Avoid chemicals that damage inconel, stainless steel, or glass. General Information 1-5 Construction materials: inconel, stainless steel, and glass. Material under test assumptions: “Infinite” in size Non-magnetic (u, * = 1) Isotropic (uniform orientation) Homogeneous (uniform composition)” Solids have a single, smooth, flat3 surface with gap-free contact at the probe face. Sample requirements Diameter: >20 mm Thickness: > Granule size4: ~0.3 mm Maximum recommended EJ: ~100 Minimum recommended tan d5: >0.05 1. Practical frequency range, accuracy and resolution depend on properties of the MUT. Graphs indicate typical accuracy at 23*3”C, not including effects of probe contact and cable flexure. 2. If the material is not homogeneous, the result is an average value weighted by the intensity of the E-field which is highest at the center conductor of the probe tip. 3. Sample must be as flat as the probe face which is lapped to ilO pinches. 4. Measurement repeatability for granular materials is dependent on density variation. 5. Not recommended for low loss (tan d < 0.05) materials with E,I >5. 1-6 General Information 2 Getting Started Introduction This chapter details system hardware and software requirements, installation of software and hardware, loading and starting the HP 85070 software program, and basic operator interface techniques. The techniques cover how to use the keyboard, a mouse, softkeys, menus, and dialog boxes. The chapter also illustrates fundamental displays of the software program. 1: MS-DOS, section 1 of this chapter, is for users of the MS-DOS (standard) version of the software. If your system supports Windows with MS-DOS on an HP Vectra computer, continue with section 1, below. 2: HP BASIC, section 2 of this chapter, is for users of the HP BASIC (option 300) version of the software. If your system uses HP BASIC on an HP 9000 series 300 computer or an HP Vectra PC, skip to section 2 of this chapter. By the time you have finished this chapter, your dielectric probe measurement system should be up and running, you should understand how to use the software, and you should know how to manipulate measurement data. You will be ready to make the measurements given as examples in the “Measurement Tutorial” chapter. Section 1: MS-DOS Version of the Software To run the MS-DOS version of the HP 85070 software program, you must have a windows-compatible computer as defined below. Additionally, you should be familiar with basic Microsoft-DOS (MS-DOS) operations Refer to the MS-DOS manuals if you are not familiar with operations such as copying files, displaying the directory of a floppy or hard disk, creating directories on a floppy or hard disk, or typing commands at the DOS prompt. Getting Started 2-l 1: MS-DOS System Requirements Computer The system should use the computers, software, interfaces, and printers and plotters mentioned below. The system computer must be capable of running Microsoft Windows version 3.0 or 3.1. The HP Vectra has been checked and is recommended. It must be configured with: n n n n n n Software n n IEEE-488 (HP-IB) Interface 4 MBytes (minimum) of RAM (Random Access Memory) High-density, double-sided 3.5 inch flexible disk drive 20 MByte hard disk drive (minimum) EGA or VGA compatible graphics Microsoft Windows compatible pointing device (a mouse) Coprocessor (recommended) MS-DOS disk operating system (version 3.2 or higher) Microsoft Windows (version 3.0 or 3.1, NOT supplied by kit) The system computer must have one of these software-supported IEEE-488 interfaces to control the network analyzer: n n n HP 82335B HP-IB Interface (recommended) National Instruments AT-GPIB Interface National Instruments GPIB-II or GPIB-IIA Interface The HP-IB interface operates according to IEEE 488-1978 and IEC 625 standards and IEEE 728-1982 recommended practices. Printers and Plotters Any printer or plotter that is supported by Microsoft Windows should be supported by the HP 85070 software. Printers can be used to get tabular listings of measurement results or printer facsimiles of displayed graphical data. Plotters can also be used to get hardcopy graphical data. Network Analyzer and Test Set The HP 85070 software is designed to work with the network analyzer configurations described below. The default HP-IB address is 16. n n HP 8752A: this network analyzer contains a reflection/transmission test set as part of the analyzer. No other instrumentation is needed to make measurements. HP 8753A, B, or C: these network analyzers need a companion test set for operation with the software. The following test sets are supported: q q q n n 2-2 Getting Started HP 85044A reflection/transmission test set HP 85046A S-parameter test set HP 85047A S-parameter test set HP 8719A or C; HP 8720A, B or C; HP 8722A or C: these network analyzers contain S-parameter test sets as part of the analyzer. No other instrumentation is needed to make measurements. HP 8510B or C: this network analyzer requires a companion test set and a source for operation with the software. Frequency range 1: MS-DOS is determined by the test set and source. All test sets supported by the HP 8510 are supported by the software. The source must be synthesizer based. The HP 8340, HP 8341, or HP 8360 family sources are supported by the software. HP 8510 firmware revision 5.0 or higher is recommended. The HP 8510A is not supported by the software but can be upgraded to an HP 8510C with the HP 85103C upgrade kit. Installation MIcrosoft DOS Installation Microsoft Windows Installation First Microsoft DOS, then Windows, and finally the HP 85070 software should be installed on the hard disk to run the dielectric measurement program. Microsoft DOS must be installed on the computer’s hard disk. If you are configuring the computer for the first time or installing a new version of DOS, refer to the Microsoft DOS installation documentation. Microsoft Windows is an extension of the MS-DOS operating environment and features a sophisticated graphical user interface. Version 3.0 or 3.1 must be installed on the computer’s hard disk to install and run the HP 85070 dielectric probe software. To install Windows, run the SETUP program provided with Windows. The SETUP program will ask what type of computer, keyboard, mouse, display, and peripherals are in the system. If the information provided by the SETUP program is insufficient or confusing, refer to the Windows documentation for details. If your dielectric measurement system includes a printer or plotter, you can install the drivers later when Windows itself is installed and running or now. n n To install it later, just follow the prompts in the SETUP program. To install your printer or plotter now, keep in mind the following: q You must specify which printers and plotters are to be used when running the dielectric measurement program. q You must load drivers for any printers or plotters with the SETUP program. It is recommended that you let the SETUP program alter the system’s AUTOEXECBAT file so that Windows can be run from any directory in the system. Getting Started 2-3 1: MS-DOS HP 85070 Software Installation The HP 85070 software is provided on one floppy disk containing these files: n n n n n READ.ME describes the files on the disk and the installation procedure (repeated below). HP85070.HP is the software program designed to operate with the HP 82335B interface. HPIB.DLL is a second file (a dynamic link library) required for use with the above HP interface. HP85070.NAT is the software program designed to operate with the National Instruments AT-GPIB, GPIB-II, and GPIB-IIA interfaces. HPIBSTAT.EXE is a software program designed to check the HP 82335B interface card and recommend the correct memory exclusion address. You must copy one or two files to the hard disk for program operation. To copy the file(s) from the floppy disk (assumed to be system disk A) to the hard disk (assumed to be C), follow these instructions: 1. Insert the HP 85070 program disk in the floppy disk drive. 2. On the hard disk, make a directory dedicated for HP 85070 files. At the DOS prompt, type: MKDIRC:\MATERIAL and press CENTER). HP-IB and GP-IB Interface Card Installation n n HP 82335B Interface Card Users: continue with “For HP 82335B Interface Card Systems,” next National Interface Card Users: continue with “For National Instruments AT-GPIB, GPIB-II, or GPIB-IIA Interface Card Systems,” below For HP 82335B Interface Card Systems 1. Copy the program from the floppy disk to the hard disk. At the DOS prompt, type: COPYA:\HP85070.HP C:\MATERIAL\HP85070.EXE and press (ENTER) Note The HPIB.DLL file must be copied into a directory included in the DOS PATH. (The DOS PATH is typically set up by the AUTOEXEC.BAT file during bootup of the PC.) 2. To see the directories in the DOS PATH, at the DOS prompt, type: PATH and press (ENTER) 3. Copy the HPIB.DLL file to a directory in PATH. For instance, to copy the file to the WINDOWS directory, at the DOS prompt, type: COPYA:\HPIB.DLL C:\WINDOWS\HPIB.DLL and press [ENTER] 4. Install the interface card by following the directions supplied with it. 2-4 Getting Started 1: MS-DOS 5. Add an EMMEXCLUDE line in the [386ENH] section of your SYS.INI file to exclude the memory range of the HP-IB card. a. Run the HPIBSTAT.EXE program. b. Add the recommended line. For example, with the card at select code 7, include this line: EMMEXCLUDE=DCOO-DFFF 6. If your system includes an EMM, modify the CONFIG.SYS file to exclude the memory range used by the interface card. Several examples follow, but each EMM uses its own syntax, so you may need to refer to the EMM documentation. The examples are for the HP-IB cards at select code 7: For HPEMMGR: DEVICE= HPEMMGR. SYS X= DCOO-DFFF ForEMM386: DEVICE=EMM386.EXEX=DCOO-DFFF ForHPEMM386: DEVICE=HPEMM386.SYS EXCLUDE=DCOO-EOOO ForHPMM:DEVICE=HPMM.SYSEXCLUDE=DCOO-EOOO 7. Put the original floppy disk away for safe keeping. 8. Use the Windows Setup Program to enable the Program Manager to run the HP 85070 application (see the Microsoft Windows User’s Guide). For National Instruments AT-GPIB, GPIB-II, or GPIB-ILA Interface Card Systems 1. Copy the program from the floppy disk to the hard disk. At the DOS prompt, type: COPYA:\HP85070.NAT [rn] C:\MATERIAL\HP85070.EXEandpress 2. Install the interface card by following the directions in “Using Your GP-IB Software with Microsoft Windows” (a manual supplied with the card). Note d Both the interface card and the GP-IB software must be versions that operate under Windows 3.0 (or 3.1). In case of difficulty, or to arrange for an upgrade, contact National Instruments. 3. Put the original floppy disk away for safe keeping. 4. Use the Windows Setup Program to enable the Program Manager to run the HP 85070 application (see the Microsofi Windows User’s Guide). Hardware Installation Connect the computer, network analyzer, cable, remote switch, probe, and peripherals, as shown below. For HP 8753 systems, refer to the network analyzer documentation to connect the test set. For HP 8510 systems, refer to the network analyzer documentation to connect the test set and source. Getting Started 2-5 1: MS-DOS ‘I&ble 2-1. Adapters Required for Various Network Analyzers Network Analyzer Adapter for Use with 8120-6192 Cable (and Test Set) HP 8752A HP 8753A/B/C (HP 85044A) (HP 85046A) (HP 85047A) HP 8719AX HP 8720/B/C HP 8722A HP 851OBK (HP 8514A) (HP 8515B) (HP 8516A) (HP 8517A) Type-N (m) to 3.5mm (m) 7mm to 3.5mm (m) 7mm to 3.5mm (m) 7mm to 3.5mm (m) Direct Direct 2.4mm (f) to 3.5mm (m)l Direct Direct 2.4mm (f) to 3.5mm (m)’ 2.4mm (f) to 3.5mm (m)’ 1. Order separately model number 11901D. Note I r? Cable stability is crucial to accurate, repeatable measurements. Use the probe stand and mounting bracket to prevent the cable from moving after calibration. PMNTJET XLIII NP 9752A OPTION a33 I I Figure 2-1. Connection Diagram for HP 85070M System The connections for the HP 85070M system are shown above. Other systems are similar. Follow these suggestions: 2-6 Getting Started 1: MS-DOS n n n n n n n Computer system: connect keyboard, mouse, etc with instructions provided. Printer (or plotter): connect PaintJet printer to Centronics (parallel) connector of computer, Other devices may use the RS-232 connector (for configuration details, see “Tips for using Printers and Plotters under Microsoft Windows, ’ following). Network analyzer: connect to HP-IB connector of computer. Remote switch: (optional) connect to “External Trigger” connector of network analyzer. Probe cable: connect to port 1 of the network analyzer (or test set, if they are separate instruments). Torque the connector to five inch-pounds. Probe stand: slide mounting bracket onto support rod and tighten thumbscrews to secure. High-temperature, B Probe: secure to bracket and connect cable: D Unscrew knurled nut from probe body. o Insert cable end of probe up through hole in mounting bracket. 0. Screw knurled nut back onto probe body to secure it to the bracket. q Connect cable to probe. Figure 2-2. Securing Probe to Mounting Bracket of Stand Starting the HP 85070 Software 1. Start up Windows; at the DOS prompt, type: WIN Getting Started Z-7 1: MS-DOS .., ,, .._. . . . . . ..:. . . . :,::. . . . ;,pi” . ..:..:::.::.. . Ea’.::::..:...:::.::..::. ,:..:: ..,, ::: . :. . . .,....... . . . . ~_ ,., : Irgram:Mimsgcr y.y:.:. ‘L::;: ,:,. :....: :: :.:;.: ::I.:,’ :L:i.:::. - a . !51~ Qptions Window Help Figure 2-3. Windows Program Manager System 2. Double-click on the HP 85070 icon to start the program. The HP 85070 copyright screen appears with the copyright statement. 3. Click in the OK box. The main menu screen replaces the copyright screen. Windows Compatible Software Operation The HP 85070 dielectric probe software is ready for operation when the copyright statement is replaced with the main menu screen. JEetup Calibrate Measure Format HP85070B DisPfaY S&e QutPut [c] Copyright 1990-l 993 Hewlett Packard Company Use, duplication, or disdosure bythe U.S. Gwcmmcnt is subjectto restrictions as set forth in subdivision @][3)[iiJ of the Technical Data and Computer Sofhvare dausc at 52.227.7013. Hewlett Packard Company 3000 Han-r Street Palo Alto, California 94304 Rev B.01 .OO Fehruaru 2.1993 Figure 2-4. HP 85070 Copyright Screen with Main Menu 2-8 Getting Started 1: MS-DOS Microsoft Windows Basics Using the HP 85070 dielectric measurement software is very similar to using other Microsoft Windows application programs. Windows techniques for running application programs include using a mouse, choosing commands from menus, working with dialog boxes, and selecting files. Documentation provided with Windows gives a complete description of the techniques for using Windows. In this section a very brief overview of basic Windows techniques is presented. What Is a Window? A window is an area on the screen that displays a running (open) application program. More than one application can run and be displayed at the same time. Additionally, open windows can be stored as icons at the bottom part of the screen. This way, an application can be kept open without showing it as a window in the work area. Each window is divided into several areas, as shown below. File ations Program Manager Window Yelp setup S~IC calibmtc mtput Measure Eormat Display Help=F 0.000’ 0.200000000 GHz Figure 2-5. Graphic Showing a Window, Work Area, and Application Icon How to Use a Mouse A mouse is a hand-held pointing device. As the mouse is moved across the desk, a pointer moves on the screen. Mice have one, two, or three buttons. All HP 85070 software actions require only one button, the main mouse button. This is the left-most button on the mouse. However, on multi-bottoned mice, you can use the right-most button to trigger a measurement. Getting Started 2-9 1: MS-DOS Figure 2-6. Mouse and Location of Main Mouse Button These terms describe operations with the mouse: n Point to move the tip of the mouse pointer on top of something on the screen. w Click to quickly press and release the mouse button. n Double-click to quickly press and release the mouse button twice in succession. w Drag to hold down the mouse button, move the mouse until the pointer is at the desired location, then release the main button. n Release to quit holding down the mouse button. n Select to point on a menu. How to Use Drop-Down Menus Drop-down menus are lists of commands that drop down from the top of the screen when selected. The names of the software menus appear on the menu bar at the top of the window displaying the HP 85070 application program. To select a menu, point to the name of the menu and click the mouse button. Or press the Alt (alternate) key and the underlined letter in the name of the menu. (For example, press Alt and “s” for the Setup menu.) The menu will drop down on the screen. To choose a command, point to the name of the command on the menu and click the mouse button. Note that commands that appear in gray do not currently apply and can not be choosen. Another way to choose a command is to use an accelerator key on the keyboard. Accelerator keys are identified with a ^ symbol on menus to the right of some of the commands. To carry out a command with an accelerator key, press the Ctrl (control) key simultaneously with the accelerator key. 2-10 Getting Started 1: MS-DOS Commands can also be carried out by pointing to the desired menu, dragging the mouse downward to point to the desired command, and then releasing the mouse button. _. ,. . il :,:::. . . . --L-;.j:+:ji:.: ;,.::;.;::.I; : .,.,’ @tip;. Qdibratc Measure ,. ..,.. . .,. ;;: ;;:j:;:j;; apjJsoxf#ji; Format Display ;‘; :;:~:_:-.::;,:II.l.‘::I. SC& Qutput ,. ::::“. .:y _:.,.: : .:.,.]y[z Help=Fl 20.00 ” nnn “.““” 0.200000000 GHz 3.000000000 GHz Figure 2-7. Drop-Down Menu and Highlighted, Selected Command How to Use Dialog Boxes A dialog box is a request from the program for information required to carry out a command. An ellipsis ( . . . ) at the end of a command (for example, Set frequency. . . ) indicates that a dialog box is presented when the command is selected. Dialog boxes must be filled in (or cancelled) before proceeding with program operation. Some dialog boxes require that you type in text, others allow you to select options within the dialog box. To exit a dialog box, select one: . OK keeps all of the changes made in the dialog box ’ Cancel leaves the dialog box without changing anything Getting Started 2-l 1 1: MS-DOS w setup Calibrate Measure Eormat HP850706 Display SC.& :.:::...:: .‘_‘. :.. ‘.’ ” :,.:;;;; ‘1.L:‘:..~ii’:!:ii:,li,iRr~l,i:BetUp:---I::.i-, .: Open File Name: 80.00 -- r lOO.O- * * Help-F1 Putput .:,I Y:. .: : ” I.. - a:rusty.tst 60.00 I Eiles HV in 0.200000000 GHz a:\ m 3.000000000 GHz Figure 2-8. Sample Dialog Box and Types of Controls How to Use Dialog Boxes with F’ile Names Any time a test setup or data file is to be saved or recalled from disk, the program displays a dialog box. Save and recall dialog boxes contain two other types of boxes. List boxes display file names and directories on the chosen disk (drive). n n n n n To change the disk drive, double-click on the drive name (for example, [-A-]). To scan the directory, click the arrows on the scroll bars. To display the files in a directory, double-click on the parent directory marker (the directory is one level higher in the system’s disk directory organization). To save or recall a file, double-click on the desired file name. Note: any of these operations can also be performed by clicking once in the list box then pointing the mouse to OK and clicking the mouse button. Text boxes provide a space to type directories or file names from the keyboard. n n 2-l 2 Getting Started To see all of the files in a new directory, type the directory name in the text box. Then click OK. A file name can be typed into the text box. It can begin with a drive letter followed, if needed, by a directory name. The file name itself is usually followed by a three-character file extension. A period separates the file name and extension. For example, C:WINDOWS\HP85070\TESTl.TST is a valid file name. 1: MS-DOS ii Setup Calibrate Measure _Format HP850706 Display SC& 0 HZ T 1 Hclp=F Output Sweep mode 0.200000000 GHz 3.000000000 GHz Figure 2-9. The Dialog Box and Types of Controls 85070 Windows Software Fundamentals The HP 85070 dielectric probe software program is a Windows application program. The techniques for using the HP 85070 software are the same as the techniques used for running other Windows application programs. The HP 85070 display window and its components are shown below. Figure 2- 10. Principal Components of the Software Screen The instrument display is always present in the window. Most of the time the instrument display presents measurement data as a graph. However the data can also be presented as a tabular listing. These terms define components of the instrument display: Grid is composed of the x-axis and y-axis lines on which the data is plotted. Traces are graphs of measurement data. They are the measured values of permittivity plotted on the grid. Getting Started 2-13 1: MS-DOS Annotation is the text on the instrument display which describes the frequency range of the measurement, the permittivity of the MUT, the format of the display, the scaling of the display, and any display titles. How to Exit the Program To exit the program, point at the small box in the upper left-hand corner of the display and click the main mouse button. Conclusion Now that you have installed the software and hardware, loaded the program, and learned the basic operator interface techniques, you may be ready to make a measurement. If you still need to install a printer or plotter, continue with “Tips for Using Printers and Plotters under Microsoft Windows. ” Otherwise, continue with section 1 of the next chapter, “Measurement Tutorial. n Tips for Using Printers and Plotters under Microsoft Windows The following information applies generally to any printer (or plotter, the term is used generically) and any MS-DOS personal computers running Microsoft Windows. Therefore, it does not give exact instructions, but rather lists general issues that must be addressed to print successfully. At best hooking up a printer to a computer is as simple as connecting the two with a cable. However, computers and printers are each designed for maximum flexibility, so that each can be configured for a particular system or purpose. Unfortunately, this means that both must be configured correctly to communicate with each other. Additionally, in the context of the HP 85070 software probe kit, the software, Windows, MS-DOS, logical and hardware ports, a cable, and the printer itself must all interact properly to achieve the desired results. Software Setting Up Windows 2-14 Getting Started Once you have set up your system, you will use only the interface of the HP 85070 software to measure materials and store or print the results. But now you must relate to other, normally invisible, parts of the system to set it up. At this time, Windows should have been installed on your computer by running a program named SETUP If you have not already installed Windows, refer to section 1 of chapter 2 to do so. For now, skip the part of the SETUP program that installs printers by selecting continue. 1: MS-DOS Control Panel Settings Through the Windows control panel, you can modify a number of printer parameters. Run the control panel application. It will let you install a driver for your printer. Drivers are programs that translate pictorial information (from an application running under Windows) into commands a printer can understand. Each different kind of printer has a separate driver designed for it. Before actually running the control panel application, consult your printer manual to determine the following: n n n n Add New Printer Name and model number of printer (exactly) Connection type (serial or parallel) Handshake (usually hardware) For serial printers: o Baud rate (how fast it will accept information) q Word length (typically between 4 and 8) q Parity (odd, even, or none) q Stop bits (usually between 1 and 2) To install a driver, access the control panel and select the printer icon. Refer to Windows documentation under “Control Panel” for details. Documentation in the form of ASCII text files is often included on the disk containing the drivers. These are READMEx.TXT files. To list these files, at the DOS prompt type (for example): dir a:*.txt To read a file, at the DOS prompt type (for example, on the HP PCL driver for HP LaserJets): a:readmehp.txtlmore The purpose of all this is to install exactly the right driver for your particular printer. Microsoft supplies many driver programs on floppy disks with the Windows package. You must choose the driver for your printer and install it (from floppy disk to hard disk) before you can print. You can install more than one driver, and can have more than one printer connected to the system at one time; however, only one printer can be used at a time. Drivers are updated from time to time, so it is possible that a newer and better driver is available (to use in place of the one supplied by Microsoft). Drivers may also be available for printers not supported by Microsoft. Contact Microsoft at: n Microsoft Product Support Services l-206-454-2030 For HP printers and plotters, contact HP at: n n HP Customer Support Center l-208-323-2551 or Boise Printer Division Printer/Plotter SUPPORT Building 21 Mailstop 516 11311 Chinden Blvd. Boise, ID 83714 USA Getting Started 2-15 1: MS-DOS Connections After installing the drivers, Windows must be told which computer interface to associate (or connect) with each driver. Access the control panel to do so. Here, you choose connections such as: PCL / HP LaserJet on LPTl: HP Plotter on COMl: HP QuietJet on None LPTl and COMl refer to the type of hardware interface (or port) through which computers and printers communicate. You must determine which type of interface your printer uses and enter that information. The two main types of interfaces also have associated logical ports. (A logical port is a specific address and interrupt level which the computer associates with a physical port and through which it communicates.) ‘0ble 2-2. I Interface Common Name Logical Ports Serial Parallel RS-232 Centronics COMl, COM2, COM3, COM4 LPTl, LPTB, LPT3 I Logical ports are assigned to physical ports by setting small switches or jumpers on the interface card. These cards are loaded into a “slot” on the rear panel of the computer. Each card typically has two physical ports (serial, parallel, or one of each). Refer to the computer or interface documentation to determine what you have and select the logical port in the control panel accordingly. A third type of hardware interface exists, called “HP-IB”, IEEE-488, or GP-IB. The computer must also have this interface to control the network analyzer. Communications Port Control panel settings in Windows can change the serial (RS-232) communications protocol by overriding definitions in the AUTOEXECBAT file. AUTOEXECBAT is an automatically executed (on power up) batch file located on the root directory. It usually contains commands to configure the communications ports. According to Microsoft, Windows ignores AUTOEXECBAT commands when controlling a printer via a serial port. However, if a printer was working successfully before installing Windows, it may help to examine AUTOEXEC.BAT (as explained below) and modify the communications port settings to match it. Parallel ports are not affected by Windows. Several parameters define the communications protocol used by serial (RS-232) ports. The protocol must match that of the printer. Some printers are capable of changing their serial protocol, via small switches or other controls. Refer to the printers manual for details. These are the parameters and most common values for HP printers: n n 2-l 6 Getting Started BAUD rate: 9600, 4800, 2400, 1200, 19200, 300 Parity: None, Even, Odd 1: MS-DOS n n n Number of data bits (word length): 8, 7, 6 Number of stop bits: 1, 1.5, 2 Handshake type: q Hardware (DTR, Printer Busy) q None (XON/XOFF) To change the communications protocol used by Windows, access the control panel and enter the changes. The AUTOEXEC.BAT File Commands that configure a serial port typically look like this: COM1:9600,N,8,1 MODE If the printer is connected to a parallel port, the mode command may look like this: MODE LPTl:,,P Note that the MODE command can also redirect the printer from one logical port to another. The default printer is usually assumed to be at LPTl. If the printer is a serial type, the printer data may be redirected via LPTl to COMl with this command: MODE LPTl : =COMl : EDLIN or If needed, the AUTOEXEC.BAT file can be modified with other ASCII text editors. Refer to DOS documentation for details on the “MODE” command. After editing AUTOEXEC.BAT, the computer should be restarted (to read and execute the edited file). Press cm) + [ALT) + m to do so. Other files can have an effect on printer performance, though not as often as AUTOEXEC.BAT. Those files are described below in “Other Files Worth Knowing About.” Cables A cable is needed to connect printer to computer. There are many cables to choose from. Do not assume that a cable with connectors that merely “mate” correctly at each end will work correctly; this is rarely the case. The choice of cable is based on: n n n n Printer model Type of interface (serial RS-232, or parallel Centronics) Connector type at each end (e.g. Q-pin, 25-pin, or 36-pin) Sex at each end (male or female) For HP printers, the “Computer Users Catalog” provides an excellent look-up table to help choose the correct cable. To request a catalog, or to order cables and adapters with a credit card, call: HP DIRECT ORDERING at l-800-538-8787 (toll-free from US) Outside the US, similar services are usually available locally. Refer to your local phone directory under “HP”, or call these numbers (international toll call to the US): U.S.A. 408-553-7800 (for information on local services) U.S.A. 415-857-5027 (to place an order from a non-US country) Getting Started 2-17 1: MS-DOS Printer Settings Most printers can be configured or set by the user with small switches, jumpers, or buttons. Settings fall into two categories: serial and mode. Serial settings select the protocol used by the serial port. The protocol includes BAUD rate, parity, word length, and handshake. See printer’s manual for recommendations, and see “Communications Port” to make sure the computer’s serial port protocol matches the printer. Mode settings control how the printer responds to certain commands (after being received correctly via the communications port). Settings may affect: response to CR, response to LF, page size, font selection, font size, etc. Some HP printers have a mode switch that selects between “Alternate” and “HP” mode. Use the “HP” setting, unless using a non-HP driver. “Detie plot . . . ” in the HP 85070 Software Once you are running the HP 85070 software, select Output then Define Plot. . . to specify the printer driver you want to record measurement results. This selection points to a driver in Microsoft Windows, described above. If that driver supports more than one printer, the printer must already have been chosen in the control panel. The control panel also selects the hardware port to which the output will be sent, and the protocol (used by a serial port). The port and protocol selected must match the actual port and protocol used (often user settable) on the printer. Other Files Worth Knowing About CONFIGSYS is another file (on the root directory) containing commands which are executed when the computer is started. It may contain references to device drivers such as keyboard, mouse, display, hard disk, etc CONFIG.SYS may act in the same way as AUTOEXEC.BAT, but it is more common to edit AUTOEXECBAT as explained above. WIN.INI is a file that Windows reads when starting up. It is usually in the Windows directory. It stores default settings of the HP 85070 program such as frequency, number of points, type of sweep, etc. To edit these settings: 1. Use a text editor. 2. Page down to [HP 85070B]. 3. Edit as desired. 4. Save and exit. Conclusion 2-18 Getting Started This information is only a summary. If you are unable to successfully print or plot within the HP 85070 software program, do not hesitate to review the documentation of Windows, the printer, the cable, and the interface. 2: EKE’ BASIC SECTION 2: HI’ BASIC VERSION OF THE SOFTWARE System Requirements Computer The system requires the computers, software, interfaces, printers and plotters, and network analyzers described below. The HP 85070 software supports the HP Vectra PC and all HP 9000 series 300 computers emej9t these: n n n n HP HP HP HP 9817 9920 9826 9837 The minimum requirements for the computer are these: n n n BASIC and Binaries 2.0 MBytes (minimum) of RAM (Random Access Memory) High-density, double-sided 3-l/2 inch flexible disk drive HP 823006 (required for HP Vectra PC) The computer must have BASIC operating higher) and these binaries: n n COMPLEX n n IO n version 5.0 (or CS80 ERR GRAPH (GRAPHX if color CRT) HPIB n system n MAT n MS Other binaries may be present in the BASIC operating system but, when additional binaries are present, the computer may require more than 2.0 MBytes RAM. The HFS (hierarchical file system) binary can also be used to specify volumes and directories for saving program information. The HP 85070 software will also run under the HP-UX system with HP-RMB-UX BASIC language support. Getting Started 2-19 2: HP BASIC IEEE-488 (HP-IB) Interface Printers and Plotters The computer must have an HP-IB interface to control the network. An HP-IB printer can be used to produce tabular listings of measurement results or printer facsimiles of graphed data. A number of HP-IB printers may operate properly with the software but have not been tested. The following printer has been tested to insure compatibility with the program and is therefore recommended for use with the software: n HP 2225A, ThinkJet printer with HP-IB interface option HP-IB plotters can also be used to produce hardcopy graphs of the data. A number of HP-IB plotters may operate properly with the software but have not been tested. The following plotters have been tested to insure compatibility with the program and are therefore recommended for use with the software: HP 7470A two-pen graphics plotter with HP-IB interface option HP 7475A two-pen graphics plotter with HP-IB interface option n HP 7440A ColorPro eight-pen plotter with HP-IB interface option m HP 7550A graphics plotter m n Network Analyzer and Test Set The HP 85070 software is designed to work with the network analyzer configurations described below. The default HP-IB address is 16. m HP 8752A: this network analyzer contains a reflection/transmission test set as part of the analyzer. No other instrumentation is needed to make measurements. m HP 8753A or B or C: these network analyzers need one of the following companion test sets: q q q n n Note 2-20 Getting Started HP 85044A reflection/transmission test set HP 85046A S-parameter test set HP 85047A S-parameter test set HP 8719A or C, HP 8720A, B or C, HP 8722A or C: these network analyzers contain S-parameter test sets as part of the analyzer. No other instrumentation is needed to make measurements. HP 8510B or C: this network analyzer requires a companion test set and a source for operation with the software. Frequency range is determined by the test set and source. All test sets supported by the HP 8510 are supported by the software. The source must be synthesizer based. The HP 8340, HP 8341, or HP 8360 family sources are supported by the software. HP 8510 firmware revision 5.0 or higher is recommended. The HP 8510A is not supported by the software but can be upgraded to an HP 851OC with the HP 851036 upgrade kit. 2: EtE’ BASIC Installation HP BASIC Installation The Hewlett-Packard BASIC operating system (version 5.0 or higher) is required for the HP 85070 software. Additionally, the BASIC system must include the previously listed binaries for operation with the HP 85070 software. Refer to the computer’s manual set for additional information on installing or configuring the BASIC operating system. HP 85070 Software Installation The HP 85070 software program resides in a single file on the HP 85070 program disk, a 3-l/2 inch floppy disk. The name of the file is HP85070. The HP 85070 program should be copied to a working disk so that the original disk can be stored as a back-up. Thus, if the (new) working copy is damaged or lost, the back-up is still available. Use the COPY command in HP BASIC to copy the program to another disk drive. The syntax of the COPY command is: COPY “filename :MSUS” to “filename :MSUS” where MSUS is short for mass storage unit specifier. MSUSs are typically of the form “,700,1” where “,700” is the drive address and u 1 n is the drive number. For example, to copy the program from drive address 700, drive 0 to drive address 700, drive 1, type: COPY “HP85070B : ,700,O” TO “HP85070B : ,700,l” Refer to the BASIC operating system manuals for more information of mass storage specifiers and the COPY command. Hardware Installation Connect the computer, network analyzer, cable, remote switch, probe, and peripherals, as shown below. For HP 8753 systems, refer to the network analyzer documentation to connect the test set. For HP 8510 systems, refer to the network analyzer documentation to connect the test set and source. Getting Started 2-21 2: HP BASIC ‘I&ble 2-3. Adapters Required for Various Network Analyzers Network Analyzer Adapter for Use with 8120-6192 Cable (and Test Set) HP 8752A HP 8753AEK (HP 85044A) (HP 85046A) (HP 85047A) HP 8719A/C HP 8720/B/C HP 8722A HP 8510B/C (HP 85148) (HP 8515B) (HP 8516A) (HP 8517A) Type-N (m) to 3.5mm (m) 7mm to 3.5mm (m) 7mm to 3.5n-m (m) 7mm to 3.5mm (m) Direct Direct 2.4mm (f) to 3.5mm (m)l Direct Direct 2.4mm (f) to 3.5mm (m)l 2.4mm (f) to 3.5mm (m)’ 1. Order separately model number 11901D. Note I Yb Cable stability is crucial to accurate, repeatable measurements. Use the probe stand and mounting bracket to prevent the cable from moving after calibration. VECTRR P C RNMTZER nouNT1na ERncKET REIIOTE SNITCN Figure 2-11. Connection Diagram for HP 8720-based System The connections for an HP 8720-based system are shown above. Other systems are similar. Follow these suggestions: 2-22 Getting Started 2: HP BASIC n n n n n n n Computer system: connect keyboard, mouse, etc with instructions provided. Printer (or plotter): connect PaintJet printer to HP-IB connector. Network analyzer: connect to HP-IB connector of computer. Remote switch: (optional) connect to “External Trigger” connector of network analyzer. Probe cable: connect to port 1 of the network analyzer (or test set, if they are separate instruments). Torque the connector to five inch-pounds. Probe stand: slide mounting bracket onto support rod and tighten thumbscrews to secure. High-temperature B probe: secure to bracket and connect cable: q Unscrew knurled nut from probe body. q Insert cable end of probe up through hole in mounting bracket. q Screw knurled nut back onto probe body to secure it to the bracket. o Connect cable to probe. Figure 2-12. Securing Probe to Mounting Bracket of Stand Starting the HP 85070 Software To start the HP 85070 software program, follow these steps: 1. To load the software from the working copy into memory, type LOAD “HP85070” and press (,) or [RETURN) When the disk access annunciator in the bottom right of the computer CRT goes out, the program is loaded. If the system does not respond as expected, change the mass storage unit with the MSUS command. 2. To run the program, type RUN or press m. The HP 85070 program’s copyright screen will now appear displaying the copyright statement. 3. To erase the statement and view the main menu screen, press The HP 85070 software is ready for operation when the main menu screen (shown below) replaces the copyright statement. Getting Started 2-23 2: HP BASIC Figure 2-13. Main Menu Screen HP BASIC Software Operation As explained below, the HP 85070 software uses softkeys and menus to interact with the operator. What are Softkeys? Softkeys are keys which are relabeled to perform different functions as the program runs. The labels for the softkeys are located on the bottom of the computer display. The softkey labels correspond to the function keys (Fl through F8) on the computer keyboard. The softkeys are labeled with the names of the menus in the program. Pressing a menu softkey brings up that menu of choices for working with the program. Any tune the softkeys are labeled, they are active and can be used to select a menu. How to Use Menus Menus are lists of commands or other menus or both. When a menu is selected in the HP 85070, menu choices, or commands are presented in the upper right portion of the computer’s display. The various menus in the software are found on the softkeys at the bottom of the computer display. To select a menu, press the function key on the keyboard that corresponds to the menu softkey on the computer display. The menu choices will appear on the upper right portion of the display with a cursor arrow pointing to one of the commands in the menu. To choose a command, use the UP/DOWN cursor (arrow) keys to point the cursor arrow to the desired command. Then press (RETURN] or (EEK) to select that command. Some commands take immediate action, for example the autoscale command. Other commands require additional keyboard input. Those commands present a menu of selections. How to Make Menu Selections Use the UP/DOWN arrow keys to point to the entry parameter or choice. Then press [RETURN) or C-J. If the choice requires keyboard entry (frequency entry, Y-axis scale entry, etc.), the software displays a prompt for input. The softkeys are labeled with terminator units for the input (GHz, MHz for 2-24 Getting Started 2: HP BASIC frequency entry; etc.) Type the desired response to the prompt on the keyboard and use the appropriate softkey to terminate the entry. To finish the selection, press one: . OK to keep all of the new entries n Cancel to leave the old entries unchanged Figure 2-14. Sample Menu Selections HP 85070 Eli? BASIC Software Fundamentals The HP 85070 display window and its components are shown below. Figure 2-15. Main Menu Screen with Pull-Outs Describing Principal Functions of Components The instrument display is always present. Most of the time the instrument display presents measurement data as a graph. But it can also present the data as a tabular listing. These terms refer to parts of the instrument display: Grid is composed of the x-axis and y-axis graticules on which the data is plotted. Traces are graphs of measurement data. They are the measured values of permittivity plotted on the grid. When the software first starts up, no measurement traces are presented. Getting Started 2-25 2: HP BASIC Annotation is the text on the instrument display which describes the frequency range of the measurement, the format of the display, the scaling of the display, and any display titles. Conclusion 2-26 Getting Started Now that you have installed the software and hardware, loaded the program, and learned the basic operator interface techniques, you are ready to make a measurement. Please continue with section 2 of the next chapter, “Measurement Tutorial. ” 3 Measurement Tutorial Introduction This chapter provides a step-by-step, guided example of a calibration and measurement sequence with the HP 85070 software. The example uses frequencies within the range of most systems, so feel free to make the calibration and measurement as outlined below. At this time, your system should be displaying the main menu screen. It lists the major menus of the program: setup, calibrate, etc If the main menu is not visible, refer to the previous chapter to load the software and advance to the main menu screen. If the main menu is visible and you use: n n Note MS-DOS version of the software: continue with Section 1 below. HP BASIC version of the software: continue with Section 2 (the second half of this chapter). This tutorial uses a 91% isopropyl alcohol and 9% water mixture as the MUT. Measurement Tutorial 3.1 1: MS-DOS Section 1: MS-DOS Version of the Software Setup Calibrate Measure Ecrmst Display SC&C Output Help=Fl e’ 100.0 80.00 60.00 40.00 20.00 0.000 0.000300000GHz 3.000000000GHz Figure 3-1. MS-DOS Main Menu The figure above shows the instrument display and the menu bar. The menu bar displays, from left to right, the menus in the order in which they are typically used: setup, calibrate, measure, etc. Warning Thermal and chemical burns can result from mishandling the probe or cable if they have residual effects of the test environment. Make sure the probe is safe before handling. The first step in making a measurement is setting up the system in terms of these parameters: Making a Measurement n n n Note 3-2 Measurement Tutorial I !b F’requency range (a start and stop frequency) Frequency step or number of points Sweep mode At this time your system should be displaying the main menu (above). If you need help to display the main menu, refer to chapter 2, “Getting Started. n 1: MS-DOS Set Up the Measurement 20.00 0.000 0.200000000 3.000000000GHz GHz Figure 3-2. Setup Menu 1. Click on “Setup” in the main menu. The program displays the menu above. 2. Click on “Set freauency . . . n in the setup menu. It displays the dialog box below. i &up Calibrate Measure FOrmat HP85070B QisPlaY SCalC I 'A Help-F1 OutPut .._ _._..,.._ _........_....._,.._... -...- ..___. __..__....-. ..- ..--.... ---..-- -.... I I I I I I I 0.000 1 0.200000000GHz 3.000000000GHz Figure 3-3. Set Frequency Dialog Box Change Start Frequency to 0.6 GHz 1. Move the pointer to the text box just to the right of Start Freq. 2. Click, drag right, release: a. Click at the far left end of the text box, Measurement Tutorial 3-3 1: MS-DOS b. Drag across to the far right end of the text box, c. Release the mouse button to highlight the entire current entry. 3. Type in 0.6 4. Do NOT press I-3 or (m) yet. Change Stop Frequency to 2.9 GEIz 1. Move the pointer to the right of Stop keq. 2. Click, drag, and release as above. 3. Type in 2.9 Change Num Pts to 51 1. Move the pointer to the right of Num pts. 2. Click, drag, and release as above. 3. Type in 51 Change Sweep Mode to Log 1. Move the pointer to the “Log” radio button below Sweep mode. 2. Click on “Log”. To learn more about linear and logarithmic sweep modes, see “Sweep Mode” in chapter 8, “Software Reference.” OK the Changes and Exit the Dialog Box n Select the OK command with the mouse or press (ENTER) or (RETURN) on the keyboard. The software displays a message as it updates the network analyzer. Then the computer screen looks like the figure below. 80.00 60.00 0.600000000GHz 2.900000000GHz Figure 3-4. Computer Screen Showing Changed Start and Stop Frequencies and Log Sweep Mode 34 Measurement Tutorial 1: MS-DOS Note .I tit Calibrating the System To learn more about saving the test setup to disk, see “Save Setup . . . ” in chapter 8, “Software Reference.” The calibration consists of measuring three known standards and using the results to characterize the three major sources of measurement error. The default calibration standards are air, a short circuit, and water. Stablize the Cable First To ensure measurement accuracy, do not move the probe cable between calibration and measurements. If you have not already done so, stablize the cable by locking the probe in the mounting bracket of the probe stand as shown below. 1. Unscrew knurled probe nut from probe. 2. Insert probe in probe mounting bracket. 3. Tighten knurled probe nut on probe to secure it to bracket. 4. Attach cable to probe. Figure 3-5. Cable Stablized by Probe Stand Measure Air (First Standard) 1. Click on “Calibrate” in the main menu. The program displays the calibrate menu. 0.600000000 GHz 2.900000000 GHz Figure 3-6. Calibrate Menu Measurement Tutorial 3-5 1: MS-DOS 2. Click on “Perform cal” in the calibrate menu. 3. Click on “OK” in the dialog box. Measure the Short (Second Standard) 1. Slide the short (circuit) onto the measurement end of the probe. Figure 3-7. Attaching Short to Probe 2. Tighten the knurled screw until the short makes good contact with the probe. The measurement trace should appear tightly clustered on the left side of the polar chart on the network analyzer screen as shown below. STAR? 0 . 6 0 0 c o o o c o GHZ STOP 2 . 9 0 0 0 0 0 0 0 0 Figure 3-8. Network Analyzer Display of Short Circuit to 2.9 GHz 3. Click on “OK”. 4. Remove the short circuit. Note: high frequency (up to 20 GHz) measurement traces are less tightly clustered (as shown below). 3-6 Measurement Tutorial GHZ 1: MS-DOS START 0 . 0 5 0 0 0 0 0 0 0 GHz S T C P 2 0 . OGO 5 0 0 03c Gnz Figure 3-9. Network Analyzer Display of Short Circuit to 20 GHz Measure Water (Third Standard) 1. Measure the temperature of a vial of deionized water with a thermometer. It should be 25’C. 2. Immerse the probe in the water by moving the water to the probe. The network analyzer display should appear as shown below. Measurement Tutorial 3-7 1: MS-DOS START c . 6 0 0 0 0 0 OGO CYZ STOP 2.9co o c c c30 Figure 3-10. Network Analyzer Display of Deionized Water During Calibration 3. Click on “OK” 4. Remove the probe from the water. 5. Dry the probe. Note I !b To learn more about calibration considerations, see “Cahbrate with Deionized Water,” in chapter 8, “Software Reference.” Save the Setup File The setup file consists of the network analyzer learn string, calibration error terms, and the software operating state. To save the setup file, 1. Click on “Yes” at the query to save the setup file to disk. 2. Enter a filename. 3. Click on “Save” 4. Enter additional information in the box as desired. The title and information may not appear on the computer screen until you make a measurement. 5. Click on “OK” Note 3-8 Measurement Tutorial 1 !b To learn more about saving setup files, see ‘Save setup . . . ’ in chapter 8, “Software Reference. n 1: MS-DOS Remeasure Water to Check the Cal To confirm that the measurement calibration is good, remeasure the deionized water when the program displays the main menu. 1. Immerse the probe in the water. 2. Click on “Measure” in the main menu. The software displays the menu below. 60.00 60.00 I 0.000 0.600000000 GHz 2.900000000 1 GHz Figure 3-11. Measure Menu 3. Trigger the measurement by doing one of the following: Click on “Trigger” in the measure menu Click the right-hand mouse button Press the remote switch button The computer screen should look like the figure below. Measurement Tutorial 3-9 1: MS-DOS = ._ . Setup : . Calibr& : : : :I:. ,.:.,:,:.: Measure :., : ./. ~::j ::,_ ./ a_. li:::~i:(,.“AgS*X*B::::I:!:::.~::~:,~:~:I:i-I.::l~ll:I.:‘I:i.::I::ii.:I Eormst Display Scgle ::““ilr:.ir’l:::::I’-‘I output Help=F example calibration e' 100.0 80.00 02/l 9/93 11 :I 9:46 -_, 0.600000000 GHz -- --. <u 2.900000000 GHz Figure 3-12. Water Measurement After Calibration Measuring a Sample Material Warning For this example measurement, the MUT is a solution of 91% isopropyl alcohol and 9% water by volume. Thermal and chemical burns can result from mishandling the probe or cable if they have residual effects of the test environment. Make sure the probe is safe before handling. 1. Immerse the probe in the MUT. The network analyzer display should look like the one shown below. 3-10 Measurement Tutorial i 1: MS-DOS Figure 3-13. Calibrated Measurement of 91% Isopropyl Solution 2. Click on “Measure” in the main menu. 3. Trigger the measurement by doing one of the following: Click on “Trigger” in the measure menu Click the right-hand mouse button Press the remote switch button The software makes the measurement, calculates the complex permittivity (e/ and e/l), and displays the results as shown below. Measurement Tutorial 3-l 1 1: MS-DOS g, :,;:,v>j i :,,, 1.. ..... ‘.‘i... “. Setup Calibrate Measure .:.,: ~ ..; z.pB5~$~B:.; .::.:: :.;.i’;. :: ,. ,.:. j::;j .,j j. :,:I Eormat Display Sca_le output :. :::.j: “:~~~. Help-F example calibration e’ 100.0 02/l 9/93 11:26:58 80.00 0.600000000 GHz 2.900000000 GHz Figure 3-14. Default Display of Isopropyl Measurement Title the Measurement 1. Click on “Measure” in the main menu. 2. Click on “Title” in the measure menu. 3. Type example 4. Click on “OK”. Note I !I? Format the Data To learn more about titling, see “Measure Menu” in chapter 8, “Software Reference.” Data can be formatted as one of four graphs or one of two tables. The default format is et. 1. Click on “Format” in the main menu. The program displays the menu below. 3-12 Measurement Tutorial 1: MS-DOS Help=F 100.0 02/l 9/93 11:26:58 80.00 <D 0.000 0.600000000GHz 2.900000000GHz Figure 3-15. Format Menu 2. Click on the “‘I.hbu1a.r (Re & Im)” command. The display should resemble the one shown below. ,,, . . ., . . . . . .,. ___ ---. Setup Calibrate Measure &mat Qisplay cferencc math:OFF like: warnpIe Frequency Data Pnl real IGW 1 0.600000000 18.84 2 0.620477225 18.48 3 0.640954451 18.28 4 0.661431676 18.11 5 0.681908902 17.97 6 0.702386127 17.76 7 0.726357659 17.41 0.750329190 17.15 9 0.774300722 16.90 10 0.798272254 16.70 11 0.822243786 16.54 0.850305905 16.17 12 13 0.878368023 15.87 14 0.906430142 15.64 15 0.934492261 15.42 16 0.962554380 15.16 17 0.995405119 14.86 18 1.028255857 14.57 19 1.061106595 14.34 20 1.093957334 14.16 21 1.126808072 13.86 22 1.165264577 13.58 23 1.203721081 13.37 1 .?A?1 77SRFi lI(.lM 24 a --, Sca_lc Q&~" Data imag 7.29 7.44 7.51 7.67 7.79 7.87 7.96 8.01 8.08 8.21 8.32 8.32 8.34 8.37 8.48 8.54 8.49 a.45 8.54 a.44 a.49 8.53 8.52 R A? Figure 3-16. Example of ‘Ihbular (Re & Im) Format 3. Click on “Format” and en to return to the original graph of et vs. frequency. Measurement Tutorial 3-13 1: MS-DOS Display the Data The software displays up to four separate traces for comparison of different materials or measurements. The data trace is always the calculated permittivity data of the current measurement. The data trace is erased by the next measurement unless it has been saved. Save the Measurement Data to Memory 1. Click on “Display” in the main menu. The program displays the menu below. , : ,.,.: ;,.-: :,:-i. jetup : ~ . Calibrate Measure ‘... ..‘/. ..J:,;!:“$qgfbgs ::...:;. :::. :.. _Format . . . . . ‘I,1:.I:.:-I_.:~I.:.:-i.. ::,, ., .:;.. ;y::, j’.g.j.::j .:i. en 100.0 - Iraces displayed _.. 80.00 i -_ _Rcferencc trace . . . ?- Trace math . . . : 1-1; Hclp=Fl i.;Q&kiy:: SC& Output .i.:~~~.tii.i~~~r?~-~~:.:.;;i:i.i.: ,.:. .: ,:::: 02119/93 11:26:58 “.““” 0.600000000 GHz 2.900000000 GHz Figure 3-17. Display Menu 2. Click on “Data -> Memory . . . n in the display menu. 3. Click on “Memory 1” and “OK” to save the current measurement data as memory trace 1. Measure Again and View Both Traces 1. Immerse the probe in tap water. 2. Click “Trigger Measurement” in the measure menu. 3. Dry off the probe. Note that the data trace is erased and replaced by the new measurement. Note too that both the data trace and trace 1 are visible, as illustrated by the figure below. They are identified to the right of the display as < D and < 1. 3-14 Measurement Tutorial 1: MS-DOS = : Setup :. :..::, : Calibrate i. :: ,::::: ~ _::: <z:‘.:;;‘i:;: j,~r~~p-g~g~~~...:~~.j’i::~.~:~.,..:’~., Measure Format Display Scale . .: :./-I I .j...,j: (::_ii.:li:l,::i:..:. Help=Fl Qutput c’ 100.0 02/l 9/93 11:38:05 80.00 <ITI 60.00 40.00 20.00 <1 0.000 0.600000000 GHz 2.900000000 GHz Figure 3-18. Simultaneous Display of Two Traces Note I rf! Scale the Data To learn more about comparing traces mathematically, see “Display Menu” in chapter 8, “Software Reference.” To change the scale of the software display, 1. Click on “Scale” in the main menu. The program displays the menu 0.000 L ’ ’ ’ 0.600000000 GHz I ’ 2.900000000 GHz Figure 3-19. Scale Menu Measurement Tutorial 3-15 1: MS-DOS 2. Click on “Autoscale” in the scale menu. The software sets the minimum and maximum values on the Y-axis, based on the range of the measurement data. Data that is already optimally scaled is not resealed. Note I w Output the Data To learn more about scaling, see “Scale Menu” in chapter 8, “Software Reference. ” The software supports outputting data to printers, plotters, and disk drives and inputting data from disk drives. Plot the Data If you have already installed and configured a printer or plotter, you may perform the following steps. If you have not already done so, or if you have any problems getting a print or plot, refer to the previous chapter. With a measurement trace on the screen, 1. Click on “Output” in the main menu. The program displays the menu below. 2. Click on “Plot” in the output menu. 3. Click on “OK” to prepare the plotting device and “plot” the measurement trace and graticule. 0.600000000 GHz 2.900000000 GHz Figure 3-20. Output Menu Note 3-16 Measurement Tutorial To learn more about printing and plotting, see “Output Menu” in chapter 8, “Software Reference. n 1: MS-DOS Save the Measurement Data to Disk 1. Click on “Save data” in the output menu. 2. Enter the disk drive and directory in the dialog box. 3. Type in the file name example Note: the software adds the extension .pm to the file name. 4. Click on “Save” 5. Enter additional information as desired. 6. Click on “OK” to save. Note I T? To learn more about saving measurement data, see “Save data _ _ . ” in chapter 8, “Software Reference. n Recall Data from Disk To recall the measurement data stored to disk, 1. Click on “Recall data” in the output menu. n Select the desired file from the list or n Change the drive and directory and select. 2. Click on “Open” in the dialog box. 3. Click on “OK” in the file information box. Note ?i Recalled data is displayed only when its frequency range, number of points, and sweep mode match the current settings. To view up to four recalled traces at once, place the first in memory 1 and then recall the second. Place the second in memory 2 and recall the third and so forth. Refresh Cal To “refresh” or update the measurement calibration, perform a refresh cal whenever: n n Temperature changes Cable is moved To check the stability of the calibration, remeasure air. Note I lb For details, see “Refresh Cal” in chapter 8. Measurement Tutorial 3-17 1: MS-DOS Conclusion After working through this measurement tutorial, you should be familiar with the main operating techniques and features of the HP 85070 dielectric probe software. Here’s how to improve your mater M measurement skills: n n n 3-18 Measurement Tutorial Use the program. Use the Help menu, an on-line definition of each command in the program. Refer to the “Software Reference” chapter for details of each command and operation of the program. n Start with the index. n See the glossary for help with unfamiliar terms. 2: EIP BASIC Section 2: HP BASIC Version of the Software Note I ?I? This section provides a step-by-step, guided example of a calibration and measurement sequence with the HP 85070 software. Use the instructions in the previous chapter (“Getting Started”) to load BASIC, load and run the software program, and advance to the main menu screen. This tutorial uses a 91% ethanol (grain alcohol) and 9% water mixture, by volume, as the MUT (material under test). Figure 3-21. HP BASIC Version of Main Menu The figure above shows the instrument display and the softkeys. Each softkey corresponds to one of the eight menus in the software. They appear, from left to right, in the order in which they are typically used: setup, calibrate, measure, etc Making a Measurement The first step in making a measurement is setting up the system in terms of these parameters: m n n Set Up the Measurement Frequency (a start and stop frequency) Frequency step or number of points Sweep mode 1. Press the Setup softkey in the main menu (shown above). The program displays these choices: Setup Menu Set frequency . . . Save setup . . . Recall setup . . . 2. If the pointer is not next to “Set frequency . . . ” use the up or down arrow keys. 3. Press C-1 to display the set frequency menu. If your keyboard has an [ENTER) key instead cm), use it instead of (jj). Measurement Tutorial 3-19 2: HI’ BASIC Change Start kequency to 0.6 GHz 1. If the pointer is not next to “Start frequency _ . . ” use the up or down arrow keys. 2. Press (%i%Zj’. The software prompts for entry of the new start frequency. Notice that the softkeys are labeled with the entry terminators (GHz and MHz). 3. Type in 0.6 4. Press the GHz softkey. The new value of 0.6 GHz is now displayed below start frequency in the dialog box (although the frequency annotation on the graph is not updated yet). Change Stop Frequency to 2.9 GHz 1. Position the pointer at “Stop frequency _ . . ” 2. Press IRETURN_). The software prompts for entry of the new stop frequency. 3. Type in 2.9 4. Press the GHz softkey. The new value of 2.9 GHz is now displayed below stop frequency in the dialog box. Change Sweep Mode to Log 1. Position the pointer at “Linear/log” sweep mode. Linear should now be underlined as the current choice. 2. Press CRETURN) to underline and select log sweep mode. Note I vi? To learn more about linear and logarithmic sweep modes, see “Sweep Mode” in chapter 8, ‘Software Reference.” OK the Changes and Exit the Dialog Box 1. Position the pointer at “OK” 2. Press (jj). The software updates the computer screen and the network analyzer to the new settings. Calibrating the System The calibration consists of measuring three known dielectrics (standards) and using the results to characterize the three major sources of measurement error. (The three major sources of measurement error are explained in the network analyzer manual). The default calibration standards are air, a short circuit, and deionized water. Stablize the Cable F’irst To ensure measurement accuracy, do not move the probe cable between calibration and measurements. If you have not already done so, stablize the cable by locking the probe in the mounting bracket of the probe stand as shown below. 1. Unscrew knurled probe nut from probe. 2. Insert probe in probe mounting bracket. 3. Tighten knurled probe nut on probe to secure it to bracket. 4. Attach cable to probe. 3-20 Measurement Tutorial 2: HP BASIC Figure 3-22. Cable Stablized by Probe Stand Measure Air (First Standard) 1. Press the Calibrate softkey in the main menu. The program displays the calibrate menu: Calibrate Menu Perform cal . . . Configure cal . . . 2. Position the pointer next to “Perform cal . . . n 3. Press (RETURN). This initiates the calibration process. 4- Press OK to measure air. Measure the Short (Second Standard) 1. Slide the short (circuit) onto the measurement end of the probe. Figure 3-23. Attaching Short to Probe 2. Tighten the knurled screw until the short makes good contact with the probe. The measurement trace should appear tightly clustered on the left side of the polar chart on the network analyzer screen as shown below. Measurement Tutorial 3-21 2: HE’ BASIC t. -_ -_ -- - . \ \ \ \ -.:li\ \ ‘J \ \ -\ \ \ I I // START 0 . 6 0 0 cot o c o GHZ I / STOP / \ \ 1 \ \ 1 I I \ I I I / I 2 . 9 0 0 I I I 0 0 0 I o c c Figure 3-24. Network Analyzer Display of Short Circuit to 2.9 GHz 3. Select the “OK” command from the computer or network analyzer. Note: high frequency (up to 20 GHz) measurement traces are less tightly clustered (as shown below). 3-22 Measurement Tutorial 2: HP BASIC START C. 090 0 0 0 O O C GHZ STCP 2 0 . oto c c c 0 3 0 Figure 3-25. Network Analyzer Display of Short Circuit to 20 GHz Measure Water (Third Standard) 1. Measure the temperature of a vial of deionized water with a thermometer. It should be 25°C. 2. Immerse the probe in the water by moving the water to the probe. The network analyzer display should appear as below. Measurement Tutorial 3-23 2: HP BASIC START c. 6 0 0 000 3co SHZ STOP 2 . 9GO OGC C30 cnz Figure 3-26. Network Analyzer Display of Deionized Water During Calibration 3. Select “OK.” 4. Press No (do not save the setup file to disk now). 5. Remove the probe from the water and dry it. Note I w See “Calibrate with Deionized Water,” in chapter 8, “Software Reference,” to learn more about calibration considerations. Save the Setup F’ile The setup file consists of the network analyzer learn string, calibration error terms, and the software operating state. To save the setup file, 1. Select Save setup in the setup menu. 2. Enter a filename. 3. Select “OK” Note 3-24 Measurement Tutorial To learn more about saving the test setup to disk, see “Save Setup . . . n in chapter 8, “Software Reference.” 2: ED’ BASIC Remeasure Water to Check the Cal To confirm that the measurement calibration is good, remeasure the deionized water when the program displays the main menu. 1. Immerse the probe in water. 2. Select Measure in the main menu. The program displays these choices: Measure Menu Trigger meas Arm external trig Title 3. Select the “Trigger Meas” command with the arrow keys and [RETURN_). The program makes the measurement, calculates the complex permittivity (e/ and elf), and displays the results. Measuring a Sample Material For this example, the material under test is a solution of isopropyl alcohol, 9% water, by volume. 91% 1. Immerse the probe in the MUT. The network analyzer display should look like the one below. Figure 3-27. Calibrated Measurement of 91% Isopropyl Alcohol Solution 2- Select Measure in the main menu. 3. Select the “Trigger Meas” command with the arrow keys and IRETURN). The program makes the measurement, calculates the complex permittivity (el and en), and displays the results as shown below. Measurement Tutorial 3-25 2: ErP BASIC 2 . 9 Q-k Fr mqdrhcf Figure 3-28. Default Computer Display of Isopropyl Alcohol Measurement Title the Measurement 1. Select Measure in the main menu. 2. Select “Title” in the measure menu. 3. Type example 4. Select OK _ (The title is not visible now.) Note I VI Format the Data To learn more about titling, see “Measure Menu” in chapter 8, “Software Reference. ” Data can be formatted as one of four graphs or default format is e!. one of two tables. The 1. Press Format in the main menu. The program displays these choices: Format Menu ef en Loss tangent e Cole-Cole Tabular (Re & Im) Tabular (Re & tan d) 2. Select the “Tabular Re & Im” command to change the graphical display format to tabular format. The display changes to a table of measurement frequencies and data. 3. Press the format menu softkey. 4. Select the el command to return the display to the graphical format of et versus frequency . 3-26 Measurement Tutorial 2: HE’ BASIC Display the Data The software displays up to four separate traces for comparison of different materials or measurements. The data trace is always the calculated permittivity data of the current measurement. The data trace is erased by the next measurement unless it has been saved. Save the Measurement Data to Memory 1. Press the Display softkey in the main menu. The program displays these choices: Display Menu Data -> memory . . . Memory -> data . . . Trace displayed . . . Reference trace . . . Trace math . . . 2. Select the Data -> Memory. _ . command in the display menu. 3. Move the pointer to the Data -> Memory 1 command. 4. Press @iFG%ij to underline the choice. 5. Press the OK command to enact the choice. Memory 1 now has the same permittivity data as the data trace. Measure Again and View Both Traces 1. Immerse the probe in tap water. 2. Select the “Trigger meas” command in the measure menu. 3. Dry off the probe. Note that the data trace is erased and replaced by the new measurement. Note too that both the data trace and trace 1 are visible, as illustrated by the figure below. They are identified to the right of the display as < D and < 1. Figurme 3-29. BP BASIC Display of Two Traces Scale the Data To change the scale of the software display, 1. Press Scale in the main menu. The program displays these choices: Scale Menu Autoscale Set scale . . . Default Measurement Tutorial 3-27 2: FIP BASIC 2. Select the “Autoscale” command. The program automatically sets the minimum and maximum values on the Y-axis based on the range of measurement data. To learn more about scaling, see “Scale Menu” in chapter 8, “Software Reference. n The program supports outputting data to printers, plotters, and disk drives and inputting data from disk drives. Plot the Data With a measurement trace on the screen, 1. Press the Output menu softkey in the main menu. The program displays these choices: Output Menu Plot Define plot . . . Save data . . . Recall data . . . 2. Select the Plot command in the output menu to plot the current er vs frequency graph. Note 1 fir To learn more about printing and plotting, see “Output Menu” in chapter 8, “Software Reference. n Save the Measurement Data to Disk To save measurement data to disk, I. Press the Output softkey in the main menu. 2. Select the “Save data.. . ’ command. 3. Type example to name the file “D-example” (the program adds the prefix “D-“). 4 . Press (FEZGK]. Recall Data from Disk To recall measurement data saved to disk, 1. Select the “Recall data . . . n command in the output menu. This initiates a search for all files with the “D-” preface on the current disk drive and directory. 2. Select the file you just stored, “D-example.” 3. Recall “D-example.” Note I w Recalled data is displayed only when its frequency range, number of points, and sweep mode match the current settings. The recalled data is placed in the data trace for display. To view more than one saved data file, place the first recalled data trace in memory 1 and recall another. In this manner, you can view up to four saved data files. 3-28 Measurement Tutorial 2: HP BASIC Refresh Cal To “refresh” or update the measurement calibration, perform a refresh cal whenever: n n Temperature changes Cable is moved To check the stability of the calibration, remeasure air. Note Conclusion I !I? For details, see “Refresh Cal” in chapter 8. After working through this measurement tutorial, you should be familiar with the main operating techniques and features of the HP 85070 dielectric probe software. To improve your material measurement skills, = Use the program. n Use the help menu, an on-line definition of each command in the program. n Refer to the “Software Reference” chapter for details of each command and operation of the program. This chapter is useful for infrequent users and infrequently used features. n Start with the index. n See the glossary for help with unfamiliar terms. Measurement Tutorial 3-29 Advanced Measurement Techniques Introduction This chapter discusses a variety of topics intended to help you make more accurate measurements and analyze them on different platforms. The topics are these: w Measurement uncertainty w The merits of relative measurements n Importing data into other programs Measurement Uncertainty Uncertainty is an integral part of measurements in this imperfect world, but not an undefineable part. The uncertainty of probe measurement results can be estimated with sensitivity numbers (or data) and the equation below. Sensitivity numbers represent the slope of the model which relates permittivity to reflection coefficient. Recall that the network analyzer measures the reflection coefficient of the MUT, not its permittivity. The software, through a model, converts reflection coefficient to permittivity. Since the actual measurement is a reflection coefficient measurement, the question of measurement uncertainty is this: what effect does a reflection coefficient measurement error have on permittivity? Sensitivity numbers can show a relative, qualitative indication of uncertainty. For example, if in one instance the sensitivity number is 50 and in a second instance it is 25, the measurement uncertainties of the first instance are twice (50/25 = 2) those of the second. More precisely, error sources can be divided into two categories: network analyzer error sources and dielectric error sources. Examples of network analyzer error sources are noise (about 0.0006) and the fixed load/probe directivity contribution (.05 to .15, for a LOAD/AIR/SHORT calibration, depending on frequency). Examples of dielectric error sources are probe model accuracy (3% to 5%) and uncertainty due to the accuracy of the permittivity characterization of calibration or reference standards. The sensitivity numbers are useful in determining the measurement error contributions from both categories. Advanced Measurement Techniques 4-1 Measurement Uncertainty Typical Probe Accuracy The typical accuracy of the probe is graphed below. Note that the practical frequency range, accuracy and resolution depend on properties of the MUT. Graphs indicate typical accuracy at 2313OC, not including the effects of probe contact and cable flexure. Coaxial Probe Accuracy Figure 4- 1. Typical Accuracy versus Frequency for er* = 2, 5, 20, 50, Network Analyzer Error Sources 80 The effect of network analyzer error sources can be calculated as follows: Eq. 2: E = N x S where E is the error (or delta epsilon) N is network analyzer uncertainty (in linear terms) S is the sensitivity number (absolute value) For example, assume PTFE (Er= 2.1) is measured at 10 GHz with a LOAD/AIR/SHORT calibration. At 10 GHz the fixed load/probe directivity contribution would be about 0.05. At 10 GHz for Er=2.1 the sensitivity is 8.1. The measurement error due to the fixed load/probe directivity would be computed as: Eq. 3: E= .05 x 8.1 = 0.4 (delta epsilon) The delta epsilon error will split between the orthogonal er and e/l terms such that SQRT(delta e12 + delta etf2)< = 0.4. (Note this is not total measurement error, only the portion due to the fixed load/probe directivity.) Dielectric Error Sources The effect of dielectric error sources can be calculated as follows: Eq. 4: E = S,/S, x D, where E is the measurement error (delta permittivity) S,,, is the sensitivity of the measured material S, is the sensitivity of the calibration standard D, is the delta uncertainty of the material used in calibration 4-2 Advanced Measurement Techniques Relative Measurements Overall Measurement Accuracy To determine the overall accuracy, combine the various measurement error terms as illustrated by the following example. In the case where PTFE is measured at 10 GHz using an air/short/water calibration, the total measurement error would be the sum of the errors due to probe model accuracy (typically about 2% to 5 air, and water. First compute Ds for air. The only effect to consider is the probe model accuracy of about 3%. Thus Dsajr = 0.03 Next compute Ds for water. The model is accurate to within about 1% and the probe model contributes another 3%. The permittivity of water at 10 GHz and 25°C is 62.3-j*30. Erwater is then SQRT(62.32 + 302) or 69. hater = (.03+.01)*69 = 2.8 Next find the sensitivities for the various permittivities at 10 GHz. The values for S&r, Sswater, and Smteeon can be generated by first performing an air/short/water calibration. After the calibration, remeasure air and store the measurement data into a data file. Remeasure water and store it into a data file. Then measure PTFE and store it into a data file. Finally, Finally, refer to “Accessing BASIC Data Files,” below, and use a spreadsheet or the program listed to read the sensitivity numbers. Insert those sensitivity numbers in equation 5 or 6 to calculate the uncertainty of the measured permittivity of the MUT. Assume that the data files yield these sensitivity numbers: SSair = 8.2 Shater = 223 Smteeon = 8.1 PTFE The worst case combination yields: Eq. 5: E = &l/8.2 *.03 + 8.1/223 * 2.8 + .03*2.1 = 0.2 (delta epsilon) The RSS combination yields: Eq. 6: E = SQRT[(8.1/8.2 * .03)2 + (8-l/233 * 2.8)2 + (0.03 * 2.1)2] = 0.1 (delta epsilon) The delta epsilon error will split between the orthogonal e/ and e/l terms such that SQRT(delta ef2 + delta e!f2) < = delta epsilon. Advanced Measurement Techniques 4-3 Importing Data from MS-DOS The Merits of Relative Measurements Typically relative measurements are more accurate than absolute measurements. Thus comparing measured results to a known reference of nearly the same permittivity is recommended in general. Relative measurement comparisons are facilated by the trace math feature “Trace-Ref )). Figure 4-2. Relative Measurements Importing Data for Uncertainty Calculations and Manipulation You can import measurement data from either version of the software to calculate uncertainty and further manipulate it. For instructions on importing data from the HP BASIC version of the program, see “Importing Data from the HP BASIC Version” at the end of this chapter. Importing Data from the MS-DOS Version into Lotus l-Z-3, Microsoft Excel, or Word Processors The data files created by the MS-DOS version of the HP 85070 materials measurement software can be imported into Lotus l-2-3 or Excel for further calculations. There is no difference between the file formats for bringing the data into Lotus l-2-3, Excel, or anything else - the one file will import into almost any other program since it is in ASCII format. 4-4 Advanced Measurement Techniques The detailed instructions below are specific to Lotus l-2-3 and Excel. For instructions on importing into a particular word processor, see the hints in the paragraph titled “Importing Data into Word Processors.” If that information is insufficient, consult the documentation for the word processor under “Importing ASCII Files. n Importing Data from MS-DOS Importing Data into Lotus l-2-3 The three methods described here are different ways of dealing with the limitation that Lotus l-2-3 can import both text and numbers but cannot import both simultaneously. The header information at the top of the data file needs to be imported in text mode and the data needs to be imported in number mode for it to be useful. If you do not require the header information for your calculations, use method I. Otherwise the method you choose is mostly a matter of preference. All three methods assume that you have Lotus l-2-3 running, it is in the ‘READY’ mode, and the data file you are importing is in the current directory with a ‘.PRN’ extension. Lotus l-2-3 Method I: Importing Numbers without the Header This quick method is useful when the textual header information is of no value to your spreadsheet. Move to the upper left comer of the range where you wish to import the data and execute the /FIN (file import number) command. This will take a little while as it reads in the file. The data is ready to be used. Lotus l-2-3 Method II: Two Imports and a COPY 1. Import the Text Move to the upper left comer of the range where you want your data to be imported. Issue the /FIT (file import text) command. You can then select your data file from the list presented by moving to the file name and pressing RETURN. This will take a short while to read in the data. It will appear to spread out over several columns, but it is actually long text labels all in the first column. 2. Import the Numbers Move the highlight cursor one column to the right. This is where you will bring in the file again; this time as numbers instead of text. Issue the /FIN (file import numbers) command and select the same filename as before. This will again take a short while. You will notice that some of the data will be turned into scientific notation. This indicates that we have numbers which can be added, subtracted, etc 3. Erase the Excess Numbers There will be a few numbers that were pulled out of the header (for example, the date and the number of points). These can be discarded by following these steps: Issue the /RE (range erase) command. To select all of the numbers pulled out of the header, move the highlight cursor down eight rows and over two columns. This should select a range which is 9x3 cells. Press ENTER to clear the cells. Of course, if you would like to make use of any of these numbers (the number of points is certainly useful), you do not have to clear them. Advanced Measurement Techniques 4-5 Importing Data from MS-DOS 4. Parse the Column Headings This step is necessary only if you wish to keep the column headings with the columns of data. In normal use and especially when there are many columns of data, this is almost essential for keeping track of the data is each column. The column heading is the row which starts with the word “frequency”. Move down to this row and column (the entire row will show up in the status bar at the top of the screen). Issue the /DPFC (data parse format-Line create) command. This will insert a row just above the heading row that is Lotus 1-2-3’s best guess at how to parse the heading. It will work for the current parse. Next issue the input-column command. Select both the current row and the one below by typing a “.” and then pressing the down arrow. This will select two cells. Then press ENTER to execute. Set the output-range (type “0”) and press ENTER (because the currently selected cell is the destination of the parsed result). Finally, type “G” to execute the go command. If the spreadsheet is to be printed, it may be desirable to change the alignment of the headings. This can be done by editing each heading and replacing the leading single quote (‘) with a caret (^) for centering or a double quote (“) for right justified. 5. Move the Data Under the Headings The data was automatically parsed by issuing the /FIN command, but it is one column and one row away from the desired location. The move command will fix this. Move the highlight cursor to the first parsed number. This should be the first frequency value in the second column. Issue the AU command and select the data to be moved by pressing the END key, the right arrow, the END key again, and the down arrow. This should select all the data in the file that was imported using the /FIN command. Press ENTER to confirm the “From” part of the move. Move the highlight cursor to the row just below the parsed column headings. To wipe out the single column of text, move over this first column. Press ENTER to complete the move. 6. Discard the Last Line of Text There will be one last text label at the end of the data. This can be removed by pressing the END key, the down arrow to get to the last cell, and then using the /RE (range erase) command to clear. 4-6 Advanced Measurement Techniques Importing Data from MS-DOS Lotus l-2-3 Method III: One Import and a Parse 1. Import the Text Move to the upper left corner of the range where you want your data to be imported. Then issue the /FIT (file import text) command. You can then select your data file from the list presented by moving to the file name and hitting return. This will take a short while to read in the data. It will appear to spread out over several columns, but it is actually long text labels all in the first column. 2. Parse the Column Headings This step is necessary only if you wish to keep the column headings with the columns of data. In normal use and especially when there are many columns of data, this is almost essential for keeping track of the data is each column. The column heading is the row which starts with the word “frequency”. Move down to this row and column (the entire row will show up in the status bar at the top of the screen). Issue the /DPFC (data parse format-line create) command. This will insert a row just above the heading row that is Lotus 1-2-3’s best guess at how to parse the heading. The guess is correct for the upcoming parse. Next issue the input-column command. Select both the current row and the one below by typing a “.” and then pressing the down arrow. This will select two cells. Press ENTER to execute. Set the output-range (type UO”) and press ENTER (because the currently selected cell is the destination of the parsed result). Press “G” to execute the go command. If the spreadsheet is to be printed, it may be desirable to change the alignment of the headings. This can be done by editing each heading and replacing the leading single quote (‘) with a caret () for centering or a double quote (“) for right justified. 3. Parse the Data Move the highlight cursor to the first row of data. Issue the /DPFC (data parse format-line create) command. This will insert a row just above the heading row that is Lotus 1-2-3’s best guess at how to parse the heading. The guess is correct for the next parse. Issue the input-column command. Select both the current row and all the data below by typing a U. n and then pressing the END and down arrow. This will select the entire column of text labels. Press ENTER to execute. Type “0” and press ENTER to set the output-range (the currently selected cell is the destination of the parsed result). Type “G” to execute the go command. Advanced Measurement Techniques 4-7 Importing Data from HP BASIC 4. Discard the Last Line of Text There will be one last text label at the end of the data. This can be removed by pressing the END key and then the down arrow to get to the last cell and then using the /RE (range erase) command to clear. Importing Data into Microsoft Excel This assumes that Excel is running and the data file to be imported is in the current directory. There is only one step to importing the data into Excel. Choose the file open command and change the file box to read “ *.PRN” instead of u**~*“. Once Excel has read the directory, it will display all the files with a “.PRN” extension. Choose the desired data file. This will take a little while as the file is read - the percent completion will indicate how this is proceeding. Once this command is completed, the data is ready to be used. Importing Data into Word Processors There are a large number of word processors that this file can be read into. Your documentation for the word processor will probably have a section for importing ASCII files. If it does not, try loading the file the same way you would any other file and see if it works. It may be helpful to know that the columns of data are separated by tab characters. Each row ends with a carriage return and a line feed. Importing Data from the HP BASIC Version Sensitivity numbers are available only when measurement data is stored to a file. It may be accessed with the following program. 10 ! 20 ! 30 ! This SUB will read an HP 85070 datafile when incorporated 40 ! as part of an HP BASIC program. It is assumed that the 50 ! complex arrays for Epsilon and Sensitivity are dimensioned 60 ! in the main program. 70 ! 80 SUB Read-file (Datafile$,Start-freq,Stop-freq,INTEGER Num-freq,Sweep-type$,COMPLEX Epsilon( *),REAL Sensitivity( *),Freq (*)) 90 Read-file:! 100 ! 110 ! INPUT : Datafile$ - The filename and mass storage 120 ! specifier of the HP 85070 datafile to recall 130 ! 140 ! OUTPUT : Start-freq - The start frequency for the stored 150 ! measurement data that is read from the data file 160 ! 170 !Stop-freq - The stop frequency for the stored measurement 180 !data that is read from the data file 190 ! 200 ! Num-freq - The number of frequencies for the stored 210 ! measurement data. This variable must be an INTEGER 4-8 Advanced Measurement Techniques Importing Data from HP BASIC 220 ! type 230 ! 240 ! Sweep-types - The type of frequency distribution for the 250 ! stored measurement data. The string read back from the 260 ! file will either be “LINEAR” for a linear frequency 270 ! sweep or “LOG” for a logarithmic frequency sweep. 280 ! 290 ! 300 ! Freq( *) - An array containing each measurement frequency 310 ! for the stored measurement data. For example, Epsilon(5) 320 ! holds the epsilon measurement data from the 5th frequency. 330 ! The 5th frequency is held in the array element Freq(5). 340 ! 350 ! 360 ! Epsilon(*) - The stored epsilon measurement data 370 ! 380 ! Sens( *) - The stored sensitivity of the measured epsilon 390 ! data to uncertainty in the Sll measurement 400 ! 410 OPTION BASE 1 DIM File-type$(BO) 420 ASSIGN @File TO Datafile$ 430 ENTER @File;File-types 440 IF File-type < > “HP85070DATAFILE” THEN 450 ! not a proper HP 85070 file, take appropriate action 460 ELSE 470 ENTER @File;Num-freq,Start-freq,Stop-freq,Sweep-types 480 ALLOCATE COMPLEX Temp-epsilon(Num-freq),REAL Temp-sens (Num-freq), Temp-freq (Num-freq) 490 ENTER @File;Temp-epsilon( *) 500 ENTER @Fiie;Temp-sens( *) 510 ENTER @File;Temp-freq( *) 520 FOR I= 1 TO Num-freq 530 Epsilon(I) = Temp-epsilon(I) 540 Datasens(1) = Temp-sens(1) 550 Freq(1) = Temp-freq(1) 560 NEXT I 570 END IF 580 ASSIGN@File TO * 590 SUBEND Advanced Measurement Techniques 4-9 5 In Case of DifIiculty Introduction Although the HP 85070 dielectric probe kit has been designed for convenience and ease of use, problems can arise. Listed below, in alphabetical order, are some common problems and their solutions. To deal with problems associated with a specific instrument (like the computer, printer, or network analyzer) refer to its manual. Common Problems and Solutions Bad filename entered, press any key to continue results from trying to enter an improper title for a file. File names must be eight (8) letters or less without digits or special characters. Cables should be held in the same position during measurement as during calibration. Hold the probe and cable with the mounting bracket and (optional) probe stand. Its use is illustrated in chapter 2. Deionized water should be used instead of tap water as a calibration standard for best measurement results (for details, see “Calibrate with Deionized Water” in chapter 8). Flatness of the probe is crucial for accurate measurements. Visually inspect the measurement surface of the probe, especially the center portion. Look for nicks, dents, discoloration, and other signs of stress. Solid materials must also be flat. Hardware problems should be resolved by referring to the manual of the instrument (network analyzer, printer, computer) at fault. Non-repeatable measurements may be the result of excess cable flexing, poor or inconsistent contact of the MDT with the probe, temperature variation between measurements. Plotter won’t plot. See “Printer won’t print,” below. Printer problems with MS-DOS version, have been solved by disabling the automatic spooler. Do this: 1. Edit the WININI file with EDLIN or other ASCII text editor 2. Find the line beginning with “spooler” (near the top of the file) 3. Change the line to spooler=no Refer to Windows documentation for details. Printer won’t print. Make sure the printer is plugged in and turned on. With the HP BASIC version, make sure the printer is connected to the computer and set to address 01 (plotter address is 05). Probe, version A can be used with the HP 8507OB software. To do so, press m + lShift + a and make the selection. Program won’t run usually results from improper installation. For the MS-DOS version, details appear in “System Requirements” in section 1 of chapter 2. Considerations include the following: In Case of Difficulty 5-l Importing Data from HP BASIC n n n n n Minimum amount of RAM Type of flexible disk drive Size of hard disk drive Graphics requirements Required MS-DOS and Windows versions For the HP BASIC version, details appear in “System Requirements” in section 2 of chapter 2. Considerations include the following: n n n n n The computer is not one of the unsupported exceptions Minimum amount of RAM Type of flexible disk drive BASIC version and required binaries HP-IB interface card Short circuit measurements are unreliable if either the shorting block or the probe face are scratched. Inspect each. If the brass shorting block shows deep scratches, replace it. If the surface of the probe shows deep scratches, replace it. Temperature should be constant for best measurement results. Avoid thermal shock. Allow one-half hour for the probe to achieve temperature equalization if it has been subject to temperature variations. When deionized water is used as a calibration standard, it is important to enter the correct temperature and maintain that temperature during calibration and measurements. To deal with error messages specific to the MS-DOS or HP BASIC versions of the program, refer to section 1 or 2 (following). Before You Contact HP . . . If problems persist and you want to contact HP, first n Save a copy of the setup file Then log this information: Product: HP 85070B Software revision: n Computer: •I If DOS, type of HP-IB card: n Network analyzer (and test set): q NA revision: n NA options: n Problem description: n Is the problem intermittent? m How can one duplicate the problem? n n 5-2 In Case of Difficulty MS-DOS Error Messages Section 1: MS-DOS Error Messages This section alphabetically lists the error messages of the MS-DOS version of the program. The error messages are in bold; explanations (if any) in normal type. A calibration has not been performed. The attempt to make a measurment failed. You must perform a calibration or recall a setup file containing a calibration first. A copy of HP 85070 is already running. You can run only one copy of the HP 85070 application at a time. An error occured allocating memory during the measurement. Reduce the number of points and close any other application programs immediately. There is not enough system memory to perform calculations with the specified number of frequency points. This is usually due to having several other Windows applications running at the same time as the HP 85070. Either reduce the number of points and recalibrate the system, or close the other applications. An HP-D3 error has occured. No space for new cal; delete a cal set. This error will occur with the HP 8510 network analyzer if there is no space to store a calibration. Use the CAL menu on the HP 8510 to delete a previous calibration to make room for the calibration just performed. Calibration does not match the current setup. A measurement was triggered but the frequency range of the calibration in the network analyzer does not match the setup in the software. The software will not allow measurment. Cannot find plotter or Problem with plotter. The program is unable to communicate with the hardcopy device when performing a plot operation. Recheck the cabling to the hardcopy device or make sure that it is properly installed in the Windows Control Panel. Try to communicate with this device with another Windows application. Cannot find printer or Problem with printer. The program is unable to communicate with the hardcopy device when performing a print operation. Recheck the cabling to the hardcopy device or make sure that it is properly installed in the Windows Control Panel. Try to communicate with this device with another Windows application. Can not write to ‘filename’. This error typically occurs when the disk is removed from the drive. Data does not exist. The attempt to save data to memory failed because no data trace exists. Error number xxx opening ‘filename’. These errors are generated by the DOS system. Refer to DOS documentation for the nature of this particular error. Illegal FILENAME. Illegal characters were specified in the filename. Only alphanumeric characters are allowed in the filename. Illegal number of points. Must be at least 11 and a multiple of 10 + 1. For the LOG sweep mode, the number of points must be 11, 21, 31, . . . ) 101, etc In Case of Difficulty 53 MS-DOS Error Messages Illegal number of points. Must be 3 or more. A minimum of 3 points must be specified. Illegal start frequency. Start frequency is either (1) less than minimum allowed by network analyzer, (2) more than maximum allowed by network analyzer, or (3) greater than stop frequency. nlegal step frequency. Step frequency is smaller than the minimum resolution of the network analyzer source. Illegal stop frequency. Stop frequency is either (I) less than minimum allowed by network analyzer, (2) more than maximum allowed by network analyzer, or (3) less than start frequency. No filename specified. An attempt was made to load or store a file without specifying a filename. This would occur if no entry was made in the dialog box. The IEEE-488 card is not responding as configured. Please check and correct configuration. The HP or National Instruments IEEE-488 card is not operating properly. Try repowering the computer to see if this cures the problem. If not, refer to the card’s operation manual to run diagnostic routines to insure that the card is properly installed. Run the HPIBSTAT.EXE program to troubleshoot the problem. There is not enough memory to run HP 85070. Close all other applications and try again. The selected filename is too long. Only eight characters are allowed. DOS filenames can only be eight characters long. The metallic shorting block may not be properly connected. The software has detected possible poor contact of the metallic shorting standard. Refer to the Measurement Tutorial for screen responses of good and poor contact with short circuit standards. The Network Analyzer is not responding as configured. Please check and correct configuration. The software is unable to communicate with the network analyzer. Check HP-IB connections. You may also try pressing the green PRESET button on the network analyzer then pressing the RETRY choice in the software. This revision does not support more than xxx pts. The entered number of points is greater than the software and network analyzer allow. This software does not support the HP 8510A. Only the HP 8510B and HP 8510C are supported by the software. 5-4 In Case of Difficulty BP BASIC Error Messages Section 2: HP BASIC Error Messages This section alphabetically lists the error messages of the HP BASIC version of the program. The error messages are in bold; explanations (if any) in normal type. Bad filename entered. A filename that is not accepted by the BASIC operating system was entered. Filenames have a maximum of 10 characters, including the “D-” or “S-” prefix that the software includes. Only letters, numbers, and the underline (“-“) character are allowed in the filename. Drive not found or bad address. The software cannot find the disk at the currently defined mass storage specifier. A new mass storage unit specifier can be entered by executing another Save (data or setup) command and entering the new MSUS, ex. :,700,1 (see the HP BASIC documentation for more details on the syntax of mass storage specifiers), when promted for the filename. Entered frequency above network analyzer source range. The frequency entry is outside the range of the network analyzer source. Enter the value again and make sure that you are terminating the entry with the desired terminator (GHz or MHz). Entered frequency below network analyzer source range. The frequency entry is outside the range of the network analyzer source. Enter the value again and make sure that you are terminating the entry with the desired terminator (GHz or MHz). File ‘Filename’ already exists! Do you wish to overwrite it? An attempt was made to save a file on disk when a file with the same name already exists. Press the OK softkey to replace the old file, press the Cancel softkey to abort the save process, then use a different filename. Mass storage medium overflow (no space left on disk). There is not enough space on disk to save the file. Insert another initialized disk and press ‘Try Again or press Exit to abort. Maximum string length of entry is xx characters. The string entry (filename, display title) has exceeded the maximum length allowed. The software will present this message. After any key is pressed, the string will be presented again. Use the back space key or left arrow key to delete characters. Media is not in drive. The software can find the disk drive but a disk is not in the drive. Put the disk in and press Try Exit to abort the process. Again or press Media is not initialized. An attempt was made to save or recall a file from an uninitialized disk. Only disks which have been initialized with the BASIC operating system can be used. This initialization must be done outside the HP 85070 software with the BASIC INITIALIZE command. See the BASIC manuals for more information. Media is write protected. An attempt was made to save a Setup or Data file to a write-protected disk. Use another disk or move the write protect tab on the current disk to enable the storage and press the Try Again softkey. Press the Exit softkey to abort the storage process. In Case of Difficulty 5-5 FIP BASIC Error Messages No active traces. An attempt was made to autoscale the data with no active data or memory traces. No current data trace. An attempt was made to save data to a memory trace without having a valid data trace. No current memory trace. An attempt was made to save a memory to data without having a valid memory trace. No room for calibration in HE’ 8510. Delete a calibration set manually. There is no more room inside the HP 8510 for the calibration just performed. Use the CAL menu in the HP 8510 to delete a cal set to make room for the new calibration. No valid calibration. An attempt was made to take a measurement without performing a calibration. Calibrate the system. No valid data trace to save. An attempt was made to save a data file without a valid measurement data trace. Turn data on in the Traces Displayed choice of the Display menu if a Data trace exists or perform the desired measurement. No valid reference trace. An attempt was made to perform trace mathematics without a valid reference trace. Save a trace to the reference trace and try again. Number of frequencies in log mode must be 11 or greater. A minimum of 11 frequencies must be specified for the LOG sweep setup. Number of frequencies must be greater than 1. A minimum of 2 frequencies must be specified for the setup. Number of points must be (multiple of 10) + 1 for log mode. The number of frequencies must be 11, 21, 31,. . . . , 101, etc for the LO( sweep mode. Setup file is incompatible with current network analyzer. An attempt was made to recall a setup file that was created with the software using a different model network analyzer. Specified file ‘Filename’ is not a valid HP 85070 data file. An attempt was made to recall a data file that was not created using the HP 85070 software. This error will also occur if an attempt is made to recall a Setup file and the specified file was not created by the software. Step frequency is too small for current span. The entered value of step frequency would result in a number of frequencies greater than that supported by the network analyzer. Step frequency of 0 Hz not allowed. The step frequency must be greater than 0 Hz. This entry would cause a calculation error. Stop frequency must be greater start frequency. The specified start frequency is greater than the specified stop frequency . Change the frequencies to correct this situation. Stored data (1 to 2 GHz, 51 pts., log) does not match setup. The frequency setup in the software must exactly match the frequency range of any stored data to bring the data trace back into the software. The frequency range of the data is presented in the error message so that you can go back to the Set frequency . . . choice in the Setup menu to change the frequency setup. 5-6 In Case of Difficulty HP BASIC Error Messages Y-max and Y-min can not be the same value. The maximum and minimum values for the graphical display were specified to be the same value. Enter new, different values. In Case of Difficulty 5-7 6 Operator’s Check Introduction The following procedure is a simple, effective means of checking the functionality of the cable, probe, and shorting block. Use it for incoming inspection or routine system check. Note that all of the items shipped with the product are listed in chapter 1, “General Information. ’ Procedure 1. Visually inspect the measurement surface of the probe with a magnifying glass or low powered microscope. Look for nicks, dents, discoloration and other signs of stress especially in the center portion. 2. Connect the probe to the dielectric probe cable and the cable to port 1 of the network analyzer. (For HP 8510-based systems, refer to chapter 2 to see how to connect the network analyzer, source, and test set.) 3. Secure the cable to prevent its movement during the next steps. Cable movement may produce erroneous test results. 4. Turn on the network analyzer and press PRESET. This should set the analyzer to sweep from its lowest to highest frequency. 5. Set the analyzer to polar format and turn on a marker. Set the marker to the lowest frequency. 6. Store the active trace in memory (on most analyzers press Display Data -> Memory). 7. Divide the data by memory to normalize the data (on most analyzers press Data/Memory ). If all of the connections are tight and the probe is OK, the network analyzer display should resemble the figure below. Operator’s Check 6-l HP BASIC Error Messages Figure 6-l. Normalized Measurement of Air There should be a small dot (the trace) on the right edge of the polar chart. A blurry or elongated “dot” indicates that the connections or the probe are not stable. In this case, remedy the situation before proceeding. 8. Attach the short circuit to the probe. a. Back out the knurled screw by turning it counterclockwise until it stops. b. Slide the short onto the probe. c. Tighten the knurled screw until the short makes good contact with the probe. Figure 6-2. Attaching Short to Probe 9. Observe the trace on the network analyzer display. It should look like the figure below, concentrated at the far left side of the Smith chart. It will not be as small a dot as the one you just observed on the right edge. Nonetheless, such a trace indicates that the probe, short circuit and network analyzer are operating as designed. 6-2 Operator’s Check HP BASIC Error Messages START 0. 0 5 0 0 0 0 0 0 0 GHz - S T O P 2 0 . o c o c o o o o c GHZ Figure 6-3. Network Analyzer Trace of Good Short Circuit to 20 GHz In Case of DifIiculty If the short measurement does not ressemble the trace shown above, reposition the short on the probe end. Make sure the short is in firm, even contact with the probe. If trouble persists, refer to chapter 5, “In Case of Difficulty.” Operator’s Check 6-3 Ordering Supplies Introduction This chapter details the parts of the probe kit, explains how to order those and other parts, and lists materials measurement literature. able 7-l. Replaceable l%rts HPPart Q t y Number 85070-90009 85070-80003 85070-20028 8120-6192 9301-1212 9301-1214 85070-60003 85070-10003 8710-2036 1250-1743 1250-1746 1810-0118 85070-40002 85070-20025 85070-20026 85070-20027 Description 1 1 1 1 2 2 1 1 1 1 1 1 1 0 0 0 this manual remote switch assembly probe mounting bracket cable, standard, SMA (f) to SMA (f) rubber vial stopper, 7x13 mm large glass vial shorting block assembly dielectric probe kit software (standard) probe assembly adapter, type-N (m) to SMA (m) adapter, 3.5 mm (m) to 7 mm 50 ohm 3.5 mm fixed load rubber adapter for large vial plug, knurled (part of 85070-60003) block, shorting (part of 85070-60003) clamp, body (part of 85070-60003) * option 001, probe stand option 002, cable, high-temperature SMA (f) to SMA (f) option 300, dielectric probe kit software Options 9301-1298 8120-6286 85070- 10004 * When option 300 is ordered, this HP BASIC software substitutes for the standard MS-DOS version software. Ordering Supplies 7-l BP BASIC Error Messages Ordering Information To order a part listed in the replaceable parts list, quote the part number, indicate the quantity required, and address the order to the nearest Hewlett-Packard office. Literature A variety of materials measurement literature exists. This list is by no means complete but should prove helpful in providing directions for further reading. The list is organized in three sections: Hewlett-Packard literature, public technical papers, and authors in the field of materials measurements. Hewlett-Packard Literature To order HP literature, contact your nearest Hewlett-Packard office. n n n n n n n n n n Public Technical Papers To obtain copies of these papers, contact the organization or publisher listed. n n 7-2 Ordering Supplies “Basics of Measuring the Dielectric Properties of Materials,” application note 1217-1, part number 5091-3300E, March 1992. “Measuring Dielectric Properties of Food Products at Microwave Frequencies,” reprint of Microwave World article, part number 5091-2830E, January 1992. “Dielectric Materials Measurements (Solutions Catalog of Fixtures & Software),” part number 5091-4291E, January 1993. “HP 16451B Dielectric Test Fixture,” data sheet, part number 5950-2368, May 1989. “LCR Meters, Impedance Analyzers, and Test Fixtures, ” selection guide, part number 5952-1430, January 1990. “Using the HP 16451B Dielectric Test Fixture,” application note 380-1, part number 5950-2390, October 1989. “Characteristic Impedance Measurement of PC Board Circuit Patterns,” application note 339-2, part number 5950-2908, June 1986. “Measuring the Dielectric Constant of Solid Materials,” application note 339-13, part number 5950-2935, December 1987. “Measuring the Dielectric Constant of Solids with the HP 8510 Network Analyzer,” product note 8510-3, part number 5954-1535, August 1985. “Measuring Complex Permittivity and Permeability at RF and Microwave Frequencies, * RF & Microwave Symposium paper, September 1989, available from Network Measurements Division, Santa Rosa, CA. M. Afsar et al; “Measurement of the Properties of Materials”; proceedings of the IEEE, volume 74, number 1, January 1986. This is an excellent short survey of many methods across wide frequency range. With its 187 references, it is a good starting point for beginners. H. M. Altschuler; “Dielectric Constant”; chapter 9 of “Handbook of Microwave Measurements” by M. Sucher and J. Fox; Wiley, 1963. This is a good technical reference covering high frequency techniques. It contains detailed procedures and equations (but using slotted line instead of a network analyzer). BP BASIC Error Messages n n n n Other Authors n n n ASTM; “Standard Test Methods for AC Loss Characteristics and Permittivity (Dielectric Constant) of Solid Electrical Insulating Materials”; Standard D-150-87; American Society for Testing and Materials, Philadelphia, PA 19103. The US authority on testing methods features great technical depth on parallel-plate capacitor methods for low frequencies. Richard G. Geyer; “Electrodynamics of Materials for Dielectric Measurement Standardization”; proceedings of the IEEE, IM-TC, January 1990. A review of measurement concerns, standards, and traceability with examples of state-of-the-art measurements including NIST X-band cavity and the first public reference to Baker-Jarvis enhancement to S-parameter technique. Deepak K. Ghodgaonkar et al; “Free Space Method for Measurement of Dielectric Constants and Loss Tangents at Microwave Frequencies”; IEEE Transactions on IM volume 37 number 3, June 1989. This describes the work at Penn State’s Center for Engineering of Electronic/Acoustic Materials. The topic is the free-space method using spot-focusing antennas with an HP 8510B and TRL calibration. Arthur R. von Hippel, ed; “Dielectric Materials and Applications”; MIT Press, 1954. This book is over 35 years old, but still the bible on dielectrics and measurements; a good introduction to basics. Stuart 0. Nelson, US Department of Agriculture. He has written many articles on microwave measurement of moisture in raw grains. Stan Stuchley, U of Ottawa, Canada. He is an authority on dielectric measurements using coax open-ended probe. Gordon Kent, Dielectric Lab Inc. He invented novel cavity methods and simplified equations to measure dielectric properties of ceramic substrates. Ordering Supplies 7-3 8 Software Reference Introduction This chapter details the operation of each menu, command, and entry parameter in the HP 85070 dielectric probe software. There are eight menus in the software. The menus are indexed in the order in which they appear (left to right) on the screen: n n n n n n n n Setup Menu Set Frequency . . . Setup selects the frequency range and linear or logarithmic frequency distribution. It also allows you to save and recall test setups to disk. Calibrate allows calibration of the measurement system. In this menu you can enter the temperature of the water calibration standard and select the types of calibration standards desired. Measure triggers a measurement and converts the measurement to complex permittivity for display. In this menu, you can also title the graphs and tabular listings of measurement data. Format allows selection of graphical formats or tabular formats. Display offers data manipulation choices: transfer the current measurement data trace to any of three memory traces, select which traces are displayed and specify a reference trace and complex math operations between the traces. Scale lets you scale the data automatically or manually. Output permits hardcopy plots of graphs and prints of data tables. This menu also lets you save and recall measurement data to and from disk. Help is an indexed summary of the function of all commands. The setup menu sets frequency parameters, and saves and recalls test setups to disk. It includes these commands: The Set frequency . . . command is used to select the frequency parameters of the system for calibration and measurement. Frequency range can be defined in two ways: n n Start frequency to stop frequency with a number of frequencies. For example, a range from 2.0 to 7.0 GHz with 51 points would result in measurements being taken between 2.0 and 7.0 GHz at every 0.1 GHz inteval. Start frequency to stop frequency with a step frequency. For example, a range from 10.0 to 18.0 GHz with 1.0 GHz steps would result in measurements being taken between 10.0 and 18.0 GHz at 9 equally spaced points. The software allows either step frequency or number of frequencies to be entered for linear frequency sweep mode measurements. If both Software Reference 8-l Setup Menu the number of frequencies and the step frequency are entered, the number of frequencies will take precedence. Sweep Mode The program makes measurements over the specified frequency range by distibuting the frequencies in either a linear or logarithmic fashion. Linear sweep mode supports these settings: n n n n Start frequency Stop frequency Number of frequency points or Step frequency Logarithmic sweep mode supports these settings: n n n Start frequency Stop frequency Number of frequency points (must be a multiple of ten plus one, see next paragraph) The number of frequency points in log mode is restricted to, for example, 11, 21,. . . . 101, etc. This restriction enables the software to evenly distribute the frequencies into ten different frequency list segments and operate the network analyzer in the frequency list mode. The start of each frequency segment is distributed logarithmically. Note Save Setup . . . The Set frequency... dialog box is illustrated in chapter 3, “Measurement Tutorial.” This command saves to disk a test setup file that includes the following: Learn string of the network analyzer: a full definition of (settings) of the analyzer. n Calibration error terms if a calibration is active. 8 Software operating state consisting of: q Displayed measurement traces 0 Frequency range q Format and scale of the current measurement q Calibration type and calibration standard models q Trace math information q Trace display information 0 Title information 0 Pen color information n the state Test setup files can be saved to any disk drive and directory in the computer. Use the drive icons and directory icons or the keyboard to enter the disk drive, directory, and filename of the setup. n DOS remarks: Filenames are limited to eight characters q Filename default extension is .TST BASIC remarks: o Filenames are limited to ten characters q Filename default preface is Sq n 8-2 Software Reference Calibrate Menu q Recall setup . . . Note .I I? Software supports full directory structure of the HFS (hierarchical file system) This command presents the recall setup dialog box, below, to recall from disk previously saved test setup files. In DOS, select drive icons (for example, [-A-], [-B-l) and directory icons (directory names presented in bold) to find and select files. In BASIC, to change the disk drive, type in a new mass storage specifier (for example, “:,700,1”, “/HP85070/Data”). Recalled calibrations can be reused IF there have been no changes in the cabling of the probe or network analyzer. But recalled calibrations should be validated before reuse. To validate a recalled calibration before re-using it, measure a known standard (air, for example). If the measurement is good, you can re-use the recalled calibration. Otherwise, recalibrate the system before making additonal measurements. Calibrate Menu Calibrate with Deionized Water Perform cal . . . The calibrate menu is used to calibrate the measurement system. The calibration process consists of measuring the probe in three well-known dielectric environments. These well-known dielectric environments are referred to as calibration standards. The default calibration standards are air, a short circuit, and deionized water (see next paragraph). Alternate calibration standards can used. Since the model is that of deionized water, for best accuracy it is important to use deionized water as a calibration standard. The software model of water does not account for ionic effects. This command begins the calibration process. Connect each calibration standard to the probe as prompted. The prompts name each calibration standard. When you are ready to measure the standard, select the “OK” key on the computer keyboard or on the network analyzer. At the end of the calibration, you can save it to disk. Configure cal . . . This command presents the dialog box below to make two selections: n n Calibration type: the set of calibration standards Refresh standard type Software Reference 8-3 Calibrate Menu e’ 100.0 I I I I 80.00 Calibration type 0 60.00 - 1 I I I I I Load/air/short @ AirlshoNwattr 0 40.00 - I User defined 1 I I 20.00 - 0.000 0. Water Temperature (Cl 1Figure 8-1. Configure Cd . . . Dialog Box (MS-DOS Version) Air/Short/Water This is the default cal. It presents a text box to enter the temperature of the water. Enter the water temperature as accurately as possible for best calibration (and measurement) results. The software uses the generally accepted Cole-Cole model for water to calculate the permittivity of the water standard at the temperature you have specified. Note that the model for water does not include ionic effects: for low frequency work, the next calibration, which substitutes a load for water, is recommended. Measurements of the short circuit and water are presented on the network analyzer relative to the air measurement (divided by the complex [Re/Im]) to make it easy to see if good connections of the short circuit and water are being obtained. Additionally, the software mathematically checks the short circuit measurement at the lowest frequency to determine whether the connection is good. If the software determines that the short circuit measurement may not be good, it presents choices to continue (after improving the connection) or abort the calibration. Load/Air/Short This choice substitutes a 50 ohm-coaxial load for water. When prompted, connect the SO-ohm coaxial load standard directly to the end of the test cable (without the probe). The air and short circuit standards are measured with the probe connected to the test cable. Measurements of the short circuit are presented on the network analyzer relative to the air measurement (divided by the complex [Re/Im]) to make it easy to see whether the short circuit connection is good. Additionally, the software mathematically checks the short circuit measurement at the lowest frequency to determine whether the 8-4 Software Reference Calibrate Menu connection is good. If the software determines that the short circuit measurement may not be good, it presents choices to continue (after improving the connection) or abort the calibration. User deeed This choice lets you define and describe any three calibration standards in terms of a Cole-Cole relaxation model. That model (listed in chapter 4) describes the complex permittivity of the standard as a function of frequency and uses these constants: EO the DC value of dielectric constant 603 the infinite frequency dielectric constant (k the relaxation width 7 the relaxation time constant To define your own standards, enter the values of Eo, Ei”f, Alpha, and ‘I&J for each standard. Enter a label for each standard. (These labels serve as the prompts for the calibration.) The calibration standards are requested in this order: Stdl, Std2, Std3. Measurements of each standard are presented without any trace math applied in the network analyzer. Refresh Standard Type This block selects one of three standards for the refresh cal: n n n Air Short Water Selecting water presents a text box to enter the temperature of the water. Refresh cal . . . This is a convenient way to update a calibration by remeasuring a single standard instead of performing a full calibration with three standards. Use this function when: H The cable is moved n The temperature changes n The calibration is stale (not recently updated) n A setup or calibration is recalled Software Reference 8-5 Measure Menu Measure Menu Trigger Meas This menu presents commands to trigger (make and display) measurements and to title the display. Selecting the Trigger meas command triggers a measurement of the probe in the unknown dielectric environment. The measurement is triggered immediately after the command is selected, thus the probe should be stable in the desired dielectric environment. Once the measurement is complete, the program will give an audible beep. Then it is all right to move the probe. In the MS-DOS version, a message is displayed to indicate the current status of the calculation (for example, “Calculating permittivity, 55% complete”). When the calculation is complete, the permittivity data is presented in the current display format, and the program returns to the main menu. The software usually leaves the network analyzer in a continuous sweep mode so that you can evaluate the probe’s contact with the MUT before triggering a measurement. Arm External Trig Selecting the Arm external trig command places the software in an “armed” state, ready to recognize a trigger from the external trigger switch. The switch is connected to the external trigger port on the back of the network analyzer. After the command is selected, the switch is used to trigger the network analyzer measurement. When the measurement is complete, data is transferred to the computer and converted to permittivity for display. When the external trigger mode is selected, the network analyzer is not in a continuous sweep mode. Thus, it is important to make sure that the probe is stable in the unknown dielectric environment before selecting the command and pressing the external switch. The command must be selected each time before using the external switch to trigger a measurement. This command does not operate with the HP 8510 network analyzer. Title . . . 8-6 Software Reference Selecting this command presents the entry box shown below. Enter the information (description of material, name of operator, etc) you wish to place at the top of graphs and tables. Also enter date and time. Selecting this command and entering no information clears the current title. Format Menu I 0.000 1 0.000300000 GHz I 1 3.000000000 GHz Figure 8-2. Title Entry Box (MS-DOS Version) Format Menu The format menu presents choices to select the display format for the measured permittivity data. There are six different formats: n Tabular q et 0 err n 0 Loss tangent q Cole-Cole Graphical q Re 8~ Im q Re&tand The complex permittivity, epsilon can be expressed as: e * = el - j erl where e! = Re[Permittivity] and erf = Im[Permittivity] e/ is often referred to as dielectric constant. elf is often referred to as loss factor and is used to determine how “lossy” the material is. err is proportional to the amount of microwave energy absorbed in the material. By definition el! is a positive quantity. An e/l <O can however occur if e/l is near zero. It is often convenient to look at the ratio et/err. This ratio is called the loss tangent. Software Reference 8-7 Format Menu el Select e! to display the real part of permittivity versus frequency. The real part of permittivity, e/ (or k’, kappa) is often referred to as dielectric constant. This format is shown in chapter 3. efl Select elf to display the imaginary part of permittivity versus frequency. This is also called the dielectric loss factor and is the imaginary part of the dielectric constant (represented by k”). 2 C”, T”w.“0 Figure S-3. Water Measurement in e/l Format Loss Emgent Select Loss tangent to display enler versus frequency. Loss tangent is also known as tan d. .I 5*x G.m.nn Figure 8-4. Water Measurement in Loss ‘hngent Format Cole-Cole Select Cole-Cole to display e versus e/ at each frequency. The Cole-Cole format refers to the Cole-Cole relaxation model for el and en versus frequency. Materials which exhibit a well-defined peak in the loss factor at some frequency display a semi-circle in this format. Figure 8-5. Water Measurement in Cole-Cole Format 8-8 Software Reference Display Menu lobular (Re & Im) ‘lobular (Re & tan d) Select Tabular (Re & Im> to display a listing of the dielectric constant and loss factor at each measurement frequency. An example of this table appears in chapter 3. Select Tabular (Re & tan d) to display a listing of the dielectric constant and loss tangent at each measurement frequency. Data Freq (Gtiz ) 0.200000000 0.256000000 0.312000000 0.368000000 0.424000000 0.480000000 0.536000000 0.592000000 0.648000000 0.704000000 0.760000000 0.816000000 0.872000000 0.928000000 0.984000000 1.040000000 e’ 78.83 78.84 78.87 78.63 78.83 78.79 78.80 78.80 78.75 78.78 78.78 78.73 78.69 78.68 78.62 78.64 e* * 1.04 I .34 1.43 1 .62 I .89 2.12 2.37 2.60 2.80 3.03 3.30 3.51 3.74 3.98 4.21 4.41 Figure 8-6. Water Measurement in ‘hbular (Re & ‘I&n d) Format Display Menu This menu allows selections regarding the data and memory traces: Data to memory H Memory to data w Traces displayed n Reference trace n Trace math n The program can display any combination of four traces at a time: Data H Memory 1 n Memory 2 n Memory 3 n Software Reference 8-9 Scale Menu Data -> memory . . . Data -> Memory selects the memory trace where the current measurement data is saved and displayed. Memory -> data . . . Memory -> Data selects the memory trace to be saved into the active data trace. Traces displayed . . . Reference trace . . . Trace math . . . Traces displayed.. _ selects which of the four traces is displayed. When data is saved to a memory trace, that trace is displayed automatically. Reference trace selects one of the four traces as the reference trace for the “trace math” function (below). Trace math... is performed with the data trace and the reference trace based on the current display format. If the el format (real part of permittivity) is selected, then the real parts of the two traces are either divided by or subtracted from each other. This key selects one of two math operations: n n n Scale Menu Autoscale 8-10 Software Reference Math off: no trace math operations. /ref: the ratio of the data trace and the reference trace. For example, if the data value is 3 and the reference value is 2, the /ref value is 1.5. This operation should not be used when the reference value is at or near zero (0). -ref: the simple difference between the data and reference values. For example, if the data value is 3 and the reference value is 2, the -ref value is 1. This operation retains the sign ( + or -). The scale menu presents commands to select the maximum and minimum values for graphs. The scale for each graph is recalled with that format. Thus, when the format is changed, the scale returns to the settings last used in that format. All graph formats have Y-axis maximum and minimum values. The Cole-Cole format also has X-axis values: maximum is user-definable, minimum is always 0. The X-axis values for the other graphs are set by the frequency range of the measurement. Autoscale brings the permittivity data in view with one command. The software selects Y-maximum and Y-minimum (and X-maximum for Cole-Cole) values for the data such that all data appears on screen, and the scale factor ( (Ymax-Ymin)/lO ) is a multiple of 1, 2, or 5. After the display is autoscaled, the program returns to the main menu. Output Menu Set Scale . . . S e t s c a l e . . . presents a dialog box to enter new Y-maximum and Y-minimum (and X-maximum for Cole-Cole, as shown below) values to scale the graph. Note that the default values and autoscale function can also be selected from this dialog box. c” vs c’ 50.00, 40.00 i El SCAC y-Maximun E 50. I I 0 Autoscalc 30.00 l-l 20.00 El 10.00 I 0.0000.000 4 yA4inimum x-Maximun Jo. 0 Default 100. 1111;‘ss”::;I p=Jq 3.000000000 GHz 110. Figure 8-7. Set scale . . . Dialog Box (MS-DOS Version) Default Output Menu Default returns the graph to the default scale defined in the software. After the display is resealed, the program returns to the main menu. The output menu presents these selections to display and move data: H Print n Plot H Define plot . . . n Save data . . . n Recall data . . . Note I vi? MS-DOS users: to add or configure peripherals, see “Tips for Using Printers or Plotters under Microsoft Windows” at the end of chapter 2, section 1. Software Reference 8-l 1 Output Menu Print Plot Define Plot . . . Print produces a hardcopy printout of the permittivity data in the current tabular display format. This choice is presented only when the current display format is tabular. Plot produces a hardcopy plot of the permittivity data in the current display format. The hardcopy plot is the same as the current program display. Plot is presented as a choice only when the current display format is graphical. Hardcopy plots can be directed to printers that support graphics printing modes. Define plot... changes the settings of the hardcopy plotter. In the MS-DOS version of the program, selecting this command brings up the dialog box shown below. ‘. . . setup Calibrate 100.0 ,: :i, .j .;: Measure :i:HPB5gPgEt... Eormat Display e’ r-l . ::, : ::? .,: , @WJt + iiclp=F Configure plotter :oiors 1 0 Black 0 Aqua 0 Green 0 Orange I [xi Grid 80.00 0 Data 60.00 . SC& q Memory 1 0 Yellow 0 violet Cl Memory 2 0 Blue Cl Memory 3 0 Red 0 0 40.00 Brown None Figure 8-8. Define Plot . . . Dialog Box (MS-DOS Version) Save data . . . Save data. . . presents a dialog box to specify the file to save measurement data for future analysis. The file includes these items: n n n Note 1 e Data trace Sensitivity of the data trace to the reflection coefficient measurement Number of frequencies of the data trace The data file does not include the data of memory 1, 2, or 3. (To save memory traces, use Memory to data . . . in the display menu.) Data files are stored in an ASCII format compatible with Lotus l-2-3. The Lotus program can import the data file directly in spreadsheet form for further analysis (details in chapter 4, “Advanced Measurement Techniques”). Data files can also be recalled by the HP 85070 software. 8-12 Software Reference Output Menu n DOS remarks: File names have a maximum of eight characters q Default file extension is .PRN but others are valid q .PRN is recognized by Lotus 123 BASIC remarks: q File names have a maximum of ten characters. q Default file preface is D- but others are valid q Files are stored in an internal binary format q Files can be read by other HP 9000 series 200/300 programs (explained in chapter 4, “Advanced Measurement Techniques. “) q Full directory structure of HFS (hierarchical file system) is supported. q n Recall data . . . Recall data. . . from disk. presents a dialog box to specify the file to recall In the MS-DOS version, drive icons (such as [-A-] or [-B-I) and directory icons (directory names presented in bold) are presented in a list box. To see the files on a different drive or directory, single click on these icons. In the HP BASIC version, a file dialog box is presented to enter the drive, directory, and file name of the data file to recall from disk. To change the disk drive, type in a new mass storage specifier (like “:,700,1”, “/HP85070/Data”). Help Menu The help menu is an on-line, indexed description of the different commands in the HP 85070 dielectric probe software. DOS remarks: n n n n n Select Help to display two list boxes Select menu of interest (left box) Select command of interest Select “OK” to read help description Use scroll bar to see additional items Software Reference 8-13 Help Menu c= :. :!‘&‘,‘/,, setup .::.. , ..: cslib&tc ~casure : ii.: .(. :, ‘:::“W5*7*8:; Eorrna;" Menus @splay SC& ,: ,. .‘., ,; ‘/. 1-I’ Output Choices 80.C 4O.C 2o.Al~ 0.000 0.000300000 GHz 3.000000000 GHz Figure S-9. Help Screen (MS-DOS Version) BASIC remarks: Select Help to display menu list n Select a menu to display summary of commands in menu w More Help returns to the beginning of help n 8-14 Software Reference n Leave Help exits help screen n Exit returns to main menu and instrument display. Help=Fl .Glossary The following entries are defined in terns of material measurements with the HP 85070 software. absorption to take in electro-magnetic energy, usually as heat absorption bands distinct frequency bands at which electro-magnetic energy is strongly coupled into a material and absorbed AC loss dielectric loss (as D for capacitors, but excluding DC “leakage”) bound water water that is ionically attached to a host material, and so is restricted in its freedom to align with an electric field Cole-Cole plot data format, with en on vertical axis and el on horizontal axis, with frequency as the independent parameter not displayed; lossy materials with relaxation mechanisms follow a semi-circle on these plots conductivity usually ionic dielectric loss; in dielectric measurements, does not mean true conduction (movement of electrons) D dissipation factor; usually measured for capacitors; D= tan b Debye functions simplified model to explain dielectric properties versus frequency, assuming that a single rotational relaxation phenomenon is acting 6 angle formed between the j-axis and vector representing the sum of storage and loss vectors; 6 is small (nearly O”) for low-loss materials, and large (up to about 45”) for lossy materials; see tan 6 (used more often) dielectric after-effect polarization in a material lags behind the applied field in time; modeled by relaxation process; related to losses dielectric constant K ratio of electric field storage capacity in a material to that of free space; usually means real (lossless) case only Glossary- 1 Help Menu dielectric loss energy “lost” (absorbed) in material when applying an AC electric field; may be due to ionic, polar, atomic, or electronic mechanisms dipolar dielectric mechanism; see “rotational” dipole structure where the net charge distribution can be represented by two equal and opposite charges separated by distance. dispersion propogation characteristics change with frequency dissipation factor D; ratio of energy lost to energy stored (per cycle) in a system; same as tan 6, inverse of Q electronic dielectric mechanism (resonant, very weak, at very high frequencies), where the “orbits” of electrons around a nucleus are “stretched” symbol for absolute permittivity; cr is used more often symbol for relative permittivity (to free space); if complex, cr* = (,I - jcp free water water molecules which are not “bound” and are free to orient themselves in an electric field homogeneous having uniform properties throughout; non-homogeneous materials are usually mixtures of two materials induced dipoles temporary dipoles, created by electric fields ionic dielectric mechanism (fairly strong, lossy, operating at all frequencies), where mobile ionic charges migrate in a material isotropic properties do not vary with orientation; non-isotropic materials are usually fibrous or crystaline symbol for dielectric constant, and always relative to free space; if complex, IC * = H-jnr/; equivalent to E, loss angle see 6 Glossary-2 Help Menu loss factor tcfl or ~,tl loss index KII or ~,lt loss tangent see tan 6 MUT Material Under Test NDE Non-Destructive Evaluation non-destructive attribute of test method, when material can be used for its end-purpose after testing penetration depth distance through a lossy dielectric over which the field strength falls by l/e, due to energy absorption permanent dipoles molecular structures that inherently have a non-symmetrical charge distribution permeability measure of effect a material has on magnetic fields; ratio of flux over field permittivity measure of effect a material has on electric fields; ratio of flux over field phase angle see 0 phase defect angle see 6 polar having permanent electric dipoles polarize to align dipoles in electric field power factor sin 6 (or cos 0) & see quality factor quality factor ratio of energy stored to energy lost (per cycle) in a system; inverse of tan 5 and D Glossary-3 Help Menu relative permittivity see t5 relaxation constant see 7 relaxation time see r relaxation wavelength free-space wavelength corresponding to the frequency UT restricted mobility dipoles dipoles (such as Hz0 molecules) which are “bound” to a host material, and so are restricted in their ability to become oriented in an electric field rotational a dielectric mechanism (relaxation, fairly strong, often lossy, at moderate frequencies), where permanent dipoles (often entire molecules) “rotate” to align with an electric field susceptor material that can “respond” to electro-magnetic fields ratio of ~/e/; indicates “lossiness” of material; typically varies from about 1.5 (high loss) to 10-5 (very low loss) relaxation time constant; for a simple substance, the time it takes for l/e of the constituent molecules to become aligned in response to an electric field angle between real-axis and vector representing sum of storage and loss vectors; 0 = 90” -6 Glossary-4 Index 8 85070M measurement system, l-5 A accelerator keys, 2-10 accuracy of probe, typical, 4-2 accurate measurement technique, 4-4 adapters, RF required, 2-5 advanced measurement techniques, 4-l annotation, defined, 2-14 annotation, defined, HP BASIC version, 2-25 Arm external trig command, 8-6 Autoscale command, 8-10 B basic Windows operations, 2-9 C cable, high temp, l-4 cables, for printers, 2-17 cable stability, importance of, HP BASIC version, 2-22 cable stability, MS-DOS version, 3-5 cal check example, HP BASIC version, 3-24 cal check example, MS-DOS version, 3-9 calibrate menu, 8-3 calibrating the system, example of HP BASIC version, 3-20 calibrating the system, MS-DOS version, 3-5 caution the caution symbol, vi chapters, summary, l-3 Cole-Cole format command, 8-8 coml, 2-16 commands, details of, 8-l commands, gray, 2-10 commands, how to, 2-10 commands, how to choose, HP BASIC version, 2-24 communications port, 2-16 compatible printers, MS-DOS, 2-2 components of kit, l-2 computer requirements, HP BASIC version, 2-19 computers for MS-DOS systems, 2-2 config.sys file for printers, 2-18 Configure cal . . _ command, 8-3 control panel settings for MS-DOS printers, 2-15 copy files, how to, MS-DOS system, 2-4 Index-l Index-2 D data, importing it for manipulation, 4-4 Data -> memory. . . command, 8-10 default cal, 8-4 Default scale command, 8-11 Define plot.. . command, 8-12 deionized water, reasons for using, 8-3 dialog box, how to use, 2-11 difficulty, in case of, 5-l disk operating system, MS-DOS, required version, 2-2 display menu, 8-9 drivers for printers, 2-15 drop-down menus, how to use, 2-10 E e/ format command, 8-8 e/l format command, 8-8 error messages, HP BASIC version, 5-5 error messages, MS-DOS version, 5-3 error sources, dielectric, 4-2 error sources, in measurements, 4-l error sources, network analyzer, 4-2 example MUT, noted, 3-l example of cal check, MS-DOS version, 3-9 example of checking the calibration, HP BASIC version, 3-24 example of displaying data, HP BASIC version, 3-27 example of displaying data, MS-DOS version, 3-14 example of formatting data, HP BASIC version, 3-26 example of formatting data, MS-DOS version, 3-12 example of making a measurement, HP BASIC version, 3-19 example of measurement, HP BASIC version, 3-25 example of measurement, MS-DOS version, 3-10 example of outputting data, HP BASIC version, 3-28 example of outputting data, MS-DOS version, 3-16 example of plotting data, MS-DOS version, 3-16 example of recalling data from disk, HP BASIC version, 3-28 example of recalling data from disk, MS-DOS version, 3-17 example of saving data to disk, HP BASIC version, 3-28 example of saving data to disk, MS-DOS version, 3-17 example of saving data to memory, HP BASIC version, 3-27 example of saving setup file, HP BASIC version, 3-24 example of scaling data, HP BASIC version, 3-27 example of scaling data, MS-DOS version, 3-15 example of system calibration, HP BASIC version, 3-20 example of viewing two traces, HP BASIC version, 3-27 example of viewing two traces, MS-DOS version, 3-14 Excel, importing data in Microsoft Excel, 4-8 external trigger mode, 8-6 F features of the software, l-5 firing up the software, 2-7 format menu, 8-7 frequency points, restrictions of, 8-2 frequency range, software definitions, 8-l functionality check, 6-l G general information, l-1 gray commands, 2-10 grid, defined, HP BASIC version, 2-25 grid, described, 2-13 H hardware installation, MS-DOS systems, 2-5 hazards, l-1 help, before you contact HP . _ . , 5-2 help menu, 8-13 how to get started, 2-1 how to use a mouse, 2-9 how to use dialog box, 2-11 how to use drop-down menus, 2-10 HP85070M system, l-5 HP BASIC version data importing program, 4-8 HP-IB address of network analyzer, 2-2 HP-IB interface, for MS-DOS, 2-2 I IEEE-488 interface, for MS-DOS, 2-2 importing data for manipulation, 4-4 importing data from HP BASIC version, 4-8 importing data into word processors, 4-8 in case of difficulty, 5-1 incoming inspection, 6-l incomplete shipment, 1-3 information, general, l- 1 installation, 2-l installation, MS-DOS system, 2-3 items supplied with kit, 1-2 items you must supply, l-3 K kit parts, l-2 L learn string, defined, 8-2 literature, how to order, 7-2 logical port, 2-16 Loss tangent format commant, 8-8 Lotus l-2-3, importing data into it, 4-4 lptl, 2-16 Index-3 Index-4 M main mouse button, 2-9 making a measurement, MS-DOS version, 3-2 Manual, described, l-3 measurement example, HP BASIC version, 3-19, 3-25 measurement example, MS-DOS version, 3-10 measurement skills, how to improve, 3-18 measurement skills, how to improve, HP BASIC version, 3-29 measurement techniques, advanced, 4-l measurement tutorial, 3-l measurement uncertainty, 4-l measure menu, in detail, 8-6 Memory -> data command, 8-10 menus, defined, HP BASIC version, 2-24 menus, details of, 8-l menus, how to select, 2-10 menus, how to select, HP BASIC version, 2-24 menus, how to use, 2-10 menu summary, 8-l Microsoft Excel, importing data into it, 4-8 Microsoft Windows required version, 2-2 missing parts, l-3 mouse, how to use, 2-9 MS-DOS system computers, 2-2 MS-DOS system requirements, 2-2 N network analyzer, l-l network analyzer HP-IB address, 2-2 network analyzer, required for MS-DOS system, 2-2 new features of software, l-5 0 operating state of software, 8-2 operation, HP BASIC version, 2-24 operator’s check, 6-l option 300, l-4 options available, l-4 ordering literature, 7-2 ordering supplies, 7-l output menu, 8-11 P part numbers for parts, 7-1 parts missing from kit, l-3 Perform cal. . . command, 8-3 Plot command, 8-12 plotters compatible with MS-DOS version, 2-2 plotter tips, MS-DOS version, 2-14 Print command, 8-12 printer cables, 2-17 printer drivers, 2-15 printer, how to configure, 2-18 printers compatible with MS-DOS version, 2-2 printer settings, 2-18 printer tips, MS-DOS version, 2-14 probe accuracy, typical, 4-2 probe cable, high temperature, l-4 probe characteristics, l-5 probe specs, l-5 probe stand, l-4 problems and solutions, 5-l program, running the, 2-7 R Recall data. _. command, 8-13 Recall setup. . . command, 8-3 receiving kit check, 6-l recommended plotters, HP BASIC version, 2-20 recommended printers, HP BASIC version, 2-20 recommended test equipment, none, l-5 Reference trace. . . command, 8-10 Refresh Cal_ - . command, 8-5 refresh standard, 8-5 relative measurements, merits of, 4-4 replaceable parts, by part number, 7-l requirements of samples, l-6 S safety, l-l safety symbols, vi sample requirements, l-6 Save data command, 8-12 Save setup. _. command, 8-2 save setup file example, MS-DOS version, 3-8 scale menu, S-10 sensitivity numbers, 4-l serial numbers, covered by manual, l-4 Set Frequency.. command, 8-l Set. scale. -. command, 8-l 1 setup menu, 8-l softkeys defined, HP BASIC version, 2-24 software features, l-5 software features, new, l-5 software fundamentals, HP BASIC version, 2-25 software product license agreement, v software reference, 8-l software versions, the two compared, l-4 solutions to common problems, 5-l “specifications” of probe, l-5 starting the software, 2-7 starting the software, HP BASIC version, 2-23 suitable samples for measurement, l-6 supplies, how to order, 7-l support rod, l-4 sweep mode, 8-2 system calibration, MS-DOS version, 3-5 system check, 6-l system installation, HP BASIC version, 2-21 system requirements, HP BASIC version, 2-19 Index-5 system requirements, MS-DOS version, 2-2 T Tabular (Re & Im> format command, 8-9 Tabular (Re & tan d) format command, 8-9 Title. . . command, 8-6 titling example, HP BASIC version, 3-26 trace, defined, HP BASIC version, 2-25 trace, definition, 2-13 Trace math.. . command, 8-10 Traces displayed.. . command, 8-10 Trigger meas command, 8-6 Index-6 U uncertainty in measurements, 4-l user defined cal, 8-5 W warning the warning symbol, vi warranty, v window, defined, 2-9 Windows primer, 2-9 Windows, required version, 2-2 word processors, importing data, 4-8