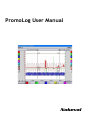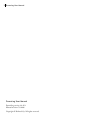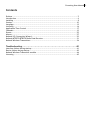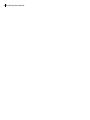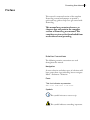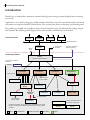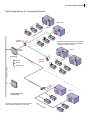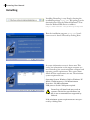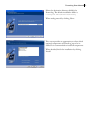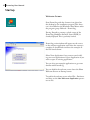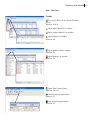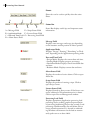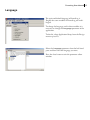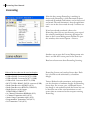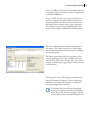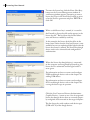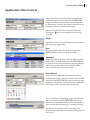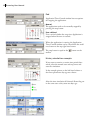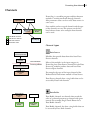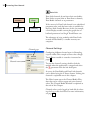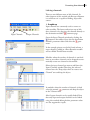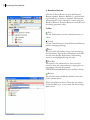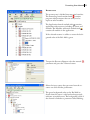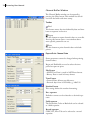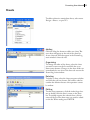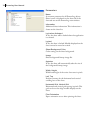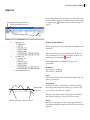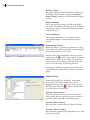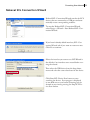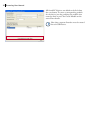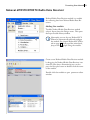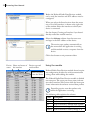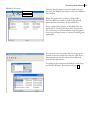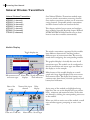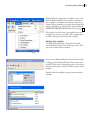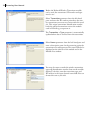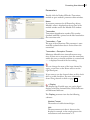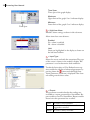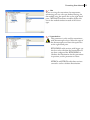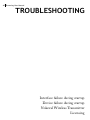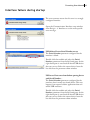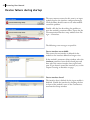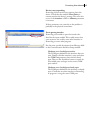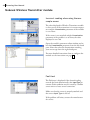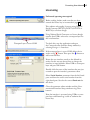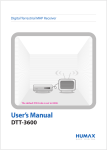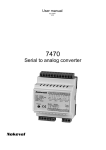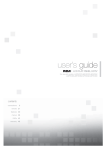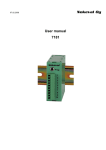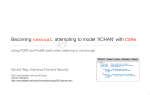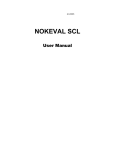Download PromoLog User Manual (truncated).indb
Transcript
PromoLog User Manual Nokeval 2 PromoLog User Manual PromoLog User Manual PromoLog version 1.0.454 Manual revision 7.9.2006 Copyright © Nokeval Oy. All rights reserved. PromoLog User Manual 3 Contents Preface ................................................................................................. 5 Introduction ........................................................................................... 6 Installing ............................................................................................... 8 Startup................................................................................................. 10 Language .............................................................................................. 13 Licensing .............................................................................................. 14 Application Time Control ........................................................................... 17 Channels ............................................................................................... 19 Sheets.................................................................................................. 25 Alarms ................................................................................................. 27 Nokeval SCL Connection Wizard ................................................................... 29 Nokeval MTR970/RTR970 Radio Data Receiver .................................................. 31 Nokeval Wireless Transmitters ..................................................................... 34 Troubleshooting ..................................................................... 40 Interface failure during startup ................................................................... 41 Device failure during startup ...................................................................... 42 Nokeval Wireless Transmitter module ............................................................ 44 Licensing .............................................................................................. 45 4 PromoLog User Manual PromoLog User Manual 5 Preface This manual is truncated version of the complete PromoLog manual and attempts to provide a quick and easy guide to help users get started with PromoLog. This manual may contain references to chapters that only exist in the complete version of PromoLog user manual. The complete version can be downloaded from www.nokeval.com/promolog. Notation Conventions The following notation conventions are used throughout this manual. Navigation A menu selection and other types of selections will have greater than signs indicating how to navigate: Menu > Submenu > Selection Fonts This font indicates a parameter. This font indicates a file name. Symbols This symbol incicates a note or a tip. This symbol indicates something important. 6 PromoLog User Manual Introduction PromoLog is a modular data acquisition software allowing you to design customized applications matching your needs. Applications are created by dragging suitable modules from library onto the screen. Both wireless and wired transmitters are supported without channel limits. You can also place photos or drawings on the background. The modules are divided into six different classes: Input, Data Processing, Visualization, Recording, Output and Network. The following block diagram shows some modules and how they can be linked. Field instruments Wireless Receivers I/O device mA/V outputs Transmitters RS485 Serial Bus USB/RS485 converter RS232 USB GSM modem for alarms TCP/IP connection for remote PromoLog RS232 PromoLog Software Interface for serial communications The number of sheets is unlimited. Sheets 1 Sheets 2 Input channels Input Module Input Module 1 2 3 4 5 6 7 8 1 2 3 4 5 6 7 8 Input Module 1 2 3 4 Link connection to other sheets Link Display Mathematic Module LinkDisplay Display Link Link connection to other sheets Visualization Mathematic Module Link Display Mathematic Module Link Display Link Display Manual Input To Output Module Link Display Data Recorders Complex calculations can be made using the Mathematic Functions module. The result is be displayed and can act as a source to other modules Input 1 2 Output Module Data Processing Recording Review Output Several data recorders can be used for saving data Reports PromoLog User Manual 7 Typical Application for PromoLog Software Cold rooms Area 1 ra st es rel Wi rs itte m ns Receiver RTR970 Repeaters can be placed near closed steel cabinets to extend the distances between transmitters and the receiver. USB/ RS232 Area 2 PromoLog Reports RS 48 Alarms i Repeater RTR960 5b us W ra st es rel rs itte m ns Intranet or Internet GSM-alarms Dis tan ce up to int s ipo itter t l Mu nsm tra 1k m Area 3 Remote PromoLog for reporting PromoLog supports devices that use either Nokeval SCL or Modbus RTU protocol. Wi re dt ran sm itte rs 8 PromoLog User Manual Installing Installing PromoLog is easy. Start by locating the installation package setup.exe. This package can be obtained either from the Nokeval Software CD or from the Nokeval Web Server at address: http://www.nokeval.com/promolog/setup.exe Run the installation program setup.exe. A welcome screen is shown. Proceed by clicking Next. A system information screen is shown next. This screen has information on the target computer system. PromoLog has certain minimum computer and operating system requirements. This screen shows which of these requirements are met. The minimum system requirements are: Operating System: Windows 2000 or Windows XP RAM (Central memory): 128 MB minimum Processor: 500 MHz minimum USB ports or Serial COM ports required PromoLog will install and may work on systems with inferior specifications, but this is not recommended nor supported by Nokeval. If the minimum system requirements are met, proceed by clicking Next. PromoLog User Manual 9 Select the destination directory (folder) for PromoLog. The default installation folder is: C:\Program Files\Nokeval\PromoLog When ready, proceed by clicking Next>. This screen provides an opportunity to select which optional components of PromoLog are to be installed. It is recommended to install all components. When decided, finish the installation by clicking Install. 10 PromoLog User Manual Startup Welcome Screen Start PromoLog with the shortcut icon placed on the desktop by the installation program. This shortcut is also added to the Windows Start Menu under the program group Nokeval > PromoLog. During PromoLog startup a splash screen of the PromoLog Hardware Interface Layer (PHIL) is shortly displayed. This is perfectly normal. PromoLog main window will appear on the screen in the welcome application state when the startup is complete. It should look similar to the example on the left-hand column. Select New Application if you want to start building your own application or Open Application if you want to open an existing application. You can also start example applications to get more familiar with PromoLog. You can disable the welcome screen from the Show Welcome Screen on Startup button. To enable the welcome screen select File > Prefereces and then set the Use Welcome Application parameter to Yes. PromoLog User Manual 11 User Interface Toolbar Print active Sheet on the default Windows printer. Shortcut: Ctrl-P Open Input Channel List window. Open Output Channel List window Open Alarm List window. Shortcut: F8 Open Module Library window. Shortcut: F6 Open Module List window. Shortcut: F9 Open Time Control Panel. Shortcut: Ctrl+F5 Start PromoLog Application Shortcut: F5 Stop PromoLog Application. Shortcut: F5 12 PromoLog User Manual Sheets Sheet tabs can be used to quickly select the active Sheet. C A E G Status Bar B D F A = Message Field E = Script Status Field B = Application Mode F = License Status Field C = Date and Time Field G = Processing Load Field D = Alarm Status Field Status Bar displays useful tips and important status information. Message Field Displays status messages and usage tips depending on the situation and the position of mouse pointer. Application Mode Displays ”Design”, ”Starting”, ”Simulating” or ”Realtime” depending on the Application operating mode. Date and Time Field • Design Mode: Displays the current date and time. • Starting Mode: Displays progress percentage. • Simulation Mode: Displays current simulated date and time. • Realtime Mode: Displays current date and time. Alarm Status Field Displays the number of active alarms. Click to open Alarm list. Script Status Field Displays the number of running scripts. Click to open Script Center. License Status Field Displays PromoLog license status. If the license cannot be validated, a red exclamation point is shown. Click to open License Management window. Processing Load Field Displays approximate Application processing load percentage and a scrolling graphical representation of processing load during the past few seconds. Load percentage should normally stay well below 50% to ensure smooth operation. It is normal in multitasking Windows environment for the load to momentarily peak even at or above 100%. PromoLog User Manual 13 Language The main and default language in PromoLog is English but some modules in PromoLog are multilingual. To change the language used in these modules it is necessary to change the Language parameter of the application. To do this, select Application Setup from the Design menu or press F2. Select the Language parameter from the left-hand pane and then select the language you want. Press the close button to exit the parameter editor window. 14 PromoLog User Manual Licensing After the first startup, PromoLog is working in demo mode. PromoLog is fully functional in demo mode and all modules and features can be freely used and tested. The only limitation is that the application can be run in the active mode for only 5 minutes at a time. If you have already purchased a license for PromoLog, then you can start licensing your copy of the software immediately. Licensing operations are done in the License Management window. To open this window, select menu Operate > License. Another way to open the License Management window is to click the License panel in the status bar. Read on to learn more about PromoLog licensing. Nokeval devices that can be used as dongles • USB to RS485 Converter DCS770 (USB) • USB to RS485 Converter DCS771 (USB) • USB to POL Converter DCS772 (USB) • RCS770 USB / RS485 / RS232 converter (USB) • Radio Data Receiver MTR970 (SCL) • Radio Data Receiver RTR970 (USB/SCL) • Radio Receiver with Logger RTR970PRO (USB/SCL) • 16 Channel Transmitter RMD680 (SCL) • 2 Channel Transmitter 6821 (SCL) • Strain Gauge Transmitter 6841 (SCL) • Programmable Transmitter7100 (SCL) • I/O Transmitter 7181 (SCL) PromoLog licenses are based on license keys. Each key is bound to and authorized by a hardware dongle. Various Nokeval serial transmitters and converters can also function as hardware dongles for PromoLog license keys. So, in most cases, a dedicated license key dongle is not needed. Instead, the license key can be bound to one of the serial transmitters or converters that are connected to the computer running PromoLog. PromoLog User Manual 15 To use a USB device for license key authorization, it is enough to connect the device to the computer and install the USB drivers. To use an SCL device, it is necessary to connect it to the computer and fully configure it for use in PromoLog. Read more about how to do this from the chapter discussing the device type in question. For example, if you are using Nokeval 7100 transmitter see the chapter Nokeval Serial Transmitter. The License Management window is divided into two frames. The upper frame has a list that shows the entered license keys and two buttons for adding and removing them. The lower frame shows the licensing status of the current application versus the available and authorized licenses. This frame also provides contact information for obtaining or upgrading a software license for PromoLog. To license your copy of PromoLog, check that you have the PromoLog Software License Agreement which bears the license key, and the associated license key dongle device at hand. To identify the correct license key dongle device, you need to check the serial number of the device. The license key begins with the serial number of the associated dongle device. 16 PromoLog User Manual To enter the license key, click the Enter New Key... button on the License Management window. A small entry window appears, prompting to enter a license key. Type in the license key, exactly as printed on the license agreement and press ENTER or click OK. When a valid license key is entered, it is stored in the PromoLog license key file and it appears in the license key list. The list shows the channel allowance and licenses enabled by each key. In this example, the license level check list in the lower frame shows that the Lite level license is now available but not yet authorized (the light beside the license level name is yellow). The license key dongle device needs to be connected and configured for authorization. When the license key dongle device is connected to the computer and recognized by PromoLog, the license level is authorized and the light beside it turns green. For information on how to connect and configure USB based dongle devices refer to the chapter Installing USB drivers. For information on how to connect and configure SCL based dongle devices refer to the chapter discussing the device type in question. Click the List Connected License Authorization Capable Devices... button to see a list of recognized license key dongle devices that are currently properly configured and connected to the target computer. The list shows the serial numbers and device types (USB or SCL) of the dongle devices. PromoLog User Manual 17 Application Time Control Application Time Control window is mainly used to control the recovery of data from RTR970PRO receiver and binary channel data saved to hard disk by PromoLog. It can be also used to schedule the application to run for a certain time period. Open the Application Time Control window by clicking the icon on the toolbar or by pressing Ctrl+F5. Begin Application Time Control window has three options for starting the application. Now No data is loaded from the flash memory of the RTR970PRO receiver nor from hard disk. Automatic PromoLog detects the latest value that has not been loaded from the flash memory of the RTR970PRO receiver and runs time simulation from that moment. Also binary channel data from hard disk will be processed from that moment forward. User defined User can freely define the start time. PromoLog loads data from that moment forward from the flash memory of the RTR970PRO receiver and runs time simulation. Also binary channel data from hard disk will be processed from that moment forward. Time simulation in PromoLog means that data that was recovered from the RTR970PRO receiver or from binary channel data files is processed equally as data received when PromoLog is normally running. The amount of this data can be quite large and therefore the simulation can take quite a long time in some cases. 18 PromoLog User Manual End Application Time Control window has two options for stopping the application. Manual The application needs to be manually stopped by pressing the stop button. User defined User can freely define the stop time. Application is stopped when the time is reached. When the application is running the Application Time Control window can be closed from the small cross button at the top right-hand corner. The stop button is equal to the toolbar. button on the History simulation example If you want to examine a certain time period afterwards, select the wanted start and stop times and start the simulation. In the example picture on the left-hand column a four hour period two days ago was chosen. After the time simulation all channels PromoLog are in the same state as they were two days ago. PromoLog User Manual 19 Channels Nokeval Wireless Transmitter Link Display Manual Input Mathematic Function Single Trend Plotter PromoLog is a modular program and data between modules is mainly transferred through channels. Also parameter values can be used as data sources in some cases. One module can have several channels and the type of the channels can vary. The pictures on the lefthand column shows some examples how channels can be used. Data Buffer channel Data Source channel Data Link channel Link Display Parameter value Channel types Data Source Nokeval 6821 2 channel transmitter USB/RS485 converter Interface for serial communications Modules that provide data themselves have Data Source channels. Field instruments PromoLog Software Nokeval Serial Transmitter 6821 Most of the modules in the input category in PromoLog have Data Source channels but also Data Processing modules produce data and have Data Source output channels. For example, the type of the input channel of the Nokeval Serial Transmitter module is Data Source. Data Source channels have a ring buffer that can be accessed by Data Link channels. Data Buffer Nokeval Serial Transmitter 6821 Manual Input Single Trend Plotter Single Trend Plotter Data Buffer channels are channels that record the value of a selected parameter or channel with given interval. For example, Single Trend Plotter has a Data Buffer channel. Data Buffer channels also have a ring buffer that can be accessed by Data Link channels. 20 PromoLog User Manual Data Link Nokeval Wireless Transmitter Link Display Single Trend Plotter Link Display Data Link channels do not have their own buffers. Data Links are pure links to Data Source channels, Data Buffer channels or to parameters. If the source of a Data Link channel is an unbuffered parameter value, only the latest value is available for the Data Link channel. Because of this, for example, a Link Display module cannot plot graphs for unbuffered parameters but Single Trend Plotter can. The advantage of using modules with Data Links instead of Data Buffers, is smaller memory consumption. Channel type Channel name Channel Settings Configuring different channel types in PromoLog is quite similar. This example assumes that a Single Trend Plotter module is created as instructed on page 82. To view the channel’s settings double-click the module when the application is stopped and select the parameter from the left-hand pane. A source for Data Buffer and Data Link channels can be linked using the Y Source button. Linking the channels is explained next in this chapter. The Value button opens the Channel Buffer Window that can be used to export and print channel values. The Channel Buffer Window is explained at the end of this Chapter. Channel values can be logged to hard disk by selecting the Log to file check box. For more information, see page 120. PromoLog User Manual 21 Linking channels There are two different ways to link channels. In other chapters of this manual only Resource Browser is used because it is capable of linking all possible sources. Input Channels Output Channels 1. Drag&drop Input channels are commonly used as sources to other modules. The fastest and easiest way to link these channels is by dragging the channels directly to the destination module’s parameter page. Open the Input Channels window by clicking the button on the toolbar. Open also the destination module’s parameter editor and select the parameter. In the example pictures on the left-hand column, a input channel is added to a Data Recorder module and to a Multi Trend Plotter module. Modules where the number of channels is not fixed have an area where channels can be dropped to automatically create new channel to the module. Select the input channel you want to add from the Input Channels window. Then drag the selected channel over the “Drop object here to create a new Channel” text and drop the object. In modules where the number of channels is fixed select the wanted parameter and drop the object to the Y Source field. Also Output channels can be equally linked. Note that only input and output channels can be linked using this method although other parameter values are also supported as inputs. 22 PromoLog User Manual 2. Resource Browser Click the Y Source Button to open the Resource Browser window. Resource Browser is a tool for linking PromoLog’s resources to channels. All channels and parameters can be selected as a source using the Resource Browser. Resource Browser cannot be used for editing parameter values. Toolbar Pick Use the Pick button to set the selected resource as a source. Cancel Use the Cancel button to close the Resource Browser without changing anything. Find You can search all resources using a key word using the find button. Type in the search phrase to the Ref. text box and click the Find button. All matching resources are highlighted using red color. Find Ref This option is for advanced users. You can find a resourcce from the parameter tree by typing the corresponding reference, for example CMTRTransmitter#104=Input, to the Ref. text box. Refresh The refresh button rebuilds the whole resource tree of the selected source. When using Remote Access Client you can choose remote PromoLog as a source from the Source dropdown menu. PromoLog User Manual 23 Resource tree The resource tree is divided into two main branches. The PromoLog branch marked with contains program wide parameters that are rarely used as inputs to other modules. The Application branch marked with contains application wide resources including all sheets and modules. The Modules subbranch marked with contains all modules in the application. If the selected resource is valid as a source the background color of the Ref. field is green. To open the Resource Browser select the wanted parameter and press the Y Source button. Select the input source that you want from the resource tree and click the pick button. The green background color on the Ref. field indicates that the source is valid and red respectively indicates an invalid source. The background is blue if the channel is linked to a parameter called Nothing. 24 PromoLog User Manual Channel Buffer Window The Channel Buffer window can be opened by pressing the Value button. This window lists all values from the buffer with time stamp. Toolbar Find This button moves the time defined by date and time boxes to topmost in the view. Export Use this button to export channel values to a text file. Pressing this button opens a new window where more specific parameters are set. Print Use this button to print channel values to default printer. Export/Print Channel Data Some parameters cannot be changed when printing channel values. Begin and End fields are used to select the time period to export or print. File Format • ASCII Text: Data is saved in ASCII text format. • Binary: Data is saved in binary format. Time Format • General Date: dd.mm.yyyy hh:mm:ss • Decimal: days from 30.12.1899, e.g. 38965.56 Number Format This setting defines the number formatting. Dec. separator Pediod or comma can be selected as a decimal separator. Field separator Tab, Semicolon, Colon or Backslash can be selected as a field separator. Record separator CRLF, CR, LF or Tab can be selected as a record separator. PromoLog User Manual 25 Sheets To add or otherwise manipulate sheets, select menu Design > Sheets... or press F3. Adding Click the blue plus button to add a new sheet. The new sheet will appear at the end of the sheet list. A new sheet tab will also appear in the PromoLog main window’s sheet tab row. Organizing To change the order of the sheets, select the sheet you want to move on the list and click the up or down arrow buttons. Changes in the sheet order can immediately be seen also in the sheet tab row on the PromoLog main window. Deleting To delete a sheet, select the sheet you want to delete and click the red cross button. You will be asked to confirm the deletion because this operation cannot be undone. Editing To edit sheet parameters, click the index finger button or double-click the sheet’s name on the sheet list. To quickly rename the selected sheet, click its name on the list. The sheet name can now be edited on the list. When ready, press ENTER. 26 PromoLog User Manual Parameters Name A common parameter for all PromoLog objects. Sheet’s name is displayed on the sheet tab in the sheet tab row on the PromoLog main window. Information Additional sheet information. This information is shown on the sheet list. Lock when Activated If Yes, the sheet will be locked when the application is activated. Locked If Yes, the sheet is locked. Module displayed on the sheet cannot be moved or resized. Sheet Background Color Color setting for the sheet background. Image Sheet background bitmap image file. Autosize If Yes, the sheet will automatically take the size of the background bitmap image. Width, Height Width and height of the active sheet area in pixels. Left, Top Position memory for the horizontal and vertical scrolling bars of the sheet. Horizontal Grid, Vertical Grid Horizontal and vertical grid spacing in pixels. This grid can be used to align module displays on the sheet. Print Orientation Paper orientation to use when printing the sheet. PromoLog User Manual 27 Alarms PromoLog shows all active alarms in the Alarm List window. You can open the Alarm List window either by clicking the button on the toolbar or by pressing F8. Edit channel host parameters Edit channel parameters Acknowledge alarm Alarm message Alarm parameters Alarm parameters can be defined individually for all channels. Advanced parameters are marked with icon in the parameter tree. To enable visibility of these parameters press down the button. Both High and Low Alarms have the same parameters. Enabled Yes = alarm is enabled No = alarm is disabled Limit When the channel value exceeds the limit value the alarm is activated. Alarm limit Hysteresis Hysteresis If the limit value is exceeded, the channel reading must drop below the limit value plus or minus hysteresis before the alarm is cleared. This prevents alarm from cycling on and off when the channel reading is close to the limit value. Alarm activated Alarm cleared Delay Alarms do not appear in the report generated by a Surveillance Report module until the delay time has expired. 28 PromoLog User Manual Remote Target The phone number to which the alarms will be sent. If defined, this parameter overrides the General Alarm Target parameter of the Surveillance Report module. Report Message This is the message shown in the Message field of the Alarm List window. The message is also added to a report generated by a Surveillance Report module if the alarm occurs. Cancel Message This message is added to a report generated by a Surveillance Report module when the alarm is cleared. Acknowledge Alarms When the alarm is activated this parameter is set to No by PromoLog. When the alarm is acknowledged by user this parameter is set to Yes. Alarms can be acknowledged by selecting an alarm and pressing the button on the toolbar. Acknowledged alarm is shown in the Alarm List window as long as the channel reading exceeds the limit value but it is not counted as an alarming channel. A message is added to a report generated by a Surveillance Report module when an alarm is acknowledged. Sound alarms PromoLog can play wav audio files when alarm events occur. To enable sound alarms, select Application Setup from the Design menu or press F2. Then press down the button to enable visibility of the advanced parameters. Sounds > Alarm Report Click the browse button next to the text box and browse to the file you wish to play when an alarm is reported. Other audio files are linked equally. Sounds > Alarm Cancel This audio file is played when the alarm is cleared. Sounds > Alarm Pending This audio file is played repeatedly when one or more alarms are pending. PromoLog User Manual 29 Nokeval SCL Connection Wizard Nokeval SCL Connection Wizard searches for SCL devices that are connected to a USB port and automatically creates corresponding modules. To start the Nokeval SCL Connection Wizard, select Design > Wizard > Start Nokeval SCL Connection Wizard. If you haven’t already added interfaces, SCL Connection Wizard asks if you want to create one now. Click Yes to continue. Select the interface you want to use. SCLWizard is the default, if no interfaces were created before running the wizard. Then select the USB device from the drop-down menu and select the correct baud rate for the device. Click Start SCL Device Scan button to start searching for devices. Scan progress is displayed in text field next to scan button. Scanning may be aborted at any time by pressing the Stop SCL Device Scan button. 30 PromoLog User Manual All found SCL devices are added to the list below the scan button. To create a corresponding module for the device, just drag and drop the module icon onto the sheet or press the Create Module on the active Sheet button. Note that a separate Interface must be created for each USB device. PromoLog User Manual 31 Nokeval MTR970/RTR970 Radio Data Receiver Nokeval Radio Data Receiver module is a module for collecting data from Nokeval Radio Data Receivers. Adding the module To add a Nokeval Radio Data Receiver module select 2. Inputs from the Design menu. This opens the Input module library window. Alternately, you can also use Nokeval SCL Wizard to automatically add and configure the module. See chapter Nokeval SCL Wizard on page 29. If you used the wizard tool, jump to the paragraph Using the module. Create a new Nokeval Radio Data Receiver module by dragging the Nokeval Radio Data Receiver icon onto the active sheet. Alternatively, you can also press the blue plus button or double-click the name of the module. Double-click the module to open parameter editor window. 32 PromoLog User Manual Before the Nokeval Radio Data Receiver module can be used, the interface and SCL address must be configured. When you select the Interface item from the menu tree, a list of all interfaces is shown at the right side of the window. Select the interface to which your device is connected. See the chapter Creating an Interface if you haven’t already created the needed interface. Select the Address subitem from the menu tree and type in the SCL address of the device. The receiver type updates automatically to the menu when the application is running and the module receives a response from the device. Click close button to exit parameter editor. Device Name and status of status the interface Device type and serial number Latest response from the device Using the module Nokeval Radio Data Receiver module doesn’t require any configuration besides the serial communication settings done while adding the module. The Nokeval Radio Data Receiver module is divided into two parts. The upper part shows status information about interface and receiver while the lower part shows information about latest received data packets. PromoLog queries new data packets only while the application is running. The following table explains the columns: Field Description Age Time from reception Device Radio transmitter’s type ID Radio transmitter’s identification number Signal Radio transmitter’s signal level in dBm Battery Radio transmitter’s battery voltage in V PromoLog User Manual 33 Module List button Start! button Stop! button Click the Start! button to start the application and also click the Module list button to open the Module List window. When the application is running, Nokeval Radio Data Receiver module automatically adds all detected radio transmitters to the module list. Some configuration options are disabled when the application is running, therefore when all transmitters are listed, it is recommended to stop the application using the Stop! button to continue building your application. You can now view transmitter data by dragging the modules from the module list onto the active sheet. Alternatively, you can also select the module and click the blue plus button. To configure the transmitter module(s) see the chapter Nokeval Wireless Transmitters on page 34. 34 PromoLog User Manual Nokeval Wireless Transmitters Nokeval Wireless Transmitters One Nokeval Wireless Transmitter module represents one wireless transmitter measuring channel. One wireless transmitter can have one or more measuring channels. Compatible wireless transmitters and their channel counts are listed on the left. MTR260 (1 channel) MTR262 (1 channel) MTR264 (4 channels) MTR265 (1 channel) MTR165 (1 channel) RTR860 (2 channels) FTR860 (2 channels) This chapter explains how to create and configure these modules manually. Read the chapter Nokeval MTR970/RTR970 Radio Data Receiver to learn how to create these modules automatically. Module Display Toggle display size The wireless transmitters supported by this module have different characteristics and they produce different types of measurement data. This must be noted when configuring the corresponding module. The graphical display is basically the same for all transmitter types. The module can be configured so that the transmitter and sensor types are shown on the display as in the example. Measurement unit Alarm limit Signal and battery and sensor type displays level indicators Name of the module Name of the input channel Value display Main features of the module display are a trend graph and a large digital display of the most recent measurement value. The display also features measurement unit, alarm limits, received signal level and battery level indicators. Active areas of the module are highlighted using light blue. You can set the display time span, alarms levels, minimum and maximum values of the value axis directly by clicking the corresponding active area in the module. When you click an active area of the module, a small entry window appears, prompting to enter a new value. Value axis Time axis Alarm limits Sensor type PromoLog User Manual 35 Nokeval Wireless Transmitter modules can be used with all Nokeval MTR series wireless transmitters. One module is needed for each wireless measuring channel. These modules are usually created automatically by PromoLog as described in chapter Nokeval MTR970/RTR970 Radio Data Receiver on page 31. This chapter describes how to manually create and configure the necessary modules. The configuration includes setting the transmitter ID numbers. Adding the module To add a Nokeval Wireless Transmitter module, select Module Library from the Design menu. This opens the module library window. Create a new Nokeval Wireless Transmitter module by dragging the Nokeval Wireless Transmitter icon onto the active sheet. Alternatively, you can also press the blue plus button or double-click the name of the module. Double-click the module to open parameter editor window. 36 PromoLog User Manual Before the Nokeval Wireless Transmitter module can be used, the transmitter’s ID number and type must be set: Select Transmitter parameter from the left-hand pane and enter the ID number printed on the wireless transmitter you want to associate with this module. This unique transmitter identification number binds the physical transmitter unit to the module used in PromoLog to represent it. The Transmitter > Type parameter is automatically updated when data is received from the transmitter. Select Name parameter from the left-hand pane and enter a descriptive name for the measuring point the transmitter unit will represent. This name will also be displayed on the title bar of the module and in the Module List window. You may also want to make the wireless transmitter type and identification number show on the module display. To do this, enter the transmitter type and ID number in the input channel name field. You can format this text as you wish. PromoLog User Manual 37 Parameters Double-click the Nokeval Wireless Transmitter module to open module’s parameter editor window. Name A common parameter for all PromoLog objects. Module’s name is displayed on the top part of the module window and in the Module List window. Transmitter Transmitter identification number. This number (prefixed with ID) is printed on the label attached to the transmitter unit. Transmitter > Type The type of the transmitter. This parameter is automatically updated when data is received from the transmitter. Transmitter > Reception Timeout Maximum allowable time interval between receptions. If there are no receptions from the transmitter within this time, a timeout condition is assumed and ---- is displayed instead of the last reading. You can change the name of the input channel by typing a new name to the Name text box on the right-hand pane. If you want to save the channel values to disk, check the Log to file check box. For more information about saving channels to disk see page 120. > Display The display type. Possible types are graph, digital display, vertical bar, horizontal bar, vertical indicator and horizontal indicator. The Display parameter item has the following subitems: Number Format The number of visible decimal digits. Unit The measurement unit that is shown on the display, for example, in the sample pictures the measurement unit annunciator is °C. 38 PromoLog User Manual Time Span Time span of the graph display Maximum Upper limit of the graph / bar / indicator display. Time Span Minimum Lower limit of the graph / bar / indicator display. > High/Low Alarm Module’s alarm settings are done in this submenu. Alarm items have two subitems: Enabled Yes = alarm is enabled No = alarm is disabled Limit Limits are highlighted in the display as shown on the left-hand column. > Input Type Select the sensor used with the transmitter. The type of the sensor is shown in the module’s display. This parameter is used to determine fault conditions. To edit the limit values of User Defined sensor option, enable the visibility of advanced parameters by pressing down the button and edit High/Low Limit parameters. Fault text is displayed if the channel reading exceeds these values. > Report This parameter controls whether the readings are included to a report generated by a Surveillance Report module or not. If a Surveillance Report module doesn’t exist this parameter has no effect. Never the value is never included Alarms the value is included when an alarm is triggered or canceled Always the value is always included PromoLog User Manual 39 > Use If you are using the transmitter for temperature monitoring you can select pre-defined settings for the module using the option list on the right-hand pane. MTR260 Transmitter modules display this text in the module window instead of the sensor type. > Linearization This parameter is only used for transmitters with thermocouple sensor. Select the type of the thermocouple used from the option list on the right-hand pane. RTR970PRO radio receiver with logger can also be used to calculate the linearization. If you have configured the RTR970PRO to calculate the linearization for the transmitter in question, set this parameter to None. MTR970 and RTR970 radio data receivers cannot be used to calculate linearization. 40 PromoLog User Manual TROUBLESHOOTING Interface failure during startup Device failure during startup Nokeval Wireless Transmitter Licensing PromoLog User Manual 41 Interface failure during startup The most common reason for this error is a wrongly configured interface. Open the Communication Interface setup window from Design > 1. Interface to see the more specific error message. USB failure: Device Serial Number not set The Serial Number parameter configured for the interface is blank. Double-click the module and select the Serial Number parameter from the left-hand pane. At the right-hand pane is now listed all found USB devices that you can use. Select the correct device from the list and close the parameter editor window. USB error: Device not found when opening device with Serial Number... The Serial Number parameter configured for the interface doesn’t match any found device. This may happen if you opened a demo application that contained USB interfaces. Double-click the module and select the Serial Number parameter from the left-hand pane. At the right-hand pane is now listed all found USB devices that you can use. Select the correct device from the list and close the parameter editor window. 42 PromoLog User Manual Device failure during startup The most common reason for this error is an input module that has the interface configured wrongly. Click the More details button to see what module caused the problem. Double-click the line describing the problem to open the module’s parameter editor. Open also the Communication Interface setup window from Design > 1. Interface. The following error messages are possible: Device interface not available This means that no interface is defined for the module or the interface defined no longer exists. In the module’s parameter editor window, select the Interface parameter from the left-hand pane and then select the correct interface from right-hand pane. If you haven’t created the interface yet, see the chapter Creating an Interface on page. Device interface closed The interface that is defined for the input module is disabled. Enable the interface by checking the box in front of the module’s name in the Communication Interface Setup window. PromoLog User Manual 43 Device is not responding. PromoLog did not receive any response from the device. Check that the module’s Baud Rate parameter matches the device’s settings. This error also occurs if the Interface > SCL > Address parameter is incorrect. If these parameters are correctly set the problem is probably in the physical connections. Error opening interface PromoLog was unable to open the interface defined for the input module. This usually means that same resources are used by some other interface in PromoLog or some other program. See the more specific description from Message field in the Communication Interface Setup window. Hardware error: Invalid port number The COM port defined for the interface does not exist. Double-click the interface’s name and select the COM Port parameter from the left-hand pane. Then use the AutoScan button to search for all available ports and type in the correct COM port number. Hardware error: Invalid port already open The COM port defined for the interface is already open. Check that no other interface in PromoLog or program is using the same COM port. 44 PromoLog User Manual Nokeval Wireless Transmitter module Incorrect reading when using thermocouple sensor The value displayed in Wireless Transmitter module is close to zero if the transmitter is in room temperature and the Linearization parameter of the module is se to None. If the sensor is not attached and the Linearization parameter of the module is se to None, the value displayed is over 700. Open the module’s parameter editor window and select the Linearization parameter from the left-hand pane. After that select the linearization matching your sensor type from the right-hand pane. For more detailed instructions how to configure the module see the instructions on page 34. Fault text The Fault text is displayed if the channel reading exceeds the limits determined by the Input Type parameter. Fault condition may be caused by a broken sensor wire or a loose sensor connection. Make sure that the sensor is properly attached and the correct Input Type is chosen. If the problem still exists, contact the manufacturer for service. PromoLog User Manual 45 Licensing Unlicensed operating time expired Before reading further, make sure that you have entered the license key as instructed on page 14. This solution only applies if you are using Nokeval Serial Converter (DCS770, DCS771, DCS772 or RCS770) as a license dongle. Using Nokeval Serial Converter as a license dongle requires that USB is selected as a transport layer for the serial interface. Transport Layer is set to COM To check this, stop the application and open the Communication Interface Setup window by selecting Design > 1. Interfaces. If the transport layer is set to COM, delete the interface using button. Then press the button to add a new interface. Name the new interface exactly as the deleted interface. In this way you do not have to change the interface in input modules. Select USB as a transport layer and press OK button. Double-click the name of the interface that was just created to open the interface’s parameter editor. Select Serial Number parameter from the left-hand pane and then the correct serial number from the right-hand pane. Set also the correct Baud rate for the device. Close the parameter editor window and the Communication Interface Setup window using Close buttons. Now the interface is recreated using USB as a transport layer and PromoLog is able to authorize the license key.