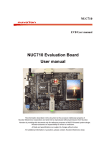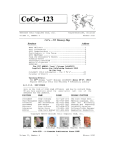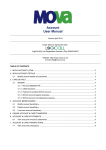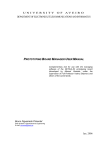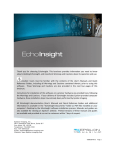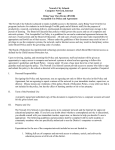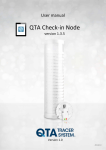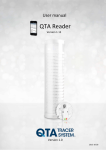Download Getting Started
Transcript
Getting Started Thank you for your interest in LogicAll Solutions’ innovative GPS software. Below you will find instructions on the installation and use of your new software and/or GPS receiver. 1.0.0.0 - Installing the GPS Receiver 1.0.1.0 Plug it in 1.0.2.0 Load the driver 1.0.3.0 Choose the COM Port 2.0.0.0 - Installing Your Software 3.0.0.0 - Using the Software 3.0.1.0 LAS GPS Monitor 3.0.2.0 LAS TerraRover TrailBlazer Installation instructions are based on procedures followed to install the GPS receiver and software on a system running Windows XP Pro. Most other operating systems should follow these instructions. 1.0.0.0 – Installing the GPS Receiver If your software came packaged with a GPS receiver unit, perform the following steps to install it. 1.0.1.0 -- Insert the GPS Receiver CD that came with your GPS receiver into your computer or laptop. 1.0.1.1 -- Plug the USB end of the GPS receiver cable into an available USB port on your computer or laptop. When the computer recognizes that a device was plugged in, you will see a dialog box prompting you to load a driver for the GPS receiver. 1.0.2.0 -- Direct the system to read the driver from the GPS Receiver CD. Note: If the computer does not pick up the GPS unit, try a different USB port and/or reboot the PC. 1.0.3.0 -- Check what Comm port the GPS was assigned to. You’ll need this when you install the LAS GPS Monitor application so it will know what port to find the GPS on. You can find the port by looking in Device Manager under Ports. Device Manager can be accessed by opening Start/Settings/Control Panel, then double-click the System icon and then choose the Hardware tab. 1.0.3.1 -- To change the port number, right click on the Prolific USB-to-Serial Comm Port and choose Properties. 1.0.3.2 -- In the Properties dialog box, click on the Port Settings tab and you will find an “Advanced…” button. Click this and the Comm Port the GPS unit has assigned to it will be displayed in the bottom left corner. Make note of this value so that you can configure the LAS GPS Monitor to connect to that particular port. If you wish to use a different port, you can change it here in the device manager configuration, and then on the Setup screen within the LAS GPS Monitor application. 2.0.0.0 - Installing Your Software All software installations are started by locating the SETUP.EXE file in the root directory of your media. If your software was delivered on a CD, the AutoRun should start the Setup program for you. If you downloaded your software, the Setup program will be located in the directory you extracted the files to. Installation follows the standard procedure for Windows installations. Answer all prompts affirmatively and your software will be ready to use. Icons are available on the desktop and in the Start Menu under LogicAll Solutions. 3.0.0.0 – How to Use the Software 3.0.1.0 -- LAS GPS Monitor LT Start up the application, set the COM settings and your GPS coordinates will be displayed once the GPS receiver acquires enough signals from the satellites. 3.0.2.0 -- LAS TerraRover TrailBlazer Be sure to have the GPS Monitor application running and reporting coordinates before starting the TrailBlazer. The TrailBlazer will display “waiting for GPS” until a valid GPS signal is received and processed. The first time you start this application a map of the globe will be displayed with the continents, equator, and the prime meridian. These lines break up the globe into the four quadrants – choose the quadrant you will be working in by clicking on the associated radio button and click OK. The TerraRover TrailBlazer will then start plotting your current position as a blue @ symbol. As you move your vehicle around you will leave a trail of markers behind you on the screen. As you travel you will be able to determine your course (NSWE) based on the direction your trail markers. View the user’s manual for more details on using the LAS TerraRover TrailBlazer. Thank you for choosing LogicAll Solutions! For technical support, send emails to [email protected]. gps.LogicAllSolutions.net