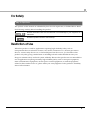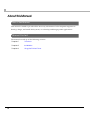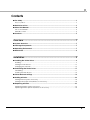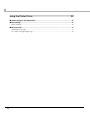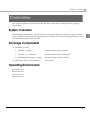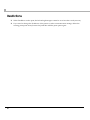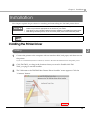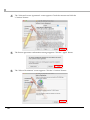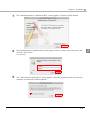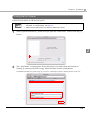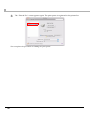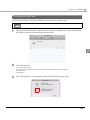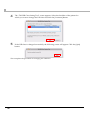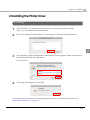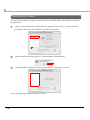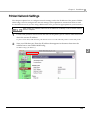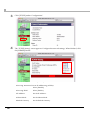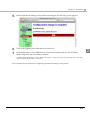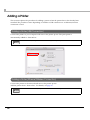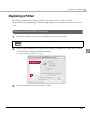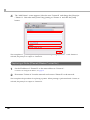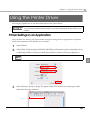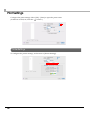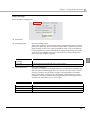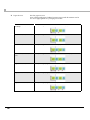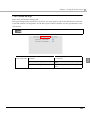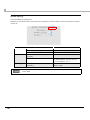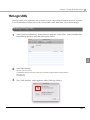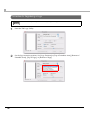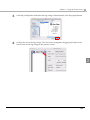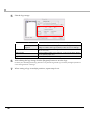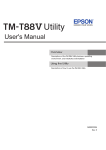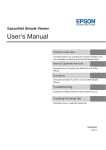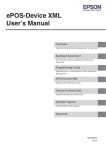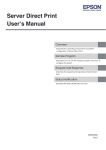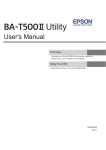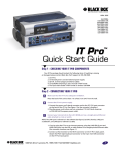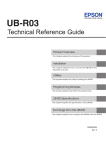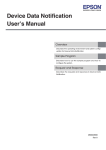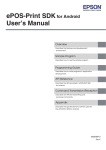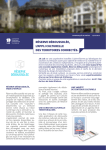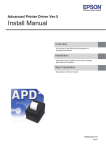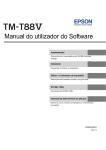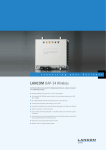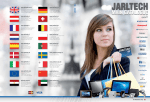Download EPSON TM-T88V Mac Printer Driver User`s Manual
Transcript
Mac Printer Driver User's Manual Overview Descriptions of the TM-T88V Software Installer features. Installation Descriptions of install and uninstall. Using the Printer Driver Descriptions of simple printing and useful functions. M00025302 Rev.C Cautions • No part of this document may be reproduced, stored in a retrieval system, or transmitted in any form or by any means, electronic, mechanical, photocopying, recording, or otherwise, without the prior written permission of Seiko Epson Corporation. • The contents of this document are subject to change without notice. Please contact us for the latest information. • While every precaution has taken in the preparation of this document, Seiko Epson Corporation assumes no responsibility for errors or omissions. • Neither is any liability assumed for damages resulting from the use of the information contained herein. • Neither Seiko Epson Corporation nor its affiliates shall be liable to the purchaser of this product or third parties for damages, losses, costs, or expenses incurred by the purchaser or third parties as a result of: accident, misuse, or abuse of this product or unauthorized modifications, repairs, or alterations to this product, or (excluding the U.S.) failure to strictly comply with Seiko Epson Corporation’s operating and maintenance instructions. • Seiko Epson Corporation shall not be liable against any damages or problems arising from the use of any options or any consumable products other than those designated as Original EPSON Products or EPSON Approved Products by Seiko Epson Corporation. Trademarks EPSON and ESC/POS are registered trademarks of Seiko Epson Corporation in the U.S. and other countries. Apple, Mac, Macintosh, and Mac OS are registered trademarks of Apple Inc. Copyright © 2010-2013 Seiko Epson Corporation. All rights reserved. 2 For Safety Key to Symbols The symbols in this manual are identified by their level of importance, as defined below. Read the following carefully before handling the product. Provides information that must be observed to avoid damage to your equipment or a malfunction. Provides important information and useful tips. Restriction of Use When this product is used for applications requiring high reliability/safety such as transportation devices related to aviation, rail, marine, automotive etc.; disaster prevention devices; various safety devices etc; or functional/precision devices etc, you should use this product only after giving consideration to including fail-safes and redundancies into your design to maintain safety and total system reliability. Because this product was not intended for use in applications requiring extremely high reliability/safety such as aerospace equipment, main communication equipment, nuclear power control equipment, or medical equipment related to direct medical care etc, please make your own judgment on this product’s suitability after a full evaluation. 3 About this Manual Aim of the Manual This manual is aimed to provide all the necessary information for development engineers to develop, design, and install POS systems, or to develop and design printer applications. Manual Content The manual is made up of the following sections: 4 Chapter 1 Overview Chapter 2 Installation Chapter 3 Using the Printer Driver Contents ■ For Safety...............................................................................................................................3 Key to Symbols ....................................................................................................................................... 3 ■ Restriction of Use ..................................................................................................................3 ■ About this Manual ................................................................................................................4 Aim of the Manual................................................................................................................................. 4 Manual Content .................................................................................................................................... 4 ■ Contents ................................................................................................................................5 Overview ........................................................................................7 ■ System Overview ..................................................................................................................7 ■ Package Components.........................................................................................................7 ■ Operating Environment ........................................................................................................7 ■ Restrictions ............................................................................................................................8 Installation ......................................................................................9 ■ Installing the Printer Driver ...................................................................................................9 Installing .................................................................................................................................................. 9 Adding the Print Queue...................................................................................................................... 13 Changing the USB Class...................................................................................................................... 15 ■ Uninstalling the Printer Driver .............................................................................................17 Uninstalling............................................................................................................................................ 17 Deleting the Print Queue .................................................................................................................... 18 ■ Printer Network Settings .....................................................................................................19 ■ Adding a Printer..................................................................................................................22 Adding a Printer (USB Connection) ................................................................................................... 22 Adding a Printer (Ethernet/Wireless Connection)............................................................................ 22 ■ Replacing a Printer .............................................................................................................23 Replacing a Printer (USB Connection) .............................................................................................. 23 Replacing a Printer (Ethernet/Wireless Connection)....................................................................... 24 5 Using the Printer Driver.................................................................25 ■ Printer Settings in an Application...................................................................................... 25 ■ Print Settings........................................................................................................................ 26 Printer Settings.......................................................................................................................................26 ■ TM Logo Utility ..................................................................................................................... 31 Starting TM Logo Utility .........................................................................................................................31 Procedure for Registering a Logo.......................................................................................................32 6 Chapter 1 Overview Overview This chapter explains the components of the TM-T88V printer driver package and the operating environment. System Overview The TM-T88V printer driver is a printer driver for the EPSON TM printer. TM Print Support Library is also available as a print settings support library. For information on TM Print Support Library, see TM Print Print Support Library Manual. Package Components ❏ TM-T88V_xxx.dmg • TM-T88V_xxx.pkg: TM-T88V Printer Driver Installer • TM-T88V_xxx_Uninstall: TM-T88V Printer Driver Uninstaller • TMPrintSupportLibrary_xxx.pkg: TM Print Support Library Installer ❏ Mac Printer Driver User's Manual: This manual Operating Environment Mac OS X 10.5.8 Mac OS X 10.6.8 Mac OS X 10.7.5 Mac OS X 10.8.2 7 1 Restrictions ❏ When TextEdit is used to print, the left and right margins cannot be set to less than 1 inch (2.54 cm). ❏ If you need to change the IP address of the printer or other communication settings, delete the existing print queue from [Print & Fax] and then add the print queue again. 8 Chapter 2 Installation Installation This chapter explains the procedures for installing and uninstalling the TM-T88V printer driver. The screens of Mac OS X 10.6 are shown in this chapter. If you are using a different version of Mac OS, proceed as appropriate for the screens in your version. Close [Print & Fax] in [System Preferences] before installing or uninstalling the printer driver. While settings are being saved, do not turn off the printer power or disconnect the printer. To install or uninstall the print driver, an administrator “Name” and “Password” is necessary. Installing the Printer Driver 2 Installing 1 Connect the printer to the computer with an interface cable, load paper, and then turn on the printer. If you are on an Ethernet/wireless connection, connect to the network and then turn on the printer power. 2 3 Click TM-T88V_xxx.dmg in the location where you saved it. Double-click TMT88V_xxx.pkg to start the installer. The "Welcome to the TM-T88V Mac Printer Driver Installer" screen appears. Click the "Continue" button. 9 4 10 The "Software License Agreement" screen appears. Check the contents and click the "Continue" button. 5 The license agreement confirmation message appears. Click the "Agree" button. 6 The "Select a Destination" screen appears. Click the "Continue" button. Chapter 2 Installation 7 8 The "Standard Install on “Macintosh HD”" screen appears. Click the "Install" button. The OS administrator authentication screen appears. Enter a “Name” and “Password” and click the “OK” button. Start the install. 9 The “TM USB Class Setting Tool” screen appears. Select the [Connect printer via network] checkbox and click the [Continue] button. 11 2 "The Installation was completed successfully." screen appears. Click the "Close" 10 The button. This completes the printer driver installation. To use the printer driver to print, a print queue must be added. See page 13 to add the printer. 12 Chapter 2 Installation Adding the Print Queue Follow the steps below to add the print queue. If you need to change the IP address of the printer or other settings, change before adding the printer. To change settings, see page 19. Make sure the printer power is on while you add the print queue. 1 Select [System Preferences] - [Print & Fax] to open the “Print & Fax” screen. Click the [+] button. 2 2 The "Add Printer" screen appears. Select the printer to be added from the list and set [Name], [Location], and [Print Using]. When finished, click the [Add] button. Set [EPSON TM-T88V] for [Print Using]. If you want to add multiple printers, add the printers one by one. 13 3 The “Print & Fax” screen appears again. The print queue is registered in the printer list. This completes the procedure for adding the print queue. 14 Chapter 2 Installation Changing the USB Class Follow the steps below to change the USB class to vendor class or printer class. Make sure the printer power is on while you change the USB class. 1 Select [System Preferences] - [Print & Fax] to open the “Print & Fax” screen. Double-click the printer in the list to open the print queue screen. 2 2 Start TM Launcher. 3 The “TM Launcher” screen appears. Select [TM USB Class Setting Tool]. Mac OS X 10.6/ 10.7/ 10.8: Click [Printer Setup]. Select the [Utility] tab and click the [Open Printer Utility] button. Mac OS X 10.5: Click [Utility]. 15 4 5 The “TM USB Class Setting Tool” screen appears. Select the checkbox of the printer for which you want to change the USB class and click the [Continue] button. If the USB class is changed successfully, the following screen will appear. Click the [Quit] button. This completes the procedure for changing the USB class. 16 Chapter 2 Installation Uninstalling the Printer Driver Uninstalling 1 2 Click TM-T88V_xxx.dmg in the location where you saved it. Double-click TMT88V_xxx_Uninstall to start the uninstaller. The “Uninstalling the Printer Driver” screen appears. Click the [Uninstall] button. 2 3 The operating system’s administrator authentication screen appears. Enter a [Name] and [Password], and click the [OK] button. Start the uninstall. 4 Following screen appears. Click [OK]. This completes the procedure for uninstalling the printer driver. To delete the print queue, see "Deleting the Print Queue" on page 18. 17 Deleting the Print Queue The print queue remains even after the print driver is uninstalled. Follow the steps below to delete the print queue. 1 Select [System Preferences] - [Print & Fax] to open the “Print & Fax” screen. Select the print queue that you want to delete, and click the [-] button. 2 The confirmation message appears. Click the [Delete Printer] button. 3 The print queue is deleted from the printer list in the “Print & Fax” screen. This completes the print queue deletion procedure. 18 Chapter 2 Installation Printer Network Settings This chapter explains how to configure network settings such as the IP address of the printer. TMNet WebConfig is used to configure the network settings. (The explanations assume that Safari is used for the Web browser. If you are using a different browser, proceed as appropriate for your browser.) When setting an IP address, make sure the IP address is not already in use for another network device or computer. 1 Connect the printer to the network and turn on the printer power. Print a status sheet and check the current IP address. To print a status sheet, hold down the push button at least 3 seconds when the printer is in the ready status. 2 Start your Web browser. Enter the IP address that appears in the status sheet into the address bar to start TMNet WebConfig. IP address: http://( IP address )/ 2 19 3 4 Click [TCP/IP] under “Configuration”. The “TCP/IP Setting” screen appears. Configure the network settings. When finished, click the [SUBMIT] button. •Get IP Address: Select [Manual]. •Set using Automatic Private IP Addressing (APIPA): Select [Disable]. 20 •Set using PING: Select [Enable]. •IP Address: Set the IP Address. •Subnet Mask: Set the Subnet Mask. •Default Gateway: Set the Default Gateway. Chapter 2 Installation 5 6 7 When the network settings of the printer are changed, the following screen appears. Turn off the printer power and then turn it back on. 2 In the address bar of your Web browser, enter the IP address that you set. If TMNet WebConfig starts, the procedure is finished. If TMNet WebConfig does not start, check if the printer is connected to the network. Print the status sheet again and check the IP address if necessary. This completes the procedure for configuring the network settings of the printer. 21 Adding a Printer This section explains the procedure for adding a printer when the printer driver has already been installed. The procedure varies depending on whether a USB connection or an Ethernet/wireless connection is used. Adding a Printer (USB Connection) Connect the printer to your computer and turn on the printer power. The print queue is automatically added to “Print & Fax” In some cases, it may take time to automatically add the print queue. Adding a Printer (Ethernet/Wireless Connection) Connect the printer to the network and turn on the printer power. Add the printer from “Print & Fax”. For details, see page 13. Unlike a USB connection, the printer is not added automatically. 22 Chapter 2 Installation Replacing a Printer This section explains the procedure to replace an existing “Printer A” with “Printer B”. The procedure varies depending on whether a USB connection or an Ethernet/wireless connection is used. Replacing a Printer (USB Connection) 1 Disconnect “Printer A” from your computer and connect “Printer B”. If the USB class of Printer B is vendor class, change it to printer class. 2 Select [System Preferences] - [Print & Fax] to open the “Print & Fax” screen. Select “Printer A” and click the [-] button to delete the printer. For details on deleting a printer, see page 18. 3 Click the [+] button in the “Print & Fax” screen. 23 2 4 The “Add Printer” screen appears. Select the new “Printer B” and change the [Name] to “Printer A”. Select the same [Print Using] setting as “Printer A” and click the [Add] button. This completes the printer replacement procedure. When printing is performed with “Printer A” selected, the print job is output to “Printer B”. Replacing a Printer (Ethernet/Wireless Connection) 1 Set the IP address of “Printer B” to the same address as “Printer A”. 2 Disconnect “Printer A” from the network and connect “Printer B” to the network. For details on setting the IP address, see page 19. This completes the procedure for replacing a printer. When printing is performed with “Printer A” selected, the print job is output to “Printer B”. 24 Chapter 3 Using the Printer Driver Using the Printer Driver This chapter explains how to use the main features of the printer driver. The screens of Mac OS X 10.6 are shown in this chapter. If you are using a different version of Mac OS, proceed as appropriate for the screens in your version. Printer Settings in an Application The procedure for selecting the printer model and paper settings from an application is explained below. The explanation uses TextEdit as an example. 1 2 Start TextEdit. Select [File] - [Page Setup]. Set [EPSON TM-T88V] in [Format For], and set the [Paper Size] to [Roll Paper 80mm x 297mm] or [Roll Paper 58mm x 297mm]. Click the [OK] button. The left and right margins cannot be set to less than 1 inch (25.4 mm) in TextEdit. 3 3 Select [Format] - [Wrap to Page]. The paper width of TextEdit is set to the paper width selected in the page attributes. 25 Print Settings Configure the print settings. Select [File] - [Print] to open the print screen. (In Mac OS X 10.5/10.6, click the “ ” button.) Printer Settings To configure the printer settings, set the item to [Printer Settings]. 26 Chapter 3 Using the Printer Driver Basic Settings Select the [Basic Settings] tab. ❏ Resolution: Sets the resolution. ❏ Printing Speed: Sets the printing speed. If the print speed is too fast when printing a large bitmap with a thermal printer, the data may not be received in time and the printer may pause paper feeding. In this case, print irregularities may occur in the bitmap. Color irregularities can be reduced by changing the printing speed from 1st (fast) to 2nd (slightly slower) or 3rd (slower) so that printing takes place smoothly without stopping. Setting Description Use the printer settings (Default) Prints at the speed set in the printer. 1st to 4th 1st is the fastest speed and 4th is the slowest speed. ❏ Paper Reduction: 3 Sets paper reduction. You can save blank parts of paper that have no print data. Printing takes place based on standard page sizes (A4, A5, etc.). For this reason, when a receipt is printed, a fixed length of paper is fed regardless of whether there is print data, and paper may be wasted. Paper Reduction can be enabled to stop the printer from feeding blank parts of the paper before and after the print data so as to save paper. Setting Description None (Default) Does not save paper. Top margin Saves the top part of the paper. Bottom margin Saves the bottom part of the paper. Top & Bottom margins Saves both the top and bottom part of the paper. 27 ❏ Paper Source: Sets the paper source. Auto cutting and paper feeding between pages and documents can be set. Set as appropriate for your purpose of use. Setting 28 Description Document [Feed, Cut] (Default) After printing a document, feeds and cuts the paper. Document [Feed, No Cut] After printing a document, feeds the paper but does not cut it. Document [No Feed, Cut] After printing a document, cuts the paper but does not feed it. Document [No Feed, No Cut] After printing a document, does not feed or cut the paper. Page [Feed, Cut] After printing a page, feeds and cuts the paper. Page [Feed, No Cut] After printing a page, feeds the paper but does not cut it. Page [No Feed, Cut] After printing a page, cuts the paper but does not feed it. Chapter 3 Using the Printer Driver Cash Drawer Settings Select the [Cash Drawer Settings] tab. The open setting for the cash drawer can be set. An open signal is sent to the cash drawer connected to the DK connector of the printer. For the door open connector number, see the specifications of the cash drawer. The EPSON cash drawer is pin 2 open. Setting Cash Drawer #1 Cash Drawer #2 Description Does not open (Default) Does not send the drawer open command. Open before printing Opens the drawer before printing the text. Open after printing Opens the drawer after printing the text. 3 29 Buzzer Setting Select the [Buzzer Setting] tab. Whether or not the buzzer is used, the buzzer pattern, and the number of times the buzzer sounds can be set. Setting Buzzer Not used (Default) Sound Pattern Buzzer Repeat Description Does not sound the buzzer. Sound before printing Sounds the buzzer before printing. Sound after printing Sounds the buzzer after printing. Internal Buzzer (Default) Sounds the buzzer in the printer. Option Buzzer (Pattern A to E) Sounds an external buzzer. The buzzer pattern can be selected from five patterns; A to E. 1, 2, 3, 5 (Default:1) Specifies the number of times the buzzer sounds. When the internal buzzer is selected, the buzzer only sounds once even if Buzzer Repeat is set to 2 or more. 30 Chapter 3 Using the Printer Driver TM Logo Utility TM Logo Utility is an application that is used to convert a logo image to halftone and save or print it as a user defined file. Images that can be used are JPEG, PNG, BMP, TIFF, GIF, and PDF images. Starting TM Logo Utility 1 Select [System Preferences] - [Print & Fax] to open the “Print & Fax” screen. Double-click the printer in the list to open the print queue screen. 3 2 3 Start TM Launcher. Mac OS X 10.6/ 10.7/ 10.8: Click [Printer Setup]. Select the [Utility] tab and click the [Open Printer Utility] button. Mac OS X 10.5 Click [Utility]. The “TM Launcher” screen appears. Select [TM Logo Utility]. 31 Procedure for Registering a Logo Make sure the printer power is on while you register a logo. 1 2 32 Start the TM Logo Utility. Set the logo insertion position. Set [Logo Position] to [Top of Printable Area], [Bottom of Printable Area], [Top of Page], or [Bottom of Page]. Chapter 3 Using the Printer Driver 3 4 Click the [Load] button and select the logo image. When finished, click the [Open] button. Change the size of the logo image. The size can be changed by dragging the knobs on the four corners of the logo image in the preview screen. 3 33 5 Edit the logo image. Setting Layout Rotate by 180 Degrees 6 7 34 Description Specifies [Left], [Center], or [Right] for the logo position. When this is selected, the logo is rotated 180 degrees. Only the image is rotated, the logo insertion position does not change. Grayscale Specifies the grayscale setting. Selects [Multi-tone] or [Monochrome]. Paper width Sets the paper width. Select [80 mm] or [58 mm] as appropriate for the printer paper size. Brightness Moves the slide bar to set the brightness. After editing the logo image, click the [Register] button to save the logo. Click the [Test Print Registered Logo] button to test-print the registered logo. Click the [Unregister] button to cancel the registration of the logo. When setting a logo in multiple positions, repeat steps 2 to 6.