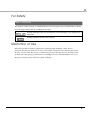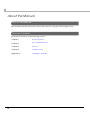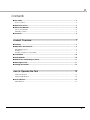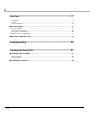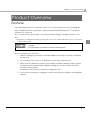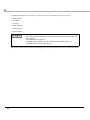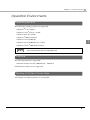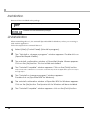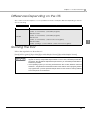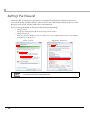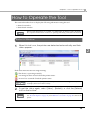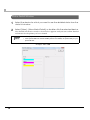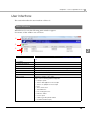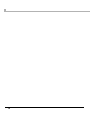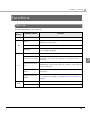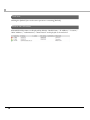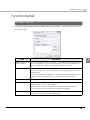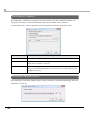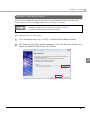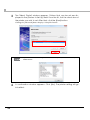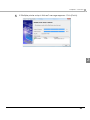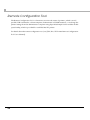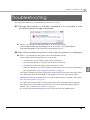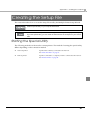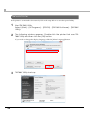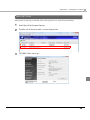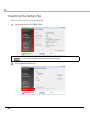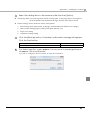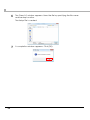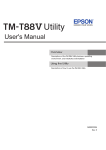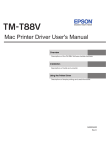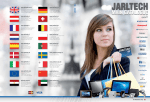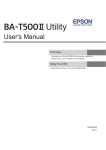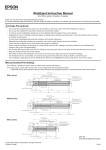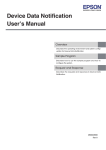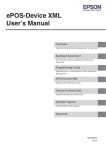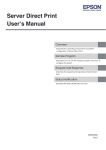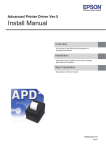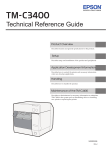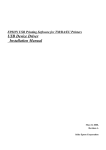Download EpsonNet Simple Viewer
Transcript
EpsonNet Simple Viewer User’s Manual Product Overview Describes features, the operating environment, installation and the uninstallation method used for EpsonNet Simple Viewer. How to Operate the Tool Describes how to display the status list and status details. Functions Describes detailed functions of EpsonNet Simple Viewer. Troubleshooting Describes handling methods when problems occur. Creating the Setup File Describes how to create the Setup File. M00008603 Rev. D Cautions • This document applies only to the product(s) identified herein. • No part of this document may be reproduced, stored in a retrieval system, or transmitted in any form or by any means, electronic, mechanical, photocopying, recording, or otherwise, without the prior written permission of Seiko Epson Corporation. • The contents of this document are subject to change without notice. Please contact us for the latest information. • While every precaution has taken in the preparation of this document, Seiko Epson Corporation assumes no responsibility for errors or omissions. • Neither is any liability assumed for damages resulting from the use of the information contained herein. • Neither Seiko Epson Corporation nor its affiliates shall be liable to the purchaser of this product or third parties for damages, losses, costs, or expenses incurred by the purchaser or third parties as a result of: accident, misuse, or abuse of this product or unauthorized modifications, repairs, or alterations to this product, or (excluding the U.S.) failure to strictly comply with Seiko Epson Corporation’s operating and maintenance instructions. • Seiko Epson Corporation shall not be liable against any damages or problems arising from the use of any options or any consumable products other than those designated as Original EPSON Products or EPSON Approved Products by Seiko Epson Corporation. Trademarks EPSON is a registered trademark of Seiko Epson Corporation in the U.S. and other countries. General Notice: Other product and company names used herein are for identification purposes only and may be trademarks of their respective companies. Microsoft®, Windows®, Windows Vista® and Windows Server® are either registered trademarks or trademarks of Microsoft Corporation in the United States and other countries. Copyright(C) SEIKO EPSON CORPORATION 2008-2011. All rights reserved. 2 For Safety Key to Symbols The symbols in this manual are identified by their level of importance, as defined below. Read the following carefully before handling the product. Provides information that must be observed to avoid damage to your equipment or a malfunction. Provides important information and useful tips. Restriction of Use When this product is used for applications requiring high reliability/safety such as transportation devices related to aviation, rail, marine, automotive etc.; disaster prevention devices; various safety devices etc; or functional/precision devices etc, you should use this product only after giving consideration to including fail-safes and redundancies into your design to maintain safety and total system reliability. 3 About this Manual Aim of the Manual This document presents information that is important for using EpsonNet Simple Viewer. Manual Contents The manual is made up of the following sections: 4 Chapter 1 Product Overview Chapter 2 How to Operate the Tool Chapter 3 Functions Chapter 4 Troubleshooting Appendix.A Creating the Setup File Contents ■ For Safety...............................................................................................................................3 Key to Symbols ....................................................................................................................................... 3 ■ Restriction of Use ..................................................................................................................3 ■ About this Manual ................................................................................................................4 Aim of the Manual................................................................................................................................. 4 Manual Contents................................................................................................................................... 4 ■ Contents ................................................................................................................................5 Product Overview ..........................................................................7 ■ Features .................................................................................................................................7 ■ Operation Environments ......................................................................................................9 Operating Systems................................................................................................................................. 9 Interface ................................................................................................................................................. 9 Number of Printers Connectable ........................................................................................................ 9 ■ Installation ...........................................................................................................................10 ■ Uninstallation.......................................................................................................................10 ■ Differences Depending on the OS ....................................................................................11 ■ Running the Tool .................................................................................................................11 ■ Setting the Firewall..............................................................................................................12 How to Operate the Tool .............................................................13 Status List Window................................................................................................................................ 13 Status Detail Window .......................................................................................................................... 14 ■ User Interface......................................................................................................................15 Main Window ....................................................................................................................................... 15 5 Functions.......................................................................................17 Menu bar...............................................................................................................................................17 Tool bar ..................................................................................................................................................18 Status List Window ................................................................................................................................18 ■ Function Details .................................................................................................................. 19 IP Search Option...................................................................................................................................19 Add Device to Search .........................................................................................................................20 Automatic Update Option ..................................................................................................................20 Multiple Printer Setup Wizard ..............................................................................................................21 ■ Remote Configuration Tool................................................................................................ 24 Troubleshooting............................................................................25 Creating the Setup File ................................................................27 ■ Starting the Special Utility.................................................................................................. 27 Network Printer .....................................................................................................................................28 Remote Printer ......................................................................................................................................29 ■ Creating the Setup File ...................................................................................................... 30 6 Chapter 1 Product Overview Product Overview Features “EpsonNet Simple Viewer” (referred to as the “tool” in this manual) is a tool for checking the status of EPSON printers connected to a network and EPSON TM/BA printers*1 connected to computers on a network. Also, you can use the special utility to perform parameter settings of multiple printers at one time. *1 TM printers (excluding the TM-C100) operating with Version 4.xx of Advanced Printer Driver or Version 2.66 or later of OPOS ADK. • Parameter settings cannot be performed for printers for which the special utility is not provided. • The special utility is provided for TM-T88V and later products. This tool's functions are as follows. 1. Obtains and displays the status of the TM-C3400 and other Epson printers connected to the net work. 2. If a warning or error occurs in 1), displays its cause and countermeasure. 3. When used in combination with the special utility for EPSON TM/BA printers, printer parameters can be checked and configured. Settings can also be saved to a file and copied to another printer. For details, see the manual for Remote Configuration Tool. 4. You can choose the display language for the tool from Japanese, English, and simplified Chinese. 7 1 Available information is as follows. (That information is not obtained from the special utility.) • Model Name • IP Address • Location • MAC Address • Administrator • Status Details The settings cannot be changed unless the following conditions are met. ∗ TM-C3400 has been connected to the network and is ready for communication from the computer. ∗ TM-C3400 has been turned on. ∗ EpsonNet SDK for Windows Ver.1.0h or later has been installed. (page 10) ∗ A firewall has been set correctly.(page 12) The printer status can be obtained and displayed even if the printer driver has not been installed. 8 Chapter 1 Product Overview Operation Environments Operating Systems The following operating systems are supported. • Windows® 7 (32 / 64 bit) • Windows Vista® SP2 (32 / 64 bit) • Windows® XP SP3 (32 bit) • Windows® 2000 SP4 (32 bit) • Windows Server® 2008 R2 1 • Windows Server® 2008 SP2 (32 / 64 bit) • Windows Server® 2003 R2 SP2 (32 bit) For operation environments of a client computer connected with an Epson TM/BA printer, refer to the manual for Remote Configuration Tool. Interface The following interface is supported. • Ethernet interface models: 100BASE-TX / 10BASE-T USB interface models are not supported. Number of Printers Connectable A maximum of 64 Epson printers are connectable. 9 Installation Run ensvXX.exe included in the package. When running ensvXX.exe, EpsonNet SDK for Windows will also be installed. Install this tool under administrative privileges. Uninstallation When uninstalling this tool, also uninstall EpsonNet SDK for Windows, unless you are using it with another application. Follow the steps below to uninstall this tool. 1 2 3 4 5 6 7 10 Select [Start]-[Control Panel]-[Uninstall a program]. The “Uninstall or change a program” window appears. Double-click on [EpsonNet Simple Viewer]. The uninstall confirmation window of EpsonNet Simple Viewer appears. Click on the [Yes] button. This tool will be uninstalled. The “Uninstall Complete” window appears. Click on the [Finish] button. If EpsonNet SDK for Windows is not been used with any another application, perform Step 5 through Step 7. The “Uninstall or change a program” window appears. Double-click on [EpsonNet SDK for Windows]. The uninstall confirmation window of EpsonNet SDK for Windows appears. Click on the [Yes] button. The EpsonNet SDK for Windows will be uninstalled. The “Uninstall Complete” window appears. click on the [Finish] button. Chapter 1 Product Overview Differences Depending on the OS The content of the descriptions of some operations in this book may be different depending on the OS. See the following. Item Screens shown Description Screens in Windows Vista are used for the descriptions in this manual. Windows 7 [Start] - [Control Panel] - [Uninstall a program] Uninstall Windows Vista [Start] - [Control Panel] - [Uninstall a program] Windows XP [Start] - [Control Panel] - [Add or Remove Programs] 1 Windows 2000 [Start] - [Settings] - [Control Panel] - [Add or Remove Programs] Running the Tool Follow the steps below to boot this tool. [Start]-[All Programs]-[EpsonNet]-[EpsonNet Simple Viewer]-[EpsonNet Simple Viewer] • If EpsonNet SDK for Windows Ver.1.0h or later is not installed, an error message appears on start-up of EpsonNet Simple Viewer. In such a case, reinstall EpsonNet Simple Viewer. Also reinstall the EpsonNet Simple Viewer if you uninstall EpsonNet SDK for Windows by mistake. • If the operating system you are using is Windows XP SP2 or later, Windows Vista and Windows 7, the [Windows Firewall has blocked some features of this program] window may appear when you boot EpsonNet Simple Viewer for the first time. Select [Unblock] so that the printer can be detected. 11 Setting the Firewall Check that this tool has been registered as an exceptional application for Windows firewall or your commercially available security software. If not, the communication between this tool and the network is cut off, and the printer may not be detected. If you are using the Windows firewall, make the following settings. • Setting “General” Select [On], and uncheck the [Block all incoming connections] box. • Setting “Exceptions” In the list, check the checkbox for this tool. If this tool is not included in the list, click on the [Add program] button to add this tool. Setting “General” Registering “Exceptions” For the firewall settings of a client computer connected with an Epson TM/BA printer, refer to the manual for Remote Configuration Tool. 12 Chapter 2 How to Operate the Tool How to Operate the Tool This section describes how to display the following information using this tool. • Status list window • Status detail window The following instructions are available on condition that an interface card is attached to the computer and more than one device is operating while being connected to the network. Status List Window 1 When this tool is run, the printers are detected automatically, and their status appears. 2 Each status mark has the following meaning. : The device is operating normally. : A warning has been issued. Check the printer status. : An error has occurred. Check the printer status. Although this tool may display the names of printers other than the supported ones, it does not display the status of them correctly. 2 To get the status again, select [View] - [Refresh], or click the [Refresh] icon on the tool bar. When the printer is connected to an external network, it may not be detected automatically. See "IP Search Option" on page 19, and "Add Device to Search" on page 20 to detect the printer. 13 Status Detail Window 1 2 Select the device for which you want to see the detailed status from the status list window. Select [View] - [Show Status Detail], or double-click the selected device. The detailed information window shown below appears and you can confirm detailed information for the printer you have selected. • The display of the detailed status differs, depending on the printer type. • If the special utilities for EPSON TM/BA printers are installed, the special utility for your printer will start. Example: TM-C3400 14 Chapter 2 How to Operate the Tool User Interface This section describes the user interface of this tool. Main Window When this tool is run, the following main window appears. Part names of this window are as follows: 2 Item Explanation 1 : Menu bar For details of the menu bar functions, see "Function Details" on page 19. 2 : Tool bar - 3 : Status list window - Model Name Indicates the printer model. IP Address Indicates port + IP address as stored in the setting file. Location The location is displayed. MAC Address MAC Address is displayed. Administrator Name The administrator is displayed. Status Detail Indicates details of the status. One of the following statuses appears. • Ready to print. • There is little paper for the receipt. • There is no paper for the receipt. • Error. • Auto-cutter error. • The Fatal error. • Recovering the error. • Printer is offline. • Cover open. • Cannot get the printer status. • Undefined status reply. 15 16 Chapter 3 Functions Functions Menu bar The menu bar functions are as follows. Menu Names File View Tool Sub Menu names Functions Exit Finishes this tool Refresh Detects the EPSON printers connected to a network and displays the printer status. Show Status Detail Displays the detailed status of the printer you have selected. Language Allows you to choose Japanese, English, or Simplified Chinese for the display language. Search Option Adds the specified network to the search target. Add Device to Search Adds the printer with the specified IP address or an EPSON TM/ BA printer connected to a computer on the network to the search list. Remove Device from List Removes the printer with the specified IP address or an EPSON TM/BA printer model connected to a computer on the network from the search list. Automatic Update Option Specifies a time interval for automatic updating to the latest information. Multiple Printer Setup Wizard Uses the Setup File to configure printers. For setting method details, see "Multiple Printer Setup Wizard" on page 21 About Displays the version information dialog. User’s Manual Displays the User's Manual. Help 17 3 Tool bar Clicking the [Refresh] icon is the same operation as executing [Refresh]. Status List Window Detected EPSON printers are displayed. By default, “Model Name,” “IP Address,” “Location,” “MAC Address,” “Administrator,” “Status Detail” are displayed as shown below. 18 Chapter 3 Functions Function Details IP Search Option Select the [IP Search Option] menu to add the device connected to a specific external network as the search target. Item Description Enable search into a specific address Check this to search a network interface connected to a network other than your local network. Do not check this unless you set a network interface in another segment. Doing so may require a long time for search. IP Address Enter the IP address of the network with which the printer to search is connected here. Be sure to enter an IP address, specifying all the host bits to 0. Sample entry: If the subnet mask of the segment to search is 255.255.255.0 and the printer IP address is 192.168.192.168, enter 192.168.192.0 in the [IP address] box. Subnet Mask Enter the subnet mask of the segment to search here. Add Click to add the entered IP address and subnet mask to [Search address list]. Eight external networks can be added. The IP address entered here will be the network that is searched, and devices that are found will appear in the Status List Window. Remove Click this after selecting an IP address of a network in [Search address list] to delete the network from [Search address list]. 19 3 Add Device to Search By selecting the “Add Device to Search” menu, the printer with the specified IP address or a computer connected to an EPSON TM/BA printer can be added to the search list. Use this function for a network printer which cannot be found in the automatic search. Item Description Device IP Address Enter the IP address of the printer. PC IP Address Enter the IP address of the computer that is connected to the EPSON TM/BA printer that you want to search for. Connect Click to search for the computer entered in [Device IP Address]. The port name of the EPSON TM/BA printer connected to the computer that is found will appear in the list. Automatic Update Option By selecting the “Automatic Update Option” menu, the time for automatic updating to the latest information can be set. 20 Chapter 3 Functions Multiple Printer Setup Wizard Printers can be configured using the Setup File. Using the [Multiple Printer Setup Wizard] function allows you to set multiple printers of the same type at one time. • You need to create the Setup File beforehand using the special utility. (For details of how to create the Setup File, see "Creating the Setup File" on page 27.) • You cannot set different types of printers at one time. Follow the steps below to set a printer. 1 2 From the Menu bar, click on [Tool] - [Multiple Printer Setup Wizard]. The "Select Setup File" window appears. Click the [Browse] button and select the Setup File (BAK file). Click [Next]. 3 21 3 The "Select Printer" window appears. Printers that can be set are displayed in the [Printers to Set Up] field. From the list, tick the check box of the printer you wish to set. After that, click the [Start] button. Clicking the [Advanced] button displays "Setup File Details". If you want to know the setting information in the Setup File, confirm in the Setup File Details window. 4 22 A confirmation window appears. Click [Yes]. The printer setting will go into effect. Chapter 3 Functions 5 A "Multiple printer setup is finished" message appears. Click [Finish]. 3 23 Remote Configuration Tool The Remote Configuration Tool is a function to monitor the status of printers, which is serial/ parallel/USB connected to a client computer (POS terminal or KIOSK terminal), or to change the printer settings from the administrator computer using EpsonNet Simple Viewer and the model special utility, which is provided for each TM/BA/EU printer. For details about the remote configuration tool, see [TM / BA /EU Printer Remote Configuration Tool User's Manual]. 24 Chapter 4 Troubleshooting Troubleshooting This section describes how to handle the tool when errors occur. Q1. Although the installation is normally completed, it is not possible to start and the following message is displayed. A1. There is a possibility that EpsonNet SDK is not installed normally. Uninstall [EpsonNet SDK for Windows] from the window of [Control Panel] [Uninstall a program] and reinstall EpsonNet Simple Viewer. Q2. Even if the information acquisition is executed, the printer is not displayed. A2. There is a possibility that the printer cannot be detected normally. Check whether the following items are set normally. • Check that the power supply of the printer is turned on. • Check that the printer is correctly connected to the network. • Check that the network setting of the computer is correct. • When the Windows firewall is effective, check that this tool has been registered in the exceptional list. (See "Setting the Firewall" on page 12.) The status sometimes cannot be acquired normally when the network load is high. In this case, display the Status Detail Window and acquire each status of the printer again. Add the network to be searched when you want to detect a network outside of the router. (See "IP Search Option" on page 19.) Even if the above-mentioned is executed, the printer may not be detected according to the setting of the router. Add the printer that you want to detect by specifying the IP Address. (See "Add Device to Search" on page 20.) IF you still cannot detect the printer, please contact the network administrator. 25 4 Q3. When detecting the printer, the Internet Protocol address of the printer is detected but the status cannot be acquired. The “Cannot communicate with the device.” message is displayed on the status row. A3. There is a possibility that the Internet Protocol address setting of the printer is not correct. Check whether Internet Protocol address and the subnet mask of the printer are correctly set. Q4. When detecting the printer, [Network Device] is displayed as the model name for the printer and the status cannot be acquired. A4. There is a possibility that the printer and the print server are not connected normally. Check whether the printer and the print server are connected normally. Q5. When detecting the printer, two or more Internet Protocol addresses of the printer are displayed and the “Internet Protocol are overlapped” message is displayed on the status row. A5. There is a possibility that two or more printers that are set same to the Internet Protocol address are on the same network. Check whether Internet Protocol address of each printer is different from the others. Q6. With a TM printer other than the TM-C3400, the items such as [Location] and [Administrator Name] are not displayed correctly (garbled). A6. If you have set [Location] or [Administrator Name] in two-byte, three-byte, or unicode characters with TMNet WebConfig (Setting function using a browser), the characters may not be displayed correctly with this tool. Use TMNet WinConfig, a utility for Windows, to change [Location] and [Administrator Name]. 26 Appendix.A Creating the Setup File Creating the Setup File This section describes how to create the Setup File used by the Multiple Printer Setup Wizard. Install the special utility on your computer beforehand. In this section, the Setup File is created using TM-T88V Utility. The display differs depending on the special utility you use. Read the instructions that correspond to your environment. Starting the Special Utility The following methods can be used to connect printers. The method of starting the special utility differs depending on the connection method. ❏ Network printer:: A printer that is directly connected to the network. See "Network Printer" on page 28 ❏ Remote printer: A printer connected to a computer, which is connected to the network. See "Remote Printer" on page 29 27 Network Printer If the printer is connected to the network, follow the steps below to start the special utility. 1 2 Start TM-T88V Utility. Select [Start] - [All Programs] - [EPSON] - [TM-T88V Software] - [TM-T88V Utility]. The following window appears. Double-click the printer that uses TMT88V Utility and then click the [OK] button. If you wish to change the display language, click the [Select Language] button. 3 28 TM-T88V Utility starts up. Appendix.A Creating the Setup File Remote Printer If the printer is remotely connected, follow the steps below to start the special utility. 1 Start EpsonNet Simple Viewer. 2 Double-click the remotely connected printer. 3 TM-T88V Utility starts up. 29 Creating the Setup File Follow the steps below to create the Setup File. 1 Set each item in TM-T88V Utility. For item settings details, see the manual for the special utility. 2 30 Click [Backup/Restore] Appendix.A Creating the Setup File 3 Select the setting items to be saved as a file from the [Option]. ❏ Stored logo data: Saves the logo data stored on the printer. In this step, data is not acquired from the printer, but the data in the logo store file (TLG file) is saved. ❏ Printer settings: Saves all the set values of the printer. 4 5 • Font settings (font replacement, code page, and international character set settings) • Print control settings (paper width, print speed, density, etc.) • Paper save setting • Automatic cutting setting Click the [Backup] button. A backup confirmation message will appear. Click the [Yes] button. If [Stored logo data] was selected in step 3. Go to step 5. If [Stored logo data] was not selected in step 3. Go to step 6. The “Select Logo File” screen appears. The most recently saved logo filename will appear. Click the [OK] button. If you wish to change the file to be saved, click the [Browse] button. 31 6 7 32 The "Save As" window appears. Save the file by specifying the file name and backup location. The Setup File is created. A completion window appears. Click [OK].