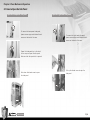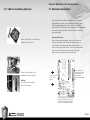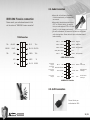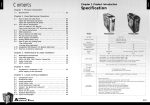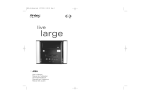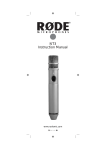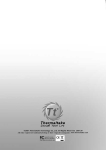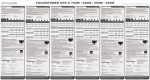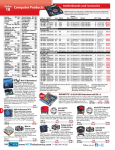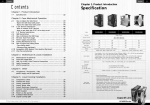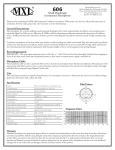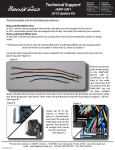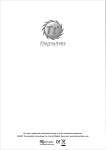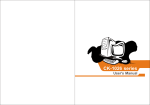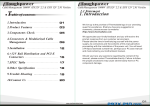Download VH6000_Aromr Plus Manual_Manual_A07092801.cdr
Transcript
Beyond the pass, Exceed the present, Surpass the competition. C 2007 Thermaltake Technology Co., Ltd. All Rights Reserved. 2007.10 All other registered trademarks belong to their respective companies. www.thermaltake.com Tested To Comply With FCC Standards FOR HOME OR OFFICE USE VH6000 Series Chapter 1. Product Introduction Contents Specification Chapter 1. Product Introduction 1.1 Specification 02 Chapter 2. Case Mechanical Operation 2.1 2.2 2.3 2.4 2.5 2.6 2.7 2.8 2.9 2.10 2.11 How to Open the Side Panel -Open the transparent side panel -Open the right-hand side panel 5.25" Device Installation -How to remove 5.25" device? -How to put back the 5.25" drive bay cover? 3.5" Device Installation HDD Installation How to Remove the HDD Cage PCI Slot Tool-Free Usage Power Supply Installation Sliding Motherboard Tray Accessory Storage -Top accessory storage -Storage draw (optional) Swappable HDD Module/ Fan Module (Optional) VGA Fan Installation (Optional) 03 03 04 05 06 06 07 08 10 11 12 14 15 15 15 16 17 Model Case Type Super Tower 600 x 245 x 625 mm 23.6 x 9.6 x 24.6 inch Net Weight / Gross Weight Toughpower / Purepower / TR2 power supply series (optional) VH6000 Series 15.28 kg ( 33.69 lb ) Transparent window Sliding motherboard tray Yes Yes Cable management Yes Yes Sliding hood Yes Yes Adjustable PSU bridge Yes Yes Material All Aluminum Front door: Aluminum / Chassis: 1.0mm SECC Silver Black - Front (intake) : 140 x 140 x 25mm blue LED fan, 1000rpm, 16dBA 18 19 20 22 22 Chapter4 Other 4.1 9.51 kg ( 20.97 lb ) Side panel Color Motherboard Installation Case LED connection USB 2.0 & IEEE 1394 Firewire Connection Audio Connection eSATA connection VH6000BWS Dimension (W*D*H) Chapter3 Motherboard & Leads Installation 3.1 3.2 3.3 3.4 3.5 VH6000SWA 23 - Rear (exhaust) : 120 x 120 x25 mm TurboFan, 1300rpm, 17dBA Cooling System - Side ((intake) : 230 x 230 x 20mm blue LED fan, 800rpm, 15dBA - Bottom (intake) : Two 140 x 140 mm fans (optional) - VGA (intake) : 140 x 140 x 25mm fan (optional) Motherboards 9.6" x 9.6" (Micro ATX), 12" x 9.6" (ATX), 12" x 13" (Extend ATX) Drive Bays -5.25" Drive Bay -3.5" Drive Bay -3.5" Drive Bay (Hidden) 7 1 (Convertable from one 5.25" drive bay) 7 Front I/O e-SATA connector x 1, USB2.0 x 4, IEEE 1394 Firewire x 1, HD Audio Expansion Slots 10 1/2 Chapter 2 Case Mechanical Operation 2.1 How to Open the Side Panel Open the transparent side panel Open the right-hand side panel To remove the transparent side panel, please remove upper and bottom thumb To remove the right-hand side panel, screws on the back of the case. please remove upper and bottom thumb screws on the back of the case. Please find side panel key in the back of the case, and open the side panel. Make sure the side panel lock is opened. Pull up the thumb screw to open the Push down the thumb screw to open side panel. the side panel. VH6000 Series 3/4 2.2 5.25" Device Installation How to remove 5.25" device? 1 2 Pull the right-hand side of the lever to remove the 5.25" device. Remove the 5.25" drive bay cover as shown. How to put back the 5.25" drive bay cover? Put 5.25" device into the drive bay till the lockedposition. Notice: It is possible to secure the 5.25" device by screws if not feel stable enough. VH6000 Series Install the 5.25" drive bay cover as shown. 5/6 2.3 3.5" Device Installation 2.4 HDD Installation Place 3.5" device on the tray and fasten it using the screws provided. Remove the HDD tray by pressing the handle and pull the tray out. Slide the drive device into the bay and secure the tray by 5.25" slot-in kit. Place HDD on the tray. Install the 5.25" to 3.5" adaptor cover provided in the tool box to the case as shown. Secure HDD using the clips onto the HDD tray for both side. VH6000 Series 7/8 2.5 How to Remove the HDD Cage Slide the HDD tray back to the drive bay. Unscrew the thumb screws of the cage. 2 1 Press the handle to lock the HDD tray. Push the handle down and pull the cage out. Organized HDD cable management. VH6000 Series 9/10 2.6 PCI Slot Tool-Free Usage 2.7 Power Supply Installation Release the plastic clip as shown. Take off both side panels and unscrew the thumb screws from Take off the PCI bracket. both side of PSU supporting bridge. Locate Graphic Card to the motherboard through fixing it on the space of PCI bracket and insert it to the PCI slot. Place power supply over the location as shown. Notice: Fix the pin into the hole. Fasten power supply by screws Push back the plastic clip to secure the included. Graphic Card. VH6000 Series 11/12 2.8 Sliding Motherboard Tray Adjust PSU supporting bridge to the appropriate position. Remove the screws from the back of the chassis. Fasten both side of PSU supporting bridge using the thumb screws. Slide the motherboard tray towards the back of the case to remove it from the case. VH6000 Series 13/14 2.9 Accessory Storage 2.10 Swappable HDD Module/ Fan Module (Optional) Top accessory storage The top sliding hood allows easy access to the extra storage space for small tools and accessories. Lay down your case and unscrew the thumbscrews to remove the HDD cage Storage draw (optional) Please find the storage draw from the provided tool box. Then, put the storage draw into the drive bay Put a fan and secure it by screws and thumb nuts provided in the tool box. till the locked-position. Notice: The direction of fan airflow should be as shown. VH6000 Series 15/16 Chapter3 Motherboard & Leads Installation 2.11 VGA Fan Installation (Optional) 3.1 Motherboard Installation Each motherboard has different standoff layout. It is highly suggested that you refer to your motherboard's manual when installing motherboard into the Case. Armor+ is applicable with Extend ATX, ATX & Micro ATX motherboards. Your motherboard may require a special I/O Panel, which should be included with your motherboard. Install 140mm fan to the fan holder provided in the tool box. Placement Direction: When installing the motherboard, make sure you follow the direction provided by your motherboard manufacturer. On most standard motherboards, the edge with external ports goes to the rear part of the chassis. It is highly recommended that you install CPU, heat sink and modular components before fixing the motherboard inside the chassis. = the locations of the screw holes. Note these locations and place included standoffs on the chassis first. Secure the fan holder to the motherboard tray by screws. Notice: This side towards the rear of the chassis The direction of fan airflow should be as shown. Above illustration is a sample of what the motherboard's layout. For more detail screw hole placement, please refer to your motherboard manual. VH6000 Series 17/18 3.2 Case LED connection 3.3 USB 2.0 & IEEE 1394 Firewire Connection USB connection On the front of the case, you can find some LEDs and switch leads Please consult your motherboard manual to find (POWER SW*1, POWER LED*1, H.D.D. LED*1, RESET SW*1) out the section of "USB connection". Please consult user manual of your motherboard manufacturer, then connect these leads to the panel header on the motherboard. These USB Function leads are usually labeled; if not, please trace them back to the case front to find out their source. - POWER LED connects to your M/B at the PLED RED VCC / USB Power (+5C) for Port 4 WHITE -D / USB Negative Signal for Port 4 GREEN +D / USB Positive Signal for Port 4 BLACK GROUND / USB Ground KEY - POWER SW connects to the PWR connector on the motherboard. - H.D.D LED connects to the 2-pin labeled HDD LED connector - RESET SW connects to the RSW connector on the motherboard NC GROUND / USB Ground VH6000 Series BLACK +D / USB Positive Signal for Port 3 GREEN -D / USB Negative Signal for Port 3 WHITE VCC / USB Power (+5C) for Port 3 RED 19/20 3.4 Audio Connection Please refer to the following illustration of Audio connector and your motherboard user manual. Please select the motherboard which used AC'97 or HD Audio (Azalia), (be aware of that your audio supports AC'97 or HD Audio (Azalia)) or it will damage your device(s). On some motherboards, the connectors for Audio are not the same as the drawing below. Please check with your motherboard manual before installing. IEEE1394 Firewire connection Please consult your motherboard manual to find out the section of "IEEE1394 Firewire connection". 1394 Function PORT1 L TPAGROUND ORANGE BLUE BLACK BLACK TPA+ PORT1 R RED BROWN PORT2 R YELLOW GROUND SENSE_SEND PURPLE TPB- RED GREEN TPB+ KEY WHITE VP NC BLACK SHIELD PORT2 L BLUE BLACK AUD GND BLACK PRESENCE# ORANGE SENSE1_RETURN KEY GREEN SENSE2_RETURN AUDIO AZALIA Function Front Microphone input Signal Front Microphone Power Front Right Channel Audio Signal MIC IN RED MIC POWER BROWN Front Left Channel Audio Signal L-OUT R-OUT YELLOW NC BLUE BLACK Front GROUND Audio Ground NC YELLOW R-RET Rear Right Channel Audio Signal KEY BLUE L-RET Rear Left Channel Audio Signal AUDIO AC'97 Function 3.5 eSATA connection Connect this to your motherboard at SATA. VH6000 Series 21/22 Chapter4 Other 4.1 Toughpower / Purepower / TR2 power supply series (optional) The Thermaltake Power Supply series specification meets latest Intel & AMD dual & Quad core processors and NVIDIA & AMD high performance graphic cards; it offers plenty of functions, which mainly include: 1. Automatic Fan Speed Control: All power supply can detect the inside heat and automatically adjust the fan speed to provide adequate airflow. 2. Ultra Silent: Ball bearing fans with high reliability 140mm or 120mm cooling fan and super low acoustic noise under all load condition. 3. Modularized Cable Management: To eliminate clutter and improve airflow inside the case. 4. Dedicated Graphic Card Power: reduce the loading on current PSU and no need to upgrade current PSU while running multi graphic cards mode. The functions can assure all Thermaltake Power Supply meets the balance in noise control and heat exhausted. All power supply provides complete protection function as follow: 1. Over power protection. 2. Short circuit protection on all output. 3. Over voltage protection / Under voltage protection. 4. Over current protection. 5. Over temperature protection. Besides, Thermaltake enables the quality assurance of all power supply: 100% Hi-POT and ATE Function Test, 100% Burn-In and AC Input cycled on/off under high temperature condition. Furthermore, it has been approved by UL, CUL, TUV, CB, FCC, CE, and BSMI. There are three main products line of Thermaltake PSU which divided into Toughpower, Purepower (include Purepower RX) and TR2 (include TR2 RX) series. Please refer to http://www.thermaltake.com/product/Power/power_index.asp VH6000 Series 23/24 VH6000 Series 25/26