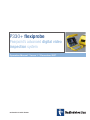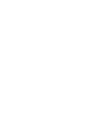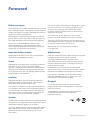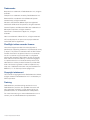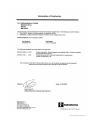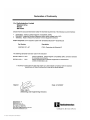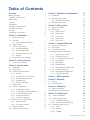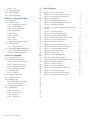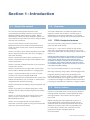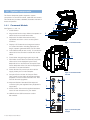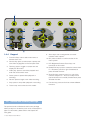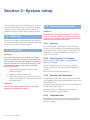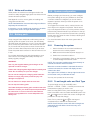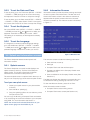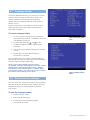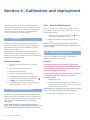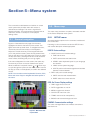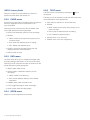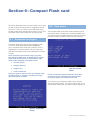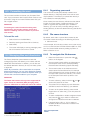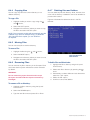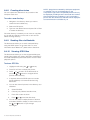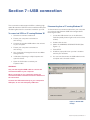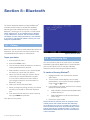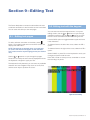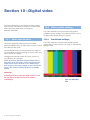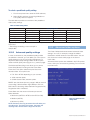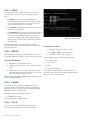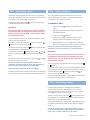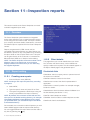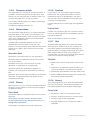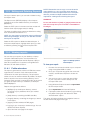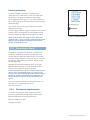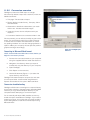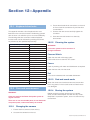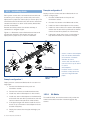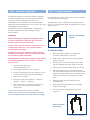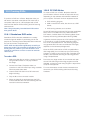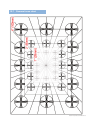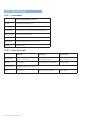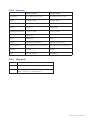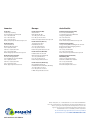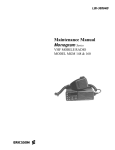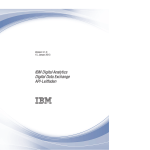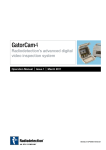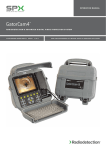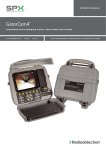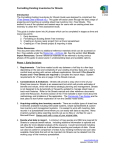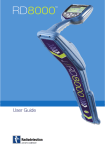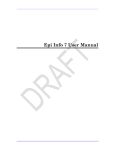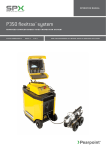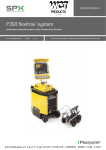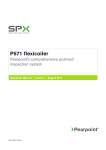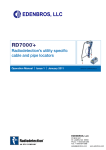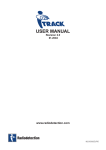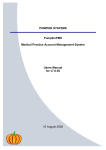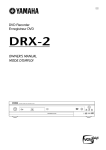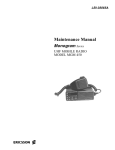Download Pearpoint P330 Flexiprobe
Transcript
P330+ flexiprobe Pearpoint’s advanced digital video inspection system Operation Manual l Issue 1 l December 2007 90/P330PLUS-APP-ENG/01 Foreword Before you begin Please read this user manual before attempting to use the P330+ flexiprobe system. Note that this manual and all its contents are subject to change. Radiodetection products are under continuous development. Radiodetection Limited reserves the right to modify any product without notice and some product changes may have taken place after this user manual was published. Contact your local Radiodetection dealer or visit www.radiodetection.com for the latest information about the P330+ flexiprobe product family, including all accessories, documentation and software. The rod can retain a large amount of energy when coiled and can cause injury if not correctly handled. The risk of injury from the rotating reel increases with speed of rotation. Adjust the brake position to allow smooth deployment of the rod. The camera will get hot during use. This is normal. Exercise care when handling the camera at all times. Take care to ensure that video and power cables do not get entangled in the drum. Cables ties are recommended and will not impede system performance. Always store the command module in a clean, dry environment. Important safety notices Maintenance Please observe all safety notices in this manual before operating any Radiodetection product. Clean and sanitize the P330+ flexiprobe system at regular intervals and after conducting an inspection. General Radiodetection has taken care to provide the necessary information in this manual for the safe installation, operation, maintenance and disposal of this equipment. However, a risk assessment should be performed prior to commencing work as it may highlight additional safety issues specific to the application. Installation Cable reels are heavy. Use the wheels (Standard and Specialist models) to assist transport. Observe heavylifting safety practices when lifting the reel. The system is not earthed. If mains operated equipment is connected to the system then the external equipment must be earthed in accordance with the manufacturer’s instructions. Failure to comply with this may cause the unit to become live and be a lethal hazard. The P330+ flexiprobe system contains no user serviceable parts; do not dismantle any component of the P330+ flexiprobe system, including the command module, reel and camera. Radiodetection recommends that only authorized service centers carry out service of this product. Service elsewhere will invalidate the manufacturer’s warranty. For information regarding any service needs, please visit www.radiodetection.com or contact your local Radiodetection representative or dealer. Disposal Do not dispose of this product in municipal waste facilities. Please check local regulations for disposal of electronic products. * Radiodetection complies with the requirements of 2002/96/EC Waste Electrical and Electronic Equipment Directive. Operation DO NOT USE the P330+ flexiprobe in potentially explosive environments. This equipment is NOT approved for use in areas where hazardous gases may be present. Foul water systems can be a source of biological hazards. Wear appropriate protection when handling the P330+ flexiprobe command module and the push rod reel and camera. P330+ flexiprobe User Manual Trademarks flexiprobe is a trademark of Radiodetection Ltd., all rights reserved. Pearpoint is a trademark owned by Radiodetection Ltd. Bluetooth® is a trademark of the Bluetooth Special Interest Group, all rights reserved. Windows and Windows Media Player are registered trademarks of Microsoft Corporation, all rights reserved. Internet Explorer, and Microsoft Office are trademarks of Microsoft Corporation, all rights reserved. QuickTime is a trademark of Apple Inc., all rights reserved. Nero is a trademark of Nero AG Inc., all rights reserved. VLC media player is an open-source project released under GNU licence agreement. FlexiSight video encoder licence Use of the images recorded with this equipment is permitted as supporting evidence of a professional survey or report. This product is licensed under the AVC Patent Portfolio License for the personal and non-commercial use of a consumer to (i) Encode video in compliance with the AVC standard (‘AVC Video’) and/or (ii) Decode AVC video that was encoded by a consumer engaged in a personal and non-commercial activity and/or was obtained from a video provider licensed to provide AVC video. No license is granted or shall be implied for any other use. Additional Information may be obtained from MPEG LA, L.L.C. See http://www.mpegla.com Copyright statement This manual is Copyright © 2007 Radiodetection Limited, all rights reserved. Radiodetection Ltd. is a subsidiary of SPX Corporation. Training Radiodetection provides training services for most Radiodetection products. Our qualified instructors will train equipment operators or other personnel at your preferred location or at Radiodetection headquarters. For more information go to www.radiodetection.com or contact your local Radiodetection representative. ii P330+ flexiprobe User Manual P330+ flexiprobe User Manual iii iv P330+ flexiprobe User Manual Table of Contents Foreword i Section 4 – Calibration and deployment 10 Before you begin i 4.1 Calibration 10 Important safety notices i 4.2 Deploying the camera 10 Maintenance i Disposal i 4.3 Retrieving the camera 10 Trademarks ii FlexiSight encoder licence ii Section 5 – Menu system 11 Copyright statement ii 5.1 General navigation 11 Training ii 5.2 Menu map 11 Declaration of conformity iii Section 1 – Introduction 1 1.1 About this manual 1.2 Overview 1.2.1 P330+ flexiprobe features 4.2.1 Zero the Rod Counter 10 5.2.1 SETUP menu 11 5.2.2 CARD menu 12 5.2.3 DVR menu 12 1 5.2.4 SCRN menu 12 1 5.2.5 TEXT menu 12 1 1.3 Safety notices 1 1.4 System components 2 1.4.1 Command Module 2 1.4.2 Camera/Cable Reel 3 1.4.3 Accessories (not shown): 3 1.4.4 Keypad 4 Section 6 – Compact Flash card 13 6.1 Supported card types 13 6.2 Card status 13 6.3 Formatting the card 14 6.4 Managing files and directories 14 6.4.1 Organizing your work 14 6.4.2 File name structure 14 6.4.3 To navigate the file browser 14 6.4.4 Copying files 15 1.5 Sonde and locator package 4 Section 2 – Quick start guide 5 2.1 Quick start procedure 5 6.4.5 Moving files 15 Section 3 – System setup 6 6.4.6 Renaming files 15 3.1 Cable reel 6 6.4.7 Deleting files and directories 15 3.2 Power lead 6 6.4.8 Creating directories 16 6 6.4.9 Sending files via Bluetooth 3.3.1 Camera 6 6.4.10 Viewing JPEG files 3.3.2 Focusing the 1 inch camera 6 3.3.3 Sondes and flexisondes 6 3.3.4 Universal Flexi 6 3.3.5 Skids and brushes 7 3.3 Camera and accessories ® 16 16 Section 7 – USB connection 17 Section 8 – Bluetooth 18 8.1 Pairing 18 8.2 Transferring files 18 3.4 Battery pack 7 3.5 System configuration 7 Section 9 – Editing Text 19 3.5.1 Powering the system 7 9.1 Editing text pages 19 3.5.2 To set length units and Reel Type 7 9.2 Editing text with the keypad 19 3.5.3 To set the Date and Time 8 3.5.4 To set the Keyboard 8 Section 10 – Digital video 20 10.1 Video specification 20 3.5.5 To set the Language 8 10.2 Video quality settings 20 3.6 Splash and information screens 8 10.2.1 Predefined settings 20 3.6.1 Splash screens 8 10.2.2 Advanced quality settings 21 3.6.2 Information Screens 8 10.3 Advanced video options 21 3.7 Company details 9 10.3.1 INPUT 22 3.8 Restore factory settings 9 10.3.2 DESTN 22 10.3.3 FNAME 22 P330+ flexiprobe User Manual 10.3.4 TITLE 22 10.4 Recording video 23 10.5 Video playback 23 10.6 Capturing frames 23 Section 11 – Inspection reports 24 11.1 Overview 24 11.2 Report writing Table of Figures Figure 1.1: Command module 2 Figure 1.2: Command module rear view 2 Figure 1.3: Connection plate enlarged 2 Figure 1.4: Camera reel 3 Figure 1.5 Sonde and Flexisondes 3 24 Figure 1.6: Camera and Universal Flexi 3 11.2.1 Creating new reports 24 Figure 1.7: Brushes and skids 3 11.2.2 Client details 24 25 Figure 2.1: Command module installed on push rod reel. 5 11.2.3 Company details 11.2.4 Observations 25 Figure 3.1: Welcome screen 8 11.2.5 Photos 25 Figure 3.2: Company details menu 9 11.2.6 Freetext 25 Figure 3.3: Editing company details 9 11.2.7 Site 25 Figure 5.1: Main screen with top-level menu 11 11.2.8 Survey 25 Figure 6.1: Compact Flash warning 13 11.3 Editing and Deleting Reports 26 Figure 6.2: Card status window. 13 11.4 Viewing reports 26 Figure 6.3: Compact Flash browser 14 26 Figure 6.4: File Browser delete functions 15 11.5 Exporting to Microsoft® Word 27 Figure 7.1: Windows USB manager 17 11.5.1 Conversion requirements 27 Figure 8.1: Bluetooth menu 18 11.5.2 Conversion overview 28 Figure 9.1: Text editing 19 Section 12 – Appendix 29 Figure 10.1: DVR settings menu 20 12.1 Keyboard short cuts 29 Table 10.1: Video quality profiles 21 12.2 Care and maintenance 29 Figure 10.2: Advanced video settings menu 21 Figure 10.3: Video title page 22 Figure 11.1: Report pages 24 Figure 11.3: Report navigation 27 Figure 11.4: FlexiSight report select box 28 Figure 12.1: Brush and skid set 30 Figure 12.2: push rod clamp exploded 31 Figure 12.3: Installed push rod clamp 31 11.4.1 Folder structure 12.2.1 Changing the camera 29 12.2.2 Cleaning the system 29 12.2.3 Rod and sonde seals 29 12.2.4 Storing the system 29 12.3 Installing skids 12.3.1 W-Skids 30 30 12.4 Firmware upgrades 31 12.5 Clamp assembly 31 12.6 Creating DVDs 32 12.6.1 Standalone DVD writer 32 12.6.2 PC DVD Writer 32 12.7 Camera focus chart 33 12.8 Specifications 34 12.8.1 Controllers 34 12.8.2 Rods and reels 34 12.8.3 Cameras 34 12.8.4 Standards 34 vi P330+ flexiprobe User Manual ® Section 1 – Introduction 1.1 About this manual 1.2 Overview This manual provides pipeline inspectors with comprehensive operating instructions for the P330+ flexiprobe pipeline video inspection system. Before attempting to operate the P330+ flexiprobe system it is very important that you read this manual, noting all safety warnings and procedures. The P330+ flexiprobe is an advanced pipeline video inspection system that is ideal for a broad range of residential and commercial applications. This system allows operators to identify and document pipeline faults. The rest of this section introduces the P330+ flexiprobe system and includes annotated illustrations of the command module, reel, cameras and selected accessories. One Touch recording using industry standard H.264 video and AAC audio format. Section 2 includes a quick reference guide that provides step-by-step instructions from start up to managing a new video recording. Section 3 introduces system setup procedures and Section 4 introduces the concept of reel calibration and camera deployment. Section 5 provides a detailed overview of the command module menu system. Section 6 introduces the Compact Flash card browser and provides a detailed explanation for managing files. Section 7 introduces file transfer from the command module to PC using the supplied USB cable. Section 8 introduces the optional Bluetooth® module that enables transfer files to your computer or mobile phone using Bluetooth® wireless technology. Section 9 introduces text editing using the keyboard and keypad. Section 10 provides a comprehensive guide to video playback and recording and adjusting advanced quality settings. Section 11 introduces the report writing function and show you how to view reports or convert them to Microsoft® Word format. Section 12 is an appendix that includes reference information as well as a guide to using the universal skid and brush set and the reel clamp. 1.2.1 P330+ flexiprobe features Record up to 1 hour and 45 minutes of high-quality video with a 2 gigabyte Compact Flash card. For more information about video recording settings, please refer to Section 10. NOTE: Recording length for a given file size is not fixed and depends on a large number of factors including, among other things, the live picture that is being recorded. Constant movement in the camera’s focus, for example, will produce larger file sizes per minute of recorded footage. The unit can record up to 9 hours using the low quality setting. Pan, zoom and rotate live video or your recordings. Still image capturing using industry-standard jpeg format. Integrated reporting. Reports are generated by the P330+ flexiprobe command module in HTML compatible with Internet Explorer 6.0 of higher format and can be converted by FlexiSight into a Microsoft Word document, providing you have Microsoft Office 97 or higher installed. 1.3 Safety notices Caution must be taken when conducting any pipeline or drainage system inspection. Please observe all safety warnings located in the Foreword and throughout the manual. Before operating the P330+ flexiprobe system, it is recommended that you familiarize yourself with any additional health and safety requirements that may be defined by company policy and any applicable local or national laws. Contact your company’s or local government’s health and safety officer for more information. P330+ flexiprobe User Manual 1.4 System components The P330+ flexiprobe pipeline inspection system comprises of a command module, cable reel and camera. This subsection provides a detailed, illustrated overview of these components. 4 1.4.1 Command Module 1 2 See Figures 1.1 and 1.3. 1. On/Off Switch. 2. Keypad and function keys: Allows the operator to select functions and edit text entries. 3 3. Keyboard: Provides enhanced text entry capabilities and short-cuts to access system functions. Figure 1.1: Command module 4. Display: LCD Screen shows image and various on-screen information including deployed rod length, operator generated titles, time and date. 5. Link Cable Socket (at rear of unit): To connect the cable reel to the command module with the link cable. 5 6. Fuse Holder: Integral surge type fuse (3.15A). 7. RCA Video Jacks: Allows an external composite video source to be displayed by the P330+ flexiprobe unit or recorded onto Compact Flash. P330+ flexiprobe video can also be displayed or recorded on an external device. 8. Power Socket: DC power input from vehicle supply, battery box or mains adapter. 9. Compact Flash card slot: A Compact Flash card is used to store video recordings and later playback on the command module or PC. Also used for firmware upgrades. 10. Keyboard Socket: Standard PS/2 keyboard connector (Only the supplied Cherry keyboard is supported). Figure 1.2: Command module rear view 6 11 7 11. Audio Socket: Connect the supplied headset to record or hear voiceovers for your videos. 12. USB-B socket. USB connection to allow file transfers. 12 8 10 9 Figure 1.3: Connection plate enlarged P330+ flexiprobe User Manual 1.4.2 Camera/Cable Reel Figure 1.4: Camera reel 10 See Figures 1.4 to 1.7. 3 1. Cable Reel: Holds the push rod on a revolving drum. The push rod is up to 150m (500ft) in length. 1 2 8 9 2. Rod Guide: Guides the rod on and off the reel. 3. Stowage Hooks: To store the link cable on the cable reel. 4 3 4. Cable Socket: To connect the link cable to the command module. 5. Universal brushes and skids: Protect the camera during use and centers the camera in the pipe. See Appendix 12.3 for instructions how to install skids and brushes. 6. Universal Flexi: Attaches to the end of the cable rod to allow the camera to negotiate small radius bends. 7. Sonde (a) and flexisondes (b): Attaches to the end of the push rod and transmits a signal to allow the position of the camera to be pinpointed using a SuperC.A.T receiver (optional purchase). 7a 7b 8. Camera: Two color camera options are available: a. 2in (50mm) diameter fixed-focus, self-levelling camera for up to 6in. (150mm) diameter pipes, b. 1in (25mm) adjustable-focus camera diameter for up to 4in (100mm) diameter pipes. Figure 1.5 Sonde and Flexisondes 9. Brake: Can be adjusted to control movement of/or lock the reel. 6 10. Adaptor Clamp (optional on the Mini model): Allows the command module to be mounted onto the cable reel. 1.4.3 Accessories (not shown): Figure 1.6: Camera and Universal Flexi 8b 1. Car adapter: connect the command module to your vehicle’s power supply. 2. Mains Adapter: Waterproof (IP67) mains power supply. 3. Battery Pack: Optional battery pack to allow the use of the system where mains power is not available. 5 4. USB Lead: USB A to B lead. 5. Head Set: Allow the user to add or review audio commentary. 6. Compact Flash card. Figure 1.7: Brushes and Skids P330+ flexiprobe User Manual 1 2 3 4 5 10 12 8 6 11 9 14 13 7 1.4.4 Keypad 1. Functions Keys: use to select menu items or activate short cuts. 2. Camera key: press to take screen captures and store them as jpeg files on the Compact Flash. 3. Text key: press to toggle on-screen text and display the Text menu. 4. Video play: press to start video playback and enter the card browser menu. 5. Pause: press to pause video playback or recording. 6. Record: press to begin a new video recording. 7. Stop: press to stop video playback or recording. 8. Tractor stop: not functional on this model. 1.5 Sonde and locator package The optional sonde or flexisonde and locator package allows surveyors to locate the push rod as it traverses the pipe. For information, please refer to the SuperC.A.T user guide. P330+ flexiprobe User Manual 9. Arrow keys: use to navigate the command module’s menu options. 10. OK: press to select or confirm choices in the menu system. 11. LED Brightness/Camera Focus keys: not functional on this model. 12. Rotate/Pan keys: press to rotate the camera view. Fn + Rotate to pan left or right. Simultaneous press will reset the view. 13. Zoom/Iris keys: press to zoom in or out of the camera’s subject. Fn + Zoom to modify the Iris (not functional on this model). Simultaneous press will reset the view. 14. Function key: press and hold to activate different functions. Section 2 – Quick start guide This section provides users with quick start instructions to operating the P330+ flexiprobe command module. Note this section is intended as a reference for experienced users; first time users should read this manual in its entirety before proceeding. 2.1 Quick start procedure • Install the module on top of the reel if desired. • Using the link cable, connect the reel to the connector on the rear of the command module. • Ensure a compatible Compact Flash card is loaded into the command module. • Connect the power supply to the command module. • Switch the command module on. There is a delay of several seconds before the splash and welcome screens appear. • Press OK to clear the welcome screen. • Calibrate the reel and zero the camera’s position. Press F10 on the keyboard or and on the keypad simultaneously. • Deploy the camera into the pipe as required. • If required, zero the camera’s position by pressing F10 on the keyboard or press the and on the keypad simultaneously. • On the keypad, press the begin recording. • Press the button to icon to take screen captures. • Press the icon then press F1 to annotate your video or to create a report. • To pause a recording press • To stop a recording, press the . Figure 2.1: Command module installed on push rod reel. key. WARNING! Do not remove the Compact Flash card or switch the module off during recording or playback. Doing so may corrupt all data on the card and crash the command module. P330+ flexiprobe User Manual Section 3 – System setup This section describes the procedures used for to set up the P330+ flexiprobe for the first time. Unless indicated otherwise, most of the procedures do not need to be repeated unless the module is reset to factory settings. 3.1 Cable reel Connect the link cable on the cable reel to the socket on the command module. Tighten the connectors finger-tight but do no use a wrench, spanner or pliers. 3.2 Power lead WARNING! The command module is not earthed. If any mains operated equipment is connected to the system, the external equipment MUST BE earthed in accordance with the manufacturer’s instructions. Failure to earth the attached equipment may result in potentially lethal electric shock. 1. Release the side catches and open the two halves of the cover, 2. Open the connection panel cover, 3. Connect the power supply (12 to 24V DC vehicle supply, mains adaptor or optional battery pack) to the power socket. WARNING! Only use the supplied mains adapter; using other adapters may damage the system. 3.3 Camera and accessories WARNING! When fitting or changing the camera, rod springs or sonde the internal electrical connectors are exposed to the elements. Cameras and accessories should be fitted in a dry and clean environment. 3.3.1 Camera Fit and hand tighten the camera to the rod termination socket or to an accessory such as the flexisonde. Make sure there is no dirt in the lens recess. If necessary, refer to Appendix 12.2 Care and Maintenance section and clean the camera lens. 3.3.2 Focusing the 1 in. Camera NOTE: The 2in. camera is fixed focus and does not need to be changed. Use the focusing tool to turn the focus ring until the camera is focused on the test wand for the diameter of the pipe. Refer to the focus chart in Appendix 12.7. 3.3.3 Sondes and flexisondes Radiodetection sondes allow you to locate your camera as it navigates a pipe using a Radiodetection locator, such as the SuperC.A.T. The sonde is fitted between the push rod or the Universal Flexi (if used) and the camera. Alternatively you can use a flexisonde that allows the camera to negotiate bends in the pipe. 3.3.4 Universal Flexi When fitted to the push rod and camera, the Universal Flexi allows the camera and push rod to negotiate sharp bends in the pipe. P330+ flexiprobe User Manual 3.3.5 Skids and brushes Skids protect the camera from damage and allow the camera to safely navigate larger pipes. Use skids with the camera wherever possible. See Appendix 12.3 for more a guide on installing and using skids and brushes. NOTE: Radiodetection recommends using two skids to help keep the camera level. If necessary, you can install longer brushes in the skids to support the camera in larger diameter pipes. 3.4 Battery pack A fully charged P330+ flexiprobe 12Ah battery pack will typically power the system for 8 hours; the 7Ah battery pack will power the system for 4 hours. To use the battery pack, connect the power lead to the command module as you would with other power sources. Ensure that the power connector lead is kept clean and dry at all times. Cover the power lead connector on the box when it is not in use. Do not keep the battery pack fully discharged for more than 8 hours. This will degrade battery life. Keep the battery regularly charged. WARNING! Use only the supplied battery pack charger or the optional in-vehicle charger. Protect the charger against high relative humidity and water. Do not attempt to open the charger. Do not use the charger for charging other batteries. Failure to comply may cause personal injury and damage to equipment. 3.5 System configuration Before you begin your first survey, you must configure the system settings to suit your preferences. Once the command module is configured, you do not need to repeat the process unless you reset the system to its factory settings. To navigate the on-screen menu, use the function and arrow keys on the keypad or keyboard. The left arrow key on the keypad will return you to the previous screen; press this key several times and you will return to the toplevel menu. Once you reach the top-level menu, pressing the left arrow will cause the menu to flash, indicating that you can’t go higher. For more information about the menu system refer to Section 5. 3.5.1 Powering the system 1. Attach the reel to the command module and ensure the rod is correctly layered. 2. Make sure that the external power supply is on. 3. Switch the command module on. 4. Press OK on the keypad or Enter on the keyboard to acknowledge the welcome screen. NOTE: The command module takes approximately 10 seconds to load the welcome screen. When the command module is switched ON with no camera connected, the screen will display several vertical color bars. The caption CAL will flash on the top right-hand corner of the screen until you calibrate the reel. You may now proceed to the next step. Do not obstruct or tamper with the vent hole. 3.5.2 To set length units and Reel Type Do not drop the battery pack. To set the length unit go to the UNITS menu (SETUP –> DEVCE –> REEL –> UNITS) and choose the measurement system you wish to use. The P330+ flexiprobe battery pack contains lead-acid batteries. Contact your local Pearpoint representative for instruction on correct removal of the batteries. Follow local regulations for correct disposal of the battery box. Next, from the UNITS menu, press the left arrow to go back to the REEL menu and select the RSIZE option. Use the and arrows to select the correct rod length and press OK to accept the change. Press F10 or press the and on the keypad simultaneously to calibrate the selected reel. NOTE: Ensure that the correct reel and rod length are selected as this will affect counter accuracy and picture quality. P330+ flexiprobe User Manual 3.5.3 To set the Date and Time 3.6.2 Information Screens To set the time, go to the Time menu (SETUP –> DEVCE –> CONTR –> TIME) and type in the correct time using the keyboard. Press OK or Enter to accept the change. Information screens provide important warnings and rapid access to system-critical information. The first and most obvious information screen is the welcome screen that appears after the splash screens when the command module is powered up. The welcome screen is illustrated in Figure 3.1 To set the date, go to the Date menu (SETUP –> DEVCE –> CONTR –> DATE), select D-M-Y or M-D-Y and type in the correct date. Press OK or Enter to accept the change. 3.5.4 To set the Keyboard Go to the KEYBD menu (SETUP –> DEVCE –> CONTR –> KEYBD) and use the and arrows to select your keyboard. Press OK to confirm your choice. NOTE This setting is not necessary as the keyboard is already configured. 3.5.5 To set the Language To change the command module’s language settings go to the LANG menu (SETUP –> DEVCE –> CONTR –> LANG) and use the and arrows to select your preferred language. Press OK to confirm your choice. 3.6 Splash and information screens The P330+ flexiprobe features several splash and information screens. 3.6.1 Splash screens The P330+ flexiprobe command module displays two splash screens at start up. The first is the Pearpoint splash screen. This screen is fixed and will appear whenever the command module powers up. The second splash screen is optional and it allows you to set your own company logo as the second splash screen. To set your own splash screen: 1. Create your splash screen in your picture editor of choice, 2. Save the file as ‘splash.jpg’, 3. Copy the splash.jpg file to the root directory of the Compact Flash card. You can copy the file using a Compact Flash card reader or by connecting the command module to your computer using USB. For more information see Section 7. NOTE: the vertical and horizontal dimensions of your splash screen jpeg must be divisible by 16. P330+ flexiprobe User Manual Figure 3.1: Welcome screen The welcome screen includes the following information: • Date and time at start up • Reel type • Compact Flash card size and free space • Company as defined in the Company Details menu (See Section 3.7) • Crew as defined in the Company Details menu (See Section 3.7) The Welcome Screen also features a note reminding you to calibrate the reel by pressing Up and Down or F10. To clear the Welcome Screen, press OK or Enter. Other information screens include: • Compact Flash access warning screen. • Compact Flash status screen (see Section 6.2). 3.7 Company details The P330+ flexiprobe allows you to store your company details on the command module. When stored, your company details are then placed automatically in reports and on the optional video title screen (refer to Section 10.3.4). Once this information is recorded you will not need to repeat the process and each report will include this information by default. To set your company details: 1. On the command module open the Company Information menu (SETUP -> CMPNY). This menu is illustrated by Figure 3.2 Figure 3.2: Company details menu 2. To edit a field, press the and arrows to select the field you want to edit and then press OK. 3. Type in the correct details and press OK or Enter to save. 4. Repeat step 3 for each field until all the information is complete. The logo field allows you to select a small (32KB) jpeg file from the root of the compact flash card to be used as company logo in the report generated. NOTE: The company details page will remain unchanged, even after rebooting the command module. Resetting the command module to factory settings (see Section 3.8) will delete report’s company data. If you reset the module, you must re-enter your company information before creating a new report. Figure 3.3: Editing company details 3.8 Restore factory settings You can restore the command module to factory settings. Note that doing this will erase all your settings, personal preferences and your company details so proceed with caution. To reset the command module: 1. Enter the SETUP menu, 2. Select the RSTOR option, 3. Confirm your choice by selecting YES or press NO to cancel. P330+ flexiprobe User Manual Section 4 – Calibration and deployment This section introduces the user to basic operation of the P330+ flexiprobe system. Note in particular the reel calibration procedure, which must be completed every time the system is used. Failure to calibrate the rod counter may lead to inaccurate readings. 4.1 Calibration The push rod reel must be calibrated every time the command module is switched on and connected to a reel. Calibrating the rod counter is different to simply zeroing the rod counter. Before calibrating first ensure that the rod is layered correctly onto the reel and the end is level with the rod guide. Once the rod is correctly wound, use the following procedure to calibrate the reel. Calibration procedure: 1. Connect the command module to a power source, 2. Switch the command module on, 3. Note the welcome screen, 4. Press OK on the keypad to continue, 5. Immediately calibrate and zero the camera’s position by pressing F10 on the keyboard or and on the keypad simultaneously, 6. Once calibrated and zeroed the flashing ‘CAL’ caption changes to ‘0.0m’ or ‘0ft’. 4.2 Deploying the camera To deploy the camera, first release the brake gently and rotate the reel. When a sufficient amount of cable is free, insert the camera rod into the pipe. Push the rod into the pipe by hand and rotate the reel if you need more cable length. NOTE: Radiodetection recommends adjusting the brake slowly to prevent excessive free movement of the reel. Adjust the brake lever by pulling out and turning. 10 P330+ flexiprobe User Manual 4.2.1 Zero the Rod Counter Zero the counter to provide accurate location results in your pictures, videos and reports. When the rod is in the desired start position: 1. Press F10 on the Keyboard or on the keypad simultaneously, and arrows 2. Make sure that the counter changes to 0.0m or 0ft. NOTE: The rod counter can be reset to zero at any time. The original distance cannot be recalled once the counter is reset. 4.3 Retrieving the camera Once you complete the inspection, wind the reel to retrieve the camera from the pipe. WARNING! Foul water systems can be a source of biological hazards. Maintain high sanitary standards at all times. Clean the system after each inspection with a cloth soaked in a suitable disinfectant. Always wear appropriate protection when conducting an inspection and when handling the P330+ flexiprobe system. 1. Release the brake. 2. Layer the rod onto the reel by a combination of rotating the reel and pushing the rod onto the reel. Do not simply rotate the reel. NOTE: Make sure that the rod is evenly layered onto the reel or the counter may give inaccurate readings. 3. Clean the rod and camera as required. Section 5 – Menu system The command module features an intuitive on-screen menu system that provides users with access to all features and settings. The menu is organized in hierarchical layers. The top-level menu provides links to submenus, similar in concept of a DVD player’s settings menu. 5.1 General navigation Figure 5.1 illustrates the main page with the menu highlighted in black at the bottom of the screen. The figure shows the top-level menu. To navigate the menu, use the function and arrow keys on the keypad or keyboard. The left arrow key on the keypad will return you to the previous screen; press this key several times and you will return to the top-level menu. Once you reach the top-level menu, pressing the left arrow will cause the menu to flash, indicating that you can’t go higher. 5.2 Menu map This menu map provides a complete, annotated overview of the P330+ flexiprobe menu system. 5.2.1 SETUP menu Accesses settings options for the command module and the camera reel. Following is a list of submenus under the SETUP menu with a brief description where appropriate. DEVCE: Device settings • CONTR: edit control module settings. • TIME: set the time. • DATE: set the date and date format. If the menu disappears from the screen, then press any Function key to return to the last viewed menu option. • KEYBD: select keyboard layout for your language and location. Where a selection is required use the or arrow keys to cycle through the options in that menu screen. Use the OK key (or Enter on the keyboard) to confirm the selected choice. • LANG: set the system language. NOTE: You can also use the keyboard’s Function, ESC, Enter and cursor keys to navigate and select option in the menu. • UPDTE: perform a firmware upgrade and activate features in future releases. • REEL: edit push rod reel settings. • UNITS: sets the reel measurements. • RSIZE: select the correct reel size. OSD: On Screen Display settings • TIME: toggle time on and off. • DATE: toggle date on and off. • MENU: toggle menu timeout. • COLOR: set menu font color. • TRANS: set menu bar transparency. • BACKG: set browser background color. COMMS: Communication settings This menu manages Bluetooth® wireless connections. See Section 8. Figure 5.1: Main screen with top-level menu P330+ flexiprobe User Manual 11 CMPNY: Company Details 5.2.5 TEXT menu Edit your company’s contact details for inclusion in reports and video titles. See Section 3.7. The TEXT menu is accessed by pressing the the keypad. 5.2.2 CARD menu Following is a list of submenus under the TEXT menu with a brief description where appropriate. Access the Compact Flash card file browser and perform format or diagnostic functions. See Section 6 for more information. Following is a list of submenus under the CARD menu with a brief description where appropriate. • DESTN: set destination folder for new recordings. • REPOR: • NEW: creates a new report and prompts you to name the report. • EDIT: loads the selected report for editing. • DEL: deletes the selected report. • CHECK: checks the Compact Flash card and displays important card information. • FMT: formats the card. 5.2.3 DVR menu The DVR menu allows you to configure the digital video recording settings. See Section 10 for more information. Following is a list of submenus under the DVR menu with a brief description where appropriate. • INPUT: select video source. • DESTN: select a destination directory for the recordings. • NEW: creates a new directory. • SET: set the selected directory as the default destination. • FNAME: add a prefix to the file name. • TITLE: toggle title page on video recordings. • QUAL: adjust video recording quality. 5.2.4 SCRN menu Adjusts the screen brightness and contrast. 12 P330+ flexiprobe User Manual key on • EDIT: edits the selected on-screen text entry. • REPOR. • NEW: creates a new report and prompts you to name the report. • EDIT: loads the selected report for editing. • DEL: deletes the selected report. • COLOR: short cut to font color. • TRANS: short cut to font transparency. Section 6 – Compact Flash card The P330+ flexiprobe uses a Compact Flash card to store all video, images, and report files. A 2 gigabyte card will store up to 1 hour 45 minutes of recorded video using the high-quality video setting (refer to Section 10 for more information about video quality and recording times). 6.2 Card status The Compact Flash card status window displays critical information about the state of the currently installed card. The status screen is displayed after the command module performs a series of tests to check the card’s memory. 6.1 Supported card types The P330+ flexiprobe supports high-speed (40x with a minimum write speed requirement of 6MB/sec), Type 1 Compact Flash cards with a capacity of up to 8 gigabytes. For the best results, only use cards that have been formatted by the P330+ flexiprobe command module. NOTE: Pearpoint recommends using only quality, high-speed certified cards. 40 Speed (40x) Compact Flash cards are the minimum requirement for high quality video recordings. Examples include: • San Disk Ultra II • Kingston Elite Pro • Integral i-Pro • Lexar Professional Figure 6.2: card status window. Using low speed or generic cards may degrade video recording quality or cause the recording to hang or render the system unstable. NOTE: Format the Compact Flash Card if any bad sectors are found. If the bad sector persists after formatting replace the Compact Flash card. To check your card, select the CARD menu and then select the CHECK option. This system will prompt you to wait and then display the card status window (Figure 6.2) Figure 6.1: Compact Flash warning P330+ flexiprobe User Manual 13 6.3 Formatting the card The command module can format your Compact Flash card. If you purchase a new Compact Flash card, be sure to format it using the command module rather than your PC or digital camera. WARNING! Formatting the card will erase all existing data permanently; this includes reports, photos and videos. Formatting cannot be undone so proceed with caution! To format the card: 1. Select Card from the Main Menu, 2. Read the warning and Press OK to Continue, 3. Select FMT, 4. The screen will display a warning message; press Yes to format the card or No to cancel. 6.4 Managing files and directories The P330+ flexiprobe system features a basic file manager (Figure 6.3) that allows you to create, edit and delete files and directories. In addition, you can also set the default destination directory for any new video, photo or report file. NOTE: By convention, this manual refers to computer folders as directories. You can view directories created by the P330+ flexiprobe in Windows Explorer when you connect the command module to your computer. WARNING! The P330+ file browser will only show supported file types. These are video files (MP4) and jpeg (JPG) pictures. HTML files are visible but cannot be viewed. 6.4.1 Organizing your work The command module automatically creates a new default directory in the [DVC] folder at the start of each day’s operation. The directory is named after the day it was created, for example [30Nov]. Once created, the new directory will serve as the default location for all new videos, images and reports. If you prefer to organize each inspection job in a different directory, you can do this by manually setting a new or existing directory as the new default directory (see Section 10.3.2). 6.4.2 File name structure By default, each video or picture file is created by the command module according to the following structure: • ddmmmxxx.ext In the example, dd is the day number, mmm is the month, xxx is a counter and ext is the file extension (MP4 or JPG). You can customize file names by adding a prefix to it. Refer to Section 10.3.2. 6.4.3 To navigate the file browser 1. Select the Card menu or press the video button on the keypad. 2. The command module will list any directories on the Compact Flash card for example [05Nov]. Directories are indicated by [square brackets]. 3. The current location in the folder structure is shown below the Card Status line, for example /DVC indicates that your current position is in the Compact Flash card’s DVC directory. The / refers to the Compact Flash card’s top level or root directory. 4. To enter a directory, select it with the arrows and press OK or Enter. and 5. The screen will now display any sub-directories and files located in the directory you selected. 6. To return to the parent directory press the left keypad arrow or select the [..] icon and press OK or Enter. 7. To select multiple files or folders navigate to these and press the key to select it. Note that a * will appear to indicate that the item is selected. 8. If required select +ALL or –ALL to select or deselect all files and directories included in the current directory. Figure 6.3: Compact Flash browser 14 P330+ flexiprobe User Manual 6.4.4 Copying files 6.4.7 Deleting files and folders You can copy any file to the current directory or to a different directory. You can delete any file and directory. Note, however, that once a file or directory is deleted it cannot be retrieved so proceed with caution! To copy a file: 1. Highlight the file you wish to copy using the and arrows, Figure 6.3 illustrates the delete functions in the File Browser. 2. Select the COPY option, 3. Navigate to the directory where you want to copy the file to and select the SEL option. NOTE: The command module will automatically provide a default copy name for example Copy_of_05Nov03. JPG. Once the file is copied, you can rename it as required. 6.4.5 Moving Files You can move any file to another directory. To move a file: 1. Highlight the file using the and arrows, 2. Select the MOVE option, Figure 6.4: File Browser delete functions 3. Navigate to the directory where you want to move the file to and select the SEL option. 6.4.6 Renaming Files You can rename any file or directory in the Compact Flash card; note that the system will add the correct extension by default. WARNING! Do not rename any report file as this will corrupt the report and will inhibit the report conversion by FlexiSight. To delete files and directories: 1. Highlight the file or directory using the Up and Down arrows, 2. Select each file or directory by pressing the arrow 3. Alternatively, to select all files and sub-directories select the + ALL option, 4. Select the DEL option, 5. Confirm or cancel the deletion. To rename a file or directory: 1. Highlight the file or directory using the Up and Down arrows, 2. Select the RENAM option, 3. Type the new file name and press OK or Enter. P330+ flexiprobe User Manual 15 6.4.8 Creating directories You can create new directories in any location of the Compact Flash card. To create a new directory: 1. Navigate to the directory where you want to create the new subdirectory, 2. Select the DIR option, 3. Type over the default name and press OK or Enter to create the directory. Once the directory is created you can move or copy files to it as with any directory on the card or set it as new default working directory. 6.4.9 Sending files via Bluetooth® The file browser allows you to send a selected file by using the SEND option on the menu bar. For more information about Bluetooth® please refer to Section 8. 6.4.10 Viewing JPEG files The file browser allows you to view supported file types, namely jpeg images and mpeg4 video files, generated by the P330+ flexiprobe system. See Section 10.5 for video playback options. To view a JPEG file: 1. Highlight the file using the or arrows, 2. Press OK or Enter to display the picture, 3. Press or to return to the file browser or press the or arrows to navigate all the pictures in the directory. 4. If required, select the SEND option to transfer the file wirelessly to an external device using Bluetooth® 5. You can also view all pictures in the directory as a slideshow a. Select SSHOW, b. Choose your preferred transition time, c. Press OK to start the show. d. Press or to end the slide shop. 6. You can also select multiple pictures to browse and select SHOW to display. In show mode, use the and arrows to cycle through the images. 16 P330+ flexiprobe User Manual NOTE: Jpeg pictures created by third-part equipment or software may not work depending on the compression type used. Compatible pictures will only be displayed providing that the horizontal and vertical pixel dimensions are multiples of 16. For example a picture with the dimensions 480x320 will be displayed as each dimension is divisible by 16. Section 7 – USB connection The command module supports USB 2.0, allowing high speed file transfers. USB is the recommended method for transferring files from the command module to your PC. To connect via USB to a PC running Windows XP: 1. Switch the command module off. 2. Ensure your computer is switched on and running. 3. Connect the supplied USB cable to the unit and to your computer. 4. Ensure your computer is switched on and running. Disconnecting from a PC running Windows XP To disconnect the command module from your computer you must use the Windows USB hub manager before removing the cable. 1. Locate the USB device icon on the Windows Task Bar (usually bottom right-hand corner of the screen). 2. Double-click the icon. 3. Select the USB MASS STORAGE DEVICE (See Figure 7.1). 4. Press STOP. 5. Your computer will recognize the unit as a Mass Storage Device. 5. A balloon popup will inform you that it is safe to remove your hardware. 6. In Windows Explorer go to My Computer and open the device. 6. You can now disconnect the USB cable from the computer and command module. 7. Open the DVC folder to retrieve your inspection files. WARNING! Only use the supplied USB cable to connect the command module to your computer. When connected to your computer, ensure the command module is switched off for the duration of the connection. Connect the USB cable directly to your computer’s USB port, do not use third-party USB hubs. Figure 7.1: Windows USB manager P330+ flexiprobe User Manual 17 Section 8 – Bluetooth The P330+ flexiprobe features an optional Bluetooth® module that allows users to transfer files wirelessly between the P330+ flexiprobe and any compatible Bluetooth® device such as a computer or mobile phone. NOTE: If Bluetooth® is not installed and you attempt to use a Bluetooth® function, the command module will display a notice stating the feature is not available. If you wish to upgrade then please contact your local Pearpoint representative. 8.1 Pairing Bluetooth® devices must be paired before file transfer can take place. You can pair the command module to any compatible Bluetooth® laptop or mobile phone. To pair your device: Figure 8.1: Bluetooth® menu 8.2 Transferring files 1. Enter the SETUP menu, 2. Enter the COMMS menu, 3. The command module will attempt to locate any nearby paired Bluetooth® devices, 4. Select SCAN to connect to your device. Repeat this step if you cannot see your device. 5. Note if you still can’t see your device in the list, check that your device’s Bluetooth® module is on and set to visible and re-scan. Refer to your device’s manual for more information on Bluetooth® pairing. 6. Select your device and press PAIR, 7. When you begin the pairing process, your device will ask you to accept to cancel the request to pair, 8. Your device will then ask you to enter a security key: type 12345 and press OK. Your device is now paired. You can transfer any file on the card. Due to the limited bandwidth supported by Bluetooth® it is recommended that you send photos only. To transfer video files, Pearpoint recommends using the USB connection. To transfer a file using Bluetooth®: 1. Highlight the file in the card browser and then select Send. 2. The command module display a list of nearby paired devices. If your device is listed, highlight it using the and arrows. 3. If your device is not listed, check that it is correctly paired and visible and then: a. Select SCAN to locate all nearby Bluetooth® enabled devices or b. Select KNOWN to locate all paired devices within range 4. Press OK to send the file. NOTE: Bluetooth® devices such as computers and mobile phones will handle received files differently. Some devices may ask you to specify the location of the received file while some will automatically receive and save the file into a default location. Consult your Bluetooth® enabled device’s user documentation for more information. 18 P330+ flexiprobe User Manual Section 9 – Editing Text The P330+ flexiprobe command module allows the user to add text annotation to the live video as this is recorded. You can save and edit up to ten text pages. 9.1 Editing text pages To add or edit text annotation to the video, press button. This toggles page text on and off the screen and displays the Text menu. NOTE: Recordings are paused when you toggle text on-screen and the text will appear on the live video. Text is also saved to captured jpeg photos (see Section 10.6) Use the or arrows to cycle through the pages. Press EDIT to modify the text currently displayed and use the keyboard or keypad to type your text. 9.2 Editing text with the keypad You can enter text with the keypad arrows. In any textediting screen, use the or arrows to cycle through available characters. Use the and arrows to move the text cursor backwards and forwards along the line. Use the CAPS option to toggle between upper and lower case characters. To delete all text to the left of the cursor, select the DEL< option. To delete all text to the right of the cursor, select the DEL> option. Select CANCL or press Esc on the keyboard to undo your changes and exit the edit function. Press OK or Enter to save your text; remember to re-start the recording if in pause. The keyboard is fully featured; you can enter any available character and use navigation keys such as Home, End and the arrow keys to position the cursor. Figure 9.1: Text editing P330+ flexiprobe User Manual 19 Section 10 – Digital video The P330+ flexiprobe incorporates an advanced digital video recorder. This section provides an overview of the P330+ flexiprobe digital video recording and playback capabilities. 10.1 Video specification The P330+ flexiprobe system produces the latest generation MPEG4 layer 10 videos (also known as H.264) encoded with AAC audio. 10.2 Video quality settings The P330+ flexiprobe can record video using several predefined quality settings. The system also allows you to configure video quality setting as required. 10.2.1 Predefined settings The P330+ flexiprobe includes three predefined video quality settings. Video quality is set using the DVR Record Settings menu. The resulting MP4 files can be transferred and played on any compatible computer providing the correct video and audio codecs are installed. FlexiSight automatically installs the correct codecs on your Windows XP computer. NOTE: By default, Microsoft Windows Media Player®, does not include the correct codecs. Applications like Apple QuickTime for Windows or VLC Media player (both programs are freely available on the internet) will play the files without installing Windows compatible codecs. WARNING! Installing third party H.264 and AAC codecs on your PC may affect the performance and usability of FlexiSight. 20 P330+ flexiprobe User Manual Figure 10.1: DVR settings menu To select a predefined quality setting: 1. From the top-level menu enter the DVR submenu, 2. Select QUAL and then choose High, Medium or Low quality video as required. The table below provides an overview of the predefined video quality settings. Table 10.1: Video Quality profiles Property Video Quality Profiles High quality Medium quality Frame size VGA VGA Bitrate High Medium Encoding Progressive full Progressive full Frame rate Maximum (full) Maximum (full) Recording Time hrs* 1:45 3:45** *Approximate recording time based on a 2GB Compact Flash Card ** Recordings exceeding 2 hours are split in multiple files 10.2.2 Advanced quality settings In most circumstances, the predefined quality profiles are sufficient. However, you can define your own custom quality settings to suit your recording requirement. To adjust the video quality settings select the ADV option under the DVR quality menu (Figure 10.1, previous page). The Advanced Recording menu allows you to set the Frame Size, Bitrate, Encoding and the Frame Rate. Low quality QVGA Low Progressive full Maximum (full) 9:00** Custom user defined user defined user defined user defined varies 10.3 Advanced video options The P330+ flexiprobe features several advanced video settings. You can, for example, change the default destination and file names for recorded videos. You can also choose to include a title page on the start of each video. Advanced video options are available in the DVR options menu, which you can access by pressing F3 on from the top-level menu. Frame size: This option selects the pixel size of the recorded video. Your options are: • Full: Pal or NTSC depending on your camera, • VGA: 640x480 pixels, • QVGA: Quarter VGA, 320x240 pixels. BRATE: sets the bitrate (memory usage in Mb per second of recording). Select between High, Medium and Low. ENC: sets the encoding. Select between Progressive Full, Progressive Half or Interlaced. Frame Rate: sets the amount of frames per second. Select between: • Maximum (30FPS for NTSC and 24FPS for PAL) • Medium (20FPS) • Minimum (10FPS) Figure 10.2: Advanced video settings menu NOTE: Bitrate is the only parameter that will affect your recording size. The higher the bitrate, the better the resulting video will be and the larger the file size. P330+ flexiprobe User Manual 21 10.3.1 INPUT The Input menu (DVR -> INPUT) allows you to set the video source for your recording. The default setting is Auto. • The Auto setting will automatically select the recording device attached to the command module on startup giving preference to the camera input if an external video source is connected. • The Camera setting selects the camera reel as the default recording device. • The External setting selects any connected external composite video source as the video input source. You can connect external video sources using a standard composite RCA cable. These cables are often used to connect VCRs and DVDs to domestic television units. The video input jack is located inside the command module’s interface panel and is highlighted with a yellow ring around the jack. Figure 10.3: Video title page To enable video titles: 1. Select the Title menu (DVR -> TITLE). 10.3.2 DESTN 2. Press The destination menu (DVR -> DESTN) allows you to set the default destination directory for new video recordings. 3. Press OK to confirm your choice. To set the destination: • company name, • crew name, 2. Highlight the directory you wish to use and select SET, • date, NOTE: An error message is displayed if a directory with the name already exists. 10.3.3 FNAME The File Name menu (DVR -> FNAME) allows you to customize video and picture file names by appending a prefix to new files. To create a file name prefix, enter the FNAME menu and type the prefix. New files will have the following structure: • prefixddmmmxxx.ext For example: Crew112Nov001.MP4. 10.3.4 TITLE You can insert a short title at the beginning of your recording that highlights key company information. 22 P330+ flexiprobe User Manual to toggle the option, The title page includes the following information: 1. Navigate to the destination menu, 3. Alternatively, you can create a new directory by selecting NEW. Type the new directory name and press OK on the keypad or Enter and • and the reel type used. The company and crew name are taken from your company details stored in the P330+ flexiprobe. See Section 3.7 for more information. 10.4 Recording video 10.5 Video playback Recording video is simple. First ensure you have setup the P330+ flexiprobe command module and camera reel according to the setup guide in Section 3. You can playback recorded video and view it on the P330+ flexiprobe LCD screen or any external monitor connected to the video out socket. To begin recording press the button. A red circle will indicate that recording has begun. To playback a video: 1. Press the video menu. WARNING! button to enter the Card Do not remove the Compact Flash card or switch the command module off during the recording process. Doing so may corrupt all data on the card and crash the command module. 2. Highlight the file you wish to play using the UP and DOWN arrows Use the headset to record an audio commentary while you conduct the inspection. 4. Playback will begin immediately and a white triangle symbol will appear on the top bar. To pause a recording, press the button. Press the button to resume your recording. To end the recording, press the or press ESC on the keyboard. or button on the keypad To enter text, press the button and use the and arrows to select the page you want to edit then select EDIT. Type the text using the keyboard or using the arrows and press OK to finish. and NOTE: Recordings are automatically limited to a maximum of approximately 2 hours. Recordings that exceed 2 hours will be split into multiple files. Video recording is paused during text editing. Pearpoint recommends limiting recordings to a maximum of 30 minutes to optimize video post-processing on a PC. 3. Press the video button. 5. During playback, you can adjust the volume at any time by selecting the VOL- and VOL+ options. NOTE: The playback OSD will timeout after a few seconds. Press any function key to reload the OSD. WARNING! Do not remove the Compact Flash card or switch the command module off during the payback process. Doing so may corrupt all data on the card and crash the command module. You can pause or stop playback at any time using the or buttons. To cue the video (Fast-Forward and Rewind) press the left and right arrows on the keypad during playback. To stop cuing the video, press and then press video to resume normal playback speed. Once the video has finished, video playback will end and the screen will return to the card browser. 10.6 Capturing frames During video playback or recording it is possible to capture video frames as jpeg photos. You can then use these photos as part of your report or as a general photographic record of your survey. To take a screen shot, press the button (please note that playback or recording will pause whilst the picture is saved onto the Compact Flash card). The screen will display a Please Wait message recording or playback will resume automatically after the image is saved. NOTE: The picture taken will display exactly what is on screen including any digital enhancements such as zoom, pan or rotate. OSD text is not saved. P330+ flexiprobe User Manual 23 Section 11 – Inspection reports This section introduces the P330+ flexiprobe command module’s integrated report writer. 11.1 Overview The P330+ flexiprobe system features an integrated report writer that allows you to create inspection reports on site using the command module. The report contains your company and client details, observations, comments and selected photos captured with the P330+ flexiprobe camera. Reports are generated in HTML format and are compatible with Internet Explorer 6 or later. Reports can be viewed or printed on any compatible PC by accessing the report folder on the Compact Flash card. The report can be given directly to the customer or converted into Microsoft Word (Office 97 or later) for further editing. NOTE: The P330+ flexiprobe command module cannot display a report in its final format. It can however display individual text entries that you can edit using the supplied keyboard. 11.2 Report writing 11.2.1 Creating new reports 1. Enter the Report menu (REPOR), NOTE: Creating a new report will pause any recording in progress. 2. Select NEW, 3. Type the report’s name and press OK or Enter. 4. The system will generate a blank report using the name you specified as the report's directory. NOTE: By default, the command module will save the new report in the default working directory, for example: /DVC/29Nov/MyReport where MyReport is the name you specified when your created the report and 29Nov is the default directory. Once created, the command module will present you with seven editable pages inside the report’s data directory. You can toggle between the report editor and live video at any time by pressing the key. 24 P330+ flexiprobe User Manual Figure 11.1: Report pages 11.2.2 Client details This page allows you to enter details about your client. You can enter the client’s name, contact details and specify a reference if required. The client details appear on the Report Details page of the generated report. Client details fields ClientName: client’s company name or personal name if the client is an individual. ClientRef: reference number for the client. ClientContact: name of the client’s representative if applicable. ClientPosition: contact’s position: for example manager, landlord or tenant. ClientAddress: client’s business address if different from the Site address (see Section 11.2.7). ClientTel: client’s telephone number. ClientMob: client’s mobile or cellular telephone number. ClientEmail: client’s email address. 11.2.3 Company details 11.2.6 Freetext This page details your company’s contact information. If you filled in this information before your first report (see Section 3.7) then the information is already in place. You can leave this page as it is or edit as required. In each report, you can include a page containing freeform text. This is particularly useful for notes or explanations that do not fit elsewhere in the report. Set your title in the FreeTitle field and then enter your comments in the Body field. The company details appear on the Report Details page of the generated report. The fields are explained in Section 3.7 11.2.4 Observations The observations page allows you to create a sequential, annotated report of your survey. Each observation you make can include a position, code, comments, the grade and a photo. Observations appear on the Observation page of the generated report. The fields offer considerable flexibility and you can populate them with information to suit your work practices. The only exception is the ObsPhoto field, which requires you to select a photo stored on the Compact Flash card. Observation fields ObsPosition: record the position of your observation. ObsCode: assign an observation with a code if used in your work practices. ObsNotes: record your comments such as a brief description or assessment of the observation. ObsGrade: grade your observation if required. For example, you could grade an observation by severity of fault. ObsPhoto: add a screen capture located on the Compact Flash card. The generated report will feature an inline thumbnail of this image. 11.2.5 Photos With the photos form you can attach annotated photos to the report. Photos appear on the Survey Photos page of the generated report. Photos fields PhotoName: select an image file located on the Compact Flash card. NOTE: When you select a photo, be sure to press the SEL option rather than pressing OK once you’ve highlighted the desired file. Free text will appear on the final page of the generated report. Freetext fields FreeTitle: use this field to give your comments a title. In the report, the title appears as a subheading under the Comments page title. Body: use this field to write your comments. 11.2.7 Site The Site Details page allows you to enter information about the site or location that you are surveying. This information appears on the Report Details page of a generated report. This page is useful when your client’s office address differs from the survey location, for example when your client is a real estate agent and the survey site is located at a letting property. Site fields • SiteContact: name of the principal contact for the site. • SitePosition: specifies the contact’s position: you could enter landlord or receptionist for example. • SiteAddress: street address of the site under survey. • SiteTel, SiteMob, SiteEmail: telephone, mobile phone and email of the site if applicable. 11.2.8 Survey The survey page allows you to enter information about the survey you conduct. On the generated report, this information appears under the Report Details page. Survey fields • SurveyDate: date you conducted the survey. • Surveyor: surveyor’s personal or company name. • SurveyLog: log number if applicable. • SurveyOurReference: your reference number if applicable. PhotoCaption: describe the photo with caption text. P330+ flexiprobe User Manual 25 11.3 Editing and Deleting Reports Once you create a report, you can edit or delete it using the Report menu. The Report menu (REPOR) displays a list of reports included in the current default directory, for example [MyReport]. Select the EDIT option in the menu and the module will load the seven report pages ready for editing. NOTE: Please take care to copy or move the entire report directory to your computer when retrieving the report from the Compact Flash card. The report directory contains multiple subdirectories that are required for viewing and converting the report. WARNING! Do not edit the files in [data] or [pages] directories as this will corrupt the report or render it unreadable to FlexiSight. The steps for editing report pages are identical to writing them as described in Section 11.3. NOTE: You can export an inspection report to Microsoft Word using FlexiSight, where you can edit that content and layout as required. Select the DEL option to delete the selected report. If there are multiple reports, highlight each report you wish to delete by pressing the arrow and press DEL. 11.4 Viewing reports You can view your reports on your desktop or laptop computer. Generated reports must be viewed on a computer running Microsoft Internet Explorer 6 (IE6) or later. IE6 is standard on computers running Microsoft Windows XP with Service Pack 2. 11.4.1 Folder structure The report is generated as a series of HTML documents organized into a number of sub-directories that are contained in the main report directory. The principle is similar to that of an internet website. By default, the report folder is stored in the current working directory of the Compact Flash card and is named according to the name you gave the report when you created it, for example 30Nov/MyReport. Reports are organized as follows: • [MyReport]: top level report directory, named according to your preference when you created the report. • [data] directory containing the XML data files, • [images] directory containing the images you attach to the report, • [pages] contains individual HTML pages, • logo.jpg is your company or business logo. You can replace this file as required, • report.html the main page of the report. 26 P330+ flexiprobe User Manual Figure 11.2: Viewing reports in Internet Explorer To view your report: 1. Connect the command module to your computer using the supplied USB 2.0 cable. 2. Once your computer recognizes the command module, use Windows Explorer to locate the report. 3. You can then copy or move the report folder to your computer or view it directly from the Compact Flash card. 4. Using Windows Explorer locate the report.html file in the report folder. 5. Open report.html with Internet Explorer. 6. If prompted, allow Active Content by right-clicking the yellow warning bar and select the ‘Allow Active Content’ option. The report will load and display the navigation frame on the left and the title page on the right. Browsing and printing: To assist navigation, the report is presented in a similar fashion to a web site or a PDF document with bookmarks. The report is divided into two frames. The navigation frame (Figure 11.3) on the left displays a link to each page and a print link that prints the currently displayed page. The content frame on the right displays the currently selected report page. To print a page, select it using the navigation link and then press the Print This Page link on the navigation frame. You must repeat this step for each page of the report. NOTE: Use the Print This Page function rather than using the File -> Print command, otherwise the printed page will also include the navigation frame and be printed in landscape format. Figure 11.3: Report navigation 11.5 Exporting to Word FlexiSight is a Windows XP application bundled with the P330+ flexiprobe that allows you edit video and convert reports to Microsoft Word format. This section provides a basic overview of using the report conversion function. For video editing instructions, please consult the FlexiSight help. FlexiSight converts the inspection report to a single Microsoft Word document. Once converted to Word format, you can edit the report as required. NOTE: FlexiSight does not overwrite the original report data so if you accidentally delete your text you can re-import the original HTML report and create a Word document version. Pearpoint recommends that you backup all data before converting and editing your report. Once you convert the report to a Word document, you can save it to any file format your word processor supports. 11.5.1 Conversion requirements To convert an inspection report to Microsoft Word format, you need the following system requirements. Microsoft Windows XP with Service Pack 2. Microsoft Office 97 or later. FlexiSight 2 or later. P330+ flexiprobe User Manual 27 11.5.2 Conversion overview FlexiSight converts the HTML report to a single document. By default a report has 5 sections, which are detailed as follows: • Title page: Title and date of report. • Report details: Includes Survey , Company, Client and Site details • Observations: details the observations you made while in situ. Includes thumbnail images. • Inspection photos: shows still photos with your captions. • Comments: freeform text comments written in situ. Once converted, you can edit and modify any part of the report. This is particularly useful if you need to expand or include new comments and observations or correct any spelling mistakes. You can also change typefaces or styles to reflect your company’s house style and position graphics and logos accordingly. Converting to Microsoft Word format NOTE: Close all Microsoft Word documents before you begin the conversion process. 1. Connect the command module to your computer using the supplied USB 2.0 cable. See Section 7. 2. Navigate to the directory where you report is located and copy the directory to your computer, 3. Open FlexiSight, 4. Click Report on the menu bar, 5. Use the file browser (Figure 11.4) to select the report directory and click OK. FlexiSight will create the report as report.doc and save it in the report folder. Locate the file using Windows Explorer and double-click to open in Microsoft Word. Conversion troubleshooting FlexiSight will fail when converting from a report directory that contains missing or damaged report data files. Make sure that you copy the whole report directory to your computer before attempting to convert the report. Do not manually edit report XML data files as this may render the report unreadable to FlexiSight. If you need to amend your report, do so using the command module’s report editing feature or edit the converted report using Microsoft Word. 28 P330+ flexiprobe User Manual Figure 11.4: FlexiSight report select box Section 12 – Appendix 12.1 Keyboard short cuts This appendix includes a list of keyboard short cuts featured on the command module. Familiarizing yourself with the short cuts will allow you to work more efficiently. The following table lists command module keyboard functions that can be activated by pressing the Control key followed by the specified keyboard key. Shortcut (Ctrl + Keyboard key) Function Q W T Y U I O A S F G Y J K L Z X B N Still Capture Text Focus Focus + Rotate reset Rotate Left Rotate Right Play Pause Pan Reset Pan Right Pan Left Zoom Reset Zoom Left Record Stop Record Stop Motion Iris Iris + 12.2 Care and maintenance WARNING! Clean and sanitize the P330+ flexiprobe system at regular intervals. 3. Ensure that the electrical connections on the end of the rod and the camera are dry and free from contamination. 4. Connect the new camera and fully tighten the connector. 5. Store the removed camera in a clean/dry environment. 12.2.2 Cleaning the system WARNING! Foul water systems can be a source of biological hazards. Command Module Clean the case with mild soapy water. Use lint-free cloth to clean the TFT screen. Camera Clean by washing with water and disinfectant as required. Clean the lens with a lint-free cloth. Rod Use a cloth moistened with a suitable disinfectant. 12.2.3 Rod and sonde seals When the camera and sonde are removed, ensure that the O-ring seals on the rod and sonde connections are not damaged. 12.2.4 Storing the system Before storing the system ensure the rod, camera, skids, sonde or flexi-adapter are clean and dry. P330+ flexiprobe is a precision system, store in a clean and dry environment. There are no user serviceable parts, do not dismantle component parts, unless directed by the manual. 12.2.1 Changing the camera 1. Ensure that the camera is clean and dry. 2. Unscrew the camera from the rod. P330+ flexiprobe User Manual 29 Example configuration 2 12.3 Installing skids Each system comes with a universal brush and skid set that allows you to adapt your camera and push rod for deployment in pipes from 50mm (2in) to 150mm (6in). The universal brush and skill set works with 25mm and 50mm cameras and 25mm or 35mm solid sondes, flexisondes and the universal flexi. Brushes and skids protect the camera and keep it centered as it navigates a pipe. Figure 12.1 illustrates a 35mm flexisonde and the brush and skid set required to aid camera and push rod deployment in pipes of up to 150mm in diameter. Deploy a 50mm camera and 35mm flexisonde in to a 100mm or larger pipe: 1. Connect the flexisonde to the push rod termination socket, 2. Connect the camera to the flexisonde socket, 3. Install one 35mm skid adapter on the camera, 4. Install one 70mm skid on the 35mm skid adapter, ensure that the rear skid is positioned so that the camera is level when placed on a flat surface, 5. If the pipe is larger than 70mm, use brushes to help level and center the camera in the pipe. 35mm FLEXI SONDE 2 50mm CAMERA 2 1 3 1 3 NOTE: 4-OFF 25mm SPRING CLAMPS TO BE USED ON 25mm CAMERA AND 25mm SONDE OR TERMINATION 2 Example configuration 1 1. 25mm or 35mm skid adapter: use with sondes, flexisodes and cameras. Increases diameter to 50mm. 2. 70mm skid: use with 2inch camera or fit on top of 25mm or 35mm skid adapters. 3. brushes: 20mm or 45mm brushes to help center the camera in large diameter pipes. Figure 12.1: Brush and skid set Deploy a 25mm camera and flexisonde in to a 50mm or larger pipe: 1. Connect the flexisonde to the push rod termination socket, 2. Connect the camera to the flexisonde socket, 3. Install one, 25mm skid adaptor on the camera, 4. Install one, 25mm skid adapter on the flexisonde, ensure that the rear skid is positioned so that the camera is level when placed on a flat surface, 5. If the pipe is larger than 50mm install the 70mm brush on top of the 25mm skid adapter and use brushes if required, 6. Deploy the camera into the pipe and begin your survey. 30 P330+ flexiprobe User Manual 12.3.1 W-Skids To install W-Skids, remove the screws and put the two halves of the skid on the flexi. Install and tighten the screws. 12.4 Firmware upgrades Firmware describes the command module’s integrated software. Radiodetection may issue software updates to improve system performance. To find out if Radiodetection has released a new software update, please visit www.radiodetection.com or contact your local Radiodetection representative. 12.5 Clamp assembly Use the flexiprobe clamp to attach the command module onto the push rod camera reel. The flexiprobe clamp is supplied in its assembled state. Figure 11.2 illustrates the clamp in exploded form in place above the reel. Updating firmware is straightforward. To update your firmware, please observe the following warnings and procedure. WARNING! Figure 12.2: Push rod clamp exploded Before attempting to upgrade the firmware ensure you have copied all the firmware files to the root directory of the Compact Flash card. If using a CF card that contains survey files, be sure to back up the data on to your computer before continuing this procedure. DO NOT switch off the command module while the upgrade is in progress. Failure to comply may render the command module inoperable. Radiodetection recommends using the mains adapter for firmware upgrades. This is to ensure a reliable power source. 1. Check for new updates at www.radiodetection.com, 2. Download the update to your computer, To install the clamp: 1. Remove the black handle, by rotating anti clockwise. Place safely to one side. 2. Slide washer and collar off the shaft and place safely to one side. 3. Remove the 4 x 6mm bolts using a 5mm Allen key (not supplied) and place safely to one side. 4. Remove end clamp and place safely to one side. 4. Switch on the module, 5. Place the clamp unit onto the coiler cross bar, with the threaded shaft lower most and the clamp spigot pointing up wards. Place end clamp to the clamp unit and secure in place using 4 x 6mm bolts. 5. Enter the ULOAD menu (SETUP -> DEVCE -> CONTR -> UPDTE -> ULOAD), 6. Place the collar, then the washer onto the threaded shaft. 6. The module will now update the firmware and then prompt you to restart the module by pressing OK. 7. Place the black handle back on the threaded shaft until hand tight. 3. Copy the update files to the root directory of your Compact Flash card using the USB interface, The command module has now been updated. 8. The clamp should look like that as shown in Figure 12.3. NOTE: If you receive any error messages, check that you have copied all files to the card and then try again. Figure 12.3: Installed push rod clamp P330+ flexiprobe User Manual 31 12.6 Creating DVDs To produce a DVD from a P330+ flexiprobe video you will need to use either a standalone DVD writer with a composite video input or a PC equipped with a DVD writer and the relevant DVD authoring and DVD burning software tools. Note: Use good quality, branded blank DVDs rather than generic disks. 12.6.1 Standalone DVD writer Standalone DVD writers are available from a variety of electrical goods retailers. If purchasing one for the purpose of converting P330+ flexiprobe video make sure the unit has a direct composite input. NOTE: DVD recorders differ significantly according to brand and model. This procedure is intended as a very broad guide only. Refer to your DVD recorder’s user manual for instructions on how to record an external video source. To create a DVD: 1. Select the video file you wish to convert into DVD using the file browser. Do not play the file at this stage. 2. Connect the P330+ Flexiprobe video out connector to the DVD writer input using a suitable RCA composite video lead. 3. Insert a blank DVD disk in the DVD writer and begin recording. 4. Play the file on the command module. 5. When the video file is terminated stop the DVD writer and finalize the DVD disc following the DVD recorder’s user documentation. 32 P330+ flexiprobe User Manual 12.6.2 PC DVD Writer To create a DVD from a P330+ flexiprobe video file you will need to follow a number of steps that will vary depending on the software and hardware installed on your computer. The basic minimum requirements are: • DVD authoring program, • USB or internal DVD writer, also known as a DVD burner, • DVD burning software, such as Nero. Some DVD authoring tools have DVD burning capabilities. Nero, which is included with many USB and internal DVD writers, includes basic DVD authoring (Nero Visual Express) and burning software (Nero Burning ROM). In general, the basic purpose of a DVD authoring program is to encode or convert a suitable video file (or files) into a DVD compatible format. The authoring program may generate the DVD menu and titles but this largely depends on the software package used. Once the DVD is authored as a DVD compatible file or disk image (ISO) you must then use your DVD burning program to create or burn the DVD disk. Packages such as Nero, automate the authoring and burning process using a simple Wizard. Due to the very large number of commercial and open source DVD authoring and burning programs that are available, a tutorial to cover every program is beyond the scope of this appendix. For more information consult the documentation that came with your DVD authoring software and burning hardware. 12.7 Camera focus chart P330+ flexiprobe User Manual 33 12.8 Specifications 12.8.1 Controllers flexiprobe P330+ flexiprobe controller Screen 8” (200mm) industrial TFT Storage High Speed Compact Flash Connectivity USB, Video in/out, audio, Bluetooth® (optional) Environmental IP55 (closed) IP53 (open) Power supply IP67 rated for outdoor use Dimensions 360 x 360 x 200mm (14” x 14” x 8”) Weight 5.5Kg (12lbs) 12.8.2 Rods and reels Mini Reel Standard Reel Specialist Reel Dimensions 570 x 440 x 256mm 22.4” x 17.3” x 10.1” 850 x 750 x 420mm 33.5” x 29.5” x 16.5” 813 x 1168 x 475mm 32.0” x 46.0” x 18.7” Weight 11kg/24lbs 18.2Kg/40lbs 24.9Kg/55lbs 37Kg/74.2lbs Construction Welded steel powder coated Rod 35m (115’) 60m (200’) 120m (400’) 150m (500’) 34 P330+ flexiprobe User Manual 12.8.3 Cameras 25mm (1”) Camera 50mm (2”) Camera Dimensions 24 x 39mm 0.94” x 1.54” 48 x 80mm 1.89” x 3.15” Weight 0.06Kg/0.13lbs 0.38Kg/0.84lbs Construction 303 stainless steel 303 stainless steel Power 0.75W 1.90W (max) Operating Temperature -10°C to +50°C -10°C to +50°C Focal length 20mm to ∞ 170mm Focus Adjustable Fixed Lighting Maintenance-free LEDs Maintenance-free LEDs Image Resolution 628 x 582 PAL 510 x 492 NTSC 752 x 582 PAL 500 x 582 NTSC S/N ratio >46dB >45dB Type not self-levelling self-levelling 12.8.4 Standards Vibration BL EN 60068-2-6 Bump BS EB 60068-2-29 Safety EN 61010-1 / UL 61010-1 / CAN/CSA 61010-1 EMC - FCC CFR 47 / EN 61000-6-4 P330+ flexiprobe User Manual 35 America Europe Asia-Pacific Pearpoint Radiodetection (UK) Radiodetection (Asia-Pacific) 72055 Corporate Way Thousand Palms CA 92276, USA Tel: +1 800 688 8094 Tel: +1 760 343 7350 Fax: +1 760 343 7351 Email: [email protected] Western Drive Bristol BS14 0AF, UK Tel: +44 (0) 117 976 7776 Fax: +44 (0) 117 976 7775 Email: [email protected] Room 708, CC Wu Building 302-308 Hennessy Road, Wan Chai Hong Kong SAR, China Tel: +852 2110 8160 Fax: +852 2110 9681 Email: [email protected] Radiodetection 13 Grande Rue, 76220 Neuf Marché, France Tel: +33 (0) 232 8993 60 Fax: +33 (0) 235 9095 58 Email: [email protected] 154 Portland Road Bridgton, ME 04009, USA Tel: +1 (207) 647 9495 Toll Free: +1 (877) 247 3797 Fax: +1 (207) 647 9496 Email: [email protected] Radiodetection (Canada) Unit 34, 344 Edgeley Blvd. Concord, Ontario, Canada L4K 4B7 Tel: +1 (905) 660 9995 Toll Free: +1 (800) 665 7953 Fax: +1 (905) 660 9579 Email: [email protected] Radiodetection (France) Radiodetection (Benelux) Industriestraat 11, NL 7041 GD’s-Heerenberg, Netherlands Tel: +31 (0) 314 66 47 00 Fax: +31 (0) 314 66 41 30 Email: [email protected] Radiodetection (Germany) Groendahlscher Weg 118 D-46446 Emmerich am Rhein, Germany Tel: +49 (0) 28 51 92 37 20 Fax: +49 (0) 28 51 92 37 520 E-Mail: [email protected] Radiodetection (China) Hong Fu Group Office Building Room 322-326 Bei Qi Jia Township, Changping District Beijing 102209, China Tel: +86 (0) 10 8975 5540 Fax: +86 (0) 10 8975 5640 Email: [email protected] Radiodetection (Australia) Mactek Pty. Ltd Unit 14, 5-7 Prosperity Parade Warriewood NSW 2102, Australia Tel: +61 (0) 2 9979 8555 Fax: +61 (0) 2 9979 7733 Email: [email protected] ©2007 Pearpoint, Inc. / Radiodetection Ltd. ALL RIGHTS RESERVED. The Logo and "flexiprobe," are trademarks owned by Radiodetection Ltd. Due to a policy of continued product development, we reserve the right to alter or amend any published specification without notice. Radiodetection Ltd. is a subsidiary of SPX Corporation To see the full range of products and services provided by Radiodetection visit: www.radiodetection.com 90/P330PLUS-APP-ENG/01