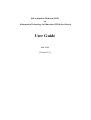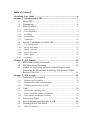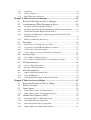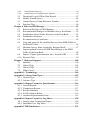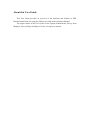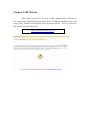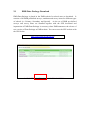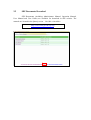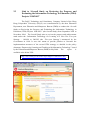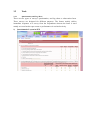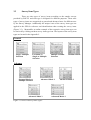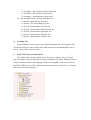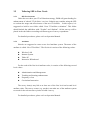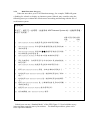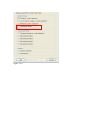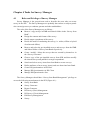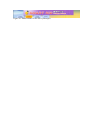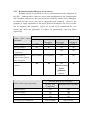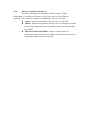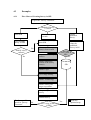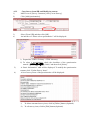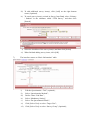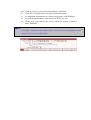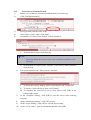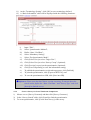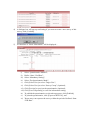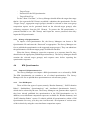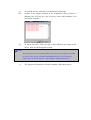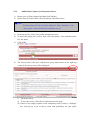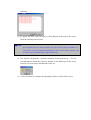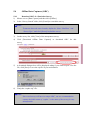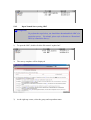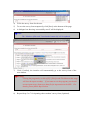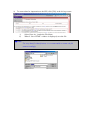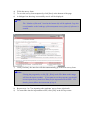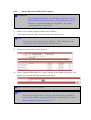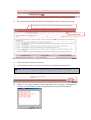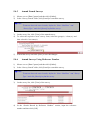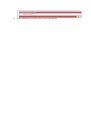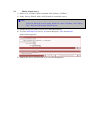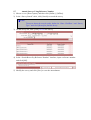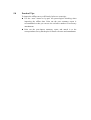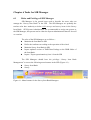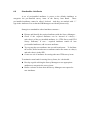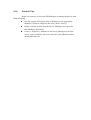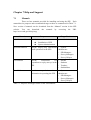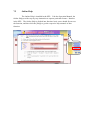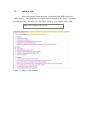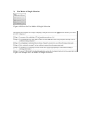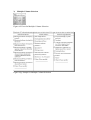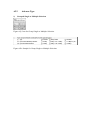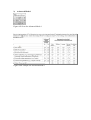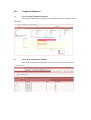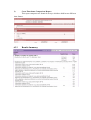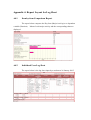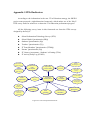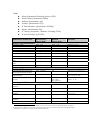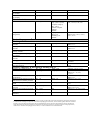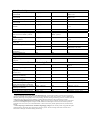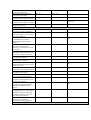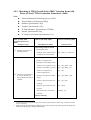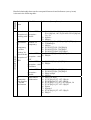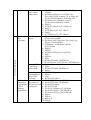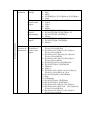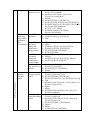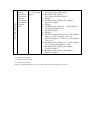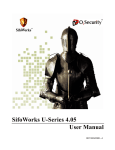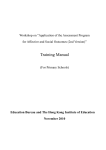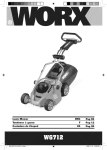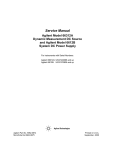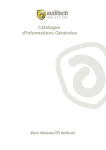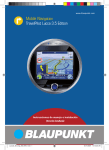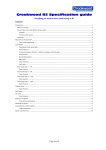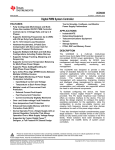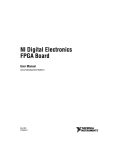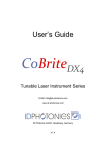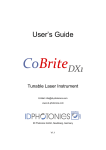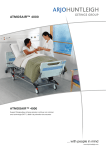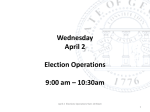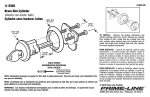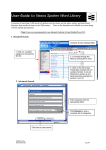Download User Guide
Transcript
Self-evaluation Platform (SEP) on Information Technology in Education (ITEd) for Schools User Guide Mar 2006 [Version 3.0] Table of Content About this User Guide .................................................................................6 Chapter 1 Introduction to SEP .................................................................7 1.1 About SEP.....................................................................................7 1.2 Terminology..................................................................................8 1.3 Basic Concepts..............................................................................9 1.3.1 1.3.2 1.3.3 1.3.4 1.3.5 1.4 Data Accuracy ............................................................................................ 9 User-friendliness ........................................................................................ 9 Flexibility................................................................................................. 10 Extendibility............................................................................................. 10 Limitations ............................................................................................... 10 System Components of School SEP ...........................................12 1.4.1 1.4.2 User Management .................................................................................... 12 Survey Item Bank .................................................................................... 18 1.4.3 1.4.4 1.4.5 1.4.6 Survey Generator ..................................................................................... 20 Report Generator...................................................................................... 23 Data Capture ............................................................................................ 25 Do Survey ................................................................................................ 27 Chapter 2 SEP Website ............................................................................28 2.1 EMB Data Package Download ...................................................29 2.2 SEP Documents Download.........................................................30 2.3 Link to “Overall Study on Reviewing the Progress and Evaluating the Information Technology in Education (ITEd) Projects 1998/2003”....................................................................31 Chapter 3 SEP System..............................................................................32 3.1 Deploying SEP in schools...........................................................32 3.1.1 3.1.2 3.1.3 3.2 3.2.1 3.2.2 3.2.3 3.3 3.4 3.5 3.5.1 Platforms and Limitations........................................................................ 32 Running SEP within School Network...................................................... 32 Enabling Internet Access to SEP.............................................................. 33 Tools............................................................................................34 Questionnaire and Log Sheet ................................................................... 34 Online and Offline Modes of Operation .................................................. 36 Data Analysis and Report Generator........................................................ 38 Survey Item Types ......................................................................39 Built-in Structure and Samples in SIB........................................40 Tailoring SEP to Your Needs ......................................................43 SIB Tree Structure.................................................................................... 43 3.5.2 3.5.3 3.5.4 Attributes.................................................................................................. 43 Survey Group(s)....................................................................................... 44 Build Your Own Survey(s)....................................................................... 45 Chapter 4 Tasks for Survey Manager ......................................................47 4.1 Roles and Privilege of Survey Manager .....................................47 4.2 Considerations When Designing a Survey .................................49 4.2.1 4.2.2 4.2.3 4.2.4 4.2.5 4.3 Strategies when Designing the Survey..................................................... 49 Strategies when Designing/Implementing the PDA Questionnaire ......... 51 Decide the Required Reports for the Survey ........................................... 53 Strategies of Defining the Target Respondents Selection for the Required Reports ..................................................................................... 54 Mode of Conducting the Survey .............................................................. 55 Examples.....................................................................................56 4.3.1 4.3.2 Flow Chart of Creating Survey in SEP .................................................... 56 Copy Survey from SIB and Modify its content ....................................... 57 4.3.3 4.3.4 Create Survey from the Scratch ............................................................... 60 Create a Survey for Cross-Timeframe Comparison................................. 61 4.4 4.4.1 4.4.2 4.5 4.5.1 4.5.2 4.6 4.6.1 4.6.2 4.6.3 Practical Tips...............................................................................63 Use a Table to design a Survey ................................................................ 63 Use a Table to Identify Target Users and Survey Groups ........................ 64 DS Questionnaire........................................................................64 Create a DS Questionnaire....................................................................... 64 Manage a DS Questionnaire .................................................................... 65 KM Questionnaire.......................................................................65 Import a KM Questionnaire Set............................................................... 65 View KM Reports .................................................................................... 65 Understand Data Collection Requirement File ........................................ 66 Chapter 5 Tasks for Survey Helper ..........................................................67 5.1 Roles and Privilege of Survey Helper ........................................67 5.2 Before You Start..........................................................................68 5.3 Data Capture ...............................................................................69 5.3.1 5.3.2 5.4 5.4.1 5.4.2 5.4.3 5.4.4 Online Data Capture for Named Survey .................................................. 69 Online Data Capture for Anonymous Survey .......................................... 72 Offline Data Capturer (ODC) .....................................................74 Download ODC of a Particular Survey ................................................... 74 Input Named Survey using ODC ............................................................. 75 Input Anonymous Survey using ODC ..................................................... 78 Import Data from Offline Data Capturer ................................................. 81 5.4.5 5.4.6 Amend Named Surveys ........................................................................... 85 Amend Surveys Using Reference Number .............................................. 85 5.5 Download Log of Offline Data Record ......................................87 5.6 Modify Named Survey................................................................88 5.7 Amend Surveys Using Reference Number.................................89 5.8 Practical Tips...............................................................................90 Chapter 6 Tasks for SIB Manager............................................................91 6.1 Roles and Privilege of SIB Manager ..........................................91 6.2 Recommended Strategies to Maintain Survey Item Bank..........92 6.3 Standardize School Folder Structure in the Item Bank ..............93 6.4 Standardize Attributes.................................................................94 6.5 Re-construction of Attributes......................................................95 6.6 Copy and paste the Pre-installed Surveys from EMB Folder to the School Folder ........................................................................96 6.7 Maintain Survey Items Created by Resigned Staff.....................97 6.8 Import updated version of EMB Data Package to the EMB Folder of the Item Bank ..............................................................98 6.9 Import / Export Questionnaires into / from the SIB ...................98 6.10 Practical Tips...............................................................................99 Chapter 7 Help and Support .................................................................100 7.1 Manuals.....................................................................................100 7.2 Online Help...............................................................................101 7.3 Online FAQs .............................................................................102 7.4 What’s New?.............................................................................103 Appendix 1: Terminology ........................................................................104 Appendix 2: Survey Item Types..............................................................107 A2.1 General Type .............................................................................107 A2.2 Advance Type ...........................................................................111 Appendix 3: Report Layout for Questionnaire .....................................116 A3.1 Overall Reports .........................................................................116 A3.2 Comparison Reports .................................................................117 A3.3 Results Summary ......................................................................118 A3.4 Self-Evaluation Rubric .............................................................119 A3.5 Attributed Questionnaire Item ..................................................119 Appendix 4: Report Layout for Log Sheet ............................................120 A4.1 Item-by-item Comparison Report.............................................120 A4.2 Individual User Log Sheet ........................................................120 Appendix 5 ITEd Indicators ...................................................................121 A5.1 –Matching of ITEd Overall Study (2005) Question Items with Phase (I) Study ITEd Evaluation Framework (2006)...............127 A5.2 – Phase (I) Study ITEd Evaluation Framework .........................130 A5.3 – Title & Internal Code for Questionnaires of Phase (I) Study by School Types and Stakeholders ...........................................140 About this User Guide This User Guide provides an overview of the functions and features of SEP. Detailed instructions for using the SEP are provided in the Operation Manual. The target readers of the User Guide are the System Administrator, Survey Item Manager, Survey Helper and Report Viewer of respective schools. Chapter 1 Introduction to SEP 1.1 About SEP To facilitate self-evaluation on Information Technology in Education (ITEd) in schools, the Education and Manpower Bureau (EMB) has commissioned the Hong Kong Institute of Education (HKIEd) to develop a user-friendly and extensible self-evaluation platform (SEP) for all school sectors (Primary, Secondary and Special) in Hong Kong. Based on the survey tools developed under the Overall Study conducted by the Hong Kong Polytechnic University (PolyU), the Project Team of the HKIEd has designed, developed, implemented and rolled out a stable, user-friendly and extensible platform on ITEd for schools’ self-evaluation. It is expected that the SEP will help schools to make full use of information technology facilities and resources, develop sound policy and planning in promoting the use of technology in education and implement ITEd in schools. 1.2 Terminology As a start, it is necessary to have a mutual understanding of the term ‘survey’ with the readers. A survey in this context is defined as an instrument used to collect information for a particular purpose. There are two major types of surveys which are provided or created in the SEP. The first type is a questionnaire and the other is a log sheet or an observation form. A survey consists of a number of survey items which may either be responsive (e.g. selecting a choice) or supplied type (e.g. filling in words). A survey item is composed of two parts: the item stem and the item responses. The item stem is a description of the question or information to be collected. Examples are: “What do you usually use a computer for at home?” in a questionnaire or “Location of an activity” in a log sheet. The item responses are either the choice(s) to be selected or the information to be supplied by the respondents of a survey. The SEP “user” refers to a person who is assigned with different operation privileges within the system. There are at least three types of users: the “System Administrator”, the “Survey Manager” and the “Survey Target User/Respondent”. The System Administrator has full or partial control of all the operations in the SEP, depending on the implementation strategy of the SEP. The Survey Manager has full rights to revise and create a survey. The Survey Respondent is the person who is assigned and required to provide responses to the survey items in a survey. A detailed list of terminology is provided in Appendix 1 for quick reference. 1.3 Basic Concepts When designing the SEP on ITEd for schools’ self-evaluation, the Project Team has considered the following principles, which are derived from the perspectives of an evaluator and different types of school users. 1.3.1 Data Accuracy The SEP is designed for schools to conduct self-evaluation on ITEd by collecting useful information from different stakeholders such as school staff, students, and parents as related to ITEd. In order to collect valid and reliable data from these stakeholders, at the administrative level, the SEP adopts a closed survey strategy in which the identities of all stakeholders are known. Such measure prevents interference from unknown users and safeguards the accuracy and the number of responses from the stakeholders as double entry is not feasible under such strategy. Also, an accurate response rate can be calculated as non-respondents can be easily traced in the system. The design of the SEP has also taken the ethical issue about the anonymity of a survey into consideration. The responses to the survey items by an individual respondent are not saved unless a named survey is conducted (in this case, the respondents are informed well in advance before the survey). As a result, only the aggregate information of all the respondents in a group is displayed. In this regard, the SEP requires a user management function which helps to create accounts for different stakeholders. A logon procedure is also required to keep track of all survey activities such as survey creation and data collection. All of these system operations and survey activities are recorded in the data bank via the “System Log:” of the SEP. 1.3.2 User-friendliness Several enhancement features have been made in SEP to facilitate its user-friendliness. Firstly, an interactive, easy-to-follow workflow and traceable direction path are employed in the interface design. The SEP allows users to create a new survey by selecting survey items from the existing sample surveys (designed by POLYU) and school-based surveys (designed by school users). To facilitate users to compile different survey items into a new survey, the “attributes” system has been developed in the SEP for easy search of a particular survey item. When a survey is published for on-line data collection, the school management has to notify the target respondents to log onto the SEP to complete the survey on-line. To facilitate such logon procedure, the SEP can output a HTML tag (in a text file) so that the School System Administrator can embed this tag into the existing homepage of the school. In doing so, the target respondents are informed of the requirement(s) of doing a survey and prompted to logon to the SEP when they enter the homepage of the school. At the administrative level, the SEP has built in “health checking” and “system recovery” capabilities. The Administrative User can easily make use of these bundled tools to check the version and status of the installed components of the system. Once discrepancies are found, the user can resolve the problems by making use of the system recovery tools. 1.3.3 Flexibility The SEP has provided an “Offline Data Capturer”, “Privilege Assignment”, “Multiple Result Output” and “Multiple Data Comparison” to enhance the system flexibility. As it is sometimes not feasible to do a survey on-line, an “Off-line Data Capturer” mechanism is designed to facilitate data entry for paper-and-pencil surveys. The “privilege assignment” mechanism in the SEP also allows flexibility for the operation of the system. Different operation privileges can be assigned to different users. Through the SEP, privileges for such operations can easily be added and deleted later if they are no longer required. The SEP can generate different output formats of the analyzed data to cater for different needs of the schools. The SEP has three comparison modes built in: “Compare across Timeframe”, “Compare across Groups” and “Compare across Survey Items” for retrieving relevant information. 1.3.4 Extendibility For future planning and development of ITEd in schools, individual schools may need to conduct specific surveys which are related to their particular school contexts. In this regard, the Survey Generator of the SEP is designed for the creation of a new survey in two different modes: “From SIB” and “From Scratch”. The newly created survey can then be saved into the Survey Item Bank in which a specific folder (e.g. School-based Surveys) has been created for this purpose. Users can construct a folder structure according to a school-based convention (e.g. by subjects or by classes) under this root folder. Within the dynamic environment provided by the system, the SEP may also be used in other school self-evaluation activities not restricted to ITEd in schools. 1.3.5 Limitations The SEP Project Team has always aimed at rolling out a stable, user-friendly and extensible platform on ITEd for schools’ self-evaluation. Given the constraints on the resources and requirements of the project, there are; however, some limitations when using the SEP for schools’ self-evaluation. For example, the Report Generator can only cope with basic statistics of data analysis. High level analysis such as correlation and inferential testing are beyond the scope of this platform as such analysis demands users’ professional knowledge in evaluation and statistics. Moreover, the validity and reliability of other surveys created by school users are not guaranteed as they are dependent upon users’ professional knowledge in the design and implementation of a survey. Similarly, although the SEP will be bundled with some templates which demonstrate the procedures of retrieving useful information (within and across surveys) for common scenarios concerning the establishment of an individual school’s ITEd profile, whether such information is used meaningfully depends very much on the professional judgment of school users. All the above point to the fact that whether the SEP can be used professionally depends very much on the users’ competencies both in the knowledge and skills in the design and process of an evaluation. 1.4 System Components of School SEP There are two separate but similar systems: one is EMB SEP and the other is School SEP. In the School SEP, there are six main component modules: User Management (UM), Survey Item Bank (SIB), Survey Generator (SG), Data Capture (DC), Report Generator (RG) with Data Comparison (DC) features, and Data Archive (DA) as well as a supplementary module - Log Module. Two special features which are Data Sharing (DS) and Knowledge Management (KM) are included in the SG module. 1.4.1 User Management 1) Overview The System Administrator uses the UM functions to create user accounts, to define groups and to assign privileges to the groups after installation of the SEP. The user account is used for user authentication and identification during the login procedure and user authorization in the operation of other functions in the system. In addition, “User Account Integration (UAI) with Other System(s)” at schools provides functions for optional individual user account authentication in addition to the existing user account authentication method. For details, please refer to Appendix F as described in Administrator Manual. There are two means of creating user accounts: (1) using the web interface of the system and (2) importing a batch file from outside (extracted from WebSAMS for creating teachers and students accounts). Before creating the user accounts, the System Administrator has to create different user groups and assign different privilege schemes to these groups. A user and group search function is provided in the “User Management” to facilitate user and group management. A “Restore deleted user” function is available for the System Administrator to restore user accounts if accidental deletion of user accounts occurs. A log entry is recorded for each “save and delete” action in the “User Management” for audit purpose by the System Log. 2) Maintain Groups Group Management provides functions for the System Administrator to manage groups in SEP. There are five types of groups (system group, form group, class group, survey group, and privilege group) with different operation privileges in the SEP. All these pre-defined group types cannot be added or deleted. These five groups types are used to facilitate the System Administrator to group a list of users with common properties. The properties of these five group types are: − “System Group” type includes pre-defined user groups which cannot be added or deleted. They are: (1) Administrator, (2) Teacher, (3) Student, (4) Parent, and (5) Others. − “Form Group” type is used to group students into forms and schools can define Form groups according to the operating class levels. − “Class Group” type is used to group students into classes and schools can define Class groups according to the operating classes. − “Privilege Group” type is used to assign specific access rights to a list / group of users. The System Administrator can create user groups with various combination of privileges assigned. − “Survey Group” type is used to group users with common properties (e.g. students with computers at home, and student without computers at home) for group comparison in a survey analysis. With the exception of System Group type, the System Administrator can create groups under the Form Group type, Class Group type, Privilege Group type and Survey Group Type according to operation in schools. Group(s) can be created through the web interface. Additional procedures are needed for maintaining groups under the Class/Group type. Form groups and Class groups should belong to a particular school year to form a unique group identity (e.g. 2004-05 1A). Codes (“CLASSLVL” and “CLASSCODE”) must be assigned to these groups for duplicate creation in the same academic year in SEP. In spite of performing these procedures when maintaining Form groups and Class Groups on the web interface, the mapping of school year, assigning group code and creation of all Form groups and Class groups can be done automatically through CSV file importation of student data. During the procedure of importing both student and parent accounts in SEP, the system automatically creates Class Group and Form Group for students and parents. To segregate groups for students, the system adds a prefix “p” to the Class groups and Form groups for parents. 3) Maintain User Accounts User Account Management provides functions for the System Administrator to maintain the user accounts in the SEP. It provides functions to add user accounts (add users and import users), update accounts, delete accounts and restore deleted users. There are two means of creating user accounts: (1) using the web interface of the system and (2) importing a batch file from outside (extracted from WebSAMS for creating teachers and students accounts). Special notes: Before creating any student/parent accounts, the System Administrator should define the school year in the System Parameter under the “System Tools”. Meanwhile, each student account should have a User Identity. The System Administrator can use Students’ Registration Number as students’ user identities. The system will capture this user identity to maintain relevant student records across each academic year. 4) Import User Accounts To import batch user accounts, the System Administrator prepares a CSV file from WebSAMS with required user information and then uploads this CSV file to the SEP. To import teacher or student accounts, the System Administrator selects the teacher or student group respectively. To import both student and parent accounts at the same time, the System Administrator selects the group “Student and Parent”. For each type of users’ import, the system requires different fields in the CSV file. The system checks the selected group types and fields in the CSV file to prevent incorrect data import. The system scans the CSV file to validate the content of the file, and imports the user accounts if the content is valid. It shows all errors with descriptions and row numbers if there is / are any error(s). As the parent accounts are generated from the student accounts, the Login ID of successfully generated parent accounts will be “p+student’s registration number”. If the “Integrating with Other System(s)” is enabled, additional field(s) is/are requested in the CSV file. For teacher and other user account import, there is a “REMOTEID” field added. For student user account import, “REMOTEID” and “PARENTREMOTEID” fields are added. A SQL statement for extracting student user accounts from WebSAMS into CSV file is provided in Operation Manual (Chapter 3.3.5). The CSV file contains “REMOTEID” and “PARENTREMOTEID” fields with the value of “LOGINID” as the default value of “REMOTEID” and “p” plus “LOGINID” as the default value of “PARENTREMOTEID”. 5) Assign Privilege Group Management provides functions for the System Administrator to assign privileges to groups in SEP. There are eleven privileges in the system. These privileges are “System Interface Setting”, “User Management”, “Survey Item Bank Management”, “Survey Management”, “Data Input Management”, “Do Survey”, “Report Management”, “Data Archive Management”, “Log Management”, “Password Management”, and “Published Survey Management”. The System Administrator is able to assign these privileges to different user groups (except Survey groups). A Privilege group is used for grouping a list of users with common privileges. The resulting privilege(s) for each account is / are the aggregate privileges of all groups that the user belongs to. 6) Restore Deleted Users Restore Deleted Users provides functions for the System Administrator to restore deleted user accounts. The restored user account can be restored with properties of assigned group(s) before it was deleted. Restore deleted users, however, cannot be performed if there is an active account using the same login ID and / or User Identity. In addition, deleted student/parent accounts cannot be restored if there is an active account with same class and same class number. 7) User Account Integration (UAI) with Other System(s) “User account integration (UAI) with other system(s)” at schools provides functions for optional individual user account authentication in addition to the existing user account authentication method. This optional method is an open source routine to enable schools to modify it according to their needs. Schools can configure the authentication method in SEP configuration file. The two modes of user login authentication are “Using SEP database” and “Integrating with other system(s)”. If “Integrating with other system(s)” is selected, “Change Password” and “Student Password Reset” will be disabled. Password checking will also be ignored when importing user accounts. Each user should have a corresponding account in the master system. For mapping user accounts between SEP and the master system, a new user property field, remote ID, will be provided. For teacher and other user account import, there is a “REMOTEID” field added. For student user account import, “REMOTEID” and “PARENTREMOTEID” fields are added. (Note: A SQL statement for extracting student user accounts from WebSAMS into CSV file is provided in Operation Manual (Chapter 3.3.5). The CSV file contains “REMOTEID” and “PARENTREMOTEID” fields with the value of “LOGINID” as the default value of “REMOTEID” and “p” plus “LOGINID” as the default value of “PARENTREMOTEID”.) The “Integrating with Other System(s)” requires Administrator to map each user account in SEP with that in other system(s). However, this mapping is not always possible. For example, when mapping SEP user accounts with a domain controller in school LAN, it is found that there is not any “parent” and “others” accounts in the school domain controller. To cope with this situation, schools may leave “remote ID” for these SEP accounts as an empty field, then the SEP system will by-pass the user account integration function and resume the original password authorization procedure. This mechanism provides more flexibility for Administrator in managing user accounts. 8) Create DS Questionnaire(s) in DS Host Data Sharing (DS) feature provides functions for EMB and schools respectively to generate and disseminate questionnaire survey set(s) online to a group of schools and gather survey results into a centralized system. Cross-group or cross-school comparison reports can be generated from the collected responses. 9) Manage DS Questionnaire(s) in DS Client A DS Client can import a DS Questionnaire package and then publish the questionnaire(s) in local site. After collecting responses from local respondents, school can export the responses to a responses data package and then send the package back to the DS Host. If the DS Host is EMB, schools can submit the responses to EMB online. 10) Manage KM Questionnaire Set A set of questionnaires can be prepared by EMB in EMB SEP and exported as a KM questionnaire file. Schools can download the questionnaire file and import it into School SEP for later publishing. Since the questionnaires are designed with a pre-set framework, a set of special reports can be generated in the Report Generator. EMB may distribute a data collection requirement file to those schools from which survey data are to be collected. Upon importing the requirement file into the system, schools may publish KM questionnaire(s) according to EMB requirement(s). After administering the survey, schools may export the responses into a response file and submit it to EMB via different means. 1.4.2 Survey Item Bank 1) Overview The SIB provides functions for Item Bank management that includes survey (folder) structuring and survey maintenance as well as attributes management and survey item maintenance. Surveys and Survey Items are stored in SIB for future use. For the Item Bank in schools, a folder tree structure is used for organizing surveys in the system. There are two main branches in the tree structure, an “EMB” folder and a “School” folder. The “EMB” folder consists of pre-installed sample surveys provided by EMB while the “School” folder includes school-based surveys that are created by teachers of the schools. Sub-folders under the “EMB” folder are pre-defined (according to different school sectors). A set of sample surveys is ready for schools to use under these subfolders. Users are not allowed to update or delete either the folder structure or the pre-installed surveys within the “EMB” folder. However, such operations are not restricted in the management of the “School” folder. Surveys in the SIB are constructed from survey items and an “attributes system” is used to categorize the survey items. 2) Item Bank Item Bank provides functions for managing the folder structure and surveys. Item bank is a pool for storing all surveys provided by EMB or created by schools. A folder tree structure is pre-defined according to the types of schools (Primary, Secondary and Special) and the categorization of sample surveys. The Item Bank folder tree has two main branches (EMB and School folders). Under the EMB folder, the Primary, Secondary, and Special sub-folders (school type level) are pre-defined for placing sample surveys for different types of schools. Under the school type level, other sub-folders (e.g. I.T.) are created for storing categorized surveys with different objectives. Users with either “Survey Item Management” or “Survey Management” privilege can access the Item Bank. A school SIB user has no rights to update either the EMB folder structure or the sample surveys under the EMB folder. User(s) who possess(es) the privilege of “Survey Item Management” has / have the full control of all survey items and surveys stored in the “Item Bank ”. However, the user(s) who possess(es) the “Survey Management” privilege can add additional folder(s), update and delete the folder(s) created by himself / herself / themselves. To prevent deletion of folders and surveys accidentally, users are enabled to delete empty folders (folders which do not contain sub-folders or surveys). Questionnaire(s) maintained in Survey Item Bank can be exported as a questionnaire file. More than one questionnaire can be exported at the same time within Survey Item Bank. A questionnaire import function is also provided for importing a questionnaire file into Survey Item Bank. 3) Attributes Attributes List provides functions for managing the attributes. An “attributes system” is used for survey item categorization and searching. There are two types of attributes: the first type is those pre-defined by the SEP (e.g. surveys are grouped by themes) and the second one is those created by the school (e.g. school-based surveys are grouped by subjects or classes). Users can add, update, and delete these attributes. Values / sub-values can also be added under these attributes to form an attribute hierarchy. Besides, a function is provided for re-construction of “attributes system” by moving a branch of attributes to another branch. However, attribute(s) marked with “*” in the Attribute List are pre-defined by EMB. These attributes cannot be edited and deleted. 4) Survey Item Survey Item provides functions for managing survey items. There are ten types of survey items (which include Single Selection, Multiple Selection, List Mode of Single Selection, Multiple Column Selection, Grouped Single / Multiple Selection, Standard Mode, Advanced Mode 1, Advanced Mode 2, Advanced Mode 3, and Advanced Mode 4) that can be created in SEP. School SIB users can add, copy and edit survey item(s) within the SIB. The users can also delete survey item(s) added by school users within the SIB. A survey item consists at least of three parts; Item Stem, Item Responses and Compulsory Setting. The Item Stem is either a description / question part of a survey item. The Item Responses is the available option(s) of a survey item. Lastly, the Compulsory Setting is used to control if it is a “must-answer question” in a survey. There are Compulsory Settings for both a survey item and a text field of an item response within a survey item. These Compulsory Settings are independent even when they are used in the same survey item. Compulsory Setting for a survey item is to control whether it is a “must-answer-question” in a survey. The Compulsory Setting of a text field is a refined setting for the system to check if the text field has been input when respondent selects the item response. To suit the purpose of a particular survey, these Compulsory Settings can be changed when creating a survey in “Survey Generator”. However, there are two cases that the compulsory setting is automatically disabled by the system. The first case is when the “None” is selected in the Selection Mode of the “Single or Multiple Selection” type of a survey item, the Compulsory Setting of the survey item is disabled. As Compulsory Setting of text field is not available for “Standard Mode”, “Advance Mode 1” and “Advance Mode 2”, the text field is compulsory when respondents select item response that consists of a text field. 5) Import EMB Data Package EMB Data Package is placed in the EMB website for school users to download. It consists of all EMB predefined surveys, attributes and survey items for different types of schools (i.e. Primary, Secondary and Special). The Survey Item Manager can access Item Bank of “Survey Item Bank” to import the EMB Data Package (For detailed operations, please refer to SEP-Operation Manual). A set of EMB pre-defined surveys and survey items are installed together with the SEP. Download and importation of EMB Data Package is needed when EMB announces that new version of Data Package has been uploaded onto EMB website. 1.4.3 1) Survey Generator Overview Survey Generator is used for generating surveys (questionnaires/log sheets) for various respondents (e.g. school heads, teachers, students and parents…. etc). There are two types of surveys: questionnaire, and log sheet or observation form. The former mainly solicits immediate responses to a survey from the respondents whereas the latter is used mainly to record on-the-spot events or performances in a school activity. These surveys are designed for different purposes. New surveys can be stored into the SIB by selecting a particular folder from the folder structure. New survey items with assigned attributes can also be saved into the SIB. The Survey Manager can create survey groups to organize users into user groups in order to compare survey results across different user groups. To facilitate the Survey Manager to design questionnaires, the users can select existing questionnaire(s) and survey item(s) from the SIB or create new survey item(s) from the scratch by selecting different types of survey items. After selection and creation of survey items, the user can define the sequence of survey items and then assign a number to each survey item with the defined numbering system ([a, b, c], [1a, 1b, 1c] or [i, ii and iii]). The numbering of survey items can at most be organized into three levels (e.g. 1, 1a and 1ai). The numbering of survey items in the first level must be a digit (e.g. 1, 2 and 3). After that, the user can define a logical flow within the questionnaire in order to fit into the conceptual design of the questionnaire. A text box for the covering page is available for the Survey Manager to provide respondents with background information or instructions to respondents before doing the questionnaire. The Survey Manager can also explain the terminology in the questionnaire. The above information in the text box will appear as a covering page in a questionnaire and the respondents can refer to it anytime while doing a questionnaire. A navigation button is assigned for this purpose if the online survey mode is chosen. Finally, the Survey Manager defines the basic information of the questionnaires including "Questionnaire Title", "Start / End Time", "Compulsory Setting", "Questionnaire Method" (Anonymous or Named), "Do Questionnaire Mode" (Online, Offline and Hybrid of Online and Offline - i.e. both online and offline modes), and "Target Respondent(s)". 2) Create Surveys The Survey Manager creates a new questionnaire by selecting existing questionnaire or specific survey items from the SIB, or creates new survey items from the scratch. Existing questionnaires can be selected from browsing the folder tree structure of the SIB, while specific survey items can be retrieved by searching the attributes list. The Survey Generator provides tools and guides for the users to define the sequencing and numbering of individual survey items, to input the description of the survey item stem and responses, to assign survey target users and publish information as well as to configure the survey item setting during the creation process. In addition, Survey Manager can create questionnaire(s) for PDA. However, the survey item types are limited to “Single or Multi selection” and “Standard Mode” only. Questionnaire(s) can be exported from Survey Generator as a questionnaire file. More than one questionnaire can be exported at the same time within Survey Generator. A questionnaire import function is also provided for importing a questionnaire file into Survey Generator for questionnaire publishing. The users can create a new log sheet from the scratch or select a log sheet from the SIB. Log sheets are composed of three parts including a header, an option reference list, and a response area. The header contains the general information (e.g. date) of the log sheet and the user can add survey item(s) from the SIB into the header. An option reference list contains a time field (input time in HH:MM (AM/PM) format), a minute field (input an integer), and specific survey item(s)/column(s). The time field and the minute field are optional and only one key column is to be set in the option reference list. The user can define the number of sections in the response area and define a title (e.g. Morning) and a time range (optional) for each section. 3) Assign Target Respondents The Survey Manager can select target respondents for the questionnaire. The target respondents can be under System groups, Form groups, Class groups, Privilege groups, or Survey groups. Sometimes, these user groups do not contain the combination of users that the Survey Manager needs. To facilitate the Survey Manager to collect responses from specific target respondents, they can define Survey groups by selecting a list of users either manually at random or according to particular age ranges and then put these users into groups. These Survey groups are Local Survey groups for this particular survey only and can be used for "Cross-Group Comparison" in analyzing reports. Special considerations are needed in assigning target respondents. As groups and survey groups are used to aggregate statistical data when comparing data in a survey, the Survey Manager is recommended to select users in groups and survey groups so that Cross-Group Comparison report can be made between target group(s) and survey group(s). Meanwhile, users of selected target groups in Anonymous Survey should be mutually exclusive so that risk of duplicated input of anonymous survey in Offline Data Capturer can be avoided. Therefore, assigning 1A and P1 groups in anonymous survey should be avoided because students in 1A group overlapped with that of P1. 4) Save Surveys in SIB The Survey Manager can save the new / modified survey in SIB for future usage. However, only published questionnaires can be saved into the SIB. To solely save a new/modified survey in SIB, the Survey Manager can publish a survey without target respondent, and then save the survey in SIB. 5) Create Questionnaire for Cross-Timeframe Comparison To facilitate the data comparison across time-frames in SEP, the Survey Manager requires publishing the same questionnaire in two or more time-frames. To do it in the “Survey Generator”, the Survey Manager can firstly create a questionnaire either from the scratch or from SIB and publish it in a timeframe. Then he / she can click the “Create New Survey” button of that particular survey to clone the survey and publish it in another time-frame. By doing so, the Survey Report Viewer can use the Cross-Timeframe Comparison Report to compare the responses of a same survey in two different time-frames. 6) Modify Properties of Published Questionnaire When selected target respondents are not able to submit the assigned questionnaire before the end date for some reasons, Survey Manager may wish to extend the period for completion of the questionnaire. A “Modify Published Questionnaire” function is provided for Survey Manager to reset the start / end dates, and in addition, it allows Survey Manager to change the title of the questionnaire as well. 7) Export Raw Data of Questionnaire(s) to Data File In addition to the aggregated data generated in the Report Generator module, Survey Manager can export raw data of questionnaire(s) to data files. The data files contain both the individual responses of each respondent and the content of each survey item. 1.4.4 Report Generator 1) Overview This function is mainly designed for data analysis as well as the display and output of the results. The display is in three formats (tables, charts and statistic figures). Different forms of displays will be shown on the monitor according to the types or properties of a survey item. The RG is supplemented with the Data Comparison features. These features allow the users to compare the results of a specific survey across timeframes, respondents and survey items. A comparison button is available for each survey item and a selection tool is available for these three comparison modes. 2) Reports for Questionnaire Report Generator provides various kinds of reports for the questionnaires. These reports can be shown in different styles: All-in-one Mode, Click-to-view Mode and Comparison Mode. Below are the listed reports for questionnaires, and the required setting should be made in a survey to facilitate the generation of these reports. Please refer to Appendix 3 for the layout of reports for questionnaire. In addition, the survey results can be exported to an Excel file with both figures and charts. Please note that exported report(s) can only be viewed by using Microsoft Office 2000 or above. − Overall Report A report consists of the question, statistical data and chart of a survey item. This report can be viewed in All-in-one Mode or Click-to-View Mode. − Cross Group Comparison It is to compare responses between different target groups. When designing a new survey, Survey Managers should select target users carefully if they want to compare responses between / among groups. They should select all target groups that they are going to compare after completion by target responses. For details in assigning target respondent, please refer to point (3) Assign Target Respondent in section 4.4.3 Survey Generator. − Cross Time Frame Comparison A report for comparing responses of a same survey in two more different time-frames. A feature is built in the Survey Generator to republish a questionnaire again with different time-frames. To compare questionnaire across time-frame, questionnaires must be created from the same published questionnaires so that these questionnaires contain the same survey title but different time-frames. − Cross-Item Comparison This report is used to compare responses of survey items from different questionnaires. To compare items across different questionnaires, the items must be of the same survey type and number of responses. 3) Reports for Log Sheet A user can view the individual user responses or select the key item (independent variable) and another item (dependent variable) to generate item-by-item comparison for a particular log sheet. Please refer to Appendix 4 for the layout of reports for questionnaire. − Item-by-item Comparison Report This is a report for comparing the aggregated responses of a key item and the other item in the log sheet. − Individual User Log Sheet This is a User Log Sheet Report of a particular student of a log date. The Individual User Log Sheet is original information input by particular student. 4) Personalized Report Parameters There is a default setting for report viewing in SEP. To standardize / personalize survey results, you can define the report setting every time you login the SEP. The personalized report parameters will go back to default setting when you logout the SEP. The default report parameter is shown as below. 1.4.5 Data Capture 1) Overview “Data Capture” is used for inputting responses from completed surveys in an offline format. A Survey Helper assigned by the school or EMB management is given the rights to enter the responses to the survey items of a survey which have been collected in an off-line mode (usually in paper-and-pencil format) by a group of respondents. There are two methods of data entry: on-line and off-line mode. For on-line data entry mode, the helper is provided with an ODC tool so that he / she can enter the survey responses directly through the web interface while connected to the SEP. Response checking is based on a "compulsory setting" in the survey (the default is compulsory if the survey is done in an off-line mode). If “compulsory setting” has been defined and data for a respondent cannot be submitted unless all the responses to the survey items have been entered. A reference number is generated for future verification after data submission. For off-line data entry mode, a separate application is provided for the Survey Helper to enter the offline survey responses and a data file is generated after all offline survey responses have been completely entered. The Survey Helper can import this data file into the SEP and the system shows the survey data of individual respondents one by one for confirmation before storing them into the system. For conduct of survey in online mode, target respondents fill in the surveys through the web interface. The web interface is similar to that for the on-line data entry mode. Survey results input in both online and offline means can be updated in the web interface with verification by respective reference numbers. 2) Online Data Capture The Survey Helper can input offline-completed surveys (named surveys) and offline completed surveys (anonymous surveys) through the web interface by selecting a particular target user group. The system shows a list of errors when there is any problem with the responses (e.g. Empty implies no response in compulsory survey item). The Survey Helper can edit the record again by clicking the "Modify" button or accept the problem(s) by clicking the "Accept" button. A reference number is generated and displayed for future reference. The Survey Helper can select a particular survey by retrieving its reference number and the responses if necessary. 3) Offline Data Capturer With a standalone application, the Survey Helper can input responses using an interface similar to the online survey. The Survey Helper should firstly select the survey to be completed offline, and generate / download the standalone application with data such as target groups’ and respondents’ information related to the survey from the “Data Capture”. The Survey Helper can make use of the application to input survey responses in any workstation without network connection. A data file is generated by the application after all offline survey results have been entered. The Survey Helper can import this data file into the SEP. The system then shows the survey data of individual respondents one by one for confirmation before storing them into the system. Detailed procedures are provided in the Operation Manual. 4) System Rules in Adding / Importing New Survey Records There are some system-defined rules for adding / importing new records to both named and anonymous surveys respectively. For Named Questionnaire, the new survey record of a particular user will overwrite his / her existing one. For Anonymous Questionnaire, the system restricts the number of submitted survey records which should not exceed the total number of users in the selected group. The system will reject the new record that is beyond the total number of users in the selected group. For Named Log Sheet, the new record will replace the existing one when records of the same log dates are found in a particular user. Moreover, new record is rejected if the number of the submitted records of a particular user exceeds the number of days to be logged. For Anonymous Log Sheet, new records will be rejected if the total number of submitted records exceeds the total number of users of a group in a log date. Moreover, new record is also rejected if the total number of submitted records exceeds the multiple of the total number of users of a group and the required number of log days per user. 1.4.6 Do Survey 1) Overview After login, the user can view the list of surveys that is assigned for him / her to complete. Upon completion of the survey, the user can click the “submit” button to save his / her responses in the system. 2) Fill in Questionnaire For named questionnaires, the user is allowed to save the responses temporarily and re-do / continue with the questionnaires at a later time provided that the “submit” button has not been clicked. All submitted / completed named and anonymous questionnaires will be removed from the survey list. 3) Fill in Log Sheet For log sheets, the user can select a log sheet and a log date before filling in the responses. For named log sheets, the user is allowed to update individual log sheet records which have already been submitted provided that the log sheet is still ‘active’, i.e. available for online completion within the specified published date range. Chapter 2 SEP Website SEP website provides an overview of SEP, announcements, function of core components, EMB Data Package that consists of EMB pre-installed surveys and survey items, manuals and frequently asked questions (FAQs). You can access the SEP website with the URL below. http://www.emb.gov.hk/sep/eng 2.1 EMB Data Package Download EMB Data Package is placed in the EMB website for school users to download. It consists of all EMB predefined surveys, attributes and survey items for different types of schools (i.e. Primary, Secondary and Special). As the set of EMB pre-defined surveys and survey items are installed together with the SEP, download and importation of EMB Data Package is necessary when EMB announces the release of new version of Data Package at EMB website. You can access the SEP website with the URL below. http://www.emb.gov.hk/sep/eng 2.2 SEP Documents Download SEP Documents (including Administrator Manual, Operation Manual, User Manual and User Guide) are available for download at SEP website. The manuals are located in the [Menu] section. The URL of the SEP is http://www.emb.gov.hk/sep/eng 2.3 Link to “Overall Study on Reviewing the Progress and Evaluating the Information Technology in Education (ITEd) Projects 1998/2003” The PolyU Technology and Consultancy Company Limited of the Hong Kong Polytechnic University (PolyU) was commissioned by the then Education Department, now Education and Manpower Bureau (EMB) to conduct the “Overall Study on Reviewing the Progress and Evaluating the Information Technology in Education (ITEd) Projects 1998/2003” (the Overall Study) from September 2002 to November 2004. The Overall Study aims to review the progress and achievements made under the “Information Technology for Learning in a New Era: Five-year Strategy – 1998/99 to 2002/03 (the ‘Five-year Strategy’) announced by the Government in 1998. It was also meant to provide pointers to fine-tune the implementation measures of the second ITEd strategy as detailed in the policy document “Empowering Learning and Teaching with Information Technology” issued by the Education and Manpower Bureau (EMB) in July 2004. The report is available at the below URL. http://www.emb.gov.hk/index.aspx?langno=1&nodeID=2497 Chapter 3 SEP System 3.1 Deploying SEP in schools 3.1.1 Platforms and Limitations 1) Platforms The SEP can be installed on Windows NT workstation and server, Windows 2000 workstation and server, Windows 2003 server, Windows XP and RedHat Linux 9.0. The System Administrator should follow the installation procedures as stated in the Administrator Manual. 2) Limitations The school can use existing hardware available in school for running the SEP. The minimum hardware requirements are available in the Administrator Manuals. If the hardware configuration cannot meet the minimum hardware requirements, performance problems will occur. Some features of the SEP can only work under Internet Explorer 5.5 or above. The end-user will need to install or upgrade the browser to Internet Explorer 5.5 or above. Unexpected behaviors will happen for the browser with versions below Internet Explorer 5.5. The school needs to address security issues for the server running the SEP system and ensure that all operating system patches are up-to-date, anti-virus software installed and the virus definitions updated. In this respect, the number of maximum connection(s) from clients to the SEP server is limited by the licensing terms of the Operating System. The school should comply strictly with respective licensing terms. 3.1.2 Running SEP within School Network A fixed IP should be assigned to the server running the SEP. Internet Explorer 5.5 or above and Hong Kong Supplementary Character Set (HKSCS) for proper display of Chinese characters should be installed into the computers of the end-users. The end-users should have basic knowledge of web browsing in order to use the SEP. 3.1.3 Enabling Internet Access to SEP A Routable IP address should be used if the school allows the users to access the SEP outside the school. Schools should protect their servers from unauthorized Internet access by using Firewalls. The school needs to address security issues for the server running the SEP system and ensure that all operating system patches are up-to-date, anti-virus software installed and the virus definitions updated. 3.2 Tools 3.2.1 Questionnaire and Log Sheet There are two types of surveys: questionnaire, and log sheet or observation form. These surveys are designed for different purposes. The former mainly solicits immediate responses to a survey from the respondents whereas the latter is used mainly to record on-the-spot events or performances in a school activity. 1) Questionnaire Layout in SEP 2) Log Sheet Layout in SEP 3.2.2 Online and Offline Modes of Operation To conduct survey in SEP, there are two modes (Online Mode and Offline Mode) to facilitate the operation of individual schools. “Online mode” means that the respondents can respond to the survey and submit the responses to the SEP through the web interface directly. “Offline mode” means that the survey responses are input into the SEP by a Survey Helper. By selecting the “Hybrid of Online and Offline” mode in a survey, the school can assign a particular group of respondents to response to the survey via offline mode while the rest of the respondents response to the survey via online mode. To facilitate the Online and Offline Modes of Operation, recommended workflows are respectively provided as below:1) Online Mode of Operation The recommended workflow for Online Mode of Operation is: i) The Survey Manager firstly creates a survey either from the SIB or from the scratch in the Survey Generator. In the survey information setting, the Survey Manager should define the “Do Survey Mode” as “Online”, select target respondents and define “Start / End Date” of the survey. ii) Publish the survey and notify target respondents to response to the survey in the SEP. iii) The respondent can use the web interface to do the survey online (either within the School Local Area Network or Internet). iv) After the close of the survey according to its defined “End Date”, the results of the survey will be available in the “Report Generator”. 2) Offline Mode of Operation The recommended workflow for Offline Mode of Operation is: i) The Survey Manager creates a survey either from the SIB or from the scratch in the Survey Generator. In the survey information setting, the Survey Manager should define the “Do Survey Mode” as “Offline”, select target respondents and define “Start / End Date” of the survey. ii) Publish the survey. iii) Download the survey by clicking “Export to RTF”. The Survey Manager can format the exported survey (e.g. add school letter head). iv) Print and distribute hardcopies of the survey to target respondents. v) Collect the completed surveys from respondents by group and classes. vi) Before inputting the survey using the Offline Data Capturer (ODC) or web interface, the Survey Helpers are recommended to further sort the survey according to students’ class and class numbers for Named Survey. vii) Download the ODC and use it to input survey responses for users. OR Input the survey via the web interface of “Data Capture”. viii) Print out the post-importation summary (i.e. the list of imported surveys’ reference number) and pack it with hardcopies of the survey for future verification. ix) Use reference number to retrieve the survey for modification if necessary. x) The results of the survey will be available in “Report Generator”. 3) Hybrid of Online and Offline Mode of Operation The recommended workflow for Hybrid of Online and Offline Mode is: i) The Survey Manager creates a survey either from the SIB or from the scratch in the Survey Generator. In the survey information setting, the Survey Manager should define the “Do Survey Mode” as “Hybrid of Online and Offline”, select target respondents as “Online Users” and “Offline Users” respectively. The users under the “Offline User” mode require the Survey Helper to input the survey for them in offline means. The other users can response the survey via the web interface. Then the survey manager can define “Start / End Date” of the survey. ii) Publish the survey and notify respective users to response to the survey in the SEP. iii) Download the survey by clicking “Export to RTF”. The Survey Manager can format the exported survey (e.g. add school letter head). iv) Print and distribute hardcopies of the survey to target respondents under the “Offline User” list. v) Collect the completed surveys from respondents by groups and classes. vi) Before inputting the survey using the Offline Data Capturer (ODC) or web interface, Survey Helpers are recommended to further sort the survey according to students’ classes and class numbers for Named Survey. vii) Download the ODC and use it to input survey responses for users. OR Input the survey via the web interface of “Data Capture”. viii) Print out the post-importation summary (i.e. the list of imported surveys’ reference number) and pack it with hardcopies of the survey for future verification. ix) Use reference number to retrieve the survey for modification if necessary. x) After the close of the survey according to its defined “End Date”, the results of the survey will be available in the “Report Generator”. 3.2.3 Data Analysis and Report Generator The “Report Generator” (RG) is responsible for analyzing the collected data and outputting the results in selected formats according to the user’s choice. Three different modes can be chosen: display mode, printing mode, and saving mode. The “Report Generator” also allows multiple data comparison methods when displaying the results. Three comparison modes have been built in the SEP: “Compare across Timeframe”, “Compare across Groups” and “Compare across Survey Items”. For the display of results from a log sheet, a user can view the individual users’ responses or select a key item (independent variable) and other item (dependent variable) can be viewed to generate item-by-item comparison of a particular log sheet. 3.3 Survey Item Types There are nine types of survey items according to the sample surveys provided by POLYU and each type is designed for different purposes. These nine types of survey items are categorized as general and advanced ones for different uses by the Survey Manager. Additionally the unique icons of the survey item types are applied in the SEP for reference and identification when creating the survey items (Figure 3.3). Meanwhile, an online example of the respective survey item type can be retrieved by clicking on these survey item type icon. The layouts of the survey item types are located in the Appendix 2. General Single / Multiple Selection List Mode of Single or Multiple Selection Multiple Column Selection Standard Mode Advance Grouped Single or Multiple Selection Advanced Mode 1 Advanced Mode 3 Figure 3.3 Icons of Survey Items Types Advanced Mode 2 Advanced Mode 4 3.4 Built-in Structure and Samples in SIB 1) SIB Folder Structure A folder tree structure is pre-defined according to the types of schools (Primary, Secondary and Special) and the categorization of sample surveys. The Item Bank folder tree has two main branches (EMB and School folders). Under the EMB folder, the Primary, Secondary, and Special sub-folders (school type level) are pre-defined for placing sample surveys for different types of schools. Under the school type level, other sub-folders (e.g. ITED) are created for storing categorized surveys with different objectives. 2) Built-in Surveys A set of predefined questionnaires and log sheets for each school type (e.g. Primary, Secondary and Special) are pre-installed in the SEP. The pre-installed questionnaires and log sheets of respective school type are listed as below: i) Pre-installed Surveys for Primary Schools are: 1) Primary - Initial Survey Form.doc 2) Primary - IT Activity Daily Log.doc 3) Primary - Questionnaire Heads.doc 4) Primary - Questionnaire IT Team.doc 5) Primary - Questionnaire Parents.doc 6) Primary - Questionnaire Students.doc 7) Primary - Questionnaire Teachers.doc ii) Pre-installed Surveys for Secondary Schools are: 1) Secondary - Initial Survey Form.doc 2) Secondary - IT Activity Daily Log.doc 3) Secondary - Questionnaire IT Team.doc 4) Secondary - Questionnaire Parents.doc 5) Secondary - Questionnaire School Heads.doc 6) Secondary - Questionnaire Students.doc 7) Secondary - Questionnaire Teachers.doc iii) Pre-installed Surveys for Special Schools are 1) Special - Initial Survey Form.doc 2) Special - IT Activity Daily Log.doc 3) Special - Questionnaire IT Team.doc 4) Special - Questionnaire School Heads .doc 5) Special - Questionnaire Specialist .doc 6) Special - Questionnaire Students .doc 7) Special - Questionnaire Teacher .doc 3) Attribute List In the SEP, there are two types of pre-installed attribute lists. The Attribute lists are used to categorize survey items in the SIB and aimed at facilitating SEP users to have a quick search of survey items. i) PolyU ITEd surveys attribute list The attribute list consists of three levels. From top to bottom, they are school type (Secondary, Primary and Special), target respondents (Teachers, Students, School heads, Parents and others) and language (Chinese and English). Each survey item of the PolyU ITEd surveys will be linked to at least one value in each level (e.g. Primary School Æ IT Team Æ Chinese). ii) ITinEd indicators According to the new IT in Education strategy published by EMB in July 2004, the Project team proposed another attribute list to facilitate school users make use of the SEP pre-installed survey items to generate school-based IT in Education survey. For details, please refer to Appendix 6. 3.5 Tailoring SEP to Your Needs 3.5.1 SIB Tree Structure Under the new three-year IT in Education strategy, EMB will grant funding for enhancement of schools’ IT facilities / services. Schools may consider using the SEP to evaluate the usage and effectiveness of the new IT facilities. In this respect, it is suggested to build a new folder called “New IT facilities evaluation”. This folder should include the subfolders with “Teacher” and “Student”. All the surveys will be placed in the sub-folders according to different types of survey respondents. For detailed procedures, please refer to Operation Manual. 3.5.2 Attributes Schools are suggested to create a two-level attribute system. The name of the attribute is called “New IT facilities”. The first level consists of the following values: z z z z Wireless LAN Intranet System Tablet PC Interactive Whiteboard For the each of the first level attribute value, it consists of the following second level values: z z z z Administration and Management Teaching and learning enhancement Frequency of use Curriculum Innovation The survey item(s) may link to at least one of the first level and second level attribute value. The survey creator (e.g. teacher) can make use of the attribute system to search for the relevant survey items to build a survey. For detailed procedures, please refer to Operation Manual. 3.5.3 Survey Group(s) Schools are suggested to create survey group (e.g. 1A - Intranet System) and include relevant survey respondents (e.g. 1A Student). This can facilitate cross-group (e.g. 1A – Intranet System and 1B – Intranet system) and time (e.g. 1A – Intranet system(20050106) and 1A – Intranet System(20050606)) comparison for survey analysis. 3.5.4 Build Your Own Survey(s) Under the new three-year IT in Education strategy; for example, EMB will grant a funding for schools to deploy an intranet system. Schools may consider using the following survey to evaluate the effectiveness in teaching and learning with the use of such intranet system. 各位老師: 辛苦了,請您花一些時間,就使用該 ABC Intranet System 的一些教學問題, 回答下列問卷。 非常 同意 反對 非常 同意 反對 1. 1. ABC Intranet System 能提高學生對本科的學習興趣。 2. ABC Intranet System 中所選用的電腦學習教材及資源有助 本科的學習。 ABC Intranet System 中提供的小組電腦學習教材及資源很 切合個別學生的學習需要。 ABC Intranet System 中的討論工具有助本科的學習。 2. 3. 4. 5. 6. 學生有疑問時,會利用學習平台中的討論工具主動請教老 師或同學。 ABC Intranet System 能提高學生對本科的學習自信。 6. 7. 利用 ABC Intranet System 學後,批改功課的時間減少了。 7. 8. 經過使用 ABC Intranet System 後,我對個別學生的了解加 深了。 9. 經過使用 ABC Intranet System 後,我對個別學生的接觸多 了。 10. 利用 ABC Intranet System 後,上課期間我有更多的時間輔 導個別的學生。 11. 我覺得 ABC Intranet System 操作簡單易用。 8. 9. 10. 11. 12. 我會繼續使 ABC Intranet System 教學。 12. 3. 4. 5. School users can use “Standard Mode” of the SEP (Figure 3.5.4) to build the survey items and then create the survey for teachers. For detailed procedures, please refer to the Operation Manual. Figure 3.5.4 Chapter 4 Tasks for Survey Manager 4.1 Roles and Privilege of Survey Manager Survey Manager is the general term used to describe the users who can create survey in the SEP. The Survey Managers are probably the teachers or subject panels who can assign survey to students, parents and other stakeholders. The roles of the Survey Managers are as follows z Browse / copy surveys in EMB and School folders in the “Survey Item Bank”. z Design the content and format of the survey. z Decide target respondents of the survey. z Decide the mode of conducting the survey (i.e. online, offline or hybrid of online and offline). z Browse and select the pre-installed surveys and surveys from the EMB and School folder of Survey Item Bank respectively. z Create / modify / delete the surveys that are created by themselves in the “Survey Generator”. z Clone a copy of the pre-installed surveys from SIB, and then modify the cloned surveys and publish it to target respondents. z Search and select survey items from Item Bank to create surveys. z Define attributes of new survey item(s) and save them into Item Bank. z Create DS Questionnaires in DS Host. z Manage DS Questionnaires in DS Client. z Manage KM Questionnaire Sets. The Survey Managers should have “Survey Item Bank Management” privilege to access the following menu buttons in the SEP (Figure 4.1) z Survey Item Bank z Survey Generator z Report Generator z DS Survey (Host) Management z DS Survey (Client) Management z KM Survey Management z Survey Figure 4.1: Menu buttons for the Survey Managers. 4.2 Considerations When Designing a Survey Special considerations should be made before creating the survey from the SEP. The Survey Managers are recommended to collect / prepare information for the four main areas before using the SEP to create a survey. With the required information, the Survey Managers can easily identify the efficient ways to create the survey in the SEP. z z z z Design the Survey. Decide Required Reports for the Survey. Define the Strategy of Target Respondents Selection for Required Reports. Mode of Conducting the Survey. 4.2.1 Strategies when Designing the Survey To create a survey efficiently in the SEP, what we need to do first is to identify what is available in the SEP and then decide on the method used to create the survey in the SEP. The Survey Managers should find out the available surveys and individual survey items that can be used in the “to-be-created” survey in the following areas of the SEP z Pre-installed surveys and surveys in the EMB folder and School folder of the Item Bank. z Individual survey items stored in the Survey Item Bank. Then the Survey Managers can decide how to create the survey. ways to create a survey in the SEP as shown below. There are three z Create the survey from the scratch: this method should only be used when none of the available surveys matched with the “to-be-created” survey. z Create the survey from SIB: this method is recommended when there is a similar survey found in EMB folder or school folder of Item Bank. z Create the survey from a published survey: this method should only be used when the Survey Managers want to compare the responses of the same survey across different time-frames. The constraints of each method are summarized in Table 4.2.1. Properties/Method Insert additional survey Create the survey Create the survey Create the survey from from the scratch from SIB published survey 5 5 7 5 5 7 7 5 7 5 5 7 5 5 5 5 5 5 5 5 5 7 7 5 items from SIB Insert Additional survey items form the scratch Copy survey items from an existing survey in SIB Define new logic / sequence / numbering / terminology / covering for the survey Assign to new set of target respondents / survey groups Support Cross-Item Comparison with published survey(s) Support Cross-Group Comparison with published survey(s) Support Cross-Timeframe Comparison with published survey(s) Table 4.2.1: Constraints of respective Survey Creation Methods in the SEP. 4.2.2 Strategies when Designing/Implementing the PDA Questionnaire Since there is limited space in a PDA screen and normally the number of pixels of width is less than that of height, we should therefore reduce the ‘length’ of the questionnaire and that of the survey item(s), if possible. The following tips can help you to design a good-looking PDA questionnaire. - In “Single Selection” or “Multi-selection”, set the number of column(s) of “Item Responses” (i.e. options) to one. For open-ended survey items, please set the length of the text field to 10 or less. For “Standard Mode”, use short forms in “Item Response” and provide the full description in the item stem. Users should note that Pocket PC version 2003 is recommended for administering PDA questionnaire. You may experience slow processing speed if Pocket PC 2002 is used. Please upgrade your Pocket PC to version 2003, if possible. To login SEP with PDA, users should access the PDA login page (The URL is http://domain_name/sep/pocketpc/). PDA questionnaire with existing survey items PDA questionnaire with customized survey items 4.2.3 Decide the Required Reports for the Survey Standard reports are provided for survey result generation and comparison in the SEP. Although these reports are preset and standardized for the Questionnaire and Log Sheet respectively, the system provides flexibility for the Survey Managers to control how the survey data can be aggregated and compared. However, the grouping of target respondents is the major factors affecting how the survey results can be displayed and compared. Figure 4.2.2a and 4.2.2b summarized the core factors that affect the generation of reports for Questionnaire and Log Sheet respectively. Available Reports for Questionnaire Factors affect report Overall Report Cross-Group Cross-Timeframe Cross-Item generation Comparison Comparison Comparison 5 5 5 5 Not Available 5 5 5 5 5 5 Cross Surveys Comparison Not Available Identical Survey Item(s) in the surveys to be compared Not Available Not Available 5 5 7 7 5 7 Target Group(s) Survey Group(s) Method of survey creation Must be created from a published survey” Table 4.2.2a: Factors affecting the report generation for Questionnaire in SEP. Available Reports for Log Sheet Factors affect report generation Item-by-item Comparison Individual User Log Sheet Method of survey creation 5 5 5 7 7 7 5 7 Cross Surveys Comparison Not Available Not Available Target Group(s) Survey Group(s) Key Item (independent variable) Table 4.2.2a: Factors affecting the report generation for Log Sheet in SEP. 4.2.4 Strategies of Defining the Target Respondents Selection for the Required Reports Grouping of target respondents is the major factors affecting how the survey results can be displayed and compared. Target respondents can be grouped by the following methods in the SEP – z Group Types / Groups defined in “User Management”: these groups are Teacher Group, Class Groups, Form Groups, Parent Groups and Other groups. These groups are either generated when importing users or created by the System Administrator. z Global Survey Groups defined in “User Management”: these are global and common groups created by the System Administrator facilitating the selection of target respondents and generation of survey results. z Local Survey Groups defined within individual survey: these groups can be created by the Survey Managers to aggregate the results of a particular survey. The creation of local survey can be created either by picking respondents manually, randomly via the system or by age. A rule of thumb is to always select target respondents in groups so that the survey results are aggregated. The following suggestions can help the Survey Managers to identify the groups of target respondents and whether a Local Survey Groups creation is required. z Always using the “User Groups” as the target respondents and try to select the smallest user group(s) instead a big user group. For example, select class group(s) (i.e.1A, 1B and 1C) instead of selecting the form group (i.e. P1). z Use Local Survey Groups to refine / consolidate the survey results. For example, create Local Survey Groups for students aged over 14 and P1. z Check if the user group(s) / unit of users are coherent in the surveys used for cross-survey result comparison. For example, P1(in 2004) versus P1(in 2005) or P1 aged 14 students (in 2004) versus P1 aged 14 students(in 2005). 4.2.5 Mode of Conducting the Survey The Survey Managers can assign the defined Groups of Target Respondents / Local Survey Group(s) to reply to the survey in the SEP or in hardcopies. There are three modes of conducting the survey in the SEP z “Online” means all respondents reply the survey in the SEP. z “Offline” means all respondents reply the survey in hardcopies and the survey helper inputs the survey using Data Capture function provided by the SEP. z “Hybrid of Online and Offline” means selected group(s) of respondents reply to the survey via offline mode while other groups of respondents reply the survey in the SEP. 4.3 Examples 4.3.1 Flow Chart of Creating Survey in SEP Logins the “Survey Generator” Method of Survey Creation From SIB From a published survey From the scratch Select Survey Item(s) from SIB Copy existing survey in SIB Modify survey content? Yes No Search and clone the published survey in SG Create new Survey Item(s) from scratch Sequence the survey item(s) Save the Survey item in SIB? Yes Define numbering format of the survey item(s) SIB Define Logic Cover Page Setting Define Terminology Define Setting and target respondent Temporarily save the survey Publish Survey The Survey will be stored in “Survey Generator” No Yes Save a copy of Survey in SIB? Indicates optional steps 4.3.2 1) 2) Copy Survey from SIB and Modify its content Mouse over to [Survey Generator] click [Create Survey]. Click [Add Questionnaire]. 3) Select [From SIB] and then click [OK]. 4) An interface of “Please select questionnaire” will be displayed- i) Expand the “EMB > Primary > ITEd” directory ii) To select a questionnaire, check the checkbox of the questionnaire named “小學學生問卷調查 (2004)” and then click [Select]. 5) 6) A “Basic Information” table will be displayed. To modify the questionnaire content, click “Update Survey Items”. A list of survey items of the questionnaire will be displayed- i) ii) To delete unwanted survey item, click its [Delete] button (Optional). To edit survey item, click its [Edit] button (Optional). iii) To add additional survey item(s), click [Add] on the right bottom corner (Optional). iv) To search survey item(s) existed in Survey Item Bank, select “Primary / Student” in the attributes called “ITEd Survey” and then click [Search]. v) Select the checkbox of the survey item(s) and then click [Select] vi) When finished adding survey items, click [OK]. 7) The interface returns to “Basic Information” table. i) ii) iii) iv) v) vi) vii) Edit the Questionnaire “Title” (optional); Select “Questionnaire Method”; Define “Start / End Date”; Select “Mandatory Setting”; Select “Do Questionnaire Mode”; Click [Select User] to select “Target User”; Click [Select User] to select “Survey Group” (Optional); viii) ix) x) xi) xii) Click [Preview] to preview the questionnaire (Optional); Click [Save Temporarily] to save the information setting; To publish the questionnaire to selected target users, click [Publish]; To print the questionnaire, click [Export to RTF File]; and Target users can response the survey within the period of defined “Start / End Date”. Tips: Click [Show Temporarily Saved Surveys] to retrieve the survey information saved temporary as in step ix) listed above. 4.3.3 1) 2) Create Survey from the Scratch Mouse over to [Survey Generator] and then click [Create Survey]. Click [Add Questionnaire]. 3) 4) 5) Select [Scratch] and then click [OK]. In the “Survey Item” table, click [Add]. An interface of “Survey Item Search” will be displayed- i) To search survey item, click [Search]. Notes: To narrow down the search results, select attribute(s) and then click [Search]. ii) 6) In the bottom of “Survey Item” interface, select survey item(s) and then click [Select]. The system returns to the “Survey Items” interface. i) To select more survey item(s), please repeat Steps 4 and 5 (Optional). ii) To remove a selected survey item, click [Delete]. iii) To complete the selection of survey item, please click [OK] in the bottom-right corner. 7) At the “Sequence Setting”, click [OK] to save the survey items ordering sequence. 8) At the “Numbering Setting”, click [OK] to save. 9) At the “Logic Setting”, click [OK] to save the logic setting. 10) At the “Cover Letter”, type in information and then click [OK]. 11) At the “Terminology Setting”, click [OK] to save terminology defined. 12) A “Basic Information” table will be displayed with the following functions- i) ii) iii) iv) v) vi) vii) viii) ix) x) xi) xii) Input “Title”; Select “Questionnaire Method”; Define “Start / End Date”; Select “Mandatory Setting”; Select “Do Questionnaire Mode”; Click [Select User] to select “Target User”; Click [Select User] to select “Survey Group” (Optional); Click [Preview] to preview the questionnaire (Optional); Click [Save Temporarily] to save the information setting; To publish the questionnaire to selected target users, click [Publish]; To print the questionnaire, click [Export to RTF File]; and To save the questionnaire to SIB, click [Save into SIB]. Reference: Please note that the Chinese version is missing. To narrow down the search results, define the “Start / End Date” and “Survey Type” and click [Search] to find the survey. 4.3.4 1) 2) 3) Create a Survey for Cross-Timeframe Comparison Mouse over to [Survey Generator] and then click [Survey Generator]. In the “Survey Search” table, click [Search] to find the questionnaire. To create questionnaire, click [Create New Survey] of the survey. 4) A dialogue box will pop up confirming if you want to create a new survey of this survey, click [Confirm]. 5) An interface of “Basic Information” will be displayed - i) ii) iii) iv) v) vi) vii) viii) ix) x) xi) Select “Questionnaire Method”; Define “Start / End Date”; Select “Mandatory Setting”; Select “Do Questionnaire Mode”; Click [Select User] to select “Target User”; Click [Select User] to select “Survey Group” (Optional); Click [Preview] to preview the questionnaire (Optional); Click [Save Temporarily] to save the information setting; To publish the questionnaire to selected target users, click [Publish]; To print the questionnaire, click [Export to RTF File]; and Target users can response the survey within the period of defined “Start / End Date”. 4.4 4.4.1 Practical Tips Use a Table to design a Survey It is recommended that the Survey Managers draft a table (Table 4.1.4) listing where to retrieve the survey items in the SEP, the sequencing, number, logic and terminology for the survey before creating it in the SEP. Survey Name IT in Education Survey to Students (A) (B) Survey question Where is the Survey Item Sequencing Numbering Logic question (C) (D) (E) (F) Type 請問你家裡有沒有電腦? From “小學家 Single and 1 Level 1 | 沒有電腦(跳至題 2) 長 問 卷 調 查 Multi (Jump to | 有1部 Selection question | 有2部 Mode 2) (2004)” 你 家 裡 的 電 腦 可 以 上 網 From “小學家 Single and 1a Level 2 2 Level 1 長 問 卷 調 查 Multi 嗎? | 可以上網 | 不可以上網 | 不大清楚 (2004)” Selection Mode 在過去一個月內,你平均 New questions Single and 每天在學校花多少時間去 Multi 使用電腦? Selection | 0 小時 Mode | 1 小時以內 Table 4.1.4 Design Survey Table (G) Terminology 4.4.2 Use a Table to Identify Target Users and Survey Groups The Survey Managers can use a Group Strategy Table (Table 4.2.1) to identify the Target Users, Survey Groups and Mode of Conducting the Survey quickly. z z z z List out the expected groups to be used for Cross-Group Comparison in column (A) From the groups listed in column (A), all the class group(s) should be marked as target users in column (B). From the groups listed in column (A), all groups (except the class groups) should be marked as Survey Group in column (C). The groups listed in column (C) should be selected in the “Survey Group” field of the survey in the SEP Define “Mode of Conducting the Survey” for each group and identify if there is any conflict. For example, 1A students reply the survey offline while P1 students reply the survey online. (A) (B) Expected Groups Target for Cross-Group Users Comparison (C) Survey Group (D) Mode of Conducting the Survey Online P1 P1 P2 P2 Offline 1A 1A 1A 1B 1B 1B 2A 2A 2A 2B 2B 2B Focus Group P1 Focus Group P1 Focus Group P2 Focus Group P2 Table 4.2.1 Group Strategy Table. 4.5 4.5.1 DS Questionnaire Create a DS Questionnaire Before a Survey Manager creates a DS questionnaire for a list of target schools, they should consider the following items - Questionnaire Title - Start / End Date - Mandatory Setting - Target Group - Password for the DS Questionnaire - Target School List For the “Start / End Date”, a Survey Manager should define the target date range that he / she expects the DS Client(s) to publish / administer the questionnaire. For the “Target Group”, appropriate target group(s) should be selected so that cross-group comparison reports can be generated based on the selected target group(s) after collecting responses from the DS Client(s). To protect the DS questionnaire, a password should be set. DS Client(s) must input the correct password when they import the DS questionnaire. 4.5.2 Manage a DS Questionnaire To import a DS Questionnaire file, the Survey Managers can browse a DS Questionnaire file and enter the “Password” as appropriate. The Survey Managers are free to publish the questionnaire to the suggested target group(s). They can administer the questionnaire to different target groups in different timeslots. When the Survey Managers export the responses to a response data file, they should select the appropriate published questionnaire(s). The Survey Managers should examine the selected target group(s) and response rates before exporting the questionnaire responses. 4.6 KM Questionnaire 4.6.1 Import a KM Questionnaire Set The Survey Managers can import a KM Questionnaire set as released by EMB. The KM Questionnaire set contains a set of related questionnaires. The Survey Managers are free to publish these questionnaires to relevant user groups. 4.6.2 View KM Reports There will be four types of reports, namely ‘Results Summary’, ‘Self-Evaluation Rubric’, Stakeholders’ Questionnaire(s)’ and ‘Attributed Questionnaire Item(s)’, which can be selected by the user. The Survey Managers can generate these reports if they have already published the questionnaires in the KM Questionnaire set. In addition, cross-timeframe comparison reports are available for ‘Results Summary’ and ‘Self-Evaluation Rubric’ reports. If schools publish all questionnaires within a KM Questionnaire Set every year, they can view the trend / development of various areas of their schools by using the cross-timeframe comparison reports. 4.6.3 Understand Data Collection Requirement File EMB will collect responses from appropriate schools based on the KM Questionnaire set(s). A Data Collection Requirement file which includes selected questionnaires, instructions, target groups and expected response rate per questionnaire will be prepared by EMB and schools should import the requirement file into the School SEP so that they can extract responses from relevant published questionnaire(s) subsequently. Schools should follow the instructions provided by EMB to publish relevant questionnaires to selected respondents as appropriate. After completing all questionnaires stated in the requirement file, schools can export the responses to a response data file and send the data file to EMB. For detailed procedures, please refer to Operation Manual (Section 5.35). Chapter 5 Tasks for Survey Helper 5.1 Roles and Privilege of Survey Helper Survey Helper is the general term used to describe the users who help to input results of the surveys that are conducted in Offline Mode. The Survey Helpers are probably the clerk or admin staff. The roles of the Survey Helpers are as follows z Perform Data Capturing using the online data capture tool in the SEP; z Perform Offline Data Capturing using the ODC tool downloaded from the SEP; and z Amend input / imported surveys which are conducted in Offline Mode. The Survey Helpers should have the privilege “Data Input Management” to access the following menu buttons in the SEP (Figure 5.1) z Data Capture z Survey Figure 5.1: Menu buttons for the Survey Helpers. 5.2 Before You Start There are two methods (i.e. Online / Offline) to import offline-conducted surveys into the SEP. “Online” means you login the SEP to input the surveys in the “Data Capture”. “Offline” means you extract an Offline Data Capturer from the “Data Capture” and then use the Offline Data Capturer to input the surveys without logging in to the SEP. Some common perquisite for data capturing are: z Before inputting survey to the SEP, you should have created / published the Named Survey / Anonymous in the “Survey Generator”. The students have been assigned to complete the survey via offline means in the survey setting. z For inputting the named survey forms, you are recommended to sort out hardcopies of the survey forms according to the class(es) and class number(s) before inputting them to the SEP. z For inputting the Anonymous Surveys, you are recommended to sort out hardcopies of the survey forms sequentially before inputting them to the SEP so that the input sequence is the same as the filing sequence of the survey forms. 5.3 Data Capture 5.3.1 Online Data Capture for Named Survey 1) Mouse over to [Data Capture] and then click [Online]. 2) In the “Survey Search” table, click [Search] to search the survey. Notes: To narrow down the search results, define the “Start / End Date” and “Survey Type” and click [Search] to find the survey. 3) In the survey list, click [View] of the named survey. 4) To select respective users’ survey forms, select the group(s) / class(es), and then select his / her name(s). 5) Click [OK]. 6) The survey form of the user with the user name shown at the right top corner of the survey form will be displayed. i) Fill in the survey. ii) To save the survey, click [Save] at the bottom of the page. iii) If there is any empty response in the compulsory survey item(s), a dialogue box will pop up a list of survey items with problem(s) for your quick reference. iv) To ignore the error, click [Accept] or click [Reject] and return to the survey form for checking and revision. Notes: If you ignore the error at this moment, you can use the reference number to retrieve the survey and make amendment(s) later on. For details, please refer to the Section on “Amend Input / Imported Surveys”. v) The System will generate a reference number of the input survey. vi) Mark the reference number to the hardcopy of survey form for cross-reference or further amendment(s) later on (Optional). Notes: You can also use respondent’s name to search and amend the record in the SEP later on. vii) Click [Confirm] to continue the input of other users’ records of the survey. 5.3.2 1) 2) Online Data Capture for Anonymous Survey Mouse over to [Data Capture] and then click [Online]. In the “Survey Search” table, click [Search] to search the survey. Notes: To narrow down the search results, define the “Start / End Date” and “Survey Type” and click [Search] to find the survey. 3) 4) 5) 6) In the survey list, click [View] of the anonymous survey. To select the group user’s survey form, select the group / class, and then select his / her name. Click [OK]. The survey form of the user with the user group name shown at the right top corner of the survey form will be displayed. i) Fill in the survey. ii) To save the survey, click [Save] at the bottom of the page. iii) If there is any empty response in the compulsory survey item(s), a dialogue box will pop up a list of survey items with problem(s) for your quick reference. iv) To ignore the error, click [Accept] or click [Reject] and return to the survey form for checking and revision. Notes: If you ignore the error at this moment, you can use the reference number to retrieve the survey and make amendment(s) later on. For details, please refer to the Section of Amend Input/ Imported Surveys. v) The System will generate a reference number of the input survey. You are recommended to mark the reference number to the hardcopy of the survey form for cross-reference amendment(s) later on. vi) Click [Confirm] to continue the inputting of other records of the survey. 5.4 Offline Data Capturer (ODC) 5.4.1 Download ODC of a Particular Survey 1) Mouse over to [Data Capture] and then click [Offline]. 2) In the “Survey Search” table, click [Search] to search the survey. Notes: To narrow down the search results, define the “Start / End Date” and “Survey Type” and click [Search] to find the survey. 3) 4) On the survey list, click [View] of the anonymous survey. Click [Download Offline Data Capturer] to download ODC for this survey. 5) A download dialogue box will be displayed asking if you want to open / save the file, click [Save] to save the zip file in your workstation. 6) Unzip the “sepdoc.zip” file. Notes: Since each survey will have its unique ODC, you are recommended to rename the folder name of “sepdoc” to the name of the survey for easy identification. 5.4.2 Input Named Survey using ODC Prerequisite: To perform the steps below, you should have downloaded the ODC of a particular survey. For details, please refer to Section on “Download ODC of a Particular Survey”. 1) To open the ODC, double click the file named “sepdoc.hta”. 2) The survey template will be displayed. 3) At the right top corner, select the group and respondent name. 4) 5) 6) Fill in the survey form for the user. To save the survey form temporarily, click [Save] at the bottom of the page. A dialogue box showing “successfully saved” will be displayed. Notes: The “Number of Records” listed at the bottom left will be updated. 7) Click [Confirm], the interface will automatically go to the survey form of the next student. Warning: Closing the program by a click of [X] / [Exit] in the File Menu at this stage will lose the input record(s). If you want to exit the program, you should extract input survey forms as a data file for importation to the SEP. For details, please follow Step 9 below. 8) Repeat Steps 3 to 7 for inputting other students’ survey form (Optional). 9) To extract data for importation to the SEP, click [File] at the left top corner. i) ii) Select [Save As..] under the File Menu When a “Save HTML” window is displayed, save the file. Notes: For easy data file identification, it is recommended to rename the file name accordingly. 5.4.3 Input Anonymous Survey using ODC Prerequisite: To perform the steps below, you should have downloaded the ODC of a particular survey. For details, please refer to Section on Download ODC of Particular Survey. 1) To open the ODC, double click the file named “sepdoc.hta”. 2) The survey template will be displayed. 3) At the right top corner, select the group and record number. 4) 5) 6) Fill in the survey form. To save the survey form temporarily, click [Save] at the bottom of the page. A dialogue box showing “successfully saved“ will be displayed. Note: The “Number of Records” listed at the bottom left will be updated. Copy this record number to the hardcopy of the anonymous survey forms if reference is needed. 7) Click [Confirm], the interface will then automatically go to the next survey form. Notes: Closing the program by a click [X] / [Exit] in the File Menu at this stage will lose the input record(s). If you want to exit the program, you should extract input survey forms as a data file for importation to the SEP. For details, please follow the instruction of step 9. 8) 9) Repeat steps 3 to 7 for inputting other students’ survey forms (Optional). To extract the data for importation to SEP, click [File] at the left top corner. iii) iv) Select [Save As..] under the File Menu. A “Save HTML” window is displayed, save the file. Notes: For easy data file identification, it is recommended to rename the file name accordingly. 5.4.4 Import Data from Offline Data Capturer Prerequisite: To perform the steps below, you should have a data file extracted from the ODC of a particular survey. For details, please refer to Sections on “Input Named Survey Using ODC” and “Input Anonymous Survey Using ODC”. 1) 2) Mouse over to [Data Capture] and then click [Offline]. In the “Survey Search” table, click [Search] to search the survey. Notes: To narrow down the search results, define the “Start / End Date” and “Survey Type” and click [Search] to find the survey. 3) On the survey list, click [View] of survey. 4) In the “Upload Offline Data File” section located at the middle of the page, click [Browse] to select the data file and then click [OK]. Notes: The data file is in *.dat format. Tips: To by-pass the logical check by system, click [OK (Auto)] to upload all survey results without confirming each survey result manually. For steps after uploading the file, jump to step 12. 5) The system will scan the data file(s) and display the survey form(s) one by one. Current Survey Form / Total survey forms detected in the data file Respondent Name 6) 7) Verify each survey form if necessary. At the bottom of the survey form, click [Save] to import the survey form. Notes: You can click [Skip] to skip importing this survey form to the system. 8) If there is any empty response in the compulsory survey item(s), a dialogue box will pop up a list of survey items with problem(s) for your quick reference. 9) To ignore the error, click [Accept] or click [Reject] and return to the survey form for checking and revision. Notes: If you ignore the error at this moment, you can use the reference number to retrieve the survey and make amendment(s) later on. For details, please refer to Section on “Amend Surveys Using Reference Number”. 10) The System will generate a reference number of the input survey, you are recommended to mark the reference number to the hardcopy of the survey form for cross-reference / amendment(s) later on. 11) Click [Confirm] to continue the importation for the rest of the survey form. 12) When finished the importation of the last survey form in the data file, a post-importation summary will be displayed. Notes: There are three types of status in the post-importation summary− “Error But Accepted” indicates that the survey helper ignores the system-reported problem(s) and imports the responses to the survey. − “OK” indicates that there is no system-checked problem in the imported responses. − “Skipped” indicates that the survey helper acknowledges the system-reported problem(s) and skips the importation procedure(s) for the relevant Log Sheet / Questionnaire. 13) Click [Export] to export the summary report (optional). 14) Click [Open] to open the summary report in Excel (Optional). Notes: If survey hardcopies are needed for cross-reference, you can attach the summary reports to the respective hardcopies of survey forms. 5.4.5 1) 2) Amend Named Surveys Mouse over to [Data Capture] and then click [Online]. In the “Survey Search” table, click [Search] to search the survey. Notes: To narrow down the search results, define the “Start / End Date” and “Survey Type” and click [Search] to find the survey. 3) 4) On the survey list, click [View] of the named survey. To select the respective users’ survey form, select the group(s) / class(es), and then select his / her name(s). 5) Amend the survey and click [Save] to save the changes. 5.4.6 1) 2) Amend Surveys Using Reference Number Mouse over to [Data Capture] and then click [Online]. In the “Survey Search” table, click [Search] to search the survey. Notes: To narrow down the search results, define the “Start / End Date” and “Survey Type” and click [Search] to find the survey. 3) On the survey list, click [View] of the survey. 4) In the “Search Record by Reference Number” section, input the reference number and then click [OK]. 5) Amend the survey and click [Save] to save the changes. 5.5 Download Log of Offline Data Record 1) Mouse over to [Data Capture] and then click [Online] / [Offline]. 2) In the “Survey Search” table, click [Search] to search the survey. Notes: To narrow down the search results, define the “Start / End Date” and “Survey Type” and click [Search] to find the survey. 3) On the survey list, click [View] of the survey. 4) To download log record, click [Download Log]. 5) The following dialog box requests you to Save / Open a file. Click [Save] to save the file to your workstation. 6) Open the file to view the log record. 5.6 Modify Named Survey 1) Mouse over to [Data Capture] and then click [Online] / [Offline]. 2) In the “Survey Search” table, click [Search] to search the survey. Notes: To narrow down the search results, define the “Start / End Date” and “Survey Type” and click [Search] to find the survey. 3) On the survey list, click [View] to view the named survey. 4) To select individual user survey, first select the group / class and then the name of the target user. 5) Modify the survey and click [Save] to save the amendments. 5.7 Amend Surveys Using Reference Number 1) Mouse over to [Data Capture] and then click [Online] / [Offline]. 2) In the “Survey Search” table, click [Search] to search the survey. Notes: To narrow down the search results, define the “Start / End Date” and “Survey Type” and click [Search] to find the survey. 3) On the survey list, click [View] to view the survey. 4) In the “Search Record by Reference Number” interface, input a reference number and click [OK]. 5) Modify the survey and click [Save] to save the amendments. 5.8 Practical Tips To import the offline surveys efficiently, below are some tips – z Use the “auto” button to by-pass all system-logical checking when importing the offline data. Print out the post summary report is recommended so that you can use the reference number for necessary amendments. z Print out the post-import summary report and attach it to the correspondents survey hardcopies for future reference and amendment. Chapter 6 Tasks for SIB Manager 6.1 Roles and Privilege of SIB Manager SIB Manager is the general term used to describe the users who can manage the “Survey Item Bank” in the SEP. The SIB Managers are probably the teachers who have authority to delete ALL surveys and survey items in the Survey Item Bank. SEP System Administrators are recommended to assign one person as the SIB Manager; this person can be either the System Administrator himself / herself or a teacher. The roles of the SIB Managers are as follows z Maintain the Item Bank in SIB z Define the Attributes according to the operation of the school z Maintain Survey Item Bank in SIB z Import updated version of EMB Data Package to the EMB folder of the Item Bank. z Import / Export questionnaire(s) into / from the SIB The SIB Managers should have the privilege “Survey Item Bank Management” to access the following menu buttons in the SEP (Figure 4.1) z Survey Item Bank z Survey Figure 6.1: Menu buttons for the Survey Item Bank Managers. 6.2 Recommended Strategies to Maintain Survey Item Bank As the Survey Item Bank is a common area for Survey Manager to store and retrieve surveys and survey items, a set of strategies is recommended for school to manage the Survey Item Bank efficiently – z Assign one person to manage the Survey Item Bank so as to keep the consistency of folder structure / attribute. This person can be either the system administrator or a teacher. Only he / she has the full right to create / delete / edit folder and attributes in Survey Item Bank. He / she can standardize the structure for the Survey Mangers by saving the materials in Survey Item Bank. Therefore, the possibilities of surveys and survey item scattered into highly refined folders and attributes can be prevented. z Standardize the SIB folder structure and attributes into narrow folders and terms so as to shorten time used to find resources in SIB. Develop a scheme for folder and attribute creation so that all Survey Managers understand when to request a new folders and attributes in SIB. z z Develop a guideline of saving materials in SIB showing the Survey Managers how to save surveys and survey item in appropriate folders and attributes respectively. z Copy and paste the pre-installed surveys from EMB Folder to the School defined folder structure so as to facilitate the operation of individual schools. 6.3 Standardize School Folder Structure in the Item Bank The SIB Managers have the full rights to create folder(s) under the School Folder in Item Bank. The aim of designing the folder structure is to facilitate the Survey Managers to locate the required survey quickly and efficiently. Tips to standardize school folder structure – z z z Create folder into several board categories instead of refined categories so that the surveys are not scattered into a lot of refined folders and difficult to find. Standardize the folder structures with the Survey Managers before creating it in the Item Bank. Create subject folder(s) (i.e. English and Chinese) for storing surveys of other academic subjects The following are some suggested categories used to customize the school folder structure:z z z School Academic Year so that school can identify the surveys published in respective years. Type of Target Respondents (i.e. students, parents, staff) Subject Area 6.4 Standardize Attributes A set of pre-installed attributes is preset as the default Attributes to categorize the pre-installed survey items in the Survey Item Bank. These pre-installed attributes cannot be edited / deleted. And they are marked with “*” sign in the Attributes List so that the SIB Managers can identify them easily. Strategies to standardize school attributes structure – z Discuss and identify the required attributes with the Survey Managers z Check if the required attributes can be inserted as value(s) / sub-value(s) of the pre-installed attributes (i.e. ITEd Survey and ITEd Survey Indicator). If new / required attributes cannot fit into pre-installed attributes, add it as new attributes. z Try to group the new attributes into several broad terms. To facilitate the search, define broad terms as attributes and refine terms as value(s) and sub-value(s) in the SEP.. z Create new set of attributes for storing other non ITEd survey items To maintain a neat bank for storing Survey Items, he / she should – z Develop a guide advising the Survey Managers to use appropriate attributes to categorize the survey items. z Define a scheme to show how the Survey Managers can request for new Attributes. 6.5 Re-construction of Attributes At the beginning, the SIB Managers may build a simple “Attributes System” structure in. After some time, when the number of survey items increases, the structure of the “Attributes System” may not fit the nature of the survey items added. Under such circumstances, the SIB Managers should review the survey items and “Attributes System”, and re-construct the “Attributes System” accordingly. 6.6 Copy and paste the Pre-installed Surveys from EMB Folder to the School Folder Import the updated version of EMB Data Package will replace all the pre-installed surveys in EMB Folder. The SIB Managers are recommended to make a copy of the pre-installed surveys from EMB Folder to School Folder. The benefits of relocating the pre-installed surveys are – z z The Survey Managers can still use the old versions of the pre-installed survey if necessary. The School Folder structure can help the Survey Managers to locate the required surveys efficiently. 6.7 Maintain Survey Items Created by Resigned Staff The Survey Managers can only modify the survey items created by them. When a staff resigned, only the SIB Managers have the rights to modify the survey item created by the resigned staff. To minimize the workload of maintaining all survey items created by the resigned staff, the Survey Manager can first select the survey item to a survey, edit the survey item and then save it to the Survey Item Bank. 6.8 Import updated version of EMB Data Package to the EMB Folder of the Item Bank The SIB Managers can import the EMB Data Package to the EMB Folder of Item Bank. Download and importation of EMB Data Package is needed when EMB announces that new version of Data Package has been uploaded onto EMB website. The SIB Managers are recommended to keep backup copies. Usually the format of Data Package is as below Version 2: EMB-SEP-DATA-v2(month/year of release) Version 3: EMB-SEP-DATA-v3(month/year of release) 6.9 Import / Export Questionnaires into / from the SIB The SIB Manager(s) can export questionnaire(s) from the SIB. Multiple questionnaires can be exported at the same time if they are located in the same folder. He / She can also choose to import questionnaire(s) into a specific folder of the SIB. 6.10 Practical Tips Below are some tips to assist the SIB Managers to manage the Survey Item Bank efficiently – z Develop a guide advising the Survey Managers to use appropriate attributes / folders to categorize the survey items / surveys. z Define a scheme to show how the Survey Managers can request for new Attributes and folders. z Create a “Temporary” attribute for the Survey Managers to save the survey items so that they can access the Survey Item Bank to define the attributes later on. Chapter 7 Help and Support 7.1 Manuals There are four manuals provided for installing and using the SEP. Each manual has its purposes and recommended target readers as summarized in Table 7.1. New version of manuals can be download from the “Manual” section in the SEP website. You can download the manuals by accessing the URL http://www.emb.gov.hk/sep/eng. Manuals Purposes Administrator Manual Provide instruction on z Installation of SEP z System Administration Target Readers System Administrator Operation Manual Provide step-by-step instructions z System on all operations in the SEP. Administrator z SIB Managers z Survey Managers z Survey Helpers User Manual Provide instructions for z respondents to reply surveys in the z SEP. z z User Guide Provide conceptual instruction / z System information in operating the SEP. Administrator z SIB Managers z Survey Managers z Survey Helpers Table 7.1 Purposes and target readers of the SEP manuals. Parents Students Teachers Stakeholders 7.2 Online Help The Online Help is installed in the SEP. Like the Operation Manual, the Online Help provides step-by-step instruction to operate particular feature / function in the SEP. The Online Help is divided into function–basis, users should first access the function, and then click the [Help] to get the respective help manuals of that function. 7.3 Online FAQs A list of frequently asked questions is provided in the SEP website for online enquiry. The frequently asked questions are located in the “FAQs” section in the SEP website. You can access the Online FAQs by accessing the below URL. http://www.emb.gov.hk/sep/eng Figure 7.3: FAQs in SEP website. 7.4 What’s New? News / announcements of SEP are published in the “What’s New” section of the SEP website. Meantime, announcements will be posted onto the “What’s New” section prior to the release of new version of data packages and manuals. You can download the manuals by accessing the below URL. http://www.emb.gov.hk/sep/eng Figure 7.3: Announcement in SEP website. Appendix 1: Terminology Terms Definition SEP Self-evaluation Platform. Surveys A generic term describing both questionnaires and log sheets in the SEP. Questionnaire It mainly solicits immediate responses to a survey from the respondents. Log Sheet It is used mainly to record on-the-spot events or performances in a school activity / at home. Group Type There are five types of groups: 1) System Group, 2) Form Group 3) Class Group, 4) Privilege Group, and 5) Survey Group. All these pre-defined group types cannot be added or deleted. These five group types are used to facilitate the System Administrator to group a list of users with common properties. A group type includes pre-defined user groups which cannot be added or System Group deleted. They are: 1) Administrator, 2) Teacher, 3) Student, 4) Parent and 5) Others. Form Group A group type is used to group students into forms. Schools can define form groups according to the operating form levels. Class Group A group type is used to group students into classes. Schools can define class groups according to the operating class levels. A group type is used to group users with common properties (e.g. students Survey Group with computers at home, and students without computers at home) for group comparison in a survey analysis. Privilege Group A group type is used to assign specific access rights to a list/group of users. The System Administrator can create user groups with various combination of privileges assigned. The resulting privilege(s) for each account is/are the aggregate privilege(s) of all groups that the users belong to. Class Level The operating class levels. Class Code The operating classes. User Identity A unique key to maintain relevant student records in the SEP across different academic year. EMB Folder A folder located in the Item Bank. It consists of pre-defined sample surveys provided by EMB. A folder located in the Item Bank. It is used for maintaining school-based School Folder surveys that are created by responsible personnel such as teachers/head(s) at schools. Terms Definition An attribute system is used for survey item categorization and searching. There are two types of attributes: the first type includes those pre-defined by Attribute List the SEP (e.g. clustered or enhanced surveys are grouped by themes) and the second type includes those created by individual schools (e.g. school-based surveys may be attributed by subjects or classes). Attribute A quality or characteristic used to categorize survey items in the SEP. Value A refined characteristic under the defined attribute. survey items in the SEP. It is used to categorize Sub Value A refined characteristic under the defined values. survey items in the SEP. It is used to categorize Item Bank It is used for organizing surveys in the SEP. Survey Item An individual survey question. Item Stem It can be used as a description / question part of a survey item. to the Operation Manual for details. Please refer Item Response The option for a survey question. Selection Mode A setting to define if the survey item is a "single-choice" or "multiple-choice" question. Create Survey Using the pre-defined surveys in the SIB to create / issue a new survey. from SIB Create Survey Create a brand new survey without retrieving the pre-defined survey as draft. from Scratch Survey Creator Manager / The user who creates / owns the survey in SEP. SIB Survey Item Bank SG Survey Generator ODC Offline Data Capturer DC Data Capture UM User Management SD Standard Deviation EMB Data It contains all surveys and survey items provided by EMB. Package the EMB website for school users to download. It is placed in Terms Offline File Definition Data The data file contains the records which is extracted from the Offline Data Capturer (ODC). Reference Number A system-generated number for data verification after submission of offline surveys in the SEP A staff/user, who is assigned by the school, is given the rights to enter the Survey Helper responses from a survey which is done in an off-line mode (usually in paper-and-pencil format) by a group of respondents. A user who possesses the “Survey Item Bank Management"privilege. He / Survey Item She has the full control of all survey items and surveys stored in the SIB. The Manager Survey Manager can browse and copy item(s) in the SIB. Survey Manager A user who possesses a “Survey Management” privilege. He / She can create questionnaire/log sheet either by composing it from the scratch or extracting an existing survey from the SIB. All-in-one The overall report is shown on the same page view. Click-to-view The overall report of a specific survey item is shown when a user clicks the “View Overall Report"button for each survey item. CrossTimeframe It is data comparison between / among two or more questionnaires of the same published questionnaire across different time-frames. Individual Report A report that shows all the “log sheets” activity records of an individual student. Item-by-item A comparison report is for the comparison of the key item (independent Comparison variable) and another item (dependent variable) of a log sheet. Cross-Group It is the data comparison between / among different groups for the same Comparison questionnaire. Cross-Item Comparison It is the data comparison between / among survey items across different questionnaires. The survey items to be compared in Cross-Item Comparison must be of the same type and with the same number of responses Overall Report A report consists of the question(s), statistical data and chart(s) of survey item(s). Appendix 2: Survey Item Types A2.1 1) General Type Single or Multi Selection Figure A2a Icon for Single or Multi Selection Figure A2b Sample for Single Selection Figure A2c Sample for Multi Selection 2) List Mode of Single Selection Figure A2d Icon for List Mode of Single Selection Figure A2e Sample for List Mode of Single Selection 3) Multiple Column Selection Figure A2f: Icon for Multiple Column Selection Figure A2g: Sample for Multiple Column Selection 4) Standard Mode Figure A2h: Icon for Standard Mode Figure A2i: Sample for Standard Mode A2.2 1) Advance Type Grouped Single or Multiple Selection Figure A2j: Icon for Group Single or Multiple Selection Figure A2k: Sample for Group Single or Multiple Selection 2) Advanced Mode 1 Figure A2l: Icon for Advanced Mode 1 Figure A2m: Sample for Advanced Mode 1 3) Advanced Mode 2 Figure A2n: Icon for Advanced Mode 2 Figure A2o: Sample for Advanced Mode 2 4) Advanced Mode 3 Figure A2p: Icon for Advanced Mode 4 Figure A2q: Sample for Advanced Mode 4 5) Advanced Mode 4 Figure A2r: Icon for Advanced Mode 5 Figure A2s: Sample for Advanced Mode 5 Appendix 3: Report Layout for Questionnaire A3.1 Overall Reports 1) All-in-one Mode ALL survey items, table of statistical results and chart are displayed in the same interface. 2) Click-to-view Mode ALL survey items are displayed in the same interface. Users have to click [Overall Report] to see the table of statistical results and chart of particular survey item. A3.2 Comparison Reports 1) Cross-Group Comparison Report The report compares the responses of respondents from 1A, 1B and “Focus Group-P1”. 2) Cross-Item Comparison Reports This report compares the responses on an identical survey item between two surveys. 3) Cross-Timeframe Comparison Report This report compares two identical surveys which are held in two different time-frames. A3.3 Results Summary A3.4 Self-Evaluation Rubric A3.5 Attributed Questionnaire Item Appendix 4: Report Layout for Log Sheet A4.1 Item-by-item Comparison Report The report below compares the Key Item (Major Activity) to a dependent variable (Duration). Mean of each major activity and the corresponding chart are displayed. A4.2 Individual User Log Sheet The report below is the log sheet input by a student on 26 January 2005. Appendix 5 ITEd Indicators According to the information in the new IT in Education strategy, the HKIEd project team proposed a eight-dimension framework, which makes use of the PolyU ITEd survey items for schools to evaluate the IT in Education performance/progress. All the following survey items in this framework are from the ITEd surveys designed by the PolyU: z z z z School Information Technology Survey (SITS) z z z z IT Team Members’ Questionnaire (ITTMQ) School Heads’ Questionnaire (SHQ) Students’ Questionnaire (SQ) Teachers’ Questionnaire (TQ) Parents’ Questionnaire (PQ) IT Literacy Assessment – Students’ self-rating (ITLA) IT Activity Daily Log (ITADL) Research & Development School-based ITEd Development Domain knowledge in IT Empowering Learners with IT Learning Outcomes Community Wide Support Information Literacy IT Curriculum Teacher Empowerment Competent Teacher School Curriculum Learning & Teaching with IT IT Application & Integration Digital Resources Infrastructure & Resources Infrastructure & Innovative Technologies Administration & Management School Leadership School General Information Figure A5.1 The Conceptual Framework Note: z z z z z z z z School Information Technology Survey (SITS) School Heads’ Questionnaire (SHQ) Students’ Questionnaire (SQ) Teachers’ Questionnaire (TQ) IT Team Members’ Questionnaire (ITTMQ) Parents’ Questionnaire (PQ) IT Literacy Assessment – Students’ self-rating (ITLA) IT Activity Daily Log (ITADL) Relevant Key Survey-item Related Survey-item Reference# Number of classes Number of students Number of teachers Number of technical support staff Number of IT team members Teachers’ IT background SITS - Q1b SITS - Q1c SITS - Q1d SITS - Q1f SHQ - Q14a SITS - Q3 SITS - Q.2b NA NA NA NA TQ - Q13, Q21 Total budget in ITEd Technical support staff-to-student ratio Technical support staff-to-teacher ratio IT team member-to-teacher ratio SHQ - Q13 SITS - Q1f NA SITS - Q1c Table 6.4, 7.4, 9.4 NA NA NA Section 6.4.3 Table 6.9, 7.9 , 9.9, 11.15, 11.17 Table 6.6, 7.6, 9.6 NA SITS - Q1f SITS - Q1d NA NA NA NA ITLA - Section 1 NA Table 6.36, 7.36, 9.44, 11.33 ITLA - Section 2 SQ – Q20 SQ - Q28 SHQ - Q9c, TQ - Q14e, SQ - Q13b, 27 Section 11.1.5, Table 6.35, 6.37, 7.35, 7.37, 9.43 Table 6.39-41, 7.39-41, 9.49-51, 11.34 SQ - Q.2 ITADL Section 11.1.1 ITADL ITADL Table 6.32, 7.32, 9.40, 11.9 Time spent with IT at home by students IT facilities used by students SQ - Q.1b ITADL SITS - Q.2a SQ – Q21 Section 11.1.1, Table 11.12, 11.13, 11.14 Table 6.34, 7.34, 9.42 Educational software used by students IT Activities at school by students SITS - Q.4d SQ – Q20 Table 6.35, 7.35, 9.43 SQ - Q.4 SQ - Q13c, 14b, 23, Table 6.24, 6.30-1, 7.24, Dimensions & Indicators School General Information Empowering Learners with IT1 Learning Outcomes Information Literacy-discipline knowledge and technical skills Student perceived confidence in software skills Information Literacy-problem solving Learning with IT Time spent with IT at school by students Students’ use of IT during lessons 1 Goal 1: Empowering Learners with IT - Students will acquire the necessary skills, knowledge and attitudes for lifelong learning and creative problem solving in the information age. They will use IT as an information retrieval, knowledge enquiry, communication, collaboration, analytical and personal development tool. ITADL ITADL ITADL 7.30-1, 9.3f, 9.39 Table 11.9, 11.32 SQ - Q.17, 23 ITADL Table 6.8, 7.8, 9.8, 11.27, 11.32 IT as KLA (IT curriculum) SITS - Q5a Section 9.3.2, Table 6.18-19, 6.40, 7.18-19, 7.40, 9.50 Adoption of IT across KLA (IT integration) SHQ - Q6 SHQ - Q6 TQ - Q14a-e (Select computer subject) SQ - Q6,13 (Select computer subject) ITADL TQ-Q.8-12, 14b,c SQ-Q.13c ITTMQ-Q.5a ITADL SQ – Q7 Time spent on various IT activities by students IT Activities outside school hours by students School Curriculum Section 11.1.1 Table 6.18-9, 6.26-7, 7.18-9, 7.26-7, 8.1-2 Teacher Empowerment2 Teaching with IT Time spent with IT at school by teachers Time spent with IT at home by teachers Types & frequency of IT facilities used by teachers Software types & frequency used by teachers Activities with IT at home by teachers Pedagogical uses of IT by teachers TQ - Q1e TQ - Q2a SITS - Q.2a(iv), Section 6.1.3, 7.1.3, 9.1.3, Table 11.11 Section 6.1.3, 7.1.3, 9.1.3, Table 11.11 Table 6.25, 7.25, 9.32-3 TQ - Q12 NA Table 6.21, 7.21, 9.26 TQ - Q1d NA Section 6.1.3, 7.1.3, 9.1.3 TQ - Q8,10 SQ - Q13 d,14b TQ - Q19 SHQ – Q9b Table 6.22, 7.22, 8.1-2, 11.9, 11.25&27 Table 6.15, 7.15, 9.19, 9.20, 11.26 Teachers’ perceived satisfied activities using IT TQ - Q1c Teacher Competency & Perception in Teaching with IT Teachers’ IT competence level Teachers’ self-efficacy with IT TQ - Q21 TQ - Q1g SITS - Q3b SHQ - Q4 Teachers’ competency in software applications Professional development types & effectiveness in ITEd by teachers Teachers’ perception of impact of ITEd Teachers’ belief of using IT in teaching Teachers’ perceived role of using IT Perceived roles of IT team members TQ - Q13 NA TQ - Q4 SHQ - Q3 TQ - Q19 SHQ - Q9b TQ - Q11, Q20 NA TQ - Q14d NA ITTMQ - Q3 Table 6.9, 7.9, 9.9, 11.15 Section 6.2.1, 7.2.1, Table 6.10, 7.10, 9.10, 11.16-17 Section 6.2.1, 7.2.1, 9.2.1 Table 11.17 Table 6.11, 7.11, 9.12 Table 6.14-5, 7.14-5, 9.18-19, 11.21 Section 6.3.1, 7.3.1, 9.3.1 Table 11.23, 11.35 Table 6.17, 7.17, 9.23, 11.24 Section 6.4.3 , 7.4.3, 9.4.3 2 Goal 2: Empowering Teachers with IT - Teachers will be provided with professional development opportunities and support to undertake the challenge of using IT for curriculum and pedagogical innovations, and to facilitate, guide, administer and assess learning in ways that align with the goal of the Curriculum Reform. Support structures and mechanisms will be developed to foster the development of online and off-line communities of practice for teachers to exchange experience and good practices, collaborate in curriculum and pedagogical innovations, as well as undertake action-oriented research. School Leadership3 Time spent with IT at school by school head Time spent with IT at home by school head IT facilities used by school head Activities with IT at school by school head Activities at home by school head with IT SHQ - Q1e NA Section 6.1.3, 7.1.3, 9.1.3 Table 11.10 Section 6.1.2, 7.1.2, 9.1.2 Table 11.10 NA Section 6.1.3, 7.1.3, 9.1.3 SHQ - Q1c NA NA SHQ - Q2 NA NA SHQ - Q1d NA Section 6.1.3, 7.1.3, 9.1.3, 11.1.1 School head’s IT competence level School head’s self-efficacy with IT Professional development types & effectiveness in ITEd vy school head School head’s perception of impact of ITEd School head’s perception of an ITEd plan School ITEd promotion activities NA SHQ - Q4 SHQ - Q3 NA TQ - Q1g TQ - Q.4 SITS - Q1h,3c NA Section 6.2.1, 7.2.1, 9.2.1 Section 6.2.2, 7.2.2, 9.2.2 SHQ - Q9b, 9d, 9e TQ - Q19 SHQ - Q5 NA Table 6.14-5, 7.14-5, 9.18-20, 11.28 Table 6.28, 7.28, 9.37 SITS - Q4b SHQ - Q10 NA NA Teachers’ participation in ITEd promotion School ITEd project TQ - Q18 NA Section 11.1.4 Section 11.1.4, Table 6.29, 7.29, 9.38 NA NA NA NA TQ-Q.12 Table 6.21,7.21,9.26 IT Infrastructure and Resources Digital Resources4 Types & usage of educational software SITS - Q4d Infrastructure and Innovative Technologies5 Types & quantity of hardware SITS - Q2a TQ - Q2a Types & usage of application software Types of service (website, email, intranet etc.) Number of computers in school (Desktop+Notebook) Number of computers for students (Desktop+Notebook) Student-to-computer ratio Number of computers in general classrooms (Desktop+Notebook) Number of computers for teachers (Desktop+Notebook) Teacher-to-computer ratio Types & speed of Internet access SITS - Q4d TQ - Q12 Table 6.1, 6.25, 7.1, 7.25, 9.1, 9.32-33 NA SITS - Q4a TQ - Q2a Table 6.5, 7.5, 9.5, 11.5 SITS - Q2a(i) NA SITS - Q2b(i-iv) NA Table 6.25, 7.25, 9.1, 9.32-33, 11.1 Table 6.3-4, 7.3-4, 9.3-4 SITS - Q2b (i-iv) SITS - Q2b (i) SITS - Q1c NA Table 6.3, 7.3, 9.3, 11.2 Table 6.4, 7.4, 9.4, 11.3 SITS - Q2b(vii) NA Table 6.4, 7.4, 9.4 SITS - Q2b(vii) SITS - Q2c SITS - Q1d NA NA Section 6.1.1, 7.1.1, 9.1.1 3 Goal 3: Enhancing School Leadership for the Knowledge Age - School heads and their associates will be guided and supported to establish visions and goal as well as build teams appropriate for their school contexts, in order to enable them to effectively lead change in integrating IT into school planning, curricula, learning and teaching processes, communication and collaboration. They will be given more flexibility in making decisions that tailor to the IT needs of their schools. 4 Goal 4: Enriching Digital Resources for Learning - Digital resources will be continually enriched to meet school needs. Research on knowledge management strategies will be conducted to enable digital resources and curriculum experiences generated from various sources, local and international, to become more easily shared, updated, retrieved, customized and utilized. 5 Goal 5: Improving IT Infrastructure and Pioneering Pedagogy Using IT - We will help schools to upgrade and replace obsolete hardware and migrate where appropriate to wireless systems. We will encourage innovation and trials of new information technologies to enhance learning and teaching. Home ownership of computer -Percentage of teachers Home ownership of computer -Percentage of students Home Internet connection-Percentage of teachers Home Internet connection-Percentage of students Teachers’ perceived level of support from school TQ - Q1a SITS - Q1d Table 11.8 SQ - Q1 SITS - Q1c Table 11.8 TQ - Q1b SITS - Q1d Table 11.8 SQ - Q1a SITS - Q1c Table 11.8 TQ - Q2b NA Section 6.3.6, 7.3.6, 9.3.6 NA Table 11.7 Administration and Management Expenditure on consumables as a percentage of total expenditure* Expenditure on computer assisted learning packages as a percentage of total expenditure* Average expenditure on consumables and computer assisted learning packages per student * Expenditure on facilities (hardware and application software) as a percentage of total expenditure Expenditure on facilities management & maintenance as a percentage of total expenditure Average expenditure on TSS personnel per student* Average expenditure on TSS personnel per computer* Total number of hours (including dedicated and part-time positions) assigned to TSS* Total number of workstation-related TSS incidents* Average expenditure on Internet connection per student* Amount of bandwidth for Internet access in the school premises* Total number of opening hours of computer rooms/facilities beyond normal school hours* Total number of students using the equipment (computer facilities) during the extended opening hours* Average expenditure on extension of opening hours per total number of students using the equipment (computer facilities) during the extended opening hours* Expenditure on staff professional development in ITEd as a percentage of total expenditure SHQ – Q13 SHQ – Q13 Table 6.6, 7.6, 9.6, 11.7 NA NA NA SHQ - Q13 NA Table 6.6, 7.6, 9.6, 11.7 SHQ - Q13 NA Table 6.6, 7.6, 9.6, 11.7 NA NA NA NA NA NA NA NA NA NA NA NA NA NA NA SITS - Q2c(iii) NA NA NA NA NA NA NA NA NA NA NA SHQ - Q13 NA Table 11.7 School-based ITEd Development Research and Development6 Action research NA NA NA Evaluation study NA NA NA SHQ - Q11 NA Section 6.4.5, 7.4.5, 9.4.5 NA SHQ - Q11 PQ - Q6-7 ITTMQ - Q1f NA NA NA NA NA Section 6.4.5, 7.4.5, 9.4.5 Section 6.4.6, 7.4.6, 9.4.5, 11.1.4 Section 6.4.5, 7.4.5, 9.4.5 7 Community-wide Support Use of outside school facilities & resources Digital divide measure Partnership Parents involvement Dissemination & sharing NA Table A5.1 The ITEd survey indicators and the survey items in PolyU ITEd survey # Comparable findings can be located in the respective sections and tables in the Final report “Overall Study on the Reviewing the Progress and Evaluating The ITEd Projects 1998/2003” * Indicators of ITEd commitment on Composite Information Technology Grant (CITG) (Source: CITG, EMB Internal Circular No. 2/2004) Seven strategic goals in ITEd (Source: Empowering Learning and Teaching with Information Technology 2004) 6 Goal 6: Providing Continuous Research and Development - We will conduct research on the effectiveness of the IT in education strategy and the impact of IT on students' learning outcomes. We will explore the possibility of setting up a Hong Kong based research centre to pioneer leading edge IT applications in support of proven educational precepts and to come up with creative means of applying IT in pedagogy, learning and teaching and other education purposes. 7 Goal 7: Promoting Community-wide Support and Community Building - We will enhance partnership with the IT industry on teacher training, digital resources and other related fields. We will involve the community, in particular parents, and encourage them to motivate children towards the appropriate use of IT and drive home messages on cyber ethics. Communication between schools and parents will be enhanced through the use of IT and measures to address the digital divide will continue. A5.1 –Matching of ITEd Overall Study (2005)1 Question Items with Phase (I) Study2 ITEd Evaluation Framework (2006) Note: z z z z z z z School Information Technology Survey (SITS) School Heads’ Questionnaire (SHQ) Students’ Questionnaire (SQ) Teachers’ Questionnaire (TQ) IT Team Members’ Questionnaire (ITTMQ) Parents’ Questionnaire (PQ) IT Literacy Assessment Questionnaire (LA) Phase (I) Study ITEd Evaluation Framework (2006) Evaluative Areas ITEd Overall Study (2005) ITEd Indicators (2005) ITEd Overall Study (2005) Question Items Empowering Learners with IT (1) Students’ Perception of Learning with IT - Learning outcomes - Students’ perceived level(s) of SQ – Q20, LA – Section 2 confidence in software skills Teacher Empowerment - Teachers’ Competency & Perception of Teaching with IT - Teachers’ IT competency level TQ – Q21, SITS – Q3b - Teachers’ self-efficacy with IT TQ – Q1g, SHQ – Q4 - Teachers’ competency in TQ – Q13 software applications (2) Teachers’ IT Competency as well as Teachers’ & School Heads’ Perception of ITEd - Teachers’ perception of ITEd TQ – Q19, SHQ – Q9b impact - Teachers’ belief of using IT in TQ – Q11, Q20 teaching - Teachers’ perceived role(s) of TQ – Q14d using IT - Perceived role(s) of IT Team ITTMQ – Q3 members School Leadership 1. Overall Study on Reviewing the Progress and Evaluating The Information Technology in Education (ITEd) Projects 1998/2003 2. Phase (I) Study on Evaluating the Effectiveness of the ‘Empowering Learning and Teaching with Information Technology’ Strategy (2004/2007) - School heads’ perception of SHQ – Q9b, 9d, 9e ITEd impact - School heads’ perception of SHQ – Q5 ITEd plan School–based ITEd development - Community-wide support (3) Community-wide Support & Parents’ Involvement - Use of outside school facilities SHQ – Q11 & resources - Partnership SHQ – Q11 - Parents’ involvement PQ – Q6-7, ITTMQ – Q1f School Curriculum SITS – Q5a, SHQ – Q6, TQ – Q14 a-e (Select computer subject) SQ – Q6, 13 (Select (4) School ITEd Curriculum computer subject) SHQ – Q6, TQ- Q8-12, 14b,c, SQ – Q13c, ITTMQ – Q5a, ITADL Teacher Empowerment - Teachers’ Competency & Perception of Teaching with IT - Types of professional TQ – Q4, SHQ – Q3 development & effectiveness in (5) School Professional ITEd by teachers Development in ITEd (Training Opportunities) School Leadership - Types of professional development & effectiveness in SHQ – Q3, SITS – Q1h, 3c ITEd by school heads School Leadership 9e, 10, 18 (6) School Leadership TQ – Q1g, 4, 19 IT Infrastructure and Resources (7) Digital Resources & Infrastructure SHQ – Q1c-e, 2-5,9b, 9d, SITS – Q1c-d, 2a, 2b(i-iv), 2c, 4a, 4d, TQ – Q1a-b, 2a, 12 SQ – Q1, SHQ13 School Leadership (8) School Technology using Culture and School ITEd Development - School ITEd promotion SITS – Q4b, SHQ – Q10 activities - Teachers’ participation in ITEd TQ – Q18 promotion Empowering Learners with IT (9) Students’ Learning Activities with IT - Learning outcomes - Information Literacy-Problem solving SQ – Q28, SHQ – Q9c, TQ – Q14e, SQ – Q13b, 27 Teacher Empowerment (10) Teachers’ Pedagogical Practices with IT - Teaching with IT - Pedagogical uses of IT by teachers (11) Students’ Learning Outcomes in different Key Learning Areas and the Development of Generic Skills NA TQ – Q8,10 SQ – Q13d, 14b NA A5.2 – Phase (I) Study ITEd Evaluation Framework Drawing on the notion of resource-based learning and the view of systemic change of the impact of the use of technology in an educational system, a conceptual framework underpinning the evaluation design of the Phase (I) Study on Evaluating the Effectiveness of the “Empowering Learning and Teaching with Information Technology” Strategy (2004-2007) [Phase (I) Study] is presented in Figure 1. Based on the conceptual framework, the following questionnaires have been developed and administered in the Primary, Secondary and Special Schools Sectors: 1. School Head’s Information Technology in Education Questionnaire (Part 1) (HSQ) 2. School Head’s Information Technology in Education Questionnaire (Part 2) (HQ) 3. School Information Technology in Education Survey (ITEdinfo) 4. Information Technology in Education Team Teachers’ Questionnaire (ITQ) 5. Teachers’ Information Technology in Education Questionnaire (TQ) 6. Students’ Information Technology in Education Questionnaire (SQ) 7. Parents’ Information Technology in Education Questionnaire (PQ) 8. Therapists’ Information Technology in Education Questionnaire (for Special Schools only) (THQ) For the details of questionnaire code and naming conventions, please refer to Appendix 5.3. Figure 1: Phase (I) Study ITEd Evaluation Framework #(IV) School ITEd Curriculum #(V) School Professional Development in ITEd #(VIII) School ITEd Development *5b. Pioneering Pedagogy Using IT School ITEd Plan *4. Enriching Digital Resources *3. Enhancing School Leadership #(VI) School Leadership #(VIII) School Technologyusing Culture #(VII) Digital Resources & Infrastructure *5a. Improving IT Infrastructure #(II) *7. Promoting Community-wide Support & Community Building School Head’s Perception of ITEd #(III) Communitywide Support & Parents’ Involvement ITEd Vision & Strategic Goals (*1-7) ITEd Implementation Measures ITEd Projects/ Initiatives Resources Context Dimension Context/ Learning Environment #(XI) Input Dimension Outcome Dimension KLAs #(XI) Information Literacy #(XI) Generic Skills #(I) Evaluation Study Student’s Perception of learning with IT Process Dimension #(II) Teacher’s IT Competency & Perception of ITEd *6. Providing Continuous Research & Development #(X) Teachers’ Pedagogical Practices with IT *2. Empowering Teachers with IT * Strategic goals in ‘Empowering Learning and Teaching with Information Technology’ Strategy (2004/2007) # Evaluative areas in this study Scaffolds & Tools #(IX) Students’ Learning activities *1.Empowering Learners with IT Detailed relationship between the conceptual framework and indicators (survey items) Dimension is shown in the following table: Evaluative Area Main Point (1) Students’ Students’ ITEd Perception of perception – Learning with attitude IT (2) Teachers’ Teachers’ IT IT competency Competency as well as Teachers’ & (1) Input Dimension School Heads’ Perception of ITEd Teachers’ ITEd perception – roles Indicators (Survey Items)* (1) [P6/S6/E6-2/E6-3]SQ3a,b; 11e, 22; [E6-1]SQ3a,b, 10e, 21;[E6-4/E6-5/E6-5]SQ3a,b, 13e, 24 (2) SQ3bii,c (3) HSQ1b (1) [P5/S5]TQ1,7h; [E5]TQ1, 7j;[E8]THQ1,6j (2) ITEdInfoQ1e (3) HSQ2a (4) [P5/S5/E5]TQ32; [E8]THQ28 (5) [P5/S5/E5]TQ31; [E8]THQ27 (6) [P5/S5/E5]TQ10f; [E8]THQ9f (1) [P5/S5/E5]TQ16a-f; [E8]THQ15a-f (2) HSQ2b of IT Teachers’ ITEd perception – roles (1) [P5/S5/E5]TQ12; [E8]THQ11 (2) HSQ2c of teachers Teachers’ ITEd perception – attitude (3) Home-school Communitycollaboration wide Support & Parents’ Involvement (1) (2) (3) (4) (1) (2) (3) (4) (5) (6) (7) (8) (9) [P5/S5/E5]TQ20; [E8]THQ18 [P5/S5/E5]TQ16; [E8]THQ15 HSQ5-6,HQ6 HSQ2d HSQ7a-d, HQ13 [P7/S7]PQ18; [E7-1/E7-2]PQ19 [P7/S7]PQ20; [E7-1/E7-2]PQ21 [P7/S7]PQ17, 19; [E7-1/E7-2]PQ18, 20 [P7/S7]PQ21; [E7-1/E7-2]PQ22 PQ10a PQ10b-d [P7/S7]PQ22; [E7-1/E7-2]PQ23 HSQ7a (3) Communitywide Support & Parents’ Involvement Parents as supporters and motivators for (1) (2) (3) (4) students' learning with IT (5) (6) (7) (1) Input Dimension (8) [P2/S2]HQ12a-f; [E2-1/E2-2]HQ12a-g PQ8 PQ6 PQ1,3, 9d, 11, [P7/S7]PQ13,15; [E7-1/E7-2]PQ14,16 PQ7 [P6/S6/E6-2]SQ8a-d; [E6-3]SQ8a-f; [E6-4/6-5/E6-6]SQ9a-f; [P7/S7]PQ13;[E7-1/E7-2]PQ14 [P6/S6/E6-2/E6-3]SQ8c,d; [E6-4/6-5/E6-6]SQ9c,d; PQ12 [P6/S6/E6-2/E6-3]SQ9bii ,15b,cii; [E6-1]SQ8bii, 14b,cii; [E6-4/6-5/E6-6]SQ10bii, 16b,cii HQ13a PQ9a PQ9b PQ9e [P5/S5/E5]TQ11e,f; [E8]THQ10e,f Option 3 of ITEdInfo Q 6b,c HQ13d [P7/S7]Option 5 of PQ18; [E7-1/E7-2]Option 5 of PQ19 (3) [P7/S7]PQ14; [E7-1/E7-2]PQ15 Parents' Use of IT (1) (2) as a (3) communication (4) (5) tool (6) Role(s) of parents (1) (2) to ensure students' understanding of ethical, legal and health issues involved in using IT Help offered to the poor/needy students Community resources (1) HQ15 (2) HQ10 (3) [P6/S6/E6-2]SQ7a-e, 8a-d; [E6-1]SQ7a-g; [E6-3]SQ7a-g, 8a-f; [E6-4/6-5/E6-6]SQ8a-g,9a-f (4) [P6/S6/E6-2]Option of SQ8e,9b; [E6-1]8b; [E6-3]Option of SQ8g,9b; [E6-4/6-5/E6-6]Option of SQ9g,10b (5) HSQ7b (6) PQ11 & [P7/S7]PQ25; [E7-1/E7-2]PQ26 (7) PQ12a,b & [P7/S7]PQ25; [E7-1/E7-2]PQ26 (1) HQ14a (2) HSQ7c (3) HQ14b (4) ITQ7a (5) HQ15a (6) HQ15b (2) Context Dimension Community & home-school collaboration (1) [P7/S7]Option 6 of PQ15; [E7-1/E7-2]Option 6 of PQ16 (2) [P6/S6/E6-2]Option 3, 4 of SQ8e, 18e; [E6-1]SQ17g;[E6-3]Option 3, 4 of SQ8g, 18e; [E6-4/6-5/E6-6]Option 3, 4 of SQ9g, 20e (3) [P6/S6/E6-2/E6-3]SQ9biii ,15b,ciii; [E6-4/6-5/E6-6]SQ10biii, 16b,ciii (4) HSQ7d (5) [P7/S7/E7-1]PQ5a-f; [E7-2]PQ5a-h (6) HSQ7e (7) [P7/S7]PQ16; [E7-1/E7-2]PQ17 (8) HSQ7f (9) [P7/S7]PQ15; [E7-1/E7-2]PQ16 (1) SQ1;[P6/S6/E6-2]7g;[E6-1/E6-3]7i; (1) School IT Learning ITEd Targets [E6-4/6-5/E6-6]SQ8i curriculum (2) [P6/S6/E6-2/E6-3]SQ18a-e; [E6-1]SQ17a-g; [E6-4/6-5/E6-6]SQ20a-e (3) ITEdInfoQ7, 8, [P4/S4/E4-1]ITQ3l; [E4-2]ITQ3m (4) HSQ3a (5) HSQ3b (6) [P4/S4/E4-1]ITQ3m; [E4-2]ITQ3n (7) HQ11 (8) SQ3a,bi (9) SQ2a (10) [P5/S5/E5]TQ14a; [E8]THQ13a (11) [P5/S5]TQ15a-i; [E5]TQ15a-k; [E8]THQ14a-k (1) SQ2b The use of IT across KLAs / (2) SQ2b generic skills (3) [P5/S5/E5]TQ14a; [E8]THQ13a (4) HSQ3c (1) [P5/S5/E5]TQ30a-h Teachers’ understanding of (2) HSQ3d school ITEd (3) ITQ1 curriculum (4) [P5/S5/E5]TQ30a-h (1) [P5/S5/E5]TQ22i, j; [E8]THQ20d Types & (2) School Professional effectiveness of (2) [P5/S5/E5]TQ22h; [E8]THQ20c Development ITEd professional (3) [P5/S5/E5]TQ22f,g development in ITEd (4) [P5/S5/E5]TQ23 (Training (5) [P1/S1/E1-1]HSQ4a; [E1-2]HSQ4a Opportunities (6) [P5/S5/E5]TQ22a-e; [E8]THQ20a,b ) (7) [P4/S4/E4-1]ITQ3g; [E4-2]ITQ3g,h (8) HQ18a (9) HQ18b (10) HQ18c, d (11) HSQ4b (3) School Leadership ITEd plan learning ITEd plan – resources and support ITEd plan – teachers’ understanding (2) Context Dimension Feeling of support Types, quantity (4) Digital Resources & and quality of Infrastructure resources and support (1) (2) (3) (4) (5) (1) (2) (3) (4) (5) (1) (2) (3) (4) (1) (2) (3) HSQ5a,e; [P2/S2/E2-1]HQ1a-l [E2-2]1a-n; HQ4 HQ2 HSQ5 [P2/S2]HQ3a-l; [E2-1]HQ3a-m; [E2-2]HQa-n ITQ4 [P4/S4/E4-1]ITQ2a-d; [E4-2]ITQ2a-e ITQ3b ITQ3c ITQ4 HSQ5c [P5/S5/E5]TQ28; [E8]THQ25 [P5/S5/E5]TQ24,25; [E8]THQ21, 22 [P5/S5/E5]TQ21; [E8]THQ19 HSQ5g [P5/S5/E5]TQ26; [E8]THQ23 [P5/S5/E5]TQ9b; [E8]THQ8b HSQ5d (1) [P6/S6/E6-2/E6-3]SQ12a,b; [E6-1]SQ11a,b; [E6-4/6-5/E6-6]SQ14a,b (2) [P6/S6/E6-2/E6-3]SQ12e; [E6-1]SQ11e; [E6-4/6-5/E6-6]SQ14e (3) [P6/S6/E6-2/E6-3]SQ12d; [E6-1]SQ11d; [E6-4/6-5/E6-6]SQ14d (4) [P6/S6/E6-2/E6-3]SQ12f; [E6-1]SQ11f; [E6-4/6-5/E6-6]SQ14f (5) [P5/S5/E5]TQ11a,b; [E8]THQ10a,b (6) [P5/S5/E5]TQ11d; [E8]THQ10d (7) HSQ6a,b (8) PQ9c,d (9) [P6/S6/E6-2/E6-3]SQ10c,d; [E6-1]SQ9c,d; [E6-4/E6-5/E6-5]SQ11c,d, 12c,d (10) [P5/S5/E5]TQ10d,e; [E8]THQ9d,e (11) HQ9 (12) ITEdInfoQ6 (13) [P5/S5/E5]TQ10a; [E8]THQ9a (14) [P5/S5/E5]TQ11c; [E8]THQ10c (15) [P6/S6/E6-2/E6-3]SQ12c; [E6-1]SQ11c; (16) [P6/S6/E6-2/E6-3]SQ13a,b; [E6-1]SQ12a,b; [E6-4/6-5/E6-6]SQ14a,b (17) [P6/S6/E6-2/E6-3]SQ13c; [E6-1]SQ12c; [E6-4/6-5/E6-6]SQ14c (2) Context Dimension (4) Digital Types, quantity Resources & and quality of Infrastructure resources and support Types of ITEd resources and ways of use (18) [P6/S6/E6-2/E6-3]SQ13e; [E6-1]SQ12e; [E6-4/6-5/E6-6]SQ14e (19) [P6/S6/E6-2/E6-3]SQ13f; [E6-1]SQ12f; [E6-4/6-5/E6-6]SQ14f (20) [P6/S6/E6-2/E6-3]SQ13d; [E6-1]SQ12d; [E6-4/6-5/E6-6]SQ14d (21) [P5/S5/E5]TQ13a,b; [E8]THQ12a,b (22) [P5/S5/E5]TQ13c,d; ; [E8]THQ12c,d (23) HSQ6b (24) HSQ6c (25) [P6/S6/E6-2]SQ7f; [E6-1/E6-3]SQ7h; [E6-4/6-5/E6-6]SQ8h (26) [P5/S5]TQ7g; [E5]TQ7i; [E8]THQ6g (27) ITQ5 (28) [P6/S6/E6-2]SQ7a,b; [E6-1/E6-3]SQ7a,b,f,g; [E6-4/6-5/E6-6]SQ8a,b,f,g (29) [P6/S6/E6-1/E6-2/E6-3]SQ7c; [E6-4/6-5/E6-6]SQ8c (30) [P5/S5/E5]TQ7a-c; [E8]THQ6a-c (31) [P5/S5/E5]TQ7e; [E8]THQ6e (32) HSQ6d (33) ITEdInfoQ3-5 (34) [P6/S6/E6-2/E6-3]SQ9a,bi; [E6-1]SQ8a,bi; [E6-4/6-5/E6-6]SQ10a,bi (35) [P5/S5/E5]TQ7b, 9b; [E8]THQ6b, 8b (36) HSQ6e (37) [P5/S5/E5]TQ9a; [E8]THQ8a (38) [P6/S6/E6-1/ E6-2/E6-3]SQ7d; [E6-4/6-5/E6-6]SQ8d (39) [P5/S5/E5]TQ7f; [E8]THQ6f (40) HSQ6f (41) HSQ6g, HQ10 (42) [P6/S6/E6-1/E6-2/E6-3]SQ7e; [E6-4/6-5/E6-6]SQ8b (43) [P6/S6/E6-1/E6-2/E6-3]SQ7b; [E6-4/6-5/E6-6]SQ8b (44) [P5/S5/E5]TQ7c; [E8]THQ6c (45) HSQ6h, HQ7 (46) [P5/S5/E5]TQ7d; [E8]THQ6d (47) HSQ6i,HQ8 (1) HSQ6j, HQ5, ITQ6 (2) ITQ7d (3) ITQ7b (4) ITEdInfoQ2 (5) HSQ8c (6) [P5/S5/E5]TQ19e (7) ITQ4k (8) ITQ7c (3) Process Dimension Types, ways and (1) [P6/S6/E6-2/E6-3]9b; [E6-1]SQ8b; frequency of use [E6-4/6-5/E6-6]SQ10b (2) [P6/S6/E6-2/E6-3]9a,bi; [E6-1]8a,bi; [E6-4/6-5/E6-6]SQ10a,bi (3) HSQ6k (4) [P5/S5/E5]TQ8a-c; [E8]THQ7a-c (5) [P5/S5]TQ7h,8d; [E5]TQ7j,8d; [E8]THQ6j,7d (6) [P6/S6/E6-2]SQ7g, 8f; [E6-1]SQ7i; [E6-3]SQ7i, 8h; [E6-4/6-5/E6-6]SQ8i,9h; [P7/S7/E7-1/E7-2]PQ2 (7) [P6/S6/E6-2]SQ8e; [E6-3]SQ8g; [E6-4/6-5/E6-6]SQ9g (5) School School ITEd (1) HSQ8a, HQ16 (2) [P4/S4/E4-1]ITQ3i; [E4-2]ITQ3j Technology - innovation (3) HQ8 using Culture and School ITEd School ITEd (1) HSQ8b, HQ17 Development innovation, (2) HQ16 (3) [P4/S4/E4-1]ITQ3a-m; [E4-2]ITQ3a-n sharing and (4) [P4/S4/E4-1]ITQ3j; [E4-2]ITQ3k collaboration among schools (5) [P5/S5/E5]TQ29; [E8]THQ26 (6) [P5/S5/E5]TQ19d (1) [P5/S5/E5]TQ18; [E8]THQ17 School ITEd innovation, (2) HSQ8d sharing and (3) [P4/S4/E4-1]ITQ3i; [E4-2]ITQ3j, HSQ6d collaboration (4) [S5/E5]TQ18b; [E8]THQ17b among teachers The use of IT in (1) [P6/S6/E6-2/E6-3]SQ19; [E6-1]SQ18; [E6-4/E6-5/E6-5]SQ21 daily practices of (2) [P5/S5/E5]TQ27; [E8]THQ24 a school (3) HSQ8e (1) [P6/S6/E6-2/E6-3]SQ10a,b; [E6-1]SQ9a,b; (1) Students’ Information Learning processing skills [E6-4/E6-5]SQ11a,b, 12a,b Activities with IT (2) [P5/S5/E5]TQ4a,b; [E8]THQ3a,b with IT (3) [P5/S5/E5]TQ14ai-iii, 10g; [E8]THQ13ai-iii, 9g (4) SQ4 (5) [P6/S6/E6-2/E6-3]SQ14ai-iii; [E6-1]SQ13ai-iii; [E6-4/E6-5]SQ16ai-iii (6) PQ4a-c (7) HSQ1c (8) [P6/S6/E6-2/E6-3]SQ14b,c; [E6-1]SQ13b,c; [E6-4/E6-5]SQ16b,c Learning subject (1) [P6/S6/E6-2/E6-3]SQ11a,b; [E6-1]SQ10a,b; matter/knowledge [E6-4/E6-5]SQ13a,b with IT (2) [P6/S6/E6-2/E6-3]SQ11c,d; [E6-1]SQ10c,d; [E6-4/E6-5]SQ13c,d (3) [P5/S5/E5]TQ10b,c; [E8]THQ9b,c (4) HSQ1d (5) HSQ2j (6) [P5/S5/E5]TQ4a; [E8]THQ3a (3) Process Dimension Higher-order (1) thinking (2) capability with IT (3) (4) (5) (6) (2) Teachers’ Management of (1) Pedagogical learning with IT (2) Practices with (3) IT (4) (5) (6) Teacher-centred (1) teaching mode (2) with IT (3) (4) Assessment of (1) learning with IT (2) (3) (4) (5) (6) (7) (8) (9) Student-centred (1) learning (2) environment with (3) IT (4) (5) (6) (7) (8) (9) (10) (11) (12) SQ4 [P6/S6/E6-2/E6-3]SQ14a; [E6-1]SQ13a; [E6-4/E6-5]SQ16a [P5/S5/E5]TQ4b; [E8]THQ3b HSQ1f [P5/S5/E5]TQ14a; [E8]THQ13a PQ4 [P5/S5/E5]TQ1; [E8]THQ1 [P5/S5/E5]TQ16g-j; [E8]THQ15g-j [P5/S5/E5]TQ3; [E8]THQ2 SQ3a,b HSQ2e [P5/S5/E5]TQ2 [P5/S5/E5]TQ4; [E8]THQ3 [P5/S5]TQ15a-i; [E5]TQ15a-k; [E8]THQ14a-k HSQ2f [P5/S5/E5]TQ30a SQ5 SQ5, [P5/S5/E5]TQ5; [E8]THQ4 [P6/S6/E6-1/E6-2/E6-3/E6-4/E6-5/E6-6]SQ6; [E6-4/E6-5/E6-6]SQ7 [P6/S6/E6-1/E6-2/E6-3/E6-4/E6-5/E6-6]SQ6; [E6-4/E6-5/E6-6]SQ7 [P5/S5/E5]TQ6; [E8]THQ5 HSQ2h [P5/S5/E5]TQ30c [P5/S5/E5]TQ6g, 30d; [E8]THQ5g HSQ2i [P5/S5/E5]TQ19a [P5/S5/E5]TQ4c; [E8]THQ3c [P5/S5/E5]TQ4b; [E8]THQ3b [P6/S6/E6-2/E6-3]SQ15b,ci; [E6-1]SQ14b,ci; [E6-4/E6-5]SQ16b,ci [P5/S5/E5]TQ14b; [E8]THQ13b [P5/S5/E5]TQ17a; [E8]THQ16a [P5/S5/E5]TQ10g,17b; [E8]THQ9g,16b [P5/S5/E5]TQ17c; [E8]THQ16c [P5/S5/E5]TQ19b HSQ2j HSQ2g, k [P5/S5/E5]TQ30b,h (4) Outcome dimension (1) Students’ Learning about Learning IT – IT Learning Outcomes in Targets different Key Learning Areas and the Development of Generic Skills (1) [P6/S6/E6-2/E6-3]SQ16; [E6-1]SQ15;[E6-4/E6-5]SQ18 (2) [P6/S6/E6-2/E6-3]SQ17; [E6-1]SQ16;[E6-4/E6-5]SQ19 (3) HSQ1a (4) [P6/S6/E6-2/E6-3]SQ20; [E6-1]SQ19; [E6-4/E6-5]SQ22 (5) HSQ1g (6) [P6/S6/E6-2/E6-3]SQ14a, 19;[E6-1]SQ13a, 18; [E6-4/E6-5]SQ16a,21 (7) [P5/S5/E5]TQ19c (8) HSQ1c,e (9) [P6/S6/E6-2]SQ14a, 15ai-ix, 19; [E6-1]SQ13a, 14ai-ix, 18; [E6-3] SQ14a, 15ai-x, 19; [E6-4/E6-6]SQ16a, 17ai-xiv, 21; [E6-5]SQ16a, 17ai-xv, 21 (10) [P6/S6/E6-2/E6-3]SQ3a; 11e, 22; [E6-1]SQ3a, 10e, 21; [E6-4/E6-5]SQ3a,13e, 24 (11) [P6/S6/E6-2/E6-3]SQ21;[E6-1]SQ20; [E6-4/E6-5]SQ23 (12) [P6/S6/E6-2/E6-3]SQ21; [E6-1]SQ20; [E6-4/E6-5]SQ23 * Codes for Indicators (Survey Items): P = Primary School Sector S = Secondary School Sector E = Special School Sector If there is no identification for P, S or E, it means that the question applies to all sectors. A5.3 – Title & Internal Code for Questionnaires of Phase (I) Study by School Types and Stakeholders <善用資訊新科技 開拓教學新世紀> 資訊科技教育策略(2004/2007) 第一階段研究 問卷名稱及代碼 (按學校界別及持分者) Special Schools 特殊學校 Without Therapists 沒有治療師 With Therapists 有治療師 School Types 學校界別 Questionnaires Types by (Stakeholders) Primary School 小學 Secondary School 中學 P1 S1 E1-1 E1-2 4 School Head (Part2): 校長資訊科技教育問卷調查 (第二部份) School Head’s Information Technology in Education Questionnaire (Part 2) P2 S2 E2-1 E2-2 4 School ITEd Survey: 學校資訊科技教育調查 School Information Technology in Education Survey P3 S3 ITEd Team Teachers: 資訊科技教育組教師問卷調查 Information Technology in Education Team Teachers’ Questionnaire P4 S4 Teachers / ITEd Team Teachers: 教師資訊科技教育問卷調查 Teachers’ Information Technology in Education Questionnaire P5 S5 Students: 學生資訊科技教育問卷調查 Students’ Information Technology in Education Questionnaire P6 S6 E6-1 Parents: 家長資訊科技教育問卷調查 Parents’ Information Technology in Education Questionnaire P7 S7 N.A N.A. N.A. 問卷類別 (按持分者) School Head (Part 1-self-evaluation): 校長資訊科技教育問卷調查 (第一部份) School Head’s Information Technology in Education Questionnaire (Part 1) Therapists: 治療師資訊科技教育問卷調查 (特殊學校) Therapists’ Information Technology in Education Questionnaire (Special) Hospital 醫院 (H) Social Development 群育 (SD) Visual ImpairMent 視障 (VI) Hearing Impairment 聽障 (HI) Mental Handicap 智障 (MH) Physical Disability 肢體傷殘 (PD) 3 E3 E4-1 E4-2 4 E5 E6-2 E6-3 E7-1 N.A. Total 總數 3 E6-4 E6-5 E6-6 8 E7-2 4 E8 1