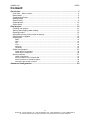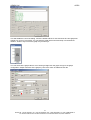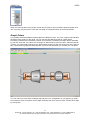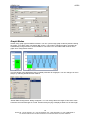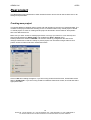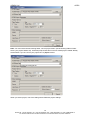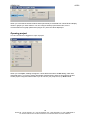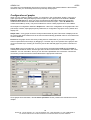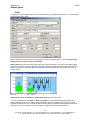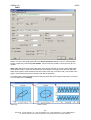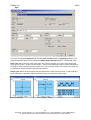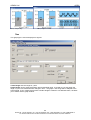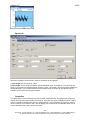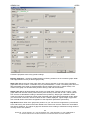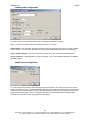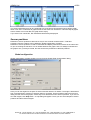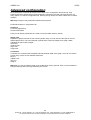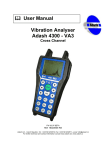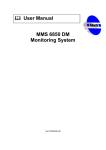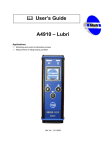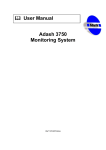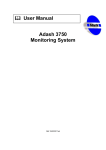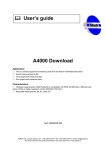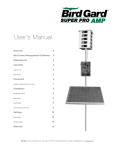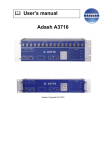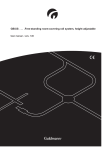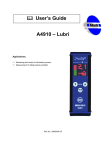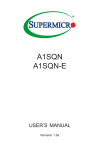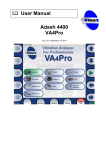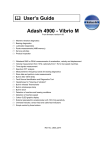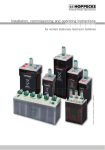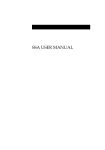Download MMS6850/A3760 fflfflfflffl User Manual
Transcript
User Manual MMS6850/A3760 Data Viewer for control rooms Ver. 20062011 AKP ADASH Ltd.. A3760 Content: Quick start................................................................................................................. 3 First View – Demo version .................................................................................................4 Editor Mode .......................................................................................................................5 Creating New Panel ...........................................................................................................6 Adding Graph ....................................................................................................................7 Graph Colors .....................................................................................................................9 Graph Modes ...................................................................................................................10 Graph Sizes.....................................................................................................................11 Real project ............................................................................................................. 12 Creating new project ........................................................................................................12 Starting and stopping data reading ..................................................................................15 Opening project ...............................................................................................................16 Automatic opening of the project at startup ......................................................................17 Configuration of graphs....................................................................................................18 Graph types .....................................................................................................................19 Static ........................................................................................................................................... 19 Orbit ............................................................................................................................................ 20 Aps.............................................................................................................................................. 21 Time............................................................................................................................................ 22 Spectrum .................................................................................................................................... 23 Centerline ................................................................................................................................... 23 Global configuration.........................................................................................................25 Global graph configuration ......................................................................................................... 26 Global trend configuration .......................................................................................................... 26 Sensor positions ..............................................................................................................27 Global configuration.................................................................................................................... 27 Sensor positions from Template DB........................................................................................... 28 Sensor positions for individual graphs........................................................................................ 28 Showing actual sensor positions ................................................................................................ 28 Advanced configuration......................................................................................... 30 2 Adash Ltd., Czech Republic, Tel.: +420 59 6232670, Fax: +420 59 6232671, e-mail: [email protected] For further technical and contact information consult www.adash.net, www.adash.eu ADASH Ltd.. A3760 Quick start A3760 is data visualization software. It displays the data gathered by A3750 software from A3716 units. Graph – Basic element of A3760 - graphic object that displays data from one measurement. Some graphs have more than one way of displaying data. Panel – one screen in A3760 with background picture (e.g. machine schema) and graphs Project – definition of one or more panels 3 Adash Ltd., Czech Republic, Tel.: +420 59 6232670, Fax: +420 59 6232671, e-mail: [email protected] For further technical and contact information consult www.adash.net, www.adash.eu ADASH Ltd.. A3760 First View – Demo version Demo version is the simplest way how to begin with the A3760 software. Demo version contains one project with endless loop of data. This allows you not to bother yourself with the source of the data. You can fully concentrate on the A3760 itself. When you run A3760 demo, the demo project will appear in the A3760 window. The greatest part of the screen is occupied by a panel. You can see the panel’s tabs in upper part of the window. Active tab shows the name of the current panel. Green colour of some tabs indicates that values in all graphs on the panel are not exceeding defined alert and danger limits. Grey colour of the tab means that there are no graphs with defined limits on the corresponding panel. Panel on image above contains four graphs. Three of them have green bar – their values are not exceeding defined alert and danger limits. These three graphs are also displaying trend. Trend lines doesn’t exist at the moment of start of the program and are drawn subsequently. The fourth graph has grey bar. This graph has no defined limits. When you right click any graph, menu will be displayed. You are now in Viewer mode. This mode is used only for viewing the data. You are unable to do any changes in the project. Only “Configuration” menu item is enabled, but any graph configuration dialog is in read-only mode. You can try it by clicking “Configuration” and trying to change anything in 4 Adash Ltd., Czech Republic, Tel.: +420 59 6232670, Fax: +420 59 6232671, e-mail: [email protected] For further technical and contact information consult www.adash.net, www.adash.eu ADASH Ltd.. A3760 displayed dialog. There are different types of graphs and each one has different configuration dialog. Feel free to click through the panels and graphs in the demo project. You can also change a graph display mode by double-clicking. Editor Mode The next step is creating your own panel and graphs. You need to switch A3760 to the Editor Mode first. This is done by logging in. A3760 will ask you for a password. In this demo version the password is pre-filled so you can just click Ok. In your real project you can set any password to protect the project from being edited. If the password is correct A3760 switches to the Editor mode. This is indicated in the title of the A3760 window and by the icon in the lower right corner of the window as shown in next picture. 5 Adash Ltd., Czech Republic, Tel.: +420 59 6232670, Fax: +420 59 6232671, e-mail: [email protected] For further technical and contact information consult www.adash.net, www.adash.eu ADASH Ltd.. A3760 Now you can access Editor functions. You will be automatically logged out after 30 minutes of inactivity. Automatic logout is indicated by following window. Creating New Panel Start with creating a new panel by clicking the item “New” in the “Panel” menu. A “Create a New Panel” dialog will appear. Here you can write a name of new panel and select a panel’s background. You can select a background color or a picture for the backround. In the Picture listbox are listed all pictures in the project folder. Leave the rest of the settings for later and click OK. 6 Adash Ltd., Czech Republic, Tel.: +420 59 6232670, Fax: +420 59 6232671, e-mail: [email protected] For further technical and contact information consult www.adash.net, www.adash.eu ADASH Ltd.. A3760 Adding Graph Your will now see your new panel‘s tab among others. When you click it your new empty panel will be displayed. Next step is adding new graph. In menu “Graph” select “New”. There are six types of graphs listed there. Choose “Static”. A “Create a New Static Graph” dialog will pop-up. First you have to choose the source of data from a dropdown list. The list contains all appropriate measurement for this type of graph that can be found in the source project. Select “Speed”. 7 Adash Ltd., Czech Republic, Tel.: +420 59 6232670, Fax: +420 59 6232671, e-mail: [email protected] For further technical and contact information consult www.adash.net, www.adash.eu ADASH Ltd.. A3760 This will enable the rest of the dialog. Leave the default values for now and click OK. New graph will appear in a corner of your panel. You can drag the graph with mouse and drop it on the desired location. Another way to move the graph is by arrow keys. You can see that the graph value is out of its range. Right-click the graph and go to the graph configuration. Adjust maximum of the graph’s y-axis to the value of 3000 and click OK. 8 Adash Ltd., Czech Republic, Tel.: +420 59 6232670, Fax: +420 59 6232671, e-mail: [email protected] For further technical and contact information consult www.adash.net, www.adash.eu ADASH Ltd.. A3760 When you add a graph into the project, A3760 tries to get as many information about the graph as he can. So mainly you just have to move the new graph to a desired location and set its axis limits. Graph Colors You probably noticed that different panels tabs have different colors. The color of panel’s tab indicates the status of the graphs on the panel. You can set Alert and Danger levels for a static graph. Exceeding of Alert level is indicated by yellow color of the bar. Exceeding of Danger level is indicated by red color of the bar. If the there are no Danger or Alert levels set, the bar is grey. Otherwise the bar is green. The worst state achieved by any graph within the panel is then set as the color of the panel’s tab. A panel without graphs has light blue tab. You have seen that when you created your new panel. You can now try to enter value to Danger High edit box in the configuration of your graph (e.g. 2200). Don’t forget to check a checkbox next to High. Otherwise the value won’t be used. Confirm the change by clicking OK. 9 Adash Ltd., Czech Republic, Tel.: +420 59 6232670, Fax: +420 59 6232671, e-mail: [email protected] For further technical and contact information consult www.adash.net, www.adash.eu ADASH Ltd.. A3760 Graph Modes Almost every graph type has different modes. You can cycle through graph modes by double-clicking the graph. Your Static graph can display Bar or Bar + Trend. When changing modes, the graph will automatically change its size to accommodate to new mode. You can select initial mode for each graph in its configuration window. The time length of the displayed trend is a global parameter for all graphs. You can change it in menu Graph, by selecting Global and then Statics. “Global Static Configuration” dialog will appear. You can change there the length of all trends. Value entered is the maximal length of a trend. A3760 is always trying to display at least 75% of this length. 10 Adash Ltd., Czech Republic, Tel.: +420 59 6232670, Fax: +420 59 6232671, e-mail: [email protected] For further technical and contact information consult www.adash.net, www.adash.eu ADASH Ltd.. A3760 Graph Sizes You probably noticed that the size of graph window is automatic. Only way to affect size of a graph window is globally for all graphs in one panel. There are two list boxes in the panel configuration dialog. First lets you choose one of four pre-defined graph sizes. Second list box lets you choose one of four pre-defined lengths of a trend. These setting affects all graphs in selected panel. Comparison of different graph sizes. 11 Adash Ltd., Czech Republic, Tel.: +420 59 6232670, Fax: +420 59 6232671, e-mail: [email protected] For further technical and contact information consult www.adash.net, www.adash.eu ADASH Ltd.. A3760 Real project The Quickstart is short introduction to basic A3760 functions. Now is time to take a closer look on all settings and possibilities. Creating new project The biggest difference between demo version and real operation is the source of measured data. The creation of new project starts with selecting source of measured data. Every A3760 project is based on A3750 project. Process of creating A3750 project is described in A3750 manual. All important terms are defined there too. Make sure you have access to A3750 project folder or its copy (on local PC or over network) and switch A3760 software to Editor mode. This enables item New in Project menu. Default password for A3760 is ASD258. It is stored in A3760.cfg configuration file and can be changed. Password is used here mainly to protect project from unwanted changes rather than to protect access to Editor mode from unauthorized users. Click on New and a dialog will appear. If you are running A3760 for the first time, actual folder will be filled in A3750 folder. If you are running A3760 from different folder than A3750, click Find and select appropriate folder. 12 Adash Ltd., Czech Republic, Tel.: +420 59 6232670, Fax: +420 59 6232671, e-mail: [email protected] For further technical and contact information consult www.adash.net, www.adash.eu ADASH Ltd.. A3760 Note: You must select A3750 working folder, not the project folder. (A3750 working folder is folder where your project folders are). All A3750 projects that does not have A3760 project created already will be listed. If you do not see your project here try Open instead. When you select project, rest of the dialog will be filled with project settings. 13 Adash Ltd., Czech Republic, Tel.: +420 59 6232670, Fax: +420 59 6232671, e-mail: [email protected] For further technical and contact information consult www.adash.net, www.adash.eu ADASH Ltd.. A3760 You can set here size of the project panels and position of the panel switching tabs. Please note that you are entering size of the panel, not the size of the window or the screen resolution. If you enter same size as is your screen resolution, your panels will have scrollbars. The size entered can be changed later. In the bottom of the window you can see Online database settings. There are listed here mainly for your information. Only if you are using only A3760 to display data gathered by A3750 software, make sure you check Delete Old Data. This tells A3760 software, that it should delete old data from Online database, which improves performance of the whole system. Click OK to create your new project. You have successfully created your own project! Now you have to create panels and add graphs to them. This was described in the Quickstart. Do not forget to save your new project! 14 Adash Ltd., Czech Republic, Tel.: +420 59 6232670, Fax: +420 59 6232671, e-mail: [email protected] For further technical and contact information consult www.adash.net, www.adash.eu ADASH Ltd.. A3760 Creating the new measurement is same as in the Quick start too. Please note, that if any type of graph is grayed in New, it means that there is no measurement of this type defined in your source project. Starting and stopping data reading Demo version described in the Quick start was automatically reading data. In real project you have to start it by yourself, at least the first time. You can start reading data by buttons in toolbar or in menu Control. 15 Adash Ltd., Czech Republic, Tel.: +420 59 6232670, Fax: +420 59 6232671, e-mail: [email protected] For further technical and contact information consult www.adash.net, www.adash.eu ADASH Ltd.. A3760 When you click start the A3760 software starts periodically to read data from online DB and display values in graphs you have defined. You can configure whole project without this, but it is recommended to set graph parameters (ranges etc.) with real values displayed. Opening project You do not need to be logged in to open a project. When you click Open, a dialog will appear. It looks almost the same as New dialog, which was described above. You have to select appropriate A3750 directory and then all projects that have A3760 project configured will be listed. If you do not see your project here, try New instead. 16 Adash Ltd., Czech Republic, Tel.: +420 59 6232670, Fax: +420 59 6232671, e-mail: [email protected] For further technical and contact information consult www.adash.net, www.adash.eu ADASH Ltd.. A3760 Select project you want to open and click OK. Automatic opening of the project at startup You can set a project to be automatically opened and started at startup of the A3760 software. You can do this in Configuration dialog under Help menu. In this dialog you can check Load Last Opened Project to let the A3760 software automatically open your previously running project on startup. This is the recommended option. 17 Adash Ltd., Czech Republic, Tel.: +420 59 6232670, Fax: +420 59 6232671, e-mail: [email protected] For further technical and contact information consult www.adash.net, www.adash.eu ADASH Ltd.. A3760 The other way to automatically open and run project on start of the A3760 software is the list below checkbox. Here you can directly select from previously used projects. Configuration of graphs When you are creating or editing a graph, you are doing in the configuration window. Their look is graph-type specific. But generally they have two parts. In the upper part of the window is Online Database Data Cell block. Here you select a measurement that will be displayed in the graph. Additional informations for selected measurement are listed in this part – online Id, Status and measurement Unit (or units). This part is loaded from source A3750 project and it is not editable. Second part of configuration window is Graph block. Here is the configuration of the graph itself. This part always contains, apart graph-specific parameters, a configuration of graph’s name, position and display unit. Graph name – every graph must have a unique name within its panel. This name is displayed in the top of the graph itself. Default name is the same as automatically generated name for a measurement in online database. Position of the graph can be set here by writing down a coordinates or you can move the graph around a panel with mouse simply by dragging in. The third way to set a position of the graph is with cursor movement keys. Pressing an arrow key moves the selected graph one pixel in a direction of arrow. Display Unit is set just as plain text, so you must specify the appropriate coefficient (and offset, if needed) that should be used to achieve right value in this unit from value in unit defined in the online database. You can use listbox, where you can find some predefined unit conversions. Choose the conversion you want and the box will be filled with the appropriate coefficient. Some graphs have third block, named Sensor positions. Sensor positions are described in its own chapter. 18 Adash Ltd., Czech Republic, Tel.: +420 59 6232670, Fax: +420 59 6232671, e-mail: [email protected] For further technical and contact information consult www.adash.net, www.adash.eu ADASH Ltd.. A3760 Graph types Static This graph is used to display simple static measurement (e.g. wideband, speed, DC…) as a bar graph or a bar graph with a trend. Static graph has sections that are not described in previous general chapter. Those are Start Type, Graph y-axis and Limits for Alert and Danger. Start Type defines the look of the graph when is the project opened. In the case of the Static graph there are two modes – only bar with the actual value and the bar with the actual value and trend. The setting here does not affect the ability of the graph to switch between this two modes (even only in Viewer mode). Bar only Bar + Trend Graph y-axis sets the minimum and maximum displayed values for y-axis. You can set boundaries of Limits for Alert and Danger. By checking appropriate checkbox and setting that limit value you are telling A3760 software to guard the state the actual value is in and signalize it with the bar color. The worst state from all graph is signalized with the background of the panel tab, so at every moment you can see what is happening with the measurements. 19 Adash Ltd., Czech Republic, Tel.: +420 59 6232670, Fax: +420 59 6232671, e-mail: [email protected] For further technical and contact information consult www.adash.net, www.adash.eu ADASH Ltd.. A3760 Orbit Orbit is one of the two graph types that have Sensor positions settings. You can override global Sensor positions by unchecking Use Globals.. More on Sensor positions can be found in its own chapter. Start Type defines the look of the graph when is the project opened. In the case of the Orbit graph there are two modes – Orbit only and Orbit with Time signals. The setting here does not affect the ability of the graph to switch between this two modes (even only in Viewer mode). The modes of the graph can be switched by double-clicking it with left mouse button. The Orbit graph is always displayed around the [0,0] point with same range for both axes, so there is only one edit box for the Range. Orbit only Orbit + Times 20 Adash Ltd., Czech Republic, Tel.: +420 59 6232670, Fax: +420 59 6232671, e-mail: [email protected] For further technical and contact information consult www.adash.net, www.adash.eu ADASH Ltd.. A3760 Aps The range of displayed Amplitude can be set by Min and Max values in Amplitude groupbox. The range of displayed phase can be switched in Global Graph Settings between -180/180 and 0/360. Start Type defines the look of the graph when is the project opened. In the case of the APS graph there are two modes – Graph only and Graph + Trends. The setting here does not affect the ability of the graph to switch between this two modes (even only in Viewer mode). The modes of the graph can be switched by double-clicking it with left mouse button. Graph Type defines what will display the APS graph itself. There are two choices – Polar graph and Bars. Graph type is defined in Editor mode and cannot be changed in Viewer mode. Polar, Graph Only Polar, Graph + Trends 21 Adash Ltd., Czech Republic, Tel.: +420 59 6232670, Fax: +420 59 6232671, e-mail: [email protected] For further technical and contact information consult www.adash.net, www.adash.eu ADASH Ltd.. Bars, Graph Only A3760 Bars, Graph + Trend Time This graph type is used to display time signals. Y-axis Range sets the range for y-axis. X-axis Range can be switched between auto and defined value. It is better to use auto when the length of your Time measurements changes in time – the graph x axis range will be adapted to the actual length. If your measurements have constant length it is better to use defined value, it enables you to better use the graph window. 22 Adash Ltd., Czech Republic, Tel.: +420 59 6232670, Fax: +420 59 6232671, e-mail: [email protected] For further technical and contact information consult www.adash.net, www.adash.eu ADASH Ltd.. A3760 Spectrum Spectrum properties are almost the same as properties of time graphs. Y-axis Range sets the range for y-axis. X-axis Range can be switched between auto and defined value. It is better to use auto when the length of your Spectrum measurements changes in time – the graph x axis range will be adapted to the actual length. If your measurements have constant length it is better to use defined value, it enables you to better use the graph window. Centerline This graph type is used to display two channel static measurements. This graph type is meant to display the movement of the shaft in the bearing. There are two types of displayed values. Values named A and B are directly from sensors. Values X and Y are recalculated according to defined sensor positions. The values X and Y should display the movement of the shaft the same way as anyone standing next to the machine can see it. 23 Adash Ltd., Czech Republic, Tel.: +420 59 6232670, Fax: +420 59 6232671, e-mail: [email protected] For further technical and contact information consult www.adash.net, www.adash.eu ADASH Ltd.. A3760 Centerline properties have many specific settings. Bearing Clearance – checkbox enables drawing of bearing clearance in the centerline graph. Width and height defines its size (in defined graph units). Start Type defines the look of the graph when is the project opened. In the case of the Centerline graph there are two modes – Centerline only only and Centerline + Trends. The setting here does not affect the ability of the graph to switch between this two modes (even only in Viewer mode). The modes of the graph can be switched by double-clicking it with left mouse button. Graph Type defines what will display the Center Line graph itself. There are three choices – Polar graph, Bars with A and B values (values directly from sensors) or Bars with X and Y values (values from sensors recalculated according to defined sensor positions). Graph type is defined in Editor mode and cannot be changed in Viewer mode. Selected graph types affects displayed trends. When you select Polar or Bars X,Y trends of values X and Y will be displayed. Typical usage of type Bars with A and B values is the initial configuration of the Gap Refer parameters (see below). Gap Refer defines offset of the graph zero position. As you can see from image above (A and B next to the edit boxes), the values entered are related to the values from sensors, before the recalculation with Sensor Positions. The values of gap refer should be set according to measured running values to correctly set the zero position. 24 Adash Ltd., Czech Republic, Tel.: +420 59 6232670, Fax: +420 59 6232671, e-mail: [email protected] For further technical and contact information consult www.adash.net, www.adash.eu ADASH Ltd.. Polar, CenterLine only A3760 Polar, CenterLine + Trends both with Bearing Clerance displayed Bars A,B, Centerline + Trends Global configuration Global configuration can be found in menu Graph. 25 Adash Ltd., Czech Republic, Tel.: +420 59 6232670, Fax: +420 59 6232671, e-mail: [email protected] For further technical and contact information consult www.adash.net, www.adash.eu ADASH Ltd.. A3760 Global graph configuration You can configure here few parameters that are applied to all graphs in project. Font – here you can change font used for all the texts in your project. Data Timeout – this parameter defines the length of the interval during which are the values consider actual. If there is no new value after this time, the graph will indicate that there are no actual data. Phase display settings – here you can set the range in which are the phase values displayed. Sensor positions – global definition of sensor positions. You can find detailed description in Sensor position chapter. Global trend configuration You can configure the length of the displayed trend in this window. The value you set here is the full length of the trend (100%). The A3760 software will start to load data from Online DB and will draw the trend. When the trend reaches the 100% of the defined length, the trend will be shifted by 25% of the length and the drawing will continue. So at the runtime the A3760 software always displays data between 75% and 100% of the length defined in this dialog. 26 Adash Ltd., Czech Republic, Tel.: +420 59 6232670, Fax: +420 59 6232671, e-mail: [email protected] For further technical and contact information consult www.adash.net, www.adash.eu ADASH Ltd.. A3760 > The second parameter that can be configured here is the time that should be used to display graph. When “from now” is selected, all graphs will show the trend from actual time. This will keep all graphs actual. If there are no new data, the graph will be empty. If you select “from online DB”, last stored data will be always displayed. Sensor positions Definition of sensor positions makes sense only for two channel measurements – Orbit and Centerline. Sensor positions can be defined in global configuration of graphs. Definition of sensor positions is used to recalculate and display values from sensors in the same view as you are viewing the machine. This is needed because the graph’s axis x is always horizontal and the graph’s axis y is always vertical, but real sensors are positioned in different positions. Global configuration Global configuration of graph positions can be found in Global Graph Configuration dialog Here you can set angles for the pairs of sensors and the direction of rotation. The angle is determined from vertical direction. Direction of positive values is clockwise. Sensor positions that were set in this dialog are then used in all graphs, unless they have defined their own sensors positions. If you are not sure with angles, click Help button – a help dialog will appear. There you can see examples of sensor positions and their relevant angles. 27 Adash Ltd., Czech Republic, Tel.: +420 59 6232670, Fax: +420 59 6232671, e-mail: [email protected] For further technical and contact information consult www.adash.net, www.adash.eu ADASH Ltd.. A3760 Sensor positions defined in global configuration will be used for all graphs, that uses sensor positions. These global settings can be overridden by settings in Template DB and by defining different sensors position in properties of each graph. Sensor positions from Template DB There is another place where are sensor positions defined, if you have DataAdmin part of the A3750 project defined. It is Template DB. Sensor definitions in Template DB are configured and used by the DDS 2011 software. The A3760 is able to read and use them. On the start of the project A3760 software checks sensor positions in the Template DB and if at leas one difference is found, the following question will appear. If you choose Yes, the A3760 software will copy all Sensor positions from Template DB to your A3760 project. If you are in Editor mode, you can store them. If you are just in Viewer mode, the loaded sensor positions will be used for this time and next time you start this project you will be asked again. Sensor positions for individual graphs Sensor positions can be set individually in configuration dialog of every graph. Showing actual sensor positions You can see that every orbit and centerline graph has small red square in the upper right corner (or somewhere in the middle of the top, if the graph is expanded). If you double-click this square it will expand into small scheme showing the actual position of the sensors defined for this graph. 28 Adash Ltd., Czech Republic, Tel.: +420 59 6232670, Fax: +420 59 6232671, e-mail: [email protected] For further technical and contact information consult www.adash.net, www.adash.eu ADASH Ltd.. A3760 You can hide the scheme by double clicking. 29 Adash Ltd., Czech Republic, Tel.: +420 59 6232670, Fax: +420 59 6232671, e-mail: [email protected] For further technical and contact information consult www.adash.net, www.adash.eu ADASH Ltd.. A3760 Advanced configuration Some parameters of the A3760 software are hidden in the configuration file A3760.cfg. Only experienced users should change those parameters. Please be sure that you know what are you doing, before you edit the configuration file. Entering wrong values can cause malfunction of A3760 software. Warning: Change of this parameters will affects all projects! Parameters hidden in configuration file: Password In section [Application] Password=ASD258 Here you can define password that is used to enter the Editor mode of A3760. Graph sizes Definition of graph sizes has its own section [Graph sizes]. You can set here the size for the four defined graph sizes. The size is defined in pixels and it means the height of the graph. Width maintains the same ratio to height. small=200 medium=220 large=240 xlarge=260 Trend sizes Trend size is a coefficient that multiplies internally defined width of the graph. It has its own section [Trend sizes]. There are four defined trend sizes. short=1 middle=1.25 long=1.5 xlong=2 Warning: You can set medium graph to be smaller than small in general, but it is recommended to keep the settings within the logic defined by the names. 30 Adash Ltd., Czech Republic, Tel.: +420 59 6232670, Fax: +420 59 6232671, e-mail: [email protected] For further technical and contact information consult www.adash.net, www.adash.eu