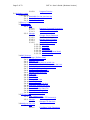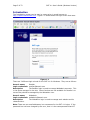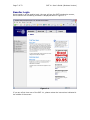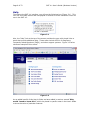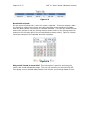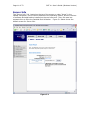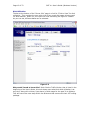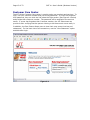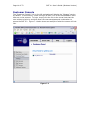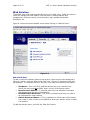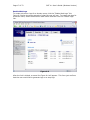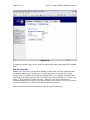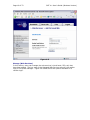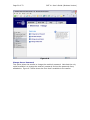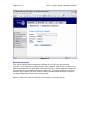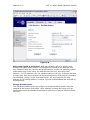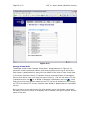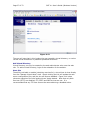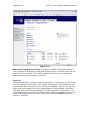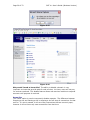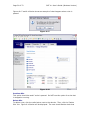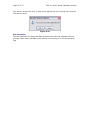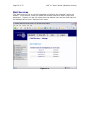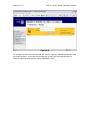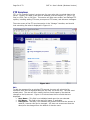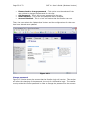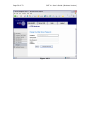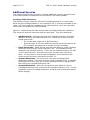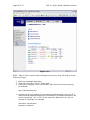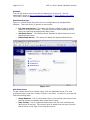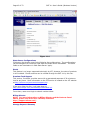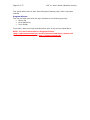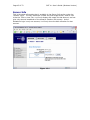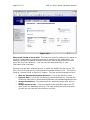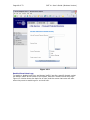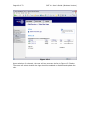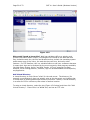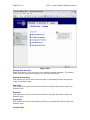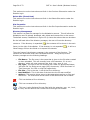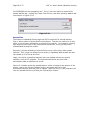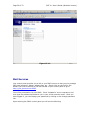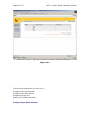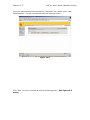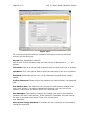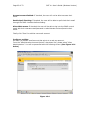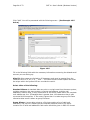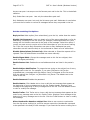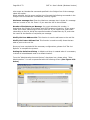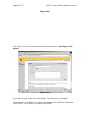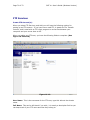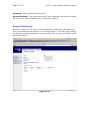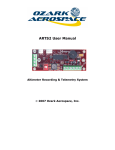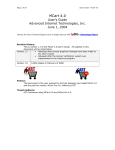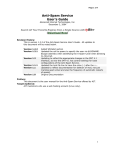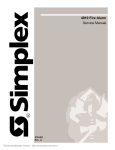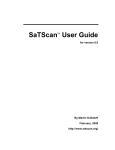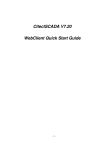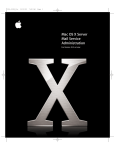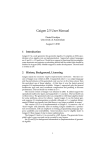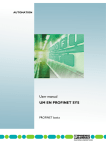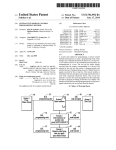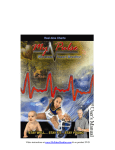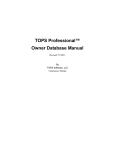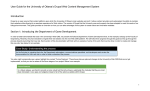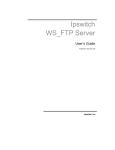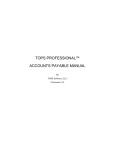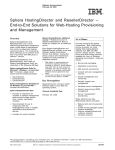Download Server Management Tool (SMT) 4.1 User`s Guide
Transcript
Page 1 of 72 SMT 4.1 User’s Guide (Windows Version) Server Management Tool (SMT) 4.1 User’s Guide (Windows Version) Advanced Internet Technologies, Inc. AIT Center September 22, 2004 Search All Your Favorite Engines from a Single Source with tyBit!!! (Download Now) Revision History: This is version 4.1 of the SMT User’s Guide for Windows. All updates to this document will be noted below. Version 4.1 • • Updated Graphical User Interface. Updated navigation from version 4.0 to include “Add” functions rather than “Provision” functions. Version 4.0 • • Updated Graphical User Interface. Ability for I-MHIP plans to add and remove domains by the SMT functions. Integration of Billing Director into the SMT Interface. • Preface: This document is the user’s manual for the Server Management Tool 4.1 offered by AIT to all Windows web hosting customers. Target Audience: AIT Customers Page 2 of 72 SMT 4.1 User’s Guide (Windows Version) FTable of Contents To view a section, click on the link. This will take you directly to the area of your choice. 1.0 Introduction 2.0 Reseller Login 2.1 Help 2.2 Bandwidth 2.2.1 Bandwidth for the previous day 2.2.2 Bandwidth by month 2.2.3 Bandwidth calendar 2.3 Server Info 2.4 Customer Care Center 2.5 Customer Console 2.5.1 Manage (Default view) 2.6 Web Services 2.6.1 Add 2.6.1.1 Add Virtual Host 2.6.1.2 Password Protected Directories 2.6.1.3 Enable Web Logs 2.6.1.4 Add 3rd Level Site 2.6.2 Manage 2.6.2.1 Change Server Password 2.6.2.2 Web Stats Analyzer 2.6.2.3 Manage Account Quota 2.6.2.4 Manage Virtual Host 2.6.2.4.1 Add/Manage Virtual Directories 2.6.2.4.2 Start Site 2.6.2.4.3 Stop Site 2.6.2.4.4 Pause Site 2.6.2.4.5 Continue Site 2.6.2.4.6 Delete Site (Virtual Host) 2.6.2.4.7 Site Properties 2.7 Mail Services 2.8 FTP Services 2.8.1 Manage (default view) 2.8.1.1 Edit 2.8.1.2 Change password 2.9 Additional Services 2.9.1 Add 2.9.1.1 FrontPage 2002 Extensions 2.9.1.2 FrontPage 2002 Email Settings 2.9.2 Order 2.9.3 Manage 2.9.3.1 Manage ODBC DSN 2.9.3.2 Webmail 2.9.3.3 Web Stats Analyzer 2.9.3.3.1 Add Stats Server 2.9.3.3.2 Stats Server Configuration 2.9.3.4 Etools 2.9.3.5 Premium Tech Support 2.9.3.6 Billing Director 2.9.3.7 Manage Payment Gateway Page 3 of 72 SMT 4.1 User’s Guide (Windows Version) 2.9.3.8 Program Director 3.0 Webadmin Login 3.1 Bandwidth 3.1.1 Bandwidth for the previous day 3.1.2 Bandwidth by month 3.1.3 Bandwidth calendar 3.2 Server Info 3.3 Web Services 3.3.1 Add 3.3.1.1 Password Protected Directories 3.3.1.2 Enable Virtual Host Logs 3.3.1.3 Add Virtual Directory 3.3.2 Manage 3.3.2.1 Change Server Password 3.3.2.2 Web Stats Analyzer 3.3.2.3 Manage Account Quota 3.3.2.4 Directory Management 3.3.2.5 Manage Virtual Host 3.3.2.5.1 Start Site 3.3.2.5.2 Stop Site 3.3.2.5.3 Pause Site 3.3.2.5.4 Continue Site 3.3.2.5.5 Delete Site (Virtual Host) 3.3.2.5.6 Site Properties 3.4 Mail Services 3.4.1 Manage (Default view) 3.4.2 Add Email Accounts 3.4.3 Add Mail List 3.4.4 Add Email Addresses to a Mail List 3.4.5 Display List of Email Addresses in a Mail List 3.4.6 Remove Email Address to a Mail List 3.4.7 Setup Email Forwarding 3.4.8 Configure Email Responder 3.4.9 Manage Email Accounts 3.4.10 Clear Mail 3.4.11 Modify User 3.4.12 Delete User 3.4.13 Manage Mail Lists 3.4.14 Delete Mail Lists 3.4.15 Manage Email Forwarding 3.4.16 Configure Default Mail Drop 3.4.17 View Aliases 3.4.18 Reset Anti-Relay Data File 3.4.19 Remove Auto Responders 3.4.20 Spam Prevention Tool 3.5 FTP Services 3.5.1 Add (default view) 3.5.1.1 Create FTP Account(s) 3.5.2 Manage 3.5.2.1 Manage FTP Services 3.6 Additional Services 3.6.1 Add 3.6.1.1 FrontPage 2002 Extensions Page 4 of 72 SMT 4.1 User’s Guide (Windows Version) 3.6.1.2 3.6.1.3 3.6.2 Manage 3.6.2.1 3.6.2.2 3.6.2.3 3.6.2.4 Web Stats Analyzer Web Stats Analyzer for Virtual Host Manage ODBC DSN Webmail Etools Program Director Page 5 of 72 SMT 4.1 User’s Guide (Windows Version) Introduction The Introduction screen can be seen by users going in a web browser to http://cpanel.theirdomain.com. Figure 1-1 below shows the login screen that users will see. Figure 1-1 There are 2 different login criteria for the SMT 4.1 for Windows. They are as follows: Generic name: Reseller Login credentials: [email protected] Description: The Reseller login is used to manage Webadmin accounts. This is the quota manager for the site. Some functions are not available for Reseller’s to use as they should be managed by the Webadmin user. Generic name: Webadmin Login credentials: [email protected] Description: The Webadmin login is used to manage each website and its characteristics. Note: These are not email addresses, but usernames for the SMT 4.1 logins. If the password has not been changed by the user, then it is the same password that AIT Page 6 of 72 SMT 4.1 User’s Guide (Windows Version) provided the user after the setup of the account. In this User’s Guide, we’ll show the user how each login is different and what options can be used under each login. Note: It is required that users of the SMT 4.1 (Windows Version) use Microsoft Internet Explorer version 4.0 or better. Using other browser applications will cause some or all of the SMT 4.1 functions to not operate properly. Page 7 of 72 SMT 4.1 User’s Guide (Windows Version) Reseller Login Once logged in as the reseller login, the user will see the SMT Introduction screen, which should look something like what is displayed below in Figure 2-1. Figure 2-1 If you are a first time user of the SMT 4.1, please review the instructions indicated in the middle of the screen. Page 8 of 72 SMT 4.1 User’s Guide (Windows Version) Help Throughout the SMT 4.1 interface, you will see the following icon (Figure 3-1). This icon is a short help section and is displayed on almost all of the interfaces a user will use in the SMT 4.1. Figure 3-1 Also, the “Help” link at the top of the screen provides the user with simple links to areas that provide additional help. These areas include AIT101 for Beginners, Frequently Asked Questions (FAQ’s), and other support systems. Figure 3-2 below shows an example of this screen. Figure 3-2 As an added benefit of this User’s Guide, we have added in sections named “Why would I need to know this?” which are placed in specific areas in the User’s Guide to show the value of particular features. Page 9 of 72 SMT 4.1 User’s Guide (Windows Version) Bandwidth The “Bandwidth” link is located under “Home” in the navigation menu, and is also located on the top of the screen. Once the page loads, the user will see something like what is in Figure 4-1 below. This interface shows the data transfer that the user’s account has used during a specific period of time. This graphically displays the amount of data transferred for HTTP, SMTP, POP and FTP services, as well as other Internet services that are less common. Also, this interface displays the raw data that can be viewed in several different formats. Figure 4-1 Bandwidth for the previous day On the upper right hand corner of the interface, the user will see the data transferred, by service, for the past 24 hours. Figure 4-2 below shows an example. Figure 4-2 Bandwidth by month Figure 4-3 below shows the total data transferred for the month. The bandwidth total is listed on the far right hand side, and each service common to web hosting is listed to the left of the total. Page 10 of 72 SMT 4.1 User’s Guide (Windows Version) Figure 4-3 Bandwidth calendar On the upper left hand side, a user will notice a calendar. If the user selects a date by clicking on a day of the month, the right hand side of the interface will update with the data transfer information for the date selected. The user can select the year and month options as well by clicking the drop down menus or by clicking the arrow buttons to the left and right of the month/date drop down menus. Figure 4-4 below shows an example of the calendar and how it displays. Figure 4-4 Why would I need to know this? This information is good for analyzing site traffic, and overall bandwidth usage. This tool will prevent your account with AIT from going over its allotted data transfer limit without you knowing ahead of time. Page 11 of 72 SMT 4.1 User’s Guide (Windows Version) Server Info The “Server Info” link, located on the top of the screen or under “Home” in the sidebar navigation, can be used to determine the operating system, and the versions of software and applications installed on the user’s account. Also, this area has separate links to show the Detailed Disk Utilization. Figure 5-1 below shows the default screen for Server Info. Figure 5-1 Page 12 of 72 SMT 4.1 User’s Guide (Windows Version) Disk Utilization The bar at the bottom of the “Server Info” page is a link for “Click to View” for disk utilization. This provides the user with a list of how much disk usage is being used for what website. When run, the report will look something like Figure 5-3 below. As you can see, different dates can be selected. Figure 5-3 Why would I need to know this? Much like the Traffic Monitor that is listed in the beginning of the User’s Guide, this tool shows users what their disk utilization is at any time, along with a history (see above) of disk usage for the past 30 to 60 days. This will ensure the user stays within the allotment that comes with their AIT hosting package. Page 13 of 72 SMT 4.1 User’s Guide (Windows Version) Customer Care Center The AIT Online Customer Care center is used to order new products and services. To login, use your customer number and your billing password. If a user has forgotten their password, they can click the link below the login section (See Figure 6-1 below) and provide their customer number. The password will be emailed to the account owner. If a user has forgotten their Customer number, the AIT Sales team can provide it after verifying that the person claiming to be the account owner really is. In addition, the Care Center allows users to view their most recent invoices and statements. For the best view of all transactions, use the “View Statement” option available after login. Figure 6-1 Page 14 of 72 SMT 4.1 User’s Guide (Windows Version) Customer Console The “Customer Console” link on the left navigation will display the “Manage” section by default. In this section, a user can login to SMT 4.1’s for all the Webadmin users that are on the account. To login, simply click the link to the virtual host that the user wishes to login to, and then enter the username/password combination to access the SMT 4.1. Figure 7-1 below shows an example of what the screen will look like. Figure 7-1 Page 15 of 72 SMT 4.1 User’s Guide (Windows Version) Web Services The default view when selecting Web Services is the “Add” view. Under this section, users can manage services used to view web sites, including addition and management of domain names, mirror domains, logs, password protected directories, etc. Figure 8-1 below shows the default screen when clicking on “Web Services”. Figure 8-1 Add Virtual Host To add a virtual host domain name to the account, while at the screen displayed in Figure 8-1 above, click the “Add Virtual Host” link. Figure 8-2 (see below) will then be displayed. To complete the form, the user must enter the following information: • • • • Site Name – This is the fully qualified domain name (ex. domain.com). Ensure the user does not include ‘www’ in front of the domain name. Reseller Email Address – A welcome letter with the webadmin username and password will be sent to this address. Enabled Default Document – This is set to checked, and does not need to be unchecked for most resellers. Default Document Names – This is a default list of files that will be loaded first, listed in order of files to be loaded first when your domain name is called in a browser. To add the domain name, just click the “Add Site” button. Page 16 of 72 SMT 4.1 User’s Guide (Windows Version) Figure 8-2 NOTE: Please be aware that if you have a legacy account (i.e. Windows Reseller, etc), the feature to add a domain will be disabled, and you can only add a domain name through the Customer Care Center link. Password Protected Directories This feature only displays the Password Protected Directories (PPD) that are setup on the server. Logged in as the Reseller, the user can not add a PPD. If the user selects a domain, and attempts to add a PPD, they will receive the error: Virtual Directory can only be created by the web administrator who owns the web site. Why would I need to know this? From time to time, some of a user’s customers may want to have a members-only or protected area. This allows AIT account holders to quickly setup password protected areas of a website, limiting access to specific users. Please note that this is NOT providing someone with FTP access only to their directory. This is for web browsing only, not for FTP services. Page 17 of 72 SMT 4.1 User’s Guide (Windows Version) Enable Web Logs To create web server logs for a domain name, click the “Enable Web Logs” link. Figure 8-3 below shows an example of what the user will see. To create web logs for a domain name, select the domain’s radio button and then click the “Enable Logs” link. Figure 8-3 After the link is clicked, a screen like Figure 8-4 will appear. This form just confirms that the user would like to generate logs or to stop logs. Page 18 of 72 SMT 4.1 User’s Guide (Windows Version) Figure 8-4 To enable or disable logs, simply click the appropriate radio button and click “Update Site”. Add 3rd Level Site Adding a 3rd level site is the same as adding a virtual host, with the exception that the domain name is not ‘domain.com’ but something like ‘x.domain.com’ where domain.com is a domain name that you already host. For example, someone who has a top level domain name of ‘top.com’ and a virtual host domain of ‘virt.com’ can add a 3rd level domain of ‘sales.virt.com’. sales.virt.com can be pointed to a separate website than virt.com, or it can be made into a mirror of virt.com, however it is still considered a 3rd level site due to the domain structure. Figure 8-5 below shows an example of what the user could submit. Page 19 of 72 SMT 4.1 User’s Guide (Windows Version) Figure 8-5 Manage (Web Services) In this section, users can manage the web services (virtual hosts, PPD, etc) that have been added. The key area of the Managed Web Services area for the reseller login is the quota manager. Figure 8-6 below shows the options available for a reseller login. Page 20 of 72 SMT 4.1 User’s Guide (Windows Version) Figure 8-6 Change Server Password This option allows the reseller to change the reseller’s password. Note that the only option available is to change the reseller’s password, and not the password of any webadmins. Figure 8-7 below shows the form that is available to the reseller. Page 21 of 72 SMT 4.1 User’s Guide (Windows Version) Figure 8-7 Web Stats Analyzer This option installs the web statistics software for virtual host, and top level accounts. This software provides the user with statistics such as the number of hits and views a website has generated, and referring URL’s. When stats are configured for a virtual host, the software will also create logs. The logs can be set to several different log formats, and users have the ability to add several different options to the stats application to suite the business need. Below is Figure 8-8, and an example of the addition of a Stats Server. Page 22 of 72 SMT 4.1 User’s Guide (Windows Version) Figure 8-8 Why would I need to know this? Web logs validate traffic to a website, and provide information about visitors, including but not limited to the date and time they visited the web site, the files and directories they visited, the operating system and browser type of the visitor, the web site they can from, and many other features. For AIT Resellers, this is a valuable feature to sell your customers because it means their logs can be analyzed by the most commonly used programs available, like Webalizer, Analog, Urchin, and Web Trends. AIT only supports this stats analyzer on its hosting platform; however, logs can be downloaded and analyzed by any application. Manage Account Quota The ‘Edit Quota’ feature at the top of Figure 8-9 requires that a domain name be selected at the bottom of the page. Once selected, a screen like Figure 8-10 will display that shows the editable quota fields for each type of service that the reseller can offer. Page 23 of 72 SMT 4.1 User’s Guide (Windows Version) Figure 8-9 Page 24 of 72 SMT 4.1 User’s Guide (Windows Version) Figure 8-10 The ‘Check Personal Quota’ option will display the overall quota of the Reseller. The Reseller can divide the quota any way he/she likes. Why would I need to know this? This portion can be used when creating plans and offerings by the reseller. For example, the Reseller can offer 0 ODBC connections for their entry level hosting plan, but maybe 5 for their higher level plans. Or, the Reseller can provide 1 ODBC connection with each plan. Again, this is up to the reseller. Page 25 of 72 SMT 4.1 User’s Guide (Windows Version) Figure 8-11 Manage Virtual Host The default screen under ‘Manage Virtual Host’, displayed below in Figure 8-12, shows all virtual host domain names, and several options at the top of the screen. Each option is detailed below, along with the details of the links of each virtual host. In the chart of domain names, it indicates several important pieces of information. Moving from left to right, you have the type of site it is. The site can be an FTP site ) or a ‘WWW’ or Website (indicated by this icon ). Note (indicated by this icon that only the top level domain name has the FTP icon as all domains on the account will FTP to the same FTP service, however each WWW or Website has it’s own WWW service. Next on the list is the radio button for each domain name, the domain name itself, the state of the site (running or stopped), the IP address, the type of service and the owner of the site. Page 26 of 72 SMT 4.1 User’s Guide (Windows Version) Figure 8-12 The user can note that the Site Name or domain name is a link. If the user clicks the link, they will find a screen much like Figure 8-13 below. Page 27 of 72 SMT 4.1 User’s Guide (Windows Version) Figure 8-13 The user will note that in this location the user can add a virtual directory, or review current virtual directories or password protected directories. Add Virtual Directory Virtual Directory can only be created by the web administrator who owns the web site. To add a Virtual Directory, login as the webadmin for the website. Start Site The ability to disable or enable (start/stop services for) a virtual host is done directly from the “Manage Virtual Hosts” area. Simple clicking the link will update the web server configuration files, and the site will become disabled. Figure 8-14 below shows an example of the site ‘testing14.com’ being started. Note that only Web Services (HTTP) are disabled; FTP, SMTP and POP services are not. It is recommended that any FTP user account be removed during a disabled action. Page 28 of 72 SMT 4.1 User’s Guide (Windows Version) Figure 8-14 Why would I need to know this? The ability to disable and enable a domain is very important to those that provide paid-for web services. At times, users will not pay for services rendered. This disable feature allows web services resellers to suspend accounts until payment is received. Stop Site The ability to disable or enable (start/stop services for) a virtual host is done directly from the “Manage Virtual Hosts” area. Simple clicking the link will update the web server configuration files, and the site will become disabled. Figures 8-15 and 8-16 below shows an example of the site ‘smtw2ktest.com’ being stopped. Note that only Web Services (HTTP) are disabled; FTP, SMTP and POP services are not. It is recommended that any FTP user account be removed during a disabled action. This option goes together with the ‘Start’ option above and should NOT be used with ‘Pause’ or ‘Continue’. Page 29 of 72 SMT 4.1 User’s Guide (Windows Version) Figure 8-15 Figure 8-16 Why would I need to know this? The ability to disable a domain is very important to those that provide paid-for web services. At times, users will not pay for services rendered. This disable feature allows web services resellers to suspend accounts until payment is received. Pause Site The ‘Pause’ option is used to temporarily disable requests. The difference between Stopping a site and Pausing a site is stopping a site will stop all connections for that service. If a site is paused, it will serve any connections that are currently open, however it will not serve any new connections from that time. Page 30 of 72 SMT 4.1 User’s Guide (Windows Version) Figures 8-17 and 8-18 below shows an example of what happens when a site is paused. Figure 8-17 Figure 8-18 Continue Site This option should be used if a site is paused. Do NOT use this option for a site that is stopped or running. Delete Site To delete a site, click the radio button next to the domain. Then, click the ‘Delete Site’ link. Figure 8-19 below will be displayed. The user should double check that Page 31 of 72 SMT 4.1 User’s Guide (Windows Version) they want to remove the site, as data and configurations are removed upon removal of a domain name. Figure 8-19 Site Properties The site properties will display the base properties for each site selected, however the only major option available in this section is the turning on or off of web server logs. Page 32 of 72 SMT 4.1 User’s Guide (Windows Version) Mail Services The “Mail Services” link on the left navigation will display the “Manage” section by default. In this section, users can select the domain name they wish to login and administer. Figures 9-1 and 9-2 below show the default view, and the links that will be displayed at this main “Mail Services” menu. Figure 9-1 Page 33 of 72 SMT 4.1 User’s Guide (Windows Version) Figure 9-2 To manage the mail services, the user will need to login as ‘webadmin@domain’ into the iMail interface. All further documentation on mail services administration is under the Mail Services section under ‘Webadmin Login’. Page 34 of 72 SMT 4.1 User’s Guide (Windows Version) FTP Services FTP, or File Transfer Protocol, services are for users who wish to upload data to the server. Usually, this data is web files for websites, such as images (i.e. .jpg or .gif files) or HTML, Perl or PHP files. This section will help users create, and manage FTP options, including adding FTP users, anonymous FTP access, and welcome messages. The main screen of the FTP services section is the “Manage” interface, and should look something like what is displayed in Figure 10-1. Figure 10-1 Edit To edit the password for an existing FTP account, the user will select the ftp username from the list displayed and click the ‘Edit’ link at the top. The user must already exist. The user will then modify the form fields based on the desired changes to the ftp account. Figure 10-2 below shows the form fields that are displayed. • User Name – This field is not editable based upon the user selected. • Full Name – This field is the user’s full name, if applicable. • Description – Normally, this indicates the domain name that the account is used for, however this can be changed. AIT does not recommend that the description be changed from the default of domain name. Page 35 of 72 • • • • SMT 4.1 User’s Guide (Windows Version) Please check to change password – This option must be selected if the user wishes to change the password for the user. Old Password – This is the current password for the user. New Password – This is the new password that is selected. Account Disabled – This is a lock out feature that the Reseller can use. Then, the user selects the ‘Update User’ button and the configurations for that user that were altered were updated. Figure 10-2 Change password Figure 10-3 below shows the screen that the Reseller login will receive. This section will allow the changing of the password, but only for the Reseller login. The reseller must provide the current password in order to change the password for the account. Page 36 of 72 SMT 4.1 User’s Guide (Windows Version) Figure 10-3 Page 37 of 72 SMT 4.1 User’s Guide (Windows Version) Additional Services This section will allow users to order or manage additional services, and allow users to see what specials and additional services that AIT has recently added. FrontPage 2002 Extensions This feature is used to install the Microsoft FrontPage extensions for virtual hosts. While the MS FrontPage software is not supplied by AIT (it must be purchased by the client), AIT does install the FrontPage server side extensions, which are required to utilize many of the features of MS FrontPage. Figure 11-1 below shows the base screen under FrontPage Extensions installation. This screen will show all the actions that can take place. They are listed below. • • • • Add Extensions – Select the site that the FrontPage extensions should be added to, and click the ‘Add Extensions’ link. Before this is done, the user should ensure that… o The current state of the site is ‘No Extensions’ o There has been an FTP user added for the site (as the site requires an FTP username and password to connect through FrontPage). Check Extensions – Select the site that the users wants to check FrontPage extensions, and click the ‘Check Extensions’ link. This validates that the extensions are installed correctly. If they are not installed correctly, the SMT 4.1 will report the error, and instruct the user on what steps need to be taken. In most cases, a removal and reinstallation of the extensions will correct most of the errors reported by the SMT 4.1. Upgrade Extensions – For some users, they have FrontPage 2000 extensions installed. If the user wishes to install FrontPage 2002, or upgrade the extensions to that, they can do so by selecting the site to upgrade, and then clicking the ‘Upgrade Extensions’ link. Uninstall Extensions - Select the site that the users wants to remove FrontPage extensions from, and select the ‘Uninstall Extensions’ link. This will completely remove FrontPage extensions, including most themes and shared border settings. Page 38 of 72 SMT 4.1 User’s Guide (Windows Version) Figure 11-1 NOTE: When a user connects with FrontPage to the server, they will need to do the following to login: 1. Open the FrontPage application. 2. Under the File menu, click on "Open Web". 3. A pop box will appear, enter the domain's URL without the www extension; for example: http://domainname.com 4. Another pop box will appear for the username and password, enter the FTP username and password assigned for that domain's FrontPage extensions. Be sure to include the "nt\" in front of the username. Otherwise, you can not connect to FrontPage; for example Username: nt\username Password: password Page 39 of 72 SMT 4.1 User’s Guide (Windows Version) 5. The user is now connected to your domain through FrontPage via http (port: 80). The user can now design the web pages as desired or open the files from your local computer and upload them to your domain. The same username and password combination (using the “nt\”) would be used to publish a web as well. FrontPage 2002 Email Settings Figure 11-2 below shows the screen for FrontPage Email Settings. This can be seen when you click on the domain name in the list from Figure 11-1 above. Figure 11-2 Order In this section, users will be able to order or request additional services. Some of these services are free, while others are paid; however, they will require the user to move through the SMT to another location to order the service. Manage (Additional Services) Upon ordering services, users will want to manage them. Links to the default installations or locations of the applications and services are put in this section. Users can select from the list of Quick Links for the appropriate services they wish to manage. Manage ODBC DSN ODBC (Open Database Connection) DSN’s or Data Source Names are created by the Webadmin, and not the Reseller account. The Reseller can view and manage ODBC DSN connections after they are added by the Webadmin user. Page 40 of 72 SMT 4.1 User’s Guide (Windows Version) Webmail This link will direct a user to the URL for Webmail for an account. The link traditionally will go to http://mail.domain.com:8383, or http://domain.com:8383. From there, users must login and administer Webmail as the Webadmin user. Web Stats Analyzer Figure 11-3 below shows the main menu for configurations for the Web Stats Analyzer. There are three (3) options on this screen. • • • Log into stats server – This option will allow a reseller to login to a stats server for a particular domain. The user must first select the domain from the list by selecting the appropriate radio button. Add Stats Server – This feature allows Resellers to add a stats server for a specific domain name. Delete Stats Server – This option will delete the specified Stats Server. Figure 11-3 Add Stats Server To add a Stats Server for a domain name, click the ‘Add Stats Server’ link, and proceed through to the form, shown in Figure 11-4 below. In this form, the user will find the following fields. • • Select Website – This is a drop down menu of all the web sites listed on the account that do not already have a stats server setup. Date Format – This is a selection based upon how the user would like the date format of the logs. The number value is based upon the type of format that is shown to the right of the drop down menu. Page 41 of 72 • • • • • • SMT 4.1 User’s Guide (Windows Version) Log Path – This required field is looking for the log file to analyze. By default, this is setup in the logs directory for the top level domain. Use the ‘Browse’ button to change this from the default, but the default selection is used in most instances. Log Scan - This option is how often the logs will be scanned and re-read. Having logs reviewed every 24 hours is the default option (7) and this should be selected in most instances. Reviewing logs more frequently, which good for getting the most up-to-the-minute statistics is good, it does drive up server load, which is attributed to your account, and could cause you to have to upgrade your account to continue scanning at that rate of time. Default Account – This is the default account that the statistics server will run as. The default username and password are in a dropdown menu. The user should select the site that is being added, and the ‘webadmin’ username that is associated with that site should be used. Aliases – When a site is selected in the ‘Select Website’ dropdown, the alias for ‘www.domain’ is added into the ‘Aliases’ menu as this is normally the only alias for that site. In short, users should input comma separated values for other site names that point to this site and should be analyzed with the same log data. For instance, if a user has x.com, www.x.com, and web.x.com all pointing to the same website, then the user would input ‘www.x.com, web.x.com’ into the input box. Exclude – Users will typically want to include IP addresses of their own firm in this area. This section removes IP addresses and visitations from those IPs from being analyzed as not to ‘skew’ the stats with data that is collected from employees of a specific company’s website. Suspend – This option is specifically for users who wish to setup the stats server, but not have it operate until a certain event in the future has taken place. For example, if a reseller knows that a customer of theirs will use the stats server, but have not yet paid for it, the stats server can be added, just suspended until it needs to be fully used. Thus, the configurations are in place, but the Log Scan is not running. Page 42 of 72 SMT 4.1 User’s Guide (Windows Version) Figure 11-4 Stats Server Configurations Clicking on the domain name link will display the configurations. The configurations can be changed from what was used when the Stats Server was added. The same fields as are listed above in ‘Add Stats Server’ apply. Etools This feature is no longer supported technically by AIT; however, the suite of products is still included. Etools accounts can be utilized through the SMT 4.1 by this link. Premium Tech Support This service, if ordered, provides users with a guaranteed response of 30 minutes or less for any issue. More information on the PTS service is located on the AIT website at http://aitcom.net/premiumtechsupport.php If the user clicks this link, it will take them to http://www.aitpts.com/wonderdesk/wonderdesk.cgi. From there, users must login to submit trouble tickets. Billing Director NOTE: For more information on Billing Director and the features listed above, please visit their User’s Guides, located at http://support.aitcom.net/. Manage Payment Gateway Page 43 of 72 SMT 4.1 User’s Guide (Windows Version) This option takes users to their Secure Payment Gateway login, after it has been ordered. Program Director This link provides users with the login interface for the following services. • Power Ads • Email Marketing • Form Builder From there, users must login and administer each of the services listed above. NOTE: For more information on Program Director (http://pd.nameservices.net) and the features listed above, please visit their User’s Guides, located at http://support.aitcom.net/. Page 44 of 72 SMT 4.1 User’s Guide (Windows Version) Webadmin Login As the reseller login is used as a ‘quota manager’ the Webadmin login is used to ‘manage a domain name’. Through this management system, webadmin’s will be able to review basic administrative information about their account. The figure below (Figure 12-1) is a screen shot of what the Webadmin will see upon login. Figure 12-1 Bandwidth This is the same information that is available in the Bandwidth section under the ‘Reseller Login’. Bandwidth for the previous day This is the same information that is available in the Bandwidth for the previous day section under the ‘Reseller Login’. Bandwidth by month This is the same information that is available in the Bandwidth by month section under the ‘Reseller Login’. Bandwidth calendar This is the same information that is available in the Bandwidth calendar section under the ‘Reseller Login’. Page 45 of 72 SMT 4.1 User’s Guide (Windows Version) Server Info This is the same information that is available in the Server Info section under the ‘Reseller Login’. The only difference is under the Disk Usage section, when a user clicks the ‘Click to view’ link, it will only display disk usage for that account, and not give a by account breakdown of the domains listed on the account. As the Webadmin login is only one account, it will only show the disk utilization for that account. Figure 13-1 Page 46 of 72 SMT 4.1 User’s Guide (Windows Version) Web Services The default screen under ‘Web Services’ is the ‘Add’ screen. The options here are similar to what is in the Web Services section under ‘Reseller’, however here the Webadmin has more control for specific configurations for those web services, that the Reseller does not. Figure 15-1 Password Protected Directories This section will allow users to setup Password Protected Directories (PPD). A PPD is a directory that when accessed in a browser, prompts users for a username and password to view the contents of a site. Figure 15-2 below shows the base screen for PPD’s and the list of sites available for the Webadmin to setup PPD’s for. Page 47 of 72 SMT 4.1 User’s Guide (Windows Version) Figure 15-2 Why would I need to know this? This feature is great for members-only areas, or areas for collaboration of internal employees or members of an organization. For example, password protected directories have been used as areas that once users pay a fee, they have access to. The user can then download files, or read information that is valuable. Once the site has been selected (be sure to select the ‘WWW’ site and not the ‘FTP site), the user should click the ‘Add Password Protected Directory’ link. This link will bring up a screen similar to Figure 15-3 below. The user should complete the form . • • • • Alias for Password Protected Directory – This is the directory name. Physical Path – This is the full directory path to the directory. Not that this will always start with D:\home\[email protected]\[email protected] Access Permissions – The permissions for accessing can be read, write or modify. Assign access to User – The users listed in this drop down menu are FTP users under this Webadmin account. The user creating the PPD must select at least one user that will have access to the PPD. Page 48 of 72 SMT 4.1 User’s Guide (Windows Version) Figure 15-3 Enable Virtual Host Logs To enable or disable both Error and Access (traffic) logs for a specific domain, select the domain name at the bottom of the screen, and click “Enable Virtual Host Logs”. Figure 15-4 below shows the basic list of sites, and the screen that users will seen when they want to enable logs for a virtual host. Page 49 of 72 SMT 4.1 User’s Guide (Windows Version) Figure 15-4 Upon selection of a domain, the user will see a screen similar to Figure 15-5 below. The users will select whether the logs should be enabled or disabled and update the site. Page 50 of 72 SMT 4.1 User’s Guide (Windows Version) Figure 15-5 Why would I need to know this? Web logs validate traffic to a website, and provide information about visitors, including but not limited to the date and time they visited the web site, the files and directories they visited, the operating system and browser type of the visitor, the web site they can from, and many other features. For AIT Resellers, this is a valuable feature to sell your customers because it means their logs can be analyzed by the most commonly used programs available, like Web Stats, Analog, Urchin, and Web Trends. AIT only supports the Stats Analyzer on its hosting platform; however, logs can be downloaded and analyzed by any application. Add Virtual Directory A virtual directory is much like an “alias” for the web server. The directory (for example x.com/directory) does not actually exist at the document root location that it would seem to existing based upon directory structure. Rather, a virtual directory is an alias for IIS for a directory that exists in another location. To setup a virtual directory, select the site (Figure 15-6 below) and then click “Add Virtual Directory”. Ensure this is a ‘WWW’ site, and not an ‘FTP’ site. Page 51 of 72 SMT 4.1 User’s Guide (Windows Version) Figure 15-6 On the next screen, the user will have the ability to enter the following information, as Figure 15-7 shows: • • • • Alias for Virtual Directory – This is the directory name that a user will put into a browser. For example, the Alias may be named ‘member_data’. Physical Path – This is the directory path to the actual directory where data will be displayed. For example, the ‘member_data’ directory may not exist on the server as a directory, however the files for this folder will be located in the …\www\members\data\archive directory. This way, people who visit the website do not have to type in x.com/members/data/archive. They can simply type in x.com/member_data/ Allow Anonymous – This option will create the site as a password protected directory (PPD) unless anonymous access is applied to it. Access Permissions – This will allow users to have read or write permissions based upon what files are located in this virtual directory. For instance, if a user uses an application that updates a text file in this directory, then the virtual directory would need to have writable permissions. By default, both read and write are enabled. Page 52 of 72 SMT 4.1 User’s Guide (Windows Version) Figure 15-7 Manage (Web Services) Under the Manage Web Services options is a group of good management tools for web site owners. In this section, you will see a quick link menu (Figure 15-8). Page 53 of 72 SMT 4.1 User’s Guide (Windows Version) Figure 15-8 Manage Site Services Under this section, users can stop, start, enable or disable websites. The options below will show users how and when to utilize these functions. Manage Virtual Host This section mirrors the instructions set forth in the Manage Virtual Host section under the Reseller Login. Start Site This section mirrors the instructions set forth in the Start Site section under the Reseller Login. Stop Site This section mirrors the instructions set forth in the Stop Site section under the Reseller Login. Pause Site This section mirrors the instructions set forth in the Pause Site section under the Reseller Login. Continue Site Page 54 of 72 SMT 4.1 User’s Guide (Windows Version) This section mirrors the instructions set forth in the Continue Site section under the Reseller Login. Delete Site (Virtual Host) This section mirrors the instructions set forth in the Delete Site section under the Reseller Login. Site Properties This section mirrors the instructions set forth in the Site Properties section under the Reseller Login. Directory Management This section is a great file manager for the Webadmin account. This will allow the Webadmin users to upload, download, edit, delete and rename files on the server. The default screen, listed below in Figure 15-9, shows the actions that can be taken. On the left hand side of the directory manager, the user will note the directory structure. If the directory is expanded ( ) the contents will be shown in the main frame, to the right of the sidebar. If the directory is not expanded ( linked image, and can be clicked on to expand its contents. ), it will be a The main frame of the directory manager is the contents of the directory. The contents will be broken down into files and directories. Along the top of this directory manager are the following headings. • • • • • File Name – The file name is the name that is given to the file when created or when uploaded. This will normally have a file extension, if it is not a directory, which will most commonly be .html, .htm, .asp, or .txt. File Type – The type of the file will either be ‘Folder’ for directories/folders, ‘ASP auto file’ for active server page (ASP) documents, ‘HTML Document’ or ‘Text Document’ for HTML or text files respectively. File Size – This is the size, in KB of the file or directory. Last Modified – This is the date of the last time the file was modified. Actions – This section allows users to take appropriate actions on files and directories. The chart below shows some of the actions that can be taken. - This icon deletes a file or directory. - This icon renames a file or directory. - This icon is only displayed for text files (with the extension .asp, .txt, .html, or .htm) and will allow a user to edit the file through the browser. Page 55 of 72 SMT 4.1 User’s Guide (Windows Version) Figure 15-9 Create Directory To create a directory, simply click on the link ‘Create Directory’. This option will display a java pop-up menu, like what is displayed in Figure 15-10 below. The user should input the name of the new directory, and click ‘OK’. The Directory Manager will then refresh and display the directory created. Figure 15-10 Create Text File Much like creating a directory, the Create Text File option allows users to create a simple text file. The file will have a default name of ‘File1.txt’, however this can be changed (see Figure 15-11 below). Not only can the file NAME be changed, but the Page 56 of 72 SMT 4.1 User’s Guide (Windows Version) file EXTENSION can be changed as well. Thus, if the user wishes to create a file named ‘default.asp’, clicking the Create Text File link, and then inputting ‘default.asp’ into the box in Figure 15-11. Figure 15-11 Upload Files The feature of uploading files through the SMT is beneficial for several reasons. First, it allows users to upload files from anywhere. They do not need to be in their office, or on the same workstation to connect to the server. For example, traveling web designers can login to any machine and upload files, as long as they have authenticated through the cpanel. Secondly, it allows uploading of several files at once, unlike many other upload features. Thus, users can operate more quickly in uploading data because the user can upload up to 4 files at one time. Lastly, this option is beneficial because users can upload without any special software, such as FTP software. This option allows almost any thin client workstations able to add files to a server. Figure 15-12 below shows the upload feature, which is located at the bottom of the screen. User’s will click the ‘Browse’ button, and select the file on their workstation/network that they wish to upload. After the file(s) is (are) selected, the user can upload the files by clicking the ‘Upload Files’ button. Page 57 of 72 SMT 4.1 User’s Guide (Windows Version) Figure 15-12 Directory Manager – Edit a file ). This will display the file in a To edit a file, the user can click the ‘Edit’ icon ( web based file editor. From here, the user can edit the text, and save the changes. Figure 15-13 below shows the base screen that will be displayed when a file is edited. Page 58 of 72 SMT 4.1 User’s Guide (Windows Version) Figure 15-13 Change Server Password In this section, the Webadmin user can change the server password for their account. NOTE: This does not change the password for the mail services. The Webadmin account for mail services needs to have it’s password changed in the iMail administration section. Manage Account Quota With the webadmin user, you will be able to view your current quota for the domain in question, but not modify it. (See Figure 15-14 below) Page 59 of 72 SMT 4.1 User’s Guide (Windows Version) Figure 15-14 Mail Services Your control panel provides you a link to your IMAIL server so that you may manage POP email accounts, aliases, address lists, etc. Simply click on the link for the domain you wish to access on the left side bar of your control panel or go to http://your_domain.com:8383. You will be prompted to log into IMAIL. Enter “webadmin” as our username, and then type the password provided to you in your initial customer email. Once you have logged in, you can change your password by clicking on the change password link. Upon entering the IMAIL control panel you will see the following: Page 60 of 72 SMT 4.1 User’s Guide (Windows Version) Figure 16-1 The following subsections will help you in: Configuring an Email account Configuring an Alias account Configuring a Mail List Setting your default mail-drop. Configuring an Email Account Page 61 of 72 SMT 4.1 User’s Guide (Windows Version) From the “Administrative Account Options” drop down box, please select “User Administration”. You will be presented with the following screen. Figure 16-2 Click “Add”. You will be presented with the following screen: (See Figure 16-3 below) Page 62 of 72 SMT 4.1 User’s Guide (Windows Version) Figure 16-3 Fill in the following fields with the necessary information concerning the email account you are setting up: UserID: User Identification (UserID) May be from 3 to 30 characters long and must consist of alphanumeric, '_','-' and periods. First Name: This is an optional field to specify the first name of the user in question. Last Name: This is an optional field to specify the last name of the user in question. Password: Passwords may be from 3 to 30 characters long and cannot contain spaces. Confirm Password: Please confirm the password you have entered in the password field. Max Mailbox Size: The maximum size (in bytes) for each mailbox created in the user's mail account. If a mailbox exceeds the maximum, any new mail for the mailbox is returned to the sender. Enter 0 for unlimited size. Max Messages: The maximum number of messages (the total for all mailboxes created in the user's mail account). If the maximum is exceeded, any new mail for the user is returned to the sender. Enter 0 for unlimited size. User Attributes User cannot change password: If checked, the user in question will be unable to change the password. Page 63 of 72 SMT 4.1 User’s Guide (Windows Version) Account access disabled: If checked, the user will not be able to access their email. Enable Spell Checking: If checked, the user will be able to spell check their email through the IMAIL interface before sending. Allow Web access: If checked, the user will be able to log into the IMAIL control panel with their username and password to administrate and send/receive their email. Finally click “Save” to add the new email account. Configure an Alias: An alias is a placebo email account that points to a real pop account. From the “Administrative Account Options” drop down box, please select “Alias Administration”. You will be presented with the following screen. (See Figure 16-4 below) Figure 16-4 Page 64 of 72 SMT 4.1 User’s Guide (Windows Version) Click “Add”. You will be presented with the following screen: (See Example 16-5 below) Figure 16-5 Fill in the following fields with the necessary information concerning the aliased email account you are setting up: Alias ID: Alias names are limited to 45 characters and must be created from the character set of A-Z, a-z, 0-9, '_' and '-'. The name cannot contain spaces and must be unique within the system but can override the userid. Select either of the following: Standard Aliases: A standard alias can point to a single userid on the same system, multiple userids on the same system, a remote mail address, multiple mail addresses, another alias, or any combination of the same. Please enter one complete mail address per line. If Standard alias is greater than 128 characters then it gets converted into Group alias. If file name is given then it is taken as group file name otherwise alias name is taken as group file name. Group Aliases: A group alias points to a file that contains a list of valid mail addresses, one per line. Please type the complete path and name of file which contains list of valid mail addresses. Path name should be given in DOS 8.3 format. Page 65 of 72 SMT 4.1 User’s Guide (Windows Version) Group Filename: Enter the file name of the group you are creating. Destination: Enter the email address(es) that the email is forwarding to. Click “Send” to complete the addition of the alias. Configure a Mail List From the “Administrative Account Options” drop down box, please select “List Administration”. You will be presented with the following screen. (See Figure 16-6 below) Figure 16-6 Name: In the “Name” box enter a name for the list server mailing list; this name is the e-mail address that people who want to post to the list will send mail to. For example, if you enter the name "Birdinfo," users will send mail to the list by specifying the “To” address: [email protected]. The name must be from 3 to 23 characters in length, with no spaces between characters. Description: In the “Description” box, enter a description of the list. Administrator: In the “Administrator” box, enter the user ID of the person who will be the list administrator. Page 66 of 72 SMT 4.1 User’s Guide (Windows Version) Click “Create” to proceed to the next step. You will then be presented with the following screen: (See Figure 16-7) Figure 16-7 This page also allows you set and modify the parameters for the selected list-server mailing list. You can modify: List Files Click the “Help.txt” button to view or edit the help text that is sent to anyone who requests help or sends an invalid command to this list. Click the “Subscrib.txt” button to view or edit the confirmation text that will be sent to each person who submits a successful subscribe request to this list. List Options: Select the security options you want to use located at the top of List Options, and then click “Set List Options”. Page 67 of 72 SMT 4.1 User’s Guide (Windows Version) Anyone can post: Lets anyone on the Internet post mail to the list. This is the default selection. Only Subscribers can post: Lets only the subscribers post mail. Only Moderator can post: Lets only the list owner post mail. Moderator is used when you want the list owner to review all messages before they are posted to the list. Set the remaining List Options Reply to List: Make replies (from subscribers) go to the list, rather than the sender. Disable List Command: A user can obtain a list of the users subscribed to a list by addressing a message to the list server (for example, [email protected]) and issuing the list listname command in the body of the message. Select this option if you do not want users to receive a list of the subscribers to your list-server mailing list. If the list is set to Only Subscribers can post or Only Moderated can post, subscribers can still send the Help or List command to obtain a list of subscribers. Disable Subscriptions (Private List): When selected, a Subscribe request will be rejected. The List Administrator must add new users manually Enable Digest Mode: Groups the messages sent to this list into a digest, then sends the digest periodically. Enable Posters List: Enables the e-mail addresses that are listed in the poster's list. Enable Subject Modification: To prepend a text string to the subject line of every message sent to the list. For example, if you enter [Discussion List] as the prepended text, a message with the subject, Parrot, will appear on the list server with the subject line: Subject: re:[Discussion List] Parrot. The default text is the name of this list. Enable Password: Enables the password. Enable Header: Click Header.txt to view or edit the text message that appears at the beginning of every message sent to the list. Enable Header. Displays a text message at the beginning of every message sent to the list. Click the Header button to view or modify the message. Enable Trailer: Click Trailer.txt to view or edit the text message that appears at the end of every message sent to the list. Enable Trailer. Displays a text message at the beginning of every message sent to the list. Click the Trailer button to view or modify the message. Allow Unsubscribe based on subject line: When a user wants to unsubscribe from the list-server mailing list, most list servers expect the Unsubscribe command to be specified in the body of mail message. If you want the list-server mailing list to Page 68 of 72 SMT 4.1 User’s Guide (Windows Version) also accept an Unsubscribe command specified in the Subject line of the message, select this option. When selected, the list-server mailing list will accept the following commands in the Subject line to unsubscribe: unsubscribe, remove, signoff. Maximum message size: Enter the Maximum message size in bytes of a message that can be sent to this list. Enter 0 if you want the size to be unlimited. Number of Recipients per Message: You must calculate this number; it determines the number of recipients each SMTP process will send to. If you expect under 2000 users subscribing to the list, enter 25. If you expect over 2000 users subscribing to the list, divide the expected number of subscribers by 25, and enter the result as the Number of recipients per message. Modify List User Address List: This function is used to add users to the mail list. Modify List Poster Address List: This function is used to modify those that are able to post to the mail list. Once you have completed all the necessary configurations, please click “Set List Options” to complete the process. Setting the default mail-drop. A default mail-drop is created when it is necessary to direct all misaddressed email to a default location. From the “Administrative Account Options” drop down box, please select “Alias Administration”. You will be presented with the following screen. (See Figure 16-8 below) Page 69 of 72 SMT 4.1 User’s Guide (Windows Version) Figure 16-8 Click “Add”. You will be presented with the following screen: (See Figure 16-9 below) Figure 16-9 In the alias ID field, place the name nobody. The alias type is “standard”. The destination is specified as to which email address you would like misdirected email sent to. Click “Save” to complete the process. Page 70 of 72 SMT 4.1 User’s Guide (Windows Version) FTP Services Create FTP Account(s): When you select FTP Services, and Add, you will have the following options for setting up an FTP account. If you have never used FTP, it stands for File Transfer Protocol, and is used with an FTP client program to moves files between your computer and your server here at AIT. When you add a new FTP user, you have the following fields to complete: (See Figure 16-10 below) Figure 16-10 User Name: This is the username for the FTP user; type this without the domain name. Full Name: This can be left blank if you wish; it is merely a description field so you can keep track of your FTP users and who they belong to. Page 71 of 72 SMT 4.1 User’s Guide (Windows Version) Password: Select a password for the user. Account Disabled: This option does exactly what it describes; allows you to create an account but leave it disabled until you choose to enable it. Manage (FTP Services): Once you create your FTP User, you have the ability to change any information you wish, or to delete the user entirely if you no longer need it. The “Edit” option brings up the same interface described in the last section; also, you can click directly on the username to edit it. Figure 16-11 Page 72 of 72 SMT 4.1 User’s Guide (Windows Version) Additional Services Much like the Additional Services section for the Reseller Login, this section will allow users to manage additional services, or install services that are allocated to their Webadmin account. Most of these services work on the quota system that the Reseller will set. The default section under Additional Services is the ‘Add’ section, and that is where we will start our documentation for this section. FrontPage 2002 Extensions This section is identical to the documentation listed in the FrontPage 2002 Extensions section of the Reseller Login section of this User’s Guide. Install Web Stats Analyzer This section is identical to the documentation listed in the Web Stats Analyzer section of the Reseller Login section of this User’s Guide. Install Web Stats Analyzer for Virtual Host Manage (Additional Services) Manage ODBC DSN This section is identical to the documentation listed in the Manage ODBC DSN section of the Reseller Login section of this User’s Guide. Webmail This section is identical to the documentation listed in the Webmail section of the Reseller Login section of this User’s Guide. Web Stats Analyzer This section is identical to the documentation listed in the Web Stats Analyzer section of the Reseller Login section of this User’s Guide. Etools This section is identical to the documentation listed in the Etools section of the Reseller Login section of this User’s Guide. Program Director This section is identical to the documentation listed in the Program Director section of the Reseller Login section of this User’s Guide.