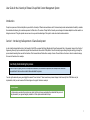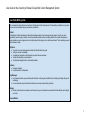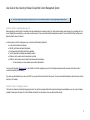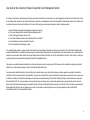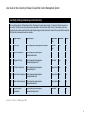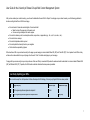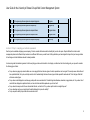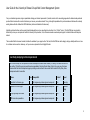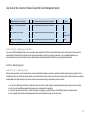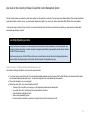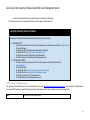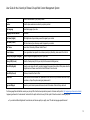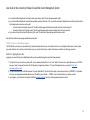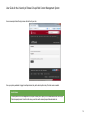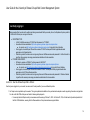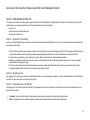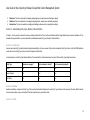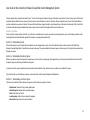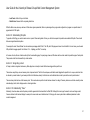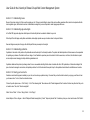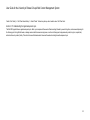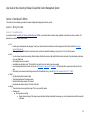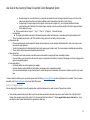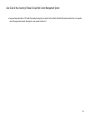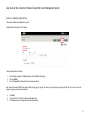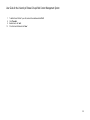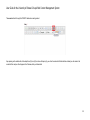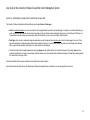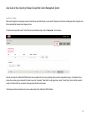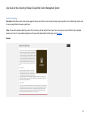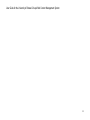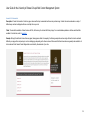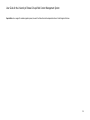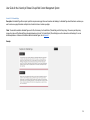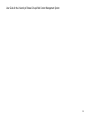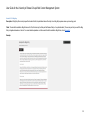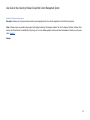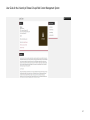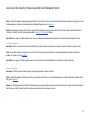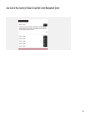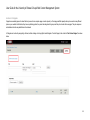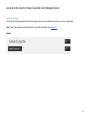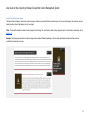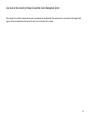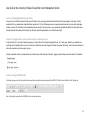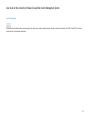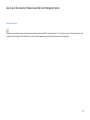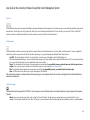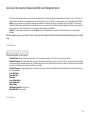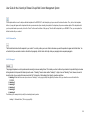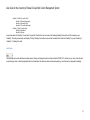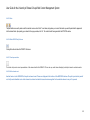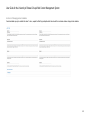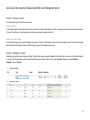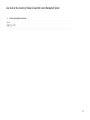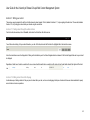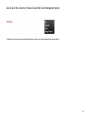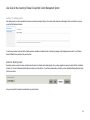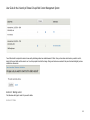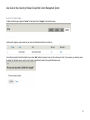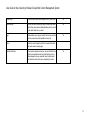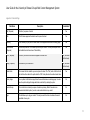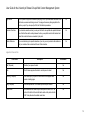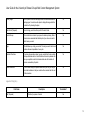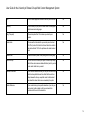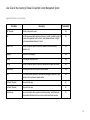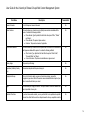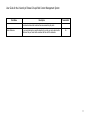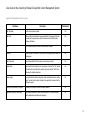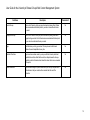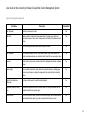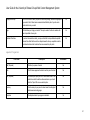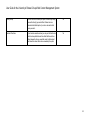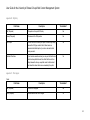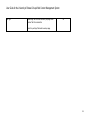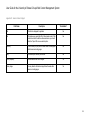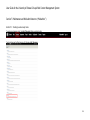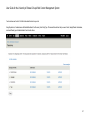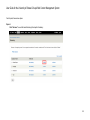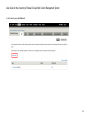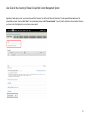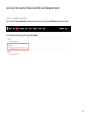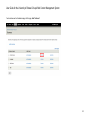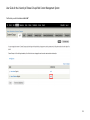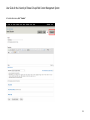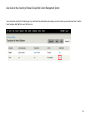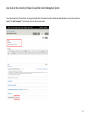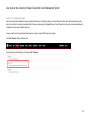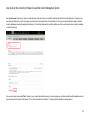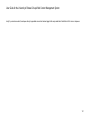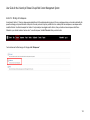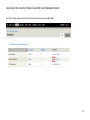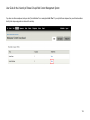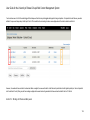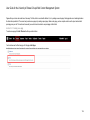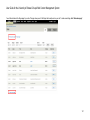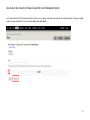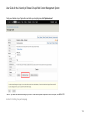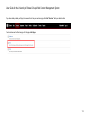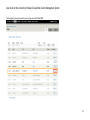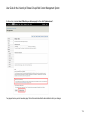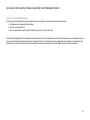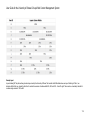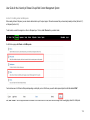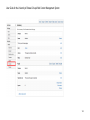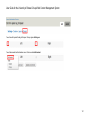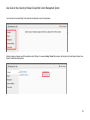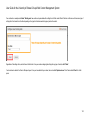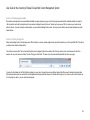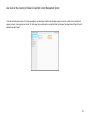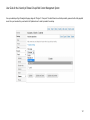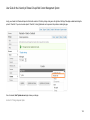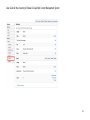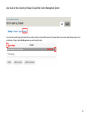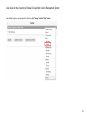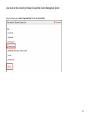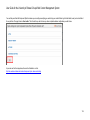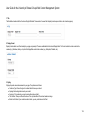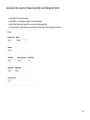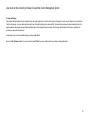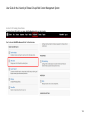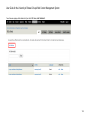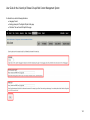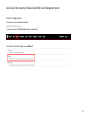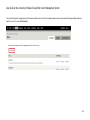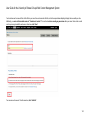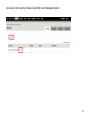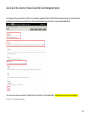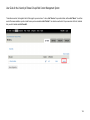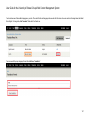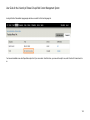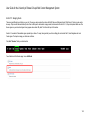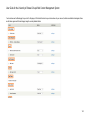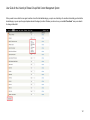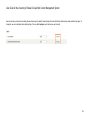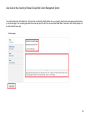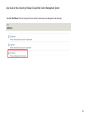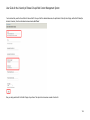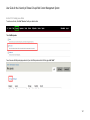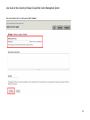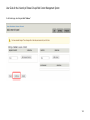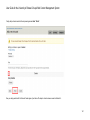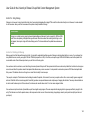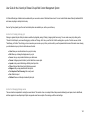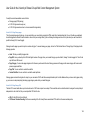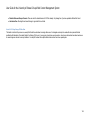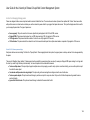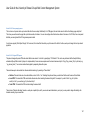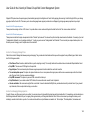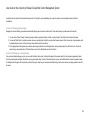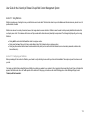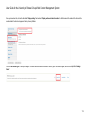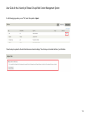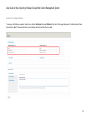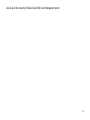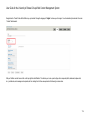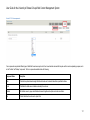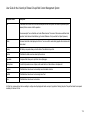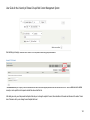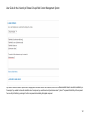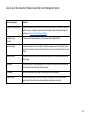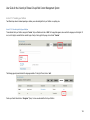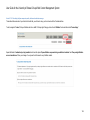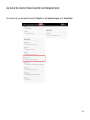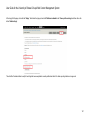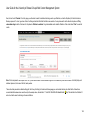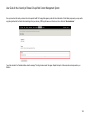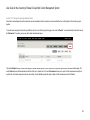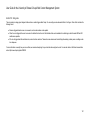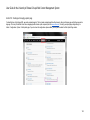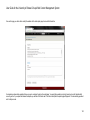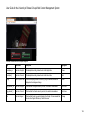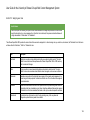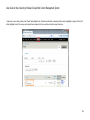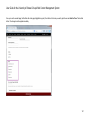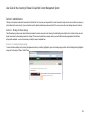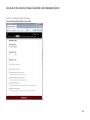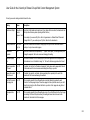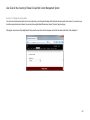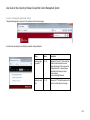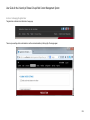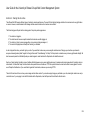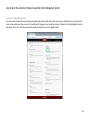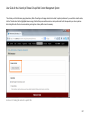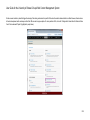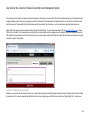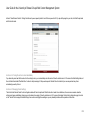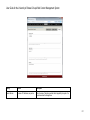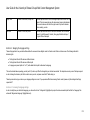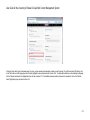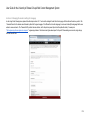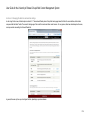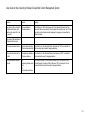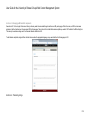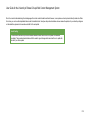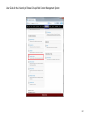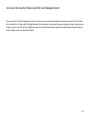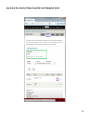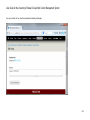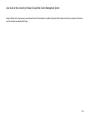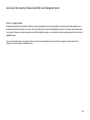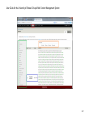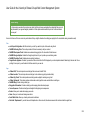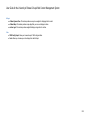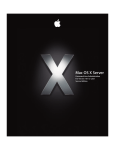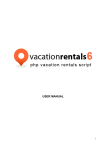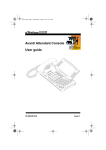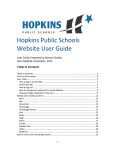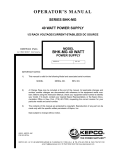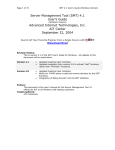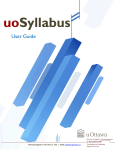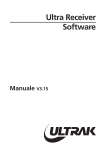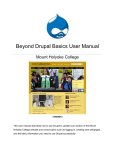Download User Guide for the University of Ottawa's Drupal Web Content
Transcript
User Guide for the University of Ottawa’s Drupal Web Content Management System Introduction Drupal is an open source Web content platform upon which the University of Ottawa’s main websites are built. It allows content providers and webmasters the ability to maintain their websites while allowing for a seamless experience for Web visitors. The version of Drupal that the University uses and supports has been adapted to meet the needs of our bilingual environment. This guide provides an overview on how you can take advantage of this system to create robust and innovative websites. Section 1: Introducing the Department of Game Development In order to better demonstrate the tools in the University’s Web CMS, we present the fictional Department of Game Development that, in this example, belongs to the Faculty of Engineering. Recently, they have decided to migrate their old website onto the new Web CMS platform. We will follow their progress through this guide as they go through the process towards launching their new site. Each section of this documentation will finish with an example of some of the work that must be done in order to create and manage this new site. See below for an example. Case Study: Understanding the process As the first step in migrating their site, the Department webmasters, communications specialists, and developers each review the documentation for their new site in order to better understand the process. You also might occasionally see a green highlight box named “Future Features”. These boxes discuss planned changes to the University’s Web CMS that are not yet implemented, so that you can be aware of the future stages of our project. Below is an example. Future Features In a future release, we intend to provide a more robust tool that only shows a webmaster the modules that they are most likely interested in (our apps and widgets) instead of all of the options available within Drupal. 1 User Guide for the University of Ottawa’s Drupal Web Content Management System Section 2: Getting Started Section 2.1: Preparing your content Building a useful website involves much more than just publishing content to the Internet. A good website focuses its content on what the audience wants. While internal requirements may mandate that certain information needs to be published, care should be taken to limit such cases to those that are really necessary. In order to help you achieve this, the first step in transitioning to Drupal is to focus on your content. Drupal makes many things easy to do, but it can’t (yet) write your content for you. If you are receiving direct support from the Drupal Migration Team to transition to Drupal, you will need to follow all steps in this section and submit all completed documents to the Communications Directorate for review. If you are migrating independently to Drupal, either with your own Web team or by using of the University’s vendors of record, it is encouraged that you follow these steps to better prepare you for your migration. Section 2.1.1: Step 1 - Developing a communications plan In order to build a more usable website, it is important to focus your content and site design on meeting the needs of your audience. To achieve this, the first step to write a communications plan for your website. This plan will provide important information for the teams working with your site and will help you identify your primary audiences so that you may focus your content on their needs. A communications plan is simply a text document (done in Word) with the following sections. You can use the attached template to get started. ● Context: In this section, provide some contextual information about your unit, group or faculty. Also provide any information about your other external communication strategies apart from the website. ● Objectives: Here, you should provide some detail on your objectives in creating a website. Consider what users might want to do on your site and what you want them to do on your site. ● Audience: Briefly detail the audience(s) for your site. What types of people are you trying to attract to your site? ● Key Messages: For each of your audiences, what are the key messages or types of information that you are trying to impart to them? ● Strategy: Explain how will you achieve your objectives. What actions will be taken in order to achieve them? ● Success Metrics: What metrics will you use to track whether or not you have met your objectives. 2 User Guide for the University of Ottawa’s Drupal Web Content Management System Case Study: Writing a plan Here is a sample of what might have been written for the Department of Game Development. The information provided here is very basic. For your own communications plan, you are welcome to elaborate.. Context The Department of Game Development is devoted to educating students on how to develop computer games. Currently, our site is organized into two main types of content: one set for prospective students and one for existing students. Our content relies heavily on having animation, as we must appear to be on the cutting edge of technology in order to attract new students. This is something we would like to maintain in Drupal. Objectives ● ● ● ● ● To provide our current and prospective students with the information they need To improve our site’s accessibility To update and reorganize our site’s hierarchy to improve the user experience To adopt the University’s new look and feel To have better integration with our social media channels Audience ● ● Prospective students Current students of the Department Key Messages ● ● For prospective students, we provide them with information on the programs available to them and the types of things they would be studying. For current students, we provide them with information on current events and their professors. Strategy ● In order to make the site more usable, we will conduct a survey of our students to see what kind of information they are looking for on our site. Success Metrics 3 User Guide for the University of Ottawa’s Drupal Web Content Management System ● We will be using Google Analytics to analyze traffic to our site, to determine whether or not we are getting increased interest. Section 2.1.2: Step 2 - Assessing where you’re at Before migrating your site to Drupal, it is important to have an understanding of your existing content. First, create a site map and a content inventory for your existing site. If you are not migrating from an existing site, you can create a content inventory for your new site and modify the steps below as needed. You should still follow Step 3 and prune your planned content to ensure it is relevant. A content inventory is a list of all the pages on your current site, with the following information: ● An ID number that shows the hierarchy ● Old URL (both French and English if applicable) ● Current page title (both English and French if applicable) ● The role responsible for providing and updating the content ● Whether or not the current content is accurate and up to date ● Whether or not the current content is useful to the business and/or the audience ○ You should consult your communications plan in order to determine this You can use the University’s SiteImprove tool in order to build a list of all the web pages on your site. (All University webmasters should have access to this tool in order to monitor the accessibility of their website.) If you have many files attached to your site, such as PDFs, you may want to build a similar list for them as well. You can use the attached templates in order to start your Content Inventory or File Inventory. Section 2.1.3: Step 3 - Pruning your content The Internet is a dynamic and constantly changing environment. You should only keep information that is accurate and frequently used available on your site, unless it is legally mandated. Please consult Procedure 20-4 - Record Retention Periods for more information on how long data should be archived. 4 User Guide for the University of Ottawa’s Drupal Web Content Management System In this step, you will take your content inventory and create a new version of it that will focus on the needs of your users. Designing the content of a site to match the user’s need is a key strategy at the University. In order to do this, add three new columns to your spreadsheet: one for the role responsible for maintaining the content, one for whether or not the content is accurate or not and one for whether or not it is useful. Go through your content inventory and ask your team the following questions: ● ● ● ● ● ● Does this information play a part in accomplishing the objectives of my site? Will my users actually read this content and take something away from it? Is this content legally required to be on my site? Is the content available on another, more centralized site that I could link to? Is the information accurate and well written for the web? Who is responsible for maintaining this content? If, in considering these questions, a section of content is not required or can be centralized, it should be removed from your site (mark as “No” under “Useful”) and the existing content should be archived. Only content that is relevant, unique, accurate and useful should be kept in this second iteration of your content inventory. If your content requires a rewrite to be more accurate or better suited for the web (see the later section on Writing for the Web), mark it as “No” underneath the “Accurate?” column. Finally, for content you are writing, note the person responsible for generating the content in the appropriate column. There may be new content that needs to be added to your site during this process in order to meet your goals. While these may not be included in the migration process itself, add them to your content inventory anyways in order to track them and implement them later. You may also want to adjust the hierarchy of your site at this point. A good site hierarchy, also referred to as a sitemap, will organize pages into a consistent structure that is useful to the user (but not necessarily true to the organization). A new user who is unfamiliar with their site should easily be able to execute common tasks. If you are ever unsure of whether or not what you are doing is the best strategy, we recommend user acceptance testing (UAT) as the best strategy for finding out more about what your users would find most beneficial. With UAT, you would present a mock-up of the element you are trying to test (e.g. index cards representing menu options) and ask a number of users to perform a task. Note if and where they struggle to complete the task; this will help you to identify the problem areas with your information. UAT results can be very persuasive for making changes that will improve the user experience on your site. For best practices on how to get the most out of your site navigation in Drupal, contact the Web Communications team in the Communications Directorate. 5 User Guide for the University of Ottawa’s Drupal Web Content Management System Case Study: Creating and pruning a content inventory Here is a short excerpt from the Department of Game Development’s revised content inventory. For brevity, the French columns have been omitted. The first three columns would have been generated in Step 2 and the last three in Step 3. In this example, it has been determined by the content owners that the About the Department page is providing little useful content to the user and that the content for Why Study Game Development needs to be rewritten. ID Page Title (EN) Page URL (EN) Responsible Role Accurate? Useful? 1 Home Page http://engineering.uottawa.ca/game-development/ Associate Dean Yes Yes 1.1 About the Department http://engineering.uottawa.ca/gamedevelopment/about.html 1.2 Programs of Study http://engineering.uottawa.ca/gamedevelopment/programs.html Webmaster Yes Yes 1.2.1 PC Game Development http://engineering.uottawa.ca/gamedevelopment/pc.html Program Head Yes Yes 1.2.2 Steam Game Development http://engineering.uottawa.ca/gamedevelopment/steam.html Program Head Yes Yes 1.2.3 Video Game Development http://engineering.uottawa.ca/gamedevelopment/video.html Program Head Yes Yes 1.3 Why Study Game Development http://engineering.uottawa.ca/gamedevelopment/whystudy.html Webmaster No Yes No Section 2.1.4: Step 4 - Updating your URLs 6 User Guide for the University of Ottawa’s Drupal Web Content Management System After you have created your content inventory, you will need to standardize the new URLs for Drupal. For each page in your content inventory, use the following guidelines to decide on an English and French URL for each page. ● ● ● ● ● ● It should consist of clear and concise English or French words that: ● Make the topic of the page clear to the reader, and ● Can serve as a good keyword for search engines. It should not contain any short, non-descriptive articles, conjunctions, or prepositions (e.g.: the, a, to, for, in, and, or, etc.). It should not be an acronym. It should not duplicate words at any level. It should replicate the hierarchy found in your navigation. Words should be separated by hyphens. Write down these URLs in your content inventory for the pages you are keeping in columns labelled “New URL (EN)” and “New URL (FR)”. Do not replace the old URLs as they will be used to create redirects from your old pages. Use the word “<front>” to indicate which page is your home page. For pages that you are removing from your site, provide one of the new URLs (or an external URL) where the audience should be redirected to in columns labeled “Redirect URL (EN)” and “Redirect URL (FR)”. If possible, this URL should contain the information that was previously available. Case Study: Updating your URLs Here is a short excerpt from the Department of Game Development’s URL strategy. For brevity, only English URLs have been provided. ID Page URL (EN) New URL (EN) 1 http://engineering.uottawa.ca/game-development/ <front> 1.1 http://engineering.uottawa.ca/game-development/about Redirect URL (EN) why-study 7 User Guide for the University of Ottawa’s Drupal Web Content Management System 1.2 http://engineering.uottawa.ca/game-development/programs programs 1.2.1 http://engineering.uottawa.ca/game-development/pc programs/pc 1.2.2 http://engineering.uottawa.ca/game-development/steam programs/steam 1.2.3 http://engineering.uottawa.ca/game-development/video programs/video 1.3 http://engineering.uottawa.ca/game-development/whystudy why-study Section 2.1.5: Step 5 - Analyzing your technical requirements Now that you have decided what pages you are keeping, it’s time to consider the features and functionality that your site will require. Drupal is different from other content management systems and uOttawa’s Drupal version is more different still. Be sure you read the rest of this guide before your team begins this step so that you have a good idea of how things work in the distribution and what is already available. As a team, begin with a brainstorming session to list of everything your sites need to be able to do or display, no matter how trivial. As a starting point, you may want to consider the following types of items: ● ● ● ● ● Do you have many pages (or elements within one or more pages) that have the same types of content, repeated over and over again? For example: news articles often all have a published date, title, by-line, and body content; a list of webcasts might also have the same types of data repeated for each webcast. This is the type of data that will become content types. Do you have content displayed in a certain way, perhaps with some user interaction? Consider things like slideshows, calendars, image galleries, etc. Do you have lists of content that are displayed in a particular format, such as a list of webcasts that expand when you click on them? Do you have other ways in which the user interacts with the site, such as forms? Do you have specific controls or widgets they use? Do you have ideas on how your content could be better displayed to improve its usability? Do you require the ability to import data from an external source? 8 User Guide for the University of Ottawa’s Drupal Web Content Management System From your brainstorming session, begin a spreadsheet outlining your technical requirements. If possible, include a link to an existing page where the feature already exists and provide a Details column with as much information as you have on your needs and wants. Then, go through this spreadsheet to try and associate each feature with an already existing feature within the uOttawa Web CMS distribution (which are all detailed in this document). Highlight any feature that does not have a match and indicate whether or not you are willing to launch without it in a “Critical?” column. The Web CMS team may be able to discuss with you how you can implement it within the University’s Drupal version; if not, a discussion around a new development project to include the feature will take place instead. The more detail that this document includes, the better the estimates for your project will be. That said, the Web CMS team will be happy to help you identify whether or not one of our features can be used in a certain way, so if you are unsure, please feel free to highlight the item. Case Study: Analyzing technical requirements Here is a short excerpt from the Department of Game Development’s revised content inventory. For brevity, the French columns have been omitted. The first three columns would have been generated in Step 2 and the last three in Step 3. As you can see, it has been determined that the About the Department page is providing no useful content to the user and that the content for Why Study Game Development needs to be rewritten. Feature Notes Example URL Critical? Drupal New articles for the home page http://engineering.uottawa.ca/game-development/ Yes News App Slideshow on the home page http://engineering.uottawa.ca/game-development/ Yes Slideshow Widget Faculty login widget for students http://engineering.uottawa.ca/game-development/ Yes No HTML5 animation presentation http://engineering.uottawa.ca/game-development/ No No 9 User Guide for the University of Ottawa’s Drupal Web Content Management System Calendar widget with current events http://engineering.uottawa.ca/game-development/ Yes uoCal App Design for an advertising block and button http://engineering.uottawa.ca/game-development/ Yes No Course sequence for students http://engineering.uottawa.ca/game-development/ Yes Course Sequence App Feedback form on new site http://engineering.uottawa.ca/game-development/ Yes Forms Section 2.1.6: Step 6 - Submitting your project brief If you are part of the Drupal Migration Project, you are now ready to write a project brief for the Communications Directorate in order to start the process. Please consult the online template for this and submit it, along with your three pieces of documentation, in order for your project to be approved. If you are migrating independently, your communications plan, your full content inventory, and your technical requirements analysis will still be useful tools for your migrating team to draw upon. Section 2.2: Requesting your site Section 2.2.1: Step 1 - Organizing your sites With your planning work done, you are now ready to have your site created. Before submitting your request, an important consideration will be how they are organized. In the uOttawa Drupal version, this is done using Drupal multi-sites. A multi-site installation allows you to divide your main site into multiple sub-sites. These sub-sites have a completely separate database, but share code with your top-level site. There are numerous reasons why you might divide your site into sub-sites: ● ● ● ● You can have a different group of editors and contributors in each sub-site. Where content is going to be split between different groups, divide your site into sub-sites. If parts of your site have different navigation, divide your site into sub-sites based on the navigation. If you have a large amount of content (i.e.. more than 100 pages in one language), you should divide your site into different sub-sites for better performance. If your organization has sub-units (such as departments), these can form logical places to divide your site into sub-sites. 10 User Guide for the University of Ottawa’s Drupal Web Content Management System That said, sub-sites require more work as they cannot reuse anything from their parent site or each other. They also require more database storage. Where sub-sites would share a great deal of content or would be very tiny, you should consider keeping them together. If you are not sure, please consult with the Web CMS team for a recommendation. To start your site request, create a list of your sub-sites. You will need to follow the rest of this section once for each sub-site. Update your content inventory to indicate which sub-site each page belongs to if needed. Case Study: Organizing your sites Through this exercise, the Department of Game Development has discovered more content underneath PC Game Development that is managed only by their internal team. In order to allow them to manage the content directly, they separate the site into the main site and a sub-site for PC Game Development. Since there are only two sites, the Web CMS team will choose to co-locate these two sites with the other four Engineering Department sites as sub-sites of the Engineering site, but this decision has little relevance to the Department’s process. Section 2.2.2: Step 2 - Collecting technical information about your site You will need the following information for your top-level site and each sub-site. ● ● ● You will need a primary contact for the site. This is normally the designated webmaster who will be the person that the Web CMS team will communicate with for matters such as planned outages and site-specific issues,. You will need to supply their name, email address and phone extension. Will your site be bilingual or only on one language? What will the primary URLs of your site be in English and French? ○ The primary URL is the path to your home page (e.g. http://engineering.uottawa.ca/game-development/) ○ Your primary URL must be short and clearly communicate what the site is about. ○ It should be different in English and French ○ Words must be separated by hyphens ○ Omit small words such as articles, conjunctions as long as this does not alter the meaning of your URL 11 User Guide for the University of Ottawa’s Drupal Web Content Management System ● ○ Accents should be replaced with the non-accented version of the character (for SEO reasons) What is the name of the site, in English and French, as you want it to appear to the front-end user? Case Study: Collecting technical information The Department of Game Development has amassed the following information for their site(s): ● ● DEPARTMENT SITE: ○ The primary contact for the main site will be A. Smith, whose extension is x555 and can be reached at [email protected]. ○ The site will be bilingual. ○ The English URL will be http://engineering.uottawa.ca/game-development ○ The French URL will be http://genie.uottawa.ca/developpement-jeu ○ The English site name will be “Department of Game Development” ○ The French site name will be “Département de développement de jeu” PC GAME DEVELOPMENT: ○ The primary contact for the main site will be M. Dubois, whose extension is x666 and can be reached at [email protected]. ○ The site will be bilingual ○ The English URL will be http://engineering.uottawa.ca/game-development/pc ○ The French URL will be http://genie.uottawa.ca/developpement-jeu/pc ○ The English site name will be “PC Game Development” ○ The French site name will be “Développement de jeux PC” Section 2.2.3: Step 3 - Requesting your site Once you have your information lined up for each site, open this URL in your browser: http://dev-webcms.uottawa.ca/en/uosm/request. You can use this form to request that your site be created. Start by creating a request for the top-level site, then create another request for each sub-site. Here is a short guide on each field: Name Enter the name of your primary contact 12 User Guide for the University of Ottawa’s Drupal Web Content Management System Email Enter the email address of your primary contact Number Enter the phone extension or number of your primary contact Site Language Select the language of your site Language Detection Method See below. Site Name (English) The English name of your site as you want it to appear to your visitors Site Name (French) The French name of your site as you want it to appear to your visitors Site Theme Leave this as “University of Ottawa - Default Theme” Colour Scheme If your organization has a specific colour scheme (usually only Faculties), please select it from this list. Primary URL (English / Bilingual) Enter the English or Bilingual primary URL for your site. Primary URL (French) Enter the French primary URL for your site (if not the same as the Bilingual one) Extra URLs (English) Usually you can ignore this, but if your site is designed to be access through other URLs, please enter the English ones here. Please consult with the Web CMS team if this is the case. Extra URLs (French) As above, but enter the French URLs. Parent Site If your site is a sub-site of another one, please select it from the list. We try to minimize the number of toplevel sites, so if any of the options are logical, please select it. Apps and Widgets Based on your technical requirements document, select the features of the site that you will need. For the Language Detection Method, consider your primary URLs. Each has two important components: it’s domain and its path. In http://engineering.uottawa.ca/mechanical, “engineering.uottawa.ca” is the domain and “mechanical” is the path; note that not every URL has a path. Follow these rules for selecting an option: ● If your site has different English and French domains, but the same path (or no path), select “The site has language-specific domains” 13 User Guide for the University of Ottawa’s Drupal Web Content Management System ● ● ● If your site has different English and French paths, but the same domain, select “The site has language-specific paths” If your site has different English and French domains and paths, consider another factor. If the user visits the site using the English domain and the French path, which of the following scenarios would you want to apply? ○ To have them land on the English page, select “The site has both language-specific domains and paths, and I want to use the domains”. ○ To have them land on the French page, select “The site has both language-specific domains and paths, and I want to use the paths”. If your site has the same English and French primary URLs, select “This site does not have language-specific domains or paths”. Note that it is preferable to have language-specific domains and paths. Section 2.2.4: Step 4 - Processing your request The Web CMS team will review your request within five (5) business days and either have your site created or reach out to your designated contact person in order to gather some extra information. Once created, you will be able to login to your site and start working on content! All new sites are created in our Authoring environment. Section 2.3: Signing into your site Logging into your new Authoring site is straightforward with your primary webmaster logging-in using the following procedure:. 1. The login URL for your site will be your primary URL, with your domain prefixed with “auth-”, and “/user” added on to the end of your path. Make sure you use HTTPS to secure your login. For example, the primary URL for Engineering is “engineering.uottawa.ca”. To login to the Engineering site, you would go to “https://authengineering.uottawa.ca/user”. 2. Your login username will be your InfoWeb username. This is the capital letter “E” and then the last six digits of your employee number (e.g. “E######”). Your password will be your normal password associated with this account (the default is your birth date -- YYMMDD -- and the last two digits of your employee number). 3. Once logged in, you will have send a request to Bryan Miller ([email protected]) to grant you the appropriate permissions on the site. 14 User Guide for the University of Ottawa’s Drupal Web Content Management System Here is an example of what the login screen will look like for your site: Once your primary webmaster is logged in with permissions, they will be able to perform step 3 for other users as needed. Future Features In a future update to our site management tool, we plan to allow you to specify a list of usernames and their roles as part of the site request process. Once this is the case, you will not need to manually request the webmaster role. 15 User Guide for the University of Ottawa’s Drupal Web Content Management System Case Study: Logging in Having requested their two sites via the webform and having received word that they are ready for use, the Department’s primary contacts (A. Smith and M. Dubois) can now login to their sites. ● ● DEPARTMENT SITE: ○ A. Smith’s InfoWeb username is “E123456” and his password is “73120656”. ○ He would enter these credentials at http://auth-engineering.uottawa.ca/game-development/user ■ He can also use http://auth-genie.uottawa.ca/developmment-jeu/user to login with a French interface. ○ Once logged in, he emails Bryan Miller with his username “E123456” and requests that he be granted webmaster permissions on the Department site. ○ When this is granted, the other users can login using their own InfoWeb usernames and passwords. A. Smith will be able to grant them the necessary roles using procedures described later in this documentation. PC GAME DEVELOPMENT: ○ M. Dubois’s username is “E234567” and his password is “64050167”. ○ He would enter these credentials at http://auth-engineering.uottawa.ca/game-development/pc/user. ■ He can also use http://auth-genie.uottawa.ca/developmement-jeu/pc/user to login with a French interface. ○ Once logged in, he emails Bryan Miller with his username “E234567” and requests that they be granted webmaster permissions on the PC Game Development site. ○ When this is granted, the other users can login using their own InfoWeb usernames and passwords. M. Dubois will be able to grant them the necessary roles using procedures described later in this documentation. Section 2.4: How the uOttawa Drupal CMS is different Now that you are logged in to your new site, here are some of the key benefits of your new uOttawa Drupal site: 1. Our Drupal version is updated every three weeks. This regular update includes addition of any new features developed as well as regular bug fixes and security patches. Your site on the Web CMS will stay secure thanks to these regular deployments. ○ For example, the latest Drupal security hole was announced the evening of October 15, 2014. On October 19, 2014, a fix had been fully tested and pushed to all the Web CMS distributions, ensuring that all uOttawa websites on Drupal remained secure against attacks. 16 User Guide for the University of Ottawa’s Drupal Web Content Management System 2. We are constantly working on keeping the distribution up-to-date with the latest in accessibility, modern web design, branding standards and generally with best practices. You will benefit from this work through our regular deployments. ○ This means that accessibility errors and improvements in our templates can be made globally, with no implementation work on your part. You are still responsible for the accessibility of your actual content, such as the proper use of headers and alt text. 3. Our team focuses on developing reusable tools for sites to solve common problems that everyone faces. By being on our Drupal Web CMS, you will benefit from the work done for other internal organizations. ○ As you will read later in this document, numerous features already exist that you can leverage on your existing site. 4. The distribution offers a bilingual editing experience not seen in any other content management system, including other Drupal installations. 5. By standardizing tools and processes, we can all learn to work the same way and more easily share knowledge and expertise. 6. Our methodology also allows your teams to participate in developing for Drupal. By participating in development, you help new features get completed faster! 17 User Guide for the University of Ottawa’s Drupal Web Content Management System Section 3: Understanding the Web CMS This section will cover the basic concepts required to properly understand our Web CMS distribution. This begins with the term distribution. In this case, this refers to all of the code that makes up our content management system. This code generally falls into one of three categories: Drupal 7 Core, Drupal community-contributed modules, and Drupal modules built in-house. Section 3.1: Key benefits of the Web CMS A primary goal of Drupal Migration Project is to have everyone at the University using a standard Web publishing system. There are several benefits to this centralized approach to the University’s web strategy. 1. The first of which is accessibility, whose framework was laid out in the Accessibility for Ontarians with Disabilities Act (AODA) in 2005. By having a centralized system, we can provide the uOttawa web community with fully accessible widgets and design patterns that they can use to build their websites in accordance with AODA. 2. Another benefit is we will are able to quickly patch any security holes, which may arise in the future, thereby offloading webmasters. 3. Additionally, our distribution provides a fully responsive experience so that all websites built with it provide a device specific experience for our users, an increasingly important feature in the growing mobile age. 4. The last, yet possibly most important benefit is that, together as a community, we will be able to build tools that can be used by everyone at the University, thereby increasing the speed with which we can evolve our web presence and continue to innovate. Section 3.2: Navigating your site Upon logging into your site, the primary method of navigating through the back-end, in order to manage your content, is by using the administration toolbar. This is the black bar found at the very top of every page on a site, which you are logged in. Section 3.3: Understanding roles in the Web CMS The following is a list of the roles found within the Web CMS. They are presented in order of least to most level of access. With each role, some of the operations that you can expect to perform are listed. 1. 2. Contributor: The role for content creators. Contributors have access to create new content and to edit content that they have created. Editor: The upgraded version of a contributor. Capable of creating content, editing all content and controlling the publishing options. 18 User Guide for the University of Ottawa’s Drupal Web Content Management System 3. 4. 5. Webmaster: This role is responsible for managing landing page layouts, creating menus and setting up widgets. Webadmin: This role is responsible for managing landing page layouts, creating menus and setting up widgets. Administrator: This role is responsible for enabling and disabling modules as well as managing theme settings. Section 3.4: Understanding Entity Types, Bundles, Fields and Entities In Drupal 7, most of your sites content will be stored in something called an Entity. This is useful since Entities benefit from being findable and, by extension, translatable. To fully understand the power of Entities, you must understand the relationship between Entity Types, Bundles, Fields and Entities. Section 3.4.1: Entity Types Generally, each new Entity Type that is defined in Drupal behaves differently. In the core version of Drupal, the most important Entity Type is Nodes. In the Web CMS distribution, we introduce two more Entity Types, these are Content Snippets and Data Entities. As mentioned above, each Entity Type behaves differently. To demonstrate this, the table below shows how each of the three Entity Types listed above behave. Entity Type Generates a new page? Can be rendered in a block? Can be accessed by widgets? Nodes Yes Yes Yes Content Snippets No Yes Yes Data Entities No No Yes Section 3.4.2: Bundles Bundles are defined as a subtype of an Entity Type. That means that two Bundles that belong to the same Entity Type will behave of the same way. Where they differ is that each can and usually will have a unique combination of Fields and a specific way to present those Fields. Section 3.4.3: Fields 19 User Guide for the University of Ottawa’s Drupal Web Content Management System Fields are probably the most powerful tool within Drupal 7. To start, a Field is given a definition of the type of information it may contain. The most common type of Fields are the textfield and textarea. Both of these can be used by content creator to save information in the form of text that can later be presented to users. Once a Field has its definition, it can then be attached to any number of Bundles. That means that those Bundles will gain the ability to store that specific type of information. Most important of all, is the fact that a Field can be defined as being translatable which allows a content creator to enter both the English and the French content at once. Section 3.4.4: Entities Finally, an Entity is a single instance of a Bundle. To put this into more relatable terms, every time you create a new basic page node, you are in fact creating an instance of the basic page Bundle and storing information specific to that instance, more appropriately named Entity. Section 3.5: Understanding blocks A Block at its simplest is a box of content that may be added to any and all pages within your site. The most notable Blocks that you will encounter are the SiteID, Menu, Minipanel, View and Widget Blocks. These Blocks can be used in two ways. They can be added to either a panel region or a theme region, both of which will be presented in the following two sections. Section 3.6: Understanding blocks and regions Whenever you want to create a new Page with a complex layout, you will need to use a panel page. Panel pages allow you to choose a layout and then add content to each of the panel’s regions. Any Block may be added to theses regions. A minipanel is similar to a panel except that a minipanel creates a Block instead of a Page. Similar to a panel, any Block may be added to its regions. Common Blocks that you will be adding to a panel or minipanel are Node, Content Snippet, Minipanel and Widget Blocks. Section 3.7: Understanding our theme regions The theme used by the Web CMS contains several regions in which content may be placed. These are: - Global Header: Reserved for the corporate global header. Global Navigation: Reserved for the corporate meganav. Site ID: Holds all of your Site IDs. Local Navigation: Holds all of your site-specific navigation. Main Content: Reserved for the main content Block. 20 User Guide for the University of Ottawa’s Drupal Web Content Management System - Local Footer: Holds all of your site footers. Global Footer: Reserved for the corporate global footer. Within the Blocks menu, where you will see all of the above regions represented, Blocks may be assigned to any region and configured to only appear on a specific subset of pages based off of URL paths. Section 3.8: Understanding URL paths To generate a Web Page, you need to create a node or a panel. When creating either of these, you will often be required to provide human readable URL paths. These should follow some logical hierarchical pattern. For example, the main “About uOttawa” sub-site contains a panel page entitled “Facts”. The URL path of this page was chosen to be ‘/about/facts’. In most cases, you will want a URL path that is language specific. See “Section 2.1.4. – Updating your URLs” for more tips. In the case of a node, this can all be done directly from the node-editing page. For panel pages, however, URL aliases will have to be created to provide the proper French paths. The procedure to do this is discussed fully in a later section. Section 3.9: Categorizing content In Drupal, content is categorized via taxonomy. Most widgets on a site will pull content that has been tagged with a specific term. There are two ways that you can use taxonomy terms to present content. The first is the nodequeue, which adds content tagged with a specific term to a queue, which can then be ordered by a content creator. A good example of this is the Slideshow, whereby Contributors can sort individual slides in order to promote the most important content. The second way is the direct use of the taxonomy term. This is used when a specific sort order has been chosen for a widget. Taxonomy terms are used in the university’s online calendar widget, uoCal, which displays events in chronological order. Section 3.10: Understanding “Views” Historically, Views have been used as the primary method to generate lists of content within the Web CMS. Although this is no longer the case for most user-facing content, Views are still used in the back-end display. An example of a view can be seen at /admin/content. On this page, the view may be sorted via additional parameters to aid in content management. 21 User Guide for the University of Ottawa’s Drupal Web Content Management System Section 3.11: Understanding menus Menus in Drupal are simply a list of links used to navigate your site. The two important things to know is that each new Menu generates a Block, which can be placed within the local navigation region; and that each menu item is translatable, meaning that you are not required to create language-specific menus. Section 3.12: Understanding apps and widgets In the Web CMS, apps and widgets are distinct pieces of functionality that can be enabled or disabled on your site. Where they differ is that apps usually define new Bundles, while widgets provide new ways to render content in a dynamic fashion. News and blogs are examples of an app, while the Map and Glossary are examples of a widget. Section 3.13: Understanding syndication Syndication is the solution to the problem of duplicate data across the entirety of the University’s website. The problem with data duplication is that someone must be responsible for updating every instance of the data should it ever change. It is not feasible to expect one person to be able to do this however since, most times, this information is spread across multiple servers belonging to multiple distinct organizational units. Syndication addresses this problem by allowing content to live on one website and letting that site share its content with others. With syndication, all information relating to that piece of content is managed in one location, with updates pushed out to all of the sites which have opted to pull in the syndicated content should a modification ever be made. Section 3.14: Clearing your local cache Sometimes content will not appear immediately on your site, such as when you update an image. To ensure that you have the latest version of your page, you will have to clear your browser cache. To do so, follow the instructions below. Chrome: Open the options menu -> Click “History” -> Click “Clear browsing data”. Now make sure that “Cached images and files” is selected. Uncheck any other item that you do not want to erase. Then, click “Clear browsing data”. Safari: Click on “Safari” -> Click on “Empty Cache” -> Click “Empty”. Internet Explorer: Click on the gear -> Select “Safety and Delete browsing history”. Select “Temporary Internet Files”. Uncheck any items you do not want to erase. Click “Delete”. 22 User Guide for the University of Ottawa’s Drupal Web Content Management System Firefox: Click “History” -> Click “Clear Recent History” -> Select “Cache”. Uncheck any item you do not want to erase. Click “Clear Now”. Section 3.15: Understanding the Agile development cycle The Web CMS project follows an agile development cycle. Each cycle is composed of two weeks of feature coding, followed by a week of bug fixes, code review and planning for the following cycle. During this third week, a steering session is held to review incoming issues, move them to their proper bin (requirements, product, long term, rejected, etc.) and rank all issues by order of priority. This order is then used to determine which issues will be worked on during the next development cycle. 23 User Guide for the University of Ottawa’s Drupal Web Content Management System Section 4: Contributors & Editors This section will cover everything you need to know about creating and managing the content on your site. Section 4.1: Writing for the Web Section 4.1.1: Accessible content In accordance with the Accessibility for Ontarians with Disabilities Act (AODA), your content will have to abide by certain guidelines to ensure that your site is accessible. The guidelines, in no particular order, are as follows: ● ● ● ● Text ○ Use the proper vocabulary and plain language: To make your document easier to understand, use University-approved terms that are listed in the Language Services Writing Guide. Word emphasis: Use bold characters to emphasize a word or phrase. Do not use title headings (i.e. tags such as h1, h2 or h3) for this purpose. ○ Links ○ You should never have two links pointing to different locations that share the same text. Be mindful that this includes links found in the global header, global mega menu, and global footer. ○ Avoid opening links in a new window. ○ Avoid adding any information in the “Title” text field of a link, as this text is not read by most screen readers. ○ Avoid using vague directives for the text of a link, such as “Click here”, “Learn more” or “Contact us”. The link text should be unique and provide context for the user. ○ When linking to a document, indicate the type and size of the file within the link (e.g. “read the Multi-Year Accessibility Plan (PDF, 1.1 MB)”). Tables ○ Only tabular data should be used in tables. ○ Tables should not be used for design purposes. ○ Identify all table headers using the <th> element. ○ If appropriate, add a table <caption> for the title of the table. Images ○ There should never be any text within images. This is a very poor Web practice. ○ Alternative text ■ All images require an alt tag. ● Simple informative images: If the image conveys information that helps understand the message, you must provide alternative text that conveys that information. 24 User Guide for the University of Ottawa’s Drupal Web Content Management System ● ● ● ● Decorative images: Due to current limitations, you must provide an alternative text even if the image is decorative. However, in the future, if the image is purely decorative and does not provide any additional content, the alternative text area will have to be left empty. ● Complex images: For complex images (such as a graphic, a table, a pie chart, a diagram, etc.), you must provide alternative text that best summarizes the content. If the details of the complex image are important or relevant, provide a long description that links to a page containing all the fine details of the image. ■ Do not use such phrases as “Image of…”, “Icon of…”, “Photo of...” or “Graphic of…” to describe the image. ○ Long description ■ The long description attribute must contain a URL towards a page that contains the full description. It must not contain the long description text itself. ○ Title text: Avoid adding any information in the “Title” text field of an image, as this text is not read by most screen readers. Video and audio files ○ All pre-recorded media must have a descriptive text transcript and closed captioning. An audio description that describes what is visible on the screen can also help users with visual deficiencies. ○ The link to the transcription (or the transcription itself) must be on the same page as the video or audio. This rule also applies to embedded video and audio files. ○ The user must be able to stop, pause and rewind all audio and video files. Documents and files ○ All documents must be made accessible, unless the document is also available as a web page that meets accessibility compliance. ○ File name: Make sure your document has a file name that is unique, is representative of the content or the purpose of the webpage, is in the same language as the page and is separated by hyphens. Social media platforms ○ Social media platforms are used to supplement your webpage. ○ Information shared on social media platforms that is linked to your webpage must be as accessible as possible. ○ If you embed a multimedia player in a page, then that player, its controls and output must be accessible to the same level of compliance you claim for your overall page. To receive a weekly accessibility report on your website, please contact Pierre Bercy ([email protected]) about using Siteimprove for your website. To learn more about accessibility, refer to the Workshop section on the Human Rights Office website. Section 4.1.2: Responsive content Since one the goals of the University is to have fully responsive sites, certain things happen which you need to be aware. These quirks are as follows: ● Tables will always expand to best wrap their data. As such, there are times, especially when a table has many columns, when the table will be cut off and horizontal scrolling will be required to access all of the content. It is for this reason and those listed in Section 4.1.1 that we suggest tables be used as a last resort (i.e. only be used when the content is tabular data that cannot be represented in a better way). 25 User Guide for the University of Ottawa’s Drupal Web Content Management System ● Images will always be forced to a 100% width. After inserting an image into your content, it will try to take the full width of the container in which it lives. You may add a class to the image to make it smaller; the steps to do so are covered in Section 4.4.4. 26 User Guide for the University of Ottawa’s Drupal Web Content Management System Section 4.2: Uploading images and files There are two methods of uploading files to your site. The first method is through the “Files” interface. The steps to add a file are as follows: 1. 2. 3. From the toolbar, navigate to “Content” and click on the tab “Files” at the top-right. Click on “Add file”. Click on “Choose File” and select the file from the explorer window. Note: Files cannot exceed 128 MB in size and are limited to the jpg, jpeg, gif, png, txt, doc, docx, xls, xlsx, pdf, ppt, pptx, pps, ppsx, odt, ods, odp, mp3, mov, mp4, m4a, m4v, mpeg, avi, ogg, oga, ogv, weba, webp and webm. 4. 5. 6. Click “Next”. Fill in the “Alt text” for the file. This will provide the English text. Click “Save” to save your changes and return to the files interface. 27 User Guide for the University of Ottawa’s Drupal Web Content Management System 7. 8. 9. 10. To add the French “Alt text” to your file, locate it in the interface and click “Edit”. Click “Translate”. Beside French, click “add”. Fill in the French Alt text and click “Save”. 28 User Guide for the University of Ottawa’s Drupal Web Content Management System The second method is through the WYSIWYG editor when creating content. Upon pressing on the media button, follow steps three (3) to six (6) from above. At step six (6), you will not be returned to the files interface. Instead, you will remain in the content edit form and your file will appear in the Textarea, which you had selected. 29 User Guide for the University of Ottawa’s Drupal Web Content Management System Section 4.3: Understanding our pages and the elements that compose them The University of Ottawa’s Drupal platform offers two different types of pages: Nodes and Panel pages. Nodes have predefined templates, so a user only needs to fill out the appropriate fields to generate a pre-formatted page. For example, if you selected a Basic Page, you would, minimally, only need to provide a title and a body to generate your first page. Nodes can also be categorized into groups (e.g. Content Groups, FAQ Groups, etc.). The webmaster of your site can then use these groups to render lists of content on your site, such as a list of News Article summaries. Panel Pages, which can only be created and changed by webmasters, are used for pages with more complex layouts, such as the landing pages of your site. A Panel page is like a wireframe: it provides webmasters with the option to define their own layout, to specify the exact content they want to have on that page and to determine how they want that content rendered. (See Section 3.6 for more information on Panel pages.) That said, the content itself is managed separately from the page. Snippets are often used to add titles, blocks of text and images to a Panel page. Nodes are often rendered in formatted lists. For example, your webmaster could add a section on your home page that pulls the titles and summaries of all News Article nodes tagged with the Content Group “Home Page - News”. Contributors and Editors both have access to Nodes, while only Editors have access to Snippets. Each of the subsections that follow will cover the different types of Nodes and Snippets that may be available on your site, starting with the most common. 30 User Guide for the University of Ottawa’s Drupal Web Content Management System Section 4.3.1: Nodes Nodes can be thought of as entire pages or pieces of content that you would like to display on your website. These pieces of content can include pages, articles, blog posts, links that are associated with summaries and images, and more. All nodes can be found under the main “Content” tab and can be added by clicking on the link “Add content”, as shown below: Generally, all nodes in the uOttawa Web CMS distribution have a mandatory title, have various publishing options and can be categorized into groups. The webmaster of your site can then use these groups to render lists of content on your site. For example, “News Articles” can be tagged into a common “Content Group”, which could then be used to render a list of News Articles on your website’s home page using their titles and summaries. The following subsections describe the most common nodes available in the uOttawa Web CMS distribution. 31 User Guide for the University of Ottawa’s Drupal Web Content Management System Section 4.3.1.1: Basic Page Description: A Basic Page is used to create a simple page with nothing more than a title, a main body and a primary image, if applicable. As such, a Basic Page should be used for any new page that does not require a special layout. Fields: The main fields available to Basic Pages are the Title, the Summary, the Body and the Primary Image. The summary will only be used if the Basic Page is integrated elsewhere on the site. For a more detailed explanation on all these and other fields available to Basic Pages, refer to Appendix 1. Example: 32 User Guide for the University of Ottawa’s Drupal Web Content Management System 33 User Guide for the University of Ottawa’s Drupal Web Content Management System Section 4.3.1.2: Content Link Description: A Content Link consists of a link to a page or document that may be associated with a summary and an image. Content Links can be rendered in a variety of different ways and can be displayed within one or multiple lists on your site. Fields: The main fields available to Content Links are the Title, the Summary, the Link and the Primary Image. For a more detailed explanation on all these and other fields available to Content Links, refer to Appendix 2. Example: Although Content Links do have their own pages, these pages are blank. Consequently, the following example shows how a single Content Link can be rendered differently on a page with a complex layout, such as a landing page, depending on the View mode used. Please note that these View modes are generally also available to all other nodes and to the General Content Snippet and are controlled by the webmaster of your site. 34 User Guide for the University of Ottawa’s Drupal Web Content Management System Special Note: As our support for content snippets improves, the use of the Content Link will be deprecated in favor of a Link Snippet in the future. 35 User Guide for the University of Ottawa’s Drupal Web Content Management System Section 4.3.1.3: Extended Page Description: An Extended Page offers a simple layout that comprises a main page title as well as sections with headings. An Extended Page should therefore be used when you want to create a new page that contains multiple blocks of content but does not contain any widgets. Fields: The main fields available to Extended Pages are the Title, the Summary, the Content Blocks (Title and Body) and the Primary Image. The summary and the primary image will only be used if the Extended Page is integrated elsewhere on the site. The Content Blocks (Title and Body) are used to create sections with headings. For a more detailed explanation on all these and other fields available to Extended Pages, refer to Appendix 3. Example: 36 User Guide for the University of Ottawa’s Drupal Web Content Management System Section 4.3.1.4: News Article Description: A News Article offers a simple layout that renders the title, the publication date, the body and the primary image (if applicable) associated with the article. Use a News Article anywhere where you have news items. Fields: The main fields available to News Articles are the Title, the Summary, the Body, the Primary Image and the Publication Date. The summary will only be used if the News Article is integrated elsewhere on the site. For a more detailed explanation on all these and other fields available to News Articles, refer to Appendix 4. Example: 37 User Guide for the University of Ottawa’s Drupal Web Content Management System 38 User Guide for the University of Ottawa’s Drupal Web Content Management System Section 4.3.1.5: Blog Entry Description: A Blog Entry offers a simple layout that renders the title, the publication date and the body. Use a Blog Entry anywhere where you have blog posts. Fields: The main fields available to Blog Entries are the Title, the Summary, the Body and the Release Date (i.e. the publication date). The summary will only be used if the Blog Entry is integrated elsewhere on the site. For a more detailed explanation on all these and other fields available to Blog Entries, refer to Appendix 5. Example: 39 User Guide for the University of Ottawa’s Drupal Web Content Management System Section 4.3.1.6: Directory entry of a person Description: A Directory entry of a person should be used for a person’s biographical profile. It is most often integrated into a list of staff or faculty members. Fields: A Directory entry of a person offers a large range of fields, including the following: Title, Biography, Academic Title, Job Title, Degrees, First Name, Last Name, Room Number, Links, Phone Numbers, Contact Methods, Primary Image, etc. For a more detailed explanation on all these and other fields available to a Directory entry of a person, refer to Appendix 6. Example: 40 User Guide for the University of Ottawa’s Drupal Web Content Management System 41 User Guide for the University of Ottawa’s Drupal Web Content Management System Section 4.3.1.7: Biographical article on a person Description: For creating an article which is tied to a specific Directory entry of a person. The page will render an article on the left, and will pull basic information from the associated Directory entry of a person on the right. Fields: The main fields available to a Biographical article on a person are the Title, the Title suffix, the Summary, the Body, the Primary Image and the Directory Entry Reference. For a more detailed explanation on all these and other fields available to a Biographical article on a person, refer to Appendix 7. Example: Section 4.3.1.8: Biographical Supplement Description: Similar to a Content Link, the Biographical Supplement differs because it is used to create an external reference to a piece of content pertaining to a specific person. 42 User Guide for the University of Ottawa’s Drupal Web Content Management System Fields: The main fields available to a Biographical Supplement the Title, the Title suffix, the Link, the Summary, the Directory Entry Reference and the Primary Image. For a more detailed explanation on all these and other fields available to a Biographical Supplement, refer to Appendix 8. Example: The rendering is the same as the Content Link, except that the title displayed on the page will not be taken from the Title field. Instead, the title will take the form of “Last name, First Name - Title suffix”. See the example provided in Section 4.3.1.2: Content Link for details. Special Note: As our support for content snippets improves, the use of the Biographical Supplement will be deprecated in favor of a Bio Supplement Snippet in the future. Section 4.3.1.9: Program Link Description: Similar to a Content Link, the Program Link differs because it is used to create an external reference to a piece of content which relates to a program of study. Fields: The main fields available to a Program Link are the Title, the Link, the Summary and the Disciplines. For a more detailed explanation on all these and other fields available to a Program Link, refer to Appendix 9. Special Note: As our support for content snippets improves, the use of the Program Link will be deprecated in favor of a Program Link Snippet in the future. Section 4.3.1.10: FAQ Entry Description: A FAQ Entry is used to create a single entry comprising a question and an answer in a FAQ list. Fields: The main fields available to a FAQ Entry are the Title (i.e. the question) and the Answer. For a more detailed explanation on all these and other fields available to a FAQ Entry, refer to Appendix 10. Example: The following example shows 6 different FAQ Entries that have been grouped together and rendered with a Dynamic Content List using the View mode “Summary and Details”. Please note that the Dynamic Content List and View mode must be set up by the webmaster of your site. 43 User Guide for the University of Ottawa’s Drupal Web Content Management System 44 User Guide for the University of Ottawa’s Drupal Web Content Management System Section 4.3.2: Snippets Snippets are essentially pieces of content that may be used in more complex page or section layouts (i.e. Panel pages and Mini panels) and may be reused in many different places on your website. Unlike Nodes, they have no publishing options, they cannot be categorized into groups and they do not render their own pages. They also require an administrative label for easy identification in the backend. All Snippets can be found by navigating to Content, and then clicking on the top-right tab called Snippets. To add a Snippet, click on the link “Add Content Snippet”, as shown below: 45 User Guide for the University of Ottawa’s Drupal Web Content Management System Section 4.3.2.1: Title Snippet The Title Snippet is used to generate page and section titles for pages or sections on your website that have complex layouts, such as your landing pages. Fields: The only fields available are the Title and Label fields. For more details on these fields, refer to Appendix 11. Examples: 46 User Guide for the University of Ottawa’s Drupal Web Content Management System Section 4.3.2.2: General Content Snippet The General Content Snippet is used to render content on pages or sections on your website that have complex layouts, such as your landing pages. The content can vary from simple text with or without a title heading, to a link, to an image. Fields: The main fields available to a General Content Snippet are the following: Title, Link, Summary, Body, Primary Image and Label. For more details on these fields, refer to Appendix 12. Examples: The following examples show how the same snippet can be rendered differently depending on the View mode used. Please note that these View modes are controlled by the webmaster of your site. 47 User Guide for the University of Ottawa’s Drupal Web Content Management System Section 4.4: Creating content Section 4.4.1: Exploring the dual-language editor In the image above, we see the edit form of a piece of content. Within the uOttawa Web CMS distribution is a tool called the dual-language editor. The purpose of the tool is to allow you to edit both the English and French content at once. 48 User Guide for the University of Ottawa’s Drupal Web Content Management System When using the tool, the edit form is separated into two sections, translatable and non-translatable fields. When writing content, you can make either of the language's fields bigger by clicking on the Expand button at the very top of the form. To return to the default, click on collapse. 49 User Guide for the University of Ottawa’s Drupal Web Content Management System Section 4.4.2: Managing URL aliases using site sections In larger sites, it can be difficult to keep track of the proper URL alias to use for a given page (the alias ideally should include all the parent pages in the hierarchy). To better manage the URLs, your webmaster can create Site Sections (see section 5.1.2). Each of these taxonomy terms represents a particular section of your site, within which pages will share a common URL. Site sections can be nested within each other as well. If they choose to do so, you should pick the appropriate Site Section from the dropdown on the node edit page rather than entering a URL manually. The URL will be automatically generated for you to include the correct path. Section 4.4.3: Tagging content to groups in order to display it in sections on your site As noted in Section 4.3.1, most types of nodes have groups (e.g. Content Groups, Faculty Groups, Biographical Groups, etc.). These groups, defined by your webmaster, are used to tag content to specific sections of your site. For example, a News Article node could be tagged to a Content Group called “Home Page - News”, which would then place it within a list of news items on the home page of your site. Similarly, a webmaster could set up a slideshow that uses a Content Group called “Home Page - Slideshow”. Tagging content to that group would then place it in the slideshow. Section 4.4.4: Using the WYSIWYG editor The following image shows all of the buttons that are available to contributors while working with the WYSIWYG (“What You See Is What You Get”) editing tool. Each of the buttons found within the WYSIWYG tool bar are described below: 50 User Guide for the University of Ottawa’s Drupal Web Content Management System 4.4.4.1: Undo and Redo The undo and redo buttons function the same way as they would in any word processing program. Similar to most word processors, the CTRL+Z and CTRL+Y shortcuts can be used for undo and redo respectively. 51 User Guide for the University of Ottawa’s Drupal Web Content Management System 4.4.4.2: Text align The text align button are used to align your text width-wise on the page. The two available options are left aligned and centre aligned. To use these, simple click anywhere in the paragraph block which you want to align and click on the desired button. 4.4.4.3: Bold, italicize, and underline These buttons are used to bold, italicize and underline text respectively. These behave the same as any other text processor. To use these, simply highlight the text which you which to alter, and click the desired button. 4.4.4.4: Superscript and subscript The superscript and subscript buttons will turn regular text into superscript and subscript text respectively. To use these, highlight the text which you wish to modify, and click the desired button. 4.4.4.5: Cite The cite button can only be used to define the title of a work (e.g. a book, a song, a movie, a TV show, a painting, a sculpture, etc.). Note: A person's name is not the title of a work! For example, when referencing Treasure Island by Robert Louis Stevenson, only the text "Treasure Island" would be cited. To use this, simply highlight the desired text and click the button. 52 User Guide for the University of Ottawa’s Drupal Web Content Management System 4.4.4.6: Special characters The special characters button contains a selection of special characters which are difficult to input via keyboard. To use this, put your cursor at the location that you want the special character to appear, then click the button. A pop-up will then appear from which you will be able to select the desired character. 53 User Guide for the University of Ottawa’s Drupal Web Content Management System 4.4.4.7. List The list buttons allow you to insert unordered (bulleted) and ordered (alphanumeric) lists respectively. To use these, put your cursor at the desired location and press the desired button. This will begin your list. By pressing the "Enter" key, a new list item will be added to the list. On any list item, you can use the "Tab" and "Shift+Tab" shortcuts to indent or outdent the selected list item, thus creating or removing a child from the list item above it. 4.4.4.8: Hyperlink The hyperlink button is used to convert any plain text into a hyperlink that users of the website can then click to be taken to a different page. To use this, highlight the text which you want to convert into a link and click the button. Upon doing so, a pop-up will appear with additional fields. These fields are: Link URL: This is the destination of the link. For any link which is not under your direct website, use the full URL address (e.g. http://www.thewebsiteiamlinking.ca). If you are linking to another page on your direct website, use the relative URL address (/node/6). This will ensure that there are no errors with the links when they are migrated from authoring to production. Target: This sets whether the link will open in the same window or a new window. For accessibility reasons, you should never set a link to open in a new window. If you must, you have to indicate in the link text that it opens in a new window (e.g. Link (new window)). Title: This sets the text which appears when a user hovers over the link. For accessibility reasons, you should leave this section empty. Class: Do NOT use this as any class put on a link will be stripped by the WYSIWYG. After a link has been created, you can always edit any of the links by placing your cursor anywhere within the link text. Doing so will highlight the link button indicating that the selected text is already a link. 4.4.4.9: Add an image The image button inserts an image into the WYSIWYG. To use this, place your cursor at the desired location and click the image button. A popup will appear with three options. These are: Upload: Here you can upload a new image. To do so, click the "Choose file" button. This will open up a navigator where you can select any file from your computer. Once you have selected a file, click "Next". At this point, you must enter alt text for the image (required for accessibility); however, you should not set 54 User Guide for the University of Ottawa’s Drupal Web Content Management System the Title text. If the image is complex, provide in the long description field a link towards a page with a full description of the image. Once done, click "Save". You will then be shown the options you have selected so far, the only thing left to do is to click "Submit". You should now see your new image within your WYSIWYG. Library: Here, you can select any image which has already been uploaded to the website. After clicking on the desired image, click "Submit". You will now be shown all the default options associated with the image. At this point, you can overwrite the alt and title text if what is provided is not sufficient. Upon completing the changes, if any, click the "Submit" button. You should now see the image within your WYSIWYG. My Files: This section behaves exactly the same way as Library, however, the image which you may select are limited to those which you have personally uploaded. Note: Before adding any image, you must first add the “Figure” or “Figure with caption” template to the WYSIWYG, and then replace the default template image with your desired image. 4.4.4.10: Build a table The buttons to build a table, from left to right are: Insert/Edit Table: Clicking this button will open a pop-up. The only required information is the number of rows and columns needed. Table Row Properties: Clicking this button allows you to set a caption and to identify the type of row. The options for the Row Type are body, header and footer. Tables can only contain one header and footer row. The header row should be the very first row and contain the column headers. The footer row, if used, should be the second row of the table and is meant for information such as totals. Table Cell Properties: Clicking this button allows you to specify if the cell type is a header. Highlighting multiple cells will allow you to set the cell properties for all of the cells targeted. Insert Row Before Insert Row After Delete Row Insert Column Before Insert Column After Delete Column Split Merged Table Cells: Do not use this. Merge Table Cells: Do not use this. 4.4.4.11: Templates 55 User Guide for the University of Ottawa’s Drupal Web Content Management System The templates button is used to add pre-defined templates to the WYSIWYG. To add a template, put your cursor at the desired location. Then, click on the templates button. A popup will appear with a dropdown list and a preview window. Upon selecting a template in the dropdown, the preview window update. If the template which you have picked meets your needs, click on the "Insert" button near the bottom of the pop-up. This will add the template to your WYSIWYG. Then, you can replace the default content with your content. 4.4.4.12: Horizontal line The horizontal line button will add a separator to your content. To use this, position your cursor at the location where you want the separator to appear and click the button. You will notice that if you ever select a location in the middle of a paragraph, click this button will forcibly divide your paragraph into two separate paragraphs. 4.4.4.13: Paragraph The paragraph dropdown is used to provide semantic meaning for someone reading the text. This is what you will use to define all your headers. An important thing to note when defining headers is that a parent child hierarchy must be used. A "Heading 3" cannot contain another "Heading 3" or higher. A second "Heading 3" could, however, be used to denote the start of a new section at the same level as the first. The hierarchy of the headings (from highest to lowest) are as follows: 1. Heading 1: Note that there can only ever be one "Heading 1" on any page (usually the page title). Because of this, you should never use this within the WYSIWYG. 2. Heading 2 3. Heading 3 4. Heading 4 5. Heading 5 6. Heading 6 The following is an example to help clarify how heading hierarchy works. Heading 1: Starbucks Menu (This is my page title) 56 User Guide for the University of Ottawa’s Drupal Web Content Management System Heading 3: Drinks (A section title) Heading 4: Espresso Beverages Heading 4: Brewed Coffee Heading 4: Chocolate Beverages Heading 3: Food (A section title) Heading 6: Breakfast Heading 6: Bakery As we can see above, the “Heading 1” is reserved for my page title. Then after that, we can use any of the remaining headings for the next level. In this example, we use “Heading 3”. We could just have easily used “Heading 2” through “Heading 5” since there is only one other level below these. Under both “Heading 3”, any one of “Heading 4”, “Heading 5” or “Heading 6” are valid. 4.4.4.14: Styles The style dropdown is used to add classes to certain elements. Doing so will change the visual look of items within the WYSIWYG. To use this, put your cursor on the text which you want to apply a class, a select the appropriate class from the dropdown. Note that some classes are element-specific (e.g. some things can only be applied to headings). 57 User Guide for the University of Ottawa’s Drupal Web Content Management System 4.4.4.15: Paste The paste buttons are used to paste content from another source such as Word. To use these, simple place your cursor at the location you want the pasted text to appear and click the desired button. Upon pasting your content into the pop-up window, click “ok”. The content should then appear within the WYSIWYG window. 4.4.4.16: Make WYSIWYG tool full-screen Clicking this button will make the WYSIWYG full-screen. 4.4.4.17: Visual representation This button will provide a visual representation of the elements within the WYSIWYG. This can be very useful when attempting to add style classes to certain elements. 4.4.4.18: Path and word count Another feature is the WYSIWYG is the path and word count. These are displayed at the bottom of the WYSIWYG window. The path is particularly useful as it will provide feedback as to which element is selected and which classes have been applied to the selected element or any of its parents. 58 User Guide for the University of Ottawa’s Drupal Web Content Management System Section 4.4.5: Managing content metadata Content metadata may only be modified for nodes. To do so, expand the Meta Tags collapsible within the node edit form and make whatever changes to the metadata. 59 User Guide for the University of Ottawa’s Drupal Web Content Management System Section 4.5: Viewing your content First, determine which type of content it is you want to view. Section 4.5.1: Node To view a Node, navigate to Content from the toolbar. Here you will see a list of all the nodes that exist on your site. Find the specific node you want to view and click on the title of the node. This will take you to the full node page, which will display according to the images in Section 4.3. Section 4.5.2: Content Snippet To view a Content Snippet, you must know which page it is being used on. Generally, Content Snippets will be used on the landing pages of your site. The key thing to take away when working with Content Snippets is that each Content Snippet may appear on multiple pages within your site. Section 4.6: Publishing your content Publishing and un-publishing content only applies to Nodes. To perform either operation, navigate to “Content” from the toolbar. Here, you will see a list of all the nodes that exist on your site. Find all the nodes that you wish to modify and check the checkbox to the left of each row. Then, in the “Operations” dropdown, select either “Publish” or “Unpublish”. Then click “Execute”. 1. Filtering the content 2. Selecting the content 60 User Guide for the University of Ottawa’s Drupal Web Content Management System 3. Choosing and operation and executing 61 User Guide for the University of Ottawa’s Drupal Web Content Management System Section 4.7: Editing your content There are two ways to navigate to the edit form of both nodes and content snippets. The first, detailed in Section 4.7.1, is by navigating to the admin tool. The second, detailed in Section 4.7.2, is by finding your content within your site and using the user actions. Section 4.7.1: Finding content through the admin interface From the toolbar, shown below, click on “Content”, which should be the first item after the home icon. You will then notice a listing of all your nodes that exist on your site. At this time, take note that Content is the highlighted tab in the local actions menu. Also in the local actions menu is the Snippets tab. Clicking on this tab will take you to the Content Snippets admin tool where all of the Content Snippets that exist on your site will be displayed. Regardless of which type of content you wish to edit, once you have found the specific item you wish to modify, simply click on the edit button found at the right end of the item’s row. Section 4.7.2: Editing content from within the page An alternative way of editing content is to find your piece of content within your site, such as on a landing page. Each piece of content will have user actions available for speedy access to the most common operations. 62 User Guide for the University of Ottawa’s Drupal Web Content Management System To edit the content, simply click on the edit button within the user actions. You will then be taken to that content’s edit form. 63 User Guide for the University of Ottawa’s Drupal Web Content Management System Section 4.7.3: Versioning controls Upon editing content, you will be prompted to provide a new revision log message. Doing so is the same for both nodes and content snippets. At the very bottom of your page you will find the Revision information. To create a new revision, make sure that the Create new revision checkbox is checked and enter a coherent log message of what changes have been done. You will then be allowed to “Save” the new revision of the piece of content. Section 4.8: Reverting content Reverting to a previous version of a piece of content works the same for both nodes and content snippets. Once you have navigated to a piece of content’s edit form, as detailed in Section 4.7, click on the Revisions tab within the local actions menu of the edit form. You will find yourself already on this tab if you have selected the Manage Revisions option from the user actions. Here you will see all of the revisions associated with your piece of content. 64 User Guide for the University of Ottawa’s Drupal Web Content Management System You will then be able to compare the versions to see exactly what changes have been made between all of them. Once you have chosen which version you wish to revert to, simply click the revert button on that version’s row. You will be prompted to confirm the change. Doing so will create a new revision for the piece of content stating that you have reverted to an older version. Section 4.9: Deleting content First, determine which type of content it is you want to delete. Section 4.9.1: Node 65 User Guide for the University of Ottawa’s Drupal Web Content Management System To delete a Node, navigate to “Content” from the toolbar. Here, you will see a list of all the nodes that exist on your site. Find the specific node you want to delete from your site and click on the delete button at the end of the row. You will then be prompted to confirm the deletion of your content. Note: Deletion is permanent, be sure this is what you want. If you are unsure, you can always unpublish your content to make it inaccessible to the public without fully deleting it, as discussed in Section 4.6. 66 User Guide for the University of Ottawa’s Drupal Web Content Management System Section 4.9.2: Content Snippet To delete a Content Snippet, navigate to “Content” from the toolbar, then to “Snippets” in the local actions menu. Find the specific snippet you want to delete from your site and click the delete button at the end of the row. You will then be prompted to confirm the deletion of your content. Note: Deletion is permanent, so be sure this is what you want to do. If you are unsure, you can always remove the snippet from the landing pages in which it is used to make it inaccessible to the public (this requires Webmaster access). 67 User Guide for the University of Ottawa’s Drupal Web Content Management System Appendices The appendices below deal with all the different fields available to the nodes and content snippets described in Section 4.3. The “Translatable?” column refers to whether a field requires both English and French content. Appendix 1: Basic Page Field Name Description Translatable? Title (*Required) The title of your piece of content. Yes Path The URL where people will be able to view this piece of content. Yes Summary A brief summary of your piece of content meant to be displayed within teasers on landing pages. Yes Body (*Required) The most important field. This is where you will write your content. Yes Related Links This is meant for links related to your current piece of content. The “Title” portion of this field is for the text that will be visible to the public while the “URL” is the path where the related content lives. Yes Primary Image You may attach to this field an image that will be used within teasers on landing pages. You also have the option to display this image within the content itself by checking the option. No Content Groups This is a list of terms to which your piece of content may belong. Most of these terms are associated with distinct parts of your site so be careful which terms you select. No Tags This field allows you to tag your content. This may be used in the future to enhance the search capabilities of every site. No 68 User Guide for the University of Ottawa’s Drupal Web Content Management System Page Section You may select a Page Section instead of specifying a Path. If your webmaster has elected to use this feature, we recommend doing so as well. Your page will receive a path appropriate for the section you pick. If you also specify a Path, the Path will take precedence. No Published Timeframe If you have time sensitive content, you may use this field to set a publish and unpublish date and time. Note that there will be a delay between the time you unpublish content in the backend and when that content will become unviewable by the public. No Sidebar Reference If your content belongs to a specific subsection of your site, you may be able to add a sidebar so that your content will be consistent with the rest of the subsection. No Appendix 2: Content Link Field Name Description Translatable? Title (*Required) The title of your piece of content. Yes Path The URL where people will be able to view this piece of content. Yes Summary A brief summary of your piece of content meant to be displayed within teasers on landing pages. Yes Link (*Required) This is where you specify the URL of the external content. If the content does not fall under the uottawa.ca domain, you should check the “Open URL in a new window” option. Yes Primary Image You may attach to this field an image that will be used within teasers on landing pages. No 69 User Guide for the University of Ottawa’s Drupal Web Content Management System Release Date A date field that may be used to organize a list of Content Links. No Content Groups This is a list of terms to which your piece of content may belong. Most of these terms are associated with distinct parts of your site so be careful which terms you select. No Tags This field allows you to tag your content. This may be used in the future to enhance the search capabilities of every site. No Author Used if you wish to display the author of the external link within the teasers used on landing pages. Published Timeframe If you have time sensitive content, you may use this field to set a publish and unpublish date and time. Note that there will be a delay between the time you unpublish content in the backend and when that content will become unviewable by the public. No 70 User Guide for the University of Ottawa’s Drupal Web Content Management System Appendix 3: Extended Page Field Name Description Translatable? Title (*Required) The title of your piece of content. Yes Path The URL where people will be able to view this piece of content. Yes Summary A brief summary of your piece of content meant to be displayed within teasers on landing pages. Yes Content Blocks (*Required) The most important field. This is where you will write your content. You may add multiple blocks, each added block will have its own Title and Body. Yes ➥Title (*Required) The title of your current block which will appear as a section title. No (Translated at block level) ➥Body (*Required) The content of your current block. No (Translated at block level) Related Links This is meant for links related to your current piece of content. The “Title” portion of this field is for the text that will be visible to the public while the “URL” is the path where the related content lives. Yes Primary Image You may attach to this field an image that will be used within teasers on landing pages. You also have the option to display this image within the content itself by checking the option. No Content Groups This is a list of terms to which your piece of content may belong. Most of these terms are associated with distinct parts of your site so be careful which terms you select. No Tags This field allows you to tag your content. This may be used in the future to enhance the search capabilities of every site. No 71 User Guide for the University of Ottawa’s Drupal Web Content Management System Page Section You may select a Page Section instead of specifying a Path. If your webmaster has elected to use this feature, we recommend doing so as well. Your page will receive a path appropriate for the section you pick. If you also specify a Path, the Path will take precedence. No Published Timeframe If you have time sensitive content, you may use this field to set a publish and unpublish date and time. Note that there will be a delay between the time you unpublish content in the backend and when that content will become unviewable by the public. No Sidebar Reference If your content belongs to a specific subsection of your site, you may be able to add a sidebar so that your content will be consistent with the rest of the subsection. No Appendix 4: News Article Field Name Description Translatable? Title (*Required) The title of your piece of content. Yes Path The URL where people will be able to view this piece of content. Yes Summary (*Required) A brief summary of your piece of content meant to be displayed within teasers on landing pages. Yes Body (*Required) The most important field. This is where you will write your content. Yes Related Links This is meant for links related to your current piece of content. The “Title” portion of this field is for the text that will be visible to the public while the “URL” is the path where the related content lives. Yes 72 User Guide for the University of Ottawa’s Drupal Web Content Management System Primary Image You may attach to this field an image that will be used within teasers on landing pages. You also have the option to display this image within the content itself by checking the option. No Date Posted (*Required) Use this to tag your article with a specific “Posted on” date. No Content Groups This is a list of terms to which your piece of content may belong. Most of these terms are associated with distinct parts of your site so be careful which terms you select. No Tags This field allows you to tag your content. This may be used in the future to enhance the search capabilities of every site. No Published Timeframe If you have time sensitive content, you may use this field to set a publish and unpublish date and time. Note that there will be a delay between the time you unpublish content in the backend and when that content will become unviewable by the public. No Sidebar Reference If your content belongs to a specific subsection of your site, you may be able to add a sidebar so that your content will be consistent with the rest of the subsection. No Appendix 5: Blog Entry Field Name Title (*Required) Description The title of your piece of content. Translatable? Yes 73 User Guide for the University of Ottawa’s Drupal Web Content Management System Path The URL where people will be able to view this piece of content. Yes Summary A brief summary of your piece of content meant to be displayed within teasers on landing pages. Yes Body (*Required) The most important field. This is where you will write your content. Yes Related Links This is meant for links related to your current piece of content. The “Title” portion of this field is for the text that will be visible to the public while the “URL” is the path where the related content lives. Yes Release Date A date field currently used for the posting date of the blog entry. No Content Groups This is a list of terms to which your piece of content may belong. Most of these terms are associated with distinct parts of your site so be careful which terms you select. No Published Timeframe If you have time sensitive content, you may use this field to set a publish and unpublish date and time. Note that there will be a delay between the time you unpublish content in the backend and when that content will become unviewable by the public. No Sidebar Reference If your content belongs to a specific subsection of your site, you may be able to add a sidebar so that your content will be consistent with the rest of the subsection. No 74 User Guide for the University of Ottawa’s Drupal Web Content Management System Appendix 6: Directory entry of a person Field Name Description Translatable? Title (*Required) The title of your piece of content. Yes Path The URL where people will be able to view this piece of content. By default, the path will be automatically generated under the form of “person/lastname-firstname” in English and “personnes/lastname-firstname” in French. Yes Academic Title The title of the person’s position if they are an academic staff member (teacher, researcher, etc.). Yes Biography The person’s main biography. Yes Degrees A list of degrees that person holds. Yes Job Title The title of the person’s position if they are an administrative or support staff member. Yes Room Number The building and room where the person’s office is located. Yes Links This is used to provide references to other resources belonging to that person. A good example of this is a professor’s research website. Yes First Name (*Required) The person’s first name. No Last Name (*Required) The person’s last name. No Content Groups This is a list of terms to which your piece of content may belong. Most of these terms are associated with distinct parts of your site so be careful which terms you select. No 75 User Guide for the University of Ottawa’s Drupal Web Content Management System Field Name Description Translatable? Research Interests A list of that person’s research interests. No Phone Numbers This section allows you to enter one or multiple phone numbers associated with the person. It contains the following subfields: ● Phone Number Type: By default, this field offers the options “Office”, “Mobile” and “Home”. ● Phone Number: The person’s phone number. ● Extension: The person’s extension, if applicable. No Other Contact Methods This section allows you to enter one or multiple emails or other forms of communication like Skype associated with the person. It contains the following subfields: ● Other Contact Type: By default, this field offers the options “Work E-Mail”, “Personal E-Mail” and “Skype”. ● Contact Information: The person’s email address or skype account. No Primary Image The person’s profile image. No Department (Added by Faculty app) The academic department that person belongs to. No Biographical Groups This is a list of terms to which your piece of content may belong, reserved for biographical type content. Most of these terms are associated with distinct parts of your site so be careful which terms you select. No Tags This field allows you to tag your content. This may be used in the future to enhance the search capabilities of every site. No Published Timeframe If you have time-sensitive content, you may use this field to set a publish and unpublish date and time. Note that there will be a delay between the time you unpublish content in No 76 User Guide for the University of Ottawa’s Drupal Web Content Management System Field Name Description Translatable? the backend and when that content will become unviewable by the public. Sidebar Reference If your content belongs to a specific subsection of your site, you may be able to add a sidebar so that your content will be consistent with the rest of the subsection. No 77 User Guide for the University of Ottawa’s Drupal Web Content Management System Appendix 7: Biographical article on a person Field Name Description Translatable? Title (*Required) The title of your piece of content. Yes Title Suffix Defines a suffix to be attached to the generated titles. The beginning of the title will usually be the person’s name, which is referenced in the Directory Entry Reference field below. Yes Path The URL where people will be able to view this piece of content. Yes Summary A brief summary of your piece of content meant to be displayed within teasers on landing pages. Yes Body (*Required) The most important field. This is where you will write your content. Yes Related Links This is meant for links related to your current piece of content. The “Title” portion of this field is for the text that will be visible to the public while the “URL” is the path where the related content lives. Yes Primary Image You may attach to this field an image that will be used within teasers on landing pages. You also have the option to display this image within the content itself by checking the option. No Directory Entry Reference (*Required) A reference to the person’s to which the article relates to. No Department (Added by Faculty app) The academic department to which the article relates to. This can be different than the department which the person belongs to. No 78 User Guide for the University of Ottawa’s Drupal Web Content Management System Field Name Description Translatable? Content Groups This is a list of terms to which your piece of content may belong. Most of these terms are associated with distinct parts of your site so be careful which terms you select. No Biographical Groups This is a list of terms to which your piece of content may belong, reserved for biographical type content. Most of these terms are associated with distinct parts of your site so be careful which terms you select. No Tags This field allows you to tag your content. This may be used in the future to enhance the search capabilities of every site. No Published Timeframe If you have time sensitive content, you may use this field to set a publish and unpublish date and time. Note that there will be a delay between the time you unpublish content in the backend and when that content will become unviewable by the public. No Sidebar Reference If your content belongs to a specific subsection of your site, you may be able to add a sidebar so that your content will be consistent with the rest of the subsection. No 79 User Guide for the University of Ottawa’s Drupal Web Content Management System Appendix 8: Biographical Supplement Field Name Description Translatable? Title (*Required) The title of your piece of content. Yes Title Suffix Defines a suffix to be attached to the generated titles. The beginning of the title will usually be the person’s name, which is referenced in the Directory Entry Reference field below. Yes Path The URL where people will be able to view this piece of content. Yes Link (*Required) This is where you specify the URL of the external content. If the content does not fall under the uottawa.ca domain, you should check the “Open URL in a new window” option. Yes Summary A brief summary of your piece of content meant to be displayed within teasers on landing pages. Yes Primary Image You may attach to this field an image that will be used within teasers on landing pages. You also have the option to display this image within the content itself by checking the option. No Directory Entry Reference (*Required) A reference to the person’s to which the article relates to. No Department (Added by Faculty app) The academic department to which the article relates to. This can be different than the department which the person belongs to. No Content Groups This is a list of terms to which your piece of content may belong. Most of these terms are associated with distinct parts of your site so be careful which terms you select. No 80 User Guide for the University of Ottawa’s Drupal Web Content Management System Biographical Groups This is a list of terms to which your piece of content may belong, reserved for biographical type content. Most of these terms are associated with distinct parts of your site so be careful which terms you select. No Tags This field allows you to tag your content. This may be used in the future to enhance the search capabilities of every site. No Published Timeframe If you have time sensitive content, you may use this field to set a publish and unpublish date and time. Note that there will be a delay between the time you unpublish content in the backend and when that content will become unviewable by the public. No Appendix 9: Program Link Field Name Description Translatable? Title (*Required) The title of your piece of content. Yes Path The URL where people will be able to view this piece of content. Yes Link (*Required) This is where you specify the URL of the external content. If the content does not fall under the uottawa.ca domain, you should check the “Open URL in a new window” option. Yes Summary A brief summary of your piece of content meant to be displayed within teasers on landing pages. Yes Disciplines The discipline to which your program is related to. No 81 User Guide for the University of Ottawa’s Drupal Web Content Management System Faculty Groups This is a list of terms to which your piece of content may belong, reserved for faculty type content. Most of these terms are associated with distinct parts of your site so be careful which terms you select. No Published Timeframe If you have time sensitive content, you may use this field to set a publish and unpublish date and time. Note that there will be a delay between the time you unpublish content in the backend and when that content will become unviewable by the public. No 82 User Guide for the University of Ottawa’s Drupal Web Content Management System Appendix 10: FAQ Entry Field Name Description Translatable? Title (*Required) The question of a specific FAQ entry. Yes Answer (*Required) The answer to the FAQ question. Yes FAQ Groups This is a list of terms to which your piece of content may belong, reserved for FAQ type content. Most of these terms are associated with distinct parts of your site so be careful which terms you select. No Published Timeframe If you have time sensitive content, you may use this field to set a publish and unpublish date and time. Note that there will be a delay between the time you unpublish content in the backend and when that content will become unviewable by the public. No Description Translatable? Appendix 11: Title Snippet Fields: Field Name Title (*Required) The title to be displayed. Yes Label (*Required) An administrative label for the snippet. No 83 User Guide for the University of Ottawa’s Drupal Web Content Management System Title Type Select Page Title if this is the first title on your page. Select Section Title if this is a block title. No Note: Only one Page Title should be used per page. 84 User Guide for the University of Ottawa’s Drupal Web Content Management System Appendix 12: General Content Snippet Field Name Description Translatable? Title The title to be displayed, if applicable. Yes Link This is where you specify the URL of the external content. If the content does not fall under the uottawa.ca domain, you should check the “Open URL in a new window” option. Yes Summary A brief summary of your piece of content meant to be displayed within teasers on landing pages. Yes Body This is where you will write your content. Yes Label (*Required) An administrative label for the snippet. No Primary Image You may attach to this field an image that will be used within teasers on landing pages. No 85 User Guide for the University of Ottawa’s Drupal Web Content Management System Section 5: Webmasters and Web administrators (“Webadmin”) Section 5.1: Creating new taxonomy terms To create a new taxonomy term, first click “Structure” within your admin toolbar. You should now see the Structure page. On this page, click Taxonomy. 86 User Guide for the University of Ottawa’s Drupal Web Content Management System You should now see the list of all of the Vocabularies that exist on your site. Using Drupal terms, Vocabularies are the fieldable Bundles of the Taxonomy Term Entity Type. This means that each item that you see in this list, being different Vocabularies, can have different types of data attached to them than the others. 87 User Guide for the University of Ottawa’s Drupal Web Content Management System From this point, there are two options. Option 1: Click “list terms” to see all the terms that belong to that specific Vocabulary: 88 User Guide for the University of Ottawa’s Drupal Web Content Management System On the Vocabulary page, click “Add term”. 89 User Guide for the University of Ottawa’s Drupal Web Content Management System Option 2: Click “add terms” 90 User Guide for the University of Ottawa’s Drupal Web Content Management System Regardless of which option you took, you will now find yourself at the Taxonomy Term edit form for that specific Vocabulary. Fill in the required fields and whichever of the optional fields you desire. Once done, click “Save”. You may alternatively choose to click “Save and translate”. If you do, follow the instructions in the next section. Whichever you choose to click, the English part of your term has now been created. 91 User Guide for the University of Ottawa’s Drupal Web Content Management System Section 5.1.1: Translating taxonomy terms If you had not clicked “Save and translate” when creating your Taxonomy Term, then you will first click “Structure” within your admin toolbar. You should now see the Structure page. On this page, click Taxonomy. 92 User Guide for the University of Ottawa’s Drupal Web Content Management System You should now see the Vocabularies page. On this page, click “list terms”. 93 User Guide for the University of Ottawa’s Drupal Web Content Management System Find the term you wish to translate and click “edit”. 94 User Guide for the University of Ottawa’s Drupal Web Content Management System In the local actions menu, click “Translate”. 95 User Guide for the University of Ottawa’s Drupal Web Content Management System You should now find yourself at the Translations page. If you had clicked “Save and translate” when creating your term, this is where you would have been taken. To add the French translation, click “add” at the end of the French row. 96 User Guide for the University of Ottawa’s Drupal Web Content Management System You will then be taken to the French edit form. Here change the English data to French data (Drupal fills in the fields with the English data, do not worry about remove the English). Then click “Enregistrer”. The French part of your term has now been created. 97 User Guide for the University of Ottawa’s Drupal Web Content Management System Section 5.1.2: Creating content groups One of the most important vocabularies on your site is called Content Groups. Through this vocabulary, your site contributors and editors will be able to tag content to specific parts of your site. Also, it is important to understand that all of the group vocabularies (e.g. Biographical Groups, Content Groups, Faculty Group, etc.) are also associated with a “nodequeue”, which is covered in detail in Section 5.2. For now, we will focus on the steps required to add a new term to a group, using Content Groups as our example. First, click “Structure” within your admin toolbar: You should now see the Structure page. On this page, click “Taxonomy”. 98 User Guide for the University of Ottawa’s Drupal Web Content Management System Locate Content Groups within the Vocabularies list and click “Add terms”. 99 User Guide for the University of Ottawa’s Drupal Web Content Management System Next, provide a name for the new term. Keep in mind that this name will be read by all of your contributors and editors and thus its function should be clear. For example, if you were creating a slideshow for your site’s home page, you would choose a name along the lines of “Home-Slideshow”. This name communicates both which page on which the content to be displayed as well as the widget which will display it. If the contributor then wanted to see if their addition took effect, it would be clear to them to check the slideshow on the site’s home page. Once you have chosen a name, click “Save”. Generally, you only need to translate this new term if you wish to provide your contributors and editors with the translated version if they are working of the French side of the backend. To do so, follow the instructions in Section 5.1.1, keeping in mind the guidelines for naming the term. 100 User Guide for the University of Ottawa’s Drupal Web Content Management System Lastly, if you create a new term, the subqueue will only be generated once an item has been tagged to the newly created term. Read Section 5.2 for more on subqueues. 101 User Guide for the University of Ottawa’s Drupal Web Content Management System Section 5.2: Working with nodequeues As mentioned in Section 5.1, there is a nodequeue associated with each of the vocabularies ending in groups. At its core, a nodequeue allows you to reorder content within the queue thus allowing you to present information to the public in the order you desire. Every time you add a term to a vocabulary that has a nodequeue, a new subqueue will be created for that term. If we follow the example from Section 5.1 and provided you have tagged content to the term, then you should now have a subqueue called “HomeSlideshow” on your site that contains at least one item. To view this subqueue, first click “Structure” within your admin toolbar. You should now see the Structure page. On this page, click “Nodequeues”. 102 User Guide for the University of Ottawa’s Drupal Web Content Management System Since the term that was created belonged to Content Groups, locate Content Group Queue and click “View”. 103 User Guide for the University of Ottawa’s Drupal Web Content Management System If you have more than one subqueue, locate your term (“Home-Slideshow” for our example) and click “View”. If you only had the one subqueue, then you will have been taken directly to the subqueue page and can continue at the next step. 104 User Guide for the University of Ottawa’s Drupal Web Content Management System You should now see a list of all the content tagged to that subqueue. Each item may be dragged and dropped to change its position. It is important to note that every new item added to the queue will always be put at the top of this list. This is suitable if we are looking to make a news widget where all the latest content should be first. However, if we wanted all new content to be shown last within our widget, then we would order it so that the most important item has the highest position (i.e. the most important is at the bottom of the list). Doing so, and then creating a widgets with reversed order will guarantee that all new content is added to the “end” of the list. Section 5.3: Working with Panels and Mini panels 105 User Guide for the University of Ottawa’s Drupal Web Content Management System Pages within your site can be created one of two ways. The first, which is covered within Section 4.4, is by creating a new node page. Node pages have a set rendering based on the information provided to it. The second way to create a new page is by creating a panel page. Unlike a node page, you have complete control over the layout and content of panel pages on your site. This section will cover what you need to know to be able to use panel pages to their fullest. Section 5.3.1: Creating a new page To create a new page, first click “Structure” within your admin toolbar. You should now see the Structure page. On this page, click Pages. Note: Within this page, there is also a Panels option. Do not mix up Pages and Panels, or the next step will be very confusing. 106 User Guide for the University of Ottawa’s Drupal Web Content Management System You will then be taken to the Pages page for your site. This page shows you all of the Pages that currently exist on your site. To create a new Page, click “Add custom page”. 107 User Guide for the University of Ottawa’s Drupal Web Content Management System You will then be taken to the first of four Page creation forms. On this form, you must provide the following information: 1. Fill in the Administrative title 2. Fill in the URL path for the new page 3. Optionally, check “Make this your site home page” Click “Continue”. 108 User Guide for the University of Ottawa’s Drupal Web Content Management System You will then be taken to the second of four Page creation forms. On this form, you must choose the layout, which your new Page will have. Clicking on the “Category” dropdown list will allow you to pick a different layout category to choose from. To read more on layouts, read Section 5.3.3. Once you have selected your layout, click “Continue”. You will then be taken to the third of four Page creation forms. On this form, you may choose to Add bode CSS classes. The classes you should use are as follows: 109 User Guide for the University of Ottawa’s Drupal Web Content Management System ● uos--landing : If this new page is going to be a landing page where the page title is the Site ID. This class adds padding between the navigation and the main content that would normally be filled by the page title header. Click “Continue”. 110 User Guide for the University of Ottawa’s Drupal Web Content Management System You will then be taken to the last of four Page creation forms. On this form, you may choose to add content to your page (this can be done after as well). To read more on adding content to your page, read Section 5.3.4. Once you are done adding content, click “Finish”. 111 User Guide for the University of Ottawa’s Drupal Web Content Management System Finally you will be taken to your Page’s edit screen. Before you do anything else, click “Update and save”. That is it – you have now created a new Page for your site. To learn how to provide Drupal with a French URL path, visit Section 5.3.8. Section 5.3.2: Setting it as your home page 112 User Guide for the University of Ottawa’s Drupal Web Content Management System If you have already created your Page, but now want to set it as your new home page, first click “Structure” within your admin toolbar. You should now see the Structure page. On this page, click Pages. 113 User Guide for the University of Ottawa’s Drupal Web Content Management System Find the page that you want to become the new front page from the list. Click “Edit”. 114 User Guide for the University of Ottawa’s Drupal Web Content Management System You will now find yourself on the Page’s edit form. Here, click “Basic” under the Settings within the left navigation bar. 115 User Guide for the University of Ottawa’s Drupal Web Content Management System On the new form, locate and check “Make this your site home page” and then click “Update and save”. Your page will now be your site’s new home page. Click on the home button within the admin toolbar to confirm your changes. 116 User Guide for the University of Ottawa’s Drupal Web Content Management System Section 5.3.3: Understanding Panels layouts A naming convention was established for all layouts created at the University of Ottawa. The rules of the naming convention are as follows: 1. All uOttawa layout names begin with the prefix uottawa_. 2. The layout must have distinct rows. 3. Each row is represented by a capital letter, which indicates how the columns in that row are divided. The table on the following page lists the row configurations that exist under our system. New configurations may be added to this list based on new use cases. Based on the rules above, we can determine that a uOttawa layout has the form of uottawa_XYZ where X, Y and Z represent any of the configurations found in the table. It is important to note that according to rule 3, since a letter represents each row, the uottawa_XYZ layout would be a three-row layout, while the uottawa_XZ layout would be a two-row layout. 117 User Guide for the University of Ottawa’s Drupal Web Content Management System Example layout Layout uottawa_KB: The prefix uottawa_ denotes a layout used by the University of Ottawa. The two-letter suffix KB indicates a two-row layout. Referring to Table 1, we determine that the first row - denoted by the letter K - contains three columns of relative widths 25%, 50% and 25% - from left to right. The second row – denoted by the letter B contains a single column of 100% width. 118 User Guide for the University of Ottawa’s Drupal Web Content Management System Section 5.3.4: Adding content and Mini panels When creating a Panel or Mini panel, you can choose to add content to any of the layout regions. This section assumes that you have already created your Panel (Section 5.3.1) or Mini panel (Section 5.3.4). To add content, we must first navigate to our Panel or Mini panel layout. To do so, click “Structure” in your admin toolbar. On the Structure page, click Panels or click Mini panels. You should now see a list of Panels or Mini panels depending on which path you took. Find the one you want to add component styles from that list and click “Edit.” Next, click “Content.” The first image below shows the location of the Content button for a Panel, while the second image on the following page, shows it for a Mini panel. 119 User Guide for the University of Ottawa’s Drupal Web Content Management System 120 User Guide for the University of Ottawa’s Drupal Web Content Management System You will now find yourself looking at the layout. On any region click the gear. You will be presented with a dropdown menu. In this menu, click Add content. 121 User Guide for the University of Ottawa’s Drupal Web Content Management System You should now see the content listing. These are divided into categories as seen in the image below. Selecting a category will present you with the available content of that type. For example, clicking “Content” will present us with the options for Content Snippet, Dynamic View, Dynamic Content list and Existing Node. 122 User Guide for the University of Ottawa’s Drupal Web Content Management System If we continued our example and clicked “Existing node “we would now be presented with a settings form for that content. Most of the items in this menu will have some type of settings form. Each varies from the other depending on the type of information needed to properly render the content. Regardless of the settings form, each will have a Finish button. Once you are done changing the settings for any type of content, click “Finish”. You should now be back at the Panel or Mini panel layout. Once you have added all your content, be sure to click “Update and save” for a Panel or click “Save” for a Mini panel. 123 User Guide for the University of Ottawa’s Drupal Web Content Management System Section 5.3.5: Managing panels metadata Most modern search engines do not require additional metadata to properly categorize your page. In fact, Google ignores essentially all the metadata provided to it except the <title> tag and the <meta> tag for description and it only uses these to display the results to the user. The best way to improve your SEO is to make sure your content is well written for the web. If you want to specify a meta description, you can enable the Metatag: Panels module - this will give you the ability to specify a meta description through the Panels interface. Section 5.3.6: Setting the page title Setting and translating the title of a Panels page can be difficult in Drupal, so we have created a widget to help make this task easier for you in the Drupal Web CMS. This method overrides all other methods of setting the title. First, what do we mean by title? The most important thing this section is designed to alter is the contents of the <title> tag, which is used in most browsers in the title of the window or tab, as you can see here in Firefox. The title of this page is “Hello World”. The name of your site is automatically added after the title on every page. For nodes, the title is taken from the Title field that is mandatory for every node. For panels, there are many different options that differ in ease of translation and customization. When picking an ideal solution, we went with the most straightforward and simple option that allows you to translate the title properly. You can also use this solution to display an H1 on the page if you want, or you can use title content snippets. 124 User Guide for the University of Ottawa’s Drupal Web Content Management System To start with, follow the steps in section 5.3.4 to add a new widget to your Panels page. It should be the first widget to appear on your site, so add it to the top- and left-most region in your layout. If you are going to use it as the <h1> for the page, then you should put it in a row by itself at the top of the page. The widget is named “Page title” and it is classified underneath “Content”. 125 User Guide for the University of Ottawa’s Drupal Web Content Management System The configuration settings are fairly simple. Enter an English title and a French title for your Panels page. This is the text that will appear before the pipe (|) in the window or tab title bar as shown above (i.e. “Hello World” in our example). If you do not want to display the <h1> tag, check the option to hide it. 126 User Guide for the University of Ottawa’s Drupal Web Content Management System Once you’ve added your Page Title widget to the page, change the “Title type” to “From pane”. This will tell Panels to use the title provided by a pane as the title of the page itself as well. Once you have done this, you will need to click “Update and save” in order to proceed to the next step. 127 User Guide for the University of Ottawa’s Drupal Web Content Management System Lastly, you will need to tell Panels which pane it is that has the content in it. Do this by clicking on the gear on the right side of the Page Title widget we added and clicking the option for “Panel title”. If you do not see the option for “Panel title”, clicking “Update and save” may resolve this problem or reloading the page. Once it is selected, click “Update and save” again to save your changes. Section 5.3.7: Using component styles 128 User Guide for the University of Ottawa’s Drupal Web Content Management System When creating a Panel or Mini panel, you can choose to add Component Styles to any of the layout regions or content panes. This section assumes that you have already created your Panel or Mini panel. To do so, click “Structure” in your admin toolbar. On the Structure page, click Panels or click Mini panels. You should now see a list of Panels or Mini panels depending on which path you took. Find the one you want to add component styles from that list and click “Edit”. Next, click “Content”. The first image below shows the location of the Content button for a Panel, while the second image on the following page, shows it for a Mini panel. 129 User Guide for the University of Ottawa’s Drupal Web Content Management System 130 User Guide for the University of Ottawa’s Drupal Web Content Management System You will now find yourself looking at the layout that may contain content if you have added it previously. Component Styles may be used on either the layout regions or the content panes. To apply a style, click the gear where you want to apply the styles. 131 User Guide for the University of Ottawa’s Drupal Web Content Management System Upon clicking the gear, a menu will appear. On this menu, click "change" under the "Style" header. 132 User Guide for the University of Ottawa’s Drupal Web Content Management System Doing so will open a pop-up. Select “Component Styles” from the list and click “Next”. 133 User Guide for the University of Ottawa’s Drupal Web Content Management System You now find yourself and the Component Styles form where you can configure everything you need to style your content. Before I get into the details, I want you to notice that at the very bottom of the page, there is a Save button. This is the button you will click once you have completed whatever configuration you wish to have. As you can see from the image above, there are four fieldsets in our form. http://dev-webcms.uottawa.ca/en/content/component-styles - advanced-settings 134 User Guide for the University of Ottawa’s Drupal Web Content Management System 1. Title The title fieldset contains both the French and English title fields. These exists in the event that a display format requires a title in order to render properly. 2. Display Format Display Formats add a level of functionality to your page via javascript. These are subdivided into Format and Display Mode. The Format controls how the content will be rendered (e.g. Slideshow, Gallery, etc.) while the Display Mode controls the container (e.g. Collapsible, Tabbable, etc.) 3. Styling Styling will provide visual enhancements to your page. The options are as follows: ● Container Type: Choose the type of container that will house your content. ● Spacing: Adds extra gutters around your content. ● Summary: If it is rendered, you may choose to either show or hide it. ● Title Position: Where your title will be shown. This only takes effect if the content renders an image. ● Button Link Position: If your content renders a button, you may control where it will float. 135 User Guide for the University of Ottawa’s Drupal Web Content Management System ● ● ● ● Clearfix items? Choose to clearfix each item. Image Width: If your content renders an image, you can set the width here. Image Position: Sister setting to Image Width, you may control how the image will float. List Items per Row: To be used when you have a content list. Controls the number of items that appear on a single row. 136 User Guide for the University of Ottawa’s Drupal Web Content Management System 4. Advanced Settings The Advanced Settings fieldset is for use by advanced users who want a greater level of control over the styles on their pages. Currently, only two things can be controlled here. The first is the spacing. A user can define specific values for top, left and right paddings to get a desired effect. The second, and most powerful advanced setting to date is the height equalization. By assigning the same height equalization group to two independent pieces of content, this will ensure that the height of both boxes is equivalent, thus providing your page with visual symmetry. As mentioned, once you have completed making your changes, click “Save”. Be sure to click “Update and save”, if you are on a Panel or click “Save” if you are on a Mini panel to ensure that your changes take effect. 137 User Guide for the University of Ottawa’s Drupal Web Content Management System Section 5.3.8: Creating a French alias To create a French URL path for your page, click Configuration within your admin toolbar. Next, locate and click URL aliases within the Configuration page. 138 User Guide for the University of Ottawa’s Drupal Web Content Management System You will now see a page, which contains all of your site’s URL Aliases, click “Add alias”. 139 User Guide for the University of Ottawa’s Drupal Web Content Management System On the alias form, enter the following information: ● Language: French ● Existing system path: The English URL path of the page. ● Path alias: The new French URL path for the page. ● 140 User Guide for the University of Ottawa’s Drupal Web Content Management System Section 5.4: Managing menus This section covers menu creation and translation. Section 5.4.1 Creating a menu To create a new menu, first click “Structure” within your admin toolbar. You will be taken to the Structure page. Here, click “Menus”. 141 User Guide for the University of Ottawa’s Drupal Web Content Management System You will now find yourself on a page showing all of the menus available to your site. We will be creating an entirely new menu to ensure that all the proper settings have been select for our menu. To do so, click “Add menu”. 142 User Guide for the University of Ottawa’s Drupal Web Content Management System You should now see the menu edit form. Add a title for your menu. Be sure to remember this title, as it will be required when attempting to display the menu within your site. Additionally, you must set the translation mode to “Translate and Localize”. This must be done before creating any menu items within your menu. Failure to do so could result in you having to rebuild the entire menu. Once done, click “Save”. Your new menu will now exist. To add a menu item, click “Add link”. 143 User Guide for the University of Ottawa’s Drupal Web Content Management System 144 User Guide for the University of Ottawa’s Drupal Web Content Management System You will be taken to the menu item edit form. On this form, fill in the publicly viewable Menu link title, the Path that the new link points to and be sure to check the Show as expanded option. Checking Show as expanded will ensure that any embedded items are shown at all times. Once you have finished, click “Save”. Your menu item will now have been created. To translate the item, refer to Section 5.4.2 of this documentation. To display the menu on your site, refer to Section 5.5. Section 5.4.2: Translating menu items 145 User Guide for the University of Ottawa’s Drupal Web Content Management System To translate a menu item, first navigate to the list of links page for your current menu. To do so, click “Structure” in your admin toolbar, and then click “Menus”. You will then see all of the menus available on your site. Locate the menu you have created and click “list links”. You should now see the list of all your menu items. On this list, locate the item you wish to translate and click “translate”. 146 User Guide for the University of Ottawa’s Drupal Web Content Management System You should now see all the available languages on your site. The current title for each language is shown under the title column. As we can see from the image below, the default title is English. To change this, click “translate” at the end of the French row. You can now add the proper language title and then click Save “translation”. 147 User Guide for the University of Ottawa’s Drupal Web Content Management System Looking at the title of the available languages again will show our new title for the French language text. You have now translated a menu item. Repeat these steps for all of your menu items. Once that is done, your menu will be ready for use, refer to Section 5.5 to learn how to do so. 148 User Guide for the University of Ottawa’s Drupal Web Content Management System Section 5.5: Managing blocks There are many different types of blocks on your site. The ones you will encounter the most are the SiteID, Menu and Mini panel blocks. Within Drupal 7, blocks may be used in two ways. They can either be inserted directly into a Panel or Mini panel to be treated as in-page content, as discussed in Section 5.3.4. Or, they can be placed within one of the theme regions on your site and configured to only appear under certain URL paths. The latter is the topic of this section. Section 3.7 covered all of the available regions provided by our theme. To recap, the regions that you will be modifying the most are the Site ID, Local Navigation and Local Footer regions. The steps to manage your blocks are as follows. First, click “Structure” within your admin toolbar. You will be taken to the Structure page. Here, click Blocks. 149 User Guide for the University of Ottawa’s Drupal Web Content Management System You should now see the Blocks page for your site. On this page, all of the blocks that exist on your site are shown. As you can see, the blocks are divided into categories; these are the theme regions with the last category being the currently disabled blocks. 150 User Guide for the University of Ottawa’s Drupal Web Content Management System When you want to move a block from one region to another or to and from the disabled category, you may do one of two things. You can either click-and drag your block into the desired category or you can open the region dropdown and select the category from there. Whichever you choose to use, you must click “Save blocks” once you are done for the changes to take effect. 151 User Guide for the University of Ottawa’s Drupal Web Content Management System Now let’s say that you have two blocks sharing the same theme region. By default, Drupal will attempt to render all the blocks that have been made available to that region. To change this, we must modify each blocks visibility settings. To do so, click “configure” next to the block you wish to modify. 152 User Guide for the University of Ottawa’s Drupal Web Content Management System You will then be taken to the block settings form. At the very bottom you will find the Visibility settings. Here, you can select to show the block on all pages except those listed or on only the listed pages. Then you specify pages within the text area using their URL paths. Once you have finished, click “Save”. Remember to set the Visibility settings for all the blocks within the theme region. 153 User Guide for the University of Ottawa’s Drupal Web Content Management System Section 5.5.1: Creating a new Site ID To create a new Site ID, first click “Structure” within your admin toolbar. You will be taken to the Content page. In the local actions menu, click “Blocks”. Once on the Content Blocks page, click “Add Block”. 154 User Guide for the University of Ottawa’s Drupal Web Content Management System Then click “Site ID Banner”, this is the only type of block you will have to create and you can safely ignore the two other types. 155 User Guide for the University of Ottawa’s Drupal Web Content Management System You should now find yourself on the edit form for the new Site ID. Give your Site ID an administrative name, the path to which it links (its Home Page), and the Site ID Name (the text which it renders). Once the information has been entered, click “Save”. Now, you simply need to add it to the Site ID region of your theme. The steps to do so have been covered in Section 5.5. 156 User Guide for the University of Ottawa’s Drupal Web Content Management System Section 5.5.2: Creating a new Footer To create a new Footer, first click “Structure” within your admin toolbar. Then click Mini panels. You will now see the Mini panels page where all of your site’s Mini panels are listed. On this page, click “Add”. 157 User Guide for the University of Ottawa’s Drupal Web Content Management System Enter an administrative title for your Mini panel and click “Continue”. 158 User Guide for the University of Ottawa’s Drupal Web Content Management System On the Context page, do nothing and click “Continue”. 159 User Guide for the University of Ottawa’s Drupal Web Content Management System Now, select a layout. Generally you will want a one-row layout for your footer. Once you have selected a layout, click “Continue”. 160 User Guide for the University of Ottawa’s Drupal Web Content Management System Finally, add your footer content to the mini panel regions and click “Finish”. Now, you simply need to add it to the Local Footer region of your theme. The steps to do so have been covered in Section 5.5. 161 User Guide for the University of Ottawa’s Drupal Web Content Management System Section 5.6: Using Sitecopy Sitecopy is a tool we use to import content from other sites. It was primarily designed with scraping HTML content from other sites directly in mind. However, it can be extended to other use cases. Here you will find an overview of the options currently available in Sitecopy. Future Features Sitecopy is a constantly evolving project and we anticipate adding new features to it such as support for JSON and XML feeds. We are also planning to integrate Sitecopy with several other tools we have that are doing similar things – when this happens, there may be a large shift in how Sitecopy works. This documentation will be updated as we release new features. Section 5.6.1: Working with Sitecopy Before we get into all the features Sitecopy has to offer, it is important to understand how Sitecopy works. Sitecopy is about importing data from a source. You can choose from many different sources; currently, we support CSV and HTML data (scraped from a URL). In the future, we hope to support JSON and XML data, as well as file uploads. Most sources define a set of items that we import one-by-one, but this is not the only option. Once we have a set of source items, we run them through a series of parsers that you build. These parsers look at the source item and pull data from it and store it under a given name to be used later. We provide a series of basic parsers that address many common use cases. It is also possible to write custom parsers in PHP that extract specific data that you need. This data can then be run through one or more filters to modify it in various ways. Then, we pick an importer. This determines how the data gets saved in Drupal and, at the moment, there is only one option: entities. All our common entity types are supported and most of the fields for them are also supported. Some field types have some special behaviours and multiple ways of mapping data into them. Taxonomy reference fields can be set to create the taxonomy term if it does not exist, for instance, and can either have a term ID or a term name assigned to them. Once we have an importer and a set of parsed data, we put these together using mappers. These are responsible for assigning data to a given exposed field or property for the entity. This data can come from the parsed values, a static component or other sources. We are also looking at supporting a series of post-import actions (both post-item and post-import). 162 User Guide for the University of Ottawa’s Drupal Web Content Management System All of these different types of handlers can be extended with your own custom versions if the default does not work. For most content that has been sufficiently classified with IDs and classes, importing is relatively trivial to setup. Next, we’ll go through each type of item and look at what options are available to you, and how you set them up. Section 5.6.2: Creating a Sitecopy job Sitecopy is organized into jobs. Each job contains a workflow of pulling data, parsing it, filtering it, mapping it and then saving it. You can create a new job by clicking on the “Structure” link at the top of your screen after logging in, and then on “Sitecopy Jobs”. Here, you will find a list of all the existing jobs on your site. To add a new one, click the “New Sitecopy Job” button. This will bring you to a screen where you can name your job. Once you’re done that, you will be presented with a series of tabs and a screen showing you information about your job. Here’s a brief rundown on the tabs: ● ● ● ● ● ● ● ● ● ● View: Shows you some information on how your job is setup. Edit: Allows you to change the display name of your job. Source: Here, you can provide information on your data source. Parsers: Configure parsers that will let you fetch data from a source object. Importer: Lets you select the data type that this job will import into. Filters: Configure filters that will modify the data you parsed. Mappers: Lets you map parsed data into the importer. Post Importers / Post Processing: Not currently used. Run: Starts the import. Rollback: Removes all the objects created by the import. Section 5.6.3: Managing Sitecopy sources The source handler is responsible for creating the source data set. This consists of one or more objects that will be processed individually by each parser, have its data filtered, and then mapped into a new Drupal object. Objects can generate more than one object of the same type, with the correct settings. 163 User Guide for the University of Ottawa’s Drupal Web Content Management System Currently there are three available sources for data: ● Sitecopy pages (HTML parsing) ● A CSV URL (processed row-by-row) ● A CSV URL (processed as a sheet - not recommended for large sheets) Section 5.6.3.1: Using Sitecopy pages This is the principal use case for sitecopy - to copy content from your current site by scraping the HTML content from it and extracting data. To use it, the data you need ideally should be tagged with sufficient IDs and/or classes in order so that you can target them (if you could change the background colour of only the content you want to extract to a specific field using CSS, it is well tagged). Sitecopy stores the pages you want to import in a custom entity type. To see and manage your pages, click on the “Data” tab and then on “Sitecopy Pages”. Each page has the following properties: ● ● ● ● ● Label: This lets you identify the pages later. Page URL: Here you should put the URL to the English version of the page. Once you’ve saved this page, you should edit it, change “Current Language” to “French” and input the French URL as well. Page Category: You can create page categories in the Taxonomy section under Structure. Sitecopy processes all the pages in the same category with the same set of parsers, mappers and filters. Page Title: You can use this to override the node title. Custom Path Alias: You can use this to override the node’s path alias Sitecopy pages can also be the targets of an import, so you can create a CSV file with the necessary data and import it into the database.Once you have a set of pages, setting up your source is a simple as picking the sitecopy page category under which you created the pages. Section 5.6.3.2: Using Sitecopy CSVs The basic CSV source handler allows you to treat each row of a CSV file as an import source object. This means that each row should be able to be mapped to an import object independent. In order to do this, first you must upload the CSV file to the site. ● ● URL: Put the URL to the file in this field. CSV Source Character Encoding: Set the source encoding of the file. Usually files are encoded as UTF-8 and this is the recommended practice. 164 User Guide for the University of Ottawa’s Drupal Web Content Management System ● ● Delimiter/Enclosure/Escape Character: These are set to the standard values for CSV files already. Only change them if you have uploaded a different file format. Has Header Row: Checking this will cause Sitecopy to ignore the first row of data. Section 5.6.3.3: Using Sitecopy CSV Data Sheet This handler is similar to the previous one, except that it treats the whole sheet as a single data source. It is designed exclusively to be used with custom parsers that deal specifically with data sheets. It has similar fields to the Sitecopy CSV source. It you are going to use these, exercise caution - sheets over a few hundred rows have been known to cause outages on sites due to memory limitations. You can split the sheet into multiple smaller sheets and run them in two separate jobs. 165 User Guide for the University of Ottawa’s Drupal Web Content Management System Section 5.6.4: Managing Sitecopy parsers Parsers are designed to take a source object and extract some kind of data from them. There are a decent number of parsers. Ones prefixed with “Custom” have been written with specific sources in mind and we do not advise you use them unless they were written for your pages. Each parser has a name. This is just the display name that is used for you to manage the parser later. The types of parsers are: ● ● ● ● Source property: This pulls a value from the source object directly and applies to both CSV and HTML sources. Stripped HTML: This parser extracts a value from an HTML document using CSS. Only applies to HTML sources. CSV single-value: This parser extracts the contents of a cell in the row. Only applies to CSV sources. CSV multi-value: This parser extracts the contents of a cell in the row and breaks it apart into multiple values based on a separator. Only applies to CSV sources. Section 5.6.4.1: Common parser settings Each parser has two common settings. The first is the “Property Name”. When mapping data into the importer, the property name is what you will see for the value generated by the parser. The second is “Repetitive Value Handling”. Certain parsers have the possibility to generate more than one value (for example, a Stripped HTML parser looking for <a> tags with the class “my-content” might find many such elements). You have four options on how to handle this scenario: ● Treat as multiple-values: If the import object supports multiple values on the property you want to map to (such as a multi-value field), you can use this option to import them all to the same object. ● Concatenate multiple-values into a single object: This option will glue the values together as strings and use the result as the value. ● Treat as separate objects: This option will cause Sitecopy to perform one import for every value found. Only use this if all the other parsers will generate the same number of objects. ● Ignore all but the first value: This option will cause Sitecopy to discard all the values after the first. 166 User Guide for the University of Ottawa’s Drupal Web Content Management System Section 5.6.4.2: Source property parsers This is not so much a parser but a way to extract data from the source object itself directly. For HTML pages, this can be the name of a field on the Sitecopy page entity itself. This is how you would access the page title or path alias override, for instance. You can also configure other fields and use them in this manner. For CSV files, there is no special data that you cannot get with the CSV single-value parser instead. It only has one property “Data Object Property”. At the moment, this is a text field into which you put the name of the field. In the future, we hope to change this to a drop-down of properties. Section 5.6.4.3: Stripped HTML parsers This parser is designed to parse HTML and extract data from an element. You do this by specifying a “CSS Selector”. This can be any valid value that the QueryPath library understands (QueryPath is similar to jQuery in its implementation). Some common examples would be to select an element by its ID (e.g. “#my_element_id”) or by its class (e.g. “.my_element_class”). You can also combine these together by separating them with a space. There are three ways to retrieve data from the element after selecting it, by selecting a “Parser Mode”: ● ● ● Attribute: This selects the value of a certain attribute, such as “href” or “src”. Selecting this option will show you another text field to enter the name of the attribute. Inner HTML: This selects the HTML content inside the element, without selecting the element’s tag itself. For example, if you had “<div id=’my_div’><p>hello world</p></div>”, you would only get “<p>hello world</p>”. Outer HTML: This selects the HTML content including the element itself. There is also a “Character Encoding” selection - usually auto is perfectly fine, but if you encounter weird characters in your import, you may need to change this setting to the character encoding of your source data. 167 User Guide for the University of Ottawa’s Drupal Web Content Management System Stripped HTML parsers have the special property of automatically parsing both an English and a French field by applying the same logic to both the English URL in your sitecopy page object and the French URL. This means you do not need Language Aware mappers (see the section on Mappers) to get language-aware properties into your object. Section 5.6.4.4: CSV single-value parsers These parsers take a single cell from a CSV column. You provide them a column number and they take the data from that cell. The column numbers start from 0. Section 5.6.4.5: CSV multi-value parsers These parsers are identical to single-value parsers but offer a “Delimiter” option as well. The value will be split into multiple values based on the delimiter. For example, if you had “Undergraduate, Graduate” in a cell, selecting a delimiter of “,” would give you two values: “Undergraduate” and “Graduate”. There is currently no escape character option. Use this when you want to supply a set of multiple values to the same field. Section 5.6.5: Managing Sitecopy filters Filters offer a method of altering data between parsing and mapping. They provide useful transformations that may need to be applied to many different types of data. Here’s a brief list of the types available: ● ● ● ● ● ● ● Filter Date and Time: Sometimes, date/time fields may not be importing correctly. This correctly transforms the extracted value into a standard Drupal date/time format. Strip HTML: This removes all HTML tags from the input field. Regex Replace: This is an advanced option that uses a regular expression to transform data from one format to another. Trim and deduplicate spaces: This option will replace all instances of one or more spaces with a single space, and then remove excessive spaces from the start and end of the input. Useful if you have excessive whitespace. Strip HTML comments: This option only removes HTML comments from the input. Strip CData blocks: If your content contains CDATA blocks, this removes them and converts the text to plain text. Unicode sanitization: We recommend using this filter on most data. It converts characters that MySQL may not understand correctly to a better format. If you get weird input characters, this is one option that can help you solve them. Section 5.6.6: Managing Sitecopy importers Currently, Sitecopy only offers one import source: entities. You can select any entity type within Drupal and any particular bundle within it. It is essential you pick a bundle type so that Sitecopy knows what fields to offer you for mapping. Sitecopy also allows you to change the default text format. We do not recommend you change this unless you are intending to use admin text formats in your site. You can also control whether or not path aliases are created or not. The last option, “Title deduplication”, will examine each 168 User Guide for the University of Ottawa’s Drupal Web Content Management System import item and only import the first one with each unique title. This can help if you are anticipating many copies of one item, such as importing a taxonomy list from a spreadsheet. Section 5.6.7: Managing Sitecopy mappers Mapping is the process of taking your parsed values and telling Sitecopy how to save them in the importer. There are three ways to provide values to the importer: 1. You can use the “Parser Property” to select a property provided by a parser and map it to a field on an import object. This will be the most common thing done. 2. You can use “Static Value” to map the same value onto every imported object. Use this if your import has the same value for a field on every item. A good example would be importing faculty courses - it is likely that every course will belong to the same faculty. 3. The “Language Aware” setting allows you to take one parser property and set it to be the English value, and one parser property to be the French value. This is most useful when you are importing from a CSV and will have one column for English and one column for French. Section 5.6.8: Running and re-running Sitecopy Once you have finished setting up your job, you can use the Run tab to start your job. It will import the objects in three major steps: first it runs the parser against each object, then it maps and imports each object, then finally it runs any post-importer steps. If you don’t like what it imported, you can use the Rollback tab to reverse the operation, tweak the settings and then try again. We recommend you start by testing your import on your local environment before trying it on the server as some very large operations can crash the server. 169 User Guide for the University of Ottawa’s Drupal Web Content Management System Section 5.7: Using Webforms Webforms provide a way of creating forms on your site that allow users to enter data. This data is then stored in your site’s database and the submission may be sent to a set of specified emails, if needed. Webforms can be used in a variety of scenarios; however, their usage does have some restrictions. Webforms cannot be used to solicit personally identifiable information that could put a person at risk. This is because the forms are not fully secured and the information could potentially be compromised. The following strictly disqualify you from using Webforms: ● ● ● Storing both the user's date of birth and their student or employee number. Storing more than two of the user’s full name, email address, date of birth, student number or employee number. Storing any other sensitive data that cannot be made available to the public (such as credit or debit card information, account numbers, passwords, medical records, home address, etc.). Section 5.7.1: Configuring your Webforms Before proceeding with the creation of a Webform, you will need to verify a few things to ensure that your forms will be translatable. These steps only need to be done once for your site. First, make sure that both the modules Webform and Webform Localization are enabled in your module list. Next, navigate to Structure and then Content Types. In the table that appears, find Webform and click on the “edit” operation. At the bottom-left of the page, you should see a tab called Publishing options. Under Multilingual Support, select “Enabled, with field translation”. 170 User Guide for the University of Ottawa’s Drupal Web Content Management System 171 User Guide for the University of Ottawa’s Drupal Web Content Management System Once you have done this, click on the tab called “Display settings” and uncheck “Display author and date information” so that the name of the creator of the form and the creation date of the form do not appear at the top of every Webform. Click on “Save content type” to save your changes. You should then be returned to the table of Content Types. Find Webform again, and click on the operation “manage fields”. 172 User Guide for the University of Ottawa’s Drupal Web Content Management System On the following page, where you see “Title”, select the operation “replace”. Follow the steps to replace the title with a field instance and save the settings. This will allow you to translate the titles of your Webforms. 173 User Guide for the University of Ottawa’s Drupal Web Content Management System Section 5.7.2: Creating a Webform To create your first Webform, navigate to Content, click on the link “Add Content” and select “Webform” from the list. On the page that appears, fill in the English and French title and click on “Save”. Please note that the form will not actually retain the French title after it is created. 174 User Guide for the University of Ottawa’s Drupal Web Content Management System 175 User Guide for the University of Ottawa’s Drupal Web Content Management System Navigate back to “Content” and edit the Webform you just created. Change the language to “English” and save your form again. You will automatically be returned to the main “Content” tab afterwards. Edit your Webform one last time and click on the top-right tab called Webform. This will allow you to set up and configure form components (fields, textareas, dropdown lists, etc.), conditionals, email messages and recipients, and form settings. Each of these are explained in the following four subsections. 176 User Guide for the University of Ottawa’s Drupal Web Content Management System Section 5.7.2.1: Form components Form components comprise the different types of fields that the end-user may have to fill out as well as other elements that may be used for visual or explanatory purposes, such as the “Fieldset” and “Markup” components. The form components available include the following: Component Name Description Date A field with an optional calendar widget that allows the end-user to select a date within a specified timeframe. E-mail A field that will validate an email address entered by the end-user. Fieldset The Fieldset serves to group related fields and elements together and will place a border around them. File A button that allows the end-user to upload a file. 177 User Guide for the University of Ottawa’s Drupal Web Content Management System Component Name Description Grid A table where the leftmost column contains different questions and the topmost row contains the possible options (answers) that are common to all the questions. Use case example: You could ask the user to rate different services. The names of the services would then be the “questions,” while the levels of satisfaction (e.g. Excellent, Mediocre or Poor) would be the “options” (answers). Hidden An element which will not be displayed on the form. You can use this to automatically populate the submission with extra content. Markup The Markup component allows you to add a block of formatted text to your form. Number A field that will validate a number entered by the end-user. Page break A component that allows you to split a form into multiple pages. Select options A control that presents a menu of options, either under the form of radio buttons or a dropdown list. Textarea A field that allows the end-user to enter multiple lines of text within a textbox. Textfield A field that allows the end-user to enter a single-line of text. Time A field that allows the end-user to enter a time. All of the form components have their own settings to configure how they display and handle user input, if applicable. Checking the option “Required” will make the component mandatory for the user to fill out. 178 User Guide for the University of Ottawa’s Drupal Web Content Management System Section 5.7.2.2: Conditionals The Conditionals tab allows you to create rules whereby you can show or hide form components based on the user’s input. Showing a component means that the component is hidden by default until the user has inputted data that meets the condition established. Hiding a form component means that the component will be visible until the user has inputted data that triggers the condition to hide it. In the example below, two rules have been created. The first rule indicates that, if the user select “Option 1” from the Select options component, the form must hide the field called “My second field”. The second rule indicates that, if the user enters text containing the word “hello” into the Textfield “My first field”, the form must show the field “My third field”. 179 User Guide for the University of Ottawa’s Drupal Web Content Management System Note that hiding or showing a Fieldset will hide or show all of the components hierarchically grouped underneath it. Section 5.7.2.3: E-mails The E-mails tab allows you to specify a set of email addresses that will receive a message template when the end-user submits the form. The email addresses can be defined manually or can be pulled from a Component value that the end-user has filled out. After adding an e-mail, you will be presented with options that allow you to change the subject of the email, the email address of the sender and the name of the sender. There is also a Textarea in which you can change the email template that is sent. 180 User Guide for the University of Ottawa’s Drupal Web Content Management System If you wish to retrieve the values of specific fields or display specific information such as the current date, click on the link Browse available tokens to see what is available to you. For example, if you wanted to retrieve the submitted value of a component, you would have to enter [submission:values:?], where “?” represents the Field Key of the component. You can verify the Field Key by returning to the Form components tab and editing the targeted component. 181 User Guide for the University of Ottawa’s Drupal Web Content Management System Section 5.7.2.4: Form settings Clicking on the “Form settings” tab will give you access to various different settings related to the form’s translation, to what happens when a user submits the form, to who can submit the form, and so on. Following is an explanation of each group of settings available. 182 User Guide for the University of Ottawa’s Drupal Web Content Management System Name of setting group Explanation Localization by string translation Checking the two options under Localization by string translation will allow you to translate all of the different elements of your form, including the components, the email templates and the confirmation message. For more details, see Section 5.7.3 Translating your Webform. Localization by sync (Not used) The options provided under Localization by sync are not used in the uOttawa Web CMS. Submission settings The Submission settings allow you to configure a confirmation message, set up a redirect location, limit the total number of submissions, limit the number of submissions per user and set the status of the form to open or closed. Submission access This section allows you to specify who can submit data through the form. It does not prevent access to the Webform’s page. Progress bar This section allows you to configure the progress bar. For most forms, a progress bar is not necessary and you should probably uncheck the option “Show progress bar”. Preview page Enabling the preview page will add a page for previewing the form before submitting it. Advanced settings The advanced settings provide a few options that allow you to configure drafts for authenticated users, change the label of the submit button, and set up notifications about previous submissions. 183 User Guide for the University of Ottawa’s Drupal Web Content Management System Section 5.7.3: Translating your Webform Two different steps have to be taken depending on whether you are translating the title of your Webform or everything else. Section 5.7.3.1: Translating the title of your Webform To translate the title of your Webform, navigate to “Content”, find your Webform and click on “Edit”. On the page that appears, make sure that the language is set to English. If it is not, set it to English, save the Webform and edit it again. Finally, at the top-right of the page, click on the tab “Translate”. The following page will present a table of the languages available. To the right of French, click on “add”. Provide your French title and click on “Enregistrer” (Save). You have now translated the title of your Webform. 184 User Guide for the University of Ottawa’s Drupal Web Content Management System Section 5.7.3.2: Translating the form components, emails, buttons and submission message To translate all other elements of your form other than the title, you will have to set up your form to work with the Translate interface. To start, navigate to “Content”, find your Webform and click on “edit”. At the top-right of the page, click on the tab “Webform” and select the sub-tab “Form settings”. Expand the fieldset “Localization by string translation” and check the options “Expose Webform component strings suitable for translation” and “Keep a single Webform across a translation set”. Save your changes. You only need to do this once for every Webform created. 185 User Guide for the University of Ottawa’s Drupal Web Content Management System Once you have done this, in your main navigation bar, navigate to “Configuration”, and under “Regional and Language”, click on “Translate interface”. 186 User Guide for the University of Ottawa’s Drupal Web Content Management System At the top-right of the page, click on the tab “Strings”. Under Select text groups, check both “Webform Localization” and “Clean up left over strings”, and then click on the button “Refresh strings”. This will tell the Translate interface to verify for text strings that were newly added or recently modified and will tell it to delete any strings that are no longer used. 187 User Guide for the University of Ottawa’s Drupal Web Content Management System Next, click on the tab “Translate”. From this page, you will be able to search for individual text strings used in your Webform, such as the title (label) of a field or the text in a Markup component. To do so, type a line of text in the String contains field. Note that this field is case-sensitive. You may also want to set the Search in dropdown to “Only untranslated strings” and the “Limit search to” dropdown to “Webform Localization” to get untranslated results related to Webforms. Click on the button “Filter” to search for results. Note: For the components “Select options” and “Grid”, you will need to search for each individual string used. This means that you will have to search for the title (label), each individual option and, in the case of the Grid, each question. The results will be presented in a table identifying the Text Group, the String, the Context and the Languages you can translate the string into. Note that the Context has a numerical identifier between colons near the end (in the example above, the identifier is “1”: ef6c0042-16f4-4820-b935-bbaa4bd2cedb:1:#title). This identifier is the Webform ID and so it will be the same for all strings in the same Webform. 188 User Guide for the University of Ottawa’s Drupal Web Content Management System Once you have found the result you desire, click on the operation “edit”. On the page that appears, provide the French translation. For the Markup component, you may need to copy the original text into the French before translating so that you retain any HTML tags that were used. Once done, click on the button “Save translations”. You will be returned to the Translate interface where the message “The string has been saved” will appear. Repeat this step for all other elements and components in your Webform. 189 User Guide for the University of Ottawa’s Drupal Web Content Management System Section 5.7.4: Viewing and exporting submission results Forms that are made bilingual will have their submission results consolidated, so that the results of users who submitted the form in either English or French will be grouped together. To view the results, navigate to Content, find your Webform and click on edit. At the top-right of the page, click on the tab “Results”. You will automatically be directed to the subtab “Submissions”. From here, you can view, edit or delete individual submissions. The sub-tab Analysis allows you to view a basic analysis of the data submitted by users, such as the number of submissions per component, calculations and averages. The sub-tab Table will present the data entered into each field of the form in a tabular format. The sub-tab Download will allow you to export all of the submissions and specify the export format, the included components and a few other settings. The sub-tab Clear provides the option to delete all of the submissions made to this Webform. 190 User Guide for the University of Ottawa’s Drupal Web Content Management System Section 5.8: Using rules The rules module is a large project designed to take actions on certain triggers within Drupal. You can configure rules underneath Admin > Configure > Rules. Each rule takes the following format: ● ● ● Rules are triggered based on one or more events, such as node creation or node update. When the rule is triggered, there can be a series of conditions that must be met. Most data about the event is available for condition logic, and both nested AND and OR conditions are possible. If the rule is triggered and the conditions met, a series of actions are taken. These actions are extensive and include things like emailing a certain person or adding a node to a nodequeue. For more information on exactly how you can use Rules, we recommend exploring it in your local site and seeing how it works. You can also check out the Rules documentation online: https://www.drupal.org/node/1299990. 191 User Guide for the University of Ottawa’s Drupal Web Content Management System Section 5.8: Creating and managing a splash page For sites that have a fully bilingual URL, we provide a splash page tool. This tool creates a splash page that will be shown to visitors as the home page so that they may select a language. This is only for sites that do not have a language-specific domain or path component (such as www.uottawa.ca). To modify your splash page configuration, go to Admin > Configuration > System > Static splash page. If you do not see this configuration option available, you may have to enable the Static Splash Page module. 192 User Guide for the University of Ottawa’s Drupal Web Content Management System Once on this page, you will be able to modify the variables for the static splash page. Here’s what that looks like: Our template provides multiple variables that you can use to customize the text on the splash page. You specify these variables in a {key}={value} syntax in the Variables field, one entry per line. If you expand the Advanced collapsible, you will find a Path field as well. This controls which paths the splash page will appear at. It is automatically generated and it is fairly accurate. 193 User Guide for the University of Ottawa’s Drupal Web Content Management System Here are the variables that our template supports: Key Valid values Description Highlighted description_en Plain text, in English This descriptive text will go below the link to the English site. Green description_fr Plain text, in French This descriptive text will go below the link to the French site. Red image A URL, or part of one This can be anything that will fit in an <img> tag’s src attribute, and will be displayed as the background image. Violet page_header_en Plain text, in English This should be the English name of your site, to be read to screenreaders. Not shown page_header_fr Plain text, in French This should be the French name of your site, to be read to screenreaders. Not shown title Plain text, bilingual This should be the text you want to display in the title bar. We recommend that this should be “English Site Name | French Site name”. Orange 194 User Guide for the University of Ottawa’s Drupal Web Content Management System Section 5.9: Assigning user roles Future Features In the future, we plan on extending this system to better allow webmasters to manage the permissions of their subsites through the introduction of our role management tool. Once this tool is introduced, this process as described below will no longer be available to “Webmasters” or “Webadmins”. The uOttawa Drupal Web CMS provides five levels of roles that users can be assigned to. In order to assign roles, you must have, at minimum, the “Webmaster” role. Most users will have either the “Contributor”, “Editor” or “Webmaster” roles. Role Description Contributor Contributors can perform basic editing tasks but they are unable to publish content. This role is suitable for users who have little experience with uOttawa’s Drupal Web CMS or HTML and only need to make small changes. Editor Editors can perform more advanced editing tasks and are able to publish content. This role is suitable for users who are advanced and trusted content managers or who oversee contributors. Webmaster Webmasters can perform all the tasks that are necessary for the creation and management of a site and can grant other people the Contributor and Editor roles. This is the default role assigned to most webmasters. Webadmin Webadmins are webmasters who have more experience with Drupal and have greater access to customizations that are not available on most sites. Using these additional features often requires authorization from the Communications Directorate or can only be used under specific conditions. Administrator Administrators have full access to most of the site, including many of the very advanced configuration options that rarely need to be modified. 195 User Guide for the University of Ottawa’s Drupal Web Content Management System To grant roles to users, start by clicking on the “People” tab (highlighted in red). Find their user information by browsing the list (an entry is highlighted in orange). Click the “edit” button (highlighted in blue). If the user you are looking for does not appear in the list, you will have to have them login at least once. 196 User Guide for the University of Ottawa’s Drupal Web Content Management System Once you’re on the user edit page, find the Roles list on the page (highlighted in purple). Check the box for the role you want to grant the user and click the “Save” button at the bottom. The change should be applied immediately. 197 User Guide for the University of Ottawa’s Drupal Web Content Management System Section 6: Administrators The topics in this section are directed at users with the “Administrator” role. Very few users are granted this role as it comes with complex controls, some of which can cause your site to malfunction if used incorrectly. If you must perform any of the tasks described here, please consult with IT to ensure you have the correct training and access to the site. Section 6.1: Working with theme settings The uOttawa theme provides several options that can be tweaked to customize how a site looks. Generally, the default settings should be fine for most sites, but there are a few special cases where the theme settings need to be changed. This section will explain those scenarios and how you modify the theme settings appropriately. Not all theme settings will be explained – we do not recommend you modify the ones not explained here. Section 6.1.1: Accessing the theme settings To access the theme settings, start by clicking the Appearance button in your toolbar (highlighted in green in the following image) and then click the Settings button (highlighted in orange) for the University of Ottawa - Default Theme. 198 User Guide for the University of Ottawa’s Drupal Web Content Management System Section 6.1.2: Managing the breadcrumb settings Here is what the breadcrumb settings look like by default: 199 User Guide for the University of Ottawa’s Drupal Web Content Management System We will go over each setting and what it does to the site. Setting Values Description Breadcrumb Depth Show All, or a number between 1 and 10 By default, all the breadcrumbs are shown. If you change this to a number, the breadcrumb trail will only show that many entries (starting with the first one). Display breadcrumb Yes, Admin Only, No By default, breadcrumbs are shown on every page. Here, you can turn the breadcrumbs off entirely or to only show on admin pages. Breadcrumb separator Text By default, breadcrumbs are separated by “ / “ (space, slash, space). This setting allows you to change the separator. We do not recommend changing this setting. Show home page link On / Off This controls whether or not the home page of your site will appear as the first component of the breadcrumb or not. It defaults to being “on”. The text for the home page link will be “Home”. Append a separator to the end On / Off If enabled, the text from the “Breadcrumb separator” setting above will be appended at the end of the breadcrumb. We do not recommend enabling this setting on your site. Append the content title to the end On / Off If enabled, the page title, not linked, will be appended (with a separator) to the end of the breadcrumb. We recommend leaving this enabled. For example, if you were on My Site > Admin > Appearances > uOttawa Default Theme and changed this to “2”, you would only see “My Site > Admin” in the breadcrumb. Use Site ID name as On / Off home page link This is a setting specific to the uOttawa Drupal version that attempts to replace the word “Home” in the home page link (see “Show home page link” above) with the name of your site. It does this by looking for a Site ID bean that links to your site’s <front> page and using the text contained within it. Show parent site link This is a setting specific to the uOttawa Drupal version. If your Site ID bean for the <front> page has settings for a Parent Site (link and text), this setting will cause them to be used in the breadcrumb, before the link to the home page. On / Off 200 User Guide for the University of Ottawa’s Drupal Web Content Management System Section 6.1.3: Changing the colour scheme Your site’s colour scheme controls which colour is used as the primary colour throughout the design. Each faculty has their own specific colour scheme. If you are not sure you should be using a particular colour scheme, then you should be using the default uOttawa colour scheme (“Corporate”; garnet and grey). Changing the colour scheme is fairly straightforward. Simply select the new scheme from the drop down and click the Save button at the bottom of the settings form. 201 User Guide for the University of Ottawa’s Drupal Web Content Management System Section 6.1.4: Managing the global header settings The global header appears on every site. It is the red bar across the top of every page: Our theme offers two settings for controlling the presentation of the global header: Setting Values Description Disable language toggle button On / Off Disables the “En” and “Fr” button in the topleft-hand corner that allows the user to change the language. This can be used on unilingual sites only. To ensure that your site qualifies to be unilingual, contact Communications ([email protected]). Disable text resize button On / Off Removes the “tT” button that explains to the user how to resize the text on the page. 202 User Guide for the University of Ottawa’s Drupal Web Content Management System Section 6.1.5: Managing the site ID Site IDs are used to provide the user with contextual information for where they are within a site. These settings will affect how all site IDs are rendered. Setting Values Description Show primary parent On / Off If your site ID specifies a parent site, it will only display it if this box is checked. This lets you use the parent site in the breadcrumb without having to display it. Show secondary parent On / Off If your site ID specifies a secondary parent, it will only display if this box is checked. (For more information, see section 5.6.1.) 203 User Guide for the University of Ottawa’s Drupal Web Content Management System Section 6.1.6: Managing the global footer The global footer is the black bar at the bottom of every page: There is only one setting, which controls whether or not the social media buttons (at the top right of the image) appear: 204 User Guide for the University of Ottawa’s Drupal Web Content Management System Section 6.2: Clearing the site caches The uOttawa Web CMS uses two different layers of caching to maximize performance. The result of this is lightning-fast page load times for most users and a very light load on our servers. However, a small drawback is that changes can take some time before a front-end user can see them. The first caching layer is Drupal’s built-in caching system. Drupal only caches pages when: 1. 2. 3. 4. The visitor is not logged in, The visitor does not have some specific cookies that remain set even after logging out, The visitor is not trying to access a page with an error, warning or status message on it, The content of the page does not identify itself as being “un-cacheable” In order to bypass this cache, you should login to your site. If you would like to make sure you are seeing the cached version of the page, you should use your browser’s anonymous browsing feature (called “Incognito” in Google Chrome and “Private Browsing” in Firefox). The Drupal cache is cleared on every site every night around midnight. We also have several special tools that identify when you make changes to content and clear the Drupal cache for related items as well. Next is our Varnish caching. Varnish is a piece of software that sits between our proxy server and the web server. It examines each incoming request and, if possible, returns a cached result. It is faster than Drupal. Varnish will cache all requests that are not made over HTTPS for a period of twelve hours and will continue to serve pages to the visitor even if Drupal itself malfunctions. If you would like to bypass the Varnish cache, make sure you are using HTTPS. The rest of this section will focus on how you can manage and clear these caches. If you are not seeing a change you performed on your site, clearing the caches is one way to resolve this issue. If you are going to clear both the Varnish and the Drupal cache, clear the Drupal one first and then the Varnish cache. 205 User Guide for the University of Ottawa’s Drupal Web Content Management System Section 6.2.1: Clearing the Drupal cache If you have access to the server back-end, we recommend clearing the Drupal cache through the drush tool as it is faster. However, administrators will not normally have such access, so these instructions will show you how to do it through Drupal. Start by logging into your site and then clicking on “Configuration” in the toolbar (highlighted in red in the below image). Find the link for “Performance” underneath the heading “Development” and click on it (highlighted in green). 206 User Guide for the University of Ottawa’s Drupal Web Content Management System This will take you to the Performance page (shown below). Most of the settings on this page should not be touched, for optimal performance. If you would like to clear the cache, click the “Clear all caches” button (highlighted below in orange). Note that this process will take a minute or two to perform and the first few requests to your site may be slow after clicking this button. We do not recommend doing so during times of heavy traffic unless it is necessary. Section 6.2.2: Clearing the caches for a specific URL 207 User Guide for the University of Ottawa’s Drupal Web Content Management System We have several controls in place that trigger the clearing of the caching mechanisms for specific URLs when the content contained within is modified. However, these tools are still under development and do not always catch all the URLs involved in a given update. To clear a particular URL, click on the “Configuration” tab and then the “External Cache Control” link underneath “System” (highlighted in purple below). 208 User Guide for the University of Ottawa’s Drupal Web Content Management System This will bring you to the first tab of our external cache control configuration, which allows you to queue a URL. Note that, for performance reasons, we do not default to clearing the page immediately. Instead, the queue is processed every three hours. Adding a URL to the queue will have it wiped the next time your site checks the list (which should be less than three hours). This queue affects both the Varnish cache and the Drupal cache in the correct order, so you do not need to worry about the Drupal cache as well. Adding a URL to the queue is as simple as entering the URL in the box and clicking “Queue”. You can enter either an absolute URL (like http://www.uottawa.ca/en) or a Drupal URL (like <front> or node/10). We recommend you use the Drupal URL as much as possible, and the un-aliased version of it especially. Drupal will automatically determine the URLs related to it and queue them as well but this is less likely to work if you use an alias or an absolute URL. Note that, once the URL is cleared, the next request to it may take a couple of seconds to load completely. Section 6.2.3: Clearing the entire site’s cache Sometimes you just want to clear the entire site’s cache; if you’ve made extensive changes to many different pages for example. Doing this is relatively simple. Start by following the instructions in 6.2.2 in order to access the External Cache Controls. Once on the page to queue a URL for the cache, click on the “Global Settings” tab. You should see a 209 User Guide for the University of Ottawa’s Drupal Web Content Management System button to “Reset External Caches”. Clicking this button will queue a request (similar to how URLs are queued in 6.2.2) to wipe all the pages for your site, in both the Drupal cache and the Varnish cache. Section 6.2.4: Forcing the caches to clear immediately If you absolutely cannot wait the three hours for the caching to clear, you can immediately clear the caches. Follow the instructions in 6.2.3 to access the Global Settings tab, and then click the button labelled “Run Batch Now” in order to start processing all of the queued requests. Note that this will include both your own requests and any others automatically queued by the tool. Section 6.2.5: Managing Varnish settings The last tab in the External Cache Control configuration deals with Varnish in particular. While this should not need to be modified ever, there are some scenarios where the settings could require modification (changing your site’s domain for example). Follow the instructions in 6.2.2 to access the External Cache Control configuration page, then click on the “Varnish” tab to manage the Varnish settings. Use caution in modifying these settings as you can potentially interfere with the operations of other sites. 210 User Guide for the University of Ottawa’s Drupal Web Content Management System Setting Values Description Varnish Servers A series of IP addresses, one per line This is the array of Varnish servers that will be targeted by the system. You should never need to change these. 211 User Guide for the University of Ottawa’s Drupal Web Content Management System Target Hosts A series of host names, one per line When we wipe the cache for a URL, we target multiple hosts for each URL in Varnish. This is because sites can often be accessed using multiple domains and we must make sure that all of them get cleared. Only use the domains that are used by your site. BAN URLs A series of URLs, one per line When we wipe the entire cache for the site, we use these URLs to issue the request (it is a BAN request to Varnish). Every page that starts with any of the given URLs will be wiped. Section 6.3: Managing the language settings These settings pertain to how your site identifies whether the user wants to see English content or French content. Sites must choose one of the following methods for determining this: ● ● ● The English and French URLs will use a different domain The English and French URLs will use a different path A language component (either “en” or “fr”) will be added into the path to determine the language This must be decided when requesting your site (see 2.2.3) and is very difficult to change after your site has been created. The steps below are only some of the steps required in order to change the domain or path that is used to access your site, so please consult with IT before doing so. These steps can also help you make sure your language settings are correct. If you experience difficulties accessing French content, please verify the settings before filing a request with IT. Section 6.3.1: Accessing the language settings In order to modify how your site detects languages, you will need to click on “Configuration” (highlighted in purple in the below screenshot) and then find the “Languages” link underneath “Regional and Language” (highlighted in red). 212 User Guide for the University of Ottawa’s Drupal Web Content Management System Clicking on this link will bring up the languages page. From here, you have several options depending on what you need to manage. To modify the canonical URL settings, click on the “edit” button next to the language you wish to modify (highlighted in orange below) and refer to section 6.3.2. To modify what methods are used for detecting the language, click the “Detection and selection” tab (highlighted in blue) and refer to section 6.3.3. To add additional canonical paths or domains to the accepted list, click on the “Multi-site locale” (highlighted in green) and refer to section 6.3.4. 213 User Guide for the University of Ottawa’s Drupal Web Content Management System 214 User Guide for the University of Ottawa’s Drupal Web Content Management System Section 6.3.2: Managing the canonical settings for a language In order to get to the following screen, please follow the steps in section 6.3.1. You should be looking at the edit form for a language. At the bottom will be two key controls. The “Canonical Domain” is the domain name that used by default for the given language. If it is different from the other language, it can be used to identify the language that the user wishes to receive content in. The “Canonical Path” performs the same function, but for the path component (do not start the path with a slash). For example in “http://engineering.uottawa.ca/game-development”, “engineering.uottawa.ca” is the domain and “game-development” is the path. If these settings are incorrect, simply change them and save the form. 215 User Guide for the University of Ottawa’s Drupal Web Content Management System Section 6.3.3: Managing the detection and selection settings. In order to get to this screen, follow the steps in section 6.3.1. There are two different places in Drupal that are language based; the first is the user interface, which includes components like the Admin Toolbar. The second is the language of the content from nodes and other content sources. For our purposes, these two should always be the same, so always use the same settings for the two different lists. In general, there are only four ways to configure this form, depending on your circumstances: 216 User Guide for the University of Ottawa’s Drupal Web Content Management System Scenario Example Settings Your primary URL is uni-lingual (ie English and French users would use the same URL to get to your site). EN: www.uottawa.ca FR: www.uottawa.ca Check the box for “URL” and make sure the “Use Canonical Domains” and “Use Canonical Paths” are unchecked. This will prepend the text strings “en” and “fr” to all your paths in order to determine their language. If a language is not specified, the default is English. … they have the same domain. EN: arts.uottawa.ca/history FR: arts.uottawa.ca/histoire Check the box for “Use Canonical Paths” and make sure “URL” is unchecked. The path component will be used for language detection. … they have the same path (or no path). EN: engineering.uottawa.ca FR: genie.uottawa.ca Check the box for “Use Canonical Domains” and make sure “URL” is unchecked. The domain will be used for language detection. … they have different domains and path. EN: engineering.uottawa.ca/che mical FR: genie.uottawa.ca/chimique Check both the boxes for “Use Canonical Domains” and “Use Canonical Paths”, ordering Domains to be above Paths”. Make sure “URL” is unchecked. First the domain and then the path will be used for language detection. Your primary URLs are different in English and French and... 217 User Guide for the University of Ottawa’s Drupal Web Content Management System Section 6.3.4: Managing additional MSL components See section 6.3.1 for how to get to this screen. Rarely, a site may need to be accessed through more than one URL per language. If this is the case, our MSL tool can cause problems in that it will redirect you to the canonical URL for the language. The solution to this is to add the domains and paths you want to NOT redirect to the MSL setting form. This can only be used when using one of the Canonical detection methods in 6.3.3. To add domains and paths, simply add them into the text area under the appropriate language, as you would set them for the language in 6.3.2. Section 6.4: Translating strings 218 User Guide for the University of Ottawa’s Drupal Web Content Management System Most of our content is translated using the dual-language editor or other content translation methods. However, in some places we have to place text directly inside code. When this is done, you must use the steps detailed here in order to translate the text. Usually we will provide a translation when we release the update, so if you noticed key strings are not translated here, please let us know and we will add it to the next update. Future Proofing In a future release, we intend to provide a centralized translation server that will allow us to update the translations immediately. The procedures described here will still be used for urgent changes which cannot wait for us to update the text and for your site to update. 219 User Guide for the University of Ottawa’s Drupal Web Content Management System To access the translation area, click on Configuration in the admin toolbar (highlighted in blue below) and then find the “Translate interface” link beneath “Regional and language” (highlighted in red). Clicking this link will open the string translation management tool. 220 User Guide for the University of Ottawa’s Drupal Web Content Management System 221 User Guide for the University of Ottawa’s Drupal Web Content Management System Once open, click on the “Translate” tab (highlighted in blue below). This will allow you to search for and view the translations. It also allows you to edit them. To start with, enter text you are looking for in the “String contains” field (highlighted in green). This is case-sensitive, so be sure you enter it precisely as it appears on the page. Once you have found the string you want, you can click the “edit” button (highlighted in purple) next to it to see the French translation and update it if necessary. Note that all strings found within here should be in English, even if you are using the French interface. 222 User Guide for the University of Ottawa’s Drupal Web Content Management System 223 User Guide for the University of Ottawa’s Drupal Web Content Management System Once you’ve clicked “edit”, you should be presented with something like this page: 224 User Guide for the University of Ottawa’s Drupal Web Content Management System Simply modify the French string however you would like and then click “Save translations” to update the string (note that the Skype icon and link may not appear in all browsers only those that have been integrated with Skype). 225 User Guide for the University of Ottawa’s Drupal Web Content Management System Section 6.5: Managing modules Modules extend Drupal with new functionality. Each feature we provide comes packaged in one or more modules that you can enable to make the feature available to you. To manage the modules that are currently in use on your site, click on the “Modules” tab in your admin toolbar (highlighted in red below). You should then see the modules screen. You can search for the name of a module by typing its name into the filter (highlighted in orange) or you can browse the modules by selecting categories from the left hand side (highlighted in green). Once you have found the module you are looking for, check the box next to its name (highlighted in blue) and click the “Save Configuration” button just below the list of categories. You can also uncheck a box to disable a module. 226 User Guide for the University of Ottawa’s Drupal Web Content Management System 227 User Guide for the University of Ottawa’s Drupal Web Content Management System Future Proofing In a future release, we intend to provide a more robust tool that only shows a webmaster the modules that they are most likely interested in (our apps and widgets) instead of all of the options available within Drupal. Look for this sometime in the new year! Here is a list of some of the more commonly used modules that you might be interested in enabling (we apologize for the inconsistent naming conventions used). Tools ● ● ● ● ● ● Apps ● ● ● ● ● ● ● ● ● ● ● uoCal Import Configuration: Add this module to your site if you want to import uoCal events using Feeds. WebCMS Authoring Tools: This module provides all the tools necessary to edit your content. WebCMS Development Tools: Enables some extensive debugging tools. Do not enable in Production ever. WebCMS Google Analytics: Enables the Google Analytics tools for you to provide your own tracking codes. WebCMS Production Tools: Enables extensive caching techniques. Google Search Appliance: If enabled, your search will return results from the GSA displayed in your sites template instead of redirecting to the main site. Future proofing: At some point, you will be able to limit these results to your own site. uOttawa FAQ: This module provides a content type that can be used to build FAQs. uOttawa Location: This module provides a content type to store locations (eg with geo-location data). uOttawa Org Charts: This module provides a content type and a widget for rendering an org chart. uOttawa Testimonial: This module provides a testimonials content type that can be used with other content types. WebCMS Blog: Provides a blog content type. Biographical Information: Provides content types for managing information about people. Course Sequences: Provides content types and widgets for displaying course sequences. Events: Allows you to create and manage your events. News: Allows you to create and manage news items. Social Media Tools: Allows you to easily create social media items Sub-Units / Departments: If your site has need of departments or other sub-units, this enhances several other modules to better support them. 228 User Guide for the University of Ottawa’s Drupal Web Content Management System Widgets ● uOttawa Dynamic View: This module provides an easy to use widget for displaying lists of content. ● uOttawa Maps: This module provides a map widget that you can use to display locations. ● uoZone Login: This module provides a widget that displays a login form for uoZone. Other ● YAMLConfig Export: Allows you to see and export YAML config variables. ● Coder: Allows you to review your code changes from within Drupal. 229