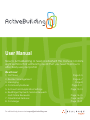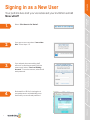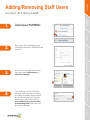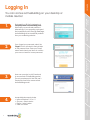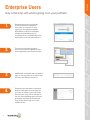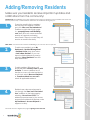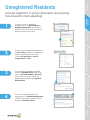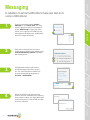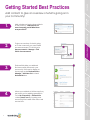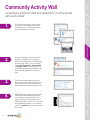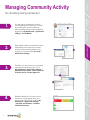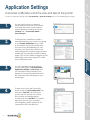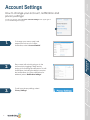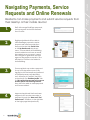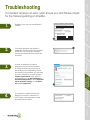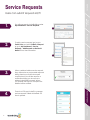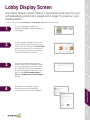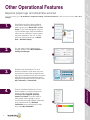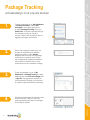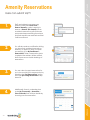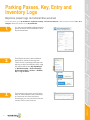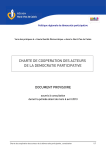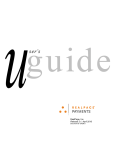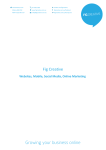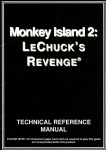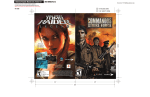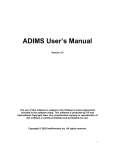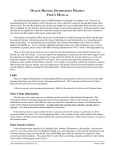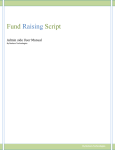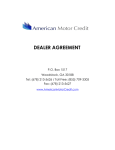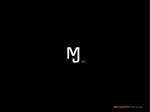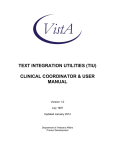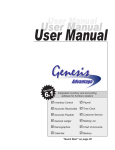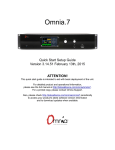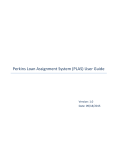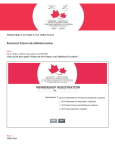Download "user manual"
Transcript
User Manual New to ActiveBuilding or need a refresher? This manual contains eight sections that will teach you all that you need to know to effectively use your portal. We will cover: 1. Staff Users 2. Resident Management 3. Messaging 4. Community Features 5. Account and Application Settings 6. RealPage Payments, Service Requests and Online Renewals 7. Operational Features 8. Concierge For additional help please contact [email protected]. Page 2–5 Page 6–7 Page 8 Page 9–11 Page 12–13 Page 14–15 Page 16–18 Page 19–21 Staff Users Signing in as a New User Your portal is live and you’ve received your invitation email! Now what? 3. If you already have an existing staff account for another property with the same email, select ‘I have an Existing Account’. To receive access, enter email and password. 4. Bookmark the URL for future logins at <propertyname>.activebuilding.com and enter your email and password. Messaging 2. If you are a new user, select ‘I am a New User’. Fill out steps 1-3. Resident Management 1. Select ‘Click Here to Get Started’. Community Features Account and Application Settings RealPage Payments, Service Requests and Online Renewals Operational Features Concierge 2 Staff Users Adding/Removing Staff Users You can’t do it all by yourself! 3. To remove or edit staff, select a staff user. Next, select ‘Edit Manager’ or ‘Delete This Manager’. Messaging 2. Enter name, title, messaging groups (optional), user access, email and invite by email. Resident Management 1. To invite staff, go to My Dashboard > Staff Management > Invite Staff User. Community Features Account and Application Settings Brenda Sills Brenda Sills Concierge 3 Operational Features 4. One email per account is allowed. However, staff can have an account at multiple properties using the same email. When registering for another property they will need to select, ‘I have an Existing Account at another ActiveBuilding Portal’ and enter their email and password. RealPage Payments, Service Requests and Online Renewals Don Ochoa Staff Users Logging In You can access ActiveBuilding on your desktop or mobile device! Account and Application Settings 4. Acceptable browsers include: • Internet Explorer 9, 10 or 11 • Chrome – latest version • Firefox – latest version • Safari on a Mac Community Features 3. Users can now sign in with Facebook to access their ActiveBuilding portal. The only requirement is that the user’s Facebook email is the same as their ActiveBuilding email. Messaging 2. If you forget your password, select the ‘Forgot’ button, located in the right side of the password box. Enter your email, submit and check your inbox to confirm your account and set a new password. Resident Management 1. Bookmark the URL for future logins at <propertyname>.activebuilding.com and enter your email and password. Alternatively, if your property purchased the LeaseStar product through RealPage, ActiveBuilding will automatically redirect from your marketing website. RealPage Payments, Service Requests and Online Renewals Operational Features Concierge 4 Staff Users Enterprise Users Stay in the loop with what is going on in your portfolio! Messaging Josh Sanders Scott Loydens Community Features 2. This account includes access to community activity, registration rates and usage stats (up to three months). Resident Management 1. Enterprise accounts are typically for corporate level employees who want an overview of what is going on at multiple properties. Bookmark the URL for future logins at login.activebuilding.com or <propertyname>.activebuilding.com and enter your email and password. Account and Application Settings Operational Features 4. Enterprise users are able to send and receive messages; however they do not have an inbox or sent mail folder like staff users. They will not be able to use any ActiveBuilding apps with their enterprise username and password. They will be able to sign in on their mobile device. RealPage Payments, Service Requests and Online Renewals Concierge 5 3. Additionally, enterprise users are able to log in to any property as an admin user that they are allowed access to. Staff Users Adding/Removing Residents Make sure your residents receive important updates and notifications from the community! 1. Messaging To send an email invite to a resident the day they are added in OneSite, go to the ‘New user? Get started now’ workflow on right side of login page i.e., <propertyname>.activebuilding. com. Next, fill in unit, name and email exactly as it appears on leasing documents. If there is a match they will receive an email invite shortly. Resident Management OneSite Users–ActiveBuilding syncs with OneSite every morning to update move-ins, transfers and move-outs from the previous day. Current residents will receive an email invite during this sync. Other Users–You will want to include ActiveBuilding in your move in and out process. Concierge 6 Operational Features *For more on how to register, see page 2, Signing in as a New User RealPage Payments, Service Requests and Online Renewals 4. Residents can also request access to join through the ‘New user? Get started now’ workflow on the login page by selecting ‘I do not have a PIN’. If a resident requests access to join, access requests from residents will appear under My Dashboard > Access Requests to approve or deny. Account and Application Settings 3. To add a resident, fill in name, unit, email and select invite by email or print invitation. To move a resident out or transfer to a new unit, select resident or a unit. Next, select ‘Move out Residents’ or ‘Transfer residents to a new unit’ > select all applicable residents. Community Features 2. To add a new resident, go to My Dashboard > Resident Management > Resident Action drop down menu > Add a New Resident. Or you can import multiple residents at once by selecting ‘Import Residents’ from the drop down menu. Staff Users Unregistered Residents Increase registration to ensure all residents are receiving the full benefit of ActiveBuilding! 3. To re-invite all unregistered residents, select the Resident Action drop down menu > Re-invite residents > Re-invite. From here you can also export all resident data by selecting, ‘Export All Resident Data’. 4. To see how many residents have registered, go to Resident Management > select the colorful bar graph icon to the right of Resident Lookup. Messaging 2. To re-invite an unregistered resident go to User Lookup, search for unregistered resident and click into their name > select Re-Send Invite > Invite or change email > Invite. Resident Management 1. To check to see if a resident is unregistered, go to My Dashboard > Resident Management. Unregistered residents will have a question mark in a silhouette next to their name. Community Features Account and Application Settings RealPage Payments, Service Requests and Online Renewals Operational Features Concierge 7 Staff Users Messaging In addition to email notifications there are text and voice notifications! Account and Application Settings RealPage Payments, Service Requests and Online Renewals 4. Before a resident can get texts they need to set text notifications by entering their mobile number. A 4-digit verification code will be sent to their mobile number that they will enter. Community Features 3. All registered residents will receive email messages unless they opted out. You can help direct residents to change those settings by going to Account > Notifications. Messaging 2. Staff users can send text and voice notifications to residents by selecting the ‘Advanced Delivery Options’ link below the message box. Resident Management 1. To send a message, select ‘Send a Message’ in your Quick Links. You can select a group to send the message to under ‘Add Groups’ or type the user’s name, unit, or group in the ‘To’ box. All messages are a blind copy, additionally there is no reply all feature. Operational Features Concierge 8 Staff Users Getting Started Best Practices Add content to give an overview of what is going on in your community! Resident Management 1. Add a starter post welcoming residents to the portal i.e., “Welcome to our new community portal! What does everyone think?” Danny Garcia Messaging RealPage Payments, Service Requests and Online Renewals 4. Inform your residents of all the ways they can reach you by adding general info. Go to My Community > General Info > select pencil icon by hovering over community title to add office hours and contact info. Account and Application Settings 3. Featured links help your residents find more useful resources in your community. Set these to display on home page under Featured Links > Manage > Add New Link > check featured link box. Community Features 2. To give an overview of what is going on in the community you can create an announcement. To do this go to Announcements > Manage > Post Public Announcement. Operational Features Concierge 9 Staff Users Community Activity Wall An exclusive place for staff and residents to communicate with each other! 3. Groups are interest groups that you have joined. Instead of posting to the entire community, users can select a group that they have joined to post to. 4. Additionally, you can chat online with other staff and residents by clicking into the grey chat box in the lower right hand corner of the screen and select someone’s name. If you have an ActiveBuilding question, you can also select the Support tab on the left side of the screen. Messaging 2. Staff can add documents and even organize in folders! You can add a document directly to the home page by attaching a file. Or you can store under My Community > General Info > Add document – when documents are added through this workflow it will automatically generate an activity post. Resident Management 1. The community activity wall is a wall of updates from residents and staff; including events, marketplace items, recommendations and polls. Community Features Account and Application Settings RealPage Payments, Service Requests and Online Renewals Operational Features Concierge 10 Leslie Kipson Staff Users Managing Community Activity No double posting necessary! Resident Management 1. You can have updates post to both ActiveBuilding and Facebook or Twitter by checking the social media box before posting. Setup these integrations by going to My Dashboard > Application Settings > Social Media. Leslie Kipson Josh Sanders Messaging RealPage Payments, Service Requests and Online Renewals 4. Resident Satisfaction Surveys can be turned on to help gauge how your community feels. To turn on go to My Dashboard > Application Settings > Modules and Features > Resident Satisfaction Surveys. Account and Application Settings 3. Decide if you want to see your residents message before posts or not. Go to My Dashboard > Application Settings > Modules and Features > Filter Content for Profanity and/or Content Approval. Community Features 2. Daily digest emails summarize that day’s happenings as another way to keep everyone informed. Registered users can opt out of receiving in Account > Notifications Settings. Operational Features Concierge 11 Staff Users Application Settings Customize notifications and the look and feel of the portal! To edit your Application Settings, select My Dashboard > Application Settings from your ActiveBuilding home page. Account and Application Settings RealPage Payments, Service Requests and Online Renewals Operational Features 4. To add a new unit in the Community Portal, access the Unit Configuration tab and select ‘Add Unit’. Fill out the popup form with the correct unit number, floor number, and building name/ number, and click ‘Add Unit’. For OneSite and other users set up on a resident CSV integration, please make sure the Corporate Unit ID is also filled out. Community Features 3. You can change the look and feel of your portal by going to My Dashboard > Application Settings > Look & Feel. Here you can select a new background or upload a Community Banner and Link to URL (optional) which will display on your home page. Messaging 2. To edit/preview notifications or add a message template, you can do so by going to your System Notifications. If you’d like to customize the look of the notifications that come from ActiveBuilding you can provide us with hex codes colors for the main background, header background and header text. You can also provide a header image (JPG or PNG, ideally no larger than 240 pixels wide) and footer image (JPG or PNG, must be 580 pixels wide). Resident Management Concierge 12 1. You can edit the way your property name appears at the top of your portal. To change the name of your property with the preferred wording, access the ‘General’ tab > Community Name > Save Changes. Staff Users Account Settings How to change your account, notification and privacy settings! 3. To edit your privacy settings, select ‘Privacy Settings’. Community Features 2. Stay current with what is going on in the community by logging in daily and/or opting in to receiving all notifications. To edit notifications, including the ability to receive text notifications (or voice notifications for residents) select ‘Notification Settings’. Messaging 1. To change your name, email, and password or set an out of office notification, select ‘Account Details’. Resident Management To edit your settings, select Account > Personal Settings in the upper right of your ActiveBuilding home page. Account and Application Settings RealPage Payments, Service Requests and Online Renewals Operational Features Concierge 13 RealPage Payments, Service Requests and Online Renewals Operational Features 4. Approved applicants that have been assigned a unit number can make a payment through the ‘New user? Get started now?’ workflow on the right side of the login page listed previously. Stephanie Backers Account and Application Settings 3. Former residents can make a payment for up to 90 days after move out by logging in with their email and password at <propertyname>.activebuilding. com. However, in OneSite if the box is unchecked in the ‘Resident profile’ tab for ‘this resident has access to the secure resident portal and following features’ they will not be able to make payments as a former resident. Tabitha Falloroy Community Features 2. Registered residents will be able to utilize RealPage payments, service requests and online renewals from their portal under their Quick Links or the My Dashboard drop down menu. To be added in ActiveBuilding, current residents must have an email, be marked as an occupant, cannot be a cosigner or guarantor and their age must be greater or equal to 18 or left blank in OneSite to be added in ActiveBuilding. Messaging Concierge 14 1. Staff will manage RealPage payments, service requests and online renewals from OneSite. Resident Management Residents can make payments and submit service requests from their desktop or their mobile device! Staff Users Navigating Payments, Service Requests and Online Renewals Staff Users Troubleshooting If a resident receives an error, what should you do? Please check for the following settings in OneSite. 3. In order for residents to make a payment, submit a service request, or online renewal they must have a resmID listed in ActiveBuilding. To find the resmID for the resident you will need to look in OneSite for a report named Contact Level Details. Next, add it in ActiveBuilding under My Dashboard > Resident Management > select Resident whose resmID is missing > Under Basic Info add Corporate ID. 4. For payments, residents cannot be flagged for eviction, collections or do not allow check payment under special/collection status. Messaging 2. It could be because the resident is disabled in OneSite under their resident profile tab. The online rent payment and service request boxes need to be checked. Resident Management 1. Residents must have an email listed in OneSite. Community Features Account and Application Settings RealPage Payments, Service Requests and Online Renewals Operational Features Concierge 15 Staff Users Service Requests Users can submit requests 24/7! 3. When a resident adds a service request, they will receive an automated response letting them know that their request was received. You will also receive a notification letting you know that a resident submitted a request. When you update the status of a request the resident will be notified. 4. There is an iOS app for staff to manage service requests called ActiveDesk. It is free to upload. Messaging 2. To add a service request, go to your Quick Links and select Submit a Request or go to My Dashboard > Service Requests > Add Request on Resident’s Behalf. Fill out the information. Resident Management 1. You will manage in ActiveBuilding under My Dashboard > Service Requests. Community Features Account and Application Settings RealPage Payments, Service Requests and Online Renewals Operational Features Concierge 16 To edit your settings, select My Dashboard > Lobby Display Screen from the home page. 2. A custom slide is a bigger, more visual way to display announcements to your community. To do this go to Custom Slides and add a new slide. You can remove custom slides at any time, or choose a start and end date for the slide. 3. If you have a resident who wishes to receive email or text notifications when you log a package for them, but does not want their unit number displayed on your lobby display screen you can do this under LDS Package Settings > Privacy > Hidden Units on Lobby Display Screen. 4. Packages, custom slides, events, announcements and local offers currently show up on the LDS website. Messaging 1. You can change your theme by selecting Energized, Traditional, Black Tie and Legacy. Resident Management The Lobby Display Screen (LDS) is a specialized web view for your ActiveBuilding portal that is designed for large TV screens in your building lobby. Staff Users Lobby Display Screen Community Features Account and Application Settings RealPage Payments, Service Requests and Online Renewals Operational Features Concierge 17 Staff Users Other Operational Features Replace paper logs and streamline services! To turn on features, go to My Dashboard > Application Settings > Modules and Features > select feature and switch ON > Save Changes. Account and Application Settings RealPage Payments, Service Requests and Online Renewals Operational Features 4. There is a Resident Satisfaction Survey that is based on a net promoter score survey. It asks one simple question, ‘would you recommend <property name> to a friend?’ They are used to help gauge what is going on in the community and keep resident feedback even more internal. The Resident Satisfaction survey will appear for staff only under My Dashboard. Community Features 3. Residents can find Internet, TV, and electric providers in their area, they can compare local providers and prices and sign up for multiple services all in one place and all with the guaranteed best prices. MyUtilityConnections can be found under My Community > General Info. Mike Roads Messaging Concierge 18 2. You can keep track of parking and storage spaces under My Dashboard > Parking and Storage. Resident Management 1. Front Desk Instructions allow residents and staff to add authorized guests. To add a guest, go to Quick Links > Add a Guest. Or you can add guests using our iOS ActiveDesk app. Staff and residents will receive a notification when a guest has been added for the unit. To view active authorized guests go to Quick Links > Resident Lookup. Staff Users Package Tracking ActiveBuilding’s most popular feature! Account and Application Settings RealPage Payments, Service Requests and Online Renewals Dustin Thompson Operational Features 4. All archived packages will appear under the archive tab. Here you can view package details and search packages (even export details). Community Features 3. To sign a package out, go to My Dashboard > Package Tracking > select package from the Active Packages tab > Sign Out. If a signature is required in your Application Settings, you will need to collect a signature before submitting. Messaging 2. Select the package carrier type, unit number or residents name and the tracking number > select Submit. Residents will receive a new package notification in real-time (even if they are unregistered). Registered residents can choose to receive text or voice notifications in their notification settings. Resident Management Concierge 19 1. To add a package go to My Dashboard > Package Tracking > select Add Packages in the upper right corner or select Package Tracking from your Quick Links. To add a package through the desktop portal you will use a scanner. There is also a staff iOS app for logging packages, ActiveDesk. Staff Users Amenity Reservations Users can submit 24/7! Account and Application Settings RealPage Payments, Service Requests and Online Renewals Operational Features 4. Additionally, there is a calendar view under My Community > Amenities > Show Calendar that will show details by hovering over the reservation. Community Features 3. You can also view past reservations for up to two months in this same section by selecting the ‘Past Reservations’ option from the ‘Upcoming Reservations’ drop down list. Messaging 2. You will also receive a notification letting you know that a resident reserved an amenity. To approve, deny or cancel an amenity go to My Dashboard > Reservations. When a reservation status is updated the resident will be notified. Note: there are no double bookings of reservations. Resident Management Concierge 20 1. Staff and residents can reserve an amenity under their Quick Links > Reserve Amenity > select amenity to reserve > Reserve This Amenity. When a resident reserves they will receive an automated response letting them know that their request was received and that it will be reviewed. To turn on features, go to My Dashboard > Application Settings > Modules and Features > select feature and switch ON > Save Changes. All features will show under My Dashboard. 2. Front Desk Instructions allow residents and staff to add authorized guests. Clients on the concierge package can also log a visitor and release a key using this feature either from My Dashboard or Resident Lookup > Active Guest(s) > Active Instructions > Actions > Release Key or Log as Visitor. 3. The inventory log can be used to keep track of which residents have checked out inventory and view the history. Some items you can use this for include: movies, DVDs, carts, tools, etc. Messaging 1. You can issue printable parking passes to guests and even allow residents to issue a pass themselves. Resident Management Replace paper logs and streamline services! Staff Users Parking Passes, Key, Entry and Inventory Logs Community Features Account and Application Settings RealPage Payments, Service Requests and Online Renewals Operational Features Concierge 21