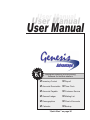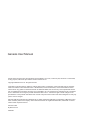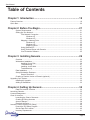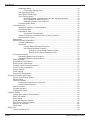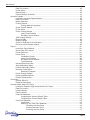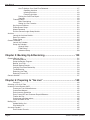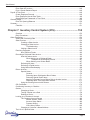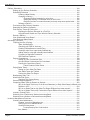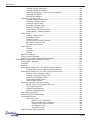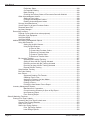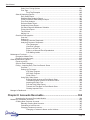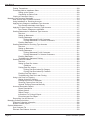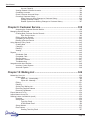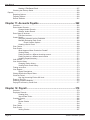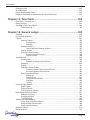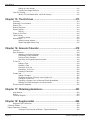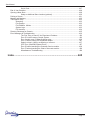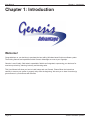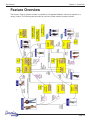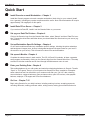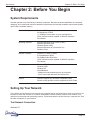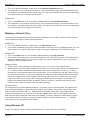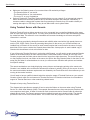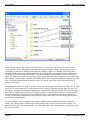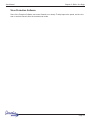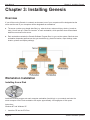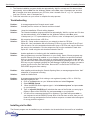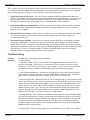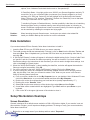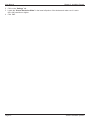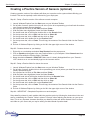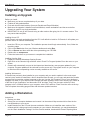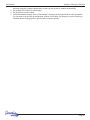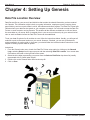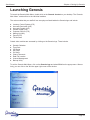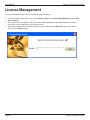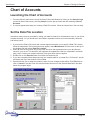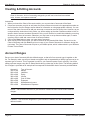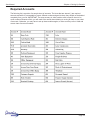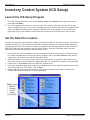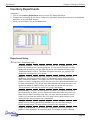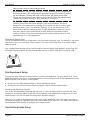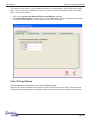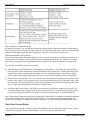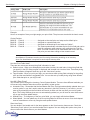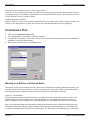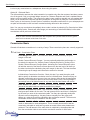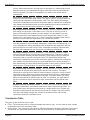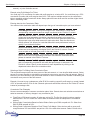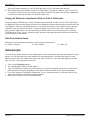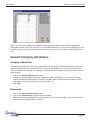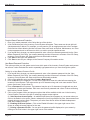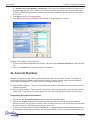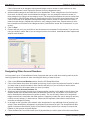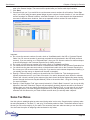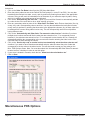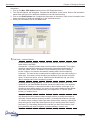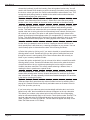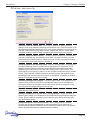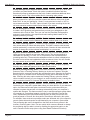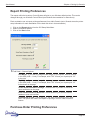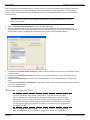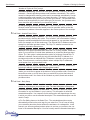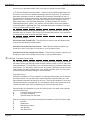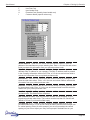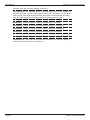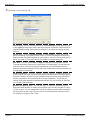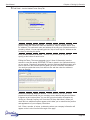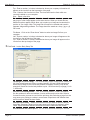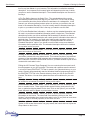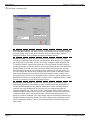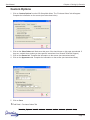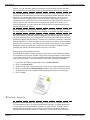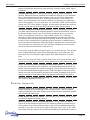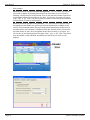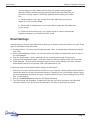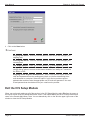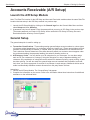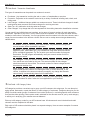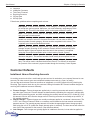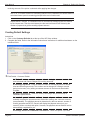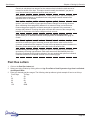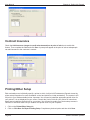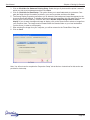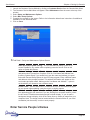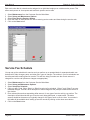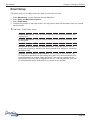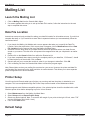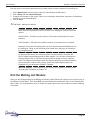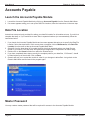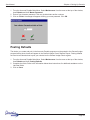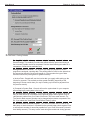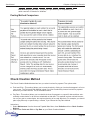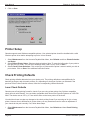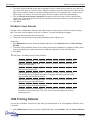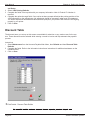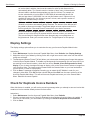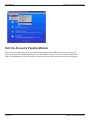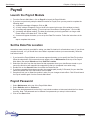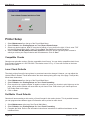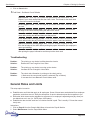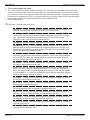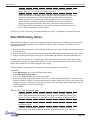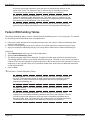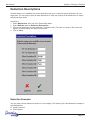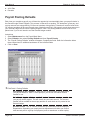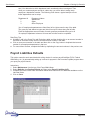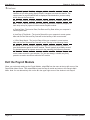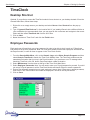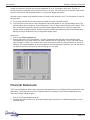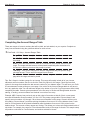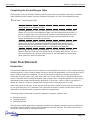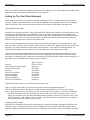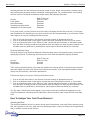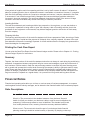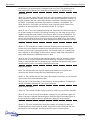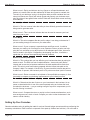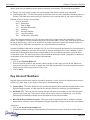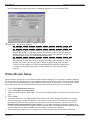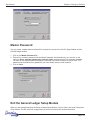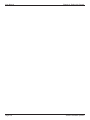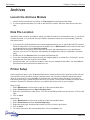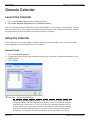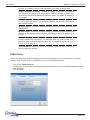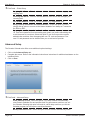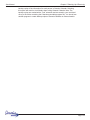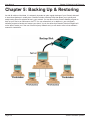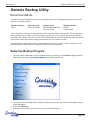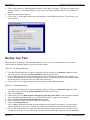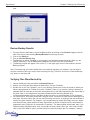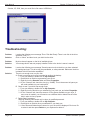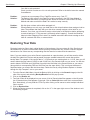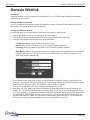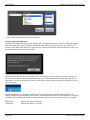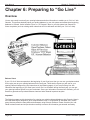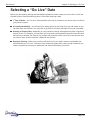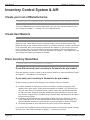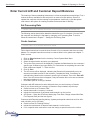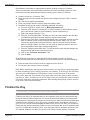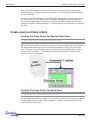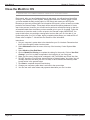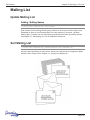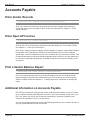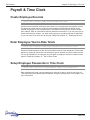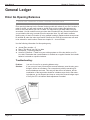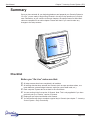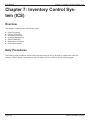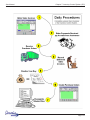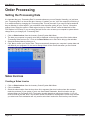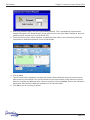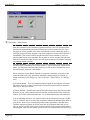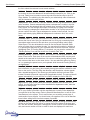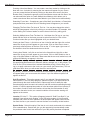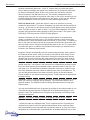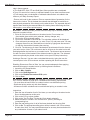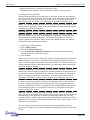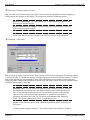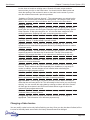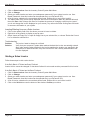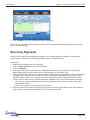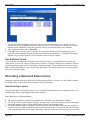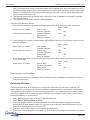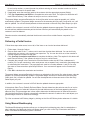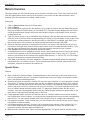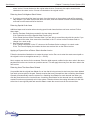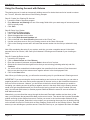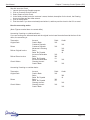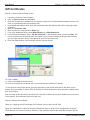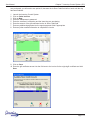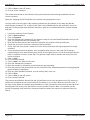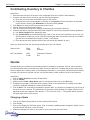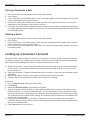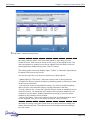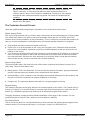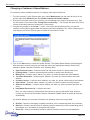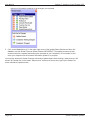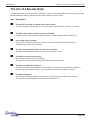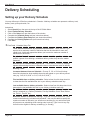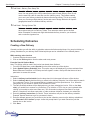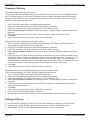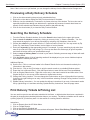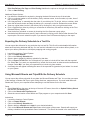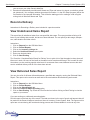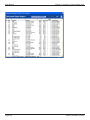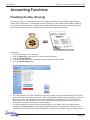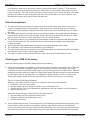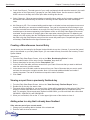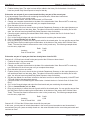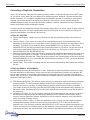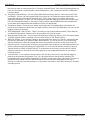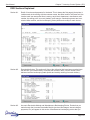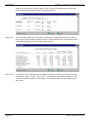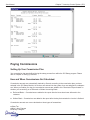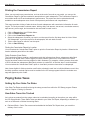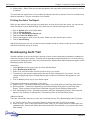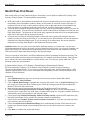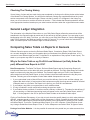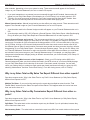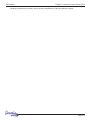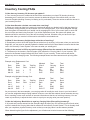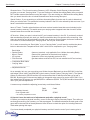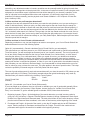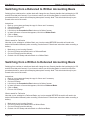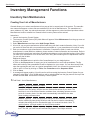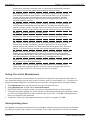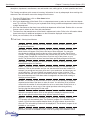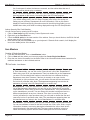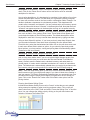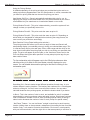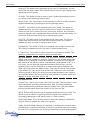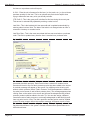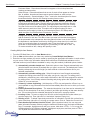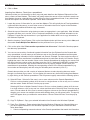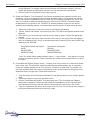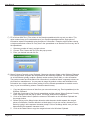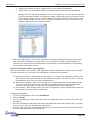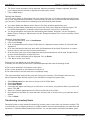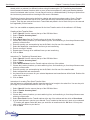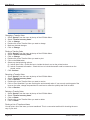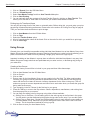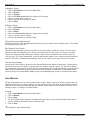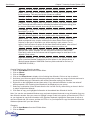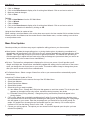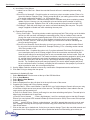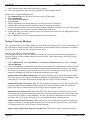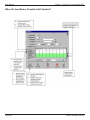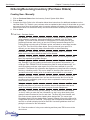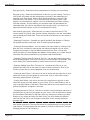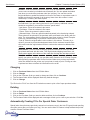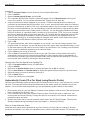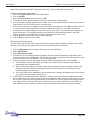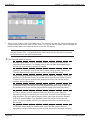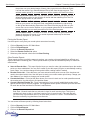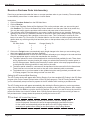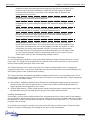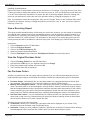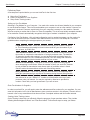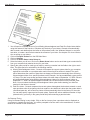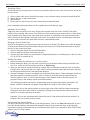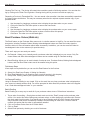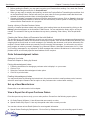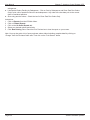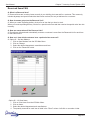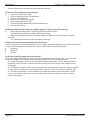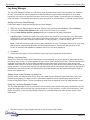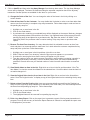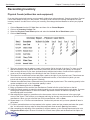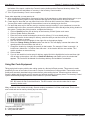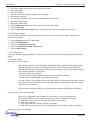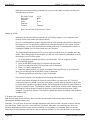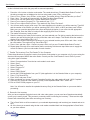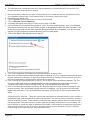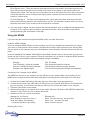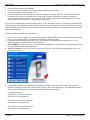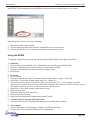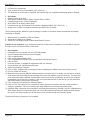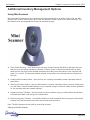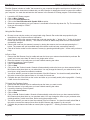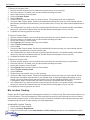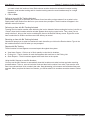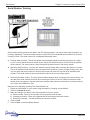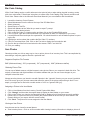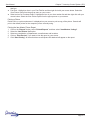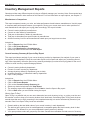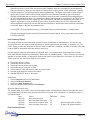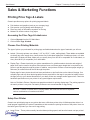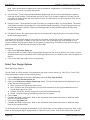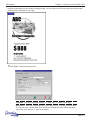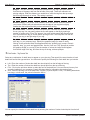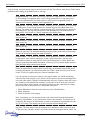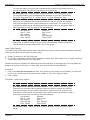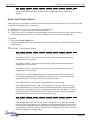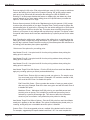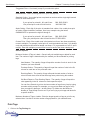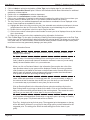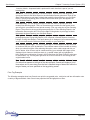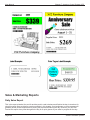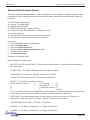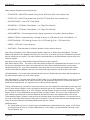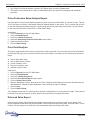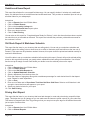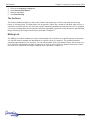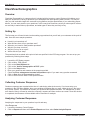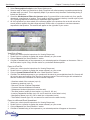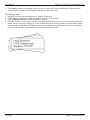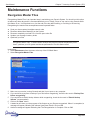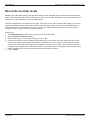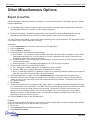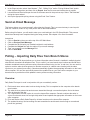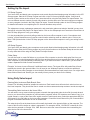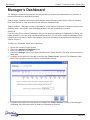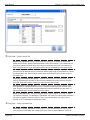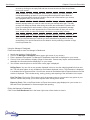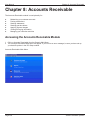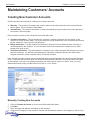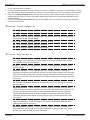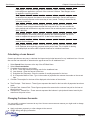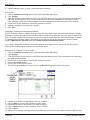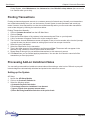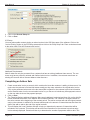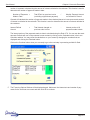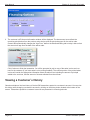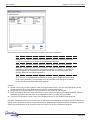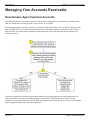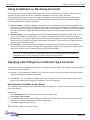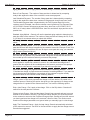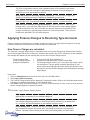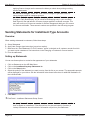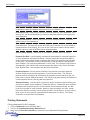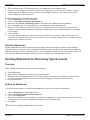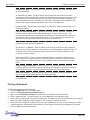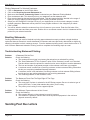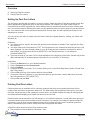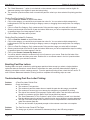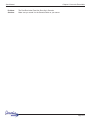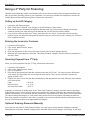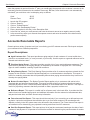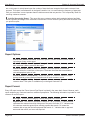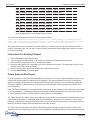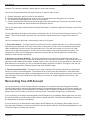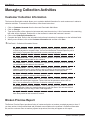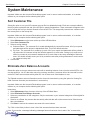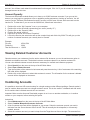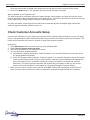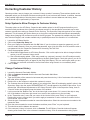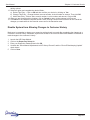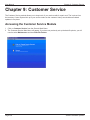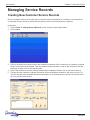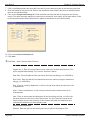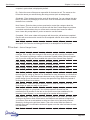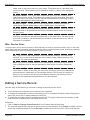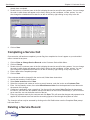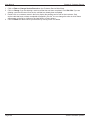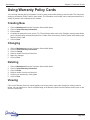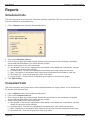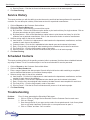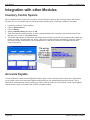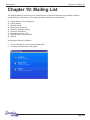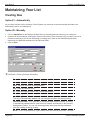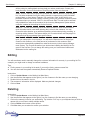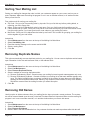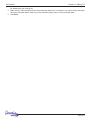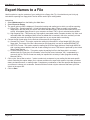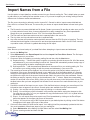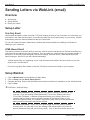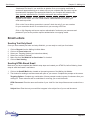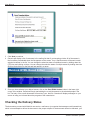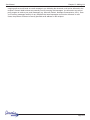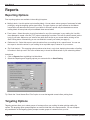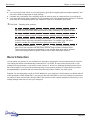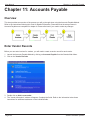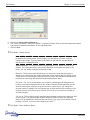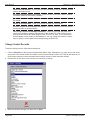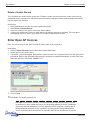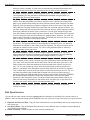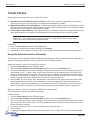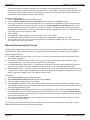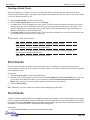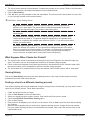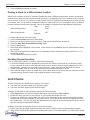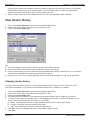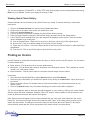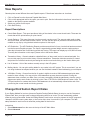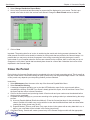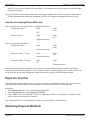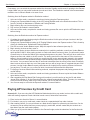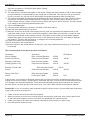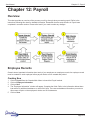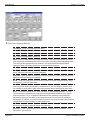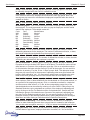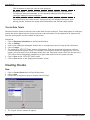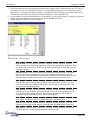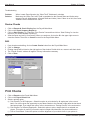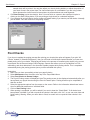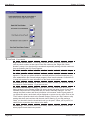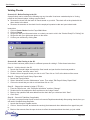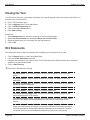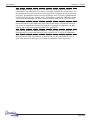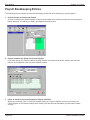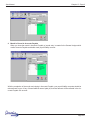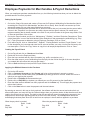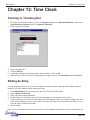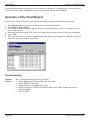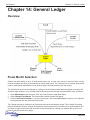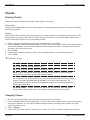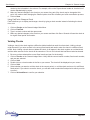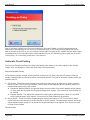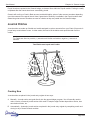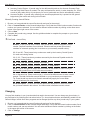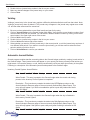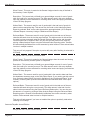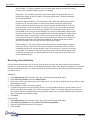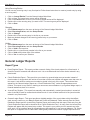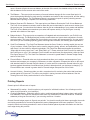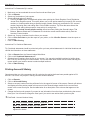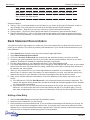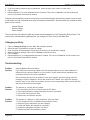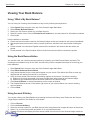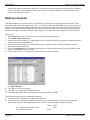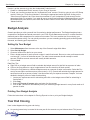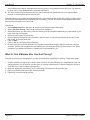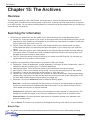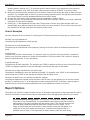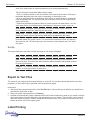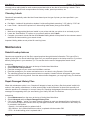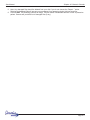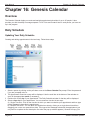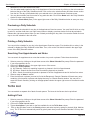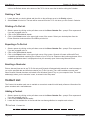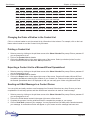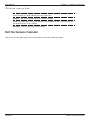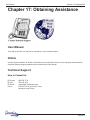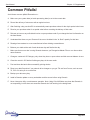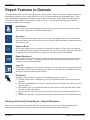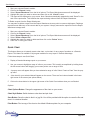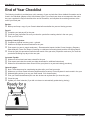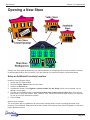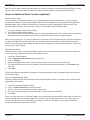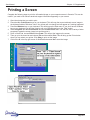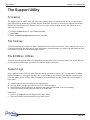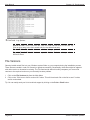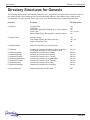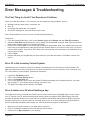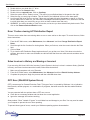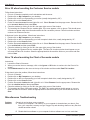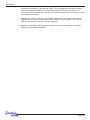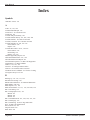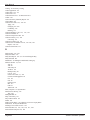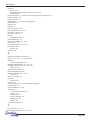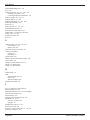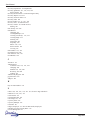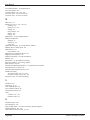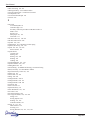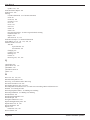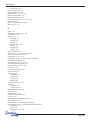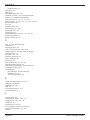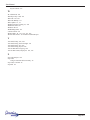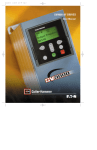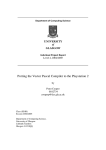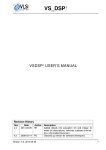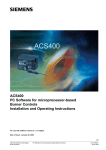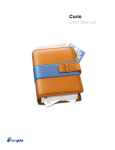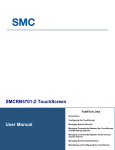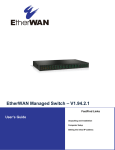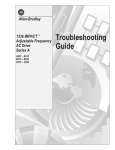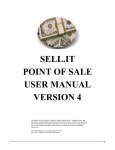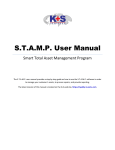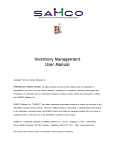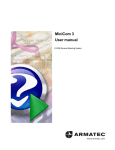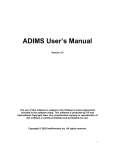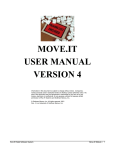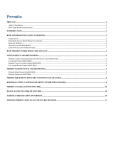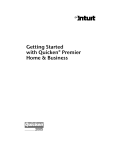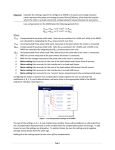Download User Manual - Adv 6.1_8.pm6
Transcript
User Manual User Manual User Manual on Versi 6.1 Integrated inventory and accounting software for furniture retailers Inventory Control Payroll Accounts Receivable Time Clock Accounts Payable Customer Service General Ledger Mailing List Demographics Chart of Accounts Calendar Backup “Quick Start” on page 20 Genesis User Manual No part of this document may be reproduced or transmitted in any form, in whole or part, electronic or mechanical, for any purpose, without the prior written consent of Next Five Inc. Copyright 2008 Next Five Inc. All rights reserved. Information in this document is subject to change without notice. Companies, names and data used in examples herein are fictitious unless otherwise noted. All statements, technical information, and recommendations in this manual and in any guides or related documents are believed reliable, but the accuracy and completeness thereof are not guaranteed or warranted, and they are not intended to be, nor should they be understood to be, representations or warranties concerning the products described. Next Five Inc. reserves the right to make changes in the specifications of the products described in this manual at any time without notice and without obligation to notify any person of such changes. Microsoft, MS-DOS, Windows and Windows NT are either registered trademarks or trademarks of Microsoft Corporation. All other product and company names mentioned herein are registered trademarks, trademarks or service marks of their respective owners. Printed in USA By Next Five Inc. 09/22/08 User Manual Table of Contents Chapter 1: Introduction .....................................................................18 Feature Overview ..................................................................................................................................... 19 Quick Start ................................................................................................................................................ 20 Chapter 2: Before You Begin ............................................................21 System Requirements .................................................................................................................. 21 Setting Up Your Network .............................................................................................................. 21 Test Network Connection ................................................................................................ 21 Windows NT ........................................................................................................ 21 Windows XP ........................................................................................................ 22 Mapping a Network Drive ............................................................................................... 22 Windows NT ........................................................................................................ 22 Windows XP ........................................................................................................ 22 Mapping a Drive .................................................................................................. 22 Using Windows XP .......................................................................................................... 22 Using Terminal Server with Genesis ............................................................................... 23 Virus Protection Software ................................................................................................ 25 Chapter 3: Installing Genesis ...........................................................26 Overview ...................................................................................................................................... 26 Workstation Installation ................................................................................................................ 26 Installing from a Disk ....................................................................................................... 26 Troubleshooting ............................................................................................................... 27 Installing via the Web ...................................................................................................... 27 Troubleshooting ............................................................................................................... 28 Data Installation ........................................................................................................................... 29 Setup Workstation Desktops ....................................................................................................... 29 Screen Resolution ........................................................................................................... 29 Creating a Practice Version of Genesis (optional)....................................................................... 31 Upgrading Your System ............................................................................................................................ 32 Installing an Upgrade ................................................................................................................... 32 Adding a Workstation ................................................................................................................... 32 Chapter 4: Setting Up Genesis .........................................................34 Data File Location Overview ........................................................................................................ 34 Launching Genesis................................................................................................................................... 35 License Management ............................................................................................................................... 36 Chart of Accounts ..................................................................................................................................... 37 Launching the Chart of Accounts ................................................................................................. 37 Creating & Editing Accounts ........................................................................................................ 38 Account Ranges ........................................................................................................................... 38 Required Accounts ....................................................................................................................... 39 Inventory Control System (ICS Setup) ..................................................................................................... 40 Launch the ICS Setup Program ................................................................................................... 40 Set the Data File Location............................................................................................................ 40 Inventory Departments ................................................................................................................. 41 Page 3 User Manual Department Setup ............................................................................................................ 41 Fiscal Month Starting Point ................................................................................. 42 Sub-Department Setup .................................................................................................... 42 User Defined Fields Setup .............................................................................................. 42 Cost / Pricing Options ...................................................................................................... 43 Choosing Between “Replacement Cost” and “Weighted Average” .................... 43 Don’t Update Cost When Receiving ................................................................... 44 Selecting Automatic Pricing Options ................................................................... 44 View Item Screen Setup .................................................................................................. 44 Commission Plan ......................................................................................................................... 46 Working on a Written or Delivered Basis ........................................................................ 46 Commission Basis ........................................................................................................... 47 Commission Table ........................................................................................................... 48 Commission Plan Examples ............................................................................... 49 Paying An Alternate Commission Rate on Fabric Protectors ......................................... 50 Non-Commission Items ................................................................................................... 50 Salespeople ................................................................................................................................. 50 General Company Information ..................................................................................................... 51 Company Address(es) ..................................................................................................... 51 Passwords ....................................................................................................................... 51 Function Based Password Protection ................................................................. 52 User Based Password Protection ....................................................................... 52 Setting Up a User Based Password Profile ............................................ 52 Deleting a User Based Password Profile ............................................... 53 GL Account Numbers ................................................................................................................... 53 Designating Sales Account Numbers .............................................................................. 53 Designating Other Account Numbers .............................................................................. 54 Sales Tax Rates ........................................................................................................................... 55 Miscellaneous POS Options ........................................................................................................ 56 Report Printing Preferences ........................................................................................................ 61 Purchase Order Printing Preferences .......................................................................................... 61 Invoice Printing Preferences ........................................................................................................ 67 Custom Options ........................................................................................................................... 73 Email Settings .............................................................................................................................. 77 Exit the ICS Setup Module ........................................................................................................... 78 Accounts Receivable (A/R Setup) ............................................................................................................ 79 Launch the A/R Setup Module ..................................................................................................... 79 General Setup .............................................................................................................................. 79 Customer Defaults ....................................................................................................................... 81 Installment Versus Revolving Accounts ........................................................................... 81 Creating Default Settings ................................................................................................ 82 Past Due Letters .......................................................................................................................... 83 Contract Insurance ....................................................................................................................... 84 Printing/Other Setup .................................................................................................................... 84 Customer Service ..................................................................................................................................... 86 Launch the Customer Service Module ........................................................................................ 86 Data File Location ........................................................................................................................ 86 Printer Setup ................................................................................................................................ 86 Setup Miscellaneous Options ...................................................................................................... 86 Enter Service People’s Names .................................................................................................... 87 Service Fee Schedule .................................................................................................................. 88 Email Setup .................................................................................................................................. 89 Mailing List ................................................................................................................................................ 90 Launch the Mailing List ................................................................................................................ 90 Page 4 Genesis Software Systems User Manual Data File Location ........................................................................................................................ 90 Printer Setup ................................................................................................................................ 90 Default Setup ............................................................................................................................... 90 Exit the Mailing List Module ......................................................................................................... 91 Accounts Payable ..................................................................................................................................... 92 Launch the Accounts Payable Module......................................................................................... 92 Data File Location ........................................................................................................................ 92 Master Password ......................................................................................................................... 92 Posting Defaults ........................................................................................................................... 93 Posting Method Comparison ........................................................................................... 95 Check Creation Method ............................................................................................................... 95 Printer Setup ................................................................................................................................ 96 Check Printing Defaults ............................................................................................................... 96 Laser Check Defaults ...................................................................................................... 96 Dot Matrix Check Defaults ............................................................................................... 97 1099 Printing Defaults .................................................................................................................. 97 Discount Table.............................................................................................................................. 98 Display Settings ........................................................................................................................... 99 Check for Duplicate Invoice Numbers ......................................................................................... 99 Exit the Accounts Payable Module ............................................................................................ 100 Payroll ..................................................................................................................................................... 101 Launch the Payroll Module ........................................................................................................ 101 Set the Data File Location.......................................................................................................... 101 Payroll Password ....................................................................................................................... 101 Printer Setup .............................................................................................................................. 102 Compatible Checks ....................................................................................................... 102 Laser Check Defaults .................................................................................................... 102 Dot Matrix Check Defaults ............................................................................................. 102 Troubleshooting: ............................................................................................................ 103 General Rates and Limits .......................................................................................................... 103 State Withholding Tables ........................................................................................................... 105 Federal Withholding Tables ....................................................................................................... 106 Deduction Descriptions .............................................................................................................. 107 Deduction Examples...................................................................................................... 107 Payroll Posting Defaults ............................................................................................................. 108 Payroll Liabilities Defaults .......................................................................................................... 109 Exit the Payroll Module .............................................................................................................. 110 TimeClock ............................................................................................................................................... 111 Desktop Shortcut ....................................................................................................................... 111 Employee Passwords ................................................................................................................ 111 General Ledger Setup (G/L Setup) ........................................................................................................ 112 Launch the General Ledger Setup Module (G/L Setup) ............................................................ 112 Data File Location ...................................................................................................................... 112 Location Names ......................................................................................................................... 112 Fiscal Calendar .......................................................................................................................... 112 Financial Statements .................................................................................................................. 113 Completing the Account Ranges Table ......................................................................... 114 Completing the Format Ranges Table ........................................................................... 115 Cash Flow Statement ................................................................................................................. 115 Introduction .................................................................................................................... 115 Setting Up The Cash Flow Statement ........................................................................... 116 Operating Activities Setup ................................................................................. 116 Investing Activities Setup .................................................................................. 116 Financing Activities Setup ................................................................................. 117 Page 5 User Manual How To Analyze Your Cash Flow Statement ................................................................. 117 Operating Activities ........................................................................................... 117 Investing Activities ............................................................................................. 118 Financing Activities ............................................................................................ 118 Printing the Cash Flow Report ...................................................................................... 118 Summary ....................................................................................................................... 118 Financial Ratios ......................................................................................................................... 118 Ratio Descriptions ......................................................................................................... 118 Setting Up Your Formulas ............................................................................................. 120 Key Account Numbers ............................................................................................................... 121 Printer/Screen Setup.................................................................................................................. 122 Master Password ....................................................................................................................... 123 Exit the General Ledger Setup Module ..................................................................................... 123 Archives .................................................................................................................................................. 125 Launch the Archives Module ...................................................................................................... 125 Data File Location ...................................................................................................................... 125 Printer Setup .............................................................................................................................. 125 Genesis Calendar ................................................................................................................................... 126 Launch the Calendar.................................................................................................................. 126 Setup the Calendar .................................................................................................................... 126 General Setup................................................................................................................ 126 E-Mail Setup .................................................................................................................. 127 Advanced Setup ............................................................................................................ 128 Chapter 5: Backing Up & Restoring...............................................130 Genesis Backup Utility ........................................................................................................................... 131 Recommendations ..................................................................................................................... 131 Setup the Backup Program........................................................................................................ 131 Backup Your Files ...................................................................................................................... 132 Review Backup Results ............................................................................................................. 133 Verifying Files Were Backed Up ................................................................................................ 133 Troubleshooting: ........................................................................................................................ 134 Restoring Your Data ................................................................................................................... 135 Restoring From a CD: ................................................................................................................ 136 Genesis Weblink .................................................................................................................................... 137 Chapter 6: Preparing to “Go Live” .................................................140 Overview .................................................................................................................................... 140 Selecting a “Go Live” Date ..................................................................................................................... 141 Inventory Control System & A/R ............................................................................................................. 142 Create your List of Manufacturers ............................................................................................. 142 Create Item Masters................................................................................................................... 142 Enter Inventory Quantities ......................................................................................................... 142 Enter Current A/R and Customer Deposit Balances ................................................................. 143 Finalize the Day ......................................................................................................................... 144 Create open purchase orders .................................................................................................... 145 Close the Month in ICS .............................................................................................................. 146 Mailing List .............................................................................................................................................. 147 Update Mailing List .................................................................................................................... 147 Sort Mailing List.......................................................................................................................... 147 Accounts Payable ................................................................................................................................... 148 Enter Vendor Records................................................................................................................ 148 Page 6 Genesis Software Systems User Manual Enter Open AP Invoices ............................................................................................................. 148 Print a Vendor Balance Report .................................................................................................. 148 Payroll & Time Clock .............................................................................................................................. 149 Create Employee Records ......................................................................................................... 149 Enter Employee Year-to-Date Totals .......................................................................................... 149 Setup Employee Passwords in Time Clock ............................................................................... 149 General Ledger ....................................................................................................................................... 150 Enter GL Opening Balances ...................................................................................................... 150 Summary ................................................................................................................................................ 151 Checklist ..................................................................................................................................... 151 Chapter 7: Inventory Control System (ICS) ...................................152 Overview .................................................................................................................................... 152 Daily Procedures ........................................................................................................................ 152 Order Processing.................................................................................................................................... 154 Setting the Processing Date ...................................................................................................... 154 Sales Invoices ............................................................................................................................ 154 Creating a Sales Invoice................................................................................................ 154 Changing a Sales Invoice .............................................................................................. 163 Troubleshooting: ................................................................................................ 164 Voiding a Sales Invoice ................................................................................................. 164 Receiving Payments .................................................................................................................. 165 Non Sufficient Funds: .................................................................................................... 166 Recording a Delivered Sales Invoice ......................................................................................... 166 How this feature works .................................................................................................. 166 When Working on a Delivered Basis... ............................................................. 166 Examples of Bookkeeping Entries: ...................................................... 167 When Working on a Written Basis... ................................................................. 167 Delivering All Items ........................................................................................................ 167 Delivering a Partial Invoice ............................................................................................ 168 Using Manual Bookkeeping........................................................................................... 168 Return Invoices .......................................................................................................................... 170 Special Notes ................................................................................................................. 170 General .............................................................................................................. 170 Returning Items Sold Against Stock Orders ..................................................... 171 Returning Special Order Items .......................................................................... 171 Applying a Payment from a Return Sale to Another Invoice ............................ 171 Returning Items That Have Been Deleted ........................................................ 171 Using the Clearing Account with Returns ...................................................................... 172 Gift Certificates........................................................................................................................... 174 Contributing Inventory to Charities ............................................................................................ 177 Quotes ........................................................................................................................................ 177 Changing a Quote ......................................................................................................... 177 Turning a Quote Into a Sale .......................................................................................... 178 Deleting a Quote ............................................................................................................ 178 Looking up a Customer’s Account ............................................................................................. 178 The Customer Account Screen ..................................................................................... 180 Written Account Totals ....................................................................................... 180 Account Setup Status ........................................................................................ 180 Payment History ................................................................................................ 180 View History Button ........................................................................................... 180 Changing a Customer’s Name/Address........................................................................ 181 The Life of a Special Order ........................................................................................................ 183 Page 7 User Manual Delivery Scheduling ................................................................................................................................ 184 Setting up your Delivery Schedule............................................................................................. 184 Scheduling Deliveries ................................................................................................................ 185 Creating a New Delivery ................................................................................................ 185 Changing a Delivery ...................................................................................................... 186 Changing Picking Locations for an Invoice ....................................................... 186 Setting Up Delivery For Selected Items on An Invoice ..................................... 186 Delivering an item from stock that was previously setup as a special order .... 186 Deleting a Delivery ........................................................................................................ 186 Previewing a Daily Delivery Schedule ....................................................................................... 187 Searching the Delivery Schedule ............................................................................................... 187 Print Delivery Tickets & Picking List ........................................................................................... 187 Exporting the Delivery Schedule to a Text File.............................................................. 188 Using Microsoft Streets and Trips With the Delivery Schedule ..................................... 188 Record a Delivery....................................................................................................................... 189 View Undelivered Items Report ................................................................................................. 189 View Delivered Sales Report ..................................................................................................... 189 Accounting Functions ............................................................................................................................. 191 Finalizing the Day (Closing) ....................................................................................................... 191 Tasks Accomplished ...................................................................................................... 192 Checking your DSR for Accuracy .................................................................................. 192 Creating a Miscellaneous Journal Entry ........................................................................ 193 Viewing a report from a previously finalized day ........................................................... 193 Adding sales to a day that’s already been finalized ...................................................... 193 Correcting a Duplicate Finalization ............................................................................... 195 DSR Sections Explained ............................................................................................... 197 Paying Commissions ................................................................................................................. 199 Setting Up Your Commission Plan ................................................................................ 199 How and When Commissions Get Calculated: ............................................................. 199 Printing the Commission Report ................................................................................... 200 Fabric Protector Close Ratios ........................................................................... 200 Paying Sales Taxes .................................................................................................................... 200 Setting Up Your Sales Tax Rates .................................................................................. 200 How Sales Taxes Are Tracked ....................................................................................... 200 Printing the Sales Tax Report ........................................................................................ 201 Bookkeeping Audit Trail ............................................................................................................. 201 Month/Year-End Reset ............................................................................................................... 202 Checking The Closing History ....................................................................................... 203 General Ledger Integration ........................................................................................................ 203 Comparing Sales Totals on Reports in Genesis ........................................................................ 203 Why is the Sales Total on my Profit & Loss Statement (or Daily Sales Report) different from Reports in ICS? ............................................................................................................. 203 Why is my Sales Total on My Sales Tax Report Different from other reports? ............. 204 Why is my Sales Total on My Commission Report Different from other reports?......... 204 Inventory Costing FAQs ............................................................................................................. 206 Switching from a Delivered to Written Accounting Basis........................................................... 210 Switching from a Written to Delivered Accounting Basis........................................................... 210 Inventory Management Functions .......................................................................................................... 211 Inventory Item Maintenance....................................................................................................... 211 Creating Your List of Manufacturers .............................................................................. 211 Sorting Your List of Manufacturers ................................................................................ 212 Viewing Existing Items................................................................................................... 212 Lookup Items by Bar Code Number ................................................................. 214 Item Masters .................................................................................................................. 214 Page 8 Genesis Software Systems User Manual Creating A Single Item Master .......................................................................... 214 Creating Multiple Item Masters ......................................................................... 219 Importing Item Masters - Paste from a spreadsheet ........................................ 220 Changing Item Masters ..................................................................................... 223 Deleting Item Masters ....................................................................................... 224 Transferring Inventory Items .......................................................................................... 224 Creating a New Transfer Order ......................................................................... 225 Changing a Transfer Order ............................................................................... 226 Printing a Transfer Order................................................................................... 226 Receiving a Transfer Order ............................................................................... 226 Deleting a Transfer Order.................................................................................. 226 Printing a List of Transferred Items ................................................................... 226 Printing tags for Transferred Items.................................................................... 227 Using Groups ................................................................................................................. 227 Creating a New Groups ..................................................................................... 227 Changing a Group ............................................................................................. 228 Deleting a Group ............................................................................................... 228 Using a Group on a Sales Invoices................................................................... 228 Bar Codes for Item Groups ............................................................................... 228 The Item Group Report ..................................................................................... 228 Item Wizards .................................................................................................................. 228 Creating ............................................................................................................. 228 Changing ........................................................................................................... 229 Deleting ............................................................................................................. 230 Mass Price Updates ...................................................................................................... 230 Foreign Currency Manager............................................................................................ 232 When Do Item Master Quantities Get Updated? .......................................................... 234 Ordering/Receiving Inventory (Purchase Orders) ..................................................................... 235 Creating New - Manually ............................................................................................... 235 Changing ....................................................................................................................... 237 Deleting .......................................................................................................................... 237 Automatically Creating P.O.s For Special Order Customers ......................................... 237 Deleting Items From the Special Order Pending File ....................................... 238 Automatically Create P.O.s For Stock (using Reorder Points) ...................................... 238 When to Create Automatic Orders .................................................................... 238 Creating an Automatic Stock Order .................................................................. 239 Modifying Your Reorder Points ......................................................................... 239 Printing the Reorder Report .............................................................................. 241 Other Reorder Reports ...................................................................................... 241 Receive a Purchase Order into Inventory ..................................................................... 242 Setting Up A/P Invoices While Receiving ......................................................... 242 The Freight Calculator....................................................................................... 243 Handling Overshipments ................................................................................... 243 Handling Undershipments ................................................................................. 244 View a Receiving Report ............................................................................................... 244 View the Original Purchase Order ................................................................................. 244 Fax Purchase Orders .................................................................................................... 244 Preliminary Steps .............................................................................................. 245 Setting up Your Fax Modem ................................................................. 245 Enter Fax Numbers for Suppliers ......................................................... 245 Creating Order Tracking Letters ........................................................... 245 On Demand Faxing............................................................................... 246 Scheduled Faxing ................................................................................. 247 Email Purchase Orders (WebLink) ................................................................................ 248 Page 9 User Manual Preliminary Steps .............................................................................................. 248 On Demand Emailing ........................................................................................ 248 Batch Emailing .................................................................................................. 248 Checking the Delivery Status of Documents Sent with WebLink ..................... 249 Order Acknowledgment Letters ..................................................................................... 249 Setting up Your Letter ........................................................................................ 249 Printing Acknowledgment Letters ..................................................................... 249 Emailing Acknowledgment Letters .................................................................... 249 Set up a New Manufacturer ........................................................................................... 249 View a Report for all open Purchase Orders ................................................................. 249 Reserved Items FAQ ..................................................................................................... 251 Lay Away Manager ........................................................................................................ 253 Reconciling Inventory ................................................................................................................. 255 Physical Counts (without bar code equipment) ............................................................. 255 Using Bar Code Equipment ........................................................................................... 256 Using the M5900............................................................................................................ 261 Using the M3000............................................................................................................ 263 Additional Inventory Management Options ................................................................................ 265 Using Mini-Scanners ..................................................................................................... 265 Setting Up the Mini-Scanner ............................................................................. 265 Using the Mini-Scanner ..................................................................................... 266 At Point of Sale ..................................................................................... 266 To Create New Purchase Orders .......................................................... 266 To Receive a Purchase Order .............................................................. 267 To Create a Transfer Order ................................................................... 267 To Receive a Transfer Order ................................................................ 267 Bin Location Tracking .................................................................................................... 267 Activating Bin Location Tracking ....................................................................... 267 Selling an Item with Bin Tracking Activated ...................................................... 268 Delivering an Item with Bin Tracking Activated ................................................. 268 Receiving an Item with Bin Tracking Activated ................................................. 268 Reports with Bin Tracking ................................................................................. 268 Serial Number Tracking ................................................................................................. 269 Bar Code Catalog .......................................................................................................... 270 Item Photos .................................................................................................................... 270 Supported Graphics File Formats ..................................................................... 270 Obtaining Picture Files ...................................................................................... 270 Assigning a Picture to An Item Master .............................................................. 270 Viewing an Item Picture .................................................................................... 270 Printing a Picture ............................................................................................... 271 Printing the Item Master Picture Report ............................................................ 271 Inventory Management Reports ................................................................................................. 272 Manufacturer’s Comparison .............................................................................. 272 Current Inventory Summary & Open to Buy Report ......................................... 272 Item Summary Report ....................................................................................... 273 Floor Stocking Report ....................................................................................... 273 Sales & Marketing Functions ................................................................................................................. 275 Printing Price Tags & Labels ...................................................................................................... 275 Accessing the Price Tags & Labels area ....................................................................... 275 Choose Your Printing Materials ..................................................................................... 275 Setup Your Printer.......................................................................................................... 275 Select Your Design Options ........................................................................................... 276 Price Tag Design Options: ................................................................................. 276 Label Design Options: ....................................................................................... 280 Page 10 Genesis Software Systems User Manual Select Your Pricing Options ........................................................................................... 281 Print Tags ....................................................................................................................... 283 Price Tag Examples .......................................................................................... 285 Sales & Marketing Reports ........................................................................................................ 286 Daily Sales Report ......................................................................................................... 286 Standard Sales Analysis Report .................................................................................... 287 Prime Performers Sales Analysis Report ...................................................................... 289 Price Point Analysis ....................................................................................................... 289 Delivered Sales Report.................................................................................................. 289 Undelivered Items Report .............................................................................................. 290 Old Stock Report & Markdown Schedule ...................................................................... 290 Pricing Alert Report........................................................................................................ 290 The Archives .................................................................................................................. 291 Mailing List ..................................................................................................................... 291 ClearView Demographics .......................................................................................................... 292 Overview ........................................................................................................................ 292 Setting Up ...................................................................................................................... 292 Collecting Customer Responses ................................................................................... 292 Analyzing Customer Responses ................................................................................... 292 View Responses................................................................................................ 292 View/Print a Report ........................................................................................... 293 Export to A Text File........................................................................................... 293 Export to a Microsoft Excel Spreadsheet .......................................................... 293 Print Mailing Labels ........................................................................................... 294 Maintenance Functions .......................................................................................................................... 295 Reorganize Master Files ............................................................................................................ 295 Reconcile on-order levels .......................................................................................................... 296 Other Miscellaneous Options ................................................................................................................. 297 Export to text file ........................................................................................................................ 297 Send an Email Message ............................................................................................................ 298 Polling – Importing Daily Files from Branch Stores ................................................................... 298 Overview ........................................................................................................................ 298 Setting Up File Import .................................................................................................... 299 ICS Setup Program ........................................................................................... 299 A/R Setup Program ........................................................................................... 299 Folder Setup ...................................................................................................... 299 Using Daily Sales Import ............................................................................................... 299 Entering Sales Invoices at Each Branch Store ................................................. 299 Transmitting Sales Invoices to the Home Office ............................................... 299 Importing the Daily Files.................................................................................... 300 Print the Daily Sales Report .............................................................................. 300 Transmit the Files Back to Each Branch Store ................................................. 300 Clearing Imported Files ..................................................................................... 300 Manager’s Dashboard ............................................................................................................................ 301 Chapter 8: Accounts Receivable ....................................................304 Accessing the Accounts Receivable Module ............................................................................. 304 Maintaining Customers’ Accounts .......................................................................................................... 305 Creating New Customer Accounts ............................................................................................. 305 Manually Creating New Accounts .................................................................................. 305 Calculating a Loan Amount ........................................................................................... 307 Changing Customer Accounts ....................................................................................... 307 Changing a Customer’s Name and/or Address ................................................ 308 Page 11 User Manual Posting Transactions.................................................................................................................. 309 Processing Add-on Installment Sales ........................................................................................ 309 Setting up the System ................................................................................................... 309 Completing an Add-on Sale........................................................................................... 310 Viewing a Customer’s History .................................................................................................... 312 Managing Your Accounts Receivable ..................................................................................................... 314 How Genesis Ages Customer Accounts .................................................................................... 314 Using Installment vs. Revolving Accounts ................................................................................. 315 Applying Late Charges to Installment Type Accounts ............................................................... 315 How Genesis calculates a late charge .......................................................................... 315 Applying Finance Charges to Revolving Type Accounts ........................................................... 317 How Finance Charges are calculated: .......................................................................... 317 Sending Statements for Installment Type Accounts .................................................................. 318 Overview ........................................................................................................................ 318 Setting up Statements ................................................................................................... 318 Printing Statements ....................................................................................................... 319 Printing Statements For All Customers: ............................................................ 319 Printing Statements For Selected Customers: .................................................. 320 Emailing Statements ...................................................................................................... 320 Sending Statements for Revolving Type Accounts .................................................................... 320 Overview ........................................................................................................................ 320 Setting up Statements ................................................................................................... 320 Printing Statements ....................................................................................................... 321 Printing Statements For All Customers: ............................................................ 321 Printing Statements For Selected Customers: .................................................. 322 Emailing Statements ...................................................................................................... 322 Troubleshooting Statement Printing: ............................................................................. 322 Sending Past Due Letters .......................................................................................................... 322 Overview ........................................................................................................................ 323 Setting Up Past Due Letters .......................................................................................... 323 Guidelines ......................................................................................................... 323 Printing Past Due Letters ............................................................................................... 323 Printing Past Due Letters By Category ............................................................. 324 Printing Past Due Letters By Customer ............................................................ 324 Emailing Past Due Letters ............................................................................................. 324 Troubleshooting Past Due Letter Printing: .................................................................... 324 Using a 3rd Party for Financing ................................................................................................. 326 Setting up the A/R Category .......................................................................................... 326 Entering the Invoice for Customer ................................................................................. 326 Receiving Payment from 3rd Party ................................................................................ 326 Optional: Entering Discounts Manually ......................................................................... 326 Accounts Receivable Reports .................................................................................................... 327 Report Descriptions: ...................................................................................................... 327 Report Options: .............................................................................................................. 328 Report Format: ............................................................................................................... 328 Instructions For Printing A Report.................................................................................. 329 Future Amounts Due Report .......................................................................................... 329 Reconciling Your A/R Account ................................................................................................... 330 Managing Collection Activities ................................................................................................................ 332 Customer Collection Information ............................................................................................... 332 Broken Promise Report ............................................................................................................. 332 System Maintenance .............................................................................................................................. 333 Sort Customer File ..................................................................................................................... 333 Eliminate Zero Balance Accounts .............................................................................................. 333 Page 12 Genesis Software Systems User Manual Account Capacity ........................................................................................................... 334 Viewing Deleted Customer Accounts......................................................................................... 334 Combining Accounts .................................................................................................................. 334 Check Customer Accounts Setup .............................................................................................. 335 Correcting Customer History ..................................................................................................... 336 Setup System to Allow Changes to Customer History .................................................. 336 Change Customer History ............................................................................................. 336 Disable System from Allowing Changes to Customer History ...................................... 337 Chapter 9: Customer Service .........................................................338 Accessing the Customer Service Module .................................................................................. 338 Managing Service Records .................................................................................................................... 339 Creating New Customer Service Records ................................................................................. 339 Misc. Service Items........................................................................................................ 342 Editing a Service Record ........................................................................................................... 342 Completing a Service Call ......................................................................................................... 343 Deleting a Service Record ......................................................................................................... 343 Using Warranty Policy Cards ................................................................................................................. 345 Creating New ............................................................................................................................. 345 Changing .................................................................................................................................... 345 Deleting ...................................................................................................................................... 345 Viewing ....................................................................................................................................... 345 Reports ................................................................................................................................................... 346 Scheduled Calls ......................................................................................................................... 346 Completed Calls ......................................................................................................................... 346 Service History ........................................................................................................................... 347 Scheduled Contacts ................................................................................................................... 347 Troubleshooting ......................................................................................................................... 347 Integration with other Modules ............................................................................................................... 348 Inventory Control System ........................................................................................................... 348 Accounts Payable ...................................................................................................................... 348 Chapter 10: Mailing List ..................................................................349 Maintaining Your List .............................................................................................................................. 350 Creating New ............................................................................................................................. 350 Option #1 - Automatically ............................................................................................... 350 Option #2 - Manually...................................................................................................... 350 Editing ........................................................................................................................................ 351 Deleting ...................................................................................................................................... 351 Sorting Your Mailing List ............................................................................................................ 352 Removing Duplicate Names ...................................................................................................... 352 Removing Old Names ................................................................................................................ 352 Export Names to a File ........................................................................................................................... 354 Import Names from a File ....................................................................................................................... 355 Sending Letters via WebLink (email) ..................................................................................................... 356 Overview .................................................................................................................................... 356 Setup Letter ................................................................................................................................ 356 Text-Only Email.............................................................................................................. 356 HTML-Based Email ....................................................................................................... 356 Setup Weblink ............................................................................................................................ 356 Email Letters .............................................................................................................................. 357 Sending Text-Only Email ............................................................................................... 357 Page 13 User Manual Sending HTML-Based Email ......................................................................................... 357 Checking the Delivery Status ..................................................................................................... 358 Reports ................................................................................................................................................... 360 Reporting Options ...................................................................................................................... 360 Targeting Options ....................................................................................................................... 360 Record Selection ........................................................................................................................ 361 Chapter 11: Accounts Payable .......................................................362 Overview .................................................................................................................................... 362 Enter Vendor Records................................................................................................................ 362 Change Vendor Records ............................................................................................... 364 Delete a Vendor Record ................................................................................................ 365 Enter Open AP Invoices ............................................................................................................. 365 Edit Open Invoices ......................................................................................................... 366 Create Checks ........................................................................................................................... 367 Using the Automatic Invoice Scheduler......................................................................... 367 Manually Reviewing Each Check .................................................................................. 368 Check Creation Options .................................................................................... 368 Creating a Quick Check ................................................................................................ 369 Print Checks ............................................................................................................................... 369 Post Checks ............................................................................................................................... 369 What Happens When Checks Are Posted? .................................................................. 370 Viewing History .............................................................................................................. 370 Posting a check to a different checking account ........................................................... 370 Posting a check to a different store location ................................................................. 371 Handling Prepaid Inventory ........................................................................................... 371 Void Checks ............................................................................................................................... 371 View Vendor History ................................................................................................................... 372 Changing Vendor History............................................................................................... 372 Viewing Quick Check History ........................................................................................ 373 Finding an Invoice ...................................................................................................................... 373 View Reports .............................................................................................................................. 374 Report Descriptions ....................................................................................................... 374 Change Distribution Report Dates ............................................................................................. 374 Close the Period ........................................................................................................................ 375 How the Accounting Entries Will Look .......................................................................... 376 Export to Text File ...................................................................................................................... 376 Switching Expense Methods ...................................................................................................... 376 Paying AP Invoices by Credit Card ............................................................................................ 377 Chapter 12: Payroll ..........................................................................379 Overview .................................................................................................................................... 379 Employee Records ..................................................................................................................... 379 Creating New ................................................................................................................. 379 Year-to-Date Totals ........................................................................................................ 382 Creating Checks ........................................................................................................................ 382 New ................................................................................................................................ 382 Review Checks .............................................................................................................. 384 Edit ................................................................................................................................. 384 Print Checks ............................................................................................................................... 384 Post Checks ............................................................................................................................... 385 Voiding Checks .............................................................................................................. 387 Page 14 Genesis Software Systems User Manual Closing the Year ......................................................................................................................... 388 W-2 Statements .......................................................................................................................... 388 Payroll Bookkeeping Entries ...................................................................................................... 390 Employee Payments for Merchandise & Payroll Deductions .................................................... 392 Chapter 13: Time Clock ..................................................................393 Clocking In / Clocking Out ......................................................................................................... 393 Editing An Entry .......................................................................................................................... 393 Generate a Time Clock Report .................................................................................................. 394 Troubleshooting ............................................................................................................. 394 Chapter 14: General Ledger ...........................................................395 Overview .................................................................................................................................... 395 Fiscal Month Selection ............................................................................................................... 395 Checks ....................................................................................................................................... 396 Entering Checks ............................................................................................................ 396 Automatically ..................................................................................................... 396 Manually ............................................................................................................ 396 Changing Checks .......................................................................................................... 396 Using FastFind to Change a Check .................................................................. 397 Voiding Checks .............................................................................................................. 397 Automatic Check Posting .............................................................................................. 398 Accounts Payable Checks ................................................................................ 398 Payroll Checks .................................................................................................. 398 Journal Entries ........................................................................................................................... 399 Creating New ................................................................................................................. 399 Manually Creating Journal Entries .................................................................... 400 Changing ....................................................................................................................... 400 Voiding ........................................................................................................................... 401 Automatic Journal Entries ............................................................................................. 401 Inventory Control System Journal Entries ........................................................ 401 Accounts Payable Journal Entries .................................................................... 402 Recurring Journal Entries .............................................................................................. 403 Setting Up .......................................................................................................... 403 Printing a List ..................................................................................................... 403 Using Recurring Entries .................................................................................... 404 Changing ........................................................................................................... 404 Voiding ............................................................................................................... 404 General Ledger Reports ............................................................................................................ 404 Report Types.................................................................................................................. 404 Printing Reports ............................................................................................................. 405 Printing Account # History ............................................................................................. 406 Bank Statement Reconciliation .................................................................................................. 407 Adding a New Entry ....................................................................................................... 407 Changing an Entry ......................................................................................................... 408 Troubleshooting ............................................................................................................. 408 Viewing Your Bank Balance ....................................................................................................... 409 Using “What’s My Bank Balance” .................................................................................. 409 Using the Bank Reconciliation ...................................................................................... 409 Using Account # History ................................................................................................ 409 Making a Deposit ....................................................................................................................... 410 Budget Analysis .......................................................................................................................... 411 Page 15 User Manual Setting Up Your Budget ................................................................................................. 411 Printing Your Budget Analysis ....................................................................................... 411 Year End Closing ....................................................................................................................... 411 What if I Find A Mistake After Year End Closing? ......................................................... 412 Chapter 15: The Archives ...............................................................413 Overview .................................................................................................................................... 413 Searching For Information ......................................................................................................... 413 Search Tips ................................................................................................................................ 413 Search Examples ....................................................................................................................... 414 Report Options ........................................................................................................................... 414 Sort By ........................................................................................................................... 415 Export to Text Files..................................................................................................................... 415 Label Printing ............................................................................................................................. 415 Choosing Labels ............................................................................................................ 416 Maintenance ............................................................................................................................... 416 Rebuild Lookup Indexes ................................................................................................ 416 Repair Damaged History Files ...................................................................................... 416 Chapter 16: Genesis Calendar .......................................................418 Overview .................................................................................................................................... 418 Daily Schedule ........................................................................................................................... 418 Updating Your Daily Schedule ....................................................................................... 418 Previewing a Daily Schedule ......................................................................................... 419 Printing a Daily Schedule .............................................................................................. 419 Searching Your Appointments and Notes ...................................................................... 419 To Do List ................................................................................................................................... 419 Adding A Task ................................................................................................................ 419 Deleting a Task .............................................................................................................. 420 Printing a To Do List ...................................................................................................... 420 Exporting a To Do List ................................................................................................... 420 Emailing a Reminder ..................................................................................................... 420 Contact List ................................................................................................................................ 420 Adding a Contact ........................................................................................................... 420 Changing the Order of Entries in the Contact List ........................................................ 421 Printing a Contact List ................................................................................................... 421 Exporting a Contact List to a Microsoft Excel Spreadsheet .......................................... 421 Sending an E-Mail Message to a Contact Person ........................................................ 421 Exit the Genesis Calendar ......................................................................................................... 422 Chapter 17: Obtaining Assistance .................................................423 User Manual ............................................................................................................................... 423 Online ......................................................................................................................................... 423 Technical Support ...................................................................................................................... 423 Chapter 18: Supplemental ..............................................................424 Keyboard Tips & Shortcuts ........................................................................................................ 424 Common Pitfalls! .................................................................................................................................... 425 Report Features in Genesis ................................................................................................................... 426 Viewing a Previously Saved Report - Report Warehouse ............................................ 426 Page 16 Genesis Software Systems User Manual Quick Chart .................................................................................................................... 427 End of Year Checklist ............................................................................................................................. 428 Opening a New Store ............................................................................................................................. 429 Setup an Additional Store Location (optional): .............................................................. 430 Printing a Screen .................................................................................................................................... 431 Margins and Markups ............................................................................................................................. 432 The Support Utility .................................................................................................................................. 433 Accessing ................................................................................................................................... 433 File Cleanup ............................................................................................................................... 433 File Edit/Misc. Utilities ................................................................................................................ 433 System Logs .............................................................................................................................. 433 File Versions............................................................................................................................... 434 Directory Structures for Genesis ............................................................................................................ 435 Error Messages & Troubleshooting ........................................................................................................ 436 The First Thing to check if You Experience Problems. ................................................. 436 Error 53 in the Inventory Control System. ..................................................................... 436 Error 6 and/or error 52 when finalizing a day. ............................................................... 436 Error 13 when viewing A/P Distribution Report ............................................................. 437 Sales Invoices in History are Missing or Incorrect ........................................................ 437 GPF Error (Win95/98 System Errors) ........................................................................... 437 Error 52 when launching the Customer Service module .............................................. 438 Error 76 when launching the Chart of Accounts module ............................................... 438 Miscellaneous Troubleshooting ..................................................................................... 438 Index .................................................................................................440 Page 17 User Manual Chapter 1: Introduction Chapter 1: Introduction Welcome! Congratulations on your decision to purchase the best selling Windows based furniture software system. The exciting features and capabilities within Genesis Advantage are now at your fingertips. Genesis is user friendly, field tested, expandable, flexible and integrated, empowering your business for maximum productivity, reducing inventory and boosting sales. This User Manual will show you how to install, setup and use Genesis. Please follow the instructions carefully to ensure your system is properly setup from the beginning. We want you to have fun and enjoy great success in your business with Genesis. Page 18 Genesis Software Systems User Manual Chapter 1: Introduction Feature Overview The Genesis Turnkey System includes a complete set of integrated Modules, which work together in a variety of ways. The following chart provides an overview of each modules’ primary functions. Page 19 User Manual Chapter 1: Introduction Quick Start Install Genesis on each Workstation – Chapter 3 Install the Genesis program onto each computer workstation (local drive) on your network (install into c:\genesis), including any remote computers and the server. Note: Each workstation will require approximately 100 megabytes of disk space. Install Data CD on Server – Chapter 3 If you received a Data CD, install it into the Genesis folder on your server. Set up your Data File Pointers - Chapter 4 Click on the Genesis Logo from the Genesis Main Menu, select “Setups” and then “Data File Location”. Choose the drive letter and folder where your shared data files are stored on your server (e.g. “G:\Genesis”). Set up Workstation Specific Settings - Chapter 4 Go into each module and select any workstation specific settings, including the printer selections and background images (note: be sure to designate background images located on your local C: drive and not on your server). This will need to be done from each workstation. Set up each Module - Chapter 4 Complete the setup screens in each module. The ICS, A/R and G/L modules, all have a separate setup program, accessed by clicking on the Genesis logo from the Genesis Main Menu. The setup screens for the other modules can be found through the Maintenance menu in each. Enter your Existing Data – Chapter 6 Take ending balances in your old system and make them beginning balances in Genesis. Transfer “Open” or “In Progress” items in your old system into Genesis for future completion. Examples: sales orders that won’t be delivered to your customer until after your “Go Live” date, checking account balance, customer balances, open purchase orders, open A/P invoices, notes payable balance, employee YTD wages and G/L account balances. Go Live – Chapter 7-15 Begin using Genesis for your daily business, including entering invoices, accepting payments, recording deliveries, creating purchase orders, writing checks, making journal entries and more. Page 20 Genesis Software Systems User Manual Chapter 2: Before You Begin Chapter 2: Before You Begin System Requirements Genesis operates on a wide variety of desktop computers. Because hardware capabilities are constantly changing, we’ve listed both minimum hardware requirements and advised hardware requirements (based upon today’s hardware market.) Minimum Computer: Pentium 200 Mhz or faster 64 Megabytes of RAM 1.2 Gigabyte of free space on your hard disk drive Video card and monitor capable of 800x600 resolution Fax Modem Operating Systems: Microsoft Windows NT 4.0 (SR5 or later) Microsoft Windows 2000 Windows Server 2003 Microsoft Windows XP (Home and Pro) Windows Vista Advised Computer: Pentium IV 1.8Ghz, or faster 512 Megabytes of RAM 20 Gigabyte Hard Disk Drive Video card and monitor capable of 800x600 resolution Fax Modem Networking: Windows NT 4.0 Windows 2000 Windows XP Novell Netware - Multiple stores and warehouses can be connected via the internet with Microsoft Terminal Services. Printers: Genesis supports any Windows compatible printer. Various receipt printers are also supported at point of sale. Setting Up Your Network If you will be running Genesis on more than one computer and do not know how to setup your network, you will need to retain the services of a network administrator. Before installing Genesis on a network, your network must be setup and functioning properly. Follow these steps to ensure that your computer can “See” the other computers on your network. Test Network Connection Windows NT Page 21 User Manual 1 2 Chapter 2: Before You Begin From your Windows Desktop, double-click on the Network Neighborhood icon. The computers on your network will be listed. If you are networked properly, you should be able to see the computer icon representing your server. Note: You may have to double-click on an icon representing your network before your computer will be listed. Windows XP 1 2 Click on the Start button on your Windows Taskbar and then select My Network Places. The computers on your network will be listed. If you are networked properly, you should be able to see the computer icon representing your server. Note: You may have to double-click on an icon representing your network before your computer will be listed. Mapping a Network Drive You should have a mapped network drive from each workstation to your server. Check to make sure each one is mapped correctly by following these instructions. Windows NT 1 From your Windows Desktop, double-click on the My Computer icon. 2 A drive letter representing your server should be listed if the network drive is mapped properly. If it is not listed, contact your network administrator to set it up using the Mapping a Drive information below. Windows XP 1 Click on the Start button on your Windows Taskbar and then select My Computer. 2 A drive letter representing your server should be listed in the “Network Drives” area, if the network drive has been mapped properly. If it is not listed, contact your network administrator to set it up using the Mapping a Drive information below. Mapping a Drive 1 Create a folder named “Genesis” on the local drive (c:) of your server (if not already done). 2 Map a network drive from each workstation to the folder on your server that contains the Genesis folder (“C:”). Make sure each workstation uses the same drive letter to designate the server (“g:” is recommended and is referenced throughout this Guide). Note: You can alternatively map the network drive to the actual Genesis folder on your server. However, the instructions throughout this Guide assume that the drive is mapped to the folder containing the Genesis folder. Also, do not map the drive to a folder higher in the hierarchy, or else you will not be able to set the data files correctly in a later step. It is highly recommended that this folder be named “Genesis”. However, if another name must be used, make sure that it does not contain more than eight characters. Troubleshooting: On computers running some operating systems, if you map a drive to a network share, the mapped drive may be disconnected after a regular interval of inactivity. This behavior occurs if the network share computer runs Microsoft Windows NT 4.0, Windows 2000 or Windows Server 2003. The mapped drive is quickly reconnected if you try to access or browse the mapped drive. However, this behavior can cause data problems within Genesis and will need to be disabled. To do this, change the default time-out period on the shared network computer by using the Registry Editor to set the autodisconnect to “-1”. Detailed instructions can be found at Microsoft’s website. Using Windows XP In order for Genesis to work correctly with Windows XP, you will need to do the following: Page 22 Genesis Software Systems User Manual Chapter 2: Before You Begin Make sure the following areas of your network have full read-write privileges: - The Genesis folder on your server - The Genesis folder on your workstations - The root of C: on your workstations Optional: Disable the Time/Date Synchronization feature on your network (if not a domained network). Some networks will encounter problems due to Windows automatic date changes. Alternatively, if someone needs to change their system date for processing in Genesis, they can enable a batch processing date option in ICS Setup, so they do not affect other user’s system dates. Using Terminal Server with Genesis Windows Terminal Services allows remote users to be connected into a centralized database at the same time as users from other remote stores. The entry work performed at the remote sites automatically updates the centralized data. This allows for more immediate and accurate knowledge so all users see specific information in real time. Terminal Services provides the best performance and reliability when used with a high speed phone connection (DSL, ISDN, Cable). Since all processing takes place on the server, you will need at least one installed copy of Genesis on the server for each remote location that is connected to the server. A single data folder on the server contains the Genesis shared data files. A setup option in each installed copy of Genesis tells the software to look at this folder for data. If you will be using Terminal Services in conjunction with Genesis, you will need to create separate Genesis folders on the terminal server for each remote location. Each folder needs to contain its own copy of the Genesis program and the folder names should not be longer than eight characters. The remote stores will run the program from their own folder on the server, but look to the main Genesis folder for the data. Do not setup just one folder for all workstations to use as you will encounter difficulties with printers and workstation specific settings. The remote workstations are simply displaying screen pictures and managing printing at the remote site. Genesis is not installed at the remote sites because the software is actually running on the server. As such, the remote workstation hardware requirements are dictated by the Terminal Services client software you are running at the remote locations. You will want to have a qualified network technician setup the usage of Terminal Services on your network. Genesis will work within the environment of Terminal Services, but Genesis technicians do not handle the support of Terminal Services or other networking related issues. Example of setup using Terminal Service: The diagram below provides an example of how to setup the folders on the server when using Terminal Service in a Wide Area Network (WAN). The example assumes there are three remote store locations with one computer at each store. A folder is created for each remote store and a Genesis folder for where the shared data is stored. The Genesis program is then installed into each store location folder. The data file pointers are set to look to the Genesis folder. This is done within the program for each store location. Page 23 User Manual Chapter 2: Before You Begin When the user logs into their Terminal Service session, they use the program from the folder for their remote location. This is important so that printer and other workstation settings can be selected and not overwritten by other stores who may have different models of printers. For example, the Eugene store computer would be using the program installed in the GenEug folder, and would select (for example) their HP printer from within the Genesis software. The printer selection is automatically stored in the GenEug folder. The Salem store would use the program from the GenSal folder and (for example) would select their Epson printer. The stores are separated into different folders from a program standpoint, however, they both look to the same Genesis folder for the data. Note: The remote store printer driver also needs to be installed on the server. Another possible issue with using TS is that currently you can only use printers that use COM, LPT, or USB ports. DOT 4 (multi-directional) or other type ports may not work in Terminal Service. When you log into a TS session, Windows will pickup the default printer on the remote computer and add it to the list of printers on the server. Printers will not show up on the list of printers in Windows (on the server) if they do not use the above listed ports, and thus will not be available to select in the Genesis setups. At the time of this writing, the issue was documented by Microsoft and in some cases there are workarounds (see Microsoft support document Q302361). It is also possible to setup a separate server for the data and another separate server as the Terminal Server. The Terminal Server is the computer the remote stores connect to and where the program is installed and runs from. The Data is stored on the Main Data server and a network drive is mapped to it from the Terminal Server. Page 24 Genesis Software Systems User Manual Chapter 2: Before You Begin Virus Protection Software Some Virus Protection Software can cause Genesis to run slowly. To help improve the speed, set the virus scan to exclude Genesis from the constant scan mode. Page 25 User Manual Chapter 3: Installing Genesis Chapter 3: Installing Genesis Overview If you will be running Genesis in a network environment, one of your computers will be designated as the server and the rest of your computers will be designated as workstations. The server contains your shared data files (e.g. sales invoices, customer history, checks, journal entries). You will set up a “Data File Location” on each workstation, which specifies where these shared data files are stored on the server. Each workstation contains the Genesis Software Program files. As you use the system, files that store workstation dependent preferences also get stored here (e.g. data file location, report settings, sales location, printers and display settings). Workstation Installation Installing from a Disk Install the Genesis program onto each computer workstation (local drive) on your network and onto the server computer. Note: Each workstation will require approximately 100 megabytes of disk space. Instructions Windows NT and Windows XP 1 Insert the CD into the CD Drive. Page 26 Genesis Software Systems User Manual 2 3 Chapter 3: Installing Genesis The Genesis Installation program should start automatically. Wait for a minute and if it does not start automatically, click on Start from the Windows Taskbar, select Run, enter “d:\setupex.exe“ and click OK. (If another drive letter represents your CD Drive, enter it instead of the “d”. e.g. if “e” representatives your CD drive, enter “e:\setupex.exe”.) Follow the instructions on your screen to complete the setup process. Troubleshooting Problem: Solution: A message appears that Genesis cannot install. Uninstall previous versions of Genesis and then reinstall. Problem: Solution: I insert the Installation CD and nothing happens. The Genesis Installation program should start automatically. Wait for a minute and if it does not start automatically, click on Start from the Windows Taskbar, select Run, enter “d:\setup.exe“ (or if “e” representatives your CD drive, enter “e:\setupex.exe”) and click OK. Problem: Solution: My computer does not have a CD Drive. Option #1 - Setup another computer on your network to share its CD Drive. Option #2 - Use a workstation with a functioning CD Drive to copy the files off the CD and onto the server. Go to the workstation that doesn’t have a CD Drive and copy the files from the server to the workstation. Run the setupex.exe file from the workstation’s hard drive. Option #3 - Install using the web download instead of the CD Problem: Solution: Another application is interfering with the installation program. Many programs may run when Windows is on your screen. Some of these programs may prevent Genesis from being installed on your computer. Disable virus protection software while you install Genesis. Also, make sure no program applications appear on the task bar. You can also close RAM resident programs by simultaneously pressing the CTRL, ALT and DEL keys on your keyboard to display the Task Manager. Highlight the program you want to remove and click on the End Task button. Be sure NOT to remove the SYSTRAY and EXPLORER programs from memory. Problem: After installing and launching the Genesis Opening Menu, a message appears that a “dart” related file or component is missing. Install the Weblink disk Solution: Problem: Solution: A message appears that a file is missing or not registered (usually a .DLL or .OCX file). Manually register the file: A Click on the Start button on your Windows taskbar and select Programs. C Select MSDOS Prompt. D When the MSDOS window appears type in “cd c:\windows\system” and press enter on your keyboard. E Type in “regsvr32 SSA3D30.ocx” (substitute the name of the file that you are trying to register in place of the SSA3D30.ocx) and press enter on your keyboard. F You will receive a message that the file is registered. Type “exit” and press enter on your keyboard to exit the MSDOS Prompt. Note: If the file does not exist, then you will need to first copy and paste the file from another computer or contact technical support for a copy, and then register it. Installing via the Web The Genesis program can be installed on your workstation via the web without the need for an installation Page 27 User Manual Chapter 3: Installing Genesis disk. In order to do this, you will need to have a download user ID and password that can be obtained from your Genesis account manager. Before downloading, be sure you have a recent backup of your data and that you have exited out of Genesis on all computers. Follow these instructions: 1 Install the System Components - Go to the Genesis website at http://www.genesis4windows.com. Click on “Downloads” and enter the username and password for the download area (if you do not know this password, please contact technical support). Follow the link to download the Basic Installation Package. Download and run this program in your c:\Genesis folder on the workstation. 2 Download the Genesis Opening Menu - From the download area of the Genesis website, follow the link to download the Genesis Opening Menu. Save the file, named genesis.exe, in your c:\Genesis folder on your workstation. 3 Setup a Shortcut to Genesis - Right-click on an empty area on your desktop and choose “New Shortcut”. Follow the steps on your screen to create a shortcut named “Genesis” with a location of “c:\Genesis\genesis.exe”. 4 Download Program Updates - Double click on the new Genesis shortcut on your desktop to launch the Genesis Opening Menu. Then click on the big Genesis logo, select “Setups” and then “Program Update Setup”. Enter your download user ID (make sure “DL” is included after your user ID in all lowercase letters) and password and click “Save.” From the Genesis Opening Menu, click on the big Genesis logo and select “Check for Program Updates.” Genesis will automatically connect to the internet, download and then unzip the program files onto your computer. Troubleshooting Problem: Solution: Problem when downloading program updates. Try the following: 1. Wait and try again - Errors, such as 10060, can happen when the connection to the server is interrupted. This can occur on the user end if your internet connection is interrupted, or on the FTP server end if there is a lot of traffic. If you receive this error and have previously been able to download successfully, wait a few minutes and try again. 2. Your userid and password - Check this by clicking on the logo on the Genesis Opening Menu, selecting “Setups” and then “Program Update Setup”. Make sure your userid and password are in all lowercase with no spaces. The userid should end in “dl”. 3. Interferring Zip Files - Delete all zip files in your c:\Genesis folder (or from whatever folder you run the Genesis program from). In some cases, an existing zip file can interfere with the zip files that are downloaded by the update. To do this, go to your c:\Genesis folder via the “My Computer” icon, select “View” and then “Details” and then click on the “Type” column header to sort the list by type. Then you can scroll through and find all of the zipped files together, highlight them and press “Delete” on your keyboard. Note: Zipped files may be listed as type other than “zip, such as “winzip” or “compressed”. 4. Firewall Settings - Set up Genesis and Weblink as an exception in your Firewall software. a) If you are using Windows Firewall, you can access the settings by going to your Control Panel and opening the Windows Firewall icon. Then click on the “Exceptions” tab and add the Genesis program and Weblink program. b) If you are using a Firewall from another software program, such as Norton, then consult the software’s manual or tech support for assistance with Firewall settings. 5. Passive FTP - Try the following: Open up your web browser, go to “Tools,” then “Internet Page 28 Genesis Software Systems User Manual Chapter 3: Installing Genesis options,” then “Advanced” and check the box next to “Use passive ftp”. 6. Read-Only Status - You might get the error 12026 if your files are flagged as read only. To correct this, go to your c:\Genesis folder (or wherever your Genesis program is run from) and then go to “Edit” and “Select All” (this will highlight all of the files within the Genesis folder). Then go to “File” and then “Properties”. Uncheck the “Read-Only” box so that there is nothing in it and then click on “Apply” or “OK”. 7. Interferring Program in Resident Memory - Another possibility is that there is an interfering Genesis program running in resident memory even though the program isn’t showing on screen. Sometimes a program doesn’t clear from memory when you close the program. This can be resolved by restarting the computer and trying again. Problem: Solution: When launching the main Genesis menu, I receive an error about a dart related file. Install your Weblink Backup disk and the error will be eliminated. Data Installation If you received a data CD from Genesis, follow these instructions to install it. 1 2 3 4 5 6 Insert the Data CD into your CD ROM drive on your server computer. The install process should start automatically. If it doesn’t, click on Start from the Windows Taskbar and then select Run. Enter “d:\update.exe“ (your actual CD Drive letter may be something other than d:) and click OK. A “WinZip Self Extractor” window will appear. It will show the default setting for the “Unzip to folder” field as “\genesis” and the “Overwrite files without prompting” box will be checked. If you have installed Genesis according to the instructions in this document, you will not need to change these settings. Just click on the Unzip (or Extract) button. When the “WinZip Self Extractor” is done installing the data files, a window will appear that reads the files were unzipped successfully. Click OK. You will be returned to the main “WinZip Self Extractor” window. Click on the Close button. If you are using your server as a workstation and already installed Genesis onto it during a previous step, skip this step. If not, then you will need to create a “Hist” folder on your server in the Genesis folder by following these instructions. a) From your server, double-click on the My Computer icon on your desktop. Note: Windows XP users click on the Start button on your windows taskbar and then select My Computer. b) Double-click on the drive representing your local hard drive (usually represented by “C:”). c) Double-click on the “Genesis” folder. d) Select File from the menu at the top of the window, then select New and then Folder. e) A new folder will be created with the text highlighted. Type “Hist” and then press Enter on your keyboard. f) Click on the “X” in the upper right corner of the window to close it. Setup Workstation Desktops Screen Resolution Genesis is designed for a default screen resolution of 800 x 600 pixels or higher. If your monitor is not set this resolution or higher, you will experience display problems. To change or verify your current resolution, follow these instructions. 1 Right-click on an empty area of your desktop and then select “Properties”. Page 29 User Manual 2 3 4 Chapter 3: Installing Genesis Click on the “Settings” tab. Locate the “Screen Resolution Slider” in the lower left portion of the window and make sure it is set to 800 x 600 resolution or higher. Click “OK”. Page 30 Genesis Software Systems User Manual Chapter 3: Installing Genesis Creating a Practice Version of Genesis (optional) Creating a practice version of the software will allow you to practice on the system without affecting your live data. This can be especially useful while training your employees. Step #1 - Setup a Practice version of the software on each computer 1 2 Launch Windows Explorer from the Start menu on your Windows Taskbar. On left side of screen, double-click on the C: drive (or the drive representing your local hard drive where your Genesis program files are installed). 3 On top menu bar, left click on File, New, and then Folder. 4 With the folder name highlighted, name the folder Practice. 5 On the left hand side of the window, double-click on the Genesis folder. 6 On the top menu bar, click on Edit, and then click on Select All. 7 On the top menu bar, click on Edit, and then click on Copy. 8 On the left hand side, double-click on the Practice folder. 9 On the top menu bar, click on Paste. This will copy the contents of the Genesis folder into the Practice folder. 10 Exit out of Windows Explorer by clicking on the X in the upper right corner of the window. Step #2 - Create a shortcut on your desktop 1 2 3 Right-click on your desktop and select New Shortcut from the popup menu. Click on Browse and navigate to the new Practice folder on your computer. Select Genesis.exe from the list of files within the Practice folder. Click Next. Name the shortcut Genesis - PRACTICE. Make sure it is clearly distinguished from your “Genesis LIVE” shortcut so no one accidentally logs into the incorrect version. Step #3 - Setup a Practice folder for data on the server 1 2 Launch Windows Explorer from the Start menu on your Windows Taskbar. On left side of screen, double-click on drive representing your server (where your data files are stored), usually represented by G:. 3 On top menu bar, left click on File, New, and then Folder. 4 With the folder name highlighted, name the folder Practice. 5 On the left hand side of the window, double left click on the Genesis folder. 6 On the top menu bar, click on Edit, and then click on Select All. 7 On the top menu bar, click on Edit, and then click on Copy. 8 On the left hand side, double-click on the Practice folder. 9 On the top menu bar, click on Paste. This will copy the contents of the Genesis folder into the Practice folder. 10 Exit out of Windows Explorer by clicking on the X in the upper right corner of the window. Step #4 – IMPORTANT - Setup data file pointers on each computer Setup data file pointers for each module within the practice version by following the instructions in the next section, substituting the “Practice” folder in place of “Genesis” when selecting the directory on your server. Note: This is very important, because otherwise your data file pointer will still be directed to the Live Genesis folder on your server and you may be editing live data instead of practice data! Page 31 User Manual Chapter 3: Installing Genesis Upgrading Your System Installing an Upgrade Before you install: Make sure you have a complete backup of your data. Finalize all daily sales batches. Post and clear all check batches (Accounts Payable and Payroll Modules). Make sure the upgrade is installed on all workstations, remote workstations and the server before Genesis is used on any single workstation. IMPORTANT: Do not go into Genesis using an older version after going into it in a newer version. This may cause data corruption. Installing from a CD: Install Genesis onto each workstation from the CD. It will default to install on C:\Genesis. It will update your previous version of Genesis automatically. 1 2 3 4 5 Insert the CD into your computer. The installation process should begin automatically. If not, follow the remaining steps. Click on the Start button from your Windows taskbar and select Run. Click on Browse and then select the drive representing your CD ROM. Double click on setupex.exe. Follow the instructions on your screen to complete the installation. Installing from the Web: 1 Display the Genesis Advantage Opening Screen. 2 Right click on the Genesis Logo and then select “Check For Program Updates” from the menu on your screen. 3 Genesis will automatically connect to the internet and download any new program updates for your computer. Program updates will be retrieved from the server only if a program version on your computer is older than the corresponding version currently available on the server. Installing Workaround: If Genesis has previously been installed on your computer and you need to update it to the most recent version but are unable to install from a disk or download from the web, you can copy and paste the Genesis program files from another updated computer to this one. Use the “My Computer” icon on your desktop to navigate to a folder on your network where Genesis has been updated, sort the list of files by type, select all of the files of type “Application” and then select “Edit” and then “Copy” from the menu at the top. Next, navigate to the c:\Genesis folder on your computer, select “Edit” and then “Paste” from the menu at the top. This will replace the existing program files with the newer updated versions. Adding a Workstation Instructions: 1 Backup your data. 2 Setup your new computer hardware and connect it to the network. Map a network drive from the the new workstation to your server. 3 Install Genesis from the CD onto the new workstation. Make sure to install the same version of the software which is being used on all computers on your network. Alternatively, you may download and run the “Basic Installation Package” from the Genesis website, download the Genesis Opening Menu Page 32 Genesis Software Systems User Manual 4 5 6 Chapter 4: Setting Up Genesis and then setup the Program Update option so that you can check for updates automatically. Set up Data File Pointers in each module. Set up printers in each module. Create workstation settings. Some of the settings in Genesis can be customized for each workstation. You will need to set up each of the following screens in ICS Setup: (a) Reports (b) Invoice Printing (c) Purchase Order Printing (d) Misc. Options and (e) Custom Options. Page 33 User Manual Chapter 4: Setting Up Genesis Chapter 4: Setting Up Genesis Data File Location Overview Data files are files on your server’s hard disk drive that contain the shared information you have entered into Genesis. This information might include your setup information, employee records, inventory items, payroll history, servicer records, sales invoices, AR balances and check register. The Data File Pointer tells Genesis where your data files are stored on your computer or network. You will need to setup the Data File Pointer on each computer running Genesis. This enables all the different workstations to view and share the same data on your server. Note: A mapped drive to your server must be set up by your network technician on each workstation before the Data File Pointer can be established. To set your data file pointer for all modules at once, follow the instructions below. Usually, you will want all modules to point to the same location on your server. However, if desired, you can set up the data file pointer separately in each module. In that case, you should follow the individual module instructions in this chapter for setting up each data file pointer. Instructions 1 From the Genesis main menu, launch the Data File Pointer setup option by clicking on the Genesis Logo, selecting Setup from the pop-up menu and then selecting Data File Location. Your current data file locations are listed on the right side of the screen. 2 Select the drive letter representing your server from the Select a Disk Drive drop down list (usually represented with G:) listed under step #1. 3 Double click on the Genesis folder listed under step #2. 4 Click on Save. Page 34 Genesis Software Systems User Manual Chapter 4: Setting Up Genesis Launching Genesis To launch the Genesis Main Menu, double-click on the Genesis shortcut on your desktop. The “Genesis Main Menu” contains links to the individual modules. The main modules that your staff will use everyday are listed beside the Genesis logo and include: Inventory Control System (ICS) Accounts Receivable (A/R) Accounts Payable (A/P) General Ledger (G/L) Customer Service (C/S) Mailing List (M/L) Payroll (P/R) The Archives Certain other modules are accessed by clicking on the Genesis logo. These include: Genesis Calendar TimeClock ICS Setup AR Setup GL Setup Chart of Accounts Data File Location License Management Backup Utility To exit the Genesis Main Menu, click on the Genesis logo and select Exit from the popup menu. Alternatively, you can click on the X in the upper right corner of the window. Page 35 User Manual Chapter 4: Setting Up Genesis License Management You may add additional users to your license by using this feature. 1 2 3 From the Genesis main menu, click on the Genesis Logo, select License Management and then Add User Licenses. The Unlock screen will appear. Call the Genesis Sales Department to purchase additional licenses. Report the number appearing on the Unlock screen. You will be provided with a keycode, which should be entered into the Keycode field on your screen. Then click the Unlock button. Page 36 Genesis Software Systems User Manual Chapter 4: Setting Up Genesis Chart of Accounts Launching the Chart of Accounts 1 2 From the Genesis main menu, launch the Chart of Accounts Module by clicking on the Genesis Logo (on the left side of the screen), selecting Setups from the pop-up menu and then selecting Chart of Accounts. If a screen appears that asks you to setup a Data File Location, follow the instructions in the next step. Set the Data File Location Instructions were previously provided for setting your data file location for all modules at once. If you did not complete that step, or if you would like to store data in separate locations (not recommended), follow the instructions below. 1 2 3 4 5 If you enter the Chart of Accounts and a screen appears that asks you to specify a Data File Location, follow the steps below. If this screen does not appear, select Maintenance from the menu at the top of the window, and then select Data File Location. Select G: from the drop down list (or select the disk drive that represents where your data files are stored on your server. This disk drive will represent the mapped drive that you completed in an earlier step). Note: Contact your network technician if the drive letter does not appear. Double-click on the Genesis folder from within the Directories list. If you have completed these steps correctly, the complete path for your data files, “G:\Genesis”, should be listed at the top of the window. Click on Save. Genesis will ask you to restart the module in order for your changes to take effect. Click OK and then click on Cancel to exit the Chart of Accounts window and return to the Genesis Main Menu and then launch the program again. Page 37 User Manual Chapter 4: Setting Up Genesis Creating & Editing Accounts Chart of Accounts - A list of accounting categories you will use to track and accumulate sales, income, and expense amounts. Instructions 1 When you launch the Chart of Accounts module, your current chart of accounts will be listed. 2 If there are accounts you wish to add, enter the name of the account next to the appropriate number on the list (see the Account Ranges section below for information on using appropriate numbers). You can return to the chart of accounts to add new accounts or rename an account at any time. However, as you continue with the instructions in this Guide, you will be setting up the other Genesis modules to refer to specific chart of account numbers. Because of this, you will need to be careful about deleting or moving an item on your chart of accounts. Otherwise, you may have to set up those modules again, to make sure they refer to valid and correct chart of account numbers. 3 Click on the Save button to save your new chart of accounts. 4 After clicking on the Save button, you will be returned to the Genesis Main Menu. Go back in to the Chart of Accounts and click Print to print out a copy of your Chart of Accounts for reference during the next steps. The Chart of Accounts will print to your default printer, which is determined in your Windows Printers Control Panel. Account Ranges Be sure your chart of accounts falls into defined ranges, so that all of one account type is together on the list. For example, make sure all your Assets are together and not separated by a liability type account or an expense type of account. This is important in order for your financial reports to work correctly. You will be setting up these ranges using the GL Setup Module during a later step in this Guide. The following default list of ranges is provided as an example and corresponds to the default chart of accounts provided below. Account # 100 to 199 200 to 249 250 to 299 300 to 399 400 to 499 500 to 599 600 to 649 650 to 699 Type of Account Assets Liabilities Equity Income Cost of Sales Expenses Miscellaneous Income Miscellaneous Expenses Assets - The economic resources of your business. Assets can also include certain deferred charges. Liabilities - The economic obligations of your business. Liabilities can also include certain deferred credits. Page 38 Genesis Software Systems User Manual Chapter 4: Setting Up Genesis Required Accounts The following list is a portion of a sample chart of accounts. The items that are starred (*) are required accounts and while it is acceptable to have a different number assigned to them, they should not be deleted completely from your list. IMPORTANT: The setup screens in other modules refer to specific chart of account numbers. Because of this, you will need to be careful about deleting or moving an item on your chart of accounts. Otherwise, you may have to set up those modules again, to make sure they refer to valid and correct chart of account numbers. Page 39 User Manual Chapter 4: Setting Up Genesis Inventory Control System (ICS Setup) Launch the ICS Setup Program 1 2 From the Genesis Main Menu, click on the Genesis Logo, select Setup from the pop-up menu and then select ICS Setup. If a screen appears that asks you to set up the Data File Location, follow the instructions in the next step to complete this screen. If you see a message warning you that the chart of accounts has not been setup, click OK to proceed past the message. A help screen may also appear. Click on the X in the upper right corner of the window to close it and then continue with the instructions in the next step. Set the Data File Location Instructions were previously provided for setting your data file location for all modules at once. If you did not complete that step, or if you would like to store data in separate locations (not recommended), follow the instructions below. Note: The Data File Location you specify for the ICS Setup Module is also used as the Data File Pointer for these modules: Inventory Control System, Accounts Receivable Setup, Accounts Receivable, ClearView Demographics and the Backup Utility. 1 2 3 4 5 If you launch the ICS Setup Module and a screen appears that asks you to specify the Data File Location, follow the steps below. If this screen does not appear, click on the File Location button (bottom right portion of the screen) from the ICS Setup Main Menu. Select the disk drive from the drop down list that represents where your data files are stored on your server (the disk drive will represent the mapped drive that you completed in an earlier step, usually G:). Double-click on the Genesis folder from within the Directories list. If you have completed these steps correctly, the complete path for your data files should be listed at the top of the window (e.g. G:\Genesis). Click on Save. Genesis will ask you to restart the module in order for your changes to take effect. Go back to the Genesis Main Menu and then launch the program again. Page 40 Genesis Software Systems User Manual Chapter 4: Setting Up Genesis Inventory Departments Instructions 1 Click on the Inventory Departments button from the ICS Setup Main Menu. 2 Complete the information on the screen. Refer to the information below these instructions for additional assistance on the individual sections. 3 When you are finished, click on the Save button. Department Setup Field Detail - Department Table Department Names - Genesis divides your inventory into 10 departments (numbered 0-9) for tracking and reporting purposes. You can specify the name for each department by entering it into the upper left portion of the department table (in the “Department Name” column). This name will appear whenever you reference this department on lookup lists, or on reports. Margin % - Enter the ideal gross profit margin you would like to achieve in each department. Genesis will use this margin to automatically assign selling prices to newly created Item Masters. This margin will also be used when Item Masters are created “on the fly” during sales invoice entry to arrive at an approximate landed cost for these Item Masters. If you do not want these automatically assigned prices to be used as the default on sales invoices, you can enter your prices into one of the “Pricing Window” fields (see the section on Pricing Fields below). Ideal Inventory - Enter the optimum amount of inventory you would like to have in each department (in dollars, at cost). Genesis provides this number for you on your Sales Analysis Report summary page. After you have used the system for several months, you can enter the amount here. Your entry here will affect inventory over/ under positions, and your open to buy calculations. Average Sales - Enter the average monthly sales at cost for each department (in dollars, at cost). Genesis provides this number for you on your Sales Analysis Report summary page. This entry affects your open to buy calculations. Target Turns #1 and #2 - Enter the number of inventory turns you would like to achieve in each department on an annual basis. This number is used to calculate Page 41 User Manual Chapter 4: Setting Up Genesis ideal inventory levels on sales analysis reports. Serial Numbers - Place a check mark next to each department that contains items with serial numbers. This will typically be appliance and electronic goods. By activating Serial Number Tracking, the serial number window will appear during sales invoice entry and purchase order receiving. It will contain a list of the available serial numbers for the items currently in stock, allowing you to update it. Bin Tracking - Genesis provides limited support for managing bin locations for inventory items. Each item can be tracked in up to 40 bin locations. The item is assigned to a bin location during receiving, and removed from the bin location when entering a sales invoice. To activate Bin Tracking, click on the check boxes in the Serial Number and Bin Tracking columns for each department in which you want to track bin locations. Note: Both columns must be checked to activate bin location tracking. However, serial number tracking and bin location tracking cannot be used simultaneously for a single department. Fiscal Month Starting Point Type in the calendar month that corresponds to your first fiscal month each year. For example, if your fiscal year starts in April, you would enter 4 at this prompt. This entry is used extensively on a variety of sales analysis reports. Your complete fiscal calendar will be setup through the General Ledger Setup Module in a later step. This will enable Genesis to match each day and calendar month to a specific fiscal period during the year. Sub-Department Setup You may also track sales and inventory totals by inventory sub-department. You may specify up to 10 subdepartments within each of your 10 major departments. Genesis will print totals for sub-departments on two different reports in the Inventory Control System: At the end of the Sales Analysis Report in the Printed Reports section. At the end of the Current Inventory Summary Report in the On-Screen Reports section. Activating Sub-Department Tracking Click on the Sub-Department Setup tab and then click on "Use sub-departments for inventory and sales reporting" to activate this feature. A pull-down list for selecting a sub-department will appear on your item master screen in the ICS only when this setup option has been selected. Enter up to 10 inventory sub-departments next to each major department name. The names you enter on this screen will appear in a pull-down list on your item master screen in the ICS. This allows you to select a sub-department while entering, or changing, item master records. User Defined Fields Setup Page 42 Genesis Software Systems User Manual Chapter 4: Setting Up Genesis This option provides a way to use four additional fields on your Item Masters. These fields are user definable so you can use them for whatever purpose you choose. Common uses might include color, grade, fabric, or finish for a product. 1 2 Click on the Activate User Defined Fields on Item Masters checkbox. Enter Default Descriptions for each of the four user defined fields. These descriptions will appear as the default on Item Masters, however, they can be overriden as needed. Cost / Pricing Options Choosing Between “Replacement Cost” and “Weighted Average” There are two methods available which determine how Genesis values your inventory. The chart below outlines the differences between the methods to help you select the option best suited to your business. Page 43 User Manual Chapter 4: Setting Up Genesis Don’t Update Cost When Receiving By checking this option, you can prevent Genesis from automatically updating the landed cost and selling price for an item when receiving a purchase order. If you leave this prompt blank, Genesis will automatically update the Item Master landed cost and selling price each time you receive a purchase order. Selecting Automatic Pricing Options Genesis can automatically calculate selling prices for your items when they are received into inventory on a purchase order. The default method Genesis uses for calculating selling prices is to reference your target profit margin for each inventory department and then use this profit margin to calculate the selling price. You can also choose from these pricing options: Automatically calculate selling price using margins by manufacturer - Select this option to use preset profit margins for each manufacturer when calculating an item's selling price. These profit margins are setup in the Inventory Control System program, and not in this setup program. Consult the Inventory Control System help files for instructions about how to enter the profit margin for each manufacturer. Round Prices to this Number (1-9) - You can round the calculated price by entering a single digit at this prompt. Enter a digit (1-9) you would like all of your selling prices to end with. For example, enter a 9 at this prompt to round every selling price to the nearest 9 dollars ($156 would be rounded to $159). Enter zero, or leave this prompt blank, to disable the rounding feature. End Prices With These Cents (1-99) Enter a cents amount you would like each price to end with. The cents are added after the rounding of the selling price is finished. For example, enter 95 at this prompt to end every selling price with 95 cents. Enter 0, or leave this prompt blank, to disable this feature. Note: The options for automatic selling price updates are not available if you disable the automatic updating of costs (by selecting "Don't Update Cost When Receiving"). Prices can be automatically updated only when costs are updated. Choosing this option will require you to manually assign and adjust retail prices. View Item Screen Setup Click on the pricing field that you want to show as the default when your staff create sales invoices or view inventory in the Inventory Control System Module. You have four pricing fields available… Page 44 Genesis Software Systems User Manual Chapter 4: Setting Up Genesis Example Here is an example of how you might assign your price fields. The prices are stored with the item’s record. Chaise Recliner: $499.95 .... Field $449.95 .... Field $350.00 .... Field $492.46 .... Field #1 .............................. Assigned as the retail price and setup as the default price #2 .............................. Assigned as a special sale price. #3 .............................. Assigned as wholesale price and setup as “hidden”. #4 .............................. The system automatically calculates a price for this field and can be used as a reference when entering your retail price into Field #1. Note: This field is referred to as “Item Master Sell Price” and is the first price you see when editing an item master record. Item Masters: Permanent records used for storing information pertaining to an inventory item. One Item Master is required for each unique inventory item. How Are Price Fields Used? There are two main areas where pricing field information is used. Sales Invoices - When your salespeople create sales invoices, the retail value in the pricing field that you specify in the ICS setup program is displayed and inserted onto invoices. Note: That same pricing field information will appear when they go to the “View Items” section. Tags & Labels - When you print your tags, you can choose which pricing field to display for the selling price and the manufacturers suggested price. You can also set up coded pricing using three different price fields that print on your tag in code. How Will I Enter Prices? You will enter prices through the Inventory Control System Module. There are three different methods you will use and more detailed instructions will be provided in a later section. Automatic Entry - Remember that the Item Master Sell Price Field gets automatically updated when you receive goods, so you don’t need to enter any amounts in this field. However, if you want to, you can enter a price manually into the field which will remain in effect until the next time you receive goods. Note: The Pricing Window prices are not automatically updated, so you will need to enter those manually or use the mass update feature. Manual Entry - To change any of the four price fields, you can simply edit the Item Master. Mass Update - You can update any of the four pricing fields for all items at once or for a whole department or manufacturer at once by using the mass update feature. Show Item Costs You can decide if the landed cost for the items appears on the View Inventory Items screen. Check the “Show Item Costs” option if you want the landed cost to appear. You can change this option at any time. It does not affect the actual costs on your Item Masters. Page 45 User Manual Chapter 4: Setting Up Genesis Hide these prices on Sales Invoices or View Items screens Check any or all of these boxes to keep your staff from viewing a pricing level when entering sales invoices or viewing inventory. For example, if you decide to use Pricing Window Price #3 for wholesale prices, check “Pricing Window Price #3” to keep it hidden. Disable Description Drill Down Check this box if you do not use extended descriptions with your item masters. When viewing inventory and clicking on the description for an item, this will keep the extended description box from appearing. Commission Plan 1 2 3 4 Click on the Commission Plan button. The “Salespeoples’ Commissions” window will appear. Complete the information on the screen. Refer to the information below these instructions for additional assistance on the individual sections. When you are finished, click on the Save button. Working on a Written or Delivered Basis The section on this screen entitled “Income is accrued and commission are paid” presents two options, one of which you will need to choose before you begin using Genesis. Choosing a written or delivered basis for recording sales has a substantial impact on the way information is processed in Genesis. Option #1 - Written Basis The written basis assumes a sales transaction is complete when the original sales invoice is written. Your general ledger accounts for sales income, sales tax payable, etc. are updated as each sales invoice is written. In addition, sales commissions to your salespeople are accrued when the sales invoice is written. Note: You can prevent sales commissions from being accrued when a sale is written by selecting the Pay Commissions Only After Delivery option. Genesis will still manage your accounting on a written basis, but the sales commissions will not be paid on a written basis. You will need to record the delivery of each sales Page 46 Genesis Software Systems User Manual Chapter 4: Setting Up Genesis invoice to pay commissions to a salesperson when using this option. Option #2 - Delivered Basis The delivered basis assumes the sales transaction is complete only after the customer has taken possession of the goods. Only your general ledger account for Customer Deposits and Cash is updated when a sales invoice is originally written. The accounts for sales income, sales tax payable, etc. are updated later when you tell Genesis the customer has taken possession of the goods by using the “Record Delivered Sales” option in the Inventory Control System. In addition, the sales commissions for your salespeople are not paid until the sales invoice has been recorded as being delivered to the customer. Note: You can pay commissions immediately when a sale is written by selecting Pay Commissions When Sales are Written option. Genesis will still manage your accounting on a delivered basis, but the sales commissions will be paid on a written basis. Point of Sale: Invoices are entered into the computer and a printed sales invoice is generated for the customer at the time of the sale. Commission Basis Genesis will calculate commissions in a variety of ways. These commission plans are currently supported: Field Detail - Commission Plans Profit Margin Per Ticket - The commission amount is determined by the profit margin on the sale. Deduct Contract Discount Charges - You may optionally adjust the profit margin on the sale by the amount of a 3rd party finance company discount by clicking on the Deduct Contract Discount Charges option. Activating the Contract Discount option will add the amount of the finance contract discount to the total cost of all items on the sales invoice before calculating the profit margin for the sale. This has the effect of lowering the profit margin and commission amount for the sale. Individual Item Commission Override - Check this box if you want the option available to specify an alternate commission rate for individual items. Genesis will pay an alternate commission amount on any item you choose, while paying the appropriate rates from your commission plan on the rest of the sales invoice. You may assign a percentage rate or flat dollar amount to any item from the Item Master edit screen. Sales Dollars Per Ticket - The commission amount is determined by the total amount of the sales ticket less sales tax and delivery charges. Gross Profit Dollars Per Ticket - The commission amount is determined by the total gross profit dollars for the sale. The total gross profit for each ticket is multiplied by the rates you enter in the commission table. You may also optionally deduct the discount amount charged by a 3rd party finance company from the gross profit dollars on a sales invoice before calculating the commission amount. The Accounts Receivable module must be installed to use this option. Month To Date Sales Dollars - The commission rate is determined by the total month to date sales for each salesperson. This is normally structured so that the commission rate paid on each sale is greater as month to date sales plateaus are achieved. The total amount of the sales ticket is multiplied by the appropriate rate from the commission table to arrive at the commission amount for each sales Page 47 User Manual Chapter 4: Setting Up Genesis invoice. Sales commissions in the plan are not retroactive (i.e. sales made at lower plateaus levels are not recalculated at higher commission rates as new sales plateaus are passed). This plan is not available if you want to use a fixed rate for commissions. Each Items Profit Margin - The commission amount is determined by the profit margin for each item on the sales invoice. This plan is useful if you sell a mixture of items with wide variations in profit margins. Note: The “Each Items Profit Margin” commission method does not use the commission table to calculate the commission rate. Instead, the commission rates you have established in the pricing window for each item master are used (see instructions in Chapter 7). Each Departments Profit Margin - The commission amount is determined by the profit margin for each item on the sales invoice. This plan is useful if you sell a variety of items with wide variations in profit margins. It is also helpful if you pay different commission rates based upon the type of product that is sold (i.e. mattresses at 4%, case goods at 5%, etc.). Note: A separate commission table should be set up for each inventory department if you choose this method. Flat Rate By Salesperson - The commission amount is determined by the commission rate assigned to each individual salesperson. A sale that is divided among 2, or more, salespeople is always calculated at the commission rate assigned to the first person entered on the sales invoice. Note: A separate commission rate should be set up for each salesperson (see the section on setting up Salespeople). Each Item’s Selling Price (Pricing Window) - The commission amount is determined by the selling price for each item on the sales invoice. This plan is useful if you sell a mixture of items with wide variations in profit margins and you want the commission tied to a specific price point. Note: The “Each Items Selling Price” commission method does not use the commission table to calculate the commission rate. Instead, the commission rates you have established in the pricing window for each item master are used. Search the help system in the Inventory Control System under the topic “Pricing Window” for more information on this subject. Enter Rate During Sales Invoice Entry - This option allows you to enter the commission rate for the sale while entering the sale into the computer. This option should not be used at point of sale for obvious reasons. However, it can be a useful commission option when sales invoices are entered in the office by a staff member other than the salesperson responsible for the sale. This option allows you to pay different commissions for different types of sales. For example, you might want to pay one commission rate for sales from stock, and another rate for special order sales. Separate rates for stock/spec orders - You may elect to pay a flat commission rate for sales of stock items, and a different flat rate for sales of special order items. You may combine stock and special order items on a single sales invoice. Please note that when combining stock and special order items on a single invoice the commission report will display a single line of detail for the sales invoice with the total commission amount for the sales invoice. Commission Table Two types of rate structures can be used: Fixed - The commission rate is a fixed percentage that does not vary. You only need to enter a single commission level in the commission table. Sliding Scale - The commission rate varies as different performance levels are achieved. The commission amount you pay at each performance level can be a percent of something (like the total ticket Page 48 Genesis Software Systems User Manual Chapter 4: Setting Up Genesis amount), or just a flat dollar amount. Example using Profit Margin Per Ticket: You could pay a 5% commission for sales with profit margins at, or below 42%. You could then pay a 5.5% commission for sales with profit margins above 42%. This requires multiple entries into the commission table to establish multiple commission levels. Always place the lower level rate first and then higher tiered rates in ascending order. Entering data into the Commission Table: Your entries in the commission table will depend upon the type of commission plan you have selected: Profit Margin Per Ticket - Enter profit margins in the “Sales Above” column and a corresponding commission when that margin is achieved in the “Paid At %” column. Sales Dollars Per Ticket - Enter total sales invoice amounts in the Sales Above column and a corresponding commission rate when that sales invoice amount is achieved in the Paid At % column. You can also click on the $ Amount option at the Style prompt to pay a flat dollar amount for each sales level. Enter the actual commission amount you will pay for a sale that falls within each performance level you specify if you choose this option. Gross Profit Dollars Per Ticket - Enter gross profit amounts in the Sales Above column and a corresponding commission rate in the Paid At % column. Commissions are paid on the total gross profit for the sales invoice. Month To Date Sales Dollars - Enter month to date sales plateaus in the Sales Above column and a corresponding commission rate when the cumulative sales plateau is reached in the Paid At % column. Each Departments Profit Margin - Enter profit margins in the Sales Above column and a corresponding commission rate when that profit margin is achieved in the Paid At % column. Specify a rate structure for each department by clicking on the department button above the commission table. Selecting a Style For Sliding Scale Commission Plans The commission amount paid can be a percent of the sale amount, or it can be a flat dollar amount. Select percent if you want Genesis to calculate the commission amount as a percent of the sale amount. Select $ Amount if you want Genesis to pay a flat dollar amount for each commission level instead of calculating the commission as a percent of the sale amount. Example: You want to pay a salesperson a flat $5.00 for reaching a specific profit margin on a sale (instead of 5% of the sale amount). Click on the $ Amount option and enter dollar amounts in the “Paid at $” column instead of percentage rates. Commission Plan Examples Here are some examples of common commission plans. Note: Genesis does not calculate commissions on sales tax amounts, or delivery charges in any commission plan. Fixed Rate of 5% based on sales. All sales are paid at 5%. The first line should contain a negative dollar amount. This is to make sure return sales are deducted from the salesperson’s commission amount. Sliding Scale Commissions Based on Sales Dollars. Sales up to $200 are paid at 4.5%. Sales from $200 to $599 are paid at 5.0%. Sliding Scale Commission Based on Each Tickets Profit Margin. Sales invoices with a gross profit margin between 35% and 40.99% are paid at 4.5% of the sales ticket amount. Sales invoices with a Page 49 User Manual Chapter 4: Setting Up Genesis gross profit margin between 41% and 41.99% are paid at 5.0% of the sales ticket amount. Sliding Scale Commission Based on Month To Date Sales. Commission is paid on each invoice at 5% of the sales invoice amount up to month to date sales of $15,000. All sales made after the salesperson has reached a month-to-date total of $15,000 are paid at 6%. Paying An Alternate Commission Rate on Fabric Protectors Genesis can pay a different rate on fabric protector products entered on sales invoices. The Fabric Protector department code must be selected from the list of departments when entering sales invoices for this rate to be applied. The rate is calculated apart from your normal commissions. When entering a rate, type the commission rate at the Fabric Protector % prompt. Example: Type 25.00 to pay a 25% commission on fabric protector sales. Note: You may also setup your Fabric Protector as an inventory item by selecting “Profit Margin by Ticket” as your commission plan and then entering an alternative commission amount on the fabric protector item master. Non-Commission Items Genesis does not calculate commissions on these types of transactions: Delivery Charges Labor Charges Sales Tax Salespeople You will need to assign numbers to your salespeople to track commissions and sales performance for each person. You will also need to provide a password for each salesperson if you want that person to enter sales invoices at the point of sale. Each person will need to enter his, or her, individual password to enter sales invoices, or take payments on account. 1 2 3 4 5 Click on the Salespeople button. The “Salespeople’s Names” tab will appear. Type the salesperson’s name next to the number you would like assigned to that person. Enter a fourletter password next to the salesperson in the Sales Password column. Do this for all salespeople. If you have selected “Flat Rate By Salesperson” for your commission plan, you will also need to complete the commission rate field for each salesperson. When you are finished, click on the Save button. Page 50 Genesis Software Systems User Manual Chapter 4: Setting Up Genesis Note: If you leave the password prompt blank for all salespeople, Genesis will not ask for a password during sales invoice entry (if you are using “Function Based Passwords”). Do not use this feature if you will be entering sales invoices for multiple store locations because you will not be able to select different locations. General Company Information Company Address(es) The address that prints at the top of your sales invoices is tied to the currently selected sales location for that invoice (selected when creating invoices). This option is applicable only if you have selected the Invoice Printing option for printing your company name at the top of your sales invoice (see Invoice Printing Setup section). 1 2 3 Click on the General Company Info button. A table for entering company name and address information will appear on your screen. The sales location numbers are listed in the left column of the table. Enter the appropriate information for each sales location on the appropriate row in the table (up to 15). Click Save. Passwords 1 2 3 Click on the General Company Info button. Click on the Passwords tab near the top of the window. Select the Password Protection Style you would like to use and then click Go. Follow the instructions in below for how to setup the Style you choose. Page 51 User Manual Chapter 4: Setting Up Genesis Function Based Password Protection 1 Enter your master password in the field at the top of the window. 2 A list of different areas in the Inventory Control System will appear. These areas can be set with individual passwords if desired. For example, you may want to give an employee access to the Purchase Order section without allowing him/her to access other areas such as Reports, Maintenance, etc. Enter a unique password next to each area to which you wish to provide separate access. 3 If you would like to change your master password, enter a new four-character password into the “New Master Password” field. Note: Your master password provides full access to all areas of the ICS Setup, Inventory Control System, AR Setup and Accounts Receivable modules. 4 Click Save to save your new passwords. 5 Click Save to save all your changes to the General Company Information section. User Based Password Protection This option provides you with greater control over which parts of the Inventory Control System each person can access. It also eliminates the need to repeatedly type passwords as you move through the system. Setting Up a User Based Password Profile 1 If you would like to change your master password, enter a four-character password into the “New Master Password” field. Note: Your master password provides full access to all areas of the ICS Setup, Inventory Control System, AR Setup and Accounts Receivable modules. 2 Click on the pull-down arrow and select Create a New User ID. 3 Enter a User ID for the employee. The user will be required to enter this code before accessing the Inventory Control System. This code can be up to 30 characters long and is not case sensitive. Each person must have a unique User ID. 4 Enter a Password for this person. The password may be up to 10 characters in length and may be a combination of letters and numbers. Each user must enter a password and a User ID when accessing the Inventory Control System. 5 Click on the program section and program options that will be available to this user in the Inventory Control System. Here are a few tips on selecting program access options: A) Sales Invoices Access Option - An additional pull-down list will appear on your screen when you click on the Sales Invoice option. Select a salesperson from this pull-down list (note: these names were entered during a previous step). The person you select from this list will be the default salesperson used when creating invoices. B) Enabling All Access Options - Click on the Enable All button in the upper right corner of the screen to enable all access options for the user. C) Printing a Password Profile - You can print the password profile displayed on your screen by clicking on the Print button in the upper right corner of the window. Page 52 Genesis Software Systems User Manual 6 7 Chapter 4: Setting Up Genesis D) Allow Access to the Manager’s Dashboard - This area of the software contains information that a manager might typically use to make key decisions. It includes information such as sales performance, inventory levels and financial data as well as total deliveries scheduled, past due items on order and todo list items. Click Save to save your new passwords. Click Save to save all your changes to the General Company Information section. Deleting a User Based Password Profile 1 From the User Based Password Setup Screen, select an existing Password Profile from the pull-down list. 2 Click on the Delete button and then confirm your selection. GL Account Numbers Genesis automatically creates the required bookkeeping entries for your sales invoices. The manner in which these entries are created is determined by the way you assign general ledger account numbers to various types of transactions. Two sets of account numbers must be set up: Sales Account Numbers - These account numbers are used to track sales income and other charges to customer accounts. Other Account Numbers - These account numbers are used to track deposits to accounts like cash and credit cards. In addition, your account numbers for accounts receivable and inventory are setup here. Designating Sales Account Numbers 1 2 3 Click on the G/L Account Numbers button from the ICS Setup Main Menu. Click on the location drop down list located near the top of your screen and select the location for which you want to set up account numbers. Note: Genesis will ask you if you would like to use the same account numbers for all locations when you save your setup. The account number field for Inventory Department 0 is highlighted (department 0-9 are listed showing the department names that you setup in the ICS Setup Module). Click on an account description in the Page 53 User Manual 4 5 6 Chapter 4: Setting Up Genesis Chart of Accounts list to designate which general ledger account number is used each time an item from this department is sold. Repeat this process for every department listed. Additional sales categories are listed below your departments. These categories are for non-inventory items such as delivery, labor and miscellaneous charges. You may change the name for several of these categories by typing over the category name. The categories that appear are used on lookup lists in the Inventory Control System when you create sales invoices. Click on an account description in the Chart of Accounts list to designate which general ledger account number is used each time a sale is made from this category. Repeat this process for every category listed. Note: Genesis does not calculate commissions on several of the categories listed ( noted with the words “No Commissions” on your screen). Click on Save. Genesis will ask you if you would like to use the same account numbers for all locations. If you are only using one location, select Yes. If you are using more than one location, select No and then repeat these steps for each location. Designating Other Account Numbers You may specify up to 10 miscellaneous forms of payment that can be used when entering sales invoices, receiving payments on account or when recording the delivery of sales invoices. 1 2 3 4 5 6 Click on the G/L Account Numbers button from the ICS Setup Main Menu. Click on the location drop down list located near the top of your screen and select the location for which you want to set up account numbers. Note: Genesis will ask you if you would like to use the same account numbers for all locations when you save your setup. Click on the Other Account Numbers tab. Specify an account number for each form of payment/other category (in the table on the left side of the window) based upon the debit/credit nature of the dollar amount. The “Act # Debit” is for the account that is used when the dollar amount is positive (a debit). The “Act # Credit” column is for the general ledger account that is used when the dollar amount is negative (a credit). Be sure to assign an account number to every category, in both columns. Please see the important notes below to ensure these accounts are assigned correctly. In the table on the right side of the window, enter descriptions for any additional forms of payment you accept. These descriptions will appear in a pull down list at the point of sale. The descriptions will also appear in the bank reconciliation portion of the General Ledger module if you choose to reconcile the balance for this account using that feature. Check the Bank Rec? box next to each form of payment that you wish to post to the bank reconciliation Page 54 Genesis Software Systems User Manual 7 8 Chapter 4: Setting Up Genesis area in the General Ledger. The amount will be posted after you finalize each days’ business. Click Save. Genesis will ask you if you would like to use the same account numbers for all locations. Select Yes only if you will be using the same general ledger account numbers for each location. If you use different account numbers for different locations, select No. Example: If you make deposits into separate bank accounts for different store locations, then set up separate account numbers for each location. Important: Do not use the account numbers for cash, check or Visa/Mastercard in the A/R or Customer Deposit fields. Your G/L account number for accounts receivable should be placed in the A/R fields (an asset account). If you are working on a “Delivered Basis”, then your G/L account number for customer deposits should be placed in the Customer Deposits line (a liability account). Do not put your A/R account number in the cash, check or Visa/Mastercard fields. You should use the same account number on the debit and credit side on the Accounts Receivable line. You should use the same account number on the debit and credit side on the Customer Deposits line. Do not use your A/R account number on this line if you want to track customer deposits as a liability (i.e. you actually owe the money on deposit until the sale is complete). Specify a “Refund Clearing” number on the credit side of the Check line. This clearing account is typically an asset account in your Chart of Accounts. It is used to temporarily store funds for customer returns until a check is written to the customer (the check should be written against this same clearing account through the Accounts Payable Module). Refer to the section titled - Using the Clearing Account for more information. Specify a “Cash Register Fund” type account instead of a “Cash in Bank” account if you do not do daily deposits in the bank. Otherwise, Genesis will automatically post daily deposit amounts to the General Ledger when you close your month. By specifying a Cash Register Fund, you can have all your incoming receipts post to your Cash Register Fund and then you can generate a journal entry to move the amounts from this account to your Cash In Bank account when you actually make a deposit. Sales Tax Rates Use this option to establish sales tax rates used during sales invoice entry. Genesis tracks a primary sales tax rate (designated as “Tax Rate Y”), and up to 30 secondary sales tax rates. The default sales tax rate is the rate you use on the majority of your sales. The secondary rates are sales tax rates you use less often. You also have the option of assigning sales tax based on zip codes. Page 55 User Manual Chapter 4: Setting Up Genesis Instructions 1 Click on the Sales Tax Rates button from the ICS Setup Main Menu. 2 Enter the primary sales tax rate at the Default Tax Rate prompt (i.e. enter 5% as 5.00). You may also breakdown the total rate into state, county, and city portions by entering those rates in the appropriate columns. Doing so will result in breakdowns for tax amounts on your sales tax report by state, county, and city (in addition to the total amount of tax collected). 3 Click on the “Automatically add sales tax...” option if you would like Genesis to automatically add tax to a sales invoice if the user fails to do so while entering an invoice. 4 Enter any secondary sales tax rates in the “Other Sales Tax Rates” table. Enter a description (like city, county, etc.) and a corresponding rate on each line. You may also breakdown the total rate into state, county, and city portions by entering the those rates in the appropriate columns. Any of these rates can be selected from a menu during sales invoice entry. This can be especially useful for municipalities having different rates. 5 Click on the “Automatically add Other Sales Tax amount to sales invoices” checkbox if you have multiple store locations and would like the sales tax rate entered on line “1” to correspond to store location #1, the sales tax rate entered on line “2” to correspond to store location #2, etc. Genesis will automatically add the tax corresponding to the current store location entering the sales invoice if the user fails to do so while entering the invoice. 6 Click on the “Use the zip code on a sales invoice to automatically select the other sales tax rate” checkbox if you want to have Genesis automatically select a sales tax rate at the point of sale that corresponds to the zip code on the sales invoice. You will also need to setup your zip codes on the Misc. POS Options screen. Note: You must also select the “Automatically add Other Sales Tax amount to sales invoices” checkbox in order to use this option. 6 If your store is located in Canada, check the box “Allow tax to be calculated on tax”. 7 Click on Save. Miscellaneous POS Options Page 56 Genesis Software Systems User Manual Chapter 4: Setting Up Genesis Instructions 1 Click on the Misc. POS Options button from the ICS Setup Main Menu. 2 The “General Options” tab will appear. Complete the information on the screen. Refer to the information below these instructions for additional assistance on the individual sections. 3 Click on the Detail Options tab. Complete the information on the screen. Refer to the information below these instructions for additional assistance on the individual sections. 4 When you are finished, click on the Save button. Field Detail – General Options Invoice Numbering Options - Genesis can track the sales invoice numbers on your sales orders in two ways: a) Automatic - Genesis provides sales invoice numbers automatically. The number cannot be changed while entering invoices and is incremented automatically. To select this option, click on “Automatic Invoice Numbering” and enter a starting invoice number to let Genesis automatically manage sales invoice numbering. b) Manual - The sales invoice number must be supplied by the user while typing in a sales order. Your sales invoices should be pre-numbered if you choose to use this option. To select this option, click on “Manual Invoice Numbering” and you will be able to manage sales invoice numbering yourself. Inventory Stock Pulling Options - Genesis automatically updates the In Stock quantities on your Item Masters each time you save a sales invoice. You can determine how the inventory is removed from each In Stock location (0 through 15) by choosing a stock pulling method. Your choice for this option determines the appearance of the pop-up list that appears when you complete the “S” column (stock location) on a sales invoice. Genesis Determines Stock Location - Select this option to let Genesis automatically determine which locations contain enough inventory to satisfy the number of units sold. Genesis starts at inventory location 0, and searches locations 0 through 15 until the correct number of units have been removed from inventory. A picking list prints at the end of each Daily Sales Report to tell you exactly where the inventory was found. Tip: Overselling (selling more units than you have in all inventory locations combined) will result in negative in stock quantities in location zero. User Determines Stock Location - Select this option if you want to manually Page 57 User Manual Chapter 4: Setting Up Genesis choose the location(s) to pull the inventory from during sales invoice entry. You will need to tell Genesis which location to pull the inventory from when you are entering the invoice, unless you check the “Stock location default to sales location” box. This causes the stock pulling location to default to the sales location unless otherwise specified while entering the sales invoice. Stock Location Defaults to Sales Location -This option is only available if you selected “User Determines Stock Location”. Select this to have the stock pulling location on an invoice default to the same location selected as the sales location. Allow Selling Against Stock Orders - Genesis gives you the ability to reserve any item on an open purchase order for a specific customer while entering a sales invoice. This feature can reduce the time your customer might normally wait for a special order item to arrive since the item has already been ordered, and may even be in transit to your store. The option to sell against incoming stock orders is displayed on the pop-up list that appears when you complete the “S” column on a sales invoice. This option appears only if the item is currently ordered for stock on an open purchase order and the setup option for selling against stock orders is enabled. Allow Oversold Items - Genesis checks the stock status of the item(s) on a sales invoice when you attempt to save an invoice. If selling an item will result in an instock quantity that is less than zero, a warning will appear on your screen. You can use this setup option to determine the nature of this warning as follows: a) Select this option by clicking on it if you want to be able to oversell items while entering sales invoices. Genesis will give you the option of selling the item even though the current in-stock quantity for the item indicates there are currently no items in your inventory available for sale. b) Leave this option unchecked if you do not want to be able to oversell items while entering sales invoices. Genesis will indicate which items on the sales invoice are oversold and will not let you continue processing the invoice until the oversold condition has been remedied. This usually means selecting a different item, or marking the item in question as a special order. Show Extended Desc. on Item Lists - You will select items from lists on your screen while entering sales invoices. A basic description for each item is provided with in these lists. You may optionally include the extended description for each item in the lists by checking this option. Zip Code Lookup Information - You can set up your most commonly used zip codes and then easily enter these zip codes on sales invoices by selecting from a pop-up list. Genesis will also insert the city and state names on a sales invoice for any of the zip codes you set up. If you have setup your sales tax rates to automatically add sales tax to an invoice based on zip code, then two additional columns will appear on the zip code table. This allows you to select a zip code at point of sale and have the corresponding sales tax rate automatically apply to the invoice. Check the box under “AutoTax?” for each zip code and select a corresponding sales tax rate from the drop down list under “Tax Rate” for each zip code line. The tax rates that appear are setup on the Sales Tax Rates screen in ICS Setup. Page 58 Genesis Software Systems User Manual Chapter 4: Setting Up Genesis Field Detail - Detail Options Tab Scan Bar Codes at Point of Sale - Items can be entered on sales invoices by scanning a bar code instead of selecting the items from lists. Check this option if you have barcode equipment attached to your point-of-sale workstation and would like to scan bar codes while entering sales invoices. Genesis will ask you to scan a bar code after entering a quantity when completing the sales invoice entry screen. Scan bar codes with Mini Scanner - The Mini Scanner allows you to conveniently scan bar codes and then automatically insert them onto sales invoices, purchase orders and other Genesis features. Select the model you are using and then select the Com port to which your scanner is hooked up. Choosing FastFind for Selecting Items - Genesis normally leads you through the process of selecting items for a sales invoice with a series of SmartLists. This is generally the best selection method for beginning and intermediate level users. Advanced users may want to use FastFind to select items on sale invoice. This option allows you to type all, or part of, an item number to select the item for a sales invoice. This is typically a faster method for choosing an item, but requires some knowledge of the inventory item part number, or description. In addition, a minimal amount of keyboard typing skill is needed. Preventing Selling Price Changes - Check the option titled “Lock Selling Price on Sales Invoices” and then click Save to activate this feature. Once activated, the selling price column on the sales invoice entry screen cannot be changed. A user can only select the preset selling price for an item. Disable Discounts at POS - Check this box to keep discounts from being applied while entering a sales invoice. Display Profit Margin in “Out the Door” Pricing Window - Check this option to allow the profit margin to be displayed in the Distributed Pricing Window at the point of sale. This is helpful in determining an out-the-door price that is consistent with your profit margin goals. Prompt Salesperson for Fabric Protector - After a Sales Invoice is created, Genesis can prompt the salesperson to ask the customer if they would like to purchase fabric protector. Check this box to enable this feature. Note: You will also need to flag the individual item masters that are treatable. Page 59 User Manual Chapter 4: Setting Up Genesis Prompt Salesperson for Optional Add-On Items - You can attach up to three addon items to any Item Master. Check this option to enable this feature and then Genesis will prompt a salesperson at the point of sale to add these additional items to the sales invoice. This is an excellent tool for increasing sales volume. Search for Customer By - Use this option to determine the list Genesis will use when you search for a previous customer’s name and address at the point of sale. Select “M/L“ to use your mailing list, “History” to use previous invoices or “A/R” to use customer accounts. The “M/L” option is useful if you have a mailing list, but do not have extensive customer sales invoice history in the system. Ask for Demographics at POS - Check this box and then click on the Setup button to create a list of questions and answers that you want your salespeople to ask customers at the Point of Sale. Then you can use the ClearView Demographics program to view statistics, print reports and create mailing labels based on the targeted questions you setup. Force Complete Address Entry at POS - Enable this feature to ensure that something has been entered into the address and phone number fields on an invoice. Use Cash Tendering Option - An additional field will appear on the sales invoice entry screen when you select this setup option. This field is used to enter the total amount tendered by a customer at the point-of-sale. Genesis will then calculate the amount of change due to the customer and display it on your screen. Require a minimum deposit amount - Check this box to force a salesperson to collect a minimum deposit amount on a sales invoice. The minimum deposit is calculated as a percent (i.e. enter “25” for 25 percent) of the total sale amount (excluding sales tax). The amount the salesperson needs to collect is displayed on the sales invoice screen and updated as items are entered. Note: You can override this requirement at point of sale if you have the master password. Use return invoices only for In Store Credit option - Use this option to specify that only return sales will appear in the In-Store Credit window. Default to Pending Delivery Status - Each sales invoice must be marked as Customer Take, or Pending Delivery. Marking an invoice as Customer Take tells Genesis that the customer has taken the merchandise home. Selecting the Pending Delivery option on a sales invoice indicates the item(s) will be delivered at a later date. Checking this setup option makes the Pending Delivery option the default choice on sales invoices (you can change it on each individual invoice). Leaving this option unchecked results in Customer Take being the default choice. Batch Sales Invoices by Date I Choose - Genesis automatically batches sales invoices by your computer’s system date unless you check this box. If you select this option, the date used to batch sales invoices will not be synchronized with your computer’s system date and will not change automatically when your computer’s system date changes. This feature makes it easy to maintain separate system dates on computers in a centralized network (typically running Windows Terminal Services). Implementing this option affects only the entry of sales invoices and customer payments on account. No other parts of Genesis are effected by this option. For example, items received on purchase orders are still dated with your computer’s current system date and reports are still dated with your computer’s system date. This processing date can be changed from the Sales Invoice entry screen in the Inventory Control System. Note: You can restrict which users are allowed to change the processing date for sales invoices by disabling the appropriate option on the user’s Password Profile setup (when using User Based Password Protection). Page 60 Genesis Software Systems User Manual Chapter 4: Setting Up Genesis Report Printing Preferences The reports within the Inventory Control System will print to your Windows default printer. This can be changed through your Windows Control Panel (see Windows documentation for instructions). Each workstation can set report printing preferences from within Genesis (note: Genesis stores the printer setup information for each workstation on the hard disk drive in that workstation). 1 2 3 Click on the Reports button from the ICS Setup Main Menu. Select your desired options Click on the Save button. Field Detail – General Options Left Margin - If you want to change the left margin on your reports, enter an amount in this field (1440 = 1 inch). For example, enter “720” to have your reports print 1/2” to the right. Top Margin - If you want to change the top margin on your reports, enter an amount in this field (1440 = 1 inch). For example, enter “720” to have your reports print 1/2” further down on the page. Center Report Summaries on Page - Check this box if you want to center the report summaries on the page. Print Column Headers in Bold Font - Check this box if you want the column headers to print in a bold font. Print Reports in Color - Check this box if you want your reports to print in color. Note: Your printer will need to be capable of printing in color in order to use this feature. Purchase Order Printing Preferences Page 61 User Manual Chapter 4: Setting Up Genesis Each workstation can individually specify a printer to which it will print purchase orders (Genesis stores the printer setup information for each workstation on the hard disk drive in that workstation). The printer you choose on this screen determines the destination printer for your purchase orders in the Inventory Control System Module. Purchase Order: A record of merchandise ordered from a supplier, designated by the purchase order number. 1 2 Click on Purchase Order Printing from the ICS Setup Main Menu. A screen will appear which lists all of the printers you have installed on your computer along with additional options. Click on the appropriate printer to indicate the specific printer to which you wish to print purchase orders. Complete the information on the screen (see instructions below). 3 Complete the Purchase Order Printing tab. Refer to the instructions below for more information on the individual fields. Complete the Header/Footer Setup tab. Refer to the instructions below for more information on the individual fields. Complete the Body Setup tab. Refer to the instructions below for more information on the individual fields. Complete the Dot Matrix Printer Setup (if applicable). Refer to the instructions below for more information on the individual fields. Click on the Save button. 4 5 6 7 Field Detail - Purchase Order Printing Printer Type & Name - Click on Dot Matrix Printer or Laser Printer to select the type of printer you will be using (select “Laser Printer” if you will be using an inkjet printer). Genesis will automatically format your purchase order if you are using a laser printer. If you are using a dot matrix printer, you will need to specify a printing format (see instructions below). Please consult the Owner’s Manual for your printer if you are not sure which type of printer you have, or if you are not sure your printer is a supported printer. Default number of copies to print - You can print between 1 and 99 copies for each purchase order. Enter the number of copies you would like to print at the Page 62 Genesis Software Systems User Manual Chapter 4: Setting Up Genesis “Number of Copies to Print” prompt. Automatic Numbering - Genesis can track purchase order numbers in two ways: Automatic - Genesis provides purchase order numbers automatically. The number cannot be changed while entering orders and is incremented automatically. Provide a starting purchase order number if you select this option. This option is required if you have selected a laser printer as your printer type. Manual - The purchase order number must be supplied by the user while typing in the order. Your purchase order forms should be pre-numbered if you choose this option. Format printing for windowed envelopes - Check this option if you would like Genesis to alter the format of the header printed on purchase orders so that the manufacturer’s address information appears in the window portion of the envelope. Field Detail - Header/Footer Setup Print The General Ship To Address - You can print a shipping address on your purchase order by checking this option. This is useful if your merchandise is always shipped to a different address than the one that appears on your purchase order forms (for example, an off-site warehouse). The General Ship To Address cannot be changed on individual purchase orders. The “Ship To” address is entered in the Company Information Setup screen. Print Individual P.O. Ship To Addresses - You can specify alternate shipping addresses for a specific purchase order while the P.O. is being created. Check this option if you would like to include these addresses on printed and faxed purchase orders. Tip: If this option is selected and the option for printing a General Ship To Address is selected, Genesis will print only the Individual Ship To Address on a purchase order when an Individual Ship To Address is entered on the purchase order. This will prevent a confusing situation where multiple Ship To addresses would appear on a single purchase order. Print individual P.O. Ship For Addresses - Check this option if you would like to include this address on printed and faxed purchase orders. Print a Footer at the Bottom of each PO - This option is helpful if you have information you would like to appear at the bottom of every purchase order. Check this box and then enter up to five lines of text you would like to print at the bottom of each purchase order. Your footer will be included on printed, faxed and emailed purchase orders. Field Detail - Body Setup Print Description and Omit Item Number - Check this option to keep the item number from printing on your purchase order. The item description will be printed. Print Extended Description For Each Item - You can enter additional descriptive information for any Item Master in your inventory. This information is called the extended description. Your response for this setup option will depend upon the way in which you plan to use the extended description. The extended description can be used in 2 ways: a) For Pre-Selling Items on the Sales Floor - The extended description can be automatically printed on the price tags for your sales floor. This is a way of telling your customers about the product without the assistance of a salesperson. In this scenario you will enter general product options or services you provide to the customer in the extended description. You won’t usually want the extended description Page 63 User Manual Chapter 4: Setting Up Genesis to print on your purchase orders if this is the way you intend to use this field. b) To Provide Detailed Item Information - Another way the extended description can be used is to provide more detailed information about a single item. The extended description provides you with an additional 280 characters to describe an item. In this scenario the extended description will contain specific information that relates to particular item. For example, you might enter lengthy product numbers, colors, or fabric information in the extended description. You should enable the “Include Extended Description” option if you intend to use this field to store more detailed information about a particular item. The extended description will then be included on any purchase order you print, or fax. Print General Notes on the Purchase Order - You can maintain notes with each purchase order in Genesis. Click on the Print General Notes option if you would like to include these notes on printed purchase orders. Printed Cost Options Omit Costs from Printed P.O.s - Check this box to omit the raw and landed costs from printed and faxed purchase orders. Print this cost in the Raw Cost Column - Select the item master cost/price you would like to print in the Raw Cost colulmn on your purchase orders. Print this cost in the Landed Cost Column - Select the item master cost/price you would like to print in the Landed Cost column on your purchase orders. Field Detail - Dot Matrix Printer Setup You can customize the printing format of your purchase orders when you are using dot matrix printers (the printing format for laser printers is fixed on 8.5x11 paper and cannot be altered). This will allow you to use a wide variety of purchase order forms with Genesis. You will need to enter the row and column information for each item to reflect where you want it positioned on your printed purchase order. You may need to test several prints before finding the correct position. Preprinted Forms Genesis is designed to “fill in the blanks” on preprinted forms when you are using a dot matrix printer. Your purchase order forms should be preprinted with your company address information at the top of the form. The lines and dividers for rows and columns should also be preprinted. You can determine where the information prints on each purchase order form by adjusting your dot matrix printing format. Genesis prints the information on your dot matrix forms in this basic order (starting at the top of the form) A Company Address Information B Line Item Information C General Notes For the Order Each line of detail on a purchase order prints information in order (from left to right): A Quantity B Department C Manufacturer Name D Item Number E Item Description Page 64 Genesis Software Systems User Manual Chapter 4: Setting Up Genesis F G H I Item Raw Cost Item Landed Cost Extended Cost (Quantity times landed cost) Customer Name (special orders only) Vendor Address - Enter the row number and and column number to print the address of the manufacturer you are ordering from. Enter a 0 in the row and column fields to exclude this information from your printed purchase order. Ship To Address - Enter the row number and and column number to print an alternate Ship To address for your company. The Ship To address must be entered in the Company Information section first. Enter a 0 in the row and column fields to exclude this information from your printed purchase order. Date Written - Enter the row number and and column number for printing the date when the order was written. Enter a 0 in the row and column fields to exclude this information from your printed purchase order. Date Due - Enter the row number and and column number for printing the due date for the purchase order. Enter a 0 in the row and column fields to exclude this information from your printed purchase order. Start Printing at Row - Begin printing the line item information at this row on the purchase order. This field must be completed. Max. Number of Lines - Enter the maximum number of lines available on your preprinted purchase order forms. This number must be less than 30. Genesis will default to 12 lines if you leave this field empty. Line Spacing (n/72") - Enter the vertical distance between detail lines on your purchase order form in n/72 of an inch. Most dot matrix printers use 6 lines per inch for vertical spacing. Enter 18 at this prompt if you are not sure about the vertical spacing on your forms. Adjust your entry at this prompt if the detail lines on your Page 65 User Manual Chapter 4: Setting Up Genesis purchase order are not evenly spaced on the form. Line Item Detail - The following entries in the table apply to the line items printed on the purchase order. You can omit any part of the line item information by entering a 0 at the prompt. Each entry requires a minimum number of horizontal spaces. Make sure you leave enough room between entries so that they do not overlap. Quantity - Enter the column to print the item quantity. (3 characters). Department - Enter the column to print the department. (1 character). Manufacturer - Enter the column to print the manufacturer. (4 characters). Item Number - Enter the column to print the item number. (25 characters). Description - Enter the column to print the description. (20 characters). Item Raw Cost - Enter the column to print the raw cost. (9 characters). Item Landed Cost - Enter the column to print the landed cost. (9 characters). Extended Cost - Enter the column to print the extended cost. This is the quantity multiplied by the landed cost. (9 characters). Page 66 Genesis Software Systems User Manual Chapter 4: Setting Up Genesis Invoice Printing Preferences This setup option allows you to determine the way your invoices will look, along with which information will appear on the invoices. Genesis can print the entire invoice on blank, 8.5” x 11” paper, or you can use preprinted invoices and Genesis will not print in the top 1.5” area of the page, or in the bottom 2.5” of the page. This allows you to have information such as your company name, logo and policies preprinted on the forms. Invoice Sample: Instructions 1 Click on Invoice Printing button from the ICS Setup Main Menu. 2 The “Invoice Printing” tab will appear which lists all of the printers you have installed on your computer along with additional options. Select your printer and complete the rest of the fields on the screen (see instructions below). 4 Click on the Invoice Header/Footer Setup tab. Complete the information on the screen (see instructions below). 5 Click on the Invoice Body Setup tab. Complete the information on the screen (see instructions below). 6 Click on the Advanced tab. Complete the information on the screen (see instructions below). 7 Click on the Save button. Page 67 User Manual Chapter 4: Setting Up Genesis Field Detail - Invoice Printing Tab Invoice Style - You can choose between the new Advantage invoice printing style, or the Legacy printing style used in previous versions of Genesis. Please note that new Advantage printing options are not available if you select the Legacy printing method. Printer Type - Click on Dot Matrix Printer or Laser Printer to select the type of printer you will be using (select “Laser Printer” if you will be using an inkjet printer). Please consult the Owner’s Manual for your printer if you are not sure which type of printer you have, or if you are not sure your printer is a supported printer. Paer Size - You can choose letter or legal size paper for printing sales invoices. The legal size allows Genesis to fit more items on a single page. It is also the best method to use if you are including A/R contracts on your printed sales invoices because Genesis will be able to fit the entire list of items and contract information on a single page in most cases. Printer Destination - Click on the printer’s name on the list to indicate the specific printer to which you wish to print invoices. Each workstation can individually specify a printer to which it will print invoices (Genesis stores the printer setup information for each workstation on the hard disk drive in that workstation). The printer you choose in this area determines the destination printer for your Invoices in the Inventory Control System Module. Number of Copies to print - You can print up to 6 copies for each sales invoice. Enter the default number of copies you would like to print at the “Number of Copies to Print” prompt. You can change the number of copies as needed while printing the invoice at point of sale. Note: You can turn off invoice printing by entering a zero in the “Number of Copies to Print” field. Page 68 Genesis Software Systems User Manual Chapter 4: Setting Up Genesis Field Detail - Invoice Header/Footer Setup Tab Print Ship For Address on Invoices - The sales invoice entry screen provides places to enter the customer's name and address, a "ship to" address, and a "ship for" address. The customer's name and address is the only one of these three that is printed by default. You can optionally print the "ship to" and "ship for" address on the invoices by selecting this option. Print Terms at Bottom of Invoice - Genesis can print terms (or any text you specify) at the bottom of each invoice. Editing the Terms: The terms paragraph (up to 8 lines of information) must be entered in a text file named SOTERMS.TXT that is stored in the \Genesis directory on your server. Genesis will automatically start the Windows NotePad program and look for this file in the Genesis directory when you click on the Edit Terms button. You can then update the terms, font and font size and then close the window to return to Genesis. Print Your Company Name On Invoice - Check this box if you are not using preprinted forms and would like your company name, address and phone numbers to appear on the invoices (Note: You can edit your store location information by clicking on “General Company Info” from the ICS Setup Main Menu). When you check this box, additional options appear, which allow you to customize the position and appearance of your company information. Left - Enter a number, in inches, to determine where your company information will appear on the invoice from the left margin of the page. Page 69 User Manual Chapter 4: Setting Up Genesis Top - Enter a number, in inches, to determine where your company information will appear on the invoice from the top margin of the page. Font - Select a font from the list. Note: The fonts listed are the fonts which are currently installed on your computer. Size - Select a font size. Print a Graphics Image on the Sales Invoice - Check this box to have your company logo or other image appear on the sales invoice. When you check this box, additional options appear, which allow you to select your image and customize the position of your image. Note: The image file will need to be created and saved in separate image editing software. The image should be saved as a .bmp, .jpg or .gif file format. File Name - Click on the “Down Arrow” button to select an image file from your computer. Left - Enter a number, in inches, to determine where your image will appear on the invoice from the left margin of the page. Top - Enter a number, in inches, to determine where your image will appear on the invoice from the top margin of the page. Field Detail - Invoice Body Setup Tab Top Margin for invoice body - The “invoice body” portion of the invoice contains a list of the actual items sold. Enter a number between 100 and 12000 to determine where the top edge of the invoice body header will appear. Entering 1440 at this prompt will cause the invoice body header to print 1 inch from the top of page (1 inch = 1440 units). Font for invoice body header - The “invoice body header” contains information like the customer’s name and address, invoice number and invoice date. Select a font and font size you want to use from the pull down lists. Selecting a large font size may cause your printing to overlap in some cases. Experiment with different fonts and font sizes to obtain the best results. Font for invoice body - Select a font and font size you want to use from the pull down lists. Selecting a large font size may cause your printing to overlap in some cases. Experiment with different fonts and font sizes to obtain the best results. Print Extended Item Descriptions - You can enter additional descriptive informa- Page 70 Genesis Software Systems User Manual Chapter 4: Setting Up Genesis tion for any Item Master in your inventory. This information is called the extended description. Your response for this setup option will depend upon the way in which you plan to use the extended description. The extended description can be used in two ways: a) For Pre-Selling Items on the Sales Floor - The extended description can be automatically printed on the price tags for your sales floor. This is a way of telling your customers about the product without the assistance of a salesperson. In this scenario you will enter general product options or services you provide to the customer in the extended description. You won’t usually want the extended description to print on your sales invoices if this is the way you intend to use this field. b) To Provide Detailed Item Information - Another way the extended description can be used is to provide more detailed information about a single item. The extended description provides you with an additional 280 characters to describe an item. In this scenario the extended description will contain specific information that relates to particular item. For example, you might enter lngthy product numbers, colors, or fabric information in the extended description. You should enable the “Include Extended Description” option if you intend to use this field to store more detailed information about a particular item. The extended description will then be included on any sales invoice you print. Print Manufacturer Name/Number - Check this box to include the manufacturer’s name and number on the invoice. Printing an A/R Contract With The Invoice - Genesis can print an elementary receivables contract with every sales invoice. This contract consists of a predefined summary of the receivables dollar amounts and a paragraph of terms for the contract. Check the “Print A/R Contract With Invoice” if you want Genesis to print an A/R contract with each sales invoice. Editing the A/R Contract Terms Paragraph You can customize the terms and conditions that appear on your A/R contracts. The terms and conditions must be entered in a text file named CONTRACT.TXT that is stored in the \Genesis directory on your server. Genesis will automatically start the Windows NotePad program and look for the CONTRACT.TXT file in the Genesis directory when you click on the Edit A/R Contract Text button. You can then update the terms and conditions for your contract. Print Open Invoice History on Receipts - The balances for each open invoice can be included on a customer’s receipt by clicking on this option. Print Sidemark Notes on Invoices - Special sidemark notes can be added to any item on a sales invoice. These might include special finishing instructions for the item, or particular shipping details for the item. Click on this option if you would like these sidemark notes to appear on printed sales invoices. Print Internal Invoice Notes - Select this option to print the internal notes field information on the invoice. The notes field is accessed by clicking on the “Item Number” column header when entering the sales invoice. If you prefer to have these notes used only for internal purposes, do not check this box. Print Group Name on Invoice - If you will be using Groups in the Inventory Control System to sell several items under one group name, then check this box to print the Group Name on the invoice. Page 71 User Manual Chapter 4: Setting Up Genesis Field Detail - Advanced Tab Delivery Copy Printing - Genesis can print an additional copy of the sales invoice at an alternate location at the same time the original sales invoice is being printed at the point of sale. Click on the “Print a Delivery Copy of Each Invoice” option to enable this feature. Then complete the setup information options. Receipt Printing - Genesis can print a small receipt instead of a full size sales invoice for transactions that are below a specified total dollar amount. For example, you might want to print small, “grocery store style” receipts for sales below $15.00. To setup this feature, follow these instructions. Click on Enable Receipt Printing to activate this feature. Enter the cutoff level for receipt printing at the “Print receipts for all sales below $” prompt. Any sale with a total dollar amount below this level will automatically be printed on your receipt printer instead of your invoice printer. Tip: You can override this option when printing at the point-of-sale if necessary. Enter a promotional message you would like printed at the bottom of each receipt. Select the receipt printer from the list of available printers. Genesis currently supports only Star Micronics 200 series receipt printers (or other 100% compatible printers). Select the font you would like to use when printing receipts. Setting Up a Cash Drawer - Genesis can send a signal to an electronic cash drawer that instructs the cash drawer to open. Genesis sends this signal after an invoice has been printed for the customer at the point of sale. Genesis presently supports only cash drawers that are connected to your computer through the computer’s parallel port. Click on the “Open Cash Drawer After Printing” option to enable this feature. Select the LPT port on your computer to which the cash drawer is attached. Enter up to 5 ASCII control codes. These codes will be sent to your printer in sequence. Example: Your cash drawer requires the Escape character and the Bell character to open the drawer. The ASCII codes for these characters are 27 and 07 respectively. Enter 27 and 07 in the first two ASCII Control String boxes on your screen. Page 72 Genesis Software Systems User Manual Chapter 4: Setting Up Genesis Custom Options 1 Click on Custom Options from the ICS Setup Main Menu. The “Purchase Orders” tab will appear. Complete the information on the screen (see instructions below). 2 3 4 Click on the Sales Orders tab. Make sure that none of the check boxes on this page are selected. If they are, uncheck them (unless you have specific instructions from Genesis Technical Support). Click on the General tab. Complete the information on the screen (see instructions below). Click on the Appearance tab. Complete the information on the screen (see instructions below). 5 Click on Save. Field Detail – Purchase Orders Tab Receiving By Location - Genesis receives merchandise into inventory location 0 by Page 73 User Manual Chapter 4: Setting Up Genesis default. You can optionally select the location(s) you would like to place merchandise in at the time of receiving by selecting the appropriate option at this prompt. Post to A/P When Receiving - Select this option if you would like to setup invoices for payment at the same time you are receiving purchase orders. A window will then appear on your screen during the receiving process that allows you to set up invoices in Accounts Payable directly from the purchase order screen. Enter your inventory account number from your Chart of Accounts at the Default G/L Account # prompt. Genesis will use this account number as the default when setting up invoices for payment. You may change this account number if desired when you are actually setting up the invoice. Allow Automatic Ordering From Sales Quotes - Click on this option if you would like items entered on sales quotes to be available for automatic purchase ordering. Acknowledgment Letters For Customers - Acknowledgment letters are a convenient way to notify a customer about the progress of a special order item. Genesis can print these letters for your customers to inform them when their order has been successfully placed with the factory. The letter will contain the customer’s name and address information, a brief paragraph of text (which you compose), and the details about the item on order. You can customize the body of this letter by using Windows Notepad to create a text file that contains the text for the letter. Genesis will automatically add specific information about the order to the letter. Setting Up the Acknowledgment Letter Use Windows Notepad to create the body of your letter. Do not include any salutation information in this letter. Instead, simply write a brief description of the purpose of your letter (which is to inform the customer about the status of their special order item). Save your letter on your hard disk drive and then exit Windows Notepad. 1. 2. 3. 4. Launch the ICS Setup program and click on Custom Options. Click on the General tab. Select the file name containing the text to use for your acknowledgment letters. Click on the Print on Letterhead Paper option if you will be printing the letters on paper that has your company letterhead preprinted at the top of the page. 5. Click on Save. Field Detail – General Tab Highest Location Number You Are Using - Genesis can record sales and inventory information for up to 16 locations (numbered 0 through 15). Many reports give you the option of printing detailed information for each location. This can result in unnecessarily long reports if you are using only a couple of locations. Enter the highest inventory location number you are using if you would like to decrease the Page 74 Genesis Software Systems User Manual Chapter 4: Setting Up Genesis amount of information printed on a report when the “Include Location Detail” option is selected. Location Abbreviations - These prompts are required for proper operation of Genesis. Sales and inventory locations are numbered 0 through 15. You can substitute a 3 letter abbreviation for each number so that you will see this abbreviation instead of the location number when looking up information on your screen. Example: You have decided to use inventory location 0 to represent your warehouse, and inventory location 1 for your sales floor. You could enter “WHS” at the location 0 prompt, and “FLR” at the location 1 prompt. Your on-screen lookups when checking inventory would then say WHS and FLR instead of Location 0 and Location 1. Add Deposit Amounts to Bank Reconciliation - Click on this option if you want your bank deposit amounts automatically placed in the bank reconciliation screen in the General Ledger. Specify up to 5 G/L account numbers that you are currently using to record deposit amounts (i.e. Cash In Bank, Checks, etc.). The daily amounts for each of these accounts will be automatically entered in the G/L bank reconciliation when the Daily Sales Report is finalized. Search the help topic in the Inventory Control System titled “Completing a Day’s Business” for detailed instructions on printing and finalizing a Daily Sales Report. Important: Don’t enter the same account number more than one time. This will cause a duplication of your deposit amount in the bank reconciliation for that account. If you will be using the “Make A Deposit” option, do not check this box. This will allow you to make deposits later, rather than automatically when you finalize each day. See the section in the General Ledger chapter titled “Make A Deposit” for instructions. Note: If you are using the “Other” payment fields in the “G/L Account Number” setup area, then you will need to go there to enable this feature for each desired account. Post a Journal Entry When Finalizing the Daily Sales Report - Checking this box causes two journal entries to be created for your bookkeeping totals each time you finalize a day (as opposed to a month-end posting). The first entry is for the totals on the Account Analysis Summary page on your Daily Sales Report. The second entry reflects your cost of goods sold for the items on the report. A separate set of journal entries is created for each sales location that appears on the Daily Sales Report. Run an External Program When Finalizing - Make sure this option is not checked. This feature is reserved for future use. Field Detail – Appearance Tab Disable Backgrounds for Faster Display - Click this option to disable the photo screen backgrounds from displaying on the ICS Main Screen. This can improve system performance if you have multiple store locations that are networked together over conventional phone lines. Enable display options for Canada - Check this box if you do business in Canada to enable the appropriate display options. Select a picture to use for screen backgrounds - You can select any desired picture file as the background picture for your screen by selecting a new picture file at this prompt. Click on the pull-down button to see a list of acceptable picture files currently on your disk. You can use any picture file types: “bmp”, “jpg”, or “gif”. Note: The picture must be located on that individual workstation (not the server) in order to Page 75 User Manual Chapter 4: Setting Up Genesis work properly. Select a picture to use for file folder backgrounds - You can select any desired picture file to appear as the background picture for the folders on your screen by selecting a new picture file at this prompt. Click on the pull-down button to see a list of acceptable picture files currently on your disk. You can use any picture file types: “bmp”, “jpg”, or “gif”. Note: The picture must be located on that individual workstation (not the server) in order to work properly. Select a picture to use for screen headers - You may replace the graphic image that appears in the header bar at the top of various screens with an image of your choice. Several sample header files are included with Genesis and can be found in the folder where your software is installed (usually the \Genesis folder). Click on the pull-down button to see a list of acceptable picture files currently on your disk. You can use any of the following picture file types: “bmp”, “jpg”, or “gif”. Note: The picture must be located on that individual workstation (not the server) in order to work properly. Page 76 Genesis Software Systems User Manual Chapter 4: Setting Up Genesis You can design your own header pictures using any graphics editing program. Microsoft Windows includes a simple graphics program (Microsoft Paint) that you can use for creating images. Follow these guidelines when creating your header files: Genesis supports .bmp, .jpg, and .gif file formats. Make sure you save your header file in one of these formats. Genesis will not display parts of your picture that are larger than the header area on your screen. Experiment with entering text in your graphic image as a way to communicate important messages to your staff at the point of sale. Email Settings Genesis employs a feature called WebLink that allows you to transmit various documents via e-mail. These types of documents can be transmitted: Purchase Orders - You can e-mail individual purchase orders, or transmit them in batches at a specific time of day. Missing Acknowledgment Letters - You can now send e-mail letters to manufacturers when an order is not acknowledged. Past Due Order Letters - Send e-mail letters to your manufacturers for late arriving orders. Customer Acknowledgment Letters - Notify your customers about the status of their order via e-mail. E-Mail Message - Send an e-mail message to anyone with an e-mail address at any time. Genesis automatically builds a list of frequently used e-mail addresses for you. Follow these steps to setup WebLink before using it for the first time: 1 2 3 Make sure you have a working internet connection on your computer. Windows Help provides detailed instructions about how to setup an internet connection. Genesis will use your Windows internet connection when transmitting documents. Any type of internet connection can be used including dial-up, ISDN, DSL, or cable modem. Click on the Email Setup button from the ICS Setup Main Menu. The “Email Setup” tab will appear. Complete the fields with your email information (see field detail information below). If you do not know this information, consult your email service provider. Page 77 User Manual 4 Chapter 4: Setting Up Genesis Click on the Save button Field Detail Outgoing Mail Server - Enter the internet address of the server that manages your outgoing mail. Incoming Mail Server - Enter the internet address of the server that manages your incoming mail. Your E-Mail Address - Enter your e-mail address (e.g. [email protected]) Using a Dial Up Connection For Internet Access - Check this option if you are using a dial-up option to connect to the internet instead of an “always on” connection like ISDN, or DSL. Outgoing Server Requires Authentication - Some e-mail servers require a user ID code and a password from the sending party (that’s you) before transmitting the email document to a recipient. Select this option if your service provider requires authentication and then enter the appropriate user ID code and password. Your user ID and password can be obtained from your e-mail service provider. Exit the ICS Setup Module When you are through setting up all of the sections in the ICS Setup Module, select File from the menu at the top left corner of the ICS Setup Main Menu screen. Then select Exit to exit the ICS Setup module and return to the Genesis Main Menu. Note: You can alternatively click on the X in the upper right corner of the window to close the ISC Setup Module. Page 78 Genesis Software Systems User Manual Chapter 4: Setting Up Genesis Accounts Receivable (A/R Setup) Launch the A/R Setup Module Note: The Data File Location for the A/R Setup and Accounts Receivable modules share the same Data File Location that was setup in the ICS Setup module in a previous step. 1 2 Launch the AR Setup Module by clicking on the Genesis logo from the Genesis Main Menu and then select Setups and then AR Setup. A password entry box will appear. Enter the password that you set up in ICS Setup in the previous step. The master password you create in ICS Setup, will be used within ICS Setup, AR Setup, Accounts Receivable and the Inventory Control System. General Setup The general setup tab is used for setting up: Transaction Classifications - These settings assign general ledger account numbers to various types of customer related transactions (i.e. purchases, payments, interest, etc.) These general ledger account numbers will automatically be debited, or credited, when you post transactions to a customer account. This is also how Genesis determines if the dollar amounts posted to a customer account appear under the purchases heading, the payments heading, the sales tax heading, and so on. A/R Category Codes - You may define up to 49 categories for your customers. You can then assign each one of your customers to a category. Using the categories is a way of departmentalizing your customers. Any combination of categories can be selected for statement printing, report printing, or past due letter printing. You will also setup the general ledger account numbers that are debited, and credited, when you receive a payment on account for a customer in each category. Additional entries can be made to automatically distribute contract discounts from 3rd party finance sources. Instructions 1 Launch the A/R Setup Module. The “General Setup” tab appear. 2 Complete the information on the screen. Refer to the information below these instructions for additional assistance on the individual fields. Page 79 User Manual Chapter 4: Setting Up Genesis Fields Detail - Transaction Classification Five types of transactions can be posted to a customer’s account: Purchases - Any transaction involving the sale, or return, of merchandise or services. Payments - Payments on the customer’s account by a variety of methods including cash, check, and charge card. Late Charges - Additional charges added to a customer account. These include late charges for installment/open/lay away accounts and finance charges for revolving accounts. Sales Tax - Any transaction involving sales tax charges. Other Charges - Any charge that is not encompassed in the existing transaction classification structure. You can specify two individual account numbers, and a range of account numbers for each transaction classificatin. Important: Every field, in every column must be completed. You can enter the same account number in each column if necessary. You can type distinct account numbers in the first two columns, and a range of account numbers in the last two columns. Be sure not to overlap account ranges between any classifications. Purchases - Enter your account(s) for sales income. Any transactions using these account number will be considered a purchase. Payments - Enter general ledger account numbers that will be affected by customer payments (cash, credit cards, etc.). Any transactions using these account numbers will be considered a payment. Tip: Do not enter your account number for Accounts Receivable. The A/R program automatically uses your account number for A/R to balance your entries. Late Charges - Enter your account numbers for late charges, and finance charges. Your entries are color coded on this row. The account number for late charges should be entered in the red field. The account number for finance charges should be entered in the blue field. Other Charges - Enter account number(s) for other miscellaneous charges. You might include account numbers for clearing accounts, or refund accounts, in this column. In addition to the account numbers you specify, any charge that Genesis cannot identify is automatically placed in this classification. Sales Tax - Enter your account numbers for sales tax (when appropriate). Enter the account numbers for sales if sales tax is not applicable to your business. Field Detail - A/R Category Codes A/R categories provide a convenient way to group your A/R customers into subgroups. You can then print aging reports, statements, or past due letters, for each category of customers. Categories also give you the ability to exclude certain groups of customers from routine functions (i.e. excluding special order customers from past due letter printing). Most reports contain subtotals for the amounts owed to you by each category to assist you in analyzing your customer account balances. Enter up to 49 category codes for your A/R customer base. All columns and rows in the debit and credit columns must be completed in this table. Each style of A/R customer should be placed in a separate category. Here are some examples of common A/R categories: Page 80 Genesis Software Systems User Manual Chapter 4: Setting Up Genesis Layaways Installment Contracts Third Party Financed Revolving Accounts 30 Day Open 90 Day Open Follow these guidelines when completing each column: Description - Enter the brief description of the category. This description will appear on lookup lists, and on reports. Make sure your most commonly used category is the first on the list. This will be the default choice in other parts of the A/R system. Debit - Enter your account number for cash payments in this column. This is typically your cash in bank account. Credit - Enter the general ledger account number to credit when a transaction is posted to a customer account in Accounts Receivable. You can enter a different account number for each category. All rows must be completed in this column. This is typically your Accounts Receivable account. Disc? - Click on a check box in this column if you will be using this A/R category to manage 3rd party financing of A/R contracts. Genesis will then automatically calculate and deduct a discount amount when the sale for the customer is completed (using the Record Delivered Sales option in the Inventory Control System). Act # - Enter the General Ledger account number you would like 3rd party finance discounts charged to. This account number should usually be an expense account. Rate - Enter the discount rate you are being charged by the 3rd party finance company. This will be used to calculate the discount amount. The discount is calculated as a percent of the customer’s payment made through the Inventory Control System. Customer Defaults Installment Versus Revolving Accounts A revolving account works like a credit card type account and is used when your company finances its own accounts. All other account types are considered installment accounts (e.g. open, lay away). You can flag each customer’s account as either an installment or revolving type account by checking the Revolving Type Account check box on the customer’s Billing Information tab. Genesis handles charges for revolving and installment accounts differently. Finance Charges - Finance charges are applied only to revolving accounts and cannot be applied to any other type of account. Finance charges are determined by calculating the customer’s average daily balance during the billing period, and then multiplying the monthly interest rate (A.P.R. divided by 12) by this amount to arrive at the finance charge amount. Revolving accounts are normally set up with 24, or 26, monthly payments. Interest Charges. - Interest charges are monthly surcharges applied to a customer’s loan amount. The “A.P.R.” and “Amount Financed” fields on a customer record determine the loan amount and monthly payment amount. The monthly payment amount will include the appropriate interest charge as calculated using the rule of 78 (unless the Simple Interest option is selected). The loan amount will reflect the sum of all of the payments for the account. (See definitions below). Late Charges - Late charges are typically applied to installment accounts, but can also be applied to Page 81 User Manual Chapter 4: Setting Up Genesis revolving accounts if the option is selected while applying late charges. rule of 78 - A common method for calculating interest on an installment loan where interest is calculated based upon the remaining principal at the end of each month. simple interest - Interest on installment loans is calculated by multiplying the loan amount by the interest rate. Then the total interest plus the total loan amount are divided by the number of payments to get the monthly payment amount. Creating Default Settings Instructions 1 Click on the Customer Defaults tab at the top of the A/R Setup window. 2 Complete the fields. Refer to the information below these instructions for additional assistance on the individual fields. Field Details - Customer Default A.P.R. % - Enter the annual percentage rate for calculating loan amounts on installment accounts and finance charges on revolving accounts. # of Monthly Payments - Enter the default number of monthly payments for Installment and Revolving accounts. This number can be changed on customer records during invoice entry or by editing a customer account in the Accounts Receivable Program. Monthly Late Charge % - Enter the monthly late charge rate (with decimal) for installment type accounts. Automatic Payment Calculation - Check this option if you want Genesis to automatically complete the payment amount field when creating new customer accounts (recommended). The payment amount is determined by the loan amount, number of monthly payments and A.P.R. Genesis will display the payment amount on your screen if you do not check this option. However, the payment amount field will not be automatically completed for you. Pre-Charge Interest on Installment Loan Amount - Check this option if you want Page 82 Genesis Software Systems User Manual Chapter 4: Setting Up Genesis Genesis to calculate a loan amount for the customer that includes the total amount of interest for the life of the loan. This option should normally be checked if you plan to carry interest bearing installment/open/lay away accounts. Use simple interest instead of Rule of 78 - Check this option if you want Genesis to calculate interest charges on installment loans using simple interest instead of the standard “Rule of 78” method. Exclude Finance Charges When Calculating Average Daily Balance - Check this option if you want Genesis to ignore previous finance charges on revolving accounts when calculating the average daily balance for a customer. Keep in mind that new finance charges are applied to customer accounts as a percent of the customer’s average daily balance. Checking this option will lower the amount of the average daily balance for customers with finance charges on their account. Ignore Original Down Payment Amount When Calculating Aging Status - This option allows you to determine whether down payments are included when aging accounts. Allow Revolving/Installment Selection at Point of Sale - Check this option if you would like to select the type of customer account at the time a sales invoice for the customer is entered into the computer. The user will be prompted to select Installment or Revolving for an account type when each sales invoice is saved to disk. Use Revolving for Default Type - Check this option if the majority of your customer accounts are revolving type accounts. Each new account will automatically have the Revolving Customer Account option selected. You can uncheck this option on individual customer records if the customer account is not a revolving type. Past Due Letters 1 2 3 Click on the Past Due Letters tab. Select your Aging Criteria by clicking either on Age From Date of Last Payment or Age from Last Scheduled Payment Date. Enter your desired past due ranges. The following chart provides a typical example of how to set this up. From Days To Days 0 29 30 59 60 89 90 119 120 9999 Page 83 User Manual Chapter 4: Setting Up Genesis Contract Insurance Check the Add insurance charges to credit sales transactions at point of sale box to enable this feature. Then complete the fields and click Save. A prompt will appear at the point of sale so salespeople can add insurance to the customer’s contract. Printing/Other Setup Each workstation can individually specify a printer to which it will print A/R statements (Genesis stores the printer setup information for each workstation on the hard disk drive in that workstation). The reports in A/R will print to your Windows defaul printer. Important: You will need to install the appropriate printer driver for your printer if it is not displayed on your screen. Consult the User’s Guide for your printer for instructions about how to install the printer driver for your printer. You will need to update your printer setup screens in Genesis For Windows each time you install a new printer driver on your computer. 1 2 Click on the Printer/Other Setup tab. Click on Click Here for Report Printing Setup. Complete any desired option and then click Save. Page 84 Genesis Software Systems User Manual 3 4 5 7 8 Chapter 4: Setting Up Genesis Click on Click Here for Statement Printing Setup. Select the type of printer and the printer’s name to which you wish to print statements and then click Save. Click on Click Here for Email Setup. This option allows you to email statements to customers. Complete the fields with the information provided by your service provider and then click Save. The Screen Display Properties area allows you to determine the background image that appears in the Accounts Receivable Module. To disable any backgrounds from appearing (this can save time if you are working from a remote location), check the box next to Disable screen backgrounds for faster display. If you do want a background image to display, click on the Down-Arrow to select an image from your computer. Note: The image must be located within the Genesis folder on your local workstation (not the server) in order to work properly. After selecting the image from your computer, you will be returned to the Printer/Other Setup tab. Click on Save. Note: You will not need to complete the “Supervisor Setup” tab at this time. Instructions for this section are provided in a later step. Page 85 User Manual Chapter 4: Setting Up Genesis Customer Service Launch the Customer Service Module 1 2 From the Genesis Main Menu, click on the Customer Service link (on the right side of the screen). If a screen appears that asks you to set up the Data File Location, follow the instructions in the next step to complete this screen. Data File Location Instructions were previously provided for setting your data file location for all modules at once. If you did not complete that step, or if you would like to store data in separate locations (not recommended), follow the instructions below. 1 2 3 4 5 6 7 If you launch the Customer Service Module and a screen appears that asks you to specify the Data File Location, follow the steps below. If this screen does not appear, click on Maintenance and then Setup and Maintenance Options and then Data File Location from the menu at theop of the Customer Service Main Menu. Select G: from the drop down list (or select the disk drive thatrepresents where your data files are stored on your server. This disk drive will represent the mapped drive that you completed in an earlierstep). Double-click on the Genesis folder from within the Directories list. If you have completed these steps correctly, the complete path for your data files, “G:\Genesis”, should be listed at the top of the window. Click on Save. Genesis will ask you to restart the module in order for you changes to take effect. Click OK. A window may apper labeled “File Conversion in Progress”. If so, click on the “X” in the upper right corner of the window to close it. Click on Customer Service from the Genesis Main Menu to re-launch the program again. Note: Shared data, such as invoices, checks and vendor records are stored on your server. However, the printer and data file configuration files are stored on the local hard drive in each workstation. This allows you to store separate printer configurations for each workstation. Printer Setup Genesis supports most Windows compatible printers. Your selected printer should be installed with a valid Windows printer driver before attempting to print to it from Genesis. 1 2 3 4 5 Select Maintenance from the Customer Service Main Menu. Select Setup and Maintenance Options. Select Printer Setup. Select any desired options. Note: To move the left margin of your prints to the right 1/2 inch, enter “720” into the Left Margin field (1440=1 Inch). Click on the Save button. Setup Miscellaneous Options Page 86 Genesis Software Systems User Manual 1 2 3 4 5 6 Chapter 4: Setting Up Genesis Launch the Customer Service Module by clicking on Customer Service from the Genesis Main Menu. The Customer Service Main Menu will appear. Select Maintenance from the menu at the top of the window. Select Setup and Maintenance Options. Select Misc Setup Options. Complete the prompts on the screen. Refer to the information below these instructions for additional assistance on the individual fields. Click on Save. Field Detail – Setup and Maintenance Options Screen Allow Accounts Payable Posting - You can automatically setup a credit in Accounts Payable for any vendor while completing a service record. Click on this option to enable this feature. Address Printing - Select the “From” address you would like printed on work orders and parts orders. Choose from 2 options: Click on “Use Name and Address from Inventory System Setup” if you would like to use the name and address you specified under General Setup Options in the ICS Setup program. Enter a different name and address at the prompts provided. This address information will appear on the work orders and parts orders. Make sure the “Use Name and Address...” option is not checked if you choose to use a different name. Folder Colors - Use the slider bars to customize the color of the folders that appear on your screen when updating a service record, or printing reports. Disable Screen Backgrounds for Faster Display - To disable any backgrounds from appearing (this can save time if you are working from a remote location), check the box next to “Disable screen backgrounds for faster display”. If you do want a background image to display, click on the Down-Arrow to select an image from your computer. Note: The image must be located within the Genesis folder on your local workstation (not the server) in order to work properly. Enter Service People’s Names Page 87 User Manual Chapter 4: Setting Up Genesis Each work order that is entered can be assigned to an individual employee or outside service person. This allows each person to view reports and track their specific service calls. 1 2 3 4 5 Select Maintenance from the Customer Service Main Menu. Select Setup and Maintenance Options. Select Enter Service People’s Names. Enter the name of each person who will be entering service orders and those doing the service work. Click on the Save button. Service Fee Schedule You can set up fee schedules for service work you perform on a repeated basis. A separate schedule can be defined for labor charges, parts, and other misc. types of charges. The entries in your fee schedules can be referenced while entering service records. This will also help you make sure the correct amount is charged for a service call (whenever charges are appropriate). 1 2 3 4 5 6 Select Maintenance from the Customer Service Main Menu. Select Setup and Mainenance Options. Select Setup Fee Schedule. Click on Labor, Parts, Other, Other1 or Other2 to select a fee schedule. “Other1” and “Other2” are user definable charges. Provide a brief description of these charges at the prompts located at the bottom of the window. Enter a description and corresponding dollar amount, for any type of service activity you perform. The description should describe the type of service work being performed, or a part name. The dollar amount should be the amount you typically charge for this type of work or service item. Your entries in this table will be available when setting up service records by clicking on the down-arrow button. Click on the Done button. Page 88 Genesis Software Systems User Manual Chapter 4: Setting Up Genesis Email Setup This option gives you the ability to send any parts or work order via e-mail. 1 2 3 4 Select Maintenance from the Customer Service Main Menu. Select Setup and Mainenance Options. Select E-Mail Setup. Complete the prompts on the setup screen. You may need to obtain this information from your internet service provider. Field Detail – E-Mail Setup Screen Outgoing Mail Server - Enter the internet address of the server that manages your outgoing mail. Incoming Mail Server - Enter the internet address of the server that manages your incoming mail. Your E-Mail Address - Enter your e-mail address (e.g. [email protected]). Using a Dial Up Connection For Internet Access - Check this option if you are using a dial-up option to connect to the internet instead of an “always on” connection like ISDN or DSL. Outgoing Server Requires Authentication - Some e-mail servers require a user I.D. code and a password from the sending party (that’s you) before transmitting the e-mail document to a recipient. Select this option if your service provider requires authenticaion and then enter the appropriate user I.D. code and password. Your user I.D. and password can be obtained from your e-mail service provider. Page 89 User Manual Chapter 4: Setting Up Genesis Mailing List Launch the Mailing List 1 2 Click on Mailing List from the Genesis Main Menu. If a screen appears that asks you to set up the Data File Location, follow the instructions in the next step to complete this screen. Data File Location Instructions were previously provided for setting your data file location for all modules at once. If you did not complete that step, or if you would like to store data in separate locations (not recommended), follow the instructions below. 1 2 3 4 5 6 If you launch the Mailing List Module and a screen appears that asks you to specify the Data File Location, follow the steps below. If this screen does not appear, click on Maintenance and then Data File Location from the menu at the top of the Mailing List Main Menu. Select G: from the drop down list (or select the disk drive that represents where your data files are stored on your server. This disk drive will represent the mapped drive that you completed in an earlier step). Double-click on the Genesis folder from within the Directories list. If you have completed these steps correctly, the complete path for your data files, “G:\Genesis”, should be listed at the top of the window. Click on Save. Genesis will ask you to restart the module in order for you changes to take effect. Click OK. Click on Mailing List from the Genesis Main Menu to launch the program again. Note: Shared data, such as your mailing list are stored on your server. However, the printer and data file configuration files are stored on the local hard drive in each workstatin. This allows you to store separate printer configurations for each workstation. Printer Setup You will need to tell Genesis what type of printer you are using and how the printer is attached to your computer. This is accomplished through the Printer Setup screen located on the Maintenance Menu. Genesis supports most Windows compatible printers. Your selected printer should be installed with a valid Windows printer driver before attempting to print to it from Genesis. 1 2 3 4 Select Maintenance from the Mailing List Main Menu. Select Setup and then Report Printer Setup. Select any desired options. Note: To move the left margin of your prints to the right 1/2 inch, enter “720” into the Left Margin field (1440=1 Inch). Click on the Save button. Default Setup Page 90 Genesis Software Systems User Manual Chapter 4: Setting Up Genesis Use this option to choose the dollar amount you want to track for each customer in the mailing list: 1 2 3 4 Select Maintenance from the menu at the top of the Mailing List Main Menu. Select Setup and then General Defaults. Complete the prompts on the screen. Refer to the information below these instructions for additional assistance on the individual fields. Click on Save. Field Detail - Mailing List Defaults Purchase Amount to Track for Each Customer - This option will determine the dollar amount to be tracked for each customer in the mailing list. Choose from these options: Last Purchase – Will track only the amount of the most recent purchase for each customer. Total Purchases - Will track the cumulative amount of purchases for the customer. Important: Do not alter this setting after you have entered names and addresses into the mailing list. Doing so will caus erroneous results when searching for customers by purchase amount. Screen Background Picture Selection - To disable any backgrounds from appearing (this can save time if you are working from a remote location), check the box next to Disable screen backgrounds for faster display. If you do want a background image to display, click on the Down-Arrow to select an image from your computer. Note: The image must be located within the Genesis folder on your local workstation (not the server) in order to work properly. Check the Enable Display Options for Canada box if your business is located in Canada. Web Link Defaults - This button allows you to setup your system for sending letters via email (see instructions in Chapter 10). Exit the Mailing List Module When you are through setting up the Mailing List Module, select File from the menu at the top left corner of the Mailing List Main Menu. Then select Exit to exit the Mailing List module and return to the Genesis Main Menu. Note: You can alternatively click on the X in the upper right corner of the window to close the Mailing List Module. Page 91 User Manual Chapter 4: Setting Up Genesis Accounts Payable Launch the Accounts Payable Module 1 2 Launch the Accounts Payable Module by clicking on Accounts Payable from the Genesis Main Menu. If a screen appears asking you to set up the Data File Location, follow the instructions in the next step. Data File Location Instructions were previously provided for setting your data file location for all modules at once. If you did not complete that step, or if you would like to store data in separate locations (not recommended), follow the instructions below. 1 2 3 4 5 If you launch the Accounts Payable Module and a screen appears that asks you to specify the Data File Location, follow the steps below. If this screen does not appear, click on Maintenance, then Data File Location from the menu at the top Accounts Payable Main Menu. Select G: from the drop down list (or select the disk drive that represents where your data files are stored on your server. This disk drive will represent the mapped drive completed in an earlier step). Double-click on the Genesis folder from within the Directories list. If you have completed these steps correctly, the complete path for your data files, “G:\Genesis”, should be listed at the top of the window. Click on Save. Genesis will ask you to restart the module in order for you changes to take effect. Just go back to the Genesis Main Menu and thn launch the program again. Master Password You may create a master password that will be required for access to the Accounts Payable Module. Page 92 Genesis Software Systems User Manual 1 2 3 Chapter 4: Setting Up Genesis From the Accounts Payable Main Menu, Select Maintenance from the menu at the top of the window, then Defaults and then Master Password. Enter a four-character password. This may include letters and/or numbers. Click on Finish. A message will appear confiring your new password. Click OK. Posting Defaults The checks you create and print in the Accounts Payable program must be posted to the General Ledger program before those checks will appear in the General Ledger Check Register Report. Posting defaults are used to tell Genesis how to post your checks into the General Ledger check register. 1 2 3 From the Accounts Payable Main Menu, Select Maintenance from the menu at the top of the window, then Defaults and then Posting Defaults. Complete the fields. Refer to the information below these instructions for additional assistance on the individual fields. Click on Save. Page 93 User Manual Chapter 4: Setting Up Genesis Field Detail - Posting Defaults Posting Method - Genesis supports two methods for posting checks into the General Ledger. The method you select also affects how the period end closing in the Accounts Payable module is completed. See the chart following this table for a comparison of how the two methods work. Dating Method For Invoices - The invoices you setup for payment in the A/P program are assigned a posting date. The posting date for each invoice determines the accounting period the invoice will appear in. You can selec the type of date Genesis uses for the posting date for greater flexibility: a) Invoice Date - Genesis will use the invoice date you supply while setting up the invoice for payment. This method provides greater flexibility (especially at the beginning of a new month when you may be setting up invoices for payment from the previous month). b) Computer’s System Date - Genesis will use the system date for your computer when assigning a posting date to the invoice. G/L Account # for Cash In Bank - This account number will be used for the credit entry on each check as it is posted into the general ledger check register. Enter a valid account number from your Chart of Accounts. This is an asset account. Tip: The Cash In Bank account number can be changed when checks are posted to the G/L if you select the “View Each Check Before Posting” option. G/L Account # for Accounts Payable - This account number will be used for the debit entry on each check as it is posted into the general ledger check register. Enter a valid account number for accounts payable from your Chart of Accounts (it should be a liability account). This entry is also used during the month-end closing process. Page 94 Genesis Software Systems User Manual Chapter 4: Setting Up Genesis Disk Directory for G/L Files - This prompt is provided only for compatibility with earlier versions of Genesis for Windows. Posting Method Comparison Check Creation Method The Check Creation Method determines how you select invoices for payment. Two options exist: Point and Click - This method allows you to create checks by clicking on invoices that appear in a list on your screen. The Point and Click Method is best if you like to selectively choose invoices for payment whenever you create checks. This is the default choice. Pay Date - This method allows you to schedule invoices for payment on a specific date and then automatically create checks for all invoices scheduled on that date. This method involves minimal intervention on your part to create checks, but requires planning to be used effectively. For example, you should plan to pay bills only on specific days, or dates, if you choose the Pay Date method. Instructions 1 Select Maintenance from the Accounts Payable Main Menu, then Defaults and then Check Creation Method. 2 Select either Point and Click or Pay Date as your Check Creation Method. Page 95 User Manual 3 Chapter 4: Setting Up Genesis Click on Save. Printer Setup Genesis supports most Windows compatible printers. Your selected printer should be installed with a valid Windows printer driver before attempting to print to it from Genesis. 1 2 3 Select Maintenance from the Accounts Payable Main Menu, then Defaults and then Printer Selection and Setup. Select Report Printer Setup. Select any desired options. Note: To move the left margin of your prints to the right 1/2 inch, enter “720” into the Left Margin field (1440=1 Inch). Click on Save. Select Check Printer Selection. Click on the type of printer and the printer’s name to which you wish to print checks. Click on Save. See additional instruction below. Check Printing Defaults Check printing defaults determine how your checks print. The printing defaults are setup differently for laser/ink jet printers, and dot matrix printers. So, depending on what type of printer you selected in the previous Check Printer Selection screen, follow the corresponding instructions below. Laser Check Defaults Genesis uses a fixed printing format for checks if you are using a laser printer. Any Quicken compatible check will work with Genesis. You can obtain compatible check forms from Dynamic Systems at 1-800-7822946. The checks are an 8.5" by 11" form with 2 stubs on the lower portion of the check. You should not have to make any changes to the check printing format if you ae using an ink jet, or laser, printer. However, due to differences in printer drivers you may sometimes need to make an adjustment if your checks do not print correctly. If so, follow these steps: 1 Select Maintenance from the Accounts Payable Main Menu, then Defaults and then Check Printing Defaults. Page 96 Genesis Software Systems User Manual 2 3 4 Chapter 4: Setting Up Genesis The Check Printing Defaults screen will be displayed. Enter a vertical offset number to move the printing on the check form up, or down. Enter a negative number to move the printing closer to the top of the page. Enter a positive number to move the printing further down. For example, enter “-1440” to move the printing 1 inch closer to the top of the page (1440 units equals 1 inch on the printed page). Click on Print the check memo information checkbox to print in the memo field on checks (laser checks only). Genesis will print the G/L account number and invoice number for the first entry on the check in the memo field. Click Save. Dot Matrix Check Defaults Genesis uses a variable check format for dot matrix printers. A wide variety of check formats are acceptable. The check stub can appear on the top, or bottom. Two basic formatting rules apply: The check date must print above the pay line. The pay line must print above the payee information (name, address, etc.) Instructions 1 Click Maintenance from the Accounts Payable Main Menu, then Defaults and then Check Printing Defaults. 2 The Check Printing Defaults screen for dot matrix printers will be displayed. Complete the fields. Refer to the information below these instructions for additional assistance on the individual fields 3 Click Save. Field Detail - Dot Matrix Check Printing Defaults Form Length In Lines - Enter the number of lines per check using 6 lines per inch. Tab Over Before Printng Date - The number of spaces to tab horizontally before printing the check date. Tab Down After Printing Date - The number of lines to roll down the check form before printing the pay line. Tab Down After Printing Pay Line - The number of lines to roll down the check form before printing the payee information. The payee information consists of the payee’s name and address information. Tab Over Before Printing Payee Info -The number of spaces to tab horizontally before printing the Payee information. Tab Down To Stub After Payee Info - The number of lines to roll down the check before printing the check stub information. Printing Position For Check Stub - Click on “Bottom” if the check stub appears on the bottom of each check form. Click “Top” if the check stub appears at the top of each check form. 1099 Printing Defaults You can print 1099-Misc. forms for the year ending. A standard laser or ink jet compatible 1099-Misc. form is required. 1 Select Maintenance from the Accounts Payable Main Menu, then Defaults and then Printer Selection Page 97 User Manual 2 3 4 5 Chapter 4: Setting Up Genesis and Setup. Select 1099 Printing Defaults. Complete the fields in the top table with your company information. Note: A Federal I.D. Number is required. Complete the optional margin fields. Your entries at these prompts will adjust the printing position of the 1099 information on the printed page. No adjustment should be necessary under most circumstances. You should experiment with different values at these prompts if your printed 1099 forms are not aligning properly in your printer. Click on Save. Discount Table The discount terms you set up on this screen are available for selection on any vendor record in the system. These discounts can be selected while entering a vendor’s invoice and help automate the payment process. Instructions 1 Select Maintenance from the Accounts Payable Main Menu, then Defaults and then Discount Table Defaults. 2 Complete the fields. Refer to the information below these instructions for additional assistance on the individual fields 3 Click on Save. Field Details - Discount Table Defalts Discount Table - Enter a discount rate and the corresponding number of days from Page 98 Genesis Software Systems User Manual Chapter 4: Setting Up Genesis an invoice date in which a check must be created in order for this discount to be automatically taken. Tip: Genesis uses the “number of days” entry in the automatic discount table to calculate the appropriate pay date for invoices. For example, an invoice entered with an invoice date of 12/02/1999 will automatically have a due date and pay date of 12/02/1999. You can use this feature even if a discount is not available by entering 0 in the “discount percent” column, and a specific number of days in the “number of days” column. G/L Account # for Discounts - Enter the general ledger account number you want Genesis to use when automatically taking discounts. The amount of the discount will be posted to this account number. The general ledger account number used for this field is typically the “Discounts Earned” account from your chart of accounts. G/L Account # for Freight Expense - Genesis will not calculate automatic discounts on any invoice set up for payment with the account number you enter here. This is most useful for freight invoices since discounts are not normally taken on freight amounts. Enter your account number for “Freight Expense” at this prompt. Display Settings The display settings option allows you to customize the way your Accounts Payable Module looks. Instructions 1 Select Maintenance from the Accounts Payable Main Menu, then Defaults, then Display Settings. 2 Adjust the color of your folders by clicking on the left or right arrow next to each color until the desired results are achieved. 3 The Background Screen Picture File field allows you to determine the background image that appears in the Accounts Payable Module. To disable any backgrounds from appearing (this can save time if you are working from a remote location), check the box next to Disable screen backgrounds for faster display. If you do want a background image to display, click on the Down-Arrow to select an image from your computer. Note: The image must be located within the Genesis folder on your local workstation (not the server) in order to work properly. 4 Click on Save. A message will appear instructing you to restart the A/P Module in order for your changes to take affect. Click OK and then choose File and then Exit from the menu at the top of the Accounts Payable Main Menu. This will exit Accounts Payable and return you to the Genesis Main Menu. Relaunch Accounts Payable. Check for Duplicate Invoice Numbers When this feature is enabled, you will receive a warning message when you attempt to save an invoice that contains an invoice number already entered for that vendor. Instructions 1 Select Maintenance from the Accounts Payable Main Menu, then Defaults. 2 If there is a check mark next to Check for Duplicate Invoice Numbers, then this feature is enabled. If there isn’t a check mark, you can enable it by clicking on Check for Duplicate Invoice Numbers. 3 Click on Save. Page 99 User Manual Chapter 4: Setting Up Genesis Exit the Accounts Payable Module When you are through setting up the Accounts Payable Module, select File from th menu at the top left corner of the Accounts Payable Main Menu. Then select Exit to exit and return to the Genesis Main Menu. Note: You can alternatively click on the X in the upper right corner of the window to exit Accounts Payable. Page 100 Genesis Software Systems User Manual Chapter 4: Setting Up Genesis Payroll Launch the Payroll Module 1 2 From the Genesis Main Menu, click on Payroll to launch the Payroll Module. If you have not previously setup the data file location for Payroll, then you may need to complete the following steps: a) A welcome message will appear. Click on OK. b) A “Help” window will appear. Click on the X in the upper right corner of the window to close it. c) A message will appear reading “75 error has been encountered. Shutting down.” Click on OK. d) A message will appear reading “The data drive that was previously specified is no longer valid. Please select a new data drive.” Click on OK. e) A screen will appear that asks you to set up the Data File Location. Follow the instructions in the next step to complete this screen. Set the Data File Location Instructions were previously provided for setting your data file location for all modules at once. If you did not complete that step, or if you would like to store data in separate locations (not recommended), follow the instructions below. 1 2 3 4 5 If you launch the Payroll Module and a screen appears that asks you to specify the Data File Location, follow the steps below. If this screen does not appear, click on Maintenance at the top of the Payroll Main Menu, then select Defaults and then Data File Location. Select the disk drive from the drop down list that represents where your data files are stored on your server (the disk drive will represent the mapped drive that you completed in an earlier step). Double-click on the Genesis folder from within the Directories list. If you have completed these steps correctly, the complete path (usually G:\Genesis) for your data files should be listed at the top of the window. Click on Save. Genesis will ask you to restart the module in order for your changes to take effect. Click OK and launch the Payroll module again from the Genesis Main Menu. Payroll Password 1 2 3 4 Select Maintenance at the top of the Payroll Main Menu. Select Defaults and then Password. Enter your desired password into the field. It can include numbers or letters and should be four characters long. Note: This password can be different from passwords you setup in other modules. Click on the Save button. Page 101 User Manual Chapter 4: Setting Up Genesis Printer Setup 1 2 3 4 Select Maintenance from the top of the Payroll Main Menu. Select Defaults, then Printing Setups and then Report Printer Setups. Select any desired options. Note:To move the left margin of your prints to the right 1/2 inch, enter “720” into the Left Margin field (1440=1 Inch). Click on Save. See additional instructions below. Select Checks and W2 Statement Printer Selection. Select the printer type and printer’s name to which you wish to print Payroll checks and W2 statements. Click on Save. Compatible Checks Genesis uses a double voucher, Quicken compatible check format. You can obtain compatible check forms from Dynamic Systems at 1-800-782-2946. The checks are an 8.5" by 11" form with 2 stubs on the lower portion of the check. Laser Check Defaults The check printing format for laser printers is preset and cannot be changed. However, you can adjust the Vertical Offset if needed. Thiswill affect where the check starts printing at the top of the page. To adjust this, follow these instructions. 1 2 3 4 Select Maintenance from the top of the Payroll Main Menu. Select Defaults, then Printing Setups and then Check formatting. Enter a positive or negative number. A negative number will cause your checks to print higher up on the page, and a positive number will cause them to print lower. Enter 1440 to have your checks print one inch further down on the page. Click on Save. Dot Matrix Check Defaults Genesis will accommodate a wide variety of check formats for dot matrix printers. This is possible because you can program where different types of information will be printed on each check. 1 2 3 Select Maintenance at the top of the Payroll Main Menu. Select Defaults, then Printing Setups and then Check Formatting. Complete the fields. Refer to the information below these instructions for additional assistance on the individual fields. Page 102 Genesis Software Systems User Manual 4 Chapter 4: Setting Up Genesis Click on Save button. Field Detail - Dot Matrix Check Defaults Stub Position - Click Top if your check stub prints above the actual check. Click Bottom if your check stub prints after the check. Note: The format for the check stub is fixed and cannot be changed. Form Length In Lines - Enter the length of your entire check form in lines at 6 lines per inch. Space Over Before Printing Date - Enter the number of spaces to move from the left edge of the check before printing the date on the check. Lines Down After Printing Date - Enter the number of lines to move down the check after printing the date and then print the pay line. Lines Down After Printing Pay Line - Enter the number of lines to move down the check after printing the pay line and then print the payee’s name and address. Space Over Before Printing Payee Info - Enter the number of spaces to move from the left edge of the check before printing the payee information (the employee’s name and address). Lines Between Check Halves - Enter the number of lines to move down the check after printing the payee information and then print the check stub. Troubleshooting: Problem: Solution: The printing on my checks is sliding down the checks. Reduce the Form Length In Lines value. Problem: Solution: The printing on my checks is moving up the checks. Increase the Form Length In Lines value. Problem: Solution: The check stub information is printing on the check portion. 1. Make sure the correct stub position is selected (Top or Bottom) 2. Increase the Lines Between Check Halves value. General Rates and Limits This setup option is used to: Establish rates and limits that apply to all employees. Some of these taxes are deducted from employee paychecks, and others are not. Study the description of each to determine how this tax applies to you. Determine which taxes can be calculated as a percent of an employee’s adjusted gross pay when pretax deductions are in use (i.e. CAFE plans, 401K plans). Establish the rate at which each hour of overtime worked is paid. This is usually 1.5 times the normal hourly rate. Instructions 1 Click on Payroll from the Genesis Main Menu to launch the Payroll Module. 2 Select Maintenance from the Payroll Main Menu. Page 103 User Manual 3 4 5 Chapter 4: Setting Up Genesis Select General Rates and Limits. The “General Rates and Limits” window will appear. The information for each state will be listed in the columns. Scroll to the right to find your states) and verify the information listed. You only need to check the column(s) in which your employees reside. Edit any information necessary. The rates you enter may be the same for all states (like FICA), or the rates might vary from state to state. Refer to the information below these instructions for additional assistance on the individual fields. Click on Save button. Field Detail - General Rates and Limits FICA SS % - This rate is the social security portion of the FICA tax. FICA taxes are deducted from employee paychecks using the rate you enter here. FICA SS Limit $ - This limit is the maximum amount of gross pay on which FICA social security tax that can be deducted from an employee’s paycheck in a single year. Genesis will automatically stop deducting the “FICA SS” tax once the employee’s year-to-date gross pay exceeds this limit. FICA MD % - This rate is the Medicare portion of the FICA tax. FICA MD Limit $ - This limit is the maximum amount of gross pay on which FICA Medicare tax that can be deducted from an employee’s paycheck in a single year. Genesis will automatically stop deducting the “FICA MD” tax once the employees year-to-date gross pay exceeds this limit. FUI % - This rate is for Federal Uemployment Insurance reporting. This rate is required if you plan to print the Quarterly Tax Report. The FUI rate can be obtained from the IRS. F.U.I. taxes are not deducted from employee paychecks. Genesis assumes the employer pays all of this tax. FUI Limit $ - This limit is the maximum amount of gross pay on which FUI tax can be levied for each employee every year. SUI % - This rate is for State Unemployment Insurance reporting. This rate is required if you plan to print the Quarterly Tax Report. S.U.I. rates vary from state to state. You should contact your state department of revenue for the rate that applies to your company. S.U.I. taxes are not deducted from employee paychecks. Genesis assumes the employer pays all of this tax. SUI Limit $ - This limit is the maximum amount of gross pay on which SUI tax can be levied for each employee every year. Other Tax % - This rate can be used for any miscellaneous taxes you would like deducted from employee paychecks. Other Tax Limit - This limit is the maximum amount of gross pay on which Other Tax can be deducted from an employee’s paycheck each year. Hourly - This is a dollar amount that is deducted from an employee’s paycheck for each hour worked (including overtime hours at regular hourly rates). Hourly Limit - This limit is the maximum amount of gross pay on which Hourly tax can be deducted from an employees paycheck each year. LTD % (nonfunctional) - This rate is the Long Term Disability tax rate. It is currently reserved for future use. LTD Limit $ (nonfunctional) - This limit is the Long Term Disability tax limit. It is currently reserved for future use. Page 104 Genesis Software Systems User Manual Chapter 4: Setting Up Genesis Overtime Hours Rate - Enter the value for overtime hours at the bottom of the screen. Enter 1.5 if you are not sure what to enter here. Pretax Deductions - Click on the payroll tax deductions at the right side of the screen that should be calculated on an employee’s adjusted gross pay instead of the employee’s full gross amount. This changes the way each tax is calculated for employees with a pre-tax deduction on their employee record. Your selection instructs Genesis to calculate that tax on the adjusted gross pay amount for any employee with a pre-tax deduction. Note: Only certain plans (such as 401K and CAFE Medical Plans) are allowed to have pre-tax deductions. Consult your accountant for what is deductable for your business. Data Entry Tip: Click on an entry in the table and then click “Copy” to duplicate it across the entire row. State Withholding Tables State withholding tables are used to calculate state withholding taxes for your employees. The method for calculating state withholding taxes varies widely from state to state. In general, most states will use a method similar to this: A Determine a dollar allowance for the employee based upon the number of state withholding allowances for that employee. B Reduce the employees gross pay by the amount of the dollar allowance determined in previous step. C Apply the employee’s adjusted gross pay to a lookup table and determine the state withholding tax. Important Note: The methods for calculating state withholding taxes vary between states. Some states require specific programming steps within Genesis in order to properly calculate the correct tax. For this reason, the tax table for your state may appear to be empty. Genesis Software provides payroll tax updates on an annual basis for a nominal fee. Instructions 1 Select Maintenance at the top of the Payroll Main Menu. 2 Select State Withholding Tables. 3 Click on the Down-Arrow button to select your state. 4 Complete the table using the annual amounts from your state withholding tax guide. The table on your screen is divided in 2 halves. Enter the rate schedule for single employees on the left half, and the rate schedule for married employees on the right half. Refer to the information below these instructions for additional assistance on the individual fields. 5 Click on Save. Field Detail - State Withholding Tables $ Base (column) - Enter the minimum gross pay level for your state withholding guide. These amounts should be listed in ascending order (smallest to largest). This amount is used to determine the appropriate rate for calculating the employee’s tax. % Added (column) - Enter the tax rate corresponding to entry in the $ Base column. $ Added (column) - Enter the added dollar amount that corresponds to the entry in the $ Base column. $ Value of a Pre-Lookup Deduction - Enter the amount of credit given to the employee for each state withholding allowance claimed by the employee. This will Page 105 User Manual Chapter 4: Setting Up Genesis be used to reduce the employee’s gross pay prior to calculating the state tax on the lookup table. Note: The employee’s pay is reduced only for calculation purposes. The actual gross pay amount on the employee’s paycheck is not affected. $ Value of a Post-Lookup Deduction - Enter a dollar amount that will be used to reduce the employee’s state withholding tax. This dollar amount is multiplied by the number of state withholding allowances claimed by the employee and then deducted from the amount of tax calculated in the lookup table. Deduct Federal WH before lookup - Check this option to reduce the employee’s gross pay by the federal withholding amount prior to calculating state withholding tax. Federal Withholding Tables The federal withholding table is used to calculate federal withholding taxes for your employees. The method for calculating federal withholding taxes is straightforward: A Determine a dollar allowance for the employee based upon the number of federal withholding allowances for that employee. B Reduce the employees gross pay by the amount of the dollar allowance determined previous step. C Apply the employee’s adjusted gross pay to a lookup table to determine the federal withholding tax. Instructions 1 Select Maintenance at the top of the Payroll Main Menu. 2 Select Federal Withholding Table. 3 The federal computer table will be displayed. Complete the table using the annual amounts from the “Percentage Method” tables in your federal withholding tax guide. The table on your screen is divided in 2 halves. Enter the rate schedule for single employees on the left half, and the rate schedule for married employees on the right half. Refer to the information below these instructions for additional assistance on the individual fields. 4 Click on Save. Field Detail - Federal Withholding Tables $ Base (column) - Enter each minimum gross pay level from your federal withholding guide. These amounts should be listed in ascending order (smallest to largest). This amount is used to determine the appropriate rate level for calculating the employee’s withholding tax. % Added (column) - Enter the tax rate corresponding to entry in the $ Base column. $ Added (column) - Enter the added dollar amount that corresponds to the entry in the $ Base column. $ Value of a Pre-Lookup Deduction - Enter the amount of credit given to the employee for each federal withholding allowance claimed by the employee. This will be used to reduce the employee’s gross pay prior to calculating the federal tax on the lookup table. Note: The employee’s pay is reduced only for calculation purposes. The actual gross pay amount on the employee’s paycheck is not affected. $ Value of a Post-Lookup Deduction - Reserved for future use. Page 106 Genesis Software Systems User Manual Chapter 4: Setting Up Genesis Deduction Descriptions Genesis allows you to establish two pre-tax deductions and up to six after-tax payroll deductions for your employees. You can assign names to these deductions to clarify the purpose of each deduction on reports and payroll check stubs. Instructions 1 Select Maintenance at the top of the Payroll Main Menu. 2 Select Defaults and then Deduction Descriptions. 3 Enter a brief description for each deduction (7 character limit). The titles you enter on this screen will appear on payroll reports and payroll check stubs. 4 Click on Save. Deduction Examples You may setup various deductions specific to your company. The following list is provided as an example of typical deductions. Health Insurance Child Support Page 107 User Manual Chapter 4: Setting Up Genesis 401K Plan Donation Payroll Posting Defaults Each time you complete a payroll you will have the opportunity to automatically place your payroll checks in the General Ledger Check Register. This process is referred to as posting. The deductions, gross pay, and net pay amounts are categorized by G/L account numbers during posting. Genesis will need to know which G/L account numbers will be used for each type of deduction so that it can properly record these amounts in your General Ledger and Accounts Payable programs. Note: The posting defaults screen must be completed even if you do not intend to use the General Ledger module. Instructions 1 Select Maintenance from the Payroll Main Menu. 2 Select Defaults, then select Posting Defaults and then Payroll Checks. 3 The “Payroll Posting Defaults” window will appear. Complete the fields. Refer the information below these instructions for additional assistance on the individual fields. 4 Click on Save. Field Detail - Posting Defaults Post Checks to G/L Location # - Enter the G/L location number you want to post your payroll checks to. Enter 1 at this prompt if you are not sure which location number to use. Write Checks Against G/L Account # - Enter the G/L account number you will write your payroll checks against. This will usually be your bank account. This account number will be credited for the net pay amount on each check as it is posted to the General Ledger. Account # Table - The 10 columns across the top of the table indicate Employee Departments. Separating your employees into departments will allow you to track total amounts paid to a group of employees (such as warehouse or sales employPage 108 Genesis Software Systems User Manual Chapter 4: Setting Up Genesis ees). You determine to which department each numbered column is assigned. Then when you create employee records in a later step, you will be able to assign each employee a department number. The following chart shows a typical example of how these departments can be setup: Department # 1 2 3 Department Name Warehouse Sales Office Employee Your 10 employee departments are listed from left to right across the top of the table. The gross pay and deduction types are listed from top to bottom along the left side. Enter the appropriate account number for each gross pay and deduction type in all 10 employee department columns. All rows and columns must be completed. Data Entry Tips Highlight a cell in the Gross Pay and Deductions table and then double click on an account number in the Chart of Accounts Lookup List to insert that account number in the table. Click on an account number in the table and then click on the Copy button to duplicate that account number for all employee departments in that row. For rows without a name, complete the fields by duplicating the account numbers in the previous row. Payroll Liabilities Defaults This option eases the work associated with writing checks for various payroll liabilities (FICA, Federal Withholding, etc.) by automatically setting up invoices for payment in the Accounts Payable program when your post your payroll checks. Instructions 1 Select Maintenance from the top of the Payroll Main Menu. 2 Select Defaults, then Posting Defaults and then select Payroll Liabilities (A/P). 3 Complete the fields. Refer to the information below these instructions for additional assistance on the individual fields. 4 Click on Save. Page 109 User Manual Chapter 4: Setting Up Genesis Field Detail Setup Liabilities in A/P while posting payroll checks - Click on the “Set up Liabilities in A/P while posting payroll checks” checkbox to activate this feature. The setup screen for payroll liabilities will be displayed. Each deduction you have setup will be listed in the first column. Post? - Check this box to post the totals for this deduction to a vendor record in A/P. Date - Click on the button to choose a method to determine the dates that appear on each entry set up for payment in the Accounts Payable module: a) Posting Date - The Invoice Date, Due Date and Pay Date will be your computer’s current system date. b) Last Day of The Month - The Invoice Date will be your computer’s current system date and the Due Date and Pay Date will be the last day of the current month. c) 15th of Next Month - The Invoice Date will be your computer’s current system date and the Due Date and Pay Date will be the 15th day of the following month. G/L Act # - Click on the button to select the Chart of Account number you want to post this deduction against in the A/P module. This will typically be a liability account for withholdings and an expense account for the matching Social Security amounts. A/P Vendor - Click on the button to select an A/P vendor. The liability will be posted on the vendor record for your selection. Tip: You can change, or delete, any entry posted to a vendor record from within the A/P module. Exit the Payroll Module When you are through setting up the Payroll Module, select File from the menu at the top left corner of the Payroll Main Menu screen. Then select Exit to leave the Payroll module and return to the Genesis Main Menu. Note: You can alternatively click on the X in the upper right corner of the window to exit Payroll. Page 110 Genesis Software Systems User Manual Chapter 4: Setting Up Genesis TimeClock Desktop Shortcut Optional: If you prefer to access the TimeClock module from a shortcut on your desktop instead of from the Genesis Main Menu, follow these steps. 1 2 3 4 Right-click on an empty area on your desktop and select New and then Shortcut from the pop-up menu. Type “C:\genesis\TimeClock.exe” in the location field. If you installed Genesis into a different folder on your workstation (not recommended), then you may need to click on Browse and navigate to the correct folder and then select TimeClock.exe from the list of files. Click on Next. Name the shortcut “Time Clock” and click the Finish button. Employee Passwords Each employee will need their own unique password in order to be able to clock in and out. Follow these instructions to set up their passwords. Note: You must have already entered the employees information into the Payroll module, in order for them to appear in the Time Clock module. 1 2 3 4 5 From the Genesis Main Menu, click on the Genesis Logo, select Other Genesis Programs and then select Genesis TimeClock to launch the Time Clock Module. Note: The TimeClock module uses the same data file location that is set up in the Payroll module. If you receive an error 75 message when launching TimeClock, click OK, launch Payroll and select a data file location. Select Maintenance from the menu at the top of the Time Clock Main Menu. Select Employee Passwords. Note: You will need to enter your Payroll password to proceed. If you did not set up a Payroll password, exit the TimeClock Module and launch Payroll to create a password. Enter a four-character password next to each employee’s name. Note: If there are no employee names, then exit the Time Clock module and create the employees’ records in the Payroll Module. Click on Save. Page 111 User Manual Chapter 4: Setting Up Genesis General Ledger Setup (G/L Setup) Launch the General Ledger Setup Module (G/L Setup) 1 2 Launch the General Ledger Setup Module by clicking on the Genesis Logo (on left side of screen) from the Genesis Main Menu, selecting Setup from the pop-up menu and then select G/L Setup. If a screen appears that asks you to set up the Data File Location, follow the steps below. Data File Location Instructions were previously provided for setting your data file location for all modules at once. If you did not complete that step, or if you would like to store data in separate locations (not recommended), follow the instructions below. 1 2 3 4 5 If you launch the General Ledger Module and a screen appears that asks you to specify the Data File Location, follow the steps below. If this screen does not appear, click on the Files button that appears near the bottom of the General Ledger Main Menu. Select G: from the drop down list (or select the disk drive that represents where your data files are stored on your server. The disk drive represents the mapped drive you completed in an earlier step). Double-click on the Genesis folder from within the Directories list. If you have completed these steps correctly, the complete path for your data files, “G:\Genesis”, should be listed at the top of the window. Click on Save. Genesis will ask you to restart the module in order for your changes to take effect. Just go back to the Genesis Main Menu and then launch the program again. Note: Shared data, such as invoices, checks and vendor records are stored on your server. However, the printer and data file configuration files are stored on the local hard drive in each workstation. This allows you to store separate printer configurations for each workstation. Location Names Genesis can simultaneously manage general ledgers for up to 30 different companies, or divisions. Each of these is assigned a number between 1 and 30. You can associate a name with each location number. The name will appear at the top of reports, and in selection lists on your screen. The name of a company, or division, is usually the most appropriate entry. 1 2 The Location Names tab is the first screen that appears when you first launch the G/L Setup Module. Type the appropriate location name next the appropriate number. If you just have one location, just enter your company name next to location number 1. Location 1 is the default choice on the selection lists in the general ledger program. Note: If you choose enter more than one store location on this screen, make sure each location matches the store’s physical inventory location number that was setup in the ICS Setup module. Fiscal Calendar A fiscal year is any 12-month period in which an organization plans the use of its funds or by which acPage 112 Genesis Software Systems User Manual Chapter 4: Setting Up Genesis counts are reckoned. Genesis can produce statements for up to 13 periods in each year. The first 12 periods normally correspond to the calendar months in the year. The 13th period is an optional extra period used for making final, year-end adjustments to your general ledger information. Genesis needs to match each calendar month to a fiscal period during the year. This information is used for two purposes: To correctly date the journal entries that are posted from other Genesis modules. To provide the correct date on check distribution entries that appear in your general ledger report. The general ledger report contains a “Check Distribution” entry for each account number on the report. This entry contains the total dollar amount of checks written against that account. Since the checks are typically written on different dates, Genesis uses the corresponding date from the fiscal calendar when placing the Check Distribution entry in the general ledger report. Instructions 1 Click on the Fiscal Calendar tab. 2 Enter a date next to the “Fiscal Month 1” prompt, representing the last date of the calendar month corresponding to your fiscal month (e.g. enter 04/30/02 next to Fiscal Month 1 if your first fiscal month begins on April 1, 2002). You can also click on the down-arrow button to select the date from a pop-up calendar. The remaining dates on the fiscal calendar will automatically be adjusted. You can alter any of the dates in the list by clicking on a date and typing in a new date. Financial Statements The Financial Statement Setup option determines the appearance of your Balance Sheet and Profit & Loss Statements. This setup option must be completed before you attempt to print financial statements from within the General Ledger program. 1 2 Click on the Financial Statements tab. Complete the fields. Refer to the information below these instructions for additional assistance on the individual fields. Page 113 User Manual Chapter 4: Setting Up Genesis Completing the Account Ranges Table These are ranges of account numbers that will be titled, and sub-totaled, on your reports. Complete as many lines as needed using the guidelines below for each column. Field Detail - G/L Setup - Account Ranges Table Range Title - Enter a description for the account number range to be summarized. Start # - Enter the first account number to be included in the sub-total amount for that range. End # - Enter the last account number to be included in the sub-total amount for that range. The range sub-total amount will be printed immediately after the balance for the account number you enter at this prompt is printed. Total Only - Click on this check box to omit the range detail and print just the range sub-total amount. This is useful for ranges like net income. Form Feed - Click on this check box to force the printing to start at the top of a new page after the range sub-total is printed. Tips: Don’t forget to include a range for net income. This range will usually include all of your income statement account numbers. Be sure to click the Total Only option for this range. Check the form feed option for the range that contains the last account number for your balance sheet. This will force your Profit & Loss statement to start printing on a new page. Your entries in the Account Ranges table do not have to be in any particular order. You can add new ranges to the bottom of your list if you forget some while initially completing the table. Genesis gives precedence to the first entry in the Account Ranges table when the starting, or ending, account numbers are identical in more than one entry. Example: ABC Company has previously set up their chart of accounts so that all of their current asset accounts fall between account numbers 101 and 139. They setup a range called “Current Assets” and specify account numbers 101 through 139 as the account numbers for this range. Genesis will then print the heading “Current Assets” just before printing the balance for account 101 on the balance sheet. A subtotal for Current Assets will be printed immediately after the balance for account 139 is printed on the balance sheet. The account number ranges can overlap. This allows you to have sub-totals nested inside of sub-totals. For example, the range for Current Assets falls inside of the range for Assets. This sample setup will produce a sub-total for Current Assets, and another subtotal for Assets. Page 114 Genesis Software Systems User Manual Chapter 4: Setting Up Genesis Completing the Format Ranges Table These ranges of account numbers determine which ranges of account numbers are printed in a Balance Sheet format and which ranges of account numbers are printed in a Profit & Loss Statement format. Field Detail - Format Ranges Table Balance Sheet Accounts - Enter the starting and ending account numbers that should appear on your Balance Sheet. Operating Statement - Enter the starting and ending account numbers that should appear on your Profit & Loss Statement. Make sure your starting account number on this line is greater than your ending account number on the Balance Sheet Accounts line. Your ending account number on this line should normally be 899 (This is the largest allowable account number in Genesis). Gross Income Accounts - Enter the starting and ending account numbers for your sales income accounts. Genesis will summarize the total dollar amount for the accounts to arrive at a gross sales number. This number is used to calculate the percent of sales figure for each expense on your Profit & Loss Statement. Reversing Dollar Amounts on Statements - Credits are normally shown on the Balance Sheet and Profit and Loss Statements as a negative dollar amount. You can print credit amounts as a positive dollar amount on your statements by checking this option (debits are shown as negatives). Cash Flow Statement Introduction The cash flow statement traces the flow of funds (or working capital) into and out of your business during an accounting period. It can be used to assess the timing, amount and predictability of future cash flows and it can be used as the basis for budgeting. You can use a cash flow statement to answer the questions: “Where did the money come from?” and “Where did it go?” A loan officer will use cash-flow analysis techniques to evaluate the firm’s ability to generate cash to repay a loan. A cash flow statement is also a key to understanding the investment and financing philosophy of a borrower. It will be used by your banker to answer the question, “Does this company have enough cash to make payments on a loan?” Note: Cash flow is not the same as net income. Cash flow will not match the amount of net income shown on your profit and loss (P & L) statement. This is because net income includes noncash items, such as depreciation. And also because net sales are sales not cash payments. Accounting experts recommend using three categories to organize cash flow data: Operating Activities Investing Activities Financing Activities There are two possible approaches to reporting cash flow from operating activities: the direct method and the indirect method. Genesis uses the indirect method to calculate cash flow. The indirect method is the most widely used method for calculating cash flow. Page 115 User Manual Chapter 4: Setting Up Genesis Note: The Cash Flow Statement, Balance Sheet and P & L statement (or income statement) should be used together to give you and others a clear picture of your business. Setting Up The Cash Flow Statement There are three sections to a cash flow statement, operating activities, investing activities and financing activities. Together, the three sections of the cash flow statement work together to show the net change in cash for the period. Each section must be correctly setup to have a reliable Cash Flow Statement. Operating Activities Setup Cash flow from operating activities is any cash transaction related to the company’s ongoing business, that is the business activities that are responsible for most of the profits. Operating activities usually involve producing and delivering goods and providing services. Cash flow from operations is the healthiest means of generating cash. Over time, cash from operations will show the extent to which day-to-day operating activities have generated more cash than has been used. Note: A cash flow statement should only include cash and cash equivalents. This includes cash on hand, cash in the bank, and any cash invested in what is defined as short-term, highly liquid financial instruments. Generally, only instruments with original terms of three months or less qualify as cash equivalents. Accepted cash equivalents include treasury bills, commercial paper, and money market funds. Cash flow from operating activities starts with net income (Genesis automatically calculates your net income). Net income is then adjusted to take into account changes during the period as shown on the balance sheet. In calculating your cash flow from Operating Activities you should usually include changes to at least these accounts (some may not apply to your business): Account Depreciation and Amortization Accounts Receivable Inventory Other Current Assets Prepaid Insurance Accounts Payable Accrued Expenses Other Current Liabilities Debit To Account Effect on Cash Increases Decreases Decreases Decreases Decreases Increases Increases Increases Follow these steps to set up your Operating Activities accounts. Click on the pull down button in the Account # column to select an appropriate account. Click on a pull down button in the Section column and select Operating from the list on your screen. Click on a pull down button in the “Effect on Cash” column and select increase, or decrease to determine the effect of change to that account balance when the change is a debit (a positive amount). For example, an increase in your Accounts Receivable balance (a debit), reduces your cash flow. You would select “Decrease” in the “Effect On Cash” column. Use the table above for guidelines on how debits to various types of accounts affects your cash flow. Investing Activities Setup Cash flow from investing activities is the second part of a cash flow statement. Investing activities are the changes to your cash position from the buying or selling of noncurrent assets. Examples might include selling and replacing equipment that wears out or acquiring a new building so that your company can grow. Page 116 Genesis Software Systems User Manual Chapter 4: Setting Up Genesis Investing activities can also include the purchase or sale of stock, bonds, and securities. Lending money and receiving loan payments are also considered investing activities. For a small business, the investing activities section of a cash flow statement usually reports the following information: Account Fixed Assets Notes Receivable Investments and Securities Intangible Non-Current Assets Debit To Account Effect On Cash Decrease Decrease Decrease Decrease For a given period, you may not have much in the way of investing activities. But over time, it is an important consideration for assessing how you have chosen to use the cash generated by your business. Follow these steps to set up your Investing Activities accounts. 1 2 3 Click on the pull down button in the Account # column to select an appropriate account. Click on a pull down button in the Section column and select Investing from the list on your screen. Click on a pull down button in the “Effect on Cash” column and select increase, or decrease to determine the effect of change to that account balance when the change is a debit (a positive amount). Use the table above for guidelines on how debits to various types of accounts affects your cash flow. Financing Activities Setup Financing activities on a cash flow statement reflect borrowing money and repaying money, issuing stock, and paying dividends. The financing activities section of the cash flow statement typically includes: Account Borrowings Capital Stock Debit To Account Effect On Cash Increase Increase The Financing Activities section of the cash flow statement is tracking inflows of cash from loans received and loans repaid, and other cash inflows from outsiders and owners. If you have paid dividends or taken money from the business, it should be reported here. Follow these steps to set up your Financing Activities accounts. 1 2 3 Click on the pull down button in the Account # column to select an appropriate account. Click on a pull down button in the Section column and select Financing from the list on your screen. Click on a pull down button in the “Effect on Cash” column and select increase, or decrease to determine the effect of change to that account balance when the change is a debit (a positive amount). Use the table above for guidelines on how debits to various types of accounts affects your cash flow. Tip: The order in which the accounts appear on your setup screen will not affect the appearance of the Cash Flow Statement. Genesis prints the statement in account number order in each section of the statement. How To Analyze Your Cash Flow Statement Operating Activities The cash flow statement will tell you where money came from and how it was used. When analyzing cash flow, the first place to look is the cash flow from operating activities. It tells you whether the firm generated cash or whether it needs a cash infusion. Page 117 User Manual Chapter 4: Setting Up Genesis A few periods of negative cash from operating activities is not by itself a reason for alarm if it is based on plans for company growth or due to a planned increase in receivables or inventories. However, if a negative cash flow from operating activities is a surprise to managers and owners, it may be undesirable. Over time, if uncorrected, it can foretell business failure. Managers and owners should pay particular attention to increases in accounts receivable. The cash flow statement gives the true picture of the account. A large increase in accounts receivables may warrant new billing or collection procedures. Investing Activities The cash flow statement puts investing activities into perspective. At one glance, you can see whether or not a surplus in operations is being used to “grow” the company. A lack of investing activities, that is few purchases of new equipment or other assets, may indicate stagnant growth or a diversion of funds away from the company. Financing Activities The financing activities section of the cash flow statement will show repayments of debt, borrowing of funds, as well as injections of capital and the payment of dividends. As a company expands, this area of the cash flow statement will become increasingly important. It will tell outsiders how the company has grown and the financial strategies of management. Printing the Cash Flow Report You can print the Cash Flow Report from the General Ledger module. Please refer to Chapter 14 - Printing General Ledger Reports for instructions. Summary Together, the three sections of the cash flow statement show the net change in cash during the period being examined. A comparison between past periods will give owners and managers a good idea of the trend of their business. Positive trends in cash flow may encourage owners to consider long-term financing as an aid to growth and increase their comfort level concerning the company’s ability to generate cash for repayment. Strong cash flow will also make it easier to acquire financing and to negotiate with lenders from a position of strength. Preparation of a cash flow statement is the first step toward financial management for long-term success. Prepared on a regular basis, it is a powerful tool for growth and long-term success. Financial Ratios Financial and operating ratios allow you to focus on various areas of business management, to compare results against furniture industry averages, and to determine the financial health of an investment prospect. Ratio Descriptions Current Ratio What it is: The current ratio is the standard measure of any business’ financial health. It will tell you whether your business is able to meet its current obligations by measuring if it has enough assets to cover its liabilities. The standard current ratio for a healthy business is two, meaning it has twice as many assets as liabilities. When to use it: The current ratio should be part of your business’ basic financial planning, meaning it should be tracked monthly or quarterly. By keeping a close eye Page 118 Genesis Software Systems User Manual Chapter 4: Setting Up Genesis on this figure, you will recognize if it begins to get out of line. This will allow you to take early action to prevent your business from ending up in a difficult position. Quick Ratio What it is: Like the current ratio, the quick ratio (also sometimes called the acid test ratio) measures a business’ liquidity. However, many financial planners consider it a tougher measure than the current ratio because it excludes inventories when counting assets. It calculates a business’ liquid assets in relation to its liabilities. The higher the ratio is, the higher your business’ level of liquidity, which usually corresponds to its financial health. The optimal quick ratio is 1 or higher. When to use it: This is an important planning tool, especially for businesses that can tie up many assets in inventory. By tracking it monthly, you can keep an eye out for negative trends that could hamper your business’ ability to meet its obligations. You can also use the quick ratio to evaluate the financial health of potential customers, since it also indicates whether a business can pay off its debts quickly. A firm with a low quick ratio may be more likely to delay payments because its assets are tied up. Inventory Turnover Ratio What it is: This ratio tells how often a business’ inventory turns over during the course of the year. Because inventories are the least liquid form of asset, a high inventory turnover ratio is generally positive. On the other hand, an unusually high ratio compared to the average for the furniture industry could mean a business is losing sales because of inadequate stock on hand. When to use it: If your business has significant assets tied up in inventory, tracking your turnover is critical to successful financial planning. If inventory is turning too slowly, it could indicate that it is hampering your cash flow. Because this ratio judges annual inventory turns, it is usually conducted once a year. Days In Inventory Note: The average daily cost of goods equals year-to-date cost of goods sold divided by the number of days that have elapsed during this year. What it is: This number tells you how many days supply of inventory you have based upon current stock levels and sales rates. When to use it: Use this number to spot trends in stocking problems. Compare this number to industry standards for your style of business. Days In Receivables What it is: The average number of days required to collect your accounts receivable. When to use it: Look for trends that indicate a change in your customer’s payment habits. Compare to industry standard figures. Study the Aged Receivable Report in the Accounts Receivable module for details about aging for each customer. Total Liabilities to Owner’s Equity Ratio (also called Debt to Equity Ratio) What it is: This ratio indicates how much the company is leveraged (in debt) by comparing what is owed to what is owned. A high ratio could indicate that the company may be over-leveraged, and should look for ways to reduce its debt. Page 119 User Manual Chapter 4: Setting Up Genesis When to use it: Equity and debt are two key figures on a financial statement, and lenders or investors often use the relationship of these two figures to evaluate risk. The ratio of your business’ equity to its long-term debt provides a window into how strong its finances are. Equity will include goods and property your business owns, plus any claims it has against other entities. Debts will include both current and longterm liabilities. Sales to Operational Assets What it is: This is a turnover index that tells you how effciently operational assets are being used to generate sales. When to use it: This is a volume indicator that can be used to measure your business from year to year. Profit Margin What it is: This ratio compares after tax profit to sales. It can help you determine if you are making enough of a return on your sales effort. When to use it: If your company is experiencing a cash flow crunch, it could be because your mark-up is not enough to cover expenses. Return on sales can help point this out, and allow you to adjust prices for an adequate profit. Also, be sure to look for trends in this figure. If it appears to be dropping over time, it could be a signal that you will soon be experiencing financial problems. Return on Assets (ROA) Ratio What it is: This number tells you how effective your business has been at putting its assets to work. The ROA is a test of capital utilization - how much profit (before interest and income tax) a business earned on the total capital used to make that profit. This ratio is most useful when compared with the interest rate paid on the company’s debt. For example, if the ROA is 15 percent and the interest rate paid on its debt was 10 percent, the business’ profit is 5% points more than it paid in interest. When to use it: Return on assets is an indicator of how profitable a company is. Use it annually to compare your business’ performance to your industry’s norms. Return on Investment - Owner’s Equity What it is: Determines the rate of return on your investment in the business. As an owner or shareholder this is one of the most important ratios as it shows the hard fact about the business — are you making enough of a profit to compensate you for the risk of being in usiness? When to use it: Compare the return on equity to other investment alternatives, such as a savings account, stock or bond. Compare your ratio to other businesses in the same or similar industry. Setting Up Your Formulas Genesis calculates ratios by adding the totals for various General Ledger accounts and then performing the necessary calculations. Each formula is composed of two parts (a dividend and a divisor). You will need to Page 120 Genesis Software Systems User Manual Chapter 4: Setting Up Genesis specify which account balances will be used for each part of the formula. Two methods are available: Range - You may specify a range of account numbers that will be included in the calculation. Individual Accounts - You may also specify 10 individual accounts to be used when calculating part of a formula. This helps when the accounts you need are not in numerical order in your chart of accounts. Example of how to set up a Current Ratio: Chart of Accounts: Act # Description 103 Cash In Bank 110 Accounts Receivable 120 Inventory 201 Accounts Payable 210 Long Term Notes 220 60 Day Note - USA Bank The Current Assets (accounts 103,110,120) are included in the range of accounts specified for Current Assets. The range for Current Liabilities covers just one account (#201). Since Long Term Notes should not be part of this formula, it could not be included in the range of accounts. Instead, the account number for the 60 Day Note to USA Bank was entered in one of the individual Act # clumns. Genesis will add the balances for accounts 103,110, and 120 to determine the balance for Current Assets. It will also add the balance for accounts 201 and 220 to arrive at the balance for Current Liabilities. Current Assets (the dividend part of the formula) will be divided by Current Liabilities (the divisor) to arrive at the Current Ratio. Note: The ratios for Inventory Days and Receivable Days include a calculation in addition to the standard division that Genesis completes automatically. Instructions 1 Click on the Financial Ratios tab. 2 Enter the account numbers, and account number ranges, for each ratio you wish to use. Make sure every account number you enter is greater than 100, and less than 899. You must complete both parts of any account number range that you plan to use. 3 Click on Save. Key Account Numbers Genesis uses several account numbers for specific purposes. You will need to tell Genesis which account numbers you have setup in your Chart of Accounts for these particular items: Cash In Bank - This is the default account number that appears when manually entering checks in the General Ledger program. It is also used as the account number for determing your bank balance. Net Profit YTD - This is an account number Genesis will use to accumulate your net profit during the course of your fiscal year. This account number should not be used in journal entries, or on checks. Genesis will automatically maintain the correct balance for this account number. Misc. Bank Reconciliation Accounts - These are account numbers that will be debited or credited when service, interest or other miscellaneous charges are posted during on-screen bank reconciliation. Instructions 1 Click on the Key Account Numbers tab. 2 Complete the fields, entering the appropriate account numbers from your Chart of Accounts. Refer to Page 121 User Manual Chapter 4: Setting Up Genesis the information below these instructions for additional assistance on the individual fields. Field Detail – Key Account Numbers Cash In Bank - Enter the general ledger account number you write checks against. Net Profit YTD - Enter a general ledger account number Genesis can use to track year-to-date profits. You will need to create this account number first if you have not already done so in the Chart of Accounts module (it is an equity account, so use an account number next to your Retained Earningsaccount). Bank Reconciliation Account Numbers - Click on the “Post a Journal Entry When Reconciliation Is Complete” option to activate this feature (recommended). Click on the pull down button next to each type of charge to assign G/L account numbers. The G/L account number you select will automatically be debited or credited when you post a charge while reconciling your bank statement in the General Ledger program. Printer/Screen Setup General Ledger reports print to your Windows default printer. Important: You will need to install the appropriate printer driver for your printer if it is not available to select as the default printer. Consult the User’s Guide for your printer for instructions about how to install the printer driver for your printer. You will need to update your printer setup screens in Genesis each time you install a new printer driver on your computer. 1 2 3 4 5 7 Click on the Printer/Screen Setup tab. Click on Click Here to Printing Setup. Select any desired options. Note: Enter “720” into the Left Margin field to move print over 1/2 inch to the right. Click on Save. You will be returned to the Printer/Screen Setup screen. The Screen Display area allows you to determine the background image that appears in the General Ledger Module. To disable any backgrounds from appearing (this can save time if you are working from a remote location), check the box next to Disable screen backgrounds for faster display. If you do want a background image to display, click on the Down-Arrow to select an image from your computer. Note: The image must be located within the Genesis folder on your local workstation (not the server) in order to work properly. After selecting the image from your computer, you will be returned to the Printer/Screen Setup tab. Page 122 Genesis Software Systems User Manual Chapter 4: Setting Up Genesis Master Password You may create a master password that will be required for access to the this G/L Setup Module and the General Ledger Module. 1 2 3 Click on the Master Password Tab. Enter a four-character password into the Master Password field. Alternatively, you can click on the option for Use a separate password for each G/L option and then enter a four-character password into each of the individual fields that appear. Passwords can include numbers or letters. Note: This password can be different from passwords you have already setup in other modules. Click on Save. Exit the General Ledger Setup Module When you are through setting up the General Ledger Setup Module, click on Save in the lower right portion of the window. This will save your changes and you will be returned to the Genesis Main Menu. Page 123 User Manual Page 124 Chapter 4: Setting Up Genesis Genesis Software Systems User Manual Chapter 4: Setting Up Genesis Archives Launch the Archives Module 1 2 Launch the Archives Module by clicking on Th Archives from the Genesis Main Menu. If a screen appears that asks you to set up the Data File Location, follow the instructions in the next step. Data File Location Instructions were previously provided for setting your data file location for all modules at once. If you did not complete that step, or if you would like to store data in separate locations (not recommended), follow the instructions below. 1 2 3 4 5 If you launch the Archives Module and a screen appears that asks you to specify the Data File Location, follow the steps below. If this screen does not appear, click on Maintenance from the menu at the top of the window and then click on Data File Location. Select G: from the drop down list (or select the disk drive that represents where your data files are stored on your server. This disk drive will represent the mapped drive that you completed in an earlier step). Double-click on the Genesis folder from within the Directories list. If you have completed these steps correctly, the complete path for your data files, “G:\Genesis”, should be listed at the top of the window. Click on Save. Genesis will warn you to restart the module in order for your changes to take effect. Just click OK and Genesis will re-launch the Archives Module for you. Printer Setup Archive reports will print to your Windows default printer. Labels printed from the Archives module will print to the specific printer you select during the setup process. You will need to install the appropriate printer driver for your printer if it is not available on the printer list. Consult the User’s Guide for your printer for instructions about how to install the printer driver for your printer. You will need to update your printer setup screens in Genesis For Windows each time you install a new printer driver on your computer. Report Printer 1 Select Maintenance from the menu at the top of the Archives Main Menu. 2 Select Printer Setup and then Report Printing Setup. 3 Select any desired options. Note: Enter “720” into the Left Margin field to move print over 1/2 inch to the right. 4 Click on Save. Label Printer 1 Select Maintenance from the menu at the top of the Archives Main Menu. 2 Select Printer Setup and then Label Printing Setup. 3 Select the printer type and the printer’s name to which you wish to print labels. 4 Click on Save. 5 You will be returned to the Archives Main Menu. Click on Cancel to exit. Page 125 User Manual Chapter 4: Setting Up Genesis Genesis Calendar Launch the Calendar 1 2 Click on the Genesis Logo from the Genesis Main Menu. Select Other Genesis Programs and then Genesis Calendar. Note: You may also access the Calendar from the “Special Menu” in the Inventory Control System. You can also setup a shortcut on your desktop to directly access the Calendar. The Calendar data files are stored in the same directory that the Calendar program file is stored (C:\Genesis). Setup the Calendar If this is the first time you have used the calendar, the setup screen will appear. If not, click on the Setup icon that appears in the lower-right portion of the window. General Setup 1 2 3 Click on the General Setup tab. Complete the screen. Refer to the information below these instructions for additional assistance on the individual fields. Click on Save. Field Detail – General Calendar Setup Names of People Using My Calendar - Enter the names of the people who will be using the program. These are the people for whom you wish to maintain an Appointment Schedule, Contact List, or To Do List. Enter a four-character password next to a user’s name if you want to restrict access to that person’s schedule. The password must be successfully entered each time you want to view or change information for that person. You may also enter an email address next to their name if you would Page 126 Genesis Software Systems User Manual Chapter 4: Setting Up Genesis like them to be able to receive e-mail reminders at the appropriate prompts. Number of Months to Display - Genesis can display an overview of the appointment schedule in a two or three month format. Select the number of months you would like to use on the Appointment Overview screen. The default is selection is two months. Shade Weekends - The weekends in the calendar overview screen can be shaded for clarity. Select this option if you would like Saturday and Sunday of each week automatically shaded. My days begin at - Select the earliest time each day for which you want to schedule appointments. My days end at - Select the last time each day for scheduling appointments. Your selection at this prompt must be later than your selection at the “My days begin at” prompt. Time between appointments - Select the time interval between appointments on the daily schedule for each person. For example, select “15” at this prompt if you want to be able to schedule appointments every 15 minutes during the day (e.g. 8:00, 8:15, 8:30, 8:45, etc.). To Do List Setup - Check this box to be reminded of your high priority items each time you start the Calendar. E-Mail Setup Before you can use the Genesis Calendar to send email messages, you will need to enter your e-mail settings. Note: This information is available from your internet service provider. 1 2 3 Click on the E-Mail Setup tab. Complete the screen. Refer to the information below these instructions for additional assistance on the individual fields. Click on Save. Page 127 User Manual Chapter 4: Setting Up Genesis Field Detail – E-Mail Setup Outgoing Mail Server - Enter the internet address of the server that manages your outgoing mail. Incoming Mail Server - Enter the internet address of the server that manages your incoming mail. Your E-Mail Address - Enter your e-mail address (e.g. [email protected]). Using a Dial Up Connection For Internet Access - Check this option if you are using a dial-up option to connect to the internet instead of an “always on” connection like ISDN or DSL. Outgoing Server Requires Authentication - Some e-mail servers require a user I.D. code and a password from the sending party (that’s you) before transmitting the e-mail document to a recipient. Select this option if your service provider requires authentication and then enter the appropriate user I.D. code and password. Your user I.D. and password can be obtained from your e-mail service provider. Advanced Setup The Genesis Calendar also offers some additional optional settings. 1 2 3 Click on the Advanced Setup tab. Complete the screen. Refer to the information below these instructions for additional assistance on the individual fields. Click on Save. Field Detail – Advanced Setup Clean data files on exit - Select this option if you want Genesis to automatically scan Genesis Calendar files and optimize them for performance each time you exit the Calendar. Selecting this option will result in a brief delay each time you exit the Calendar program, but will improve overall performance. Backup data files on exit - Select this option to have Genesis automatically create Page 128 Genesis Software Systems User Manual Chapter 5: Backing Up & Restoring backup copies of the information for each person in Genesis Calendar. Selecting this option will result in a brief delay when exiting Genesis Calendar. Note: The backup copies are created with a “.bak” extension and are saved to your local hard drive (or the folder containing the Calendar executable program file). You should use another program to create backup copies of Genesis Calendar on external media. Page 129 User Manual Chapter 5: Backing Up & Restoring Chapter 5: Backing Up & Restoring As with all mission critical data, it is extremely important to make regular backups of your Genesis data and to store those backups in a safe place. Genesis includes a Backup Utility that allows you to quickly and easily backup files onto selected drives in your network. You can also use the Genesis Weblink program to back up your files to an offsite server via FTP. You can, alternatively or in addition to, use a third party software program to backup and restore your data. If you do, be aware that Genesis Technical Support will not be able to assist you in the use of that third party software and you will need to refer to that software’s manual for instructions. Page 130 Genesis Software Systems User Manual Chapter 5: Backing Up & Restoring Genesis Backup Utility Recommendations The following recommendations are provided as a guide when you are setting up procedures and equipment for your backup system. Backp Frequency Daily Disk Recycling Every two weeks1 Storage Types USB Portable Hard Drive Zip, Jazz, Tape2 Storage Location Off-site, Fireproof safe Use a new disk to backup your data each day until at least two weeks have gone by. This is important in case a problem with your data is not noticed right away and you have to restore data from several days back before the problem occurred. It is also recommended that you save the backup disk from the last day of the month, before the monthly closing process takes place, for at least a month. 1 Genesis Backup requires a drive letter to be assigned to the drive to which you wish to backup. Not all tape drives allow a drive-letter to be assigned. Check with the manufacturer. 2 Setup the Backup Program 1 From the Genesis Main Menu, launch the Backup Utility by clicking on the Genesis Logo (on the left side of the creen) and selecting Backup/Restore from the pop-up menu. 2 You may see error messages when starting the Backup program for the first time. Click Ignore for any errors that appear. Click on the Setup tab. Select the drive to which you want to backup, from the drop down list. 3 4 Page 131 User Manual 5 6 7 Chapter 5: Backing Up & Restoring Click on the box next to “Make separate backups for each day of the week.” This option is highly recommended. Without it, you will be writing over your only set of backed up files each time you perform the backup. Select any other desired options. Click on the “X” in the upper right corner of the window to exit the Backup program. This will save your drive selection. Backup Your Files Before performing a backup, make sure that Genesis is not in use on any workstation on your network. Choose from the following options for performing your backup. Option #1 - On Demand Backups 1 2 3 From the Genesis Main Menu, launch the Backup Utility by clicking on the Genesis Logo (on the left side of the screen) and selecting Backup/Restore from the pop-up menu. Click on Start. A status bar will be displayed on the screen indicating the progress of the backup. The process is complete when the status bar disappears. Note: The path at the bottom of the window shows the drive location to and from which your data will be backed up. Click on the “X” in the upper right corner of the window to exit the Backup program. Option #2 – Scheduled Backups 1 2 3 4 5 6 7 8 From the Genesis Main Menu, launch the Backup Utility by clicking on the Genesis Logo (on the left side of the screen) and selecting Backup/Restore from the pop-up menu. Click on the Setup tab. Check the box next to “Make separate backups for each day of the week” to have Genesis automatically create different folder names (e.g. “c:\Genback\Thursday”) for each day of the week. Check the Use Automatic Scheduled Backups checkbox. Enter a “Start Hour” and “Start Minute” (enter in military time). Click on the Backup Files tab. Click on Start. Genesis will indicate the time the backup is scheduled to commence. A Cancel button will also appear on your screen. You may click on the Cancel button to cancel the scheduled backup. Click on the minimize button to remove the Genesis Backup program window from your screen. It will now appear as an icon in your system tray. The backup will automatically commence at your scheduled Page 132 Genesis Software Systems User Manual Chapter 5: Backing Up & Restoring time. Review Backup Results 1 2 3 4 5 From the Genesis Main Menu, launch the Backup Utility by clicking on the Genesis Logo (on the left side of the screen) and selecting Backup/Restore from the pop-up menu. Click on the Setup tab. Click on View the Backup Log. The Backup Log will be displayed on your screen in the Windows Notepad program. When you are finished reviewing it, click on File and then Exit from the menu at the top of the window. The Backup program will appear. Click on the “X” in the upper right corner of the window to exit the Backup program. Note: The backup log will contain details about every backup operation you complete. You may wish to clear the contents of this log to keep it from becoming too long. To do this, click on the “Clear the Backup Log” button on the Setup tab. Verifying Files Were Backed Up 1 2 3 4 Launch the Backup Utility and select the Backup Files tab. Make a note of the path listed below the Start button. Exit out of Genesis. Double-click on the “My Computer” icon on your desktop. Double-click on the drive letter to which your files are being backed up. Double-click on the “Genback” folder. If your system is setup to backup to a separate folder for each day of the week, then double-click on the folder representing the current day of the week. Note: In the image below, the path indicates that files are being backed up to c:\Genback\Wednesday, so that is the folder location to which you would navigate via “My Computer”. You should see a “Hist” folder, along with a long list of files. If there are no files, then the backup did not take place. If there are files, then you can verify that they are current, by looking at the date modified of some of the often-used files. For example, if you reorganized your master files today, then your department files will have a date modified of today. Scroll down on the file list and find a file named dep0.ics (department zero). Right-click on it and select “Properties”. The date modified will be listed. Also, if you finalized today’s daily sales report, then you should see today’s history file in the “Hist” folder. Doubleclick on the “Hist” folder to open it and then find a file named by today’s date. For example, if today is Page 133 User Manual Chapter 5: Backing Up & Restoring October, 25, 2006, then you would find a file named 102506.hst. Troubleshooting: Problem: Solution: I receive the following error message “Error: Disk Not Ready: There is not disk in the drive specified. Code: 71.” Click on “Abort” and then insert your disk into the drive. Problem: Solution: My drive doesn’t appear on the list of available drives. Your storage device was not properly installed. Refer to the device’s owner’s manual. Problem: I receive the following error message “Genesis cannot write to the drive you have selected for making back ups. This drive may be unavailable, or write-protected. Make sure the drive is shared with full read-write capabilities.” There is not enough room on your disk A. Check to see how much room is needed to perform the backup: 1 From your desktop, double-click on My Computer. 2 Double-click on the drive representing your server. 3 Right-click on the Genesis folder and select Properties. 4 On the “General” tab, check the size (e.g. 134MB). This is the amount of space you will need available on your backup disk. B. Check to see if your disk has enough room: 1 From your desktop, double-click on My Computer. 2 Right-click on the disk drive you selected for your back ups, and select Properties. 3 On the “General” tab, check the amount of Free Space available on your drive. If more room is needed, you will need to use a different disk or delete files off of the disk in order to free up space. C. Delete files if necessary: Warning! Deleting files should only be done by qualified personnel. 1 From your desktop, double-click on My Computer. 2 Double-click on the disk drive you selected for your back ups. 3 A list of files and folders that are stored on your drive will be displayed. Click on a file to select it and then press Delete on your keyboard to delete it. Solution: Page 134 Genesis Software Systems User Manual Chapter 5: Backing Up & Restoring Your disk is write protected Check your disk to make sure it is not write protected. Refer to the disk’s instruction manual for assistance. Problem: Solution: I receive an error message “Error: Path/File access error. Code 75”. The Backup Utility refers to the Data File Location specified in the ICS Setup Module in order to determine where your data files are stored on the server. Launch the ICS Setup Module and make sure that the Data File Location is setup correctly. Problem: Solution: My disk does not have a drive letter assigned to it. Genesis Backup can only copy your data files to disk drives that have been assigned a drive letter. The software that came with your disk drive normally assigns a drive letter for you. However, if not, then you will need to assign a drive letter to the disk drive before attempting to make a backup to it. This process is commonly called “mapping”. Consult the Windows help topic titled “Mapping Drive Letters” for detailed instructions about how to assign a drive letter to a network disk drive, or external drive. Restoring Your Data Restoring backed up files to their original location is fast and easy. You can restore all of the files that you have backed up or select individual files. Before restoring individual files only, consult a Genesis support technician to see if there are any corresponding files that need to be restored at the same time. Note: If you are restoring your entire Genesis system back to a previous date, you will also need to delete the daily files (data from invoices and payments) that were created between the current date and the backup date. For example, if the current date is 1-15-05 and you are restoring back to 1-13-05, then you will need to delete the files named 011505.ics and 011405.ics in the Genesis folder on your server. You will also need to delete 011505.hst and 011405.hst from within the Hist folder in the Genesis folder on your server (along with their corresponding DSR and XLS files from the same folder). This is so those tickets aren’t duplicated when you reenter data into those days. Delete the files by using Windows Explorer or browse through the “My Computer” icon on your server. 1 2 3 4 5 From the Genesis Main Menu, launch the Backup Utility by clicking on the Genesis Logo (on the left side of the screen) and selecting Backup/Restore from the pop-up menu. Click on the Restore tab. Two lists of files will be displayed on your screen. A list of Genesis data files appears on the left, and a list of Genesis history files appears on the right. Click on Select All above each list to restore all data files. Alternatively, you may hold the CTRL key while clicking on file names to select multiple individual files to restore. Click on Restore Now. When the Restore process is completed, click on the “X” in the upper right corner of the window to exit the Backup program. Page 135 User Manual Chapter 5: Backing Up & Restoring Restoring From a CD: Important: If you restore files that were backed up onto a CD, they may be restored as “Read-only” files. You will need to change them before using Genesis. Follow these instructions: 1 2 3 4 5 6 7 Double-click on the My Computer icon on your desktop. Double-click on the drive letter (usually G:) representing your server. Double-click on the Genesis folder. Select Edit from the menu at the top of the window and then choose Select All. Select File from the menu at the top of the window and then select Properties. Uncheck the attribute box labeled “Read-only”. Click on OK. Page 136 Genesis Software Systems User Manual Chapter 5: Backing Up & Restoring Genesis Weblink Installation Install the software on your computer by inserting the CD in your CD drive and following the installation instructions on your screen. Starting the WebLink Backup An icon is created on your desktop during the installation process. A shortcut is also added to your Start button menu. Use either option to start the program. Configuring WebLink Backup Follow these steps to configure WebLink Backup before using it for the first time: 1. Click on the WebLink icon on your desktop to start the program. 2. Point to Setup Options and then select FTP Server Setup from the pull down menu. 3. Complete the prompts in the window using these guidelines: FTP Server Address: Type 65.106.23.98 at this prompt. UserID: Enter the User ID assigned to you by Genesis Software Systems. Password: Enter the password assigned to you by Genesis Software Systems. Daily Backup Time: Enter the hour and minute of the day when you want WebLink to automatically transmit a backup to the FTP server. You must use military time (i.e. 1:46 P.M. is entered as 13 (Start Hour) and 46 (Start Minute). 4. You must also select the groups of files you want to include in a backup. Genesis groups files by file extensions (sometimes referred to as file types). Point to Setup Options and then select Specify Files To Backup from the pull down menu. The window for selecting files will appear. 5. Click on the prompt titled “Click here to add a new backup set to the list.” 6. Select the disk drive, folder, and file types (based on file extensions) that you want to include in the backup. You can select multiple file types by holding down the Ctrl key on your keyboard while clicking on file type extensions. Repeat steps 5 and 6 to add additional folders and file types to the group of files you will back up. IMPORTANT: Be sure to create a backup set for the main Genesis folder along with the HIST folder within it. Note: You can delete a backup set by right clicking on it. This removes your backup set, but does not affect the data files on your hard disk drive in any way. Page 137 User Manual Chapter 5: Backing Up & Restoring 7. Click on the Save button when you are finished. Activating Automatic Backups Activating tells Weblink Backup to begin waiting until your selected start time and then create and transmit a backup at that time. It also minimizes the Weblink application to the system tray of your computer. To activate, select the Backup Data Files option and then select Activate Daily Automatic Backups. Verify your preset backup time and then click Activate. WebLink backup will minimize to the system tray. The program is still running and will make a backup at your preset time without any further intervention from you. The backups will be created each day at your preset time. You can return WebLink backup to full screen mode by double clicking on the WebLink icon in your system tray. Weblink compresses your selected data files into a single file and then transmits the zipped file. Your original data files are not affected by this process. The program will pause for 5 minutes after the zip operation starts before transmitting the zip file. Backup files are stored by the name of each day. For example: Monday.zip Tuesday.zip Page 138 backup files made on Monday backup files made on Tuesday Genesis Software Systems User Manual Chapter 6: Preparing to “Go Live” Restoring One or More Data Files Restoring data files to your computer is fast and easy. You can restore any files you desire by following these steps: 1. Start the Weblink program, or double click on the Weblink icon in your system tray to display the Weblink program screen. 2. Click on the Restore Data Files link on the left side of the screen. Please wait while Weblink retrieves a list of your backup file sets from the FTP server. 3. A list of available backup sets will be displayed. Click on a backup set and then click on the Continue button. Genesis will retrieve your backup file set from the FTP server. This process will take a few minutes to complete. 4. A list of the data files in your selected backup set will be displayed. Select one or more files from the list on your screen by clicking on them with your left mouse button. You can select multiple files by holding down the CTRL key on your keyboard while clicking. You can also select all of the files in the backup set by clicking on the link in the lower left corner of the file list window. 5. Click on the Restore Selected Files button. Click Yes when prompted to restore your selected files. The files you have selected will replace the files on your system with those you have selected from the backup set. Click No if you don’t want to complete the restore at this time. 6. Genesis will prompt you when the restore operation is complete. Click on the OK button when prompted to confirm the completion of the restore operation. Note: Depending on when your backup was made and when the restore is complete, you may need to remove the history file(s) that was generated when you closed a day since the backup was made. For example, if the current date is February 2 and you are restoring your data from a backup created on January 31, then you would need to eliminate the history file for February 1. The history file for for February 1, 2008 will be named 020108.hst and will be located in the \Genesis\Hist folder on your server. You will also need to remove the corresponding DSR and XLS files in the Hist folder (these would be named DSR020108.dsr and DSR020108.xls). This is important so that you can safely reenter those days without duplicating your data. You will also need to eliminate any open batch files (unfinalized days) that contain invoices entered since the backup was created. For example, if the current day is February 2 and you are restoring from a backup created on January 31, then you would need to eliminate the unfinalized batch for February 1 and 2 (if they exist). These can be found in the \Genesis folder on your server. The batch file for February 2, 2008 would be named 020208.ics. Page 139 User Manual Chapter 6: Preparing to “Go Live” Chapter 6: Preparing to “Go Live” Overview You are now ready to enter all your opening balances and other information to enable you to “Go Live” with Genesis. This process basically takes your ending balances in your old system and makes them beginning balances in Genesis. It also transfers “Open” or “In Progress” items in your old system into Genesis for future completion (such as existing sales orders that won’t be delivered until after your “Go Live” date). Balance Sheet If your “Go Live” date corresponds to the beginning of your fiscal year, then you can use your balance sheet for the prior year as your opening balances for the new year. These are the figures you will use for your opening General Ledger entry (see instructions in the following pages). If you are not Going Live with Genesis at the beginning of your fiscal year, but will Go Live sometime during the fiscal year, you can get your opening balance figures from your accountant. Once your information is entered into Genesis, you will be able to generate an up-to-date balance sheet and other financial reports at anytime. Important: The following pages provide instructions for entering your existing data and balances into Genesis. Keep in mind that while this is designed to be a comprehensive Guide, it is impossible to anticipate every contingency that may affect the many different businesses using Genesis Software. Please consider your individual business needs and unique situation carefully to ensure all information gets entered accurately. Page 140 Genesis Software Systems User Manual Chapter 6: Preparing to “Go Live” Selecting a “Go Live” Date Before you start entering existing data and beginning balances, select a date you want to Go Live with the Genesis System. Keep the following points in mind when selecting a date. 1st Day of Month - Your “Go Live” date should be at the first of a month so you have a clean cut off from your previous system. Accountant Availability - You will need your ending figures for the month from your old system so you can enter them into Genesis. You may have to get some or all of this information from your accountant. Quantity of Existing Data - Depending on your business, entering existing data may take a significant amount of time. For example, you may have a lot of special orders pending that haven’t been delivered and need to be entered into Genesis. Or, perhaps your business carries a lot of in-house accounts and you need to enter all those customer’s balances into Genesis. Employee Training – Make sure you allow sufficient time for your staff to become comfortable with Genesis before you “Go Live”. Learning a new computer program while rushing to help customers can create a stressful environment for employees and cause unnecessary input errors. Page 141 User Manual Chapter 6: Preparing to “Go Live” Inventory Control System & A/R Create your List of Manufacturers QUICK FIND: <ICS <MAINTENANCE <MANUFACTURERS <ADD, CHANGE ,DELETE Your List of Manufacturers must be created before you can enter inventory items into Genesis. Please see chapter 7 - Creating Your List of Manufacturers. Create Item Masters QUICK FIND: <ICS <ITEM MASTERS <NEW Before you can create sales invoices or purchase orders, you will need to have an Item Master for each of your unique inventory items. If you did not send your inventory to Genesis to be pre-loaded, then you will need to create new item masters. If you did send your inventory to Genesis, then you will just need to create item masters for any new item that you have purchased in the meantime. Follow the instructions in chapter 7 - Item Masters to view, add, change and delete item masters as needed. Enter Inventory Quantities QUICK FIND: <ICS <ITEM MASTERS <CHANGE If you did not send your inventory to Genesis to be pre-loaded: Enter the quantity you have in stock in each inventory location for each Item Master. Please see chapter 7 - Item Masters for instructions. If you sent your inventory to Genesis to be pre-loaded: Update inventory quantities with changes since sending inventory to Genesis. Increase quantities for items that you have received by manually changing in stock quantity on the item master. Create new item masters as needed. If you had sent Genesis your open PO’s to be entered into the system, receive any merchandise that has arrived since then, instead of manually changing the stock quantities on the item masters. Be sure to adjust costs (if needed) as you receive items. See page #142 for instructions on receiving items. If inventory has arrived that you ordered after sending inventory to Genesis, you can either create new PO’s for those items and then receive the items into inventory, or go into Item Masters, and as you create the item, enter the quantity in the stock location. Decrease quantities for items that have been paid in full, sold and delivered. If you decide not to update inventory quantities at this time, but will take a physical inventory at a later time. Follow the instructions in chapter 7 - Reconciling Inventory. Page 142 Genesis Software Systems User Manual Chapter 6: Preparing to “Go Live” Enter Current A/R and Customer Deposit Balances The entering of these outstanding balances as invoices accomplishes several things. First, it reduces inventory available for sale and puts it on reserve for later delivery. Second, it updates the computer with the customer’s open balances. And thirdly, it gets the special order items in the system for creating Purchase Orders and later for delivery. Set Processing Date QUICK FIND: <ICS <SALES INVOICES <PROCESSING SALES INVOICES FOR The following entries should all be dated the date before your Go Live date. You can “trick” the computer into thinking it is that date by changing your Processing Date. To do this, follow the instructions in chapter 7 - Setting the Processing Date. Create Invoices QUICK FIND: <ICS <SALES INVOICES <NEW Follow these instructions to create invoices for each of your customers who have a current balance. For complete instructions on how to create a sales invoice, please see chapter 7 – Sales Invoices. 1 2 3 4 5 6 7 Click on Sales Invoices from the Inventory Control System Main Menu. Click on New. Select the sales location and enter your password. The Invoice Entry screen will be displayed. Complete the fields based on the customer’s specific type of balance (see types below). For instructions on completing the rest of the fields, please see chapter 7 – Sales Invoices. Click on Save. The A/R screen will be displayed, indicating that Genesis will automatically set up an accounts receivable account for the customer. Complete the fields, if necessary as outlined below, based on the customer’s specific type of balance. Then click Save A/R. Note: If the A/R screen does not appear, it may be because the invoice was a customer take and no balance is due. Click OK to print an invoice(s) if desired. Customers with AR balances for sales delivered since you sent inventory to Genesis Note: If you did not send your inventory to Genesis to be pre-loaded, skip this step. Create invoices as a “Customer Take”. Include items sold so inventory is reduced. Include the total amount of payments made towards it on the invoice. A/R Screen – Setup the AR account dates (Age From Date, Charge Interest After Date, First Payment Date) and the loan figures. Customers with Deposits (pending delivery, layaway and special orders that won’t be delivered until after your go live date) Create invoices as “Pending Delivery” Include the total amount of deposits made towards it on the invoice. If it is a special order, make sure to mark the item(s) as special order on the invoice. Page 143 User Manual Chapter 6: Preparing to “Go Live” Debit Balance Customers for sales delivered before sending inventory to Genesis These are customers with a debit balance with an accounts receivable balance for items have been previously taken/delivered (before sending your inventory to Genesis. Create invoices as a “Customer Take”. Enter the amount of the original loan plus any late charges using the “Misc. Furniture Charge”. Zero out any tax added automatically. Enter one payment amount of all the payments made to date. Complete the A/R screen with the following additional information: a) From the “A/R Save” screen, click on Billing Information tab. b) Enter the APR, amount Financed (this is current balance for debit balance customers), Loan amount (same as current balance), and # of payments (1). c) Enter Late charge (typically 1.5%). d) Enter the First Payment Date. The date you enter here will determine the due date on statements and when Genesis expects a payment each month. e) Enter the Age From Date. Genesis automatically ages a customer account from the date of customer’s most recent purchase that has not been paid in full. You can override this aging method and tell Genesis to age the account from an arbitrary date by entering a date in this field. You may need to adjust the date for each customer depending of when they will become past due. f) Enter the Charge Interest After date. This will determine when interest charges can begin accruing against the customers account. g) Click on the “Customer Information” Tab. h) Click on Save. Credit Balance Customers for sales delivered before sending inventory to Genesis These are customers with a credit balance or In Store credits and no invoices outstanding. Enter the total amount of their credit as a payment on the invoice. Do not enter any inventory items or charges. Note: Before entering the above types of sales invoices, you may need to setup the system to allow overselling (if your inventory counts are not accurate). To do this, go into ICS Setup and click on the “Miscellaneous POS Options” button in lower left corner of the screen. Then, on the right side of the screen, put a check mark next to the option to allow overselling. Click on “Save” and then exit out of ICS Setup. Note: you will need this option turned on only for the initial entry of beginning balances. After entering all beginning invoices, be sure to go back in and turn off this option. Finalize the Day QUICK FIND: <ICS <REPORTS <DAILY SALES REPORT Finalizing your day is an important step you will complete at the end of each business day during the normal course of business. It involves the process of balancing your daily bank deposit amount, checking profit margins and ensuring your sales invoices and receipts were entered correctly. All days in which any activity occurred need to be finalized. Since all of your “Pre-Live” entries have been dated the date before your Go Live date, you will need to finalize that day before proceeding. Make sure your processing date is set to the date before your Go Live date before finalizing. Also, if you have the option to post daily amounts to the G/L enabled, disable it until after you go live (<ICS Setup <Custom Options <General). Page 144 Genesis Software Systems User Manual Chapter 6: Preparing to “Go Live” Note: If you find additional information that needs to be entered after you have already finalized your day, it is okay to finalize the day again. You will just have an additional report to store for that day. Be sure to check the information on your Daily Sales Report before finalizing. Note: Since you are entering “Pre-Live” data, you won’t be able to compare some of the information, such as total deposit amounts. However, you should verify that the information you have entered is accurate. Please see chapter 7 - Finalizing the Day for instructions on completing this step. Create open purchase orders Creating Purchase Orders for Special Order Items QUICK FIND: <ICS <PURCHASE ORDERS <AUTOPO Special order items that were entered on invoices in the previous steps are now in the Auto PO special order pending area (this occurs after you finalize your day). You can use the Auto PO feature to help facilitate the quicker creation of these Purchase Orders. Refer to the instructions in chapter 7 - Automatically Create Purchase Orders for Special Order Customers for more information. Creating Purchase Orders for Stock Items QUICK FIND: <ICS <PURCHASE ORDERS <NEW Any purchase orders that are still open (not received into inventory), will need to be entered into the system as stock orders. Refer to chapter 7 - Ordering / Receiving Inventory (Purchase Orders) for instructions. Page 145 User Manual Chapter 6: Preparing to “Go Live” Close the Month in ICS QUICK FIND: <ICS <MAINTENANCE <MONTH OR YEAR END RESET Each month, after you have finalized all days in that month, you will perform a Month End Closing in the Inventory Control System, which posts totals to the General Ledger (unless you have enabled the daily posting option in ICS Setup) and resets your MTD figures. Because you have only entered pre-live information at this point, you do not want your totals posted to the General Ledger. Those totals will be entered as opening balances in a later step in the process. However, you will still need to perform a month-end closing to clear the accumulated totals from the entries you have created prior to your Go Live date. Follow the instructions to close the month, but do not post to the General Ledger. IMPORTANT: You must do this before you can begin entering sales invoices after your Go Live date. If you finalize a day after your Go Live date, before completing these steps, your totals will be off. Please refer to chapter 7 - Month/Year-End Reset for more information. Instructions 1 Set your computer’s system date to the date before your Go Live date. Remember that this is done through the sales invoice screen. 2 Select Maintenance from the menu at the top of the Inventory Control System Main Menu. 3 Select Month or Year End Reset. 4 Click on Month End Closing to complete the closing for the month. Click on Year End Closing if your Go Live date corresponds to the beginning of your fiscal year. 5 Make sure the correct fiscal period is selected in the Fiscal Month and Fiscal Year lists. 6 DO NOT check the “Post Closing Journal Entries to General Ledger” box. Note: You will normally check this box after your Go Live date, to have Genesis automatically create journal entries in the general ledger. 7 Click Start to complete the period end closing. 8 Change your computer system date is set back to the current date. 9 You can now enter sales orders and payments dated after your Go Live date. Page 146 Genesis Software Systems User Manual Chapter 6: Preparing to “Go Live” Mailing List Update Mailing List Adding / Editing Names QUICK FIND: <MAILING LIST <ADD NAMES Enter names into the mailing list that weren’t entered on invoices in previous steps. Note: Remember to enter a “Last Purchase Date” for each customer (if unknown, just enter today’s date). If needed, you can also edit any names that have been previously entered. See chapter 10 - Maintaining Your List for additional instructions. Sort Mailing List QUICK FIND: <MAILING LIST <MAINTENANCE <SORT MAILING LIST As new names are added you may want to resort your customer list so it appears in alphabetically order. Please refer to chapter 10 - Sorting Your Mailing List. Page 147 User Manual Chapter 6: Preparing to “Go Live” Accounts Payable Enter Vendor Records QUICK FIND: <A/P <VENDOR RECORDS <ADD A NEW VENDOR All of your vendors will need to be entered into the Accounts Payable module before invoices and checks can be created for them. Follow the instructions in chapter 11 - Enter Vendor Records. Enter Open AP Invoices QUICK FIND: <A/P <VENDOR RECORDS Enter all open AP invoices that are unpaid as of the date before you Go Live date. Please see chapter 11 - Enter Open A/P Invoices. Note: If your system is setup to expense invoices based on computer system date instead of invoice date (<AP <Maintenance <Defaults <Posting Defaults), be sure your computer system date is set to the date before your GO Live date when you enter these invoices. This is important because you will have already expensed these invoices in your old system and do not want to duplicate the expenses, or double the assets in the case of inventory, in the new period. Print a Vendor Balance Report QUICK FIND: <A/P <PRINT REPORTS <VENDOR BALANCE Print out a vendor balance report to get a total AP balance and see if it matches the balances showing for the end of the month before your Go Live date in your current system. Adjust if needed. Please see chapter 11 - Viewing Reports for instructions on printing this report. Additional Information on Accounts Payable DO NOT do a month end closing for the month containing entries before your Go Live date, as you will have already expensed these invoices in your current system. At the end of your first “Live” month, you will do your first month end closing in Accounts Payable to post entries to the expenses in GL for your first month. You can now begin entering new invoices and making payments to your vendors. Be sure to set your system date back to the current date. Page 148 Genesis Software Systems User Manual Chapter 6: Preparing to “Go Live” Payroll & Time Clock Create Employee Records QUICK FIND: <PAYROLL <EMPLOYEE INFORMATION <NEW Genesis stores important information about each of your employees on employee records. An employee record must be created for each employee before payroll checks can be created and printed. Enter each employee’s information into the Payroll module. Include their address, SS#, W-4 information and any deduction information. If you are going live on a date other than the January 1st, enter each employee’s quarterly and year-to-date totals so you can print W-2s at the end of the year. Please see chapter 12 - Employee Records. Enter Employee Year-to-Date Totals QUICK FIND: <PAYROLL <EMPLOYEE INFORMATION <CHANGE <LEDGER Genesis maintains quarter-to-date and year-to-date totals for each employee. These totals appear on employee checks and various payroll reports. Quarter and year to date information can be updated for an employee any time after an employee record is created for that person. Please see chapter 12 - Year-to-Date Totals. Setup Employee Passwords in Time Clock QUICK FIND: <TIME CLOCK <MAINTENANCE <EMPLOYEE PASSWORDS Each employee will need a unique password in order to be able to clock in and clock out. This step should have already been completed during the setup process. See chapter 4 for more information. Page 149 User Manual Chapter 6: Preparing to “Go Live” General Ledger Enter GL Opening Balances QUICK FIND: <GENERAL LEDGER <JOURNAL ENTRIES <NEW Enter opening balances into the General Ledger module with a date of your Go Live date. In order to do this, you will need to enter a Journal Entry, which contains the balances you have as of the day before your Go Live date. You may need to get these totals from your accountant. You can make this entry at a later date if needed, but any financial reports that you print before this entry is made will not be accurate. Note: You will need to make an opening entry for each GL location (if using multiple locations). Balance sheet accounts can be entered all under the main store location if desired, but Profit & Loss accounts will need to be entered for each location. Please see chapter 14 - Journal Entries. Use the following information for this opening entry: Journal Entry number = 2 Date = The date of your Go Live date Description = “Opening balances” Account # $ Amount = Totals from your existing system as of the day before your Go Live date. Remember that a credit balance is entered as a negative number and a debit balance is entered as a positive balance. Troubleshooting: Problem: Solution: Page 150 I ran out of room for my opening balance entry. If you run out of room to enter all the account balances, save the entry even though it will be out of balance. Do a second entry with the remaining GL account balances and save. This entry will also be out of balance, but the combination of the two entries should be in balance as a whole. After entering balances, go into Reports and view on screen the General Ledger report to verify the GL is in balance. Make adjustment if needed. Genesis Software Systems User Manual Chapter 7: Inventory Control System (ICS) Summary Once you have entered all your beginning balances and prepared your Genesis System to “Go Live”, you are ready to begin using Genesis in the day-to-day operations of your business. Remember, as you continue to the next chapters, the setup screens for these Modules were completed in an earlier chapter. Please refer back if you need to make any changes to the setup screens. Checklist Before you “Go Live” make sure that: All setup screens have been completed in all modules. All existing data has been entered into Genesis (such as open purchase orders, customer balances, general ledger balances, employee year-to-date totals, etc.). Each computes’ system date is set back to the current date. You are working in the live version of Genesis. Note: This is only applicable if you have previously set up a “Practice” version of Genesis. Employees are trained and familiar with Genesis. You are familiar with how to complete a typical day in Genesis (see chapter 7 - Inventory Control System - Daily Procedures). Page 151 User Manual Chapter 7: Inventory Control System (ICS) Chapter 7: Inventory Control System (ICS) Overview This chapter is organized into the following topics. Order Processing Delivery Scheduling Accounting Functions Inventory Management Sales & Marketing Maintenance Functions Other/Miscellaneous Daily Procedures The following chart provides an outline of the typical process you will go through on a daily basis within the Inventory Control System. Instructions for each of these items are contained on the following pages. Page 152 Genesis Software Systems User Manual Chapter 7: Inventory Control System (ICS) Page 153 User Manual Chapter 7: Inventory Control System (ICS) Order Processing Setting the Processing Date It is important that your “Processing Date” is accurate whenever you use Genesis. Normally, you just leave your “Processing Date” on the current date. However, if needed, you can “trick” the computer into thinking it is on a different date by changing the “Processing Date. This can be useful if you need to finalize weekend days on Monday. It is also helpful if you are behind a few days after getting all your “Pre-live” information entered. Note: Select the option to “Batch sales invoice by a date I choose” under the detail tab in Misc POS Options in ICS Setup, if you are using Terminal Server or do not want your computer’s system date to change when you change your “Processing Date”. 1 2 3 4 Click on Sales Invoices from the Inventory Control System Main Menu. The date your computer is currently set at will be displayed on the top-right area of the window below “Processing Sales Invoices For”. Click on the Down-Arrow next to this field to bring up the calendar. Select the desired date by clicking on it. Click Yes to confirm your choice. Note: This process actually changes your computer’s system date and will affect all your programs. So, be sure to change it back to the correct date when you are finished. Sales Invoices Creating a Sales Invoice 1. Click on Sales Invoices from the Inventory Control System Main Menu. 2. Click on the New. 3. Select the sales location from the drop down list to represent the store location where the customer made the purchase (if your system is set to use User Based Passwords, then this location can be selected when you first launch ICS). The location number determines which store location (1-15) will receive credit for the sale. Note: This location number will default on subsequent invoices to the number you select now. Each workstation will only need to select their location the first time they use Genesis. Page 154 Genesis Software Systems User Manual Chapter 7: Inventory Control System (ICS) 4. Enter your password. Note: This is not your master password. This is a salesperson’s password as assigned through the ICS Setup Module. (If your system is set to use User Based Passwords, then your password will be entered when you first launch ICS) 5. The Invoice Entry screen will be displayed. Complete the fields. Refer to the information below these instructions for additional assistance on the individual fields. 6. Click on Save. 7. The A/R screen will be displayed, indicating that Genesis will automatically set up an accounts receivable account for the customer. This screen includes a convenient summary of the customer’s account balance. Complete any additional fields, if desired, and then click on Continue. Refer to the information below these instructions for additional assistance on the individual fields. 8. Click OK to print an invoice(s) if desired. Page 155 User Manual Chapter 7: Inventory Control System (ICS) Field Details - Sales Invoice Invoice # - You may not be able to enter an invoice number in this field. If so, you have the automatic invoice numbering option turned on in the ICS Setup program. Genesis will automatically track and increment the invoice number for you. If you can type an invoice number in the field, the automatic invoice numbering option is turned off in the ICS Setup program. You must supply an invoice number between 1 and 999999. This invoice number should match the invoice number on your preprinted sales invoice form. Important: Do not type an invoice number that has been entered on a previous sales invoice. This will cause erroneous information to appear on customer lookup screens. First & Last Name - Enter the customer’s first and last names. Genesis will insert the word SALE, followed by the invoice number, if you do not enter a customer last name. You may also press the Page Down key or click on the Lookup button to let Genesis find the customer’s information. When using the Lookup Button: Search for customer information using one of the methods listed below. The information searched is determined by the option selected previously in ICS Setup (e.g. “A/R Customers”, “Sales History”, or “Mailing List”). a) Customer Name - Try to find matching entries based on the customer’s first and last name. Enter all, or part, the customer’s first and last name and then press the enter key to start your search. b) Phone Number - Genesis will retrieve information based upon the phone number. Enter all, or part, of the customer’s phone number and then press Enter to start the search. Tip: Phone number searches are 8 to 10 times faster than name searches. A list of matching entries for your search criteria will be listed on the screen. Double click on a name in the list to insert that customer’s name and address information on your screen. Note: If you are searching Sales History information, then the same customer name may appear in the list more than once because there will be one entry in the list for each sales invoice for that customer. The invoices will be listed in chronological order from the oldest to most recent. You should select the last entry in Page 156 Genesis Software Systems User Manual Chapter 7: Inventory Control System (ICS) the list to select the customer’s most recent address. Address - Enter the customer’s address. If you selected the customer’s name from the Lookup list, then the address will be automatically entered for you. Click on the zip code “Down-Arrow) to select a preset zip code from the list setup in the ICS Setup Module. The matching city and state for your selected zip code will automatically be inserted on the sales invoice. Salesperson - A series of four fields are available for entering salesperson’s identification numbers. Genesis automatically places a salesperson’s number in the first box based upon the password that was entered when accessing the Sales Order Entry screen. You can change this number if necessary by typing a new number over it. Entering a salesperson’s identification number on an invoice insures that person credit for the sale. Type a salesperson’s number in the first field. You can enter a split sale by typing additional salesperson’s numbers in 2nd, 3rd, or 4th boxes. Customer Take - Select this option when the customer takes the item from your store at the time of sale. Doing so indicates that it is OK to pay commissions and accumulate sales income for this sale when you print and finalize today’s Daily Sales Report. This also eliminates the need to use the Record Delivered Sales option at a later date to complete the sale. You can select this option by clicking on it, or pressing the space bar on your keyboard while the words Customer Take are highlighted. Note: If “Pending Delivery” is checked, you may need to uncheck the “Pending Delivery” box and then check the “Customer Take” box. Pending Delivery - Select this option if the customer is not taking possession of the items on the invoice. Each item on the invoice will be deducted from inventory and placed on the reserved list for that item. You cannot combine pending delivery items and customer take items on the same invoice. You can select this option by clicking on it, or pressing the space bar on your keyboard while the words Pending Delivery are highlighted. Item Entry Table - You can create new Item Masters “on the fly” while you enter the item information, so don’t worry about already having item masters created for each item on the invoice. The Dep, Mfg, Item Number, and Description columns appear with a shaded background. You cannot type information directly into these fields. Instead, Genesis will provide a pop-up list of applicable choices. The pop-up lists will appear automatically, or you can click on a field to display the list for that field. Qt (column) - Enter the # of units you are selling. Press TAB to move to next column. Dep (column) - (pop-up list) Select the inventory department for the item you are selling. You may also select one of the miscellaneous department codes, sales tax categories or item groups. Mfg (column) - (pop-up list) Select the manufacturer of the item you are selling. The list on your screen will contain only the manufacturers currently in the department you specified in the Dep column. Select <Show All Manufacturers> to see all of the manufacturers in the system. This is useful when you are selling a new piece of merchandise from a supplier. You should enter new suppliers in the List of Manufacturers before selling items from that company if possible. Item Number (column) - (pop-up list) Select the item you are selling from the list by clicking on the item with your mouse, or typing the first few letters of the item number. The item number, description, selling price, current number of units available for sale, and current number of units on order for stock are displayed for each item. Page 157 User Manual Chapter 7: Inventory Control System (ICS) Creating a New Item Master - You can create a new item master by clicking on the New Item icon. A window for entering the item master will appear on your screen (you can access the Item Wizard by clicking on the down-arrow next to the Item Number field). Complete the prompts on the Item Master screen and click Save. You can also select the option to Create Multiple Item Masters, which allows you to create several new items and have them added to your Sales Invoice automatically. Searching For an Item - Complete any part of the Manf, Item Number, or Description prompts and then press enter. A list of matching items will appear on your screen. Changing The Sort Order For Items In The List - You may also change the order in which the items appear in the list by clicking on a column header. For example, click on the Selling Price column header to sort the items in the list by selling price. Selecting Multiple Items From The Item List - Hold down the Ctrl key on your keyboard and then click on the items you want to select from the list. Click on the Continue button after you have highlighted all of your desired items. Viewing an Item Picture - Left click on an item in the list and then right click on that same item. A pop-up list will appear on your screen. Click on View Item to view a previously scanned picture of the item. Click on the “X” in the upper right corner of the window to close the window and return to the list. Viewing Item Details - Left click on an item in the list and then right click on that same item. A pop-up list will appear on your screen. Click on Item Details to view a copy of the Item Master for that item. Please note that the raw cost, landed cost, and gross profit fields do not appear in this view. $ Price (column) - Type the selling price per unit in this column. You will also enter the appropriate dollar amount for sales tax, delivery charges, etc. in this column. Tip Click on the $ Price column title to activate distributed pricing (“Out the Door” pricing) or to apply a discount to the invoice on your screen (see instructions). This is a great time saver when you sell several items for one total price. S (column) - Use this column to determine the stock status of the item. A pop-up list will appear when your cursor enters this column. Up to four different options can appear on this list: Sold From Stock - This option appears only if you selected “Genesis determines stock location” in the ICS setup program. Select this option if you want Genesis to search through the stock locations until it finds enough units to satisfy the sale. Genesis always starts its search at location 0 and then continues searching through location 15 until the appropriate number of units have been pulled from inventory. If the number of units in stock at all locations is less than the total number of units entered on the sales invoice, an oversold condition will occur and a warning will appear on the screen. Location ?? Units ?? - This option will appear instead of “Sold From Stock” if you selected “User selects stock location” in the ICS setup program. A list of location numbers and current in stock quantities at each location will appear. Select a location from the list on your screen to remove the item from inventory at that location. Special Order - Select this option if the item is not in stock, and needs to be ordered from a manufacturer. Genesis will give you the opportunity to automatically create the purchase order for this item when all of your daily activity has been completed. Page 158 Genesis Software Systems User Manual Chapter 7: Inventory Control System (ICS) Genesis automatically places an * in the “S” column when you select this option. Note: A warning message may appear if the total amount in the special order pending file plus the special orders on this invoice is less than the factory minimum amount as setup in the Manufacturer’s List. This notifies a salesperson that a shipping delay is possible for the special order items on the invoice because you are presently below the minimum order amount for the factory. In this way, the salesperson can immediately inform the customer of the possible shipping delay. Sell From Stock Order - Select this option to reserve an item that is currently ordered for general stock. This option will appear only when the following conditions are true… (a) the item you are entering must currently appear on an open purchase order. This item must be on order for stock, or (b) you have enabled the ICS Setup program option that allows selling against incoming stock orders. This option is part of the Misc. POS setup section in the ICS Setup program. Genesis will present you with a list of open purchase orders in the system that contain your desired inventory item (if it is currently ordered for stock on an open purchase order). Select a purchase order from the list on your screen. The matching item on the open purchase order will be converted to special order status when you save the sales invoice. Genesis will automatically place an S in the “S” column when you select this option. In addition, the purchase order number you selected will be inserted in the Sidemark Notes column. Important: Genesis automatically enters a corresponding purchase order number in the Sidemark Notes column when you choose to sell from an Stock Order. Do not alter the purchase order number information. Altering this information will prevent Genesis from correctly converting the order status for the item from stock order to special order when you click on the Save button to save your sales invoice to disk. Sidemark Notes (column) - Enter any additional descriptive information for a special order item. Your entries in this column will be included with the item information if you allow Genesis to automatically create a purchase order for the item. You may enter up to 160 additional characters to describe each item on a sales invoice line. Each sidemark note must contain a matching item entry on the same line. Tip: You can add general notes to any sales invoice by clicking on the Item Number Column header on your sales invoice entry screen. These notes are not printed with the sales invoice. Payments - Click on a dollar amount field to enter an amount (or press the F6 key to move your cursor to the dollar amount prompts). Type the amount paid by each payment method. The $ Balance field will change automatically as you enter payment amounts. You may select additional forms of payment by clicking on the column header of one of the last two payment columns to display the list of options and clicking on your selection. Note: The additional forms of payment can be setup in ICS Setup under G/L Account Numbers. Delivery - Click on the “Delivery” button to schedule a deliver for this invoice. Options Button - Click on the Options button if you want to: - Classify this sale as a wholesale sale. This is a special provision for selling merchandise at cost and is useful for transfer sales between stores, employee sales, and accommodation sales. Any sale that is purposely made at, or near, cost can be designated as a wholesale sale. A wholesale sale is handled differently from a retail Page 159 User Manual Chapter 7: Inventory Control System (ICS) sale in these respects: a) The Sold MTD, Sold YTD and Sold Spec Order quantities are not adjusted. b) Your G/L account for inventory is adjusted instead of your sales income account. c) Profit margins are not calculated on wholesale sales and are not added to the totals on your Daily Summary Report. - Enter a mail code for the customer. Enter an expected date of possession for the items on the invoice. This is the date the customer has indicated he would like to take physical possession of the item(s) on the sales invoice. The expected date will appear when checking the reserved status of inventory items while using the View Items option, or on various printed reports. Discounts - Genesis provides you with a fast and easy way to calculate customer discounts on sales invoices. 1 Enter all of the item information on the sales invoice. Do not enter non discountable items at this point (sales tax, delivery charges, etc.) 2 Click on the $ Price column header. 3 Click on the Calculate a Discount tab. The calculator window will be displayed. 4 Enter a discount percentage rate (i.e. enter 5% as 5.0) and press enter. You may change a discount on any individual item in the list by typing new discount rate for that line item and then pressing the enter key. 5 Click Go. The discounts you have calculated will be subtracted from the items on your sales invoice. Note: The net discount rate for all items on the sales invoice will be displayed after the last item on your sales invoice. The discount amount entered for each line item will be inserted in the sidemark notes for that item. The sidemark notes can optionally be printed on the sales invoice (see ICS Setup instruction). Undoing a Discount: You can undo a calculated discount by typing the non-discounted prices in the $ Price column and then repeating the above instructions. Disabling Discounts at Point of Sale: You can prevent salespeople from applying automatic discounts to a sales invoice by following these instructions: 1 Launch the ICS Setup Module. 2 Click on Misc. Options. 3 Click on the Detail Options tab. 4 Click on the Disable Discounts at POS option. 5 Click on Save. Distributed Pricing (“Out the Door” Pricing) - Genesis provides a fast way to sell two, or more, items for a single price. Please note the following requirements: - You must have at least 2 items on a sales invoice to use distributed pricing. - Distributed pricing works only with Item Masters. - All items must have a landed cost to use distributed pricing on a sales invoice. Instructions 1 Enter the item information for all of the items you are selling on the sales invoice. Do not include sales tax at this point. 2 Click on the $ Price column header. 3 Click on the “Out The Door” Pricing tab (if not already selected). 4 Select the items to include in the “Out the Door” price by checking its corresponding box. 5 Enter the total selling price for all of the items checked into the price field. 6 Click on Go. The appropriate selling prices will be inserted in the $ Price column for each item. Note: You may repeat these steps for as many times as desired for any combination of items on your sales invoice. Page 160 Genesis Software Systems User Manual Chapter 7: Inventory Control System (ICS) 7 Add any other lines you would like to the sales invoice. Examples include sales tax, and items that are not part of the group price. How Distributed Pricing Works Genesis finds the landed cost for each item on the sales invoice and calculates the total cost of all items on the invoice. The landed cost for each item is then calculated as a percent of the total cost for all items on the invoice. The selling price is then distributed to each item based on its percentage of the total cost for the invoice. Notes - You can attach general notes to an invoice by clicking on the “Notes” button at the bottom of the window. These notes can be printed on the invoice if that option is enabled in the ICS Setup Module. Mini-Scanner - Click the “Qt.” column header to retrieve items from a Mini-Scanner. Minimum Deposit - You can force a salesperson to collect a minimum deposit amount on a sales invoice. The minimum deposit is calculated as a percent of the total sale amount (excluding sales tax). The amount the salesperson needs to collect is displayed on the sales invoice screen and updated as items are entered. Follow these steps to activate this feature: 1 2 3 4 Launch the ICS Setup Module. Click on Misc Options. Click on the Detail Options tab. Click on the Require a Minimum Deposit % box and then enter a minimum deposit percent (i.e. 25 for 25 percent). 5 Click on Save. Note: You can save an invoice without the minimum required deposit by entering the master password. This option is intended to allow management personnel to override the minimum deposit requirement at the point of sale. You should not make your master password known to salespeople unless you want them to have unrestricted access to all parts of Genesis. Credit Limit Warning - Genesis will warn a salesperson at the point of sale if the customer’s current purchase will cause the customer’s balance (for delivered items) to exceed the credit limit specified for that customer. The salesperson is given the option of continuing with the sales transaction, or correcting the problem before proceeding. This feature is ignored if the credit limit for a customer is set to zero. Add-On Sale Reminder - If your system is setup (see chapter 4) to prompt for addon items, you will be prompted to add them after placing an item on the invoice (if the item is eligible). A popup window will appear with a list of suggested add-ons. Select any combination of items by clicking on them to highlight them and then click on the Add Items button. You can delete or change any of the add-on items after insertion on the sales invoice. Sales Tax - Sales tax will be automatically added as a line item on your invoice when you click on a payment field or click on Save (if your system is setup to add tax automatically). If your system is not setup to automatically add the tax, you may manually add it by selecting the sales tax from the Department drop down list. Your system can also be setup to add sales tax based on zip codes. (See Chapter 4 - ICS Setup for more information.) You can change a sales tax amount that Genesis has automatically created by typing over it. A sales tax entry can be deleted by changing the quantity for that entry to zero. Page 161 User Manual Chapter 7: Inventory Control System (ICS) Field Detail - Financing Options Screen After you enter an invoice and click on the “Save” button, the Financing Options Screen will appear (if certain options are activated in A/R Setup). This screen may contain the following options: Select a Contract Style - This option allows you to select between Installment and Revolving for the account type. Select Credit Insurance Charges - Check the box next to each insurance item you wish to include on your contract. Loans - Click on the “Loans” button to calculate a loan for this customer. Add Ons - Click on the “Add Ons” button to calculate an add on loan for this customer. Note: See the section in chapter 8 on Add On Loans for more information. Field Detail - A/R Screen After you enter an invoice and click on the “Save” button, the A/R Screen will appear. This screen contains four file folder tabs. The default tab displays information about the customer's account balance. The other tabs contain prompts you can complete to setup billing information for the customer. Some fields may already be filled in with default information as set up in the A/R Setup module. Use these guidelines when completing the prompts on each tab: Account Summary Tab: Summary Table - This tab contains a summary of the customer’s account. Genesis will display the purchase amount, total payment amount, and remaining balance for each of the customer’s previous invoices. The purchase, payment, and remaining balance for the current invoice is also displayed. An updated account balance appears at the bottom of the list. Tip: This screen also appears when taking payments. The invoice number for the R.O.A. is highlighted in blue. Screen Title - One of two titles will appear at the top of this screen depending on whether or not Genesis finds an exact match for the customer name you entered on the invoice: “Creating a New Customer Account” - The customer name you entered on the sales Page 162 Genesis Software Systems User Manual Chapter 7: Inventory Control System (ICS) invoice does not match an existing name. Genesis will create a new customer account when you click on the Save button. You should click the Back button and check the spelling of the customer’s name on the sales invoice screen if you are sure the customer has made a previous purchase. “Updating an Existing Customer Account” - The customer name you entered on the sales invoice screen exactly matches an existing name. The current invoice will be added to that customer’s account balance when you click on the Save button. Billing Options Tab: Category - Select an A/R category for this customer. You can group your A/R customer base into common account types. Examples might include Lay Away, Special Order Deposits, 30 day open accounts, etc. You can use these categories when sending statements, analyzing A/R totals, and printing past due notices. Loan $ - The current loan amount for the customer (required). # of Payments - The number of payments required to pay back the loan amount (required). Enter a "1" at this prompt if you are not sure. Payment Amount $ - The amount of each payment (required). Tip: Click on the calculator icon to recalculate the payment amount if you change the loan or number of payment entries. First Payment Date - The date when the customer's first payment is due. Genesis expects a payment on the same day of each month. The day of the month that appears in the payment due date on your statements is determined by this entry. Advanced Billing Tab: Send Statements to Customer - Make sure this option is selected if you want the customer to receive statements. Revolving Acct - Click on this option if the customer account will be a revolving account. These customers are billed separately from installment, or lay away accounts. In addition, interest charges are not included when calculating the customer's monthly payment amount. Late Charge - Enter a late charge rate (i.e. 1.5) A.P.R. - Enter the annual percentage rate for the loan. The A.P.R. is used to calculate the payment amount (except in the case of revolving accounts). Age From Date - Genesis ages a customer account from the date of the last purchase that has not been paid in full. This will usually be the invoice you are currently entering. You can override this aging date by entering an date in this field. Genesis will then age the customer's account from this date without regard to when the customer's last purchase was made. Customer Notes - Enter any notes about the customer you would like to see during Customer History Lookup functions. Cosigner Info Tab: Enter the name and address information for a cosigner if appropriate. This information is for reference purposes only. Changing a Sales Invoice You can modify a sales invoice only before finalizing your day. Once your day has been finalized, all the invoices for that daily batch are moved to the history area and cannot be changed. Page 163 User Manual 1 2 3 4 5 Chapter 7: Inventory Control System (ICS) Click on Sales Invoices from the Inventory Control System Main Menu. Click on Change. Select your sales location and enter your salesperson password (if your system is set to use User Based Passwords, then this location can be selected when you first launch ICS). A list of invoice created on the current date will be listed. Double-click on an invoice to edit it. The Sales Order Entry screen will be displayed with invoice’s information. Make any desired edits and then click Save. Note: Always click Save to complete the process of changing a sales invoice (even if you do not change the invoice displayed on your screen). Any action other than clicking Save will result in erroneous information in your system. Inserting/Deleting Lines on a Sales Invoices 1 2 3 Click on the quantity field of the line where you want to insert or delete. Right-click on the quantity to display a pop-up menu. Select “Insert an Empty Line” to open an empty line at your selected line, or choose “Delete the Current Lin” to delete the selected line. Troubleshooting: Problem: The invoice I want to change is not listed. Solution: Verify that your computer’s system date matches the date the invoice was actually entered. Also, make sure the sales location for the invoice matches the location you specified in the Salesperson’s Password window. Only the invoices from the currently selected sales location are displayed. Voiding a Sales Invoice Follow these steps to void a sales invoice: If the Daily Batch of Tickets has Been Finalized: A sales invoice cannot be changed if it has been finalized. A return sale must be processed for this invoice. If the Daily Batch of Tickets has Not Been Finalized: 1 Click on Sales Invoices from the Inventory Control System Main Menu. 2 Click on Change. 3 Select your sales location and enter your salesperson password (if your system is set to use User Based Passwords, then this location can be selected when you first launch ICS). 4 A list of invoice created on the current date will be listed. Double-click on an invoice to edit it. 5 Click on the Void button near the bottom of the window. Confirm your choice. Page 164 Genesis Software Systems User Manual 6 Chapter 7: Inventory Control System (ICS) Click Continue on the A/R Customer Window is displayed. Note: You can optionally void an invoice by zeroing out all the amounts (quantities and payments) on the invoice and then saving it. Receiving Payments Once an invoice has been entered into the system, you can apply payments towards it. Any payments entered will be reflected on your Daily Sales Report when you finalize the day. Instructions: 1 Make sure your system date is set correctly. 2 Click on Sales Invoices from the ICS Main Menu. 3 Click on Payments. 4 Select your sales location and enter your salesperson password (if your system is set to use User Based Passwords, then this location can be selected when you first launch ICS). 5 Type the customer’s last name, first name or phone number and press the enter key. A list of customers will appear (Tip: Right-click on a customer’s name to view their account detail). Double click on the desired customer’s name. A list of open invoices for that customer will be displayed (including the $ amount owed on each invoice). Several options are available to you on this screen before continuing. - Click with your right mouse button on any invoice displayed on your screen to view a copy of the original sales invoice. - Click on the printer icon to print the list to your printer. 6 Enter the amount the customer is paying into one or more of the payment fields. Note: If the customer pays by check, enter the check number into the “Check Number” field. Page 165 User Manual 7 8 9 Chapter 7: Inventory Control System (ICS) The amount will automatically be applied to the oldest invoice first and then if it is paid in full, the remaining amount will be applied to the next invoice, and so on. If you would like to change the invoices that the money is applied to, remove the amount from one invoice and enter it next to another. Click on Save and then click on Save A/R. Click OK to print a receipt for your customer. The receipt will contain the amount paid today. It can optionally contain detailed information about the customer’s current balance. This detailed information appears only if you have chosen to have it appear in the ICS Setup Program. Non Sufficient Funds: If you receive a Non Sufficient Funds notice on a customer’s check, you can handle it through the payments screen. Go into ICS, click on “Sales Invoices” and then “Payments” Bring up the customer’s account and select the appropriate invoice. Then apply a negative payment. This will show their account as owing again, and also decrease your cash on your daily sales report. This will also appear on your bank reconciliation on the General Ledger. Recording a Delivered Sales Invoice Recording a delivered sale is the final step in selling merchandise to a customer. You will usually complete this step after the customer has taken possession of the merchandise. How this feature works The way this feature works depends upon if you are recording sales and income on a delivered basis, or on a written basis. Here is what happens under each scenario: When Working on a Delivered Basis... The sales commissions are paid to the salesperson and added to the Commission’s Report. The G/L accounts for sales income, sales tax, and other misc. income are updated. These bookkeeping entries will appear on the next Daily Sales Report you print (see example below). The Delivered Sales Report is updated. This report lists the inventory items delivered each month and can be found on the Sales Analysis tab in the Printed Reports section. The totals on this report are also used to establish the total value of the merchandise you have sold during the month (your cost of goods Page 166 Genesis Software Systems User Manual Chapter 7: Inventory Control System (ICS) sold). Tip Genesis looks up the current item master cost for special order items and inserts this cost on the Delivered Sales Report (which in turn becomes your cost of goods sold figure in the General Ledger module). This helps insure the accuracy of this report since the true cost for a special order item is not always known at the time of sale. The reserved items list for any special order, or lay away items, is updated by removing the customer from the reserved list. The customer’s A/R account is updated (when applicable). Examples of Bookkeeping Entries: 1 In the following example, a customer purchases items totaling $200 and Debit When invoice is created: Cash in Bank 200 Customer Deposits When items are delivered: Customer Deposits 200 Sales Income Sales Tax Payable 2 3 pays for the order in full. Credit 200 195 5 In this example, a customer purchases items totaling $200 but pays for 1/2 of his order up front and 1/2 when it is delivered. Debit Credit When invoice is created: Cash in Bank 100 Customer Deposits 100 When items are delivered: Cash in Bank 100 Customer Deposits 100 Sales Income 195 Sales Tax Payable 5 In the following example, a customer purchases items totaling $200, takes the items with him and pays for 1/2 of his order. Debit Credit When invoice is created: Cash in Bank 100 Accounts Receivable 100 Sales Income 195 Sales Tax Payable 5 When Working on a Written Basis... The reserved items list for any special order, or lay away items, is updated by removing the customer from the reserved list. Delivering All Items Follow these steps when all of the items on an invoice are delivered at the same time. Important: The system date for your computer will be used to determine the delivery date for the items on a sales invoice. This date affects when sales tax (if any) from the sale appears on your sales tax report, and when commissions (if any) appear on the commission report. Make sure your computer’s system date is correct before recording the delivery of a sales invoice. 1 2 3 4 5 Select Special from the menu at the top of the ICS Main Menu. Select Record Delivered Sales Invoices. Enter your password (either the master password or the individual password assigned to this area through the ICS Setup Module). Note: If your system is set to use User Based Passwords, then your password is entered when you first launch ICS. Type the invoice number that you want to deliver and press enter. The invoice will be displayed on your screen. Tip You can also click on the Down-Arrow button to search Page 167 User Manual 6 7 Chapter 7: Inventory Control System (ICS) for an invoice number, or press the enter key without entering an invoice number to select an invoice from a list of invoices for a specific date. If applicable, enter the amount(s) paid by the customer into the appropriate payment field(s). Click Pay Commission and Deliver to complete the entire sale. Note: The caption for this button will read “Record Delivery” if the software is setup to work on a written basis. The general ledger accounts affected by the invoice (like sales income, sales tax payable, etc.) will be automatically updated. The general ledger accounts for the amounts paid (like cash, credit cards, etc.) will also be updated. You will see the adjustments to these accounts on the next Daily Sales Report you print. In addition, the customer’s account in A/R will also be updated whenever appropriate. The amounts from the sale and any additional amounts paid at the time of delivery will automatically be posted to the customer’s account balance. Genesis can also automatically calculate the discount amount from outside finance companies if you desire. Delivering a Partial Invoice Follow these steps when some, but not all, of the items on an invoice have been delivered. 1 2 3 4 5 Follow steps 1 through 6 above. Place a check mark in the “?” column next to each item that has been delivered. You can do this by clicking with your mouse, or by pressing your space bar. Tip: You can also click on an item number to edit the original item master for that item. Click Override Commission and Deliver to complete the delivery. Note: The caption for this button will read “Record Delivery” if the software is setup to work on a written basis. Complete the prompts in the Commission Override Window under step #2. Enter a salesperson’s number (if it is a split commission, enter each person onto a separate row) commission percentage rate for calculating the commission. The percentage rate must be a number between 1 and 99. You may also enter a comment and an optional Spiff amount. Your comment will appear on the Commission Report. Click OK to calculate the commission and continue. The general ledger accounts affected by the items you selected on this invoice (like sales income, sales tax payable, etc.)will be automatically updated. The general ledger accounts for the amounts paid (like cash, credit cards, etc.) will also be updated. You will see the adjustments to these accounts on the next Daily Sales Report you print. In addition, the customer’s account in A/R will also be updated whenever appropriate. A Note about Sales Tax on Partially Delivered Sales: Genesis determines the sales tax rate for an invoice by dividing the amount of sales tax collected by the total dollar amount of the items appearing above the sales tax entry. This percentage rate is then used to determine the dollar amount of sales tax accrued to individual items delivered. Genesis automatically calculates the amount of sales tax due, and adjusts your general ledger account for sales tax accordingly. Tip: View a customer’s A/R history ledger by clicking on the View A/R History button whenever it is visible. Using Manual Bookkeeping The Manual Bookkeeping checkbox allows you to change the bookkeeping entry that is created when a sale is delivered. An additional window will appear when you click on the Pay Commission and Deliver button if the Manual Bookkeeping option is checked: Page 168 Genesis Software Systems User Manual Chapter 7: Inventory Control System (ICS) The original bookkeeping entry that was created when the invoice was created appears in the left panel. This information cannot be changed. The proposed bookkeeping that is being automatically generated appears in the right panel. You can alter this information if you desire. For example, you might want to credit the amount of this sale to a G/ L account other than the one that appears in the window. When adjusting this entry make sure that the total of the dollar amounts on the entry equal 0 and that you use valid G/L account numbers from your Chart of Accounts. Use caution when changing the account number for Accounts Receivable, or Customer Deposits. This will affect the way the customer’s A/R account record is updated (when applicable). Page 169 User Manual Chapter 7: Inventory Control System (ICS) Return Invoices Genesis provides you with a fast and easy way to process a customer return. Note: Only items from finalized daily sales reports can be returned. If the original invoice is part of a daily batch that hasn’t been finalized, follow the instructions for voiding a sales invoice. Instructions 1 2 3 4 5 6 7 8 Click on Sales Invoices from the ICS Main Menu. Click on Return. Enter a salesperson’s password in this window (if your system is setup to use User Based Passwords, then your password is entered when you first launch ICS). The sales location displayed in this window will be ignored because Genesis will use the sales location from the original sales invoice when processing this invoice. Type in a phone number or any combination of the customer’s first and last name and then press the enter key. A list of previous sales invoices matching your search criteria will appear on the screen. Note: You may also use partial entries in the phone number or name fields. For example, type “SMI” in the last name prompt to list invoices for all customers with last names that begin with “SMI”. Select the items the customer is returning from the list on your screen. Hold the Ctrl key on your keyboard while clicking on items listed to select multiple items. Be sure to select the sales tax also, if your sales tax rate has changed since the sales invoice was originally entered into your computer. Click Continue after you have selected the appropriate items. A completed return invoice is displayed on your screen. Type in the dollar amount (if any) that is being returned to the customer at one of the payment option prompts (Cash, Check, Visa, etc.). Type any amount to be refunded to the customer as a negative dollar amount (i.e. -300.00) Tip: You can change any part of the proposed customer return at this time. Click Save to permanently record the transaction. Genesis will automatically reverse the associated transactions when you save the invoice. The item stock levels will be increased, sales levels will be decreased, customer accounts will be credited, etc. Special Notes General Stock Location For Returned Items - Genesis attempts to return each item to the stock location from which it was pulled for delivery. This location is determined at the time of sale, but can also be update later in the delivery scheduling window. Special order items are returned to location 0 if they have been delivered. You can change this location entry (in the “S” column) if you want to return the item to a different inventory location in your inventory. A special order item that has not been delivered to the customer is automatically marked as a special order on the return invoice (so it does not end up in your inventory). If you have physically received the item you should change the stock location (in the “S” column) as needed to place the item in your inventory. If you have not physically received the item, leave the item marked as a special order on the sales invoice, and adjust the purchase order for this item. Create Separate Return Invoices For Each Sales Invoice - Genesis matches return invoice numbers with original sales invoice numbers. You must process a separate return invoice for each corresponding sales invoice. You can combine multiple items from a single invoice on a single return transaction Use negative quantities - Place a minus sign (-) in front of each entry in the Qt. column. A minus sign is not required on sales tax entries. Use negative payment amounts - If money is to be returned to the customer, place a minus sign (-) in front of each dollar amount entered at the payment method prompts. If money is to be left on the customer’s account, leave the payment fields blank. Make sure the “Customer Take” option is marked appropriately. This option must be checked on the Page 170 Genesis Software Systems User Manual Chapter 7: Inventory Control System (ICS) return invoice if it was checked on the original sales invoice. Conversely, this option should not be checked on the return invoice if it was not checked on the original invoice. Returning Items Sold Against Stock Orders If you have not received the items into stock, then the item(s) on the purchase order will be automatically deleted. If you have received the items into stock, then the customer’s name will be automatically removed from the reserved list for that item. Returning Special Order Items Additional steps must be taken when returning special order items that have not been received. Follow these steps: 1 Has the Purchase Order been created for the item being returned? If No: Delete the item off the Special Order Pending List. If Yes: Delete the item off the Purchase Order if you are able to cancel the order with the vendor. If you cannot cancel the order, then remove the checkmark in the “S” column on the Purchase Order to change it to a stock order. 2 Has item been received? If No: Change checkmark in the “S” column on the Purchase Order to change it to a stock order. If Yes: The item will display the location the item was received into on the Return Invoice. Applying a Payment from a Return Sale to Another Invoice Follow the instructions listed above to create the return invoice. Be sure to enter the exact amount paid on the original invoice as a negative amount (i.e. -300.00). Next, create a new invoice for the customer. Enter the dollar amount credited on the return sale in the same payment field on the new invoice as a positive amount. This will apply the money from the return sale to the new invoice. Returning Items That Have Been Deleted It is possible that the original Item Master for an item that is being returned to stock may have been deleted from stock at some point in the past. Genesis requires that every returned item has a matching Item Master. Genesis will automatically scan the system for a matching Item Master for each returned item when you click the Save button on the invoice screen. A matching Item Master for the returned item is automatically created if one does not presently exist in the system. Genesis retrieves the costing information for the item at the time it was originally sold and uses this data to create the current costs for the returned item. Page 171 User Manual Chapter 7: Inventory Control System (ICS) Using the Clearing Account with Returns The clearing account is used as a temporarily holding account for checks that need to be issued to customers. To use it, follow the instructions in the following example. Step #1: Create Your Clearing G/L Account 1 Launch the Chart of Accounts program. 2 Enter Advances and Clearing into one of the empty fields within your asset range of accounts (account #180 is typically used). 3 Click Save. Step #2: Setup Your System 1 Launch the ICS Setup program. 2 Click on G/L Account Numbers. 3 Select the appropriate store location. 4 Click on the Other Account Numbers tab. 5 Click on the field in the Acct # Credit column next to the “Check” row. 6 Use the scroll down arrow to find your Clearing account on the Chart of Accounts. 7 Click on the Clearing account and it will insert that account number into the field you selected in step #5. Note: After completing the setup of your system, each time you enter a negative amount in the check payment field on an invoice, it will credit your Advances & Clearing account instead of your checking account. Step #3: Create the Return Invoice 1 Launch the ICS program. 2 Click on Sales Invoices and then Returns. 3 Enter the customer’s last name and press Enter to show a list of invoices. 4 Select the line items from the original invoice that you are returning (including sales tax) and click Continue. 5 An invoice will be created that includes negative item quantities for that customer. Enter the amount that you are returning to the customer as a negative amount in the check payment field. 6 Click on the Save button. Note: When you finalize your day, you will see the accounting entry for your Advances & Clearing account. IMPORTANT: If you are returning the invoice and creating a new invoice on the same day, you can enter a negative payment on the return and a positive payment on the new invoice so that it transfers the amount from one invoice to the next. However, you should not do that in the check field because you would be increasing your clearing account by putting a negative amount in the check field, but the clearing account would never get decreased because you would never be issuing a check from the AP module (see next step). Use the cash field instead, or another payment field that affects the same G/L account number for both debits and credits. Alternatively, you can refund the money through the Accounts Receivable module at a later time. In that case, you would leave the payment fields blank on the return invoice. Then launch the Accounts Receivable module and bring up the customer’s account. Position your cursor in the invoice number field and hit the Enter key on your keyboard. Select the invoice number you are returning the money from by double-clicking on the number from the list. Double click on Other Charges. Double click on the Clearing Account. Enter the amount you are refunding as a positive amount. Press the Enter key on your keyboard and then click Save. Page 172 Genesis Software Systems User Manual Chapter 7: Inventory Control System (ICS) Step #4: Issue the Check 1 Launch the Accounts Payable program. 2 Click on Create & Review Checks. 3 Select Create a Quick Check. 4 In the fields provided, enter the customer’s name, the date, description for the check, the Clearing Account number and the dollar amount. 5 Click on Keep Check. 6 Print the check if you have not already hand written it, and then post the check to the G/L as usual. How the accounting works: (Note: Figures rounded down to nearest dollar) Accounting if working on a delivered basis... If you are working on a delivered basis and the original invoice hasn’t been delivered at the time of the return, the accounting is: Transaction Original Sale Return Deliver Original Invoice Deliver Return Invoice Check Written Account Cash in Bank Customer Deposits Customer Deposits Advances & Clearing Sales Sales Tax Payable Accounts Receivable Sales Sales Tax Payable Accounts Receivable Clearing Account Cash in Bank Debit 319 Credit 319 319 319 300 19 319 300 19 319 319 319 Accounting if working on a written basis... Transaction Original Sale Return Check Written Account Cash in Bank Sales Sales Tax Payable Sales Sales Tax Payable Clearing Account Clearing Account Cash in Bank Debit 319 Credit 300 19 300 19 319 319 319 Page 173 User Manual Chapter 7: Inventory Control System (ICS) Gift Certificates Step #1: Create the gift certificate invoice 1 2 3 4 5 6 7 8 9 Launch the Inventory Control System. Click on Sales Invoices and then New. Enter the Salesperson’s password (if your system is setup to use User Based Passwords, then you will enter your password when first launching ICS). In the name and address fields, enter the individual’s name and address who will be receiving the gift certificate. Mark as a Customer Take. Enter a quantity of 1 and press the Enter key. From your department listing, select Miscellaneous 1 or Miscellaneous 2. In the Window tha appears, enter “100 Gift Certificate” in the discription field, and click on Okay. (Do not put an amount in the amount field. The reason is tha you are not selling anything to the customer, you are simply taking in money to be applied to an invoice at a later time). Enter the dollar amount of the certificate into the Payment field(s). 10 Click on Save. 11 Click on the Save on the A/R screen. 12 Print the receipt for the customer who is purchasing the gift certificate, if desired. * If you want the name of the person giving the certificate on the receipt, while still on the sales invoice screen, click on the Ship To button. Enter in the Ship For fields the person’s name giving the certificate and then click on Save. This will create an A/R account for the Receiver of the Gift Certificate (if they don’t already have an account in the system), and credit their account for later use Step #2: Redeem the certificate Option #1 - Applying the Gift Certificate to a Purchase using “In Store Credit” field. Option #1 is preferable to option #2 because Genesis will keep an audit trail of the application of the gift certificate from one invoice to another. However, if the customer redeems the certificate the same day as it Page 174 Genesis Software Systems User Manual Chapter 7: Inventory Control System (ICS) was purchased, you will need to use option #2, because the In Store Credit field will not work until the day has been finalized. 1 2 3 4 5 6 7 8 Launch the Inventory Control System. Click on Sales Invoices. Click on New. Enter the Salesperson’s password. Enter the customer’s information and the items they are purchasing. Enter the amount of the gift certificate into the In Store Credit field. Enter any additional payments into the regular payment fields if appropriate. Enter any other needed information to complete the invoice. 9 Click on Save. 10 Enter the gift certificate amount into the field next to the invoice for the original gift certificate and click Save. Page 175 User Manual Chapter 7: Inventory Control System (ICS) 11 Click on Save on the A/R screen. 12 Print an invoice if desired. This creates an audit trail in the customer’s history that shows the amount being transferred from one invoice to another. Option #2 - Applying the Gift Certificate to a Purchase using the payment screen You may need to use this option if the customer redeems the gift certificate on the same day that the certificate was purchased. The “In Store Credit” field is only available after the gift certificate invoice has been part of a day that has been finalized. Otherwise, option #1 is preferable because it provides a better audit trail. 1 2 3 4 5 6 7 8 9 10 11 12 13 14 15 16. 17 18 Launch the Inventory Control System. Click on Sales Invoices. Click on Payments. Enter the Salesperson’s password (if your system is setup to use User Based Passwords, then you will enter your password when first launching ICS). Enter the first three letters of the customer’s last name (the recipient of the gift certificate). Double left click on the customer’s name from the list provided. On the right side of the screen, double click on the invoice that shows the original payment for the gift certificate. On the payment screen that appears, enter a negative dollar amount in the Cash field. Entering a negative amount is the same as taking the money off the original invoice. You will be putting the amount back on a different invoice in a later step. This process simply shifts or transfers the money from one invoice to another. Click on Save. Print a receipt if desired. Click on New in the Sales Invoice area. Enter the Salesperson’s password. Enter the customer’s information and the items they are purchasing. Enter the amount of the gift certificate into the Cash field. Enter additional payments into the appropriate payment field(s) if appropriate. Enter any other needed information, such as delivery date, notes, etc. Click on Save. Click on Save on the A/R screen. Print a receipt if desired. This process has shifted the amount from the gift certificate invoice to the purchase invoice. By entering a positive and a negative amount in the Cash field, the affects on your Cash in Bank account net to zero. If you have a case where the customer pays the balance in Cash, just add the amount and put the total in the Cash payment field, and you will still have the correct increase to Cash in Bank. You can also use this process for applying credit amounts to a new purchase from dollars not returned to customers from prior returns. Page 176 Genesis Software Systems User Manual Chapter 7: Inventory Control System (ICS) Contributing Inventory to Charities Instructions 1 Determine the cost value of the item to be contributed (this can be found in Item Masters). 2 Create a new sales invoice as usual, with the following exceptions: a) Enter the cost of the item as the selling price on the invoice. b) Designate the invoice as wholesale, by clicking on the Options button at the bottom of the sales invoice screen, checking the Wholesale box and then clicking Done. 5 Click Save, then save the A/R screen and print the invoice. 6 Launch the Accounts Receivable module. 7 Click on Customer Accounts, then Change, and bring up the customer’s account. 8 Create a transaction (see Accounts Receivable chapter for instructions) using the following guidelines: a) Use Other Charges as the transaction type. b) Use Contributions as the classification type. Note: If you do not see Contributions on the List, you will first need to create one in your Chart of Accounts and make sure that the account is included in your A/R account classification range for “Other” in A/R Setup. c) Enter the amount as a negative amount (this will reduce their balance to zero). When you finalize the day, the accounting resulting from this is as follows: Sales Invoice Debit Credit A/R Inventory A/R Transacation Debit Credit Contribution Expense A/R Quotes Genesis allows you to create and print sales quotes for prospective customers. A quote can be saved on your disk and then easily converted into a sales invoice at a later time. Creating and saving a sales quote does not adjust any inventory, sales, or bookkeeping information in your system. Genesis simply maintains a record of the quote on disk that you can use at a later date to create a sales invoice for the customer. Instructions 1 Click on Sales Invoices from the ICS Main Menu. 2 Click on Quotes. 3 Make sure the Create a New Quote option is selected and then click on the Go button. 4 Complete the prompts on the sales invoice screen. Refer to the instructions on creating a new sales invoice for additional assistance on the individual fields. 5 Click on Save. The quote will be permanently saved to disk. You will also be prompted to print a copy of the quote for your customer. The printed copy of the quote will be identical to a regular sales invoice in appearance with the exception of the phrase “** This is a Quote Only **”. This phrase will be printed in the upper right corner of the invoice. Changing a Quote 1 2 3 4 Click on the Sales Invoices button on the Inventory Main Screen. Click Quotes. Click on the Display an Old Quote option. A list of currently available quotes will appear. Select a quote from the list and then click on the Go button. Make any changes you desire to the quote on your screen and then click Save. Page 177 User Manual Chapter 7: Inventory Control System (ICS) Turning a Quote Into a Sale 1 2 3 4 5 Click on the Sales Invoices button on the Inventory Main Screen. Click Quotes. Click on the Display an Old Quote option. A list of currently available quotes will appear. Select a quote from the list and then click on the Go button. Uncheck the Quote option located on the upper right side of the sales invoice screen. You may also change any of the information on the quote at this time. Click Save. The quote will be converted to a sales invoice. Inventory, sales, and bookkeeping information will be updated for the information on the invoice. The quote will be automatically removed from the list of available quotes. Deleting a Quote 1 2 3 4 Click on the Sales Invoices button on the Inventory Main Screen. Click Quotes. Click on the Erase an Old Quote option. A list of currently available quotes will appear. Select a quote from the list and then click on the Go button. Click Yes when you are prompted for confirmation. The quote will be permanently deleted from the list of available quotes. Looking up a Customer’s Account Genesis provides a feature called “Mr. Know-It-All” to enable you to quickly locate a vast array of information about a customer. It is available from the sales invoice entry screen, and in several other appropriate parts of the Inventory Management System. Mr. Know-It-All provides you with: Sales Invoice History - A copy of any past sales invoice can be viewed along with the payment history for that invoice. You can also add free form notes to an invoice by right clicking on an invoice in the invoice number list. Open Account Status - Complete information about the customer’s current open account status (when applicable). Special Order Status - A listing of any special orders that have not been received. Customer Service A complete listing of the service history for a customer. Instructions 1 Click on Sales Invoices from the ICS Main Menu. 2 Click History. 3 Select the Customer History option and then click OK. 4 Type the customer’s phone number, or enter a partial spelling of the customer’s first and last name. Press the enter key, or click on the Search button. Tip: You can search by invoice number for a sales invoice by clicking on the “Search By Invoice Number” option that appears at the bottom of the screen. The Customer Account, Special Order Pending, and Customer Service panels are not available when searching by invoice number. 5 Four pop-up lists will appear on your screen. Double click on any of the lists to see more detailed information about the item in the list. See the information below these instructions for additional assistance on the individual fields. 6 Click Cancel when you are finished. Page 178 Genesis Software Systems User Manual Chapter 7: Inventory Control System (ICS) Field Detail - Account Lookup Screen Sales Invoices - The customer’s name, phone number, invoice date, invoice number, and the delivery status of the invoice will appear for each entry in the list. Double click on a sales invoice in the list to view a copy of the original invoice. The name and address on a sales invoice can be changed once the sales invoice has been displayed by double-clicking on the “Sold To” prompt. The delivery status column will display “Open,” “Partial” or “Delivered,” depending on the status of the items on the invoice. You can also right click on an invoice to access any of these options: - Update Notes For This Invoice - Add notes to the invoice for future reference. - Schedule For Delivery Access the delivery scheduling system in Genesis to schedule this invoice for delivery. - View when the invoice is scheduled for delivery. Tip: Click on the delivery/pickup date in the list to view the entire delivery or pickup schedule for that day. - Set Up a Service Call - Access the Customer Service module to schedule a service call for this invoice. You must have the Customer Service module installed on your computer to use this option. Detailed instructions for setting up a service call are available in the Customer Service module. - View a List of Items - Click on this option to view a list of individual items for every invoice displayed in the list on your screen (instead of a list of invoices). Customer Accounts - Each name that appears in the list owes you money now, or has owed you money in the past. Double click on a name in the list to display information about that account. The customer account information cannot be changed from this screen. Page 179 User Manual Chapter 7: Inventory Control System (ICS) Special Orders Pending - This is a list of an items that are currently on order for specific customers. You can add notes about the order by double clicking on a customer name in the list. This is useful for establishing a continuity in your contacts with special order customers because any person can review the contacts with the customer. Service History - Customers appearing in this list have an open, or completed, service call in the system. The Customer Account Screen Use these guidelines when interpreting the information on the Customer Account screen. Written Account Totals This is a list of the amounts due to you when using a written basis for accounting purposes. Counting sales on a written basis means every sale is counted as a complete sale at the time it is written (even if the customer does not take possession of the merchandise). This is a useful way to see what the customer will owe you once the merchandise is finally delivered to the customer and the transaction is completed. Only finalized daily sales invoices will appear on this list. Double click on an invoice number to see a copy of the original invoice. Please be aware that dollar amounts for a return against a particular invoice are not listed separately so that you only see the net balance for the invoice. You can click on the Show Delivered Totals check box to view the totals for the customer on a delivered basis. The totals that appear on the screen will indicate the true present status of the account based upon items that have, and have not, been delivered to the customer. Keep in mind that the customer does not owe you any money for items that have not been delivered. Account Setup Status The three file folder tabs in the lower left corner of the screen reveal how the customer’s account is currently setup. There are three tabs to view: Billing Options - This is the default tab. You can see the loan amount information, payment information, and any notes that have been entered into the system about the customer. Advanced Billing - Click on this tab to see information about special dating terms for the customer, and the type of account the customer has opened (installment or revolving). Cosigner Info. The name and address information for a cosigner appear on this tab. Payment History The Collector’s Key and current aging status for the customer appear in this section. The Collector’s Key is a series of 12 letters (Y or N) that indicate if a customer made a scheduled payment in each of the last 12 months. A Y indicates the payment was made and an N indicates the payment was missed. The aging information prompts provide a standard breakdown of the aging for this customer. You can quickly determine how much of the customer’s account balance is past due. View History Button Click on the History button to view a detailed history of each purchase and payment amount applied to the customer account. You can print this history on your printer, or export it to Microsoft Excel. Page 180 Genesis Software Systems User Manual Chapter 7: Inventory Control System (ICS) Changing a Customer’s Name/Address If a customer’s name or address needs to be changed, follow these instructions. 1 2 3 4 From the Inventory Control System main menu, select Maintenance from the menu at the top of the window, then select Advanced and then Global Customer Information Update. Enter the first and last name for the customer you are updating (as it exists in the system now). Type this information in the column titled “Change this current entry...”. The first and last name entry in this column must exactly match an existing entry in the system. Complete the prompts in the “to this...” column. Your entries should reflect the way you want the customer’s infomration to appear after the changes have been completed. Tips: Leave a field empty to skip changes to that field. Enter a space to delete the information in a field. Click on the Start button to initiate the update process. The Update Status Window will be displayed while Genesis is searching through your data and making any appropriate changes. Genesis will attempt to update customer information in the following areas: Open Purchase Orders - Customer name and and phone number for special order items. Pending Orders - Customer name and phone number in special order pending list. Mailing List - Customer name, address, city, state, zip, phone numbers and e-mail address. Accounts Receivable - Customer name, address, city, state, zip, phone numbers and email address. Customer Service - Customer name, address, city, state, zip, phone numbers and e-mail address. Open Quotes - Customer name, address, city, state, zip, phone numbers and email address. Sales Invoice History - Customer name, address, city, state, zip, phone numbers and email address. Item Master Reserved List - Customer last name. Note: You may modify any individual area listed above by going to that specific area. However, normally you should use this Global Customer Information Update feature to modify all the areas automatically. As Genesis updates your customer information, the following visual cues are provided: Red Dot - Genesis is attempting to update information in the corresponding area of the software. Blue Dot - Genesis could not locate a matching customer name entry in the corresponding part of the software so no information in the system was change. Green Dot - Genesis successfully located a matching customer name entry and updated the Page 181 User Manual Chapter 7: Inventory Control System (ICS) customer’s information according to the changes you requested. 5 Click on the Close button (X) in the upper right corner of the Update Status Window and then click Cancel to exit the Global Customer Update Window. IMPORTANT: The update process may take several minutes to complete (depending upon the speed of your computers). Do not restart or shut down your computer whil the customer information update is in progress. You may also access this Global Customer Information Update feature while viewing a sales invoice in Mr. Know it All. Double click on the words “Sales Invoice” at the top of the screen to pop up the Global Customer Information Update window. Page 182 Genesis Software Systems User Manual Chapter 7: Inventory Control System (ICS) The Life of a Special Order Genesis keeps track of every item that is marked as a special order during sales invoice entry and provides special features for tracking the status of the special order from start to finish. Step Description The special order item is entered onto a sales invoice. “Flag” the item as a special order on the invoice (select “Special Order” from the “S” column). The Daily sales report is printed and day is finalized. Finalize your day. This places the special order item onto the Special Order Pending List. A purchase order is created. Use AutoPO to select the item(s) you want to order from the Special Order Pending List. Add stock items to the order if desired. An order acknowledgment letter is sent to the customer. Add the acknowledgment number to the PO and then click on print. The item is received into Inventory. Receive the purchase order into inventory. The customer is automatically added to the Reserved List for that item. The item is scheduled for delivery. Contact the customer and schedule a time for delivery. Then add it to your delivery schedule in Genesis (go to the “Special” menu). You can update your delivery schedule at any time. The item is delivered. Use the Record Delivered Sales Invoices option to record the item as delivered in Genesis. The customer is automatically removed from the Reserved List. Page 183 User Manual Chapter 7: Inventory Control System (ICS) Delivery Scheduling Setting up your Delivery Schedule You may define up to 25 delivery schedules in Genesis. A delivery schedule can represent a delivery truck, delivery route, pickup schedule, etc. Instructions 1 Select Special from the menu at the top of the ICS Main Menu. 2 Select Update Delivery Schedule. 3 Click on the Setup icon near the bottom of the window. 4 Complete the Schedule Setup tab (see instructions below). 5 Complete the Delivery Zone Setup tab (see instructions below). 6 Complete the Printing Options tab (see instructions below). 7 Click Save. Field Detail - Schedule Setup Tab Track maximum deliveries by individual truck/schedule - Check this box if you want to set a maximum number of deliveries that can be schedule for each individual truck. A table will appear that allows you to enter the maximum number of deliveries for each truck. Require the Master Password to delete a scheduled delivery - Check this box to prohibit a person from deleting a scheduled delivery unless they have the master password. Remind user to schedule delivery at P.O.S. - Check this box to have a message appear while entering invoices to remind the user to schedule the order for delivery. Delivery Times: Increment between times on Schedule - Choose 15, 30, or 60 from this dropdown list to determine what available time slots will appear on your delivery schedules (e.g. “8:00, 8:30, 9:00” or “8:15, 8:30, 8:45, 9:00”). First available time on delivery schedule - Select a time from this drop-down list to determine the first available time slot in your delivery schedules each day. Last available time on delivery schedule - Select a time from this drop-down list to determine the last available time slot in your delivery schedules each day. Truck/Schedule Names - Assign a name to each delivery schedule to describe the delivery schedule (e.g. Delivery Schedule, Pick-Up Schedule, Out-of-Town Deliveries, Truck 1, Truck 2, etc.). Maximum Number of Deliveries Per Day - If you did not check the box for “Track maximum deliveries by individual truck/schedule”, then use this table to specify the maximum number of deliveries you will allow on each day for your entire store (this will prevent over scheduling while entering sales invoices). Type 0 next to any day that will not be eligible for delivery scheduling (i.e. Sunday). Page 184 Genesis Software Systems User Manual Chapter 7: Inventory Control System (ICS) Field Detail - Delivery Zone Setup Tab Zone Grid - The delivery zone grid consists of 20 lines, each representing a delivery zone. You may specify up to 20 zip codes that are part of each delivery zone. Do not use the same zip code on more than one line (delivery zone). This feature enables you to sort your delivery schedule by these zones during printing. This is very useful when you are using multiple delivery trucks and want to assign deliveries for specific geographical areas to individual delivery vehicles. Field Detail - Printing Options Tab Print a custom footer after each delivery on the schedule - Check this box to have custom text print on Delivery Tickets. Then enter the custom text in the field below. Examples of custom text might include basic delivery terms for your business and a customer signature line. Scheduling Deliveries Creating a New Delivery Genesis provides you with the ability to schedule customer deliveries and pickups. You can print delivery or pickup, schedules for your delivery staff. Deliveries/pickups can be scheduled in two different places: While entering sales invoices 1 Create a Sales Invoice as normal. 2 Click on the Delivery button from the sales order entry screen. From the Special Options Menu Note: This option must be used if the invoice has already been finalized. 1 From the ICS Main Menu, select Special from the menu at the top of the window. 2 Select Update Delivery Schedule. Note: This option may not be displayed if you have activated User Based Password Protection in ICS Setup and are signed in under a user profile that does not have permission to access this screen. Instructions 1 Select a delivery truck/schedule from the drop-down list in the upper left corner of the window. 2 Select a delivery date by double-clicking on a date in the delivery calendar. You will be asked to search for a customer’s invoice if you accessed delivery scheduling from the Special menu. If so, follow the instructions on your screen to search for a customer’s invoice. 3 The Daily Schedule window will be displayed once you have selected an invoice. Click on the time slot(s) you would like to reserve for your delivery (Tip: Hold the <CTRL> key on your keyboard while clicking on time slots to select more than one). You must select contiguous time slots for a single delivery. Genesis will not allow empty slots, or other customer deliveries, between your selections. 4 Enter any delivery instructions you desire. These instructions will print on the delivery schedule. Example: Special directions to get to a customer’s house. 5 Enter an alternate amount you would like to print as the collection amount on the delivery schedule at the “Alternate C.O.D. Amount” prompt. Leave this prompt blank if you want Genesis to print the amount due on the invoice. 6 Click Save. Page 185 User Manual Chapter 7: Inventory Control System (ICS) Changing a Delivery Changing Picking Locations for an Invoice The picking location indicates the location in your business for an inventory item that is waiting to be delivered. The location will be on one of the 16 Genesis inventory locations that were determined during the setup process in ICS Setup. You can change the picking location for an item any time prior to delivery of that item by following these instructions: 1 2 3 4 5 6 7 Click on the date containing the previously scheduled delivery. Right click on the date to display the Daily Preview window for that date. Locate the customer in the list and then right-click on the customer’s entry. Select Change Picking Locations from the pop-up menu. The Stock Pulling Location window will be displayed. Delete the quantity from its current location column and type it in the new location column. Click Save. Click on the close button (X) to close the Daily Preview Window. Setting Up Delivery For Selected Items on An Invoice 1 Click on the date containing the previously scheduled delivery. Tip: Change the Starting Date to a previous date to view deliveries from previous days. 2 Right click on the date to display the Daily Preview window for that date. 3 Locate the customer in the list and then right-click on the customer’s entry. 4 Select Change Picking Locations from the pop-up menu. The Stock Pulling Location window will be displayed. 5 Locate the items in the stock location grid that will not be delivered on the currently scheduled delivery date for this invoice. Change the quantities for these items to a negative amount (i.e. change a 1 to -1). Items with a negative quantity are classified as being on “delivery hold” status. You can change the quantities back to a positive amount at a later date when the items are ready to be delivered. Tip: Click on a column header (0-15) to change all items in that location to “delivery hold” status. 6 Click Save. 7 Click on the close button (X) to close the Daily Preview Window. Delivering an item from stock that was previously setup as a special order These instructions apply if you haven’t already created the purchase order. 1 Click on the date containing the previously scheduled delivery. 2 Right click on the date to display the Daily Preview window for that date. 3 Locate the customer in the list and then right-click on the customer’s entry. 4 Select Change Picking Locations from the pop-up menu. The Stock Pulling Location window will be displayed. 5 Locate the item in the stock location grid and increase the quantity in the appropriate location from where the item will be picked. 6 Click Save. 7 Click on the close button (X) to close the Daily Preview Window. 8 Delete the item from the Special Order Pending list. 9 Manually add the customer to the Reserve List on the Item Master and reduce the in stock quantity. Deleting a Delivery 1 2 3 From the Delivery Scheduling screen, click on the date containing the delivery you wish to delete. Right-click on the date and then right click on the customer’s entry on the Preview window. Select Delete This Delivery from the popup menu and then confirm your selection. Page 186 Genesis Software Systems User Manual Chapter 7: Inventory Control System (ICS) Note: If the invoice is not yet finalized, you can change the delivery from the Sales Invoice Change area. Previewing a Daily Delivery Schedule 1 2 3 4 Click on the date containing the previously scheduled delivery. Right click on the date to display the Daily Preview window for that date. Select to view the schedule by Customers or by Items at the top of the window. The item view can be especially helpful when adding new deliveries to a particular day because it reveals what items are already on the schedule and indicates the work load for that particular day. Click on the close button (X) to close the Daily Preview Window. Searching the Delivery Schedule 1 2 3 4 5 6 From the Delivery Schedule window, click on the Search button located in the upper right corner. Select a truck or schedule to search by clicking on an entry in the “1. Select a schedule...” list. You may search through all of your delivery schedules by selecting <All Schedules> from the list. Choose the criteria for your search from the “2. Select a Search Criteria” list. You may search by Zip Code, City, Last Name, Phone Number, Invoice Notes or Invoice Number. Enter your keyword(s) at the appropriate prompt. For example, if you are searching by zip code, then enter a zip code at the Zip Code prompt. Tip: You may also leave this field empty to ignore keywords and locate all entries within your specified date range. Select a range of delivery dates to include in your search. Selecting a narrow range of dates will result in a faster search. Click the Search button. A list of matching results will be displayed on your screen. Addtional options are available if needed (see below). Additional Options: A) Sort the List - Click on a column header in the Search Results List to sort the search results by the information in that column. B) Print the List - Click on the Print button to print the search results to your default Windows printer. C) Export the List to Microsoft Excel - Click the Export button to save the list to an Excel spreadsheet. D) View an Original Sales Invoice - Right-click on an entry in the search results list and then select “View Original Invoice” to view a copy of the customer’s original sales invoice. E) Change the Picking Location - You can change the location where an item will be pulled from inventory for delivery by right-clicking on an entry in the list and then selecting “Change Picking Location” from the popup menu. F) Update Delivery Instructions - You can update the delivery instructions for an entry in the search results list by right-clicking on it and then selecting “Update Delivery Instructions” from the popup menu. Print Delivery Tickets & Picking List You can use this report to see deliveries scheduled in the future, or deliveries that have been completed in the past (by changing the scheduled deliveries date on your screen). The delivery schedule can be used as a picking report for your delivery staff. It is also useful as a routing sheet for deliveries. Instructions 1 Click on Reports from the ICS Main Menu. 2 Click on Printed Reports. 3 Click on the Delivery Schedule tab. 4 A list of deliveries scheduled for the current date will appear. Select Print Delivery Tickets/Report and Page 187 User Manual 5 Chapter 7: Inventory Control System (ICS) Print One Delivery Per Page and Print Picking List from the options on the right side of the window. Click on Start Printing. Additional Report Options: List deliveries scheduled for any date by changing the date field near the top of the window. Click on a column header to sort the delivery list by customer name, invoice number, zip code, time of day, or delivery zone. Use “drag and drop” to manually alter the order of your delivery list. To do this, click on a delivery, hold down the left mouse button and drag the delivery to a new spot on the list. Release the mouse button. View any original sales invoice in the delivery list by clicking on it with your right mouse button. Print a single delivery ticket by clicking on a customer in the delivery list and then clicking on the Print Selected Delivery” button. View the delivery schedule on-screen by checking the View Onscreen report option. Include/exclude dollar amounts owed by each customer by clicking on the Show Dollar Amounts Due report option. Be sure to select this option if you want to have COD amounts display on the report. Exporting the Delivery Schedule to a Text File You can export the deliveries for any particular day to a text file. This file will contain detailed information about each item being delivered that day. You can use this information to print custom delivery labels, or to export your delivery schedule to a third party mapping and routing program. 1 2 3 4 5 6 Launch the Inventory Control System. Click on Printed Reports. Click on the Delivery Schedule tab. Select a date to display the delivery schedule for that date. Click on Export To Text File. You will be asked if you want to include all line items with the exported file. Select Yes if you want your exported file to include line items such as sales tax and miscellaneous charges. Select No if you want your exported file to include only item masters. A message box will appear indicating the name of the exported file (genesis.txt) and where it is stored on your system. Using Microsoft Streets and Trips With the Delivery Schedule You can export the delivery schedule for any date into Microsoft Streets and Trips. You can then use some of the features in Streets and Trips to print driving directions, maps and more. You must install Microsoft Streets and Trips on your computer before attempting to use this feature for the first time. Setup 1 Select Special from the menu at the top of the main ICS menu, then click on Update Delivery Schedule and then the Setup button. 2 Click on the Streets and Trips Setup tab. 3 Select the correct location of the Streets and Trips program on your computer and click Save. Instructions 1 Launch the Inventory Control System. 2 Click on Printed Reports. 3 Click on the Delivery Schedule tab. 4 Select a delivery schedule and a date for your desired schedule. 5 Click on the Microsoft Streets and Trips button at the bottom of the screen. Genesis will export your delivery schedule into a spreadsheet named “streets.xls”. This file will be located in the same folder on Page 188 Genesis Software Systems User Manual 6 Chapter 7: Inventory Control System (ICS) your server as your other Genesis data files. Genesis will automatically start Microsoft Streets and Trips and instruct it to import your delivery schedule (streets.xls). Your company address (as entered for location 1 in the ICS Setup program) will be the first location in the imported information. This will be the starting point for creating a route using the routing tools in Microsoft Streets and Trips. Record a Delivery Instructions for Recording a Delivery were included in a previous section. View Undelivered Items Report This report lists all undelivered sales for a user-specified date range. This report provides a listing of all items in your building that are sold, but have not been delivered. You can specify a date range, salesperson, sales location and other criteria. Instructions 1 Click on Reports from the ICS Main Menu. 2 Click on Printed Reports. 3 Click on the Inventory Listings tab. 4 Select the Undelivered Items report option. 5 Enter your desired criteria. 6 Click on Start Printing. Tip: Check the “Completed Sales Ready for Delivery” box to print a list of just the sales invoices where all items are in stock, but none of the items on the sales invoice have been delivered. This is useful for situations where you are receiving special order items for a customer from several different sources but don’t want to schedule delivery until all of the items have arrived. View Delivered Sales Report You can view a list of all items delivered between a specified date range by running the Delivered Sales Report. This report can be used as an audit trail of the merchandise delivered during each month. Instructions: 1 Click on Reports from the ICS Main Menu. 2 Click on Printed Reports 3 Click on the Sales Analysis tab. 4 Select the Delivered Sales Reporting option. 5 Click on Start Printing. Tip: Check the Print Preview box before clicking on Start Printing to view the report on your screen. If you are working on a delivered accounting basis: Run this report on the last day of the month. The total cost shown is the cost of goods sold amount that will be posted to the General Ledger at month-end close in Inventory Control System. Note: The figures on this report are not reset during the month-end closing process and will be available for review at any time. Page 189 User Manual Page 190 Chapter 7: Inventory Control System (ICS) Genesis Software Systems User Manual Chapter 7: Inventory Control System (ICS) Accounting Functions Finalizing the Day (Closing) Finalizing your day is an important step you will complete at the end of each business day during the normal course of business. It involves the process of printing your Daily Sales Report (DSR), balancing your daily bank deposit amount, checking profit margins and ensuring your sales invoices and receipts were entered correctly. All days in which any activity occurred, need to be finalized. Instructions 1 Exit out of Genesis on all computers. 2 Click on Reports from the Inventory Control System Main Menu. 3 Click on Printed Reports. 4 The “Daily Sales Report” tab will appear. Select any desired report options. 5 Click on Start Printing button. 6 7 You will be asked if you want to finalize the day’s activity after the report is finished printing. Be sure to review the report for accuracy (see below) before selecting Yes. If there are any mistakes, click on the No button, correct the mistakes and then return and print this report again. Tip: Click on the Print Preview option to view the Report on your screen and verify its accuracy without printing. Note: You must print a hard copy of the report in order to finalize. If you have enabled the Daily Accounting Update feature in ICS Setup, then you will also need to complete the Posting Options screen which appears during the closing process. Select the correct fiscal month and year and then click on Post. Note: The first time you finalize a day, you will also need Page 191 User Manual Chapter 7: Inventory Control System (ICS) to complete the setup tab on this screen. Select “Combine all amounts to location 1” if you want the totals from the Account Analysis Summaries for each location to be combined and posted to General Ledger Location #1. The cost of goods sold entry is also combined if you choose this option. Also select the account numbers for the cost of goods sold entry, which is the chart of account number for your Merchandise Inventory and Cost of Goods Sold accounts. Tasks Accomplished The sales invoices are moved from the daily activity area into the history area. These invoice can no longer be changed using the Change option in sales invoice entry. However, they can be viewed in various parts of the system by using Mr. Know-It All. Finalizing an invoice will also allow you to deliver the order. The bookkeeping totals for the daily activity are permanently added to the month to date bookkeeping totals which get posted to the General Ledger. These totals will get posted to the G/L either on a daily basis or when you close the month, depending on how you set up Genesis. The daily sales totals for your salespeople are permanently added to the month to date totals for salespeople. Written basis only: The commissions for the sales invoices are added to the salespeople’s commission report. Special order items are placed in the SO pending file for automatic purchase order creation. The customers on your sales invoice are added to your mailing list. The cash deposit amounts you specified in the ICS Setup program are automatically added to the Bank Reconciliation screen in the General Ledger module. The report is saved for future reference from the “View a Previously Finalized Report” button. Checking your DSR for Accuracy Check the following items on the Daily Sales Report before finalizing. Check the Profit Margins on the Report - A gross profit margin is listed for each sales invoice. This profit margin should be within acceptable ranges for your business. Erroneous profit margins are usually caused by inaccurate item master landed costs or incorrect selling prices on the sales invoice. Make the appropriate corrections and then reprint your Daily Sales Report. Bad profit margins can also be caused by inaccurate pricing on your sales floor, or a salesperson simply selling an item for too little money. These profit margins should not be corrected since they reflect the true activity in your business. Tips for Correcting Profit Margin Mistakes: What if my item master had the wrong cost on it when the sales invoice was entered? 1 Change the cost on the item master. 2 Use the Change option to display the sales invoice containing the item. 3 Reselect the item. Click on the department, manufacturer, and item number columns to reselect it. 4 Save the sales invoice. What if the wrong selling price was entered on the sales invoice? 1 Use the Change option to display the sales invoice. 2 Change the selling price on the sales invoice. 3 Save the sales invoice. Check the Bank Deposit total - The total amount of your bank deposit should match the amount for your Cash In Bank account on the Account Analysis Summary Page. Use the amount in the BALANCE column on the daily side of the report when checking this amount. You may need to combine totals from more than one account if your bank deposit amount contains funds from several different G/L accounts. Page 192 Genesis Software Systems User Manual Chapter 7: Inventory Control System (ICS) Credit Card Deposit - The total amount of your credit card deposit should match the amount in the credit card section on the Payment by Type page of your Daily Sales Report. Use the amount in the BALANCE column on the daily side of the report when checking this amount. Other $ Amounts - Other payment methods you specified when setting up the inventory system should be checked and balanced using the method for checking the bank deposit and credit card deposit totals. Net Change to A/R - Run a manual adding machine tape on all sales invoices and payment on account receipts that affect your accounts receivable balance. Your goal is to determine the net change to your accounts receivable account balance as a result of the day’s activity. Compare the total on your adding machine tape to the amount appearing in the Balance column on the Daily Sales Report for accounts receivable. Use the amount on the daily side of the report when checking the total. For balancing net change to the AR module, take the Total Balance amount from the Aged Customer report from the prior day. Add to this the Daily Balance amount from the current daily sales report. Compare this figure to the current day’s Total Balance on the Aged Customer report. Creating a Miscellaneous Journal Entry Journal entries can be created in the General Ledger Module at any time. However, if you want the journal entry to be reflected on your Daily Sales Report, you can create the entry from within the Inventory Control System Module. Instructions: 1 From the Daily Sales Report Screen, click on the “Misc. Bookkeeping Entries” button. 2 Select a sales location for the entry from the “Location” drop down list. 3 Enter a description for the entry into the “Description” field. 4 In the first row of the table, select an account from your Chart of Accounts that you want to debit and enter the amount as a postive number. 5 In the second row of the table, select an account from your Chart of Accounts that you want to credit and enter the amount as a negative number. Note: You can enter additional debits and credits if needed. Important: The total of all debits must equal the total of all credits. 6 Click “Save”. Viewing a report from a previously finalized day 1 2 3 4 From the Daily Sales Report Screen, click on the “View Previously Finalized Report” button. Double-click on the day you want to view. The report will be displayed on your screen. Note: A letter will be appended to dates when a Daily Sales Report is finalized more than once on a particular date. Each finalized report is a separate report in itself. For example, if three reports were finalized on 09/01/2004, your list would have the entries titled 2004/09/01, 2004/09/01A, and 2004/09/01B. When you are finished, click on the “X” in the upper right corner of the window to close it. Adding sales to a day that’s already been finalized If the sales are part of your current month: 1 Change your processing date to the date of the missed sale. 2 Enter the sales invoices as normal. Page 193 User Manual 3 Chapter 7: Inventory Control System (ICS) Finalize the day. Note: The sales invoices will be added to the history file for that date. You will now have two printed Daily Sales Reports to keep for that day. If the sales are not part of your current month but they are part of the current year: If you have already closed the month containing the missed sales, follow these instructions. 1 Finalize all days for your current month. 2 At the end of the month, close the current month in ICS as usual. 3 Change your computer system date to the date of the missed sales. Note: Be sure NOT to enter any new information for the current month until you complete these steps. 4 Enter the sales invoices as normal. 5 Finalize the day. Be sure to check the box to Include Department Summary on the report because you will need these totals in a later step. Note: The sales invoices will be added to the history file for that date. You will now have two printed Daily Sales Reports to keep for that day. 6 Close the month containing the missed sales. When closing, uncheck the box for “Include Cost of Goods Sold Entry”. 7 Go in to the General Ledger and select the fiscal month containing the missed sales. 8 Click on Journal Entries and then New. 9 Enter a journal entry to reflect the cost of goods sold for the missed sales. You can get this amount from the Daily Sales Report containing the missed sales, at the bottom of the section titled “Written Sales Totals”. The total cost listed is the amount to enter on the journal entry. The following example shows how this entry might look: Debit Credit Inventory 1,000 Cost of Goods Sold 1,000 If the sales are part of a past year that has already been closed in ICS: Scenario #1 - ICS has been closed for the past year but the G/L has not been closed. 1 Finalize all days in the current month. 2 Close the month in ICS as usual. 3 Change your computer system date to the date of the missed sales. Note: Be sure NOT to enter any new information for the current year until you complete these steps. 4 Enter the sales invoices as normal. 5 Finalize the day. Be sure to check the box to Include Department Summary on the report because you will need these totals in a later step. Note: The sales invoices will be added to the history file for that date. You will now have two printed Daily Sales Reports to keep for that day. 6 Edit the Item Master for each item included on the sales invoices to reduce the quantity in the MTD and YTD sold fields by the appropriate amount. 7 Close the month in ICS containing the missed sales. Uncheck the box to “Include Cost of Goods Sold Entry”. 8 Go in to the General Ledger and select the fiscal month and year containing the missed sales. 9 Click on Journal Entries and then New. 9 Enter a journal entry to reflect the cost of goods sold for the missed sales. You can get this amount from the Daily Sales Report containing the missed sales, at the bottom of the section titled “Written Sales Totals”. The total cost listed is the amount to enter on the journal entry. The following example shows how this entry might look: Debit Credit Inventory 1,000 Cost of Goods Sold 1,000 Scenario #2 - ICS and the G/L have been closed for the past year. In this case, you may want to include these sales in the current year since sales tax and income hasn’t accrued and your prior years are totally closed out. Just enter the sales into the current day and month and continue as usual. Page 194 Genesis Software Systems User Manual Chapter 7: Inventory Control System (ICS) Correcting a Duplicate Finalization Once a day is finalized, the batch file containing the day’s sales is renamed and moved to the HIST folder on your server, so the batch file is not waiting to be finalized anymore. However, if files are restored from backup incorrectly, or if a computer crashes during the finalization process, it is possible to have the day finalized, yet stil show the batch as waiting to be finalized. If this occurs, you can typically delete the unfinalized batch file from the server and avoid any problems. However, sometimes the day is finalized a second time instead, before realizing the mistake. In order to correct the duplication resulting from finalizing a day twice, you have a couple of options. Before proceeding, make sure you have a good backup of all your data (note: do not overwrite your only good previous backup when you make this new backup). OPTION #1: RESTORE a) Restore from Backup - Restore all of your files back to the last good backup before the problem occurred. b) Remove History - Then remove the history file that was generated when you closed the day (note: depending on how far back your backup was created, you may have more than one day’s history file to eliminate). The history file for yesterday will be named MMDDYY.hst (e.g. August 14, 2007 will be named 081407.hst) and will be located in the \Genesis\Hist folder on your server. You will also need to remove the corresponding DSR and XLS files in the Hist folder (e.g. for August 14, 2007, they are named DSR081407.dsr and DSR081407.xls). c) Remove unfinalized data - Removed the file(s) containing the unfinalized days that have occurred since the backup was created. For example, if you restored back to August 14, 2007, then you will need to eliminate the daily files after that. These files will be located in the \Genesis folder on the server and will be named MMDDYY.ics (e.g. to eliminate the unfinalized data for August 15, 2007, you would eliminate the file named 081507.ics). d) Reenter Data - Then reenter everything that has occurred since that backup was created and refinalize the day. OPTION #2: MANUAL ADJUSTMENTS Manually adjust the areas where duplication is seen. Depending on when the problem occurred, you may not have duplication in all the areas. Check each area and if no duplication is present, skip that step. Be sure to make a backup of your existing data before proceeding (be sure not to overwrite your last good backup when you do this - enable the option to backup to separate folders for each day of the week on the setup tab of the Backup Utility). a) DSR Bookkeeping totals - This amount can be seen on your daily sales report on the Account Analysis Summary section. The MTD totals are what get posted to the G/L when you close the month if your system is not setup to post daily. The Daily totals are what get posted to the G/L when you finalize, if your system is setup to post daily. If the daily and MTD totals include the duplicated day’s amounts, you can create a Misc. Bookkeeping Entry from the Daily Sales Report screen that reverse the amounts of the duplication. b) Customer’s AR totals - Go into the customer’s account with bookkeeping off and override on (do this in AR Setup on the Supervisor tab) and adjust their balances on the main A/R screen and the history screen to remove duplicates. Detailed instructions for this is located in chapter 8 in the User Manual under “Correcting Customer History”. c) Customer’s Invoices in History - If there are duplicate invoices in history, use the support program to eliminate the duplicates. (Note: If you are using a version dated 6-13-07 or later you should use support61.exe. If you are using a version dated 6-30-06 to 6-12-07, then you should use support5.exe). This file is located in the c:\Genesis folder on your computer. Once you launch it, select “Hist Invoices” (right side of window), then select the date. Your invoices for that date are listed and you can highlight Page 195 User Manual d) e) f) g) h) i) j) Chapter 7: Inventory Control System (ICS) the ones you want to remove and click on “Remove Selected Entries”. After removing the duplicates, go back into the Inventory Control System, select “Maintenance”, then “Advanced” and then “Rebuild the Lookup Indexes.” Previously Finalized Report - Go to the Daily Sales Report area and click on “View a Previously Finalized Report”. If there is an extra report listed (it may have an A or B after the regular dated name), this means the day has been finalized more than once. This is okay, unless one of them contains the duplicated information. If it does, you can eliminate the duplicate report by removing the corresponding file in the \Genesis\Hist folder on your server. The file will be named DSR081407A.dsr (substitute the correct date where appropriate and substitute B for the A if appropriate). Commission Report - If working on a written accounting basis, the salespeople’s commissions are posted to the commission report when you finalize the day. If the report has duplicates, you may use the support program to eliminate. MTD Salespeople Totals on DSR - There is currently no way to adjust these manually. These totals do not affect the Commission Report and will be reset after you close the month. Special Order Pending List - You can remove duplicates by bringing up the list (<ICS <Purchase Orders <AutoPO <Special Orders), selecting a line item and clicking on the “Delete” button. Bank Rec Entries - If your system is setup to post amounts to the bank rec in the G/L, check there and remove any duplicates (<GL <Special <Bank Reconciliation). You can do this by “Force Reconciling”, which just means you check all the duplicate entries only and then reconcile so they drop off the list. Deposit amounts - If your system is setup to post payments from customers into a holding-type account, check to make sure they are waiting to be deposited. This is found in the General Ledger, by going to “Special” and then “Make a Deposit Amount”. If the amounts are not listed, you will need to create a manual journal entry to account for the money going from your undeposited account to your actual checking account. Journal entries - If your system is setup to post to the G/L daily, then check in the General Ledger to make sure the amounts were posted. If not, you can create the two journal entries manually. The bookkeeping entry should reflect the balances in the daily column on the daily sales report. The cost of goods sold entry should reflect the total cost amount on your delivered sales report for the day (if working on a delivered accounting basis) or in the written cost totals on the DSR (if working on a written accounting basis). Page 196 Genesis Software Systems User Manual Chapter 7: Inventory Control System (ICS) DSR Sections Explained Section #1: Detail of invoices and payments for the batch. This is always the first page(s) that prints. It includes each invoice along with the customer name, the sales location, the items sold, the location each item was pulled from inventory, each item’s department, manufacturer and number, the selling price, item cost (landed), profit margin, commission percent and commission dollar amount, and the bookkeeping totals (debits and credits) for each invoice. Section #2: Recorded deliveries. This section will list out the deliveries that have been recorded since the last time you finalized a day. It includes the customer name, invoice number, items delivered and the bookkeeping totals (debits and credits) resulting from each delivery. Section #3: Accounts Receivable Module and Miscellaneous Bookkeeping Entries. Entries that you make through the Accounts Receivable Module (such as late charges, interest charges, payments, etc.) will appear in this section. Miscellaneous bookkeeping entries that you Page 197 User Manual Chapter 7: Inventory Control System (ICS) make from the Inventory Control System (<ICS <Reports <Printed Reports <Daily Sales Report <Misc. Bookkeeping Entries) will also appear here. Section #4: Account Analysis Summary. This section contains your bookkeeping totals for the day as well as your month-to-date bookkeeping totals. These amounts reflect the actual debit and credit which get posted to the General Ledger module. Section #5: Payments by Type. Each payment recorded through the Inventory Control System can be classified as “Cash”, “Check”, “M/C or Visa” or as two other user-defined categories. This section provides the totals for each category. This is helpful when you are balancing your daily totals. Page 198 Genesis Software Systems User Manual Chapter 7: Inventory Control System (ICS) Paying Commissions Setting Up Your Commission Plan Your commission plan was defined during the setup process from within the ICS Setup program. Please refer to Chapter 4: Setting up Genesis. How and When Commissions Get Calculated: Commission amounts are automatically tracked by Genesis according to the commission plan you have selected in the ICS Setup Module. As invoices are entered into the system, they are assigned to a salesperson. When you finalize your day, the commission amounts are added to the Commission Report based on whether you are working on a Delivered or Written Accounting Basis. Delivered Basis – Commissions are added to the report after the items have been delivered to the customer. Written Basis – Commissions are added to the report after the day that contains the invoice is finalized. Commission amounts are never calculated on these types of transactions: Sales Tax Misc. Labor Charges Delivery Charges Page 199 User Manual Chapter 7: Inventory Control System (ICS) Printing the Commission Report When you are ready to pay commissions, such as at the end of a month or pay period, you can run the Commission Report to get the commission amounts due to each salesperson. The Commission Report is an excellent audit trail of each salesperson’s performance. This report can also be printed and made available to each salesperson as a record of that person’s performance and compensation. This report provides a listing of sales invoices for each salesperson with commission information for each invoice. The invoice number, customer name, delivery date, sale amount, tax amount, commission amount, spiff amount, profit margin, and commission rate are listed for each invoice. 1 2 3 4 5 6 Click on Reports from the ICS Main Menu. Click on Printed Reports. Click on the Commission Reports tab. Select the salesperson for which you want to run the report from the first drop down list. Note: Select “All Salespeople” to print the report for all salespeople, with sub totals for each. Enter a date range for which to run the report. Click on Start Printing. Printing the Commission Report by Location You must select the “Include Item Detail” option to print the Commission Report by location. Otherwise the location selection panel will not be visible. Fabric Protector Close Ratios The Commission Report contains a performance ratio that indicates how often a salesperson adds fabric protector to an eligible sale. A sale is eligible for fabric protector when one or more items on the sales invoice have been marked as being eligible for fabric treatment. For example, a fabric protector close ratio of 50% indicates the salesperson adds fabric protector to a sale 50% of the time when it could be added. You must select the “Include Item Detail” option to view fabric protector close ratios for salespeople. Note: Items eligible for fabric protection must first be activated in each item’s individual Master record. Also, the fabric protector reminder option must be enabled in the ICS setup program before the reminder message will appear at point of sale. Paying Sales Taxes Setting Up Your Sales Tax Rates Your Sales Tax Rates were defined during the setup process from within the ICS Setup program. Please refer to Chapter 4: Setting Up Genesis. How Sales Taxes Are Tracked As invoices are entered into the system, sales tax is calculated according to the options you setup within the ICS Setup Module. These Sales Taxes are added to your Sales Tax Report, depending on whether you work on a Delivered or Written Accounting Basis. Delivered Basis – Sales Tax are accrued and added to the Sales Tax Report when you record the delivery of an invoice. Page 200 Genesis Software Systems User Manual Chapter 7: Inventory Control System (ICS) Written Basis – Sales Taxes are accrued and added to the report after the day that contains the invoice is finalized. Tip: Items that are entered onto an invoice after the sales tax line item is entered, will not be included in the sales tax calculation. They are considered “Non-Taxable”. Printing the Sales Tax Report When you are ready to report and pay your sales taxes, such as at the end of the month, you can print the Sales Tax Report to get a detailed listing of the sales tax you collected throughout the month. 1 Click on Reports from the ICS Main Menu. 2 Click on Printed Reports. 3 Click on the Sales Analysis Reports tab. 4 Select the Sales Tax Report option. 5 Enter a date range for which to run the report. Select any other desired report criteria. 6 Click on Start Printing. After printing the report, you can use the Accounts Payable module to create a vendor for your sales taxes and enter the amount due as an invoice. Bookkeeping Audit Trail Genesis maintains an on-line audit trail by account number of every bookkeeping transaction created from within the Inventory Control System. This audit trail is especially beneficial because it is not cleared during the month end closing process. Note: Only information from finalized Daily Sales Reports will appear on the Bookkeeping Audit Trail screen. Instructions 1 Select Special from the menu at the top of the ICS Main Menu. 2 Select Bookkeeping Audit Trail. 3 Select a G/L account number from the pull-down list on your screen. 4 The activity for that account number during the last 30 days is displayed on your screen. You can change the Beginning Date or Ending Date prompt to modify the information that appears on your screen. 5 Click on Print to print a copy of your search results. Three types of transactions will appear on the report: Sales Invoices - Transactions appearing in the sales invoice detail section of the Daily Sales Report . Delivered Sales - Transactions appearing in the Delivered Sales Totals portion of the Daily Sales Report. These are sales invoices that are delivered using the Record Delivered Sales option. Misc. Bookkeeping Entries - Transactions posted in the Misc. Bookkeeping Window. These amounts appear in the Summary of A/R and Misc. Transactions portion of the Daily Sales Report. Additional Options: There are several other features you may use to maximize the use of the Bookkeeping Audit Trail option: On-The-Fly Sorting - Click on a column header to change the order in which items appear. Export to Excel - Click on the Export button to save a copy of your search results in a Microsoft Excel spreadsheet file. Genesis will display the location and name of the disk file on your screen after it has been created. Page 201 User Manual Chapter 7: Inventory Control System (ICS) Month/Year-End Reset Each month, after you have finalized all days in that month, you will perform a Month End Closing in the Inventory Control System. This accomplishes several tasks. MTD sales totals on Item Masters are cleared and moved to the sales history for that month on each Item Master (each Item Master contains a history of the number of units sold in each of the past 12 months which can be seen on sales analysis reports). Year to date sales totals on Item Masters are reset only when you complete period end closing with the Year End Closing option selected. A journal entry is posted to the general ledger if you are using the general ledger module (if you are not setup to post daily). This journal entry contains the month to date totals in the balance column from your Daily Sales Report. The amounts on this journal entry represent the total activity from completing each days work in the system during the previous period. A journal entry is posted to the general ledger to reflect the cost of goods sold during the previous month (if you are not setup to post daily). If you are working on a delivered basis, the amount posted is reflected on the Delivered Sales report. If you are working on a written basis, the amount posted is reflected on your Daily Sales Report in the Department Summary totals. Important: Make sure you close your month before finalizing any days in a new month. You can enter invoices and payments into the new month, just don’t finalize any days. Note: If you forget to complete your Month End Closing, you cannot set the computer date back to the month-end and complete the closing. This would result in inaccurate totals posting to the General Ledger. Print your reports (or save them in the Report Warehouse) before completing the month end closing. The month-to-date totals on some reports are cleared when you complete a period end closing. Other reports are in real-time and only reflect data as it currently exists, even if you set your system date back. The following reports are recommended: A) Sales Analysis Report (<ICS <Reports <Printed Reports <Sales Analysis Reports). B) Current Inventory Summary (<ICS <Reports <Quick Reports <Current Inventory Summary). C) Accounts Receivable Report - If you are on a written accounting basis, print the Aging Report (<A/R <Reports <Aging Report). If you are on a delivered accounting basis, print the Future Due Report (<A/R <Reports <Future Amounts). Instructions 1 Select Maintenance from the menu at the top of the Inventory Control System Main Menu. 2 Select Month or Year End Reset. 3 Click on Month End Closing to complete the closing for the month. Click on Year End Closing if you are closing your fiscal year. Note: Performing the Year End Closing process will also complete the Month End process at the same time. 4 Make sure the correct fiscal period is selected in the Fiscal Month and Fiscal Year lists. 5 Check the Post Closing Journal Entries to General Ledger box. Note: You will normally always check this box, except when you initial enter your data before going live. This option enables Genesis to automatically create journal entries in the General Ledger. 6 Check the box for Include Bookkeeping Totals from Daily Activity to post the MTD totals from your last Daily Sales Report for the month to the General Ledger (recommended). 7 Check the box for Combine Totals from all Locations to Location 1. If you are only using one store (G/L Location), then check this box. 8 Check the Include Cost of Goods Sold Entry box to automatically post the COGS amount for the month to the General Ledger (recommended) and enter your account numbers for Inventory and COGS. 9 Click Start to complete the period end closing. Page 202 Genesis Software Systems User Manual Chapter 7: Inventory Control System (ICS) Checking The Closing History View a history of when and how each closing was completed by clicking on the History button at the bottom of the Month End Closing Window. You will see the date each closing was completed and how the journal entries were posted to the General Ledger. Please note that “Location 16” will appear in the history log when you do not choose to combine all entries to location 1. This indicates that Genesis posted the entries to the appropriate locations based upon your sales location selections when the original entries were made. General Ledger Integration The information in the Month-to-Date column on your Daily Sales Report reflects the amount that will be transferred to the General Ledger at month end (or the amount in the Daily column if you are setup to post bookkeeping to the G/L daily). Until then, you can refer to your Daily Sales Report or view the Bookkeeping Audit Trail to determine the debits and credits to each G/L account. Or, you can check the “Include MTD totals” on certain reports in the General Ledger to include all activity. Comparing Sales Totals on Reports in Genesis Different Genesis reports, such as the Delivered Sales Report, Commission Report, Daily Sales Report, etc. are each designed to show you information about your business from different perspectives, so it is common to have different totals (see the F1 help files for an explanation of the purpose of each report). The totals on your reports may differ for a variety of reasons. Why is the Sales Total on my Profit & Loss Statement (or Daily Sales Report) different from Reports in ICS? Date Discrepancies - The Sales Tax Report, Delivered Sales Report and the Commission Report will include totals from items on the dates they were recorded as delivered. The Daily Sales Report will include totals from items on the day they were finalized. The General Ledger and your Profit & Loss Statement reflect totals from the Daily Sales Report, so they will also include the totals based on the day they were finalized. Following are some examples of when date related discrepancies can occur: 1. If your system date is set to March 25 and you record the delivery of an invoice and then change your system date back to April 10 and continue with business as normal, then that amount would be included in March’s totals on your Sales Tax Report but in April on your Profit & Loss Statement. 2. If you finalize a day while your system date is set to a different date. 3. If a day is finalized in a new month before closing the previous month. 4. If you finalize the day on March 31 and then record a delivery on March 31. The sales for that delivery (if you are working on a delivered accounting basis) will appear on the next Daily Sales Report, which is April 1. So they appear in the G/L for April but in March’s totals on the delivered sales report. Finding a Date-Related Discrepancy: If you wish to track down the specific date(s) on which sales totals are different, compare reports on a daily basis until the discrepancy is found. Compare the total sales for each day on your Daily Sales Report (Account Analysis Summary) to the total sales for the day on your Undelivered Items Report. To print the “Undelivered Items Report, go to <ICS <Reports <Printed Reports <Inventory Listings <Undelivered Items Report. Enter “0” for the salesperson and select “Both” for types of sales. Postings from Other Modules - It is also possible for amounts to be posted into your sales accounts from Page 203 User Manual Chapter 7: Inventory Control System (ICS) other modules, depending on how your system is setup. These amounts would appear in the General Ledger on your Financial Statements, but not on certain ICS reports. 1. If you post transactions to a customer’s account manually through the A/R module, these entries will appear on your Daily Sales Report (if bookkeeping is on in A/R Setup), but not other reports in ICS. 2. Typically, you would never post an amount to your sales income account from the A/P module. However, you could erroneously select an incorrect account number when paying a bill. Manual journal entries - Manual journal entries can also affect your sales account. These amounts would appear in the General Ledger on your Financial Statements, but not on ICS reports. 1. Journal entries made in the General Ledger module will appear on your Financial Statements but not in ICS. 2. Journal entries made in ICS (<ICS <Reports <General Reports <Daily Sales Report <Misc Bookkeeping Entry) will affect your Daily Sales Report and Financial Statements but not other reports in ICS. Income Account Ranges are Incorrect - The income accounts listed on your Profit & Loss Statement are determined by the account ranges you have setup in G/L Setup. It is possible your range for income accounts may not include all of the accounts that are being posted to in ICS. You can check this by first going into ICS Setup, clicking on G/L Account Numbers and then write down each account number used for all the different types of sales for each location (if amounts were posted into these accounts, then they will also be appearing on your Daily Sales Report – Account Analysis Summary page). Then go into G/L Setup, click on “Financial Statements” and check to make sure that each of the sales account numbers you wrote down are included in the income range on your Financial Statement setup. For example, you may have labor charges and miscellaneous charges posting to different accounts than your furniture sales (<ICS Setup <G/ L Account numbers). Month-End Closing Was Incorrect or Not Completed - Check your ICS closing entries (#80) in the General Ledger and make sure that it reflects the totals in the MTD column of your Account Analysis page on your Daily Sales Report for the last day of the month. Check each month in question. You can also check your closing history to make sure each month was closed (and closed correctly) by going into ICS, selecting “Maintenance” and then “Period End Closing”. From the closing screen, click on “History”. Why is my Sales Total on My Sales Tax Report Different from other reports? See above reasons under “Why is the Sales Total on my Profit & Loss Statement (or Daily Sales Report) different from Reports in ICS?” Multiple Tax Rates - If you receive the warning on the report about multiple tax rates, then the “Total Taxable Sales” amounts on the Sales Tax report will be inflated. This happens when an invoice has more than one tax line item on it. Why is my Sales Total on My Commission Report Different from other reports? See above reasons under “Why is the Sales Total on my Profit & Loss Statement (or Daily Sales Report) different from Reports in ICS?” Split Sales - The sales totals on the commission report may be inflated if you do split sales, because they will be listed more than once. Non-Inventory Sales - The sales totals on commission report may differ from certain totals on other reports Page 204 Genesis Software Systems User Manual Chapter 7: Inventory Control System (ICS) because it includes non-inventory items, such as miscellaneous, labor and delivery charges. Page 205 User Manual Chapter 7: Inventory Control System (ICS) Inventory Costing FAQs Q. How does my Inventory G/L Account get updated? A. Your inventory account is credited at the end of the month when you close ICS (showing inventory decreasing as it is sold) and your inventory account is debited at the end of the month when you close Accounts Payable (showing inventory increasing as it is purchased). These two entries create the amount in your Inventory Account. Q. How does Genesis calculate new costs when receiving? A. When you receive an item into inventory, the system will adjust your landed cost for that item based on the inventory costing method you have chosen in the ICS setup program. If you chose Weighted average, then the system will recalculate your landed cost by averaging the cost of your current items in stock with the cost of the new items being received. If you chose Replacement cost, the system will update your landed cost field to match the cost of the new item being received. Whatever cost you have on the purchase order when you receive it will be used to calculate the new landed cost. Q. What if I don’t know my freight charge at the time of receiving? A. Sometimes you don’t know the freight amount at the time of receiving. In this case, when you receive the freight bill, you may need to manually update the landed cost field in the Item Master to ensure that the item cost in the Inventory Control System is the same as what you actually paid. Q. Why is the amount in ICS for my total inventory different from the amount In the General Ledger? A. The amount in the Inventory Control System (ICS) reflects the “Carrying Value” of your inventory. The amount in the General Ledger reflects the “Book Value” of your inventory. These amounts will almost always vary due to changing costs. The following example shows how these amounts end up being different. Example using Replacement Cost Cost Date When Qty Rcvd Rcvd Rcvd Jan 1 Jan 15 $100 2 Mar 30 $105 1 Total Qty In Stock 0 2 3 Example using Weighted Cost Date When Rcvd Rcvd Jan 1 Jan 15 $100 Mar 30 $105 Total Qty In Stock 0 2 3 Adjusted Cost of Each $0 $100 $105 Total Carrying Value $0 $200 $315 Total Book Value $0 $200 $305 Adjusted Cost of Each $0 $100 $101.67 Total Carrying Value $0 $200 $305 Total Book Value $0 $200 $305 Average Cost Qty Rcvd 2 1 As you can see in the two examples, your carrying value will usually be much closer to your book value if you use the weighted average costing method. However, even with that method, the two amounts can vary, due to rounding, human error and lack of accurate information at the time of receiving inventory. You can create a journal entry to adjust the book value to equal your carrying value (see next question). Q. How do I adjust my Book Value to equal my Carrying Value (Reconciling Inventory)? A. A journal entry can be entered into the General Ledger to adjust your G/L Inventory account (book value), so that it matches the Carrying Value that is reflected in the Inventory Control System. This is normally done after you complete a physical inventory count so that your carrying value is as accurate as possible. When determining the figure for the adjustment, you will also want to take into account the following: Page 206 Genesis Software Systems User Manual Chapter 7: Inventory Control System (ICS) Reserved items - The Current Inventory Summary (<ICS <Reports <Quick Reports) is the report that provides your current “Carrying Value.” If you are working on a Written Accounting Basis, then you should NOT include reserved items when running this report. If you are working on a Delivered Accounting Basis, then you should check the box to include reserved items when running this report. Special Orders - If you are working on a Written Accounting Basis, then the cost of a sale is determined when you write the sale. This causes the inventory balance in the G/L to be reduced by that cost even if you haven’t received the merchandise yet. Items in Transit - Transfer orders that have not been received contain items that are not included on the current inventory summary. This would cause your carrying value to appear lower than it would if all the intransit items were received into a location. AP Invoices - When you enter invoices into A/P, you increase inventory in the G/L. If you haven’t received that merchandise physically into stock yet, then this should be taken into account when reconciling. Likewise, any stock that you have physically received in the Inventory Control System, but haven’t entered the A/P invoice for, would increase your “Carrying Value” but not your “Book Value.” So, in order to reconcile your “Book Value” to your “Carrying Value,” you will need to combine the above items to determine the “Comparison Book Value” which is then compared to your “Carrying Value.” + + = = Book Value Special Orders Items in Transit AP invoices POs Received ____________________ Comparison Book Value Carrying Value ____________________ Adjustment Amount (items not received - only applicable if on a Written Accounting Basis) (items still in transit and not received into a location) (entered in A/P but not physically received in ICS) (purchase orders received into ICS, but not entered into A/P as invoices) As an example, let’s say you are working on a Written Account Basis and you show $470,000 in the General Ledger (“Book Value”) and $500,000 in the Inventory Control System (“Carrying Value”). The Special Orders on order total is $45,000 and the A/P invoices entered but for which product has not arrived is $20,000. By taking the G/L amount and adding in the special order amount you arrive at $515,000. If you then subtract the A/P amount you get $495,000 for a difference $5,000. The $5,000 would be the amount to use in your year-end adjustment. A common way to handle the adjusting journal entry would be as follows: Inventory Account Cost of goods sold* Debit $5,000 Credit $5,000 * Or Inventory Adjustment account Q. How do I know the total cost of adjustments made after a physical count? A. Before you conduct a physical inventory, run an On-Screen Inventory Summary Report. Then after you are through reconciling your inventory, run this report again. The difference between the total costs on the report will be the total cost of the adjustments. Note: Be sure to check the option for including Reserved Totals when printing this report. If you have already completed your physical inventory and don’t have the cost of your inventory prior to Page 207 User Manual Chapter 7: Inventory Control System (ICS) reconciling, any adjustments made to inventory quantities can be manually totaled by going into each Item Master that was changed due to the physical count. In the case of a physical inventory count using bar code equipment, a reconciliation report is printed which lists all the changes to your inventory quantities. In the case of a physical count completed without bar code equipment, you will need to keep track of which quantities you change manually (use the physical count sheets available in <ICS <Reports <Printed Reports <Inventory Lists). Q. When and how are profit margins determined? A. Margins for a sale are determined at the time you create the sale (whether or not you are working on a written or delivered basis). When you print your daily sales report at the end of each day, the margin for each sale should be checked to ensure that costs and prices for each item have been entered properly. If the landed cost for an item has not been entered into the Item Master by the time the sale is written, click “No” so the daily sales report isn’t finalized. Then go back into the item master and enter the costs, then reselect the item on each open invoice and go back and finalize the daily sales report. Your margins should now be correct and will be reflected accurately on your Daily Sales Report, Sales Analysis report and other Genesis reports that list margins. Q. When and how is Cost of Goods sold determined? Depending on whether or not you treat freight as an asset or an expense, your Cost of Goods Sold will be determined based on one of the following options: Option #1 (recommended) - Genesis calculates Cost of Goods Sold for you automatically This option allows you real-time access to your COGS amount and is performed by Genesis automatically. To use this option, you will treat freight as an asset (part of your inventory account). The cost of goods sold for an item sold is determined either at the time you write the sale (if on a written basis), or at the time of recording the delivery (if on a delivered basis). When you create an invoice, your landed cost should be correct on the item master in order for your margins to be reflected accurately (see previous question). However, if you are working on a delivered basis, your landed cost wouldn’t have to be entered into the item master until the item is recorded as delivered, in order for your cost of goods sold to be calculated correctly. Note: Whether you use a Written or Delivered basis, it is recommended to at least estimate the cost of an item for which you may not know the exact cost. This often applies in the case of special orders. This helps reduce the possibility of skewed margins on the Daily Sales and other reports. The cost of goods sold amounts for each sale accumulates until you close the month in ICS (unless you are setup to post daily in ICS Setup). The following example shows the typical bookkeeping entry made by Genesis when you close the month in the Inventory Control System. Debit Credit Cost of Goods Sold $50,000 Inventory $50,000 Option #2 - You calculate your Cost of Goods Sold manually If you treat freight as an expense, then you will need to calculate your cost of goods sold manually. When you close the month in the Inventory Control System, be sure the box for “Include Cost of Goods Sold Entry” is not checked. To get the needed figures to calculate COGS, follow these instructions. 1 Beginning Inventory Figure - At the beginning of the month determine your total inventory value by going into <ICS <Inventory* <Reports <Printed Reports <Inventory Listings <Salesperson Stock report. Include Out of Stock items and Reserved totals. The total at the bottom of the Current Inventory column, plus the total of Reserved items combined, is the value of the Inventory at the beginning of the month. 2 Purchases and Freight - At the end of the month, go into the AP module and print an AP Distribution report. Take the amount for Purchases and the amount for Freight. This will be the combined new purchases and freight for the month to be added to the beginning inventory. Page 208 Genesis Software Systems User Manual 3 Chapter 7: Inventory Control System (ICS) Ending Inventory Figure - - At the end of the month, determine your total inventory value by going into <ICS <Inventory* <Reports <Printed Reports <Inventory Listings <Salesperson Stock report. Include Out of Stock items and Reserved totals. The total at the bottom of the Current Inventory column, plus the total of Reserved items combined, is the value of the Inventory at the end of the month. This will be the amount you subtract from the net to arrive at your cost of goods sold. Beginning Inventory Add Purchases Add Freight = Net 100,000.00 40,000.00 10,000.00 150,000.00 Net Subtract Ending Inventory = COGS 150,000.00 80,000.00 70,000.00 Note: Keep the ending inventory figure to use as next months beginning inventory figure. Page 209 User Manual Chapter 7: Inventory Control System (ICS) Switching from a Delivered to Written Accounting Basis Switching from a delivered to a written basis will change the way Genesis handles the bookkeeping in ICS and A/R from that point forward. If you choose to switch your Accounting Basis, be careful to follow the procedures below to ensure all bookkeeping takes place correctly. Note: This switch should only be performed at the end of the month. Instructions: 1 Back up your system and keep the copy for future use if necessary. 2 Close the month in ICS. 3 Go into ICS Setup. 4 Left click on the Commission Plan button on left side of screen. 5 In lower left corner of screen that appears, left click on Written Basis. 6 Click on Save. 7 Exit out of ICS Setup. What to watch for: Deliveries Now that you’ve switched to a Written Basis, any invoice created BEFORE the switch will need to be tracked and handled differently when recording it as delivered. Follow these instructions when recording a delivery: 1 2 3 4 Make sure no one is using Genesis. Go into ICS Setup and switch back to a Delivered Basis. Go into ICS and record the delivery. Go back into ICS Setup and switch back to a Written Basis. Switching from a Written to Delivered Accounting Basis Switching from a written to a delivered basis will change the way Genesis handles the bookkeeping in ICS and A/R from that point forward. If you choose to switch your Accounting Basis, be careful to follow the procedures below to ensure all bookkeeping takes place correctly. Note: This switch should only be performed at the end of the month. Instructions: 1 Back up your system and keep the copy for future use if necessary. 2 Close the month in ICS. 3 Go into ICS Setup. 4 Left click on the Commission Plan button on left side of screen. 5 In lower left corner of screen that appears, left click on Delivered Basis. 6 Click on Save. 7 Exit out of ICS Setup. What to watch for: Deliveries Now that you’ve switched to a Delivered Basis, any invoice created BEFORE the switch will need to be tracked and handled differently when recording it as delivered. Follow these instructions when recording a delivery: 1 2 3 4 Make sure no one is using Genesis. Go into ICS Setup and switch back to a Written Basis. Go into ICS and record the delivery. Go back into ICS Setup and switch back to a Delivered Basis. Page 210 Genesis Software Systems User Manual Chapter 7: Inventory Control System (ICS) Inventory Management Functions Inventory Item Maintenance Creating Your List of Manufacturers Genesis allows you to select manufacturers from pop-up lists in several parts of the system. The manufacturer names that appear on those lists are maintained in the List of Manufacturer’s. The manufacturer’s name, address, city, state, zip code and comments, will also appear on printed and faxed purchase orders. Manufacturers must be entered into Genesis before inventory items can be entered. Instructions 1 Launch the Inventory Control System. 2 The Inventory Control System (ICS) Main Menu will appear. Select Maintenance from the gray menu at the top of the window. 3 Select Manufacturers and then select Add Change Delete. 4 A list of all your current manufacturers will be listed along with their contact information. Note: If you did not receive a Data Disk with your manufacturers pre-loaded on it, your manufacturer’s list will be empty. 5 Each row contains a single manufacturer’s information. Complete the fields in each row with the manufacturer’s normal lead time, address, phone numbers, contact information and comments. Refer to the information below these instructions for additional assistance on the individual sections. Note: When you enter your manufacturer’s for the first time, don’t worry about entering them in alphabetical order as you can sort the list later. Additional Options: a) Click on the Print button to print the list of manufacturer’s to your default printer. b) Click on the Export button to export your list of manufacturer’s to an Excel spreadsheet. The file name and location of the spreadsheet file will be displayed on your screen. You can then launch Excel, open the exported file and use it as a typical spreadsheet. Note: You will need to unprotect the file in order to edit it in Excel by clicking on Tools, then Protection and the Unprotect Sheet. 6 Click on Save. 7 A message will appear reading “You will need to exit then restart the Inventory Control System for your changes to take effect”. Click on OK and then exit by selecting File from the gray menu at the top of the window and then Exit. Re-launch the Inventory Control System. Field Detail - List of Manufacturers Name - Type the manufacturer's name. Lead Time - Type the average number of days between the time you order merchandise from this factory, and the time the merchandise arrives at your store. The lead time is one of the factors Genesis considers when calculating optimum reorder points for inventory items. It is also used to automatically calculate the due date when creating purchase orders. Profit % (optional) - Enter the target profit margin for this manufacturer. This margin can be used during item pricing functions, and can also be used to automatically calculate the selling price for merchandise when it is received into stock. Note: To use this feature, you must enable it in the ICS Setup module. Freight % (optional) - Type the average freight percentage rate for this manufacturer. The rate you enter here will automatically appear in the freight calculator Page 211 User Manual Chapter 7: Inventory Control System (ICS) window when receiving a purchase order. It is also used to automatically calculate the landed cost for an item master when creating a new item master. Min Ord $ (optional) - Enter a minimum order amount in dollars for any manufacturer that has a minimum order amount. Leave this field blank if you do not want to use the minimum order size management tools for this manufacturer. Warning messages will appear at point of sale and when creating purchase orders if the minimum amount is not met. XChnge Rate (optional) - Enter a default exchange rate factor for this manufacturer. It will be used to calculate the cost of an item in U.S. dollars when the item is purchased in foreign currency. The cost of the item in foreign currency will be divided by the number you enter in this column to arrive at the cost for the item in U.S. dollars. Address - Type the address for this manufacturer. City ST Zip - Type the city, state, and zip code for this manufacturer. Tip: The name, address, city, state, and zip code appear on printed and faxed purchase orders. Phone - Enter the voice phone number. Fax - Enter the fax number you will use when faxing purchase orders to this manufacturer. A fax number is required if you plan to use AutoFax. You may omit the dashes in the phone number if you desire since Genesis will ignore them. Be sure to place a "1" in front of your fax number if the number being dialed is long distance. E-Mail - Enter the e-mail address for the factory, or sales representative. This is the address your e-mail documents will be sent to if you choose to e-mail purchase orders and order status letters. Your entry in this column is not case sensitive. Make sure that the address is formatted properly (e.g. “[email protected]”). Contact - Enter the name of your contact for the manufacturer. This will most often be the name of your sales representative. Comments - Enter a short message for the manufacturer to be included on purchase orders that are printed, faxed or e-mailed. A typical message might be something link “Ship iVia UPS” or “Do not ship until order is complete”. Sorting Your List of Manufacturers This option alphabetizes your manufacturer list and then renumbers all of the appropriate information in your system accordingly (such as sales invoices in history, open POs, item masters, etc.). This option will change the number assigned to manufacturers so be sure this is acceptable before running this feature. 1 2 3 4 5 Select Maintenance from the gray menu at the top of the main ICS menu. Select Manufacturers and then select Sort and Renumber. IMPORTANT: Before continuing, make sure everyone has exited Genesis on each computer. A message will appear reading “You should backup your files before completing this operation. Would you like to use Genesis Backup to make a backup copy of your files?”. Click Yes or No depending on when your last backup was performed. A status bar will show you the progress and notify you when it is complete. Click OK. Viewing Existing Items Item Masters are permanent records which store information related to an inventory item and are accessed by virtually every part of the Inventory Control System. They contain information such as the item number, Page 212 Genesis Software Systems User Manual Chapter 7: Inventory Control System (ICS) description, department, manufacturer, raw and landed costs, selling prices, in-stock quantities and more. The Viewing area allows quick access to inventory information for use by salespeople when working with customers. Item information cannot be changed from this area. 1 2 3 4 5 6 From the ICS Main Menu, click on View Items button. Click on the Items button. All of your departments will be listed. Click on a department name to select an item within that department. Tip: Hold the CTRL key on your keyboard while clicking on different department names to select multiple departments. All of the manufacturers that have items within that department will be listed. Double-click on a manufacturer name to select an item from that manufacturer. The items from that manufacturer will be listed in alphanumeric order. Refer to the information below these instructions for additional assistance on the information displayed on the screen. When you are finished, click on the Back. Field Detail - Viewing Item Masters Item Number - The manufacturer’s item number. Click on the item number to view the picture of that item. Item Photo - You can view the photo for an item by clicking on the item number. A blank window will appear if the picture file has not been assigned. You may also view photos by checking the box at the top of the window that reads “Show Picture Preview.” This will display thumbnails of the pictures that you can click on to bring up a larger image. Double-click on the picture to print a copy of the picture on your printer. The picture file for the item must have been previously assigned to the item. Description - The description for the item. Click on any item description to view the extended description for that item. In Stk - The number of units in stock, and available for sale (i.e. not reserved for a customer). Click on this number and you can see where the items are located. For example, you would see how many units are in your warehouse, and how many are on the sales floor. The word “Nailed” may appear next to an item in the list. This indicates that the last unit in stock for that item has been “nailed down” to the sales floor, and cannot be sold. Nail down status is assigned to an item while creating or changing an Item Master. On ord - The number of units on order for stock. Click on this quantity to display the expected arrival date of the items on order for stock. You will see a list of purchase orders with the number of units scheduled to arrive on each date. Double click on a purchase number to view a copy of the original purchase order along with any receiving that has taken place for that order. Spc Ord - The number of units on order for specific customers. These items are also referred to as special orders. Click on this quantity to display the expected arrival date for each special ordered item along with the customer’s name. Sld YTD - The number of units sold during the current year. Clicking on the Sold YTD quantity will automatically start “The Archives” program if it is installed on your system. You will see the complete detailed history of each instance when the item was sold. The units sold by location will be displayed if “The Archives” program is not installed on your system. Rsvrd - The number of units reserved for customers. These items are physically in your store, but are not available for sale. Click on a quantity in the column to see a Page 213 User Manual Chapter 7: Inventory Control System (ICS) list of customers for whom the items are reserved, and the earliest date that one of the items will be picked up by a customer. Cost - The current landed cost for the item. The cost may be suppressed so that it does not appear on this screen. You can do this in the ICS Setup program. Price - The target selling price for the item. This is the price you have selected as your default selling price in the ICS Setup Program (refer back to the section on setting up your Inventory Departments for more information). Click on this field to display the multi-tiered pricing information stored in the other pricing fields (you can disable these other price fields from being displayed through the ICS Setup Module. Lookup Items by Bar Code Number You can find an item by entering its BCI number. 1 Click on View Items from the Inventory Control System main menu. 2 Right-click on the Fast Find Icon. 3 Check the BCI # option in the lower section of the window. Once you check this box, the BCI # field will appear near the top of the screen. 4 Enter a BCI # and press the Enter key on your keyboard. If Genesis finds a match, it will display the item in the middle portion of the window. Item Masters Creating A Single Item Master 1 From the ICS Main Menu, click on Item Masters button. 2 Click on New and then select your item entry method as Create Single Item Master. 3 Enter the new item’s information into the fields. Refer to the information below these instructions for additional assistance on the individual sections. Field Details - Item Master Department # - Enter the department number for the item (0-9) into the “Department #” field. Alternatively, you can click on the “Down-Arrow” next to the “Department #” field to bring up a list of your departments. Then just double-click on the department you want. You can change this number to move an item into a different inventory department at any time. However, if the item is currently on an open invoice (unfinalized) or open purchase order, you will need to reinsert the item and resave the invoice or purchase order. Note: The departments appearing here are the departments you setup in the ICS Setup Module in an earlier step. Manufacturer # - Enter the manufacturer number for the item as it appears on your List of Manufacturers. Alternatively, you can click on the “Down-Arrow” next to the “Manufacturer #” field to bring up a list of your manufacturers. Then just double-click on the manufacturer you want. You can change this number to assign an item to a different manufacturer at any time. However, if the item is currently on an open invoice (unfinalized) or open purchase order, you will need to reinsert the item and resave the invoice or purchase order. Note: The manufacturers appearing here are the manufacturers you setup in the “List of Manufacturers” in an earlier step. Item Number - (40 characters) Enter the item number supplied by the manufacturer. You can use numbers or letters in this field. Include size, color, cover, finish, or style information. However, avoid using descriptive information like sofa or chair as this should be placed in the description field. The item number should be unique because the inventory system uses this field to distinguish one item from another. Page 214 Genesis Software Systems User Manual Chapter 7: Inventory Control System (ICS) Description (35 characters) - Enter a description for the item (e.g. table, lamp, chair). Click on the “Down-Arrow” button next to this field to enter an extended description for this item. How to write descriptions - It is important to be consistent in the spelling of your item number and description entries. This will allow you to generate a variety of reports for items with common words in the item number or description fields. Example: You decide to dedicate a department to upholstered products. This department will contain sofas, loveseats, and sleepers. You can produce sales and inventory reports for just the items with the word “loveseat” in the description field. Note that the word “loveseat” can appear anywhere in the description as long as it is spelled correctly. User Defined Fields (20 characters) - Use these fields to describe aspects of the item, such as fabric, color, grade or finish. Note: These fields will not appear until you activate the feature in the ICS Setup module. The default descriptions will be displayed for each field. You may override these descriptions by typing over them. Using an Item Wizard for options - If you have previously setup Item Wizards, then you can select information from them when completing the user defined fields. Check this box, select the desired wizard and then click on the pull-down arrow next to each user defined field to select an option. As you select the previously established options, your item number, costing and pricing data will automatically update (if entered on the Item Wizard). Raw Cost $ - Enter the raw cost per unit for this item. Landed $ - Enter the landed cost per unit for this item. You should enter a landed cost on every item master even if you do not include freight charges as part of an item’s cost (in which case you would enter the Raw and Landed Cost fields the same). Genesis uses the landed cost to calculate inventory and sales totals on printed reports. It is also used to calculate commissions in a variety of commission plans. The landed cost is automatically updated when you receive a purchase order into inventory using the costing method you selected in the ICS Setup program. Sell $ - Enter the target selling price for this item. Genesis will automatically calculate this amount using your target profit margin if you leave it blank when creating a new item master. This field is automatically updated when you receive this item on a purchase order using the target profit margins you specified in the ICS Setup program. Click on the “Down-Arrow” button next to this field to enter prices into the pricing window. Freezing Item Master Selling Prices Individual Item Master Selling Prices can be “frozen” so that they are not updated during mass price updates or when receiving purchase orders. Click on the pull down button next to the “Sell $” field and select “Freeze the Selling Price” to lock the price. You can unfreeze the selling price by clicking on the pull down button and selecting “Unfreeze The Selling Price”. Page 215 User Manual Chapter 7: Inventory Control System (ICS) Using the Pricing Window A detailed explanation of the pricing windows was provided during the section on setting up Inventory Departments in the ICS Setup module. In review, remember that you have four pricing fields that can be used for pricing your items: Item Master Sell Price - Genesis automatically calculates this price for you, by applying your margin to the items landed cost. This price fluctuates as you receive merchandise into your warehouse as it recalculates based on new costs. Pricing Window Price #1 - This price is determined by you and the system will not change it unless you specifically instruct it to. Pricing Window Price #2 - This price works the same as price #1. Pricing Window Price #3 - This price works the same as price #1. Depending on which fields you designated for what particular use during the setup process, be sure to enter your prices here accordingly. Date Sensitive Pricing (Dated selling price selection) The pricing window also allows you to select a range of dates and Genesis will automatically display your selected price only during your selected date range. This is a fast and easy way to price sale items. Enter a date range and then click on the drop down list and select the pricing field you wish to use during your specified date range. The price will appear at point-of-sale, on the View Items screen and on the Price List Report during the dates specified. You may also print price tags for your date sensitive items. Tip: An exclamation point will appear next to the $ Sell price whenever date sensitive pricing is in effect for the Item Master currently displayed on your screen. You can disable date sensitive pricing for the item be clicking on the exclamation point. Item Info Tab Quantities Grid - Genesis tracks several different quantities for each item, in up to sixteen different inventory locations. The locations are numbered 0 to 15 and appear at the top of the grid. You don’t have to use all of the locations. You can select individual locations when printing reports, and hide the location detail if you desire. In-Stock - This is the number of units in stock, and available for sale. It is updated automatically by entering purchase orders and sales invoices. Receiving a purchase order increases the number of units in stock (excluding special orders). Entering a sales invoice decreases the number of units in stock (except for special orders). “Nail Down” Feature - You can “nail down” a single in-stock item in each inventory location. Nailing down an item prevents a salesperson from selling the item from that location if only 1 unit remains in stock at that location. Click on an in stock quantity with your left mouse button, and then right click on that same quantity to nail down a Page 216 Genesis Software Systems User Manual Chapter 7: Inventory Control System (ICS) single unit. The quantity will be highlighted in gray once it is nailed down. You can remove the “nail down” feature from a specific stock location by right clicking on the appropriate in stock quantity. On Order - The number of units on order for stock. Updated automatically by entering, receiving, and changing purchase orders. Special Order - This is the number of units currently on order for specific customers. Updated automatically by entering and receiving purchase orders. Sold MTD - The number of units sold during the current month. This number is updated each time you sell the item on a sales invoice. Genesis also retains the number of units sold in each month for the current year. However, this information cannot be changed, and is updated each time you perform a month end closing. You can see the units sold each month only on sales analysis reports. Sold YTD - The total number of units sold during the current year. This figure includes items sold from stock, and items sold via special order. This number is updated only when you enter or change a sales invoice. Sold SpecOrd - The number of units sold via special order during the current year. This quantity is updated only when you enter or change a sales invoice. In Transit From - The number of units in transit from one location to another. This quantity is updated when you create or receive a transfer order. Bar Code Number - When you create a new Item Master, Genesis automatically assigns a bar code number to it. However, if desired, you can change the bar code number to any combination of letters and numbers. This allows you to change the BCI code on an Item Master to match a manufacturer’s preprinted bar code (i.e. a UPC code). You can then scan preprinted barcodes at point-of-sale, or during physical inventory counts. Double-click on the bar code number displayed in the upper right corner of the Item Master screen. Then enter the new bar code number in the window. Tip: You can also scan the bar code number from a bar code label while this window is open if you have a bar code reader attached to your computer via a keyboard wedge. This insures the bar code information is entered exactly as it appears on the bar code label. Click on OK. Item Statistics Tab: Reorder Point - Specify your reorder point for this item here. This information is used when automatically generating purchase orders. Note: If you have enabled the “Select locations during ordering and receiving” feature in the “ICS Setup Module”, then this field will appear below each location on the “Item Info Tab”. Spiff $ - Enter a dollar amount to pay a salesperson each time this item is sold. This amount is paid in addition to regular commissions. Spiffs are a valuable tool in encouraging salespeople to sell specific items (i.e. close out items). Height Depth Width - Enter the dimensions for the product (optional). Genesis will use your entries to estimate the cubes for the product. Cubes - Enter the actual cubes per unit (optional). Completing this prompt for each item allows you to see the total number of cubes for a purchase order when creating the order. This is helpful when you are trying to determine how much shipping space Page 217 User Manual Chapter 7: Inventory Control System (ICS) the items on a purchase order will require. U.O.M. - Enter the unit of measure for this item (i.e. feet, each, etc.), or the minimum purchase quantity for the item. This is an optional entry that can be helpful when trying to determine how many units you should purchase. YTD Profit $ - This is the gross profit in dollars for this item during the current year. This amount is automatically updated by entering a sales invoice. Last Sale - This is the last date this item was sold and is updated automatically by entering sales invoices. Note: The date of last sale is not changed when an item is returned to inventory on a sales invoice. Last Recv Date - This is the most recent date this item was received on a purchase order. This field is updated every time the item is received on a purchase order. Options Tab: This item can be treated with fabric protector - Select this option if the item can be treated with fabric protector. Each time this item is entered on a sales invoice Genesis will check to see if a fabric protector product has been added to the invoice. A reminder message will appear on the screen if an eligible product is being sold without a fabric protector (select "Fabric Protector" from the department smartlist on the sales invoice screen to add a fabric protector item). The message appears when clicking Save on the sales invoice screen and informs the salesperson that a fabric protector product could be added to the sale. Tip: You can also assign a different commission rate to fabric protector to encourage salespeople to add this high profit item to a sales invoice. Note: The fabric protector reminder option must be enabled in the ICS setup program before the reminder message will appear at point of sale. This item has been discontinued by the factory - This option gives you the ability flag discontinued items in the system. Genesis activates some special features for discontinued items: Page 218 Genesis Software Systems User Manual Chapter 7: Inventory Control System (ICS) Purchase Orders - Discontinued items will not appear on item lookup lists when creating purchase orders. Sales Invoices - Discontinued items that are out of stock will not appear on lookup lists. In addition, discontinued items cannot special ordered on sales invoices. Viewing Inventory - Genesis displays “-Disc.-” next to the item description for discontinued items that are listed on the Viewing Inventory Items screen. Pay an alternate commission for this item - This feature offers a great way to add incentives to sell specific items. Genesis will pay the alternate commission amount you specify here on this item, while paying the appropriate rates from your commission plan on the rest of the sales invoice. You may assign a percentage rate or a flat dollar amount to each item. Note: This option will not appear unless you have chosen the profit margin by ticket as your commission plan in ICS Setup and enabled the option for Individual Item Commission Override. Prompt user for add-on items at point of sale - Check this box to activate the Add-On feature for this item. The add-on items you enter into the table that appears, will be presented to the salesperson when they place this item on an invoice. Select the department, manufacturer and item by clicking on the drop down list in each field (note: you must select them in successive order). Enter the number of units you would like to sell and adjust the selling price (if necessary) for the add-on item. Tip: To remove an add-on item, change the quantity to zero. Creating Multiple Item Masters 1 2 3 From the ICS Main Menu, click on Item Masters button. Click on New and then select your item entry method as Create Multiple Item Masters. Enter the new item masters you want to create by specifying the appropriate information in each column on your screen. Refer to the information below these instructions for additional assistance on the individual sections (not all fields are available for entry using this method). Additional options include: A) Automatically calculate landed cost - Select this option to have Genesis automatically complete the landed cost column ($ Landed) after you type in a raw cost. The landed cost is calculated by referencing the current freight you have entered on the manufacturer list for your selected manufacturer. 2) Automatically calculate selling price - Select this option to have Genesis automatically complete the selling price column ($ Price) after you type in a raw cost. The selling price is calculated by referencing your current setup information in the ICS Setup program for calculating selling prices. Your currently selected rounding and pricing options are displayed on the screen for your convenience. 3) Column by column duplicating - Hold down the <CTRL> key and press the <Enter> key on your keyboard to copy information from the field immediately above the one in which your cursor resides. 4) Entering Extended Descriptions - The extended description for an item can be entered by left clicking on the description for an item (to select it) and then right clicking on that same description. You can then enter the extended description for that item in a pop-up window. 5) Inserting a Line - To insert an empty line, left-click on the line below the location where you want the empty line. Then right-click on it and select “Insert an Empty Line.” 6) Deleting a Line - To delete a previously entered line of informaiton, first left click on that line to select it and then right-click on it to bring up a popup menu. Click on “Delete the Current Line.” 7) Paste Another Spreadsheet into this Screen - (see instructions below) You can copy and paste information between fields by using the traditional Windows copy and paste combination keys. For example, highlight an area with your mouse, hold down <CTRL> + <C> to copy the highlighted data to the Windows clipboard, highlight an empty area, and then press <CTRL> + <V> to paste the information from the clipboard. Page 219 User Manual 4 Chapter 7: Inventory Control System (ICS) Click on Save. Importing Item Masters - Paste from a spreadsheet Genesis provides you with the ability to easily copy and paste data from the Windows Clipboard into Genesis to create new Item Masters. This feature can greatly reduce the amount of time required to create new Item Masters whenever a manufacturer provides item price lists in spreadsheet format, or any other format that can be copied to the Windows Clipboard. Follow these instructions: 1. Locate the source of information for your new Item Masters. This will typically be an Excel spreadsheet, a Microsoft Word document, or some other source of information that can be copied to the Windows Clipboard using traditional Windows copy commands. 2. Select the source information using whatever means are appropriate in your application. Most Windows programs will allow you to use the <Ctrl>+C keyboard combination to copy selected information to the Clipboard. Consult the help instructions in your application for details about how to copy information to the Windows Clipboard. 3. Start the Inventory Control System. Click on the Item Masters button pull down arrow, point to New, and then select Create Multiple Item Masters from the pull down list on your screen. 4. Click on the option titled “Paste another spreadsheet into this screen.” Wait while Genesis prepares the data entry spreadsheet. 5. You can now use a variety of methods to paste information from the Clipboard into the Genesis data entry spreadsheet. In most cases you will select an area on the Genesis spreadsheet and then paste the corresponding information from the clipboard into Genesis. Example: You have copied a column of item numbers from a manufacturer’s spreadsheet and want to paste them directly into Genesis. Simply highlight the rows in the item number column on the Genesis spreadsheet by dragging your mouse over the rows in the item number column and then press the <Ctrl>+V keyboard combination to paste them into Genesis. You can even copy several columns at once by copying multiple columns from your manufacturer’s spreadsheet, selecting the corresponding columns in the Genesis spreadsheet (e.g. item number and description) and then using the Windows paste command (<Ctrl>+V). Genesis also provides you with a variety of advanced features to make importing data even easier through a convenient pop-up menu. You can display this menu at any time while creating Item Masters by right clicking on the Genesis spreadsheet. This will present a popup menu with the following options: A) Select All Rows - Select all of the rows in one or more columns on the Genesis Spreadsheet. Click on a column header to select all of the rows in a single column or click on any row in a column and then select “Select All Rows” from the pop-up menu. Selecting All Rows in Multiple Genesis Columns- Click on a column header to select all of the rows in a single column or click on any row in a column and then select “Select All Rows” from the pop-up menu. You can select all of the rows in several contiguous columns on the Genesis spreadsheet by dragging your mouse over multiple columns while holding down your left mouse button. The pop-up menu will appear when you release the mouse button. Choose “Select All Rows” from the pop-up menu. B) Copy To ClipBoard - Copy your selected information from Genesis to the Windows Clipboard. C) Paste From Clipboard - Paste selected data from the Windows Clipboard into Genesis.Make sure you have copied information to the Windows Clipboard from your manufacturer’s data and then follow these steps: 1. Select corresponding rows and columns in the Genesis spreadsheet that match the information Page 220 Genesis Software Systems User Manual Chapter 7: Inventory Control System (ICS) on the Clipboard. For example, select the Item Number and Description column if you have copied Item Number and Description columns from the manufacturer’s spreadsheet. 2. Choose “Paste From Clipboard” from the pop-up menu. D) Search and Replace - Find characters in the Genesis spreadsheet and replace them with other characters. You may occasionally want to change information that you have pasted into Genesis from a manufacturer’s spreadsheet so that it better fits the formatting conventions you use in your store. For example, a particular manufacturer may use the word “FLORAL” to describe flower arrangements but you prefer to use “FLOWER” for all these products so that you can use the advanced word matching features in Genesis when producing reports. Genesis makes this easy: 1. 2. Select any combination of rows and columns in the Genesis spreadsheet. Choose “Search and Replace” from the pop-up menu. The Search and Replace window will be displayed. 3. Enter the text you are searching for and the text you want to replace it with at the appropriate prompts. 4. Click Go. Genesis will look for each occurrence of the text you are trying to find and replace it with your replacement text. Here is an example based upon searching for the word “SAND” and replacing it with “BROWN”: Entry Before Search and Replace SAND SANDSTORM MIDNIGHTSAND After Search and Replace BROWN BROWNSTORM MIDNIGHTBROWN Note: You should always replace quotation marks ( “ ) and commas ( , ) with spaces if you plan to export your data to text files. These characters can confuse other programs that try to import your data. E) Consolidate and Replace (Single Column) - Create a list of unique entries in a column and replace each unique entry. This advanced method for searching and replacing allows you to complete a search and replace operation for all of the entries in a column in a single step. For example, you may have imported items with a variety of department codes. Use this option to change all of your department codes in single step. Follow these instructions: 1. Copy information from the Windows Clipboard into the desired column of your Genesis spreadsheet. 2. Select any number of rows in the imported column. 3. Choose “Consolidate and Replace” from the pop-up menu. The Consolidate and Replace window will be displayed. The window will contain a consolidated list of the unique entries in your selected column along with the number of times each entry was found in the column. 4. Type your replacement text next to each unique entry in the list. You can skip an entry simply by leaving the replacement field text for that entry empty. Page 221 User Manual Chapter 7: Inventory Control System (ICS) F) Fill a Column With Text - Fill a column in the Genesis spreadsheet with any text you desire. This option makes it easy to fill a selected area of your Genesis spreadsheet with a single piece of information instead of repeatedly typing that piece of information. Examples might include entering a single manufacturer number for every item in the spreadsheet or an identical cost for every item in the spreadsheet. 1. 2. 3. Select any number of rows in a single column. Choose “Fill a Column with Text” from the pop-up menu. Enter your desired text and click Go. G) Merge Columns Currently on the Clipboard - Merge two columns of data on the Windows Clipboard into a single column and place the merged data on the Windows Clipboard. The item number field on an Item Master typically contains a product number and any finish, fabric, or color information. The product number and finish/fabric/color information is sometimes stored in separate columns on price lists from manufacturers. You may want to merge the product number and finish/fabric/color information into a single column before pasting it into the Genesis spreadsheet to maintain consistency in your item numbering scheme. Genesis makes this easy. 1. 2. 3. 4. 5. Page 222 Copy two adjacent columns of data from your source document (e.g. Excel spreadsheet) to the Windows Clipboard. Right click on any part of the Genesis spreadsheet and then choose “Merge Columns Currently on the Clipboard” from the pop-up menu. The merge window will be displayed. Click on the Paste button to paste the columns of information on the Windows Clipboard into the merge window. Before clicking on the Merge button determine what character should separate the merged pieces of information. Genesis defaults to a blank space, but you can use any character you desire by typing it at the separator character prompt. Click on the Merge button once you have determined which separator character to use. Click on the Paste button to copy the merged column to the Windows Clipboard. Genesis Software Systems User Manual Chapter 7: Inventory Control System (ICS) 6. 7. Select a any number of rows in a single column on the Genesis Spreadsheet. Select Paste From Clipboard to paste your merged column into the Genesis spreadsheet. Merging Columns That are Not Adjacent in Your Source Document- You can copy columns from your source document that are not adjacent by simply copying and pasting one column at a time into the merge window. Click on a column header in the merge window to select all of the rows in that column and then use the <Ctrl>+V keyboard combination to copy the information in the Windows Clipboard into your selected column. 6. Click on the Save button once you have completed the Genesis spreadsheet. Genesis will automatically create new Item Masters for every entry in your spreadsheet. Landed Cost and Selling Price information for the new items will automatically be calculated if you have selected the corresponding pricing options on the import screen. Special Considerations When Importing Items Each new Item Master must contain a valid department number, manufacturer number, and item number. Genesis will prompt you if any entry in the spreadsheet contains invalid information. A) Department Numbers - Department numbers follow a “x.x” format. The department number is first (0-9), followed by a period, and then the sub-department number (1-9). Use a 0 (zero), or omit the sub-department entry if are not using sub-departments. B) Manufacturer Numbers - Must be in the range from 1 to 999. Names are not acceptable. Use the “Fill column With Text” option or the “Consolidate and Replace” option to replace manufacturer names with the appropriate numbers from the manufacturer list before clicking Save. C) Item Numbers - Item numbers must be less than 40 characters in length. Genesis will truncate any item number that is longer than 40 characters. Changing Item Masters 1 From the ICS Main Menu, click on the Item Masters. 2 Click on Change. 3 All of your departments will be listed. Double-click on a department name to select an item within that department. 4 All of the manufacturers that have items within that department will be listed. Double-click on a manufacturer name to select an item from that manufacturer. 5 All of the items within your chosen department and by that manufacturer will be listed. Double-click on an item number/description to select that item. Page 223 User Manual 6 7 Chapter 7: Inventory Control System (ICS) The item’s current information will be displayed. Make any necessary changes. Important: Be careful not to change the Item Number to duplicate an existing item number. Click on Save button. Deleting Item Masters You may want to delete an Item Master from your system if the item is no longer providing relevant information (i.e. old, discontinued merchandise). Genesis provides an easy way to remove these Item Masters from your inventory. Please remember the following points when deleting Item Masters: You cannot delete Item Masters with In Stock or On Order quantities greater than zero. Deleting an Item Master permanently removes the item from current sales and inventory reports. The item history that appears in customer lookup functions like Mr. Know-It-All is not affected. You should reorganize the master files after deleting Item Masters. Reminder: You can Reorganize Master Files by clicking on “Maintenance” and the “Reorganize Master Files” from the Inventory Control Main Menu. Deleting a single Item Master 1 From the ICS Main Menu, click on Item Masters. 2 Click on the Change. 3 All of your departments will be listed. Double-click on a department name to select an item within that department. 4 All of the manufacturers that have items within that department will be listed. Double-click on a manufacturer name to select an item from that manufacturer. 5 All of the items within your chosen department and by that manufacturer will be listed. Double-click on an item number/description to select that item. 6 The item’s current information will be displayed. Click on Delete. 7 Click Yes to confirm your choice. Deleting many Item Masters at once (Mass Delete): If needed, you can delete all items from a selected department that meet the following criteria. The in-stock quantities in all locations must equal 0 The on-order quantities in all locations must equal to 0. The reserved list for the item must also be completely empty. This option should be used only after year end closing in the Inventory Control System has been completed. Important: Make backup copies of your data before running this program option. 1 2 3 4 5 6 7 Select Maintenance from the menu at the top of the ICS Main Menu. Select Item Masters. Select Mass Delete. A message will appear reminding you to make sure no one else is using Genesis while you perform this action. Click OK. Select your desired department from the list on the left side of the window. Enter a desired cutoff date. Any items that have not been sold or received since your cutoff date will be deleted. Click on Delete. Transferring Inventory Items Genesis provides an easy method for transferring inventory within a store from one location to another. This is useful when you are tracking inventory in multiple locations and move items between your sales floor and warehouse, or between different warehouse locations. You can also transfer reserved merchandise (items Page 224 Genesis Software Systems User Manual Chapter 7: Inventory Control System (ICS) already sold to a customer) to different locations using this same option. Tip: Transferring items between stores (instead of between locations within a store) is best accomplished by selling merchandise between stores on wholesale sales invoices. You can flag an invoice as a wholesale sale by clicking on Options from the invoice entry screen and then checking the box next to Wholesale. Transferring Inventory Items works similarly to ordering and receiving purchase orders. Once a Transfer order is created, the items are held in an In Transit field until they are recorded as received in the new location. Then they are removed from the In Transit field and placed in the In Stock field (or on the reserved list if applicable) for that location. Note: You can establish a separate password for the Item Transfer section of the software in ICS Setup. Creating a New Transfer Order 1 Select “Special” from the menu at the top of the ICS Main Menu. 2 Select “Transfer Inventory Items”. 3 Click on New. 4 Select Stock Items from the Transfer options at the top of the window. 5 Choose the inventory locations you are transferring from, and transferring to, from the pull down menus at the top of the window. 6 Enter the quantity you are transferring into the Qt field in the first row of the transfer table. 7 Select the department, manufacturer and item you are transferring. 8 Enter a comment if desired. 9 Repeat steps E through H for additional items you are transferring. 10 Click on Save. Instructions For Transferring Reserved Items: 1 Select “Special” from the menu at the top of the ICS Main Menu. 2 Select “Transfer Inventory Items”. 3 Click on New. 4 Select Reserved Items from the Transfer options at the top of the window. 5 Choose the inventory locations you are transferring from, and transferring to, from the pull down menus at the top of the screen. 6 Enter the quantity you are transferring into the Qt field in the first row of the transfer table. 7 Select a department and manufacturer. 8 Any items that are on reserve for your selected department and manufacturer will be listed. Double-click on the item to transfer it. 9 Click on Save. Instructions for creating Floor Stock Transfer Order Use this feature to automatically transfer items that need to be brought to the sales floor. You can also print price tags for your transferred items from the Price Tag area. 1 2 3 4 5 6 7 Select “Special” from the menu at the top of the ICS Main Menu. Select “Transfer Inventory Items”. Click on New. Choose the inventory locations you are transferring from, and transferring to, from the pull down menus at the top of the screen. Select Floor Stock from the Transfer options at the top of the window and then click on Show Items. A list of items that are in stock at your selected “From” location but that are not in stock at your selected “To” location will appear. Select the items you would like to transfer and click OK. Note: You may also click on the Print button to print the list. Click on Save. Page 225 User Manual Chapter 7: Inventory Control System (ICS) Changing a Transfer Order 1 Select “Special” from the menu at the top of the ICS Main Menu. 2 Select “Transfer Inventory Items”. 3 Click on Change. 4 Double-click on the Transfer Order you want to change. 5 Make any desired changes. 6 Click on Change. Printing a Transfer Order 1 Select “Special” from the menu at the top of the ICS Main Menu. 2 Select “Transfer Inventory Items”. 3 Click on Change. 4 Double-click on the Transfer Order you want to print. 5 Click on the Print button. 6 Select any desired printing options: A) Include Item Costs - Check this box to include the item’s cost on the printed version. B) Include Comments Information - Check this box to include the transfer order’s comments on the printed version 7 Click Continue. Receiving a Transfer Order 1 Select “Special” from the menu at the top of the ICS Main Menu. 2 Select “Transfer Inventory Items”. 3 Click on Receive. 4 Double-click on the Transfer Order you want to receive. 5 Click on Zero Quantities if you are receiving the entire transfer order. If you are only receiving part of the items on the order, change the quantities for each item to reflect the quantity that is still in transit. 6 Click on Receive. Deleting a Transfer Order 1 Select “Special” from the menu at the top of the ICS Main Menu. 2 Select “Transfer Inventory Items”. 3 Click on Delete. 4 Double-click on the Transfer Order you want to delete. 5 Click on Delete. Printing a List of Transferred Items You can print a list of the items you have transferred. This is a convenient audit trail for checking the accuracy of your work. Page 226 Genesis Software Systems User Manual 1 2 3 4 5 Chapter 7: Inventory Control System (ICS) Click on “Reports“ from the ICS Main Menu. Click on “Printed Reports”. Select “Item Master Listings” and then Item Transfer List option. Click on Start Printing. You can optionally clear the contents of the Item Transfer Report by clicking on Clear The List. This allows you to start with a “clean slate” the next time you transfer items between locations. Printing tags for Transferred Items You can print price tags for all of the items on a transfer order. Before doing this, you must setup your price tag printing formats and printing preferences. Please refer to the section on Printing Price Tags on page #. Then you can follow these instructions to print the tags. 1 2 3 4 5 Click on Item Masters from the ICS Main Menu. Click on Tags. Select the Transfer Orders option. A list of current transfer orders will be listed. Click on the order for which you would like to print tags. Click on Print Tags. Using Groups Genesis gives you the ability to assemble existing individual Item Masters into an Item Master Group. Item Master Groups can greatly speed the process of entering information on a sales invoice by allowing you to place several items on a sales invoice by selecting a single group name from a pop-up list. Important: Including an Item Master in a group does not affect the individual Item Master in any way. Item Master Groups are simply tools that can speed data entry on sales invoices, or facilitate group pricing on your sales floor. Creating a New Groups Decide which items you would like to include in your group and then follow these steps: 1 2 3 4 5 6 7 8 Click on Item Masters from the ICS Main Menu. Click on Groups Click on New. Enter a name for the Item Master Group you are creating in the first field. Tip: When entering sales invoices, your group list will be presented in alphanumeric order. You may want to start each group name with the first four letters of the main inventory department for the items in the group. This will make sure groups in common departments are listed next to each other when you access the group list during sales invoice entry. Type a quantity in the Qt. Column for the first item in your group. Press the TAB key to move to the Dep column. Select a department, manufacturer, and existing item from the pop-up lists on your screen. You can enter the selling price for the group using either of these methods: a) Selling Price on One Item - Put the selling price for the entire group on the first item in the group. You will need to use the distributed pricing option during sales invoice entry if you use this option. b) Selling Price on Each Item - Decide the individual selling price for each item as you are setting up your Item Master Group. Make sure to type the selling price next to each item in the Price Each column. This is the preferred method for pricing a group. Click on Save to save your Item Master Group. Page 227 User Manual Chapter 7: Inventory Control System (ICS) Changing a Group 1 Click on Item Masters from the ICS Main Menu. 2 Click on Groups. 3 Click on Change. 4 Click on the Down-Arrow button to display a list of groups. 5 Click on a group name to select it. 6 Change any part of the group you desire. 7 Click on Save. Deleting a Group 1 Click on Item Masters from the ICS Main Menu. 2 Click on Groups. 3 Click on Delete. 4 Click on the Down-Arrow button to display a list of groups. 5 Click on a group name to delete it. 6 Confirm your selection by clicking on Yes. Using a Group on a Sales Invoices Select “Item Groups” from the department drop down list on the sales invoice creation screen. Then select the desired group from the list. Bar Codes for Item Groups Genesis will automatically create and maintain a bar code number for each item group. This bar code is printed on group price tags when you choose to print price tags for item groups. You may use the Mini Scanners to scan group bar codes when creating a sales invoice, purchase order or transfer order by clicking on the “Qt” column header after you have attached the reader to your computer and selected that option in ICS Setup. Genesis will automatically enter all of the items in the group onto your document. The Item Group Report You can print a list of all your groups from the General Reports Item Master Listings area. Genesis stores the total current cost of the items in a group when you create or change a group. The Item Group Report will compare the current total cost of the items in a group based upon current Item Master costs against the total cost of the items when the group was created or last changed. Any difference is highlighted on the report so that you can immediately update pricing on the affected group in order to protect profit margins. Item Wizards An Item Wizard allows you to set up a basic frame, or style, and then specify a variety of options that can be added to the item (e.g. fabrics, grades). You can assign costs to each option so that Genesis can accurately price items that are created with the Item Wizard. These options can be selected “on the fly” while viewing an item, or creating a new Item Master. Creating 1 Click on Item Masters from the ICS Main Menu. 2 Click on Wizard. 3 Click on New. 4 The Item Wizard will be displayed. Complete the fields. Refer to the information below these instructions for additional assistance on the individual fields. 5 Click on Save. Field Detail – Item Wizard Screen Page 228 Genesis Software Systems User Manual Chapter 7: Inventory Control System (ICS) Mfg - Click on the pull down button to select the manufacturer from a list. Frame - Enter a frame, or basic style number. This will typically not include color or finish information. This entry can consist of letters or numbers. Description - Enter a description for the frame (i.e. sofa, table, etc.). Raw Cost $ - Enter the base cost for the frame/style without freight costs. Freight % - Enter the approximate freight rate you expect to pay when receiving this item. The freight rate will be used in calculating the landed cost and the selling price for the item combination selected when using an the item wizard. Profit Margin - Enter the profit margin percent you would like to achieve for this frame/style (i.e. 42.00). Show Cost During Lookup - Check this option if you would like the raw and landed cost information to appear on the Item Wizard screen during item lookups. Option Titles - These are the 4 blank panels above the grid on your screen. Each panel corresponds to the 4 option columns for the Item Wizard. Enter a brief description for the type of information you will be entering in each column. For example, if the first column of options for this Item Wizard will be fabrics, enter a title of “Fabric”. Note A title is required for any options column you wish to use. Option Grid - Enter up to 150 options in each column. Enter the raw cost associated with each option. Example: You are using the first column for fabric colors. Enter fabric names in the first column and the upgrade charge for each fabric in the adjacent $ Cost column. Separator Characters - Type the characters you would like to appear between each option in the Item Number created with the Item Wizard. In the example above, a dash will appear between SAMPSON-S and any fabric selected for the item (i.e. SAMPSON-S-CORAL). Copying Data from one Wizard to another: 1 Click on Item Masters from the ICS Main Menu. 2 Click on Wizard. 3 Click on Change. 4 Click on the Down-Arrow to display a list of existing Item Wizards. Click on an item to select it. 5 Hold down your left mouse button and then drag the pointer to select any range of columns and rows in the Item Wizard setup grid. Release the left mouse button after making your selection. 6 Right-click on the highlighted area and then select “Copy selected information to other item wizards” when prompted. A list of existing Item Wizards will be displayed on your screen. 7 Select any combination of Item Wizards from the list. Use the Ctrl key while clicking on items in the list to select multiple Item Wizards. 8 Click Save to copy your highlighted information to the selected Item Wizards in the list. Note: You can also use standard Windows copy and paste keyboard shortcuts to copy information from one Item Wizard to another. Use your mouse to highlight a range of cells in the option grid and then hit CTRL+C on your keyboard to copy that information to the Windows clipboard. Highlight the same area of cells on a new Item Wizard with your mouse, and then hit CTRL+V on your keyboard to copy the information from the Windows clipboard into your Item Wizard. Changing 1 Click on Item Masters from the ICS Main Menu. 2 Click on Wizard. Page 229 User Manual 3 4 5 6 Chapter 7: Inventory Control System (ICS) Click on Change. Click on the Down-Arrow to display a list of existing Item Wizards. Click on an item to select it. Make any desired changes. Click on Save. Deleting 1 Click on Item Masters from the ICS Main Menu. 2 Click on Wizard. 3 Click on Delete. 4 Click on the Down-Arrow to display a list of existing Item Wizards. Click on an item to select it. 5 Confirm your selection for deletion by clicking on OK. Using the Item Wizard to create an Item When creating a new Item Master, click on the down-arrow next to the item number field to activate the Item Wizard process. Item Masters can be created from the Item Master menu, or when creating a new invoice or new purchase order. Mass Price Updates Genesis provides you with three easy ways to update the selling prices on your item masters: Mass Update - Update the target selling price, or pricing window prices, by selecting a combination of departments and manufacturers. All of the items for your selected department(s) and manufacturer will be updated. This is great way to reprice your items for special promotions. This method also provides you with the opportunity to adjust the item costs using a flat percentage rate (convenient when you receive an “across the board” price increase from a manufacturer). By Item - The items from a department a displayed in a list on your screen. You will provide a profit margin and freight rate. Genesis then automatically updates the selling price for each item on the screen when you change the cost for an item on your screen. This method makes it easy to change item prices after your receive a new cost list from a manufacturer. For Selected Items - Select a range of items from a list on your screen and then automatically reprice those items. Instructions For Mass Update of Prices 1 Select Maintenance from the menu at the top of the ICS Main Menu. 2 Select Item Masters. 3 Select Reprice Item Masters. 4 Select Mass Update. 5 Select the price you want to update: a) Item Master Price - Change the $ Sell price that appears on each item master. This is the price that appears on the sales invoice entry screen, and when viewing inventory item levels. b) Extended Prices (Pricing Window) - Change the pricing cost and the prices that appear in the pricing window. 6 Click on the “Adjust item costs before updating prices” option if you want Genesis to calculate a new raw and landed cost for each item before calculating the selling price. A prompt asking for a percentage rate will appear on your screen. Enter the percentage rate you would like to use at this prompt. Example: You would like to increase the raw and landed costs on your items by 3% to reflect a price increase of 3% from the factory. Enter 3 at the “Add... %” prompt. 7 Choose your pricing options. The options you can choose from will depend upon the price you have selected for updating: Page 230 Genesis Software Systems User Manual Chapter 7: Inventory Control System (ICS) a) Item Master Price Options - Landed Cost or Raw Cost - Select the cost that Genesis will use in calculating the new selling prices. - Round Price to Nearest $ - Check this option to round your price to a certain number. Enter a 0 to ignore this feature. Example: Enter 7 at this prompt and all of your selling prices will be rounded to a number ending with the digit 7 (i.e. 165 becomes 169). - Add ?? Cents to Each Price - Genesis normally does not calculate cents when completing a mass update of prices. However, you can make each price end with a specific number of cents by completing this prompt. Example: Enter “88” at this prompt and every price will end with “.88”. - Profit Margin - Enter the profit margin you want to use when calculating the new price. The profit margin is applied to landed cost when calculating the new price. 8 9 b) Extended Prices Options - Pricing Cost Equals... The pricing window contains a pricing cost field. This pricing cost is the dollar amount you will use when calculating the new selling prices. Click on Landed Cost to set the pricing cost equal to the item master landed cost. Click on Raw Cost to set the pricing cost equal to the item master raw cost. Click on Don’t Update to leave the pricing cost unchanged. - Price #1, Price #2, Price #3 - Enter the profit margin you would like to use when calculating the price for each pricing level. - Round Price to Nearest $ Check this option to round your price to your specified number. Enter 0 for any price level to shut this feature off. Example: Entering “9” for a rounding number causes 166 to be rounded to 169. - Commission Rate - Complete this column only if you have selected “Each Items Profit Margin” for your commission plan in the ICS Setup program. Enter the commission rate that will be paid when the profit margin for each pricing level is met or exceeded when the item is sold. Only one commission rate is paid per item. The lowest commission rate should be assigned to pricing level #1, and the highest commission rate should be assigned to pricing level #3. A commission amount will not be paid if the item is sold at a profit margin below the margin entered in pricing level #1. Tip: Complete just the profit margin prompts if you want to adjust margins and prices, but not commission rates. Conversely, complete just the commission rate prompts if you want to adjust commission rates, but not margins and prices. Use the Master Selection window to choose any combination of departments and manufacturers. Click Start Pricing to change the item prices. Instructions for Updating By Item 1 Select Maintenance from the menu at the top of the ICS Main Menu. 2 Click on Item Masters. 3 Select Reprice Item Masters. 4 Select By Item. 5 Select a department from the pull down list in the top left corner of the screen. 6 Complete the Costing and Pricing Options prompts: a) Freight Rate% - Enter a rate between 1 and 99.99 for your freight charges. Genesis will use your entry to calculate a freight amount as a percent of the raw cost. The freight amount is then added to the raw cost to arrive at a new landed cost. b) Profit % for Retail Prices - Enter a profit margin to use when calculating retail prices. The retail price is based upon the landed cost for each item. c) Round Price to Nearest ___ - Enter a digit between 1 and 9 to round each price to that digit. Example: Enter a 9 to round prices to the nearest 9 dollars ($166 would round to $169). Enter a zero at this prompt to shut off rounding. d) Add ___ cents to $ Price - Enter a number between 1 and 99 to append that amount in cents to each price. Example: Entering 88 at this prompt will cause every price to end with 88 cents. Enter a zero to shut off this feature. 7 Click on the raw cost, or landed cost, for the item you want to change. Type in the new dollar amount and press enter. Note: Changing the raw cost will not update the landed cost and selling price unless you Page 231 User Manual 8 Chapter 7: Inventory Control System (ICS) have entered a freight rate at the Freight Rate % prompt. Click on the Save button after you have completed all of the changes desired. Instructions For Updating Selected Items 1 Select Maintenance from the menu at the top of the ICS Main Menu. 2 Select Item Masters. 3 Select Reprice Item Masters. 4 Select By Item. 5 Select a department from the pull down list in the top left corner of the screen. 6 Complete the Costing and Pricing Options prompts (see instructions above). 7 Click on the first item in the list you would like to update. Hold down your left mouse button and drag the pointer to the last item you want to update. Release the mouse button. 8 Genesis will ask if you want to update prices for the selected items (which are now highlighted in black). Click Yes to update your prices. 9 Click on Save after you have finished updating all of the desired prices. Foreign Currency Manager This new option allows you to easily update item costs whenever exchange rates or item costs change. You can now assign a foreign currency type to Item Masters and then update costing information for all items in a common currency type with just a couple of mouse clicks. Setting Up the Foreign Currency Manager You must enter the types of foreign currencies you deal with and the associated exchange rates before using the Foreign Currency Manager features for the first time. Follow these steps to setup the Foreign Currency Manager: 1 2 Click on Maintenance, select Item Masters, then Reprice Item Masters and then click on Foreign Currency Manager. Click on the Setup tab to display the setup options for the Foreign Currency Manager. Enter the foreign currencies you wish to manage and the associated exchange rates for those currencies. The foreign cost for an item is divided by the exchange rate to arrive at the current local cost for the item. Several options are available when Genesis automatically updates the item costs: Update the Exchange Rate on Each Item- The current exchange rate is stored on each Item Master. Select this option to have Genesis automatically update the exchange rate on each Item Master so that it matches your setup table after applying changes with the Foreign Currency Manager. Update the Foreign Cost on Each Item- You can change the foreign cost on your item masters while using the Foreign Currency Manager. Select this option to instruct Genesis to save any changes to foreign costs that you make while using the Foreign Currency Manager screen. Update Raw Cost on Each Item- Select this option if you want Genesis to divide the foreign cost on each item by the appropriate exchange rate for that item and store the result in the raw cost field (whenever you use the Foreign Currency Manager). The raw cost field is an ideal place to store the factory cost for an item in your local currency since it is not updated during the receiving process. Update Landed Cost on Each Item- Select this option if you want Genesis to divide the foreign cost stored on each item by the appropriate exchange rate for that item and store the result in the landed cost field whenever you use the Foreign Currency Manager. Apply Freight Charges when Adjusting Landed Cost- This option is used in conjunction with the Page 232 Genesis Software Systems User Manual Chapter 7: Inventory Control System (ICS) option titled “Update Landed Cost on Each Item.” Genesis will retrieve the freight rate for the manufacturer of each item and then adjust the landed cost by that freight rate. This is useful for maintaining a reasonably accurate estimate of the landed cost for each item in your local currency. Selecting A Foreign Currency For Each Item You will need to assign a foreign currency type to the items you want to update with the Foreign Currency Manager. Follow these steps to assign a foreign currency to an item master: 1 2 3 4 Click Item Masters and then click on the Change button. Take the necessary steps to display an item master on your screen. Click on the Statistics tab and then select a type of currency from the Foreign Currency drop-down list. Enter the cost for the item in the appropriate foreign currency at the foreign cost prompt Click on the Save button to save your changes or click on a spin button in the upper right corner of the screen to save the item and continue with the next item master. Updating Local Costs With The Foreign Currency Manager You can quickly and easily update local costs for your items whenever exchange rates or foreign costs change. Follow these steps: 1 2 3 4 Click on Maintenance and select Item Masters, then Reprice Item Masters and then click on Foreign Currency Manager. Select a foreign currency. All of the items in that currency will be displayed. The costs displayed on your screen have been calculated in real time and are based upon the current exchange rate you have entered on the setup tab. The information displayed for each item will vary with your selections on the Setup tab. For example, the landed cost column will only be displayed if you have selected the option to update landed costs. You may now make any changes to the costs on your screen. Click on the “Accept Changes and Save” button when you are finished to save your changes and update the costs on your Item Masters. You may also want to adjust the selling prices for the affected items. This can be easily accomplished by using one of the mass item pricing options found on the Maintenance Menu of the Inventory Control System. Consult the on-line help section of the Inventory Control System for details about repricing item masters. Page 233 User Manual Chapter 7: Inventory Control System (ICS) When Do Item Master Quantities Get Updated? Page 234 Genesis Software Systems User Manual Chapter 7: Inventory Control System (ICS) Ordering/Receiving Inventory (Purchase Orders) Creating New - Manually 1 2 3 4 Click on Purchase Orders from the Inventory Control System Main Menu. Click on New. Complete the fields. Refer to the information below these instructions for additional assistance on the individual fields. Tip: Totals for your purchase order are updated at the bottom of the window as you add and remove items from the purchase order. A warning message will appear if the total amount of the items entered does not exceed the factory minimum order amount as setup on the Manufacturer’s List. Click on Save. Field Detail - Purchase Orders P.O. Number - Genesis will automatically supply a number at this prompt if you are using automatic numbering. Automatic numbering is enabled in the ICS Setup program. If you want to use the same PO number that you currently have on your preprinted purchase order forms, go into the ICS Setup area and change the PO Printing Setup to printing with a Dot Matrix printer, and select to use manual numbering of PO’s. Then click on the Save button. Once you have all your open PO’s entered, you can change this setup information back to Auto-Numbering. Date Written - Enter the date you are writing the purchase order. Click on the button next to the date to select the date from a calendar. Date Due - Enter the date you expect the order to arrive. You can change this date later if the expected arrival date changes. Search Key (optional) - Enter a word, or phrase, that identifies this order in a unique way. Example: If you are creating several orders for a special Fall promotion, you could type FALL PROMOTION in the search key field for each purchase order. You can then produce purchase order reports for just the items ordered for your Fall promotion. The Search Key information also appears on lookup lists when changing, receiving, or deleting orders. This can be helpful in identifying the contents of a purchase order when viewing a list of purchase order numbers on your screen. Autofax This Order - Check this box if you like Genesis to fax this purchase order directly to the factory at a later time. You can also click on the fax icon to fax the purchase order immediately (wait until you have completed the entire purchase order screen to do this). Salesperson (optional) - Select a salesperson from the pull down menu. This entry identifies the person in your store who sold the item on the purchase order and is useful for producing special order tracking reports for each salesperson. Item Table - Select the items you are ordering. You can create new Item Masters “on the fly” while you enter the item information; so don’t worry about having item masters created for ahead of time for each item. The Dep, Mfg, Item Number, and Raw Cost columns appear with a shaded yellow background. You cannot type information directly into the shaded fields. Instead, Genesis will provide a pop-up list of applicable choices for each field. The pop-up lists will appear automatically, or you can click on a field to display the list for that field. Use these guidelines when completing the columns for item information: Qt - Enter the number of units you are ordering and then press TAB to move to the next column. Page 235 User Manual Chapter 7: Inventory Control System (ICS) Dep (pop-up list) - Select the inventory department for the item you are ordering. Mfg (pop-up list) - Select the manufacturer for the item you are ordering. The list on your screen will contain only the manufacturers currently in the department you specified in the Dep column. Select <Show All Manufacturers> to see all of the manufacturers in the system. This is useful when you are ordering from a new supplier. You should enter a supplier in the List of Manufacturers before ordering from that company. The due date on your purchase order will automatically be calculated when you select a manufacturer from the pop-up list if you have completed the lead time column in your list of manufacturer’s setup. Item Number (pop-up list) - Select the item you want to order from the list. The current number of units on order, the item number, description, raw cost, and landed cost are displayed for each item. There are several other features you can access in the item list: - Searching For an Item - Complete any part of the Manf, Item Number, or Description prompts and then press enter. A list of matching items will appear. - Creating a New Item Master - You can create a new item master by clicking on the New Item icon. A window for entering the item master will appear on your screen. Complete the prompts on the Item Master screen and click Save. You can also select the option to Create Multiple Item Masters, which allows you to create several new items and have them added to your purchase order automatically. - Changing The Sort Order For Items In The List - You may also change the order in which the items appear in the list by clicking on a column header. For example, click on the Selling Price column header to sort the items in the list by selling price. - Selecting Multiple Items From The Item List - Hold down the Ctrl key on your keyboard and then click on the items you want to select from the list. Click on the Continue button after you have highlighted all of your desired items. - Viewing an Item Picture - Left click on an item in the list and then right click on that same item. A pop-up list will appear on your screen. Click on View Item to view a previously scanned picture of the item. - Viewing Item Details - Left click on an item in the list and then right click on that same item. A pop-up list will appear on your screen. Click on Item Details to view a copy of the Item Master for that item. Please note that the raw cost, landed cost, and gross profit fields do not appear in this view. - Changing an Item In The List - Left click on an item in the list and then right click on that same item. A pop-up list will appear on your screen. Click on Edit Item to display the Item Master information for that item. Make any changes you desire to the Item Master on your screen and then click Save. Note: You must reselect the affected item from the item list for your changes to take affect on the currently displayed purchase order. Raw Cst - This field is automatically completed when you select an item from the item number pop-up list. The raw cost cannot be changed directly from the purchase order screen. You must change the item master if you want to alter the raw cost (see Changing an Item In The List above). Page 236 Genesis Software Systems User Manual Chapter 7: Inventory Control System (ICS) LandCst - Enter the landed cost for the item. Enter an estimate for landed cost if you are not sure what your landed cost will actually be. You can update the landed cost when you receive the purchase order into inventory. You can also use the freight calculator to update the landed cost for all of the items on a purchase order. A landed cost should be entered for all inventory items since this number is used extensively in inventory and sales reports. S - Place a checkmark in this field if the item is a special order for a customer. Leave this field blank if you are ordering the item for your inventory. Additional columns should be completed if you mark the item as a special order: - Last Name - Enter the customer’s last name. - First Name - Enter the customer’s first name. - Phone - Enter the customer’s phone number. - Sidemark Notes - Enter any special notes that pertain to the item being ordered. These notes will be printed on the purchase order, and faxed to the factory with the order. The notes appear directly below each item when printed, or faxed. Example: Enter any unusual finishing or production instructions for the item. - Sale # - Enter the original sales invoice number in this column. This entry is required if you want to print acknowledgment letters for the customer because Genesis must locate the original sales invoice to retrieve the customer’s address information. Notes Button - Click on Notes to add any general comments or notes you would like printed and faxed with this order. This might include shipping instructions, etc. These notes appear at the bottom of the order after the last item has been printed. Print Button - Print the purchase order by clicking on the Print button. You should specify your printer and set up your purchase order format in the ICS Setup Program before printing a purchase order for the first time. Make sure you have a purchase order form loaded into the printer, and your printer is ready to print. Printing an order is optional and does not affect the information on the order. Changing 1 2 3 4 5 Click on Purchase Orders from the ICS Main Menu. Click on Change. Click on the Purchase Order you want to change and then click on Continue. The Purchase Order will be displayed. Make any desired changes. Click on Change. Tip: Click on the “Print” icon from the PO selection screen to print a list of open purchase orders. Deleting 1 2 3 4 Click on Purchase Orders from the ICS Main Menu. Click on Delete. Click on the Purchase Order you want to delete and then click on Continue. The Purchase Order will be displayed and a message will ask you to confirm your selection. Click Yes. Automatically Creating P.O.s For Special Order Customers Special order items that were previously entered on invoices are now in the Auto PO special order pending area (this occurs after you finalize your day). You can use the Auto PO feature to help facilitate the quicker creation of these Purchase Orders. Page 237 User Manual Chapter 7: Inventory Control System (ICS) Instructions 1 Click on Purchase Orders from the Inventory Control System Main Menu. 2 Click on AutoPO. 3 Select Customer Special Orders and click OK. 4 The “Automatic Special Order Creation” window will appear. Click on Manufacturers at the top left corner of the window, if it is not already selected under “Display Items to Order By”. 5 A list of manufacturers will be displayed on your screen. These are manufacturers from which your customers have purchased special order items. One, or more, special order items needs to be ordered from each manufacturer on the list. Click on a manufacturer name in the list to create an order for all of the items from that manufacturer. You can alternatively list all individual items or open quotes by selecting the appropriate option under “Display Items to Order By”. You can then select individual items from the list for inclusion on a purchase order by clicking on an item (hold the “CTRL” key on your keyboard and click on additional items to select more than one). Tip: Genesis adds the total dollar amount of the items you are selecting and compares it against the factory minimum as you highlight items in the Special Order Pending List. A warning message is displayed at the bottom of the window if the total of your selected items falls below the factory minimum order amount. 6 Click on OK. 7 The proposed purchase order will be displayed on your screen. You can now change any part of the proposed order. For example, you can add items to this order, tag the order for automatic faxing, or click on the Notes button to add notes to the order. Refer to the instructions in the “Creating a new Purchase Order” section for additional assistance on the individual fields. 8 Click on Print to print a copy of the order. 9 Click on Save to permanently store the order on your disk. The items on the purchase order will be automatically removed from the special order pending file. Note: Genesis does not automatically remove items you manually type on other purchase orders from the special order pending file. You must remove these items yourself by following the directions below. Deleting Items From the Special Order Pending File 1 Click on Purchase Orders from the ICS Main Menu. 2 Click on AutoPO. 3 Make sure the Special Orders option is selected and then click on OK to continue. 4 Click on Item Number or Customer Name to display the special order pending file in an item format. 5 Select the item(s) you want to delete by clicking on it 6 Click on Delete button. 7 Confirm your selection by clicking Yes. Automatically Create P.O.s For Stock (using Reorder Points) Genesis can automatically create purchase orders for items you plan to carry in your inventory on a continuing basis. The items that will be ordered are determined by the reorder points you establish on your item masters. You must follow these steps before you can automatically generate orders for stock items: 1 2 3 Enter reorder points on your Item Masters. Genesis will not attempt to order an item if that item does not have a reorder point of at least 1 unit. Print a Reorder Report using the Reorder Points List option. Review this report to make sure your reorder points are entered correctly. Printing this report is not required, but is advised. Instructions for printing this report are below. Specify your printer and set up your purchase order format in the ICS Setup Program. This step was already completed during the setup process (see chapter 4 - Setting Up Genesis). When to Create Automatic Orders Automatic stock orders can be generated at any time. However, you may find your ordering to be more productive and efficient if you scan your manufacturers for orders at consistent intervals. For example, you Page 238 Genesis Software Systems User Manual Chapter 7: Inventory Control System (ICS) might want to generate automatic orders every other day, or just on Mondays of each week. Creating an Automatic Stock Order 1 Click on Purchase Orders from the ICS Main Menu. 2 Click on AutoPO. 3 Select the Stock Orders option and click on OK. 4 The selection screen will be displayed. Select any combination of departments. 5 A list of manufacturers will appear on your screen. One or more items needs to be ordered from each of manufacturer in the list. Double-click on a manufacturer. 6 A list of items needing to be ordered from that manufacturer will be listed. Click OK to continue. Note: If you do not want to order certain items on the list, change their quantity to zero before clicking OK. 7 A proposed order will be displayed. Review the items on your screen. You can make any changes you desire at this point. This includes changing item information, adding additional items to the order, tagging the order for automatic faxing, and/or removing items from the order. 8 Click on Print to print the order on your printer (optional). 9 Click on Save to save the order to disk. Modifying Your Reorder Points You can change the Reorder Point for any individual item through the Item Masters Change screen. Alternatively, you can adjust many Reorder Points at once by following these instructions: 1 2 3 4 5 6 Click on Maintenance from the menu at the top of the ICS Main Menu. Select Item Masters. Select Edit Reorder Points. The Reorder Point Worksheet screen will appear. Select the desired Department, Manufacturer and Location and then click on Next. Note: The Location option will only appear if the ordering and receiving by location option has been enabled in the ICS Setup program. The Viewing Options screen will appear. Select an option (see below) and then click on Next. Show all items- Genesis will display every item in the system for your selected combination of department(s) and manufacturer(s). Show only the items where my current reorder points are different from my advised- Genesis will display just the items where the reorder point you have previously entered is different from the currently suggested reorder point. Show only items with an established current reorder point- Genesis will display only the items where you have previously entered a reorder point. The Reorder Points Worksheet will be displayed. The items where your currently established reorder point is different from the advised reorder point are highlighted in blue. Type the reorder point you would like to use for each item on the appropriate line in the "New Rdr" column. Genesis will display totals for your reorder points in the lower left corner of the screen as you enter quantities in the "New Rdr" column. Additional options are also available. See the information below these instructions for details. Page 239 User Manual 7 Chapter 7: Inventory Control System (ICS) When you are finished, click on the Save button. The entries in the New Rdr column will become the current reorder points for the items on your screen. Tip: You can leave a reorder point unchanged by leaving a blank space on the appropriate line in the New Rdr column. Advised Reorder Point - A suggested reorder point based upon the sale rate for each item and the lead time for the item's manufacturer. Field Detail and Additional Options Sort the List of Items - Click on a column header to sort the list of items by the information in that column. For example, click on the Last Sale Date header to sort the items on your screen by the date of last sale. View the Item Master for An Item in the List - Left click on an item number to highlight it, and then right click on that item to display a pop-up menu. Select View The Item Master from the pop-up menu to view a copy of the item master. Copy Currently Established Reorder Points to the New Rdr Column - Right click anywhere on the Reorder Points List and then select Copy Current Reorder Column to New. All of the current reorder points (displayed in the Cur Rdr column) will be copied to the New Rdr column. Copy Advised Reorder Points to the New Rdr Column - Right click anywhere on the Reorder Points List and then select Copy Advised Reorder Column to New. All of the advised points (in the Adv Rdr column) will be copied to the New Rdr column. Copy Selected Current Reorder Points to the New Rdr Column - You can copy the current reorder points for selected items to the New Rdr column. Begin by highlighting a range of items with your mouse (hold down the left mouse button and drag the pointer over your desired range of items). Next, right click on the Reorder Points List and then select Copy Selected Current Pts to New from the pop-up menu. The current reorder points for your selected items will be copied to the New Rdr column. Copy Selected Advised Reorder Points to the New Rdr Column - You can copy the advised reorder points for selected items to the New Rdr column. Begin by highlighting a range of items with your mouse (hold down left mouse button and drag Page 240 Genesis Software Systems User Manual Chapter 7: Inventory Control System (ICS) the pointer over your desired range of items). Next, right click on the Reorder Points List and then select Copy Selected Advised Pts to New from the pop-up menu. The advised reorder points for your selected items will be copied to the New Rdr column. Print the Reorder Points List - You can print the list of items on your screen to your default Windows printer by right clicking on the list and then selecting Print The List from the pop-up menu on your screen. Export the Reorder Points List to an Excel Spreadsheet - You can save the list of items on your screen in a Microsoft Excel compatible spreadsheet by right clicking on the list and then selecting Export the List to Excel from the pop-up menu on your screen. Be sure to note the location on your computer where the file is stored when prompted so that you can easily access this file in the Excel program. Current Status totals - The totals for in stock, on order, and sold year-to-date that appear in the lower left corner of your screen represent totals only for the items presently displayed on your screen. Printing the Reorder Report Use this report to verify that your reorder points are entered correctly. 1 2 3 4 5 Click on Reports from the ICS Main Menu. Click on Printed Reports. Click on the Reorder Reports tab. Select the Reorder Points List option. Select any other desired criteria and click Start Printing. Other Reorder Reports These reports provide you with the means to analyze your reorder points and establish an efficient and effective automatic reordering plan. These reports should be printed and studied frequently for maximum effectiveness. Items to Reorder Now – This report lists the items you need to order right now based upon the reorder points you have established. You may find it useful to print this report just prior to automatically creating stock orders. You can then change reorder points before creating orders if needed. Reorder Points List – Prints the items you have entered reorder points on even if the item does not need to be ordered at this time. Use this report to study your current reorder point lineup. Change your Item Masters if you decide to change your reorder points. Overstocked Items - Prints just the items where your current in stock and on order quantities exceed the reorder point. Use this report to find problem areas. Current & Advised Reorder Pt. - Prints a comparison of your currently established reorder points against reorder reports Genesis suggests. The suggested reorder points are based upon the sale rate for each item and the lead time for the item’s manufacturer. Sale Rate - Genesis tracks the true sale rate in days for each inventory item. This figure is updated only when an item is sold from inventory (not via special order). The sale rate tells you how many days between sales for an item while you have it in stock. This eliminates the distortion caused by long lead times from factories. You can access all these reports by following these instructions. 1 2 3 Click on Reports from the ICS Main Menu. Click on Printed Reports. Click on the Reorder Reports tab. Page 241 User Manual Chapter 7: Inventory Control System (ICS) Receive a Purchase Order into Inventory Receiving a purchase order adds the items on an open purchase order to your inventory. The merchandise is automatically moved from on order status to in-stock status. Instructions 1 Click on Purchase Orders from the ICS Main Menu. 2 Click on Receive. 3 A list of open Purchase Orders will be displayed. Click on the purchase order you are receiving and click Continue. Tip: Click on the Search Key column header to sort the open order list by search key. You may also simply type the purchase order number and press enter to select an order. 4 The purchase order will be displayed on your screen. Locate the items you are receiving. Reduce the quantity on each item so it reflects the number of units still on order (see example below). Tip: Click on “Zero Qts” to change all of the quantities on the order to zero. This is a fast way to receive all of the items on an order. Tip: Click on the P.O. Number label to view the order as it was originally written with details about any receiving activity that has taken place on that purchase order prior to the current date. Example: On Order Units: Received: Change Quantity To: 1 1 0 3 1 2 3 3 0 5 Click on the Freight button to automatically apply freight charges to the items you are receiving (only those items where the quantity has been changed). 6 Click on the Receive button to save the order. Genesis will analyze your changes to the order and then take the appropriate steps to receive the merchandise into inventory. The items ordered for stock will be transferred into stock and made available for sale. These items will be transferred to inventory location # 0 unless you selected the Receive By Location option in the ICS Setup program. Selecting the Receive By Location option in the setup program allows you to designate the receiving locations for each item on the order. The items special ordered for customers will be transferred to the reserved list for the those items. These items are not received into stock so they will not be mistakenly sold to customers. The landed cost on your item master is also updated using the costing method you selected in the ICS Setup program if the item being received is a stock item. Setting Up A/P Invoices While Receiving The A/P Posting window will appear after clicking Receive if you have enabled A/P Posting in the ICS Setup program (click on the Custom Options button in the ICS Setup program). This A/P Posting window allows you to automatically setup invoices for payment in the A/P module while receiving a purchase order. The A/P Posting window will appear automatically after clicking the Receive button to receive a purchase order. Use the following guidelines when completing the prompts on the A/P Posting Screen. After completing the prompts, click Save to set up the invoice for payment, or Cancel if you want to set up the invoice for payment at a later time in the A/P module. Note: Clicking Cancel does not undo the receiving of items on the purchase order. It simply aborts the process of posting the invoice to A/P. Field Detail - A/P Invoice Entry Screen Vendor Name - Select the A/P Vendor you would like to use when setting up the invoice for payment. Genesis will retrieve the appropriate dating and discount terms for the vendor and automatically adjust the dates in the A/P Posting windows. You must select a vendor before clicking on the Save button in the Posting Window. Invoice Date - Enter, or change, the invoice date for the bill. The invoice date can Page 242 Genesis Software Systems User Manual Chapter 7: Inventory Control System (ICS) determine in which accounting period the expense for this invoice is recorded, so be careful to use an accurate invoice date. Consult the A/P Help system for detailed information about using an invoice date, or the computer date, to determine the posting period for an invoice. Due Date - Enter, or change, the due date for the bill. This is the date that will be used to age the invoice for reporting purposes. Pay Date - Enter the date you actually intend to pay the bill. This prompt must be completed even if you are using the “Point & Click” method for paying bills in the A/P module. G/L Act - Enter a G/L account number to classify the expense. This will usually be your account number for inventory, or a freight expense account. G/L Loc - Enter a G/L location number for distributing this expense. Enter 1 at this prompt if you are not sure what to enter here. G/L account number distribution is discussed in further detail in the A/P Help system. Amount - Enter the total amount you would like to set up for payment at this time. Setup Multiple Invoices - Check this option if you want to setup more than one invoice for this purchase order. This is convenient if part of the invoice applies to one G/L location, and another part of the invoice applies to another G/L location. It is also useful when you want to setup separate invoices on a vendor record for inventory and freight accounts. The posting screen remains visible after you click Save so that you can continue posting invoices for the purchase order on your screen. Click the Cancel button when you are finished posting multiple invoices. The Freight Calculator You can use the freight calculator to quickly and easily distribute a freight bill among the items on a purchase order. The freight bill can be distributed as a percent of the cost for each item, or as a lump sum amount divided equally among the items on an order. The Freight Calculator can be used at any time when creating a new purchase order, or changing an existing purchase order. It can also be used when receiving a purchase order, but you should always use it after reducing the on-order quantities while receiving. The Freight Calculator automatically calculates the landed costs for items on your purchase order. This is done by adding a specific charge to the raw costs for the items on your purchase order. Freight charges can be calculated in two different ways: Percent Rate - Update the landed cost for the items by calculating the freight charge as a percent of each item’s raw cost. Enter the percent rate you want to use at the Percent Rate prompt when the freight calculator window appears on your screen. Divide a Dollar Amount - Divide a dollar amount evenly among the items on the purchase order. Enter the total dollar amount at the Dollar Amount prompt in the freight calculator window. Handling Overshipments Occasionally, you may receive additional items from a manufacturer that you did not order. If this happens and you decide to keep the extra items, then use the “Change” button on the purchase order menu to adjust the quantities on order for that purchase order (be sure to reprint a hard copy of the P.O.). Then receive the purchase order as normal. If you decide not to keep the extra items, then just receive the items you want to keep. Contact the manufacturer to correct the discrepancy and arrange for the return of their merchandise. Page 243 User Manual Chapter 7: Inventory Control System (ICS) Handling Undershipments Receive the items on the purchase order that you did receive. For example, if you only received 4 out of the 5 items you ordered, change the quantity on the receiving screen to “one” to indicate that you still have one on order. Then contact the manufacturer to ensure the item is still being shipped. When the missing item arrives at your warehouse, receive the rest of the purchase order by changing the quantity to “zero”. Note: If you decide to cancel the missing item, then use the “Change” button on the Purchase Order menu (instead of the “Receive” button) to change the quantity on order from “one” to “zero” (be sure to reprint a hard copy of the P.O.). View a Receiving Report This report provides a detailed history of the items you receive into inventory. It is also useful for contacting your special order customers when their merchandise arrives. It can be viewed as needed. However, it is very effective for contacting your special order customers if printed at regular intervals with the “Print Special Order Contact List” option selected. The information on this report is not cleared during the year-end closing process and will be available for reference at any time. It will display up to 28,000 items at a time. Instructions: 1 Click on Reports from the ICS Main Menu. 2 Click on On Screen Reports. 3 Click on the YTD Receiving Log Tab. 4 Select any desired options and criteria. 5 Click on View Report. Note: Check the Print Report to Printer box to print the report. View the Original Purchase Order 1 2 3 4 Click on Purchase Orders from the ICS Main Menu. Hold down the CTRL key on your keyboard and click on Change. Enter the purchase order number and click on OK. The Purchase Order will be displayed. Fax Purchase Orders Autofax is a powerful tool that can greatly improve productivity in your office by eliminating the time you might normally spend using a conventional fax machine. Autofax can transmit three types of documents: Purchase Orders - Automatically fax your purchase orders to the appropriate factories directly from your computer. This makes sure your orders are placed in a timely, efficient fashion. Missing Acknowledgment Letters - You can automatically fax a letter to the appropriate manufacturer when a purchase order is not acknowledged in a timely fashion. Genesis monitors the number of days that have elapsed between today’s date and the date each purchase order was entered. If this number of days exceeds your grace period, and an acknowledgment number has not been entered on a purchase order, then Genesis automatically faxes a Missing Acknowledgment Letter to the manufacturer. Past Due Order Letters - You can automatically fax a follow-up letter to a manufacturer when a purchase order is late in arriving. Genesis allows you specify an advance warning period so these letters can be faxed in advance of an order’s actual due date. There are 2 ways you can send your faxes: On Demand - Allows you to instantly fax a purchase order that is displayed on your screen. Only purchase orders can be faxed using On Demand faxing. Scheduled - Allows you to fax a batch of orders at a specific time of the day. Purchase Orders, Missing Acknowledgment Letters, and Past Due Order Letters can all be faxed using this option. Page 244 Genesis Software Systems User Manual Chapter 7: Inventory Control System (ICS) Preliminary Steps A few steps are required before you can use AutoFax for the first time. Setup Your Fax Modem Enter Fax Numbers For Your Suppliers Setup Order Tracking Letters Setting up Your Fax Modem Selecting a Fax Modem for your Computer - You need a fax modem circuit board installed in your computer to use the AutoFax feature. This circuit board enables your computer to act as a fax machine. However, no paperwork is involved. Faxes are sent directly from your computer’s memory to a fax machine. Genesis AutoFax requires a modem that is Class I or Class II compatible. This is the most widely accepted standard in fax modems. Genesis automatically recognizes which type of modem is installed in your computer. Configuring Your Fax Modem - Only minimal configuration work is needed to prepare your fax modem for use. Click on AutoFax from the Purchase Order Menu and then click on the Fax Setup tab. Use these guidelines when completing the setup prompts on your screen: Fax/Modem Com Port - Select the communications port your modem is attached to. This information can usually be found in the manual for your fax modem. If you are not sure, try COM1 first. Time Allowed For Each Fax - This is the number of seconds Genesis allows your fax modem to complete the transmission of a single purchase order. The default is 30 seconds. Increase this number if you are having trouble completing faxes (try small increments first, like 15 additional seconds). You can change the number of seconds by adjusting the horizontal scroll bar on your screen. Number of Fax Attempts - This option is useful if you experience busy signals when attempting to send faxes. Select the number of times you would like Genesis to retry a failed fax transmission each time a batch of purchase orders in faxed. Genesis retries fax transmissions at the end of the faxing session. Retry Failed Faxes - Check this option if you want Genesis to automatically retry failed fax transmissions from a previous fax session during the next faxing session. Your Fax Number is... - Type your fax number at this prompt. Your fax number is also referred to as your “Station I.D.” number. It will be printed at the top of each purchase order you transmit. You may be required by state law to provide this number. Check with your local government if you are not sure. Enter Fax Numbers for Suppliers In order to use AutoFax, you will need to enter the addresses and fax numbers for your suppliers. You can enter this information in the List of Manufacturers (see a previous section in this chapter). Genesis will not transmit a fax for any manufacturer that does not have a complete address and fax number entered. Creating Order Tracking Letters Order Tracking Letters help you efficiently follow the progress of open purchase orders. They include “Missing Acknowledgment Letters” and “Past Due Letters”. Follow these steps to setup your letters: Page 245 User Manual 1 2 3 4 5 6 Chapter 7: Inventory Control System (ICS) You will need to compose the text of your Missing Acknowledgment and Past Due Order letters before using this feature for the first time. Complete only the body of your letters. Genesis will automatically add a header, and details about the items on the purchase order. Use Windows Notepad, or a similar text editor, to create a text file that contains the contents of your letter. See chapter 4 for more information on setting up your letters. Click on Purchase Orders from the ICS Main Menu. Click on AutoFax. Click on the Order Status Letter Setup tab. Select the letters you will use. Click on the Down-Arrow button next to each letter type to select the file from your computer that contains the text for your letter. Specify the grace period for each type of letter by entering a number into the fields to the right or each letter. The grace period is calculated in the following manner: a) Missing Acknowledgment Letter - Genesis will compare the current system date for your computer against the order date on a purchase order each time an AutoFax session is started. The grace period determines the number of days that can elapse until Genesis automatically faxes a missing acknowledgment letter for a specific purchase order. Example: You have established a grace period of 5 days. You also have several purchase orders with order dates of September 12, 2000. Genesis will automatically begin faxing Missing Acknowledgment Letters for these purchase orders on September 17, 2000 if an acknowledgment number has not been entered on the purchase order. Note: You must select the Missing Acknowledgment Letter option before starting your AutoFax session for the letters to be sent. b) Past Due Letter - Genesis compares the current system date against the due date entered on each open purchase order. A purchase order that contains a due date that is later than the system date is considered past due, and a Past Due Letter will be automatically faxed to the factory for the order. You can also specify a grace period for past orders. Genesis will wait an additional number of days (determined by your entry in the grace period field) before sending a past due letter. On Demand Faxing Using On Demand faxing is very simple. Click on the fax icon any time a purchase order is displayed on your screen to instantly fax the order. You will be prompted to fax the order to the manufacturer, or select another fax number for the transmission. Page 246 Genesis Software Systems User Manual Chapter 7: Inventory Control System (ICS) Scheduled Faxing Scheduled faxing is an easy way to fax all of your purchase orders at once. Here is an overview of how this process works: A B C D Place a check mark next to the AutoFax prompt on any purchase orders you want to faxwith AutoFax. Specify the time of day to send faxes. Start AutoFax. Review the Fax Send Log to see which orders were successfully faxed. Here are detailed instructions about how to complete each of the above 4 steps: Selecting P.O.s for Faxing Tagging an order for faxing is very easy. Simply place a check mark next to the “AutoFax This Order” prompt on the purchase order screen. You can do this while creating new purchase orders, or while changing a purchase order. Remove the check mark from this option if you decide not to have Genesis fax the order. Genesis will automatically mark each order that is successfully faxed to avoid faxing an order twice. You don’t need to uncheck this option after the order is automatically faxed. Selecting a Time to Send Faxes AutoFax is designed so you can send your faxes at any time of the day. This allows you to take advantage of lower phone rates and less phone traffic during the evening hours. Follow these instructions to specify the time of day to send your faxes. 1 Click on Purchase Orders from the ICS Main Menu. 2 Click on AutoFax to display the AutoFax window. 3 Type the hour and minute you want AutoFax to begin sending faxes. Use military time for the hour entry (i.e. 10:00 P.M. is entered as 22). Sending The Faxes 1 Select fax options by checking one or all of the boxes. 2 Before sending the faxes, you may want to preview your fax session before starting an AutoFax session. If so, check the Fax Preview box and click on Start Faxing. 3 When you are ready to actually start faxing, uncheck the Fax Preview box and then click on the Start Faxing button. Genesis will scan your open order file for any purchase orders that have been selected for faxing and transmit them to the appropriate factories. 4 Genesis will display a series of messages next to the Start Faxing button. These messages will tell you about the progress of the faxing session. Click on Cancel to close the AutoFax window when the AutoFax session is done. Do not exit the Inventory Control System while an AutoFax session is in progress. Doing so will instantly cancel the AutoFax session. The individual purchase orders will be updated when they have been successfully transmitted. The phrase “AutoFax Completed” will appear directly below the “AutoFax This Order” prompt. Tip: You can click on the minimize button in the top right corner of the AutoFax window and continue working on other tasks while AutoFax is operating. Clicking on the Cancel button while an AutoFax session is in progress will abort the session. Important - Do not alter a purchase order that will be part of a fax session while that fax session is in progress. This can cause erroneous results. Checking the Fax Session Results The fax log provides you with a record of your faxing sessions. Click on the View Fax Log button to see a list of the fax transmissions that have been attempted. Watch for any faxes that were not successfully transmitted. Genesis will automatically try to send these faxes again if you checked the Retry Failed Faxes option in your Fax Setup screen. Page 247 User Manual Chapter 7: Inventory Control System (ICS) Clearing The Fax Log - The fax log will contain the cumulative results of all faxing sessions. You can clear the log by clicking on the Clear Fax Log button. Clearing the log will let you start over with an empty log. Resending a Previously Transmitted Fax - You can resend a fax even after it has been successfully transmitted by following these instructions. This may be necessary when the fax recipient requests another copy of your purchase order. 1 2 3 4 5 6 Use the steps for changing a purchase order to display the purchase order on your screen. Click on the AutoFax This Order option to remove the check mark. Click Save. Use the steps for changing a purchase order to display the purchase order on your screen again. Click on the AutoFax This Order option to place a check mark at this prompt. Click Save. The order can now be faxed again. Email Purchase Orders (WebLink) The Email feature on the Purchase Order menu work in a similar manner to AutoFax. You can email the same documents, including Purchase Orders, Missing Acknowledgment Letters and Past Due Letters (see the AutoFax section for more information about these documents). In addition, you can also email an Order Acknowledgment Letter to the customer (for special orders). There are 2 ways you can send your emails: On Demand - Allows you to instantly email a purchase order that is displayed on your screen. Only Purchase Orders and Order Acknowledgment Letters can be emailed using On Demand emailing. Batch Emailing- Allows you to email a batch of orders at once. Purchase Orders, Missing Acknowledgment Letters, and Past Due Order Letters can all be emailed using this option. Preliminary Steps A few steps are required before you can use this Email feature for the first time. A Setup Your Email (see Chapter 4: Setting Up Genesis) B Enter Email Address for your Suppliers (see a previous section in this chapter) C Setup Order Tracking Letters (see a previous section in this chapter) On Demand Emailing Using On Demand Emailing is very simple. Click on the email icon any time a purchase order is displayed on your screen to instantly send an email. You will be prompted to either email the purchase order to the supplier or an “Order Acknowledgment Letter” to your customer. Batch Emailing Batch Emailing is an easy way to email all of your purchase orders at once. Follow these instructions. 1 2 3 4 Tag an order for emailing – Simply place a check mark next to the “Email” prompt on the purchase order screen. You can do this while creating new purchase orders, or while changing a purchase order. Remove the check mark from this option if you decide not to have Genesis email the order. Genesis will automatically mark each order that is successfully emailed to avoid emailing an order twice. You don’t need to uncheck this option after the order is automatically emailed. Click on Purchase Orders from the ICS Main Menu. Click on Email. Select Email options by checking one or all of the boxes. Page 248 Genesis Software Systems User Manual 5 6 7 Chapter 7: Inventory Control System (ICS) Before sending the Emails, you may want to preview your Emails before sending. If so, check the Preview Before Transmitting box and click on Preview Email. When you are ready to actually start emailing, uncheck the Preview Before Transmitting box and then click on the Send Email button. Genesis will scan your open order file for any purchase orders that have been selected for emailing and send them to the appropriate factories. Genesis will display a message informing you that the email session is done. Click on Cancel to close the window when the Email session is done. Do not exit the Inventory Control System or modify any purchase orders while the Email session is in progress. Viewing a History of Emailed Purchase Orders A history of emailed purchase orders and purchase order tracking letters can be accessed by clicking on the History button that appears on the Automatic E-Mail Screen. You can maintain the history log for as long as needed. The contents of the log can be cleared at any time by selecting “Clear History” from the pull-down menu. Checking the Delivery Status of Documents Sent with WebLink The documents you send with WebLink are sent to a mail server (a computer that manages email transactions) which in turn attempts to deliver the document to the proper recipient. If the document cannot be delivered, your outgoing mail server will send an e-mail message to you indicating the document could not be delivered to the recipient. Genesis WebLink does not presently receive incoming mail messages. You will need to use a third party program to retrieve you email messages (e.g. Microsoft Outlook, Netscape Communicator, A.O.L). Scan your incoming messages for any indication of email messages that could not be delivered. In most cases, the problem will be an incorrectly specified email address for the recipient. Order Acknowledgment Letters Setting up Your Letter Please see Chapter 4: Setting Up Genesis. Printing Acknowledgment Letters 1 Follow the instructions for changing a purchase order to display it on your screen. 2 Click on Print. 3 Select the Customer Acknowledgment Letter option. 4 Click OK to print the letter. Emailing Acknowledgment Letters You may email letters by following the instructions in the previous section to email purchase order, however, select the email option instead of the fax option on the purchase order or when batch emailing. Set up a New Manufacturer Please refer to an earlier section in this chapter. View a Report for all open Purchase Orders Print this report at any time to study your on order position. Choose from the following report options: On Order Report (All Items) - Lists all items that are currently on order. Special Orders Only Report - Lists only the special order items currently on order. You can also choose various Detail Options for more targeted information: Special Orders Pending by Salesperson - Click on Sort by Salesperson to print a tracking report for each Page 249 User Manual Chapter 7: Inventory Control System (ICS) salesperson. Late Special Orders Pending by Salesperson - Click on Sort by Salesperson and Show Past Due Orders Only to print a list of past due orders for each salesperson. Any order with a due date prior to the current date is considered past due. Show only past due orders – Check the box for Show Past Due Orders Only. Instructions: 1 Click on Reports from the ICS Main Menu. 2 Click on Printed Reports. 3 Click on the On Order Reports tab. 4 Select your desired options and criteria. 5 Click Start Printing. Note: Check the Print Preview box to view the report on your screen. Note: You may also print a list of open purchase orders without including complete detail by clicking on “Change” from the Purchase Order area. Then click on the “Print Screen” button. Page 250 Genesis Software Systems User Manual Chapter 7: Inventory Control System (ICS) Reserved Items FAQ Q: What is a Reserved Item? A: Reserved items are inventory items currently in your building, but reserved for a customer. This commonly includes layaways and special orders that have been received, but not yet delivered to a customer. Q: How do names get put on the Reserved List? A: When you create a pending delivery invoice for an item that you have in stock. When you create a pending delivery invoice for a special order item and then receive the special order item into inventory. Q: How are names taken off the Reserved List? A: Recording a delivered sale automatically removes a customer’s name from the Reserved List for each item on the sales invoice. Q: How can I view which customers have a particular item reserved? A: Option #1 - Via Item Masters: 1 Click on Item Masters from the ICS Main Menu. 2 Click on Change. 3 Select the desired department, manufacturer and item. 4 Click on the “Reserved” button. Option #2 – Via View Items: 1 Click on View Items from the ICS Main Menu. 2 Click on Items. 3 Select the desired department and manufacturer. 4 The quantity reserved for each item is listed in the “Rsrvd” column. Left-click on a number in that Page 251 User Manual Chapter 7: Inventory Control System (ICS) column to display the customers who have that item reserved. Q: How can I Print a Reserved Items Report? A: 1 Click on the “Reserved” button. 2 Click on Reports from the ICS Main Menu. 3 Click on Printed Reports. 4 Click on the Inventory Listings tab. 5 Select Reserved Inventory List. 6 Select the desired department(s) and manufacturer(s). 7 Click on Start Printing. Q: What are reasons why a name isn’t getting updated on the reserved list correctly? A: - The Pending Delivery option is not being selected on sales invoices. - The Reserved List has been manually altered erroneously. - When the system asks the user to manually update the Reserved List, information is entered incorrectly. - You have delivered a special order item before receiving it. Q: When will I need to manually update the reserved list? A: When doing any of the following activities, you will need to update the Reserved List manually if the invoice number, customer name and/or quantity don’t exactly match what is on the Reserved List. Deliveries Receiving Returns Q: How do I manually update the Reserved List? A: You can change the Reserved List from within the Item Masters screen at any time, or you can make changes if prompted to by Genesis when receiving purchase orders or recording deliveries. To Add a Customer - Move to the first open line and type the number of units reserved, and the customer’s name. Be sure to reduce the In Stock quantity for the item by the same number of units you reserve. To Change a Customer - Move to the appropriate line and change the customer’s name or number of units reserved. Change the in stock quantity for the item if you alter the number of reserved units. To Remove a Customer - Use the delete key to erase the customer name and number of units entries. You should increase the in stock quantities for the item by the number of units you erase from the reserved list. Page 252 Genesis Software Systems User Manual Chapter 7: Inventory Control System (ICS) Lay Away Manager The Lay Away Manager provides you with a way to sell lay away items without removing them from inventory. An item is removed from stock and placed on reserved status in a typical sales transaction. In a Lay Away transaction, the item is not removed from stock at the time of sale. Instead, it is transferred to a Pending Lay Away List where it can later be removed from stock and placed on reserved status, or ordered from the factory. Setting up the Lay Away Manager Follow these steps to setup and activate the Lay Away Manager: 1 2 3 Right click on the Genesis logo on the main Genesis menu and then select Setups. Select ICS Setup. Click on the Point of Sale Options button in the lower left corner of your screen. Click on Allow Selling Against Layaways and then complete the Lay Away option table: Lay Away Type - Describe the types of lay away options you provide to your customers. Your description will appear on a pop-up menu on the sales invoice entry screen when you are prompted to determine the stock status for the item. Examples might include “30 Day Lay Away”, “1 Year Lay Away”, etc. Days - Enter the maximum length of the lay away transaction in days. For example: Enter 30 for a lay away that should be completed 30 days after the initial sales transaction. Genesis will use your entry in this column to determine the estimated completion date for the lay away transaction. 4 5 Click Save. Repeat the setup steps on each workstation iwhere lay away transactions will be allowed. Selling a Lay Away Item Selling a lay away item at the point of sale simply involves selecting one of your preset lay away options when the pop-up menu for the “S” column appears on your screen (while entering a line item). Genesis calculates the expected completion date for the lay away transaction and automatically inserts the lay away terms in the sidemark notes column for the item. Important: Do not alter the lay away terms in the sidemark notes column by typing over them. You may freely add any text you desire after the lay away terms. Altering the text that Genesis automatically inserts will prevent your software from accurately determining the expected completion date for the lay away transaction. Adding Items to the Pending Lay Away List Genesis scans your sales invoices for lay away items each time you finalize a Daily Sales Report. Any item marked as a lay away on a sales invoice is automatically added to the list of pending lay aways when you finalize a Daily Sales Report. The list of pending lay away items in displayed in the Lay Away Manager screen. Using the Lay Away Manager Screen The Lay Away Manager Screen is a powerful tool for monitoring the progress of lay away transactions. You can quickly and easily remove an item from stock and reserve it for the customer, or order it from the factory. Viewing the information in the Lay Away Manager Screen on a consistent basis will yield the best results. Follow these steps: 1 Start the Inventory Control System and click on the Purchase Orders button. Page 253 User Manual 2 Chapter 7: Inventory Control System (ICS) Click on AutoPO and then select Lay Away Manager from the drop down menu. The Lay Away Manager screen will be displayed. The items are listed according the expected completion date for the lay away transaction. Several options are available for the items on your screen: A) Change the Order of the List - You can change the order of the items in the list by clicking on a column header. B) Order A New Item For the Customer - You may decide that it is better to order a new item rather than remove one from inventory to complete a lay away transaction. Follow these steps to order an item on the pending lay away list: 1 2 3 Highlight one or more items in the list. Click on the Order button. A purchase order containing your selected items will be displayed on the screen. Make any changes to the proposed purchase order and then click Save. Your selected items will be removed from the pending lay away list and placed on a purchase order. Tip: Enter the words “LAY AWAY” in the search key field of the purchase order for easier tracking of lay away items on purchase order reports. C) Remove The Item From Inventory- You may determine that it is advisable to remove an item from stock and place it on reserved status to make sure it is in stock when the customer completes the lay away and picks up the item. Follow these steps: 1 2 3 4 Highlight one or more items in the list and then right click on an item. Select “Remove Items From Inventory” when the pop-up menu appears on your screen. A window for removing the items from inventory will appear on your screen. Type the number of units you want to remove from stock in each location by entering a quantity in the appropriate location column(s). Click on the Next button when you have finished entering quantities. Genesis will move your desired number of units from each stock location to reserved status. D) View Details About an Item in the List- Right click on an item in the list and then select “View The Item Master” to view the current Item Master for the selected item. You will be able to view the item but not make changes to it. E) View the Original Sales Invoice for an Item in the List- Right click on an item in the list and then select “View The Original Invoice” to display a copy of the original sales invoice containing the lay away item. F) Delete an Item From the Pending List- Items are not automatically removed from the Pending Lay Away list if the original lay away transaction is cancelled (via a return sale). You must manually remove the items from the pending lay away list. Follow these steps: 1 2 3 Highlight one or more items in the list. Click on the Delete button. The highlighted items will be removed from pending lay away list. G) Print a Lay Away Report- Click on the report icon to generate a report of the lay away transactions in progress. You may also use any of the Active Report features in Genesis to manipulate the report once it is displayed on your screen. Page 254 Genesis Software Systems User Manual Chapter 7: Inventory Control System (ICS) Reconciling Inventory Physical Counts (without bar code equipment) If you are doing a physical inventory count manually (without bar code equipment), Genesis provides a Physical Count Sheet Report to aid you in the process. This report prints columns for counting merchandise in each inventory location. Use this form to count your inventory, then change the Item Masters to reflect your physical count. 1 3 4 5 Click on Reports from the ICS Main Menu and then click on Printed Reports. Click on the Inventory Listings Tab. Select the Physical Count Sheets option and select the Include Out of Stock Items option. Click on Start Printing. 6 Take your physical count by placing a mark in the location field to the right of the item. For items you find that are not listed on the physical count sheets, hand write the item number and quantity on the report. After counting all items in your store (and warehouse) add the total number of marks from the physical count to arrive at total quantity in the building for the item. Do this for each item. Take items from undelivered invoices and place a mark to the right of your physical count. These items can come from two sources, either hard copies of undelivered invoices, or the reserve list (which you can include with the physical count printout if desired). Subtract the undelivered items (Reserved items) from the total physical count. The remaining quantity is the number available to sell, or the reconciled quantity in stock. Go into Item Masters and click on Change. Bring up Department Zero and the first manufacturer. Double left click on the first item on the list. Adjust the instock quantity to match the instock quantity on your reconciled physical count sheets. If you are working with mulitple locations on each item master, adjust each location to match the quantity on the reconciled physical count sheet. After adjusting the quantity or quantities on the item master, click on the down arrow in the upper right corner of the screen. This will save your changes and bring up the very next item master on the list for this manufacturer. When you get to the last item for this manufacturer, click on Save. Repeat steps 11 to 13 for the next manufacturer. Continue this process until you have updated all items in the system. For items counted that have no item masters in the system, create new item masters and enter the quantities. You will need to look up costs for these items and enter them as well. Save the item master. After completing the adjusting of the quantities for all item masters, go into Printed Reports and print out a Salesperson Stock report. Be sure to include Out of Stock Items option and the Reserved List option. At 7 8 9 10 11 12 13 14 15 16 Page 255 User Manual Chapter 7: Inventory Control System (ICS) the bottom of the report, combine the Current Inventory dollars and the Reserved Inventory dollars. This figure represents the total dollars of inventory in the Inventory Control module. 17 Your Physical Inventory Count is now complete. Some other steps that you may want to do: A After completing the steps above, there may be items in the warehouse or other areas that are not on your floor. Use the inventory report to verify this and make tags out for these items to bring to the floor. B Create tags for items that you may have found on the floor that didn’t have an item master in the system. You may also need to make tags for items with an incorrect or missing tag on the floor. C For items that were sold on the floor and you now have enough inventory in your warehouse to cover the quantities sold on the floor, remove the sold tag from the items on the floor and adjust the picking location in the system. To adjust the picking location, complete the following: 1 Click on Special from the meu at the top of the Inventory Control System main menu. 2 Click on Update Delivery Schedule. 3 Enter the invoice number and setup the invoice for delivery (if it is not already setup). 4 Once you have the invoice setup for delivery, select the date you set the invoice up for delivery so that it displays on screen. 5 Left click on the invoice to highlight it, then right click so that options display. 6 Select the Change Picking Location option from the list. This will display a screen that shows the quantity and the current location the item is in. 7 Change the location by changing the quantity in that location. For example, if there is currently 1 in location zero, delete the 1 in location zero and enter 1 in the location the item now resides. The l ocation numbers run across the top. 8 Click on Save. 9 If you do not need this invoice setup for delivery, again left click to highlight the invoice and then right click to bring up the options. Left click on Delete this Delivery and answer yes in the window that appears. The invoice will be deleted from that days delivery and available to reschedule. Using Bar Code Equipment Taking a physical inventory with the bar coding system is a fast and efficient process. This process is made possible by the use of bar codes. A bar code is a series of vertical bars of varying widths. These codes can be quickly and accurately translated using commercial bar code reading devices. Genesis uses bar codes on inventory labels and price tags to aid in accurate and efficient tracking of inventory items. The Inventory Control System automatically assigns these bar code numbers to your Item Masters. BCI: BCI stands for Bar Code Identification. The BCI number is the actual number that is represented by the bar code. Many variations of bar codes exist today. Genesis employs a standard 3 of 9 bar code format. This is a common format and can be read by virtually any bar code reader. Overview of the process A Check bar code integrity B Verify reserved items Page 256 Genesis Software Systems User Manual C D E F G H Chapter 7: Inventory Control System (ICS) Print tags or labels with bar codes for each item in Genesis Setup the system Scan the inventory Transfer the inventory from the reader to your computer Reconcile the inventory Print the Bar Code Report and correct any discrepancies if necessary A Check Bar Code Integrity 1 Reorganize master files. 2 Click on Maintenance from the menu at the top of the ICS Main Menu. 3 Click on Advanced. 4 Click on Check Bar Code Integrity. The system will print a report of any problems it may find. B Verify Reserved Items Print out Reserved Inventory list and verify that items on the list are still on reserve. Make changes to the reserve list as needed. 1 2 3 4 5 Click on Reports from the ICS Main Menu. Click on Printed Reports. Click on the Inventory Listings tab. Select the Reserved Inventory Listing option. Click on Start Printing. C Print Tags/Labels If you have already printed tags/labels, you will only need to print them for items changed during the previous steps. D Setup the System Selecting Bar Code Readers Many different brands of bar code readers are available today. Genesis was developed using bar code equipment from American Microsystems. Many of the steps Genesis takes when automatically transferring information from the bar code reader to your PC are designed specifically for this equipment. You will need: - Bar code reader with 64K RAM - PSC Laser Gun for input (wands may also be used, but are less effective) - PCOM communication software (included with Genesis) You may decide to use a different brand of bar code reader. In this case you will need to use the instructions from the manufacturer of the bar code reader for scanning bar codes, and transferring them to your computer. The instructions below are written for the American Microsystems M5000 Bar Code Reader. Hooking up your Bar Code Equipment Refer to your equipment’s documentation for instructions. If you are using American Microsystems M5000 bar code reader, make sure you have completed the following: A Attach the scanner gun’s cord into the top of the bar code reader. B Shut down computer. C Plug serial cable into COM port at back of computer. D Plug other end (the end that looks like a phone jack) of serial cable into bar code reader. Setting up your Bar Code Reader Page 257 User Manual Chapter 7: Inventory Control System (ICS) Make sure the communications parameters on your bar code reader are setup correctly (see settings below) as follows: Bar Code Format Baud Rate Data Bits Parity Stop Bits Protocol 3 of 9 9600 8 None 1 XModem Note: Set the Serial Port Protocol to “None”. Setting up PCOM Make sure the communications parameters in the PCOM program on your computer match those in the bar code reader (see settings above). Pcom is a communications program supplied with bar code reading equipment from American Microsystems Inc. This program is installed in the \Genesis directory on your system (or alternate directory you may have specified while installing Genesis). Pcom handles the transfer of information between your bar code reader and your computer. The communication parameters for Pcom must match exactly those in your portable bar code reader. Follow these steps on the computer you will use when transferring information to verify the settings in your PCOM program. 1 Go to the Windows desktop and click on the Start button. Point to programs and then click on MS-DOS prompt. 2 From the MS-DOS prompt type CD \Genesis and press enter. 3 Type Pcom and press enter. The Pcom menu will be displayed. 4 Press 1 to view the setup screen. 5 Adjust any parameters on your screen as needed. Press the ESC key on your keyboard when you are through until the MS-DOS prompt is displayed. 6 Type exit and press the enter key to return to Windows. If you are not using bar code equipment from American Microsystems: Your bar code reader will place all of the bar code numbers you scan into a file. This file of numbers is temporarily stored in your bar code reader. It is also used by Genesis to adjust your inventory stock quantities to the proper levels. Genesis expects to see the bar code numbers in this file in a specific format. The format is a simple sequential file in ASCII format. One bar code identification number should be stored on each line in the file with a carriage return (ASCII character 13) used as a delimiter. This will be the default file format for most bar code scanners available today. E Scanning the Inventory Scan the bar codes on the inventory labels into the bar code reader. Follow these steps (American Microsystems M5000 readers only): Important - You must scan at least one complete department each time you take a physical inventory with the bar code reader. Count every item in the location(s) you desire. Make sure you scan every item from your selected department(s) including items that are reserved, or on lay away, for customers. Reserved and lay away items are automatically accounted for and reconciled by Genesis. Do not scan bar codes on group tags, Page 258 Genesis Software Systems User Manual Chapter 7: Inventory Control System (ICS) as the individual items within the group will be scanned separately. 1 Press the <On> button on the bar code reader. The reader should say “Portable Mode Select Function”. If the above prompts are not displayed on the bar code reader, press <Exit> until they are. 2 Press <Func> <Erase>, then <Enter> on the reader. The reader will say “Erase All Data Are you Sure?” 3 Press <Yes>. The reader will respond with “All Data Files Have Been Erased”. 4 Press <Exit> until the reader says “Portable Mode Select Function”. 5 Press <Func><Input><Program P1>. The reader will say “????”. 6 Press <Func><Input><Enter><Enter>. The reader will say “Enter File Name”. 7 You will now need to supply a file name. The name depends on the location you will be scanning. Type INV and the number of the location you will be scanning (INV0, INV1, INV2, or INV3) and then press <Enter>. Make sure you scan the appropriate items from each physical location in your store into the appropriate files. Example: Scan the items in location 0 after supplying INV0 for a file name. 8 The reader will now say “ready to scan”. 9 Scan the inventory bar codes for the location you have selected now. Do this by pressing the button on the scanner gun and shining the light over the printed bar code until it beeps. This should cause the reader’s display to say “Item Number Rec 2 of 2”. 10 After you have finished scanning the inventory for your selected location press <Exit> and <Yes> on the bar code reader. The reader will say “Save Data File?” 11 Press <Yes> and then <Exit>. Continue to press <Exit> until you see “Portable Mode Select Function”. 12 Repeat steps 5 through 9 for each location before continuing with the next step. Make sure to supply the correct file name to your bar code reader for each location. F Transfer The Inventory From The Reader To Your Computer Follow these directions to transfer inventory from the bar code reader to your computer only if you are using the American Microsystems M5000 bar code reader. Consult your Bar Code Reader’s User’s Guide if you are using other types of readers. 1 2 3 4 5 6 7 8 9 10 11 12 Select “Communications” from the bar code reader’s main menu. Select “Send.” Select “Data Files.” Select “Program P1.” Select “INV0.” Select “RS232 Serial.” Launch the PCOM application from your PC (this application is in the Genesis folder on your computer). Press “3” for Receive File. Enter “INV0” and press “Enter.” When completed your screen will read “Completed” and the bar code reader will read “100% Complete.” Press any key on the bar code reader. It will say “Erase Uploaded Data Files?” Select “No.” Exit out of the PCOM program on your PC. Note: You will need to transfer the uploaded inventory file(s) to the Genesis folder on your server before proceeding. G Reconcile Your Inventory After you have completed a physical count with a bar code system, you can now have Genesis automatically correct your inventory levels. This process is commonly called “reconciling the inventory”. These are the steps Genesis will automatically take while reconciling your inventory: The In Stock fields on all item masters in your selected department(s) and location(s) are cleared and set to zero. All of the items you scanned using the bar code reader are added back into the appropriate In Stock fields on your item masters. Page 259 User Manual Chapter 7: Inventory Control System (ICS) The reserved items are deducted from the In Stock quantities on your Item Masters if you have the “Reserved items were scanned” option checked. 1 2 3 4 5 6 7 Before proceeding, make sure you have a current backup of your data and that you remembered to save your uploaded inventory file(s) in the Genesis folder on your server (see previous step). Reorganize your Master Files. Click on Special from the menu at the top of the ICS Main Menu. Click on Barcode Transfer Reporting. A message will appear reminding you of the previous steps. Click OK. Click on the Go icon that appears next to step #1. Note: You must complete step 1 even if you followed the previous instructions to use the “PCOM” program to download your data files from the reader. Click on the Go icon for step one and then close the download window when it appears if you are using the optional “PCOM” program to download files from your bar code reader. Click on the Go icon that appears next to step #2. 8 9 Click on the department and locations you scanned during the inventory count. Make sure the Reserved Items Were Scanned option is checked only if you scanned the barcodes for items that are reserved for customers (i.e. lay aways, special order items). Genesis will remove these items from the final in stock totals by referencing the reserved list for each item. 10 Click on the Go icon that appears next to step #4. Your inventory will be automatically adjusted. Tip: The Go icon for each step will only be displayed after you have completed the required previous steps. Complete each step in order by clicking on the “Go” icon that appears after each step. 11 Glick on the Go icon that appears next to step #5. Study this report to find any erroneous changes to your physical inventory. Each questionable change should be investigated. Look for problems like incorrectly tagged items and items in your store without bar code labels. Several types of items may be listed on this report: A) Inventory BCI # could not... These are inventory bar codes that were scanned properly, but do not have a matching BCI (bar code identification) number in the computer. Two inventory items are listed on the report after the invalid BCI number. These are the two items that were actually scanned after the invalid bar code was encountered. These items serve as an aid to help you physically locate the item in your building. This type of problem is usually the result of deleting an item master in the computer, recreating that item master, and not printing a new bar code for the item. You should print a new bar code label for every invalid BCI number listed on this report once you have identified the item. Page 260 Genesis Software Systems User Manual Chapter 7: Inventory Control System (ICS) B) No Rsrvd Invoice... These are reserved items that could not be reconciled in the proper physical inventory location because the sales invoice number for the item did not appear on the reserved list for the matching item master. This may also occur if the sales invoice on the reserved list for the item is erroneous, or does not match an invoice currently in the history system. Genesis removes the reserved items from location 0 in these cases. C) Rsrvd Shortage of... This type of entry appears on the report when when fewer items were physically scanned than currently appear on the reserved list for an item. This indicates a situation where you do not physically have items in your inventory that are reserved for customers. 11 If you are ready to update your item masters with the new quantities, click on the Go icon that appears next to step #6. If not, repeat the previous steps to generate and review a new reconciliation report before actually performing the reconciliation in this step. Using the M5900 If you are using the American Microsystems M5900 model, use these instructions. Install the M5900 Software You must install the M5900 software on each computer you will use to transfer bar code data to your system. Your server is often the best choice because it simplifies the process of saving files since your Genesis data files are stored on that computer (and your downloaded bar code information must also be saved to that computer). Insert the Installation Disk labeled “AML M5900 Portable Data Terminal” that you received with your bar code reader into the CD drive on your computer. Follow the instructions on your screen to install the M5900 software. You may receive several different warning messages during the installation: Message .Net Framework 2.0 Must be Installed Welcome to M5900 Program Generator... Program is not digitally signed Take This Action Click Accept and install the software. Click Next and install the program generator. Click Continue Anyway and continue with installation. Configuring Your Computer for the M5900 The M5900 can connect to your computer via any USB port on your system. Make sure the battery in your M5900 is fully charged and then follow these steps when connecting the bar code reader for the first time: 1 2 3 4 5 Connect the included USB cable to the base of the bar code reader in the appropriate port. Connect the other end of the USB cable to a USB port on your computer. Note: Be sure to remember the port you are using. You will need to use this port each time you connect the reader to your computer. Press the Power button on the reader. Windows will prompt you to install a driver for the reader. Place the CD labeled “AML M5900 Portable Data Terminal” in the CD drive for your computer at this time. Windows will ask you a series of questions: Message On Your Screen Allow Windows to search for driver...? Install the software automatically? ...not passed Windows Logo testing... Respond with... Select “Yes, this time only.” and click Next Select “Yes...” and then click Next Select “Continue Anyway” Scanning Bar Codes Page 261 User Manual 1 2 3 4 Chapter 7: Inventory Control System (ICS) Press the power button on the M5900. Use the arrow keys to select “Run Program” and then press the Enter key. Press enter again to select program “P1.” Point the scanner at a barcode and press the “Scan” button to read the bar code. The scanner will emit a loud beep each time you successfully scan a bar code. Continue scanning bar codes by pointing the scanner and pressing the “Scan” button. Press the “ESC” key when you have finished scanning. You may resume scanning if you need to by repeating the above steps. Tip: To find the last barcode scanned into the scanner, go into the input mode of the program you collected data under and select the data file you created. When prompted, select to append to the file. That will take you to the end of collected data. Press func and then the up arrow to go to the previous record. That will show you the last piece of collected data. Transferring Bar Code Data to Your Computer 1 2 3 4 5 Connect the bar code reader to your computer using the supplied USB cable. You must use the same USB port on your computer that you used when configuring the bar code reader. Locate the M5900 Program Generator icon on your Windows Desktop and then double click on it. The M5900 Program Generator window will be displayed. On the M5900: Use the arrow keys to select Program Management, Send Data to PC, and then Send Data Files (see M5900 screen examples below). On your computer: Click on the “Receive Capture File” button. Click OK when prompted and wait for the file transfer to finish. A file dialogue window will appear after the transfer is complete. Change the file name in the window to reflect the inventory location you have scanned and then click on the Save button. The image below shows the file name that needs to be changed as shown in the following examples. File Name Examples Scanning For Inventory Location #1 Save the file as c:\genesis\inv1 Scanning For Inventory Location #0 Save the file as c:\genesis\inv0 Scanning For Inventory Location #12 Save the file as c:\genesis\inv12 Page 262 Genesis Software Systems User Manual Chapter 7: Inventory Control System (ICS) IMPORTANT: The file transferred from the M5900 must be stored in the Genesis folder on your server. Reconciling Your Inventory In Genesis Advantage 1 2 3 Start the Inventory Control System. Click on Special and then select “Barcode Transfer/Reconcile” from the menu. Follow the instructions on your screen to complete the reconciliation process. Using the M3000 To complete a physical inventory with bar coding using the M3000 Reader, follow these instructions. A - In Genesis: 1 In the Inventory Control Module, click on Maintenance and then Reorganize Master Files. 2 Next click on Maintenance, Advanced, and then Check Barcode Integrity. 3 Retag any items needed from report printed after Integrity Check. 4 Exit Genesis. B - On Reader: 1 Turn on Reader. 2 Select Function and then Input. (The screen will then display Select Program: >Pgm ICS) 3 Select Enter. (The screen will then display Input File: >*New File*) 4 Scroll down (hit down arrow) to find the file (INV0, INV1, INV2, INV3, etc…) of the location you will be scanning. (If you need to enter a new file, select New File and hit enter. Name the file INV?, with the ? being the location number for your store or the location you are about to scan). 5 Select Enter. (The screen will then display ready to scan) 6 Begin scanning items. 7 When done scanning items, select Exit. 8 Answer Yes to Save data file. 9 Select Exit until display reads Portable Mode Select Function. C – Connect reader to computer with single cable. 1 This cable connects to the communication serial port on the back of the computer. D – On Computer: 1 Enter PCOM program. (This program is located in the Genesis directory) 2 Hit down arrow key on keyboard till Receive File is highlighted. Page 263 User Manual 3 4 5 Chapter 7: Inventory Control System (ICS) Hit Enter key on keyboard. Type in name of file to receive (INV0, INV1, INV2, etc…). The Next step is to hit Enter on keyboard, but before doing this, complete the following steps on Reader. E – On Reader: 1 Select Function, then Xmit. 2 With display reading Transmit Select >Upload Data, hit Enter. 3 Hit down arrow key till >PGM ICS displays. 4 With PGM ICS on display, select Enter. 5 Hit down arrow key until location file to transfer is displayed (INV0, INV1, INV2, etc…). 6 At this point, hit Enter on computer keyboard and then Enter on reader. The file should transfer. Watch for bytes increasing in window on computer screen and transfer percentage increasing on Reader. 7 8 9 When transfer is complete, hit Exit on Reader. Select save of data file on Reader. Select Exit until display reads Portable Mode Select Function. Transfer is now complete. If you uploaded the INV file or files onto a workstation, you will need to copy the INV files over to the Genesis folder on the server. F – On Computer: 1 Hit Escape key on keyboard until out of PCOM program. 2 Go into Genesis and Inventory Control Program. 3 Click on Maintenance. 4 Click on Reorganize Master Files. 5 Click on Special from top Menu bar, and then Barcode/Transfer Report. 6 Click on Okay. 7 In section number 2, highlight all departments that you scanned. 8 Chose whether you scanned reserved items. 9 Select the location(s) scanned. 10 Click on Start. (Software will go through process of updating Item Masters with new inventory count). 11 Exit out to Main ICS screen. 12 Manually correct any Item Masters software could not reconcile (If this is needed, you will receive a report at the end of the reconciling process showing which items the software could not reconcile. The report will show a barcode with the barcode number that it could not reconcile, and then the two items you scanned immediately prior to the item in question. This is to help locate the item on the floor so you can determine which item needs to be manually recounted). 13 Click on reports, Printed Reports, Barcode Report. 14 Click on Print. (This will print out a comparison report of previous inventory and new inventory and the change in quantities. This can be used to spot large differences, which may be trouble spots). 15 (Optional) After completing the reconciliation and manual adjustments (if needed), print out a Salesperson’s Stock report. Be sure to include the options for Out of Stock items and Reserved quantities when printing the report. This report will give you all the items now in inventory along with inventory figures. The physical inventory process is now complete. Page 264 Genesis Software Systems User Manual Chapter 7: Inventory Control System (ICS) Additional Inventory Management Options Using Mini-Scanners Miini-Scanners fit in the palm of your hand and can improve productivity in a variety of ways. The new MiniScanner from Symbol Technologies can be used with Genesis. Please contact us for more information. The Mini-Scanners can be integrated with Genesis in the following ways: Point of Sale Scanning – Your sales people can carry the Mini-Scanner with them on the sales floor and scan the items a customer decides to purchase. A “minus” button on the scanner allows them to easily delete an item. Once they have selected the desired items they return the scanner to the computer and place it in a “cradle”. The items are instantly entered on the sales invoice and the scanner is ready for its next use. Creating New Purchase Orders – Scan items in your inventory and instantly create a purchase order for those items. Receiving Purchase Orders – Use your Mini-Scanner to receive a purchase order in seconds. Simply scan your bar codes, connect the Mini-Scanner to your computer (using a convenient cradle), and the quantities on your purchase order are instantly adjusted. Creating Inventory Transfers – Scan the items you want to transfer using your Mini-Scanner and Genesis will create the transfer order using your scanned items. Receiving Inventory Transfers – Use the Mini-Scanner to scan transferred items as they are received and instantly verify that the correct items were received into the new location. Note: The Mini-Scanners are not used for reconciling inventory. Setting Up the Mini-Scanner Page 265 User Manual Chapter 7: Inventory Control System (ICS) The Mini-Scanner includes a “cradle” that connects to your computer through the serial port on the back of your computer. Follow the instructions included with your Mini-Scanner for details about how to connect the cradle to your computer. You must also activate the mini-scanner in the Genesis ICS Setup program. Follow these steps. 1 2 3 4 5 6 Launch the ICS Setup program. Click on Misc. Options. Click on the Detail Options tab. Click on the Scan Barcodes with Symbol 2000 on option. Select the communications port your scanner is connected to from the drop down list. Tip: The communications port will usually be “COM1”. Click Save. Using the Mini-Scanner Be sure to scan only bar codes you have printed using Genesis. Bar codes that are preprinted by the manufacturer may contain erroneous information. Scan items by aiming the scanner at each bar code and pressing the “+” button (the “+” button is the larger button near the top of the scanner). . The scanner will emit an audible beep when the bar code has been successfully scanned. Delete a bar code from the scanner’s memory by aiming the scanner at a bar code and pressing the “-“ button. The scanner will emit an audible beep when the bar code has been successfully scanned. Clear all of the bar codes from the scanner’s memory by pressing and holding the “-“ button until you hear a beep. At Point of Sale 1 Remove the Mini-Scanner from its cradle and scan the items your customer has decided to purchase. Be careful not to scan more than 30 items for any single sales invoice. 2 Place the scanner in its cradle once you have finished scanning bar codes. 3 Launch the Inventory Control System. 4 Click on Sales Invoices. 5 Click on New. 6 Click on the “Qt.” Column header. Genesis will automatically retrieve the items you have scanned with the Mini-Scanner and place them on your sales ticket. You may change the items on your sales invoice, or add more items, using normal item selection methods. 7 You will be asked if you want to clear the contents of the Mini-Scanner. You should normally select Yes at this point to remove the scanned items so it is ready for its next use. 8 Complete the rest of the fields on the invoice and save as you normally would (refer to page #94 – Creating a New Invoice for instructions). To 1 2 3 4 5 6 Create New Purchase Orders Remove the Mini-Scanner from its cradle and scan the items you want to order. Place the scanner in its cradle once you have finished scanning bar codes. Launch the Inventory Control System. Click on Purchase Orders. Click on New. Click on the Qt. Column header. Genesis will automatically retrieve the items you have scanned with the Mini-Scanner and place them on your purchase order. You may change the items on your purchase order, update quantities, or add more items, before saving the purchase order. 7 You will be asked if you want to clear the contents of the mini-Scanner. You should normally select Yes at this point to remove the scanned items from the Mini-Scanner and prepare it for its next use. 8 Complete the purchase order fields as normal (refer to page #137 – Creating Purchase Orders for instructions). Page 266 Genesis Software Systems User Manual Chapter 7: Inventory Control System (ICS) To 1 2 3 4 5 6 7 Receive a Purchase Order Remove the Mini-Scanner from its cradle and scan the items you are receiving. Place the scanner in its cradle once you have finished scanning bar codes. Launch the Inventory Control System. Click on Purchase Orders. Click on Receive. Double-click on the purchase order you wish to receive. The purchase order will be displayed. Click on the Qt. Column header. Genesis will automatically retrieve the items you have scanned with the Mini-Scanner and adjust the quantities on your purchase order. You may also make manual adjustments at this time. 8 You will be asked if you want to clear the contents of the Mini-Scanner. You should normally select Yes at this point to remove the scanned items from the Mini-Scanner and prepare it for its next use. 9 Complete the receiving process as normal. To Create a Transfer Order 1 Remove the Mini-Scanner from its cradle and scan the items you want to transfer to a new location. 2 Place the scanner in its cradle once you have finished scanning bar codes. 3 Launch the Inventory Control System. 4 Select Special from the menu at the top of the window. 5 Select Transfer Inventory Items. 6 Click on New. 7 Click on the Qt. Column header. Genesis will automatically retrieve the items you have scanned with the Mini-Scanner and place them on your transfer order. 8 You will be asked if you want to clear the contents of the Mini-Scanner. You should normally select Yes at this point to remove the scanned items from the Mini-Scanner and prepare it for its next use. 9 Complete the transfer order as normal. To 1 2 3 4 5 6 7 8 Receive a Transfer Order Remove the Mini-Scanner from its cradle and scan the items you are receiving into a new location. Place the scanner in its cradle once you have finished scanning bar codes. Launch the Inventory Control System. Select Special from the menu at the top of the window. Select Transfer Inventory Items. Click on Receive. Double-click on the transfer order you are receiving. Click on the Qt. Column header. Genesis will automatically retrieve the items you have scanned with the Mini-Scanner and adjust the quantities on your transfer order. A warning message may appear on your screen if you have scanned items that are not part of the currently displayed transfer order. You should investigate the status of these items and make corrections to the transfer order as needed. 9 You will be asked if you want to clear the contents of the Mini-Scanner. You should normally select Yes at this point to remove the scanned items from the Mini-Scanner and prepare it for its next use. 10 Complete the receiving process as normal. Bin Location Tracking Genesis provides limited support for managing bin locations for inventory items. Each item can be tracked in up to 40 bin locations. The item is assigned to a bin location during receiving, and removed from the bin location when entering a sales invoice or when delivering items. Please note that bin location tracking cannot be used simultaneously with serial number tracking in a single department. Activating Bin Location Tracking 1 Launch the ICS Setup Module. 2 Click on Inventory Departments. 3 Click on the check boxes in the Serial Number and Bin Tracking columns for each department in which Page 267 User Manual 4 Chapter 7: Inventory Control System (ICS) you want to track bin locations. Note: Both columns must be checked to activate bin location tracking. However, serial number tracking and bin location tracking cannot be used simultaneously for a single department. Click on Save. Selling an Item with Bin Tracking Activated Genesis will prompt you to select the bin locations for an item after you have entered it on a sales invoice. Simply select a bin location from the list on your screen when prompted. The bin location will appear in the sidemark notes for that item. Delivering an Item with Bin Tracking Activated To assign the bin location number when delivering the invoice instead of when creating the invoice, just click on “Cancel” when the bin location selection window appears when saving a new invoice. Then, when you are ready to deliver it, bring up the invoice containing the item on the Record Delivery screen. Right-click on the item to select the bin location and then record the delivery as normal. Receiving an Item with Bin Tracking Activated Genesis will prompt you to enter bin locations for each item after you click on the Receive button. Type in the bin locations and then click OK when you are prompted. Reports with Bin Tracking The bin location for items appears on several reports throughout the system: View Items Screen – Click on an In Stock quantity to view the bin locations. Picking List – The bin location for each item appears with each item on the Picking List. Stock Reports – The bin locations appear below each item on the reports. Using the Mini Scanner to scan Bin Numbers You may use the Mini Scanner to automatically insert bin locations onto sales invoices and when receiving purchase orders. To do so, scan an item’s bar code and then its bin number’s bar code. Then scan the next item’s bar code and then its bin number’s bar code. Keep alternating in this manner until all desired items are scanned. When you place the items into Genesis, you will be asked if bin numbers were also scanned. Select Yes. Page 268 Genesis Software Systems User Manual Chapter 7: Inventory Control System (ICS) Serial Number Tracking Serial number tracking must be activated in the ICS Setup program if you want to track serial numbers in an inventory department. The serial number window contains a list of the available serial numbers for the items currently in stock. The serial number list is updated automatically when: Entering Sales Invoices - The list of available serial numbers appears while selecting items for a sales invoice. You can select the serial number for the item at this time and remove it from the list of available serial numbers. The serial number is then stored with the sales invoice in the history system. Delivering Sales Invoices - You may also select the serial number when recording the delivery of an item. The list of available serial numbers can be accessed from the delivery screen by right-clicking on an item. You can select the serial number for the item at this time and remove it from the list of available serial numbers. The serial number is then stored with the sales invoice in the history system. Receiving Purchase Orders - The list of serial numbers appears while receiving an item into inventory. You can add more serial numbers to the list while receiving the items into stock. Please note that the serial number does not appear for special order items because these items are reserved for customers and are not in stock and available for sale. Instructions For Manually Updating The Serial Number List 1 Display an Item Master on your screen using the steps for Changing an Item Master. 2 Click on the Serial #s button. 3 Make any changes you desire to the serial number list on your screen: a) Add a Number - Move to the first open line and type the serial number. b) Changing a Number - Move to the appropriate line and change the serial number. c) Removing a Number - Use the delete key to erase the number. 4 Click on Save. 5 Click on Save on the Item Master Screen. Page 269 User Manual Chapter 7: Inventory Control System (ICS) Bar Code Catalog A Bar Code Catalog can be a useful reference tool at point-of-sale or when taking physical inventory counts with a bar code reader. Follow these instructions to create a Bar Code Catalog using Genesis and Microsoft Excel. Note: Please refer to the Microsoft Excel User Manual if you are unfamiliar with the software. 1 2 3 4 5 6 7 8 9 10 11 12 13 Launch the Inventory Control System. Select Maintenance from the menu at the top of the ICS Main Menu. Select Advanced. Select Export to Text File. Select Item Masters at the “What do you want to export?” prompt. Select any other desired criteria. Click on the Bar Code I.D. Number option and then click on the Printable BCI#s option. Click on Export. Note the location and name of the exported file when it is displayed on yor screen. Launch Microsoft Excel and open the exported file. You should be able to use the default options for opening the file. Highlight the entire column that contains the Bar Code I.D. numbers. Click on Format and then Cells. Click on the Font tab to display the font selection tab. Scroll to the top of the font list and select the font names “39251” and click OK. Print your catalog. Item Photos Genesis provides you with an easy way to view or print a picture of an inventory item. This is accomplished by associating a computer graphics file with a particular item. Supported Graphics File Formats BMP (Windows bitmap), .JPG (compressed), .GIF (compressed), .WMF (Windows metafiles) Obtaining Picture Files You can use a flatbed scanner or digital camera to store picture files on your computer’s hard disk drive. The majority of scanners and digital cameras will include software that you can use to save images on your computer’s hard disk drive. Always save the pictures you intend to use with Genesis in the “\genesis” directory on your server’s hard disk drive. Be sure to give your pictures names that reflect the nature of the picture when saving to disk. For example, you might save a chair with a model number of 1001 as “\genesis\1001.jpg”. Assigning a Picture to An Item Master 1 2 3 4 5 Click on Item Masters from the Inventory Control System Main Menu. Click “Change” and then take the needed steps to display an Item Master on your screen. Click on the Picture icon (next to the Description field) to display a list of the pictures currently available. Double click on a picture in the list of pictures (the pictures listed will be the files you have saved in the Genesis folder on your server with the correct format). Click “Save”. The picture file is now assigned to the Item Master. Viewing an Item Picture Item pictures can be viewed in several places: View Inventory Items - Click on an item number while viewing inventory information to display a picture of Page 270 Genesis Software Systems User Manual Chapter 7: Inventory Control System (ICS) that item. Fast Find - Highlight an item in your Fast Find list and then right click with your mouse button. Select the View Picture option from the pop-up menu on your screen. Sales Invoices or Purchase Orders - Highlight an item in your item number list and then right click with your mouse button. Select the View Picture option from the pop-up menu on your screen. Printing a Picture Double click on a picture whenever it is displayed on your screen to print a copy of the picture. Genesis will print to the default printer for the computer you are currently using. Printing the Item Master Picture Report 1 Click on the “Reports” button, select “Printed Reports” and then select “Item Masters Listings”. 2 Select the “Item Picture List” option. 3 Select any combination of departments, manufacturers and locations. 4 Click on “Print Preview” if you want to view the report on your screen. 5 Click “Start Printing”. All items that have a valid picture file attached will appear on the report. Page 271 User Manual Chapter 7: Inventory Control System (ICS) Inventory Management Reports Genesis provides many different reports to help you efficiently manage your inventory. Note: Some reports have already been reviewed in other sections of this manual. For more information on report options, see chapter 17. Manufacturer’s Comparison This report compares inventory, on order, and sales performance levels between manufacturers. Use this report to compare sales performance between your suppliers. Review your current stock and on order positions for each manufacturer and adjust your buying plans accordingly. This report includes: Current inventory dollars by manufacturer. Current on order dollars by manufacturer. Total year to date sales in dollars by manufacturer. Total year to date sales from special orders by manufacturer. Advised inventory level for each manufacturer based upon your target turnover rates. Instructions: 1 Click on Reports from the ICS Main Menu. 2 Click on On Screen Reports. 3 Click on the Manufacturer’s Comparison tab. 4 Select any desired criteria and click View Report. Current Inventory Summary & Open to Buy Report This report provides an analysis of your current inventory position by department. An analysis of your open to buy position is also displayed. Study the over/under figures on this report and adjust your purchasing accordingly. More importantly, review the open to buy summary and adjust your short term buying plans for the next 3 months to avoid inventory surplus/shortage problems. Current inventory dollars by department. Percent of current inventory by department. Average inventory dollars by department (year to date). Inventory Overstock, or Understock totals by department. Open To Buy Analysis. Instructions: 1 Click on Reports from the ICS Main Menu. 2 Click on On Screen Reports. 3 Click on the Current Inventory Summary tab. 4 Select any desired criteria and click View Report. 5 The summary report will be displayed. Click on Next to view the Open to Buy report. 6 Click on Back when you are finished viewing the report. What is Open To Buy? Open To Buy is a powerful tool you can use to determine how much inventory to buy, or not buy, over the next few months in order to keep your inventory levels at their ideal levels. Calculating Open To Buy levels involves several steps that are too time consuming to be completed manually, but can be calculated by Genesis in just seconds. Here’s how Open To Buy levels are calculated: 1 2 3 Genesis adds up the total dollar value of your current inventory in each department. The total current inventory level in each department is compared against the ideal inventory level for that department. The difference is your current adjusted inventory amount (in dollars). Your open purchase orders are grouped by due date. Genesis then calculates the total amount of inventory Page 272 Genesis Software Systems User Manual 4 5 Chapter 7: Inventory Control System (ICS) scheduled to arrive in each of the next three months. Separate totals are calculated for each department. This is the amount by which you can expect to increase your inventory levels in each of the next 3 months. Genesis determines your average monthly sales by department. This figure is provided on sales analysis reports and is stored in the Inventory Setup program to avoid distortions caused by year end closings. Genesis will estimate that your inventory is reduced in each of the next 3 months by this average amount. All of the information from steps 1-4 is assembled, added, and displayed on your screen in an Open To Buy report. A negative dollar amount means you are overbought for that particular department and month. It might be a good time to look at cancelling some orders. A positive dollar amount for a department and month combination means you can buy that much merchadise (in total dollars) without become over/under inventoried. Open to Buy can be summarized as: Current OTB = Current Adjusted Inventory + Estimated Receiving of Merchandise1 - Average Sales (Figures are averages for each month in the three month forecast period. Carry overs/unders are included in monthly amounts.). Item Summary Report This report provides a convenient listing of items from any combination of manufacturers. You can also use querying features in this report to view information for certain types of items (like sofas, or tan sofas, etc.) The units in stock, on order and sold year to date are listed for each item. In addition, the date of last sale, sales rate in days, GMROI, and landed costs are listed for each item. Use this report to study the performance of individual items. You can also study the performance of similar items from different suppliers by checking the “Select items by matching words...” option. Enter a key word that appears in the item number, or description, fields for the items to group them all on one report. You can enter search criteria in any of the three fields on your screen. Total dollar amount in stock. Total dollar amount on order. Total dollar amount sold month to date. Total dollar amount sold year to date. Total number of units sold month to date, and year to date. Average profit margin for items on the report. Average GMROI for items on the report. Instructions: 1 Click on Reports from the ICS Main Menu. 2 Click on On Screen Reports. 3 Click on the Item Summary tab. 4 Select any desired criteria and click View Report. About the Sales Rate in Days The number listed in the “Rate” column is the average number of days between sales for that particular item. It only include items sold from stock (special orders are not included in the calculation). An example of how it is calculated follows: Date Action Sale Rate Notes 03/01/02 Item sold from stock 0 03/21/02 Item sold again from stock 20 03/30/02 Item sold as a special order 20 Special orders have no affect 05/01/02 Item sold again from stock 30 20 days +40 days divided by 2 Floor Stocking Report Page 273 User Manual Chapter 7: Inventory Control System (ICS) This report provides a convenient way to see items that are in your warehouse, but not on the sales floor. This ensures that items are not forgotten or kept out of sight from potential customers. 1 2 3 4 5 Click on Reports from the ICS Main Menu. Click on Printed Reports. Click on the Inventory Listings tab. Select the Floor Stocking Report option. Select any desired criteria and click View Report. Page 274 Genesis Software Systems User Manual Chapter 7: Inventory Control System (ICS) Sales & Marketing Functions Printing Price Tags & Labels Genesis provides many options for printing tags and labels: Print borders and graphics (such as your company logo) Print preview your tag design while designing it Place any piece of information anywhere on the tag Maintain an infinite number of tag styles Accessing the Price Tags & Labels area 1 2 Click on Reports from the ICS Main Menu. Click on Price Tags & Labels. Choose Your Printing Materials The type of printer you purchased for printing tags and labels determines the type of materials you will use. Labels - Dot matrix printers use ordinary 3 1/2" by 15/16", 1-wide, mailing labels. These labels are available at virtually any office supply store. Laser printers use 3-wide laser labels with 30 labels per sheet, or 2-wide labels with 10 labels per sheet. Make sure you specify Avery form # 5160 or compatible for 3-wide labels, or Avery form #8163 (or compatible) for 2-wide labels. Display Tags - Please check with your printer manufacturer for guidelines about what size and weight of paper stock can be used in the printer. Most printers have a minimum paper length that is required for the printer to pull the paper through the printer. In addtion, most printers will have a maximum paper weight (or thickness) for material that can be fed through the printer. Display tags for laser printers should not have perforations or pin feed holes on the sides of the tags. Your company logo and any other desired graphics can be preprinted on the tags. It may also be helpful to have the tags precut to your desired dimensions if your laser printer can manage smaller paper sizes. Check the hardware specifications on your printer for any special paper requirements. Note on Dot Matrix Printers: Genesis uses graphics methods for printing display tags. The printing speed on dot matrix printers is very slow. Dot matrix printers are not reccommended for tag printing. bar code - A series of vertical lines of varying widths. Bar codes can be used to represent various combinations of numbers and letters. Setup Your Printer Genesis can print display tags on any printer that uses a Windows printer driver. A Windows printer driver is a small program supplied by the printer's manufacturer that controls the printing functions of the printer. Here are the basic types of printers you can use for tag printing: Laser Printer - These printers usually have the fastest printing speed, and have the lowest cost per printed Page 275 User Manual Chapter 7: Inventory Control System (ICS) page. Laser printers produce tags that are crisp and attractive in appearance. You should have your price tag stock cut to size for use with a laser printer. Ink Jet Printer - These printers produce attractive display tags, but the cost per printed page is typically triple that of laser printers. These printers can print in color (if you include a graphic on your tag), but the print speed is usually slower than that of laser printers. You should have your price tag stock cut to size for use with a ink jet printer. Receipt Printers - These printers are ideal for printing very small price tags, or price tag labels. The quality of the labels is excellent (especially when using thermal transfer technology). The print speed can be very fast with these types of printers. Please note that tag printed on thermal transfer paper will fade when exposed to sunlight. Dot Matrix Printers - Dot matrix printers are not reccommended for tag printing due to very slow printing speeds and marginal quality. You will need to tell Genesis what kind of printer you are using, and how the printer is attached to your computer before you print tags, or labels, for the first time. Note: The printer setup you have selected for your reports is different from the printer setup you will specify for tag printing. This allows you to select one type of printer for reports, and another type of printer for price tags. Instructions 1 Click on the Tag Printer Setup tab. 2 Select the printer you want to use for tag and label printing from the list of printers on your screen. Consult Windows Help for more information about installing printer drivers if your desired printer does not appear on the list. 3 Click on the Tag Printing tab to return to tag printing. Select Your Design Options Price Tag Design Options: You can create an infinite number of tag styles and give each a unique name (e.g. “Sale Tag” or “Lamp Tag”). Follow these steps to create a new price tag format. 1 2 3 4 5 6 7 Click on Reports from the Inventory Main Menu and then Price Tags & Labels. Click on the Label Format Options tab. Click on the Click here to design display tags button. The Tag Format window will be displayed on your screen with the following options: Back - Return to the tag printing main screen. New - Create a new price tag format. You can create thousands of price tag formats and use them to print display tags at any time. Change - Modify the printing settings for a previously created display tag. Delete - Delete a previously created tag format from the system. Click on New. Complete the fields on the screen. Refer to the information below these instructions for additional assistance on the individual fields. Click on the Tag Details tab. Complete the fields on the screen. Refer to the information below these instructions for additional assistance on the individual fields. Tip: A Preview button will appear at the bottom of your screen while you are updating a tag format. Click on this button to see what your tag will look like when it is printed on your printer. Click on the Close button inside the Page 276 Genesis Software Systems User Manual Chapter 7: Inventory Control System (ICS) preview window when you are finished viewing the tag. You can click on the Preview button at any time while entering setup information for your tag. Field Detail - General Tag Layout Tab Tag Name - Give your tag format a name (i.e. "Sale Tag", or "Medium Size Tag"). Dimensions - Enter the height and width of your tag in inches. Your tag must be at least .5 inches tall, and .5 inches wide. Don't specify a size larger that your printer can physically printer (8.5" wide by 11" tall in most cases). Page 277 User Manual Chapter 7: Inventory Control System (ICS) Margins - You can move all of the printed information on your tag a specified distance from the top of the page, and from the left side of the page. These are referred to as printing margins. Enter the distance you would like to move the tag from the top margin, and from the left margin in inches. This setting is optional. Lines and Borders - You can print a border around your tag and up to 2 horizontal lines on your tag. Border Printing - Click on the "Print a Border" check box and the select the width of your border. Genesis will print a border around the edge of your tag that is slightly smaller than the height and width you have selected for the tag. Horizontal Lines - Click on the "Print Horizontal Line" check box to print a horizontal line on your tag. You can specify where the line will appear on the tag by entering a number of inches at the "From Top" prompt. Your entry at this prompt tells Genesis how far to scroll down the tag (in inches) before printing the line. The line prints from the left edge of your tag, to the right edge of your tag. Graphics - Click on the "Include Logo" check box to print a graphics image on your price tag (i.e. your company logo). Specify the graphics image you want to use by clicking on the pull down button that appears below the "Include Logo" prompt. Genesis supports .bmp, .jpg, and .wmf graphics files. Use the "Left" and "Top" prompts to position the graphics image on your tag. Enter the number of inches the image should appear from the left edge of the tag, and from the top of the tag, at these prompts. Field Details - Tag Details Tab Select any combination of detail items to appear on your price tag. Then specify the exact location of each detail item and its font type and size. You will need to specify the following for each detail item you include: Left - Enter the number of inches the detail item should print from the left edge of the tag. Top - Enter the number of inches the detail item should print from the top of the tag. Font - Click on the pull down button to select the font for the detail item. You can choose from any font currently installed on your computer. Consult Windows Help for information about using fonts. Size - Enter the printing size of the detail item in points (72 points equals 1 inch). This setting determines how large, or how small, the printed information will be. You can specify the location of each detail item by entering the number of inches it should print from the left Page 278 Genesis Software Systems User Manual Chapter 7: Inventory Control System (ICS) edge of the tag, and from the top edge of the tag (in the Left and Top columns respectively). Follow these guidelines when setting up the detail items on your tag: Suggested Price - The dollar amount that is printed for Suggested Price is determined by your settings for suggested price on the Pricing Options tab. You may want to use one of the Miscellaneous Text detail options to print text like "Suggested Price$", or "Manufacturer's List $" adjacent to the Suggested Price. Selling Price - The dollar amount printed for Selling Price is determined by your settings for selling price on the Pricing Options tab. Genesis will print any added cents (if enabled in your selling price settings) at approximately 45% of the font size you specify for the selling price. You may want to use one of the Miscellaneous Text detail options to print text like "Our Price$", or "Only $" adjacent to the Selling Price. Other Price #1 - Select this option to print price #1 from the Item Master Pricing Window on your tag. Other Price #2 - Select this option to print price #2 from the Item Master Pricing Window on your tag. Other Price #3 - Select this option to print price #3 from the Item Master Pricing Window on your tag. Extended Desc - Select this option to print the extended description from the Item Master on your tag. The extended description can be lengthy so be sure to leave plenty of room on the tag for printing this detail information. Product Label - The product label consists of the department number, manufacturer number/name, item number, description, coded costing information, and bar code identification number for each item. All of this information prints on 2 lines. Select this option to print the product label information on the tag. Tip: You should usually select at least this option when setting up tag formats. Bar Code - Choose this option to print the appropriate bar code for the item on the tag. Please be aware that font sizes below 12 points may not be easily scanned with some barcoding equipment. You should also select font "39251" when choosing a font for bar codes. This font is supplied with your Genesis installation disk. If you do choose to include bar codes on your tags or labels, you should periodically check the Bar Code Integrity of your itmes. Use this option to correct any damaged files in the bar code system. Genesis will automatically scan your inventory items and correct any invalid bar code identifictaion numbers it encounters. A list of items with corrected bar code numbers will be printed. You should generate new bar code labels and apply them to any item on the printed list. Follow these instructions. 1 Select Maintenance from the menu at the top of the ICS Main Menu. 2 Select Advanced. 3 Select Check Bar Code Integrity. Note: If necessary, you can change the bar code number that Genesis automatically assigns to Item Masters, to any combination of letters and numbers. This allows you to change the BCI code on an Item Master to match a manufacturer’s preprinted bar code (e.g. a UPC code). This change can be done through the Item Master area. Add On Items - Check this box to include add-on items for an Item Master on the price tag (Note: The item master must have add-on items assigned in order for them to print on the price tag). Choose a location, font and font size for printing the add-on items. Tip: Page 279 User Manual Chapter 7: Inventory Control System (ICS) You may also want to use one of the miscellaneous text options on this setup screen to provide a header for the add-on items that print on the price tag. Miscellaneous Text - Additional fields appear at the bottom of the detail item list. You can use these fields to print miscellaneous text anywhere on your tag. This includes things like "Suggested Price $", "Selling Price $", or "Super Spectacular Sale". Hide Manufacturer Name/Reverse Item Number - This is helpful in preventing price shopping from consumers and competitors.Check this option to exclude the manufacturer name and print the item number characters in reverse order. The number for the manufacturer will be printed, but the name will be omitted. Here is an example of what a label might look like with, and without, this option selected: Not Selected Dep: 0 Acce Mfg: 8 ASHL Item: 440-40S Desc: CURIO Selected Dep: 0 Acce Mfg: 8 Item: S04-044 Desc:CURIO Print to a Receipt Style Printer (1-wide) - This setting is required for printing to a receipt style printer, or other printers that print on continuous feed paper. Selecting this option insures that the price tag will be printed in the correct length. Label Design Options: The Label Format Options tab contains options that affect how inventory labels and price tag labels are printed. These options affect how information is printed when: "Labels" is selected on the Tag Printing tab. "Price Tags" is selected on the Tag Printing tab and the option titled "[Use Labels for Price Tags]" is selected from the list directly below the Price Tags option. Please note that price tag labels are different than the labels that print on the display tags. Price tag labels are designed to be printed on 2-wide, or 3-wide, label stock (see Choosing Printing Material). Instructions: 1 Click on the Label Format Options tab. Note: If the options on this screen are not available, you will need to click on the Tag Printing tab and select either “Labels” or “Print Price Tags as Labels”. 2 Click on Save. Field Detail - Label Design Options Include Bar Code - Check this option to include a bar code with the printed labels. Hide Manufacturer Name/Reverse Item Number - This is helpful in preventing price shopping from consumers and competitors.Check this option to exclude the manufacturer name and print the item number characters in reverse order. The number for the manufacturer will be printed, but the name will be omitted. Here is an example of what a label might look like with, and without, this option selected: Not Selected Selected Dep: 0 Acce Dep: 0 Acce Mfg: 8 ASHY Mfg: 8 Item: 440-40S Item: S04-044 Desc: CURIO Desc:CURIO Print 3-Wide Labels - Select this option to print 3 labels per row on Avery #5160 label sheets. Page 280 Genesis Software Systems User Manual Chapter 7: Inventory Control System (ICS) Print 2-Wide Labels - Select this option to print 2 labels per row on Avery #8163 label sheets. These labels use larger characters and are especially easy to read from a distance. Select Your Pricing Options Genesis gives you a great deal of flexibility in determining the prices that will appear on your price tags. Genesis prints three types of prices on each tag: Suggested Price - This is the “manufacturer’s suggested price”. Selling Price - The price at which you are selling the item. Coded Prices - Up to 3 coded price levels can appear at the bottom of every price tag. These prices are useful for printing the item cost, or a minimum selling price, in coded form on the price tags. Instructions 1 Click on the Pricing Options tab. 2 Complete the fields. Refer to the information below these instructions for additional assistance on the individual fields. Field Detail – Pricing Options Screen: Suggested Retail Price - Select one of the five options for your suggested price: Item Master Price #1 - Use price level #1 from the pricing window when printing the suggested price for each item. Item Master Price #2 - Use price level #2 from the pricing window when printing the suggested price for each item. Item Master Price #3 - Use price level #3 from the pricing window when printing the suggested price for each item. Custom Price - Print the suggested price as a multiple of the landed cost for the item. For example, suggested price equals landed cost times 2.25. You must complete the “Suggested Price = Cost times” prompt if you select this option. Omit Suggested Price - Do not print a suggested price on the price tag. Print Suggested Price and $ on Tag - Check this option if you are printing to a receipt style printer that does not contain forms with printed logos and titles. Genesis will then print the text “Suggested Price” next to the suggested retail price, and place a “$” in front of the selling price. You should also select the option for printing 1 price tag per page on the formatting tab if you are using a receipt printer for tags. Selling Price Calculation - Select one of the five options for your selling price: Enter a single digit (0-9) at the "Round Prices to this number (1-9)" prompt to automatically round your selling prices to the nearest amount ending with that digit. The rounding is completed after the selling price is assigned, or calculated. Examples: Entering a "9" at this prompt rounds $372 down to 369 and $375 is rounded up to 379. Enter a 0 at this prompt to disable the rounding feature. Page 281 User Manual Chapter 7: Inventory Control System (ICS) Enter two digits (01-99) at the "End prices with these cents (01-99)" prompt to add those cents to the selling price of each item. Example: Entering "88" at this prompt causes each price to be printed with 88 cents after the selling price ($65.88, 899.88, etc.). Entering "0" at this prompt disables this feature on display tags, but allows any cents amount entered on your item master selling prices to be printed when you select the option to "Print Labels as Price Tags". Enter a discount percent (01-99) at the "Markdown price by this percent (1-99)" prompt to reduce the prices printed on your tags. Example: Enter 5 at this prompt to reduce the printed selling price of each item by 5 percent. An item with a selling price of $100 would print a selling price of $95 on the price tag. This option does not affect the pricing information in your system. It only changes the way the pricing is printed. This option is ideal for special sales events when items are marked down by a specific percent for the sales event. Note: Rounding the selling price, adding cents to the selling price, or marking down the selling price does not alter any pricing information in your system. It simply changes the way the tag is printed. Please note that rounding of prices takes place after a discount to the selling price has taken place (when applicable). Select one of the options for your selling price: Item Master Price #1 - Use price level #1 from the pricing window when printing the selling price for each item. Item Master Price #2 - Use price level #2 from the pricing window when printing the selling price for each item. Item Master Price #3 - Use price level #3 from the pricing window when printing the selling price for each item. Item Master Target Price With Options - Print the $ Sell price from each Item Master and apply any rounding options you select (as described above): Round Prices - Enter a digit you want to round your prices to. For exmple, enter 9 to round each price to the nearest 9. Examples: 247 would be rounded to 249, 242 would be 239. Enter 0 to disable this option. End Prices With Cents... Enter a number the number of cents you want printed after every tag. Example: Enter 95 to have every price end with 95 cents. Enter 0 to disable this option. Markdown Prices... Markdown the $ Sell price by your specified percent and print this price on the tag. This is helpful for promotions where every item is reduced by a specific perecentage rate. This does not affect the information stored on your item master. It only affects the price printed on the tag. Item Master Target Price Without Options - Print the $ Sell price from each Item Master exactly as it appears on the Item Master. The options for adjusting the printed price (i.e. rounding, ending with) are not available when this option is selected. Custom Price - Print the suggested price as a multiple of the landed cost for the item. For example, suggested price equals landed cost times 2.25. You must complete the Page 282 Genesis Software Systems User Manual Chapter 7: Inventory Control System (ICS) "Suggested Price = Cost times" prompt if you select this option. Coded Prices - Select a coding method for your coded prices: Standard Coding - Your coded prices are printed as numbers with a single digit inserted in front of each coded price. If your prices for prices #1, #2, and #3 are: Your printed price code will look like this: $89, $200, $3001 189-2200-3300 Alpha Coding - Each digit of the price is translated into a letter. Your coded prices print as series of letters instead of numbers. Here is an example using the letters OASKMYWIFE to represent the digits 0 through 9. If your prices for prices #1, #2, and #3 are: $89, $200, $300 Then your printed price code will look like this: FE-SOO-KOO Custom Price - Each of the coded costs is the landed cost for an item times an arbitrary numeric multiplier. For example, coded price #1 could be landed cost times 1 (for landed cost) and coded price #2 could be landed cost times 1.72 (representative of a 41% profit margin). Enter the multiplier you would like to use for each of the three coded prices. General Options Minimum Number of Tags or Labels - Genesis will print multiple tags or labels for each item. The number of tags is determined by the method you have selected for printing tags: Item Masters - The quantity of tags will equal the number of units in stock for the locations you have selected. Purchase Orders - The quantity of tags will equal the number of units in the Qt. column for each item on the purchase order. Receiving Batch - The quantity of tags will equal the total number of units received for each item since the last time tags were printed using this method. Old Stock Report or Floor Stocking Report - The quantity of tags will equal the units appearing in the Qt. column on each respective report. You can force Genesis to print a minimum number of tags for any item by typing a number at this prompt. For example, you can print at least one tag for every item you select by placing a 1 at this prompt. Tip: Make sure the Minimum Number of Tags prompt is set to zero if you are trying to print tags and labels for a specific location. Maximum Number of Tags or Labels - Enter the largest quantity of tags to print for any selected item. Use this to limit the number of tags printed for your selected items. Print Tags 1 Click on the Tag Printing tab. Page 283 User Manual Chapter 7: Inventory Control System (ICS) 2 3 Click on Labels to print price tag labels, or Price Tags to print display tags for your sales floor. Choose an Information Source option. Refer to the information below these instructions for additional assistance on these options. 4 Double click on a department to select a department. 5 Double click on a manufacturer to select a manufacturer. 6 Click on any combination of locations to select specific locations for printing. Note You must have your minimum number of labels option set to 0 if you select individual locations for printing. 7 The list of items for your selected department and manufacturer combination is now displayed on the screen. Several options are available for this list: a) Highlight the items in the list you wish to print. Use extended menu selection techniques to choose multiple items from the list. Click on the Print Tags button to print labels/tags for your selection. b) Double click on a single item in the list to print a tag for that item. c) Click on item number or description column header to resort your list of displayed items by the information in that column. d) Right click on an item in the list to update the pricing information for that item. 12 Click on Print Tags. Tip: An option for selecting a Starting Row Number appears next to the Print Tags button when you have selected the 3-wide format option for printing labels. This allows you to skip previously used rows on a sheet of labels. Please note that feeding a sheet of labels through a laser printer more than one time may permanently damage your laser printer. Field Detail – Information Source Item Masters - This is the default option and allows you to price tags or labels for any item(s) in your inventory. Purchase Orders - You can print price tags, or labels, to match the items on an open purchase order. You should print labels prior to receiving the items on the purchase order. Labels for special order items will include the customer’s name so you can easily identify the merchandise while it is in your warehouse. When you click on Purchase Orders in the Information Source option box a list of the open purchase orders in your system will be displayed. Double click on any purchase order number to print labels for the items on the purchase order. Genesis will print one label for each unit ordered on the purchase order unless you alter the minimum/maximum quantity of labels to print using the design options. Receiving Batch - Genesis keeps track of the items you receive into stock from purchase orders and stores them in a receiving batch file. You can print labels, or tags, for the contents of this file and the clear the file from your disk when you are finished. This is a convenient way to print labels for every item you have received. Click on Receiving Batch in the Information Source option box and then click on the Start Printing button to print tags or labels for the batch. Click on the Clear Batch button after you have successfully printed labels for the receiving batch. This erases the receiving file so you can start with a “clean slate” for the next receiving batch. Group - Click on Item Groups in the Information Source option box. A list of the groups in your system will be displayed. Double click on a group to print a price tag, or inventory labels, for your group. The printed result will be as follows: Price Tag - A single price tag for that group. The suggested price that appears on the tag will be the total for all items in your group for the pricing option you have selected for the suggested price. The selling price will be the total selling price for the items in your group. Page 284 Genesis Software Systems User Manual Chapter 7: Inventory Control System (ICS) Inventory Labels - A separate label is produced for each item that is part of your selected group. Old Stock - First you must print an Old Stock Report. Then return to the tag printing screen and click on Old Stock Report in the Information Source option box. Click on the Start Printing button to print tags or labels that match the items listed on your Old Stock Report. The price tag selling price will match the marked down price that appears on your Old Stock Report. Floor Stocking - You can print price tags to match the items on printed your most recently floor stocking report. This is a convenient way to make sure the correct items are brought to your sales floor and priced correctly. First you must print a Floor Stocking Report. Then return to the tag printing screen and click on Floor Stocking Report in the Information Source option box. Click on the Start Printing button to print tags or labels that match the items listed on your Old Stock Report. Pricing Alert -This option will print tags for the items most recently selected when printing/viewing the Pricing Alert Report (<ICS <Reports <General Reports <Inventory Listings <Pricing Alert Report). This report alerts you to changes in item costs and prices so you can make sure the items are priced correctly on your sales floor. Sales History (Sold Tags) - You can print sold tags for merchandise that has been sold to customers but has yet to be delivered. The customer name will be included on the tag when you select this option. After selecting this option, enter a date range and click on the Go button. A list of items sold to customers during your selected date range will be displayed (note: items not sold from stock (e.g. special orders) will be highlighted in blue). Select any combination of items in the list and then click Start Printing to print tags for those items. Tip: You may also right-click on an item in the list to view a copy of the original sales invoice. Date Sensitive Sale Items option - Select a range of dates and then click on the Go button that appears to the right of the date prompts. Genesis will display a list of items where one or more days from the item’s selected range of dates falls within the range of dates you have specified on the tag printing screen. Price Tag Examples The following examples show how Genesis can print the suggested price, retail price and item information onto a variety of tags and labels. Note: Some have preprinted text and graphics on them. Page 285 User Manual Chapter 7: Inventory Control System (ICS) Sales & Marketing Reports Daily Sales Report This is the report printed at the end of each day and is used to balance and finalize the day. Instructions for using this report were provided in a previous section in this chapter. Your bookkeeper or store manager will generally be the person responsible for printing this report and finalizing the day. However, you can Print Preview this report at any time throughout the day for a quick glance at your sales in progress for the day. Page 286 Genesis Software Systems User Manual Chapter 7: Inventory Control System (ICS) Standard Sales Analysis Report This report provides an alphabetical list of sales by department. Use this report for a detailed analysis of sales performance. Every item that has been sold is listed on this report. Manufacturer and Department Totals are printed for: MTD and YTD Sales Dollars Average YTD Sales Dollars Advised Inventory Dollars GMROI (Gross Margin / Average Inventory) Inventory Turnover Ratios (Net Sales / Average Inventory) You can also choose to: Include/Exclude special order vs. stock sales comparisons. Include/Exclude sales for each of the prior 12 months. Instructions 1 Click on Reports from the ICS Main Menu. 2 Click on Printed Reports. 3 Click on the Sales Analysis tab. 4 Select the Sales Analysis-Standard report option. 5 Select any desired criteria. 6 Click on Start Printing. Description of Columns/Totals Sales Analysis Item Detail Section: - SLD MTD, SLD YTD and SLD SPEC = These columns reflect whatever is currently in the item masters in the quantity grid. - $ COST EACH = This reflects the landed cost field on the item master. - $ SOLD MTD = This field is the “Sld MTD” times the “$ Cost Each”. - $ SOLD YTD = This field is the “Sld YTD” times the “$ Cost Each”. - PROFIT % = This field as calculated as follows: Current Landed Cost on IM X # of units sold =A A + Gross profit $* =B B $ Cost Each (landed) = C C / B = Profit % * The “Gross Profit $” field on the Statistics tab of the Item Master, is calculated at the time of the sale. Keep in mind that your item cost may have been changed on the item master since that time. - SALE DAYS = This is the average number of days it takes to sell the item, while it is in inventory. It is calculated as: “Total Sale Days For All Items” / “Number of Times Sold For All Items”. - AVERAGE MONTHLY SALES = YTD Sales / Fiscal Month - ADVISED 1 = YTD Sales / Fiscal Month * (12 / Target Turn Rate #1) - ADVISED 2 = YTD Sales / Fiscal Month * (12 / Target Turn Rate #2) Page 287 User Manual Chapter 7: Inventory Control System (ICS) Sales Analysis Department Summary Section: - $ SOLD MTD = Sold MTD at Landed Cost (from IM, MTD Units Sold * Item Landed Cost) - $ SOLD YTD = Sold YTD at Landed Cost (from IM, YTD Units Sold * Item Landed Cost) - AVG MTD SALES = Sold YTD / Fiscal Month - ADVISED #1 = YTD Sales / Fiscal Month * (12 / Target Turn Rate #1) - ADVISED #2 = YTD Sales / Fiscal Month * (12 / Target Turn Rate #2) - AVG INVENTORY = From average inventory figures reported on the Inventory Summary Report - ANNUAL TURNS = Annualized Sales / Average Inventory or (YTD Sales at Cost / Fiscal Month) * 12 - PROFIT MARGIN = YTD Sales @ Cost as a % of (YTD Sales @ Cost + YTD Gross Profit) - GMROI = YTD Profit / Current Inventory - SALE DAYS = Total sale days for all items / Number of times sold for all items Note: All the information on the Sales Analysis Report is based on a “Written Accounting Basis”. The Item Master sold quantities are updated at the point you click “Save” on a sales invoice (so unfinalized invoices will also be reflected on this report). The report reads the sold quantities on the Item Masters to arrive at the information it displays. Why are the costs on my Sales Analysis Report different from other reports? Date When Report is Run: - The costs on the Sales Analysis Report are calculated when the report is run. At the time you preview/print the report, the system will look at the item masters and use the current cost to calculate the report. So, if you have changed the costs since the time an invoice was created, then certain reports will be reflecting different costs (e.g. the undelivered report uses the cost at the time of the sale). Unfinalized Sales - If you have sales entered that aren’t part of a finalized day, then those will also appear on the sales analysis report, but not on other reports. Date Discrepancies - The total under “Month to Date Dollars” on your Sales Analysis Report is at cost (not retail price) and contains the total cost of items sold since you last closed the month in ICS. If the month was not closed at the expected time, you may have more or less cost than expected. Finding a Discrepancy: If you think the costs are incorrect, you can compare the costs listed for each item sold on the “Sales Analysis Report” to the cost listed for each item sold on the “Undelivered IItems Report”. To print the “Undelivered Items Report, go to <ICS <Reports <Printed Reports <Inventory Listings <Undelivered Items Report. Enter “0” for the salesperson and select “Both” for types of sales. The costs on the “Undelivered Report” reflect the cost that was on the Item Master at the time the invoice was created and the costs on the “Sales Analysis Report” reflect the costs as they are currently listed on the Item Masters. You can also look at the costs on the Daily Sales Report for each day in the month. It may be that a cost has been changed erroneously, such as an extra zero accidentally added at the end of a number. Additional Notes: 1 The Fiscal Month you are in is used in some calculations and is determined by your setups. In ICS Setup, your fiscal month is found in “Inventory Departments”. In G/L Setup, your fiscal months are found on the “Fiscal Calendar” tab. Page 288 Genesis Software Systems User Manual 2 3 Chapter 7: Inventory Control System (ICS) Your Target Turn Rate #1 and #2 is setup in ICS Setup under “Inventory Departments”. This report is not intended to be used as a literal sales report, but rather for managerial and evaluation purposes. Prime Performers Sales Analysis Report Use this report to see your best performing items by units sold, gross profit dollars, or sale rate in days. The top 30% of the items you select in the Master Selection Window appear on this report. This is a useful way to focus on the best selling items without having to comb through the poorer performing merchandise. You can choose to rank items by Units Sold, Gross Profit, or Sale Rate in Days. Instructions 1 Click on Reports from the ICS Main Menu. 2 Click on Printed Reports. 3 Click on the Sales Analysis tab. 4 Select the Sales Analysis-Prime Performers report option. 5 Select any desired criteria. 6 Click on Start Printing. Price Point Analysis This report analyzes sales and inventory positions by retail price points. You can create a Price Point Schedule and Genesis will group your products into those price point ranges. It will show you the following for each price range: Year-to-date dollar sales Year-to-date percent of sales Current inventory value Percent of inventory value Advised inventory value Instructions 1 Click on Reports from the ICS Main Menu. 2 Click on Printed Reports. 3 Click on the Sales Analysis tab. 4 Select the Price Point Analysis report option. 5 Click on Update Price Points. 6 Select a department from the drop down list. Enter a beginning and ending price for each desired range for that department. Repeat for each department. See the image to right for example. 7 Click on Save. 8 Click on Start Printing. Tip: Compare the percent of inventory and the percent of sales figures for each price point range. These should be similar if you buying inventory for price point levels that match your sales performance. Delivered Sales Report Instructions for printing the Delivered Sales Report were provided in a previous section in this chapter. This report compares written sales and delivered sales. It lists items sorted by delivery date, customer name, or item number. Use this report as an audit trail of the merchandise delivered during each month. Page 289 User Manual Chapter 7: Inventory Control System (ICS) Undelivered Items Report This report lists all sales for a user-specified date range. You can specify whether it includes only undelivered items, only delivered items or both delivered and undelivered items. This provides an excellent report to look up all written sales for your salespeople. Instructions 1 Click on Reports from the ICS Main Menu. 2 Click on Printed Reports. 3 Click on the Inventory Listings tab. 4 Select the Undelivered Items report option. 5 Enter your desired criteria. 6 Click on Start Printing. You can also run this report for “Completed Items Ready for Delivery,” which lists items that have been received into stock but not yet recorded as delivered. This report also includes the purchase, paid and due amounts for the customer’s invoice. Old Stock Report & Markdown Schedule This report lists the items in your inventory that are selling slowly. You can set up a markdown schedule and gradually reduce the selling price on these items in an effort to maximize profits and still move the item out of inventory. This report can be printed as needed. However, this report should be printed and studied monthly for maximum effectiveness. You will be able to set up a markdown schedule before printing this report. Genesis will provide advised selling prices on this report that can help you greatly reduce markdowns when selling old merchandise. You will also see the new profit margin for each item should you decide to use the advised prices on the report. Instructions 1 Click on Reports from the ICS Main Menu. 2 Click on Printed Reports. 3 Click on the Old Stock Reports tab. 4 Click on Update Markdown Schedule. 5 Select a department from the drop down list. 6 Enter the number of aging days along with a markdown percentage for each desired level for that department. Repeat for each department. 7 Click on Save. 8 Enter a cut off date next to Show Items That Have Not Been Sold Since. Select a cutoff date that is old enough to insure that items will appear on your report. 9 Select any desired criteria for your report 10 Click Start Printing. Pricing Alert Report This report lists the items in your inventory that have had changes in costs and prices during a specified date range. This helps alert you to changes so you can make sure the items are priced correctly on your sales floor. This feature is integrated with Price Tag printing so that you can print new price tags for the affected items with just a couple of mouse clicks. Instructions 1 Click on Reports from the ICS Main Menu. 2 Click on General Reports. Page 290 Genesis Software Systems User Manual 3 4 5 6 Chapter 7: Inventory Control System (ICS) Click on the Inventory Listings tab. Select Pricing Alert Report. Select a date range. Click Start Printing. The Archives The Archives Module provides you with a fast, flexible, and simple way to retrieve the sales and receiving history of inventory items. The sales history can be printed in report form, viewed by individual sales invoice, or exported to an ASCII text file. You also have powerful marketing capabilities through the Archives. For example, you can print mailing labels for all customers who have purchased a particular item(s) between a specified date range. Instructions for using the Archives are provided in Chapter15. Mailing List The Mailing List module enables you to print mailing labels and form letters for a specified group of customers. You can also email messages and attachments to a specific group of customers. This provides unlimited marketing opportunities for your business. You can also generate a Zip Code Analysis report, which gives you a pie or bar chart comparing the number of customers in each zip code. Use this to analyze where your customers come from. Instructions for using the Mailing List are provided in Chapter 10. Page 291 User Manual Chapter 7: Inventory Control System (ICS) ClearView Demographics Overview ClearView Demographics is a program that is included with the Inventory control System which allows you to study the answers to a variety of questions your salespeople ask while entering sales invoices. This can provide you with invaluable insight into customer buying patterns and the effectiveness of your advertising expenditures. You can even structure your questions in such a way that ClearView can tell you when specific customers are likely to make follow-up purchases, and what types of items they are likely to buy. Setting Up The first step you will need to take involves setting up questions that you will ask your customers at the point of sale. Here are some sample questions: How did you hear about us? What furniture item will you purchase next? When do you intend to make another purchase? Why did you shop our store? Why did you buy at our store? Where else did you shop? The questions that are asked at the point of sale are specified in the ICS Setup program. You can set up your questions by following these steps: 1 2 3 4 5 6 7 8 9 Launch the ICS Setup program. Click on Misc. POS options. Click on the Detail Options tab. Click on the “Ask for demographics at POS” option. Click on the Setup button. Enter your questions and answers at the prompts provided. Check the Force salesperson to answer all questions option if you want every question answered. Click on Save from the Demographics window. Click on Save from the MISC. POS Options window. Collecting Customer Responses Customer responses are recorded at the time of a sale during sales invoice entry. If you have setup your questions in the ICS Setup Module, then a new window will appear after you save a sales invoice in the Inventory Control System. The window will contain your questions and possible answers. The salesperson (or whoever does the entry) will need to select the customer’s answers and then continue as normal. Once this window is completed, then answers will be available within ClearView for analysis. Analyzing Customer Responses Analyzing the responses to your questions is quick and easy. View Responses 1 Launch the Inventory Control System 2 Click on Reports and then select Printed Reports and then select Sales Analysis Reports. Page 292 Genesis Software Systems User Manual 3 4 5 6 Chapter 7: Inventory Control System (ICS) Select Demographics Analysis in the Report Options area. Select a range of dates you would like to study. ClearView will collect answers to questions asked during the date range you select. This is especially helpful if you want to study the effect of advertising during a limited time promotion. Check the Use Advanced Filters for Answers option if you would like to view results only for a specific department, manufacturer or location. This is great for profiling customer’s that buy a certain style of product, or gauging response to advertising for a particular type of product. All of the questions you have asked your customers appear in the questions list on the left side of the screen (without regard to the date range selected). Double click on a question to see how customers responded to that question. The answers will appear on the right side of your screen. View/Print a Report 1 Select your criteria (see the instructions for Viewing Responses). 2 Double click on a question to display the answer summary on your screen. 3 Click on Report in the “Send Results to” section. 4 Click Go. A detailed listing of the responses to your selected question will appear on the screen. Click on the Print button to print a copy of these results on your default Windows printer. Export to A Text File 1 Select your criteria (see the instructions for Viewing Responses). 2 Double click on a question to display the answer summary on your screen. 3 Click on Comma Delimited Text File in the “Send Results to” section. 4 Click Go. The detailed responses to your question will be stored in comma delimited text file. Genesis will tell you the name and location of the file once it has been created. The text file begins with a header line and then contains this information for each customer response: - Questions asked of the customer (up to 4) - Answers to questions (up to 4) - Date and Time the Customer Responded - Customer Name and Address Information - Salesperson Numbers (the person wrote the sale) - The sales location (usually a store location, e.g. store #1, #2, etc.). - Inventory Department Number (up to 30, one for each line on the sales invoice) - Manufacturer Name (up to 30, one for each line on the sales invoice) - Total Dollar $ Amount (up to 30, one amount for each line on the sales invoice) Export to a Microsoft Excel Spreadsheet 1 Select your criteria (see the instructions for Viewing Responses). 2 Double click on a question to display the answer summary on your screen. 3 Click on Report in the “Send Results to” section. 4 Click Go. A detailed listing of the responses to your selected question will appear on the screen. Page 293 User Manual 5 Chapter 7: Inventory Control System (ICS) Click Export to save the information on your screen in a Microsoft Excel spreadsheet file. Genesis will tell you the location and name of the file after it has been saved to your disk. Print Mailing Labels 1 Select your criteria (see the instructions for Viewing Responses). 2 Double click on a question to display the answer summary on your screen. 3 Click on Mailing Labels in the “Send Results to” section. 4 Click Go. Select the order in which you want the labels printed. Click Go one more time to begin printing the labels. Genesis will use the settings you have established in the ICS Setup program for report printing when generating the mailing labels. The labels will be printed in standard 3-across format if your are using a laser printer, and in standard 1-wide format if you are using a dot matrix printer. Page 294 Genesis Software Systems User Manual Chapter 7: Inventory Control System (ICS) Maintenance Functions Reorganize Master Files Reorganizing Master Files is an important step in maintaining your Genesis System. You should run this option at least every three days and it is recommended that you run it daily. Since no one can be using Genesis while this feature is run, it is often best to run it at the end of the day after finalizing, or first thing in the morning. Reorganizing the master files accomplishes several important tasks: Sorts your item masters into alpha-numeric order Removes deleted Item Masters from the System Removes completely received P.O.s from the open order file Updates your average inventory levels Optimizes your files Reorganize Master Files - A feature within Genesis that performs several maintenance procedures, optimizes your file system and boosts performance. Run this feature often! Instructions: 1 Select Maintenance from the menu at the top of the ICS Main Menu. 2 Select Reorganize Master Files. 3 4 5 6 7 8 Make sure no one else is using Genesis and that it is not open on any computer. If you would like to perform a backup of your files before reorganizing, check the box next to “Backup files before reorganizing”. If you would like to rebuild lookup indexes while reorganizing, check the box next to “Rebuild lookup indexes” (recommended). Click on the “Start” button. A status bar will show you the progress of the feature as your files are reorganized. When it is completed, a message will appear indicating the Indexes Have Been Rebuilt. Click on OK. Another message will appear indicating that The Reorganization is Complete. Click on OK. Page 295 User Manual Chapter 7: Inventory Control System (ICS) Reconcile on-order levels Mistakes you make while working with purchase orders can be automatically corrected with this maintenance option. You should select this option whenever you notice your on order quantities on your item masters do not match the on order quantities on your purchase orders. Genesis completes the reconciliation in two steps. First, all of the on order quantities that appear on your item masters are deleted. Genesis then reads all of the open purchase orders in your system and adjusts the on order quantities on your item masters to their correct levels. Important: Make sure you are the only person using the inventory system when you select this option. Instructions: 1 Select Maintenance from the menu at the top of the ICS Main Menu. 2 Select Reconcile On-Order Levels. 3 Genesis will ask you if you want to continue. Click on Yes. 4 A status bar will show you the progress of the feature as your on-order levels are reconciled. A list of purchase order numbers may appear in the Bad P.O. Numbers list on your screen. These purchase orders contain item entries that do not match an item master currently in your system. This is usually caused by changing an Item Master after it has been entered on a purchase order. Investigate these purchase orders further and make any corrections to the purchase orders that are needed. 5 Click on Done. Page 296 Genesis Software Systems User Manual Chapter 7: Inventory Control System (ICS) Other Miscellaneous Options Export to text file Genesis can export sales and inventory information to a standard ASCII text file. This feature gives you several powerful capabilities: Custom Reporting - Create virtually any report you would like using the reporting capabilities in Microsoft Access, Microsoft Excel, or a variety of other 3rd party programs. Financial Forecasting - Transfer the exported file into a Microsoft Excel spreadsheet and then use the financial and statistical functions in Excel to produce graphs, charts, and other analytical reports. You can change the information in the text file without affecting your original information. The generated text file is not linked to your Genesis data files in any way. Instructions 1 Click on Maintenance on the menu at the top of the ICS Main Menu. 2 Click on Advanced. 3 Click on Export to Text File. 4 Choose the type of information you want to export: a) Item Masters - Your inventory records. Includes information like item number, description, units in stock, sales performance data, etc. You can choose the inventory departments and type of information you would like to export when selecting this option. b) Purchase Orders - Your currently open purchase orders. Genesis includes all of the information entered on each purchase order. c) Receiving History - The information that appears in the YTD Receiving Log report. 5 Select the type of text file you would like to create: a) Tab - Each piece of data in the text file is separated by a tab character. b) Comma - Each piece of data in the text file is separated by a comma. c) None - A fixed length ASCII file is generated. There are no separating characters between each piece of data, but each piece of data in the file is of a uniform length. 6 Select the department to export. Or click on All Departments to include items from all departments. 7 Select the fields you want to export by clicking on all of the fields you want to include in the exported file. When you click on the fields the box next to the field should become checked. To deselect a field, click on it to uncheck the box. 8 Click Export. 9 A status bar will show you the progress of the export. When it is complete a message will appear informing you of the location of the exported file. Click OK. The text file will be named “genesis.txt” and will be created in the directory where your data files are currently stored. The directory will be the same directory you specified for your data files location in the ICS setup program. Tip: In most cases your newly created database file will be “G:\Genesis\genesis.txt”. You may have to substitute a different drive letter (i.e. F:) depending on how your network is setup. 10 Click on Cancel to return to the ICS Main Menu. Example: To get the total retail value of all items in your inventory, use the export feature to export selected data and then bring it up in Microsoft Excel to add the total of your prices. 1 Launch ICS. 2 Select Advanced from the Maintenance Menu. 3 Select Export to text file Page 297 User Manual 4 5 6 Chapter 7: Inventory Control System (ICS) In the Export window, select “Item Masters”, “Tab”, “Selling Price” and/or “Pricing Window Data” (and/or other desired information) and then click on Export. Note the file name and location that is created. Launch Microsoft Excel and open the text file that was saved in the previous step. Select “Tab Delimited” during the import wizard. Add up the appropriate pricing column using the Excel “Sum” feature. Send an Email Message This feature allows you to send an email, without leaving Genesis. This is a convenient way to send a quick note to a customer, vendor or any other person with a valid email address. Before using this feature, you will need to enter your email settings in the ICS Setup Module. This process should have already been completed during the setup process. See chapter 4 for more information. Instructions 1 Click on Special on the menu at the top of the ICS Main Menu. 2 Click on Send an Email Message. 3 Complete the To field with your intended recipient’s email address. 4 Complete the Subject field with the subject of your email message. 5 Type your message into the Message field. 6 Click on Send Now. Polling – Importing Daily Files from Branch Stores Polling (Daily Sales File Import) allows you to share information when Genesis is installed in multiple physical sites that are connected via telephone lines. This is useful if you have branch store locations and would like to maintain centralized inventory and accounting information without being “on-line” in real time. You can use this option to combine sales invoices entered on another computer (in a branch store location) with the sales invoices on your system (home office). Genesis automatically updates the appropriate information on the home office computer. You can then periodically transmit the updated files on your home office computer to your branch stores to provide them with updated inventory and accounting information. Overview Daily Sales File Import is used in conjunction with your normal daily routine: A Each branch store enters sales invoices during the day. This is completed on the computer at the branch store location. B The sales invoices entered at each store are transmitted through a conventional phone line to the home office at the end of the day. C The “Import Sales Invoices” option is run on the home office computer. Genesis combines the sales invoices from branch stores into a single daily sales file and updates the appropriate information on the home office computer. D Print and finalize a Daily Sales Report for all store locations on the home office computer. E The updated inventory and accounting files are transmitted to each branch store through a conventional phone line (optional). Page 298 Genesis Software Systems User Manual Chapter 7: Inventory Control System (ICS) Setting Up File Import ICS Setup Program Your home office and branch store computers must contain identical bookkeeping setup information in the ICS Setup program. Start the ICS Setup Program and click on the G/L Account Numbers button. Verify that all account number entries are the same in every store that will be using the Daily Sales File Import feature. You can use different account numbers for each store location, but the same set of account numbers must appear on every computer involved in the Daily Sales File Import. Consult the help system in the ICS Setup program for detailed information on completing the G/L Account Numbers setup screen. The salesperson names, salesperson passwords, and commission plans must also be identical in every store that will be using the Daily Sales File Import feature. Click on the Salespeople and Commission Plan buttons in the ICS Setup program to verify your settings. It is also important that your stock pulling method on the home office computer is set to “User selects stock location” so that Genesis does not override a stock location selection made at a branch store. Click on the Misc. POS Options button in the ICS Setup program on the home office computer to verify your setting for this option. A/R Setup Program Your home office and branch store computers must contain identical bookkeeping setup information in the AR Setup Program. Start the A/R Setup program and verify that all entries on the General Setup tab are the same in every store that will be using the Daily Sales File Import feature. Folder Setup You will also need to create file folders on your home office computer to store the daily sales files from your branch stores. You should transmit the daily file from each branch store into a separate file folder on the home office computer to avoid accidentally overwriting files. If you have more than 1 branch store, you will need to create a separate file folder for each branch store. Example: You have a home office and 2 additional branch stores. The home office daily sales files will automatically be stored in the \genesis folder. You will need to use Windows Explorer to create two additional folders on the home office computer to store the daily files transmitted from each branch store. You might name these folders \StoreA and \StoreB (you can actually use any name you desire for the folders). Using Daily Sales Import Entering Sales Invoices at Each Branch Store Genesis For Windows should be installed at each store. Each branch store will enter their sales invoices on their local computer. They should feel free to create new item masters and setup customer records as required. Transmitting Sales Invoices to the Home Office You will need to use a communication program to transfer the appropriate sales invoice file from each branch store to your home office (examples of communication programs include PC Anywhere and Carbon Copy). In a typical scenario, a user at the home office would connect to each branch store, select the appropriate daily file, and transmit it to a file folder on the home office computer. Consult the User’s Manual for your communication program for detailed instructions on how to transfer files. The sales invoice file at the branch store will normally be located in the \genesis folder on that computer. The name of this file will be similar to a date in appearance. For example, the file “101598.ICS” contains all of the sales invoices entered on October 15th, 1998. Be sure to select the correct file name when transmitting the sales invoice file to the home office. Page 299 User Manual Chapter 7: Inventory Control System (ICS) Use your communications program to store the daily sales file from the branch store in the appropriate folder on your home office computer. For example, if you have a branch store called “Store A”, save the transmitted daily file from Store A in the \StoreA folder on the home office computer. Important: Do not transmit a daily sales file from a branch store in the \genesis folder on your home office computer. Instead, use a different folder on your home office computer (i.e. \StoreA) for each branch store and save the file in that folder. Importing the Daily Files Follow these steps to combine the daily sales invoices from your branch stores into a single daily file: 1 2 3 4 5 Click Maintenance, Advanced, and then Import Daily Files. The File Import screen will be displayed: Select a daily sales file to import from the list of files on the left side of the screen. Use the disk drive and file folder navigation prompts to select the folder where your daily files are located if necessary. Click on the existing file in the “Add To...” list on the right side of the screen. Note You must have at least one sales invoice entered in the home office computer. If the “Add to...” list on your screen is blank, click Cancel and then enter one, or more, sales invoices for the home office before attempting to import sales invoices from branch stores. Click Go. The combining process will begin. Genesis will automatically create any new item masters required for the sales invoices entered at your branch stores. Sales and inventory information will automatically be adjusted for all items. A/R customer ledgers will be created as needed. An A/R ledger screen will appear for each customer when a ledger must be updated or created. You must click on the Save A/R button to create the new account for the customer. You may also select an existing customer account from the list of customers on your screen to apply the sales invoice to a previously created A/R account (useful when customer names are spelled incorrectly at the branch store). Note: You may also adjust any billing options for the customer while the A/R ledger screen is displayed. Print the Daily Sales Report Print the Daily Sales Report. Review the information on the report for accuracy and then finalize the report. Transmit the Files Back to Each Branch Store You can provide each branch store with an updated copy of your information by transmitting the data files in the \genesis and \genesis\hist directories back to each branch store. Use any commercially available communication program to accomplish this (i.e. PC Anywhere, Carbon Copy, etc.). Follow these guidelines when determining which files to transfer back to the branch stores: File Folder \genesis \genesis\hist Files *.ICS *.HST Description All data files including inventory and A/R information All sales invoice history files. Clearing Imported Files You can clear files that have been successfully imported without affecting the accuracy of your information in Genesis. Simply use your mouse to select a file that has been imported from a branch location and then click on the Delete button at the bottom of the Import screen to delete the file. Page 300 Genesis Software Systems User Manual Chapter 7: Inventory Control System (ICS) Manager’s Dashboard The Manager’s Dashboard is a powerful tool that provides you with key information about your business. It provides information on two different screens: Today’s Issues - Important issues that require attention today. Examples include items to bring to the sales floor, items that are on order and past due, and deliveries scheduled today. Today’s Numbers - This page provides current data for critical financial information. Examples include currnet inventory levels, cash in bank, total outsanding payables, and total outstanding receivables. Setting Up: If you are using Function Based Passwords, then you can access the Manager’s Dashboard by entering your master password. If you are using User Based passwords, then you will need to enable the Manager’s Dashboard for each user that you want to have access. Instructions for setting up passwords were previously provided in Chapter 4. To setup your Dashboard, follow these instructions: 1 2 3 4 5 6 Launch the Inventory Control System. Click on the Manager’s Dashboard button. Enter your password if prompted. Click on the Settings button (if you do not already see the Setup Window). The setup screen has two file folder tabs. Complete the prompts on the first tab to configure the “Today’s Issues” portion of The Manager’s Dashboard. See instructions below for detail on completing the prompts. Complete the prompts on the second tab to configure the “Today’s Numbers” portion of The Manager’s Dashboard. See instructions below for detail on completing the prompts. Page 301 User Manual Chapter 7: Inventory Control System (ICS) Field Detail – Today’s Issues Tab Sales Floor Locations- Place a checkmark (by clicking on a checkbox field) underneath each inventory location that represents a sales floor location. Your selections will be used to determine which items are in stock at locations other than your sales floor. Note: Location zero is not a valid sales location and is not displayed as a setup choice. Inventory Departments To Check for Missing Stock- You may not want to have Genesis scan all departments for items that need to be brought to the sales floor. Check the departments you want Genesis to scan when searching for items to be brought to the sales floor. Anything is Considered Old Stock... Genesis determines the old stock status of an item by calculating the number of days that have elapsed since the last time the item was sold. Enter the number of days you want to use at this prompt. Default Number of Prior Months... This is the number of prior months before today that Genesis will research when looking for completed sales that have not been delivered. Enter a 6 at this prompt and then adjust this number upwards at a later date if it appears some sales are not appearing on the report. Show To Do Items For... Genesis Calendar allows you to keep a “to-do list” of tasks you need to complete. The Manager’s Dashboard can remind you about tasks that have yet to be completed. Select the name of the person whose tasks you want to be reminded of on The Manager’s Dashboard screen. Field Detail – Today’s Numbers Tab Select Up To 10 G/L Accounts- Choose up to 10 G/L accounts that you use to track your Accounts Receivable and Checking Account (Cash in Bank) balances. Select an Page 302 Genesis Software Systems User Manual Chapter 8: Accounts Receivable account by clicking on an empty field and then choose the account from the pull down list on your screen. Create Totals For These Locations- Select the G/L locations you want Genesis to include when adding up totals for your Accounts Receivable and Cash In Bank accounts. You must select at least one location. Be sure all of the locations you choose, are highlighted when you save the screen. Enter Your Retail Sales Goal for Each Month- The Manager’s Dashboard will display the daily average sales you need in order to meet your monthly sales goal. This daily average will change as actual sales during the month are accumulated. Genesis must know your sales goal for each month in order to calculate the required daily average. Enter the sales goal on each appropriate line. Enter the number of days your store is open in each month in order to accurately calculate the required daily average. First Fiscal Month- Select the calendar month that represents your first fiscal month. Number of Days From Today to Calculate Payables Due- The Manager’s Dashboard will tell you the total amount of invoices you have scheduled for payment in the next several days. You can tell Genesis how far ahead to look by selecting a number of days from this pull down list. Using the Manager’s Dashboard: Follow these steps to start The Manager’s Dashboard: 1 2 3 4 5 Launch the Inventory Control System. Click on the Manager’s Dashboard button (upper right corner of your screen). Enter a password if prompted. The Manager’s Dashboard window will be displayed on your screen. Click on a link in the window to display a page of information. Genesis may require several seconds to assemble the information before displaying it on your screen. You will have several options to choose from once a page is displayed: Drilling Down- You can click on any number displayed in blue to view the underlying details for that number. The drill down feature is only available for the numbers displayed in blue. The information is displayed in a standard Active Reports window. You will have access to the standard Active Reports features once the window is displayed. This includes saving, sorting, printing, and exporting of the information in the report. Print The Page- Click on the Print button to print the summary page on your screen to any printer in your network. Genesis will prompt you to select a printer after clicking on the button. Export to Excel- Click on the Export button to Export the summary page displayed on your screen to a Microsoft Excel Spreadsheet for custom analysis and reporting. Exiting the Manager’s Dashboard: Click on the Close Dashboard link in the lower right corner of the window to close it. Page 303 User Manual Chapter 8: Accounts Receivable Chapter 8: Accounts Receivable The Accounts Receivable module is used primarily for: Maintaining your customer accounts Posting transactions Sending statements Sending past due letters Applying finance charges Viewing A/R aging information Managing your collection activities Accessing the Accounts Receivable Module 1 2 Click on Accounts Receivable from the Genesis Main Menu. The Accounts Receivable Main Menu will appear. If you receive an error message, be sure you have set up your data file pointer in the ICS Setup module. Accounts Receivable Main Menu: Page 304 Genesis Software Systems User Manual Chapter 8: Accounts Receivable Maintaining Customers’ Accounts Creating New Customer Accounts Genesis provides two methods for creating new customer accounts: Manually - The customer information and account status can be entered directly in the Accounts Receivable Program. This is reviewed in detail below. Automatically - The customer information is setup automatically during the sales invoice entry process in the Inventory Control System. Each customer account record is divided into three file folder tabs. Customer Information - This tab contains the customer’s address information and a summary of the customer’s current account status. This is also the place to post transactions to the customers account and put the customer in one of your 50 A/R categories. Billing Information - This tab contains the information Genesis will use to determine how, and when, to send statements to the customer. You can also enter notes on this tab that are available for your salespeople at the point of sale. Collection Information - This tab contains the information your collections agent will need when pursuing past due customers. You will find promised payment information, statement and past due letter history, cosigner information, and a complete history of customer contacts. Note: Genesis uses the customer name to designate the account as opposed to an account number. Because of this, customers with the same name will need to be differentiated somehow in the first and last name fields. As an example, if you have two separate customers who both have the name “Lori Smith”, then you could differentiate them by using a middle initial (Lori Smith vs. Lori A. Smith). Manually Creating New Accounts 1 2 3 4 Click on Customer Accounts on the Accounts Receivable Main Menu. Click New. Enter the name and address information for the customer. Select an A/R category for the customer. Genesis will automatically select the first category in the list if you Page 305 User Manual 5 6 7 Chapter 8: Accounts Receivable do not manually select a category. Post any required transactions to the customer’s account to update the customer’s current balance. Follow the instructions for posting transactions to customer accounts (page #) for more information on this subject. Click on the Billing Information tab and enter the customer’s loan amount, number of payments, and monthly payment amount. See the information below these instructions for additional assistance on the individual fields. Click on the Customer Information tab and the click Save. Note: the Collection Information tab will be reviewed at a later time. Field Detail – Customer Information Tab First - First Enter the customer’s first name. (17 characters) Last - Enter the customer’s last name. (14 characters) Addr - Enter the customer’s mailing address. This address will be printed on statements and past due letters. (30 characters) City ST Zip - Enter the customer’s city, state, and zip code. Ph: - Enter the customer’s primary phone number. Wk Ph - Enter the customer’s work phone number. Category - Click on the category this customer belongs in. Field Detail – Billing Information Tab Revolving Acct - Check this option if the customer will be billed as a revolving account. Late charges are not applied to revolving customer accounts. Monthly finance charges are applied to these accounts instead. A.P.R.% - Enter the annual percentage rate used for calculating interest charges and finance charges. Amount Financed $ - This prompt appears only if you have instructed Genesis to precharge the interest to the customer account in the A/R setup program. Enter the base loan amount at the prompt without interest charges. Genesis will automatically calculate the amount of the loan. The loan amount will include the total interest charges for the life of the loan. Loan $ - Enter the loan amount for the customer (see below). The amount you enter in this field will be divided by the number of payments to arrive at the customer’s monthly payment amount. Payment Amount $ - This is the amount Genesis expects the customer to pay every month. Genesis automatically calculates the customer’s payment amount. However, you can type over this amount to replace it with an alternate payment amount. Important: The monthly payment amount must be completed for customer aging to be correctly calculated. See the section below on How Genesis Ages Customer Accounts for more information. Send Statements To This Customer - Check this option if you want the customer to be eligible for statements, or past due letters. This option is checked automatically when creating new customer accounts. Send STatemetns Via Email - Check this option to make the customer eligible for email statements. Genesis will not print paper statements or past due letters for customers that have been selected for e-mail statements. Page 306 Genesis Software Systems User Manual Chapter 8: Accounts Receivable Late Chg % - Enter the late charge rate for installment, open, or lay away customers. Late charges are applied as a percent of the customer’s balance. Late charges cannot be applied to revolving accounts. First Payment Date - Enter the date of the customer’s first payment. This entry is used to determine the payment due date on the customer’s statement. Genesis will expect a payment from the customer on the same day of every month. The day is determined by your entry in this field. Age From Date - Genesis automatically ages a customer account from the date of customer’s most recent purchase that has not been paid in full. You can override this aging method and tell Genesis to age the account from an arbitrary date by entering the date in this field. Charge Interest After - Enter a date here to prevent Genesis from applying interest, or finance charges to a customer’s account until after this date has passed. You do not need to complete this prompt if the A.P.R. % rate for the customer is zero. Customer Notes (Point of Sale) - Enter any notes or special information you want to maintain for this customer. Display Notes at Point of Sale - Check this box to cause the customer’s account notes to be displayed when receiving a payment at the point of sale. This is helpful for alerting your salespeople and office staff to special situations for individual customers. Calculating a Loan Amount Genesis provides an easy way to calculate the interest and principal amounts for any installment loan. You can also use the loan calculator to determine the payoff amount for an installment loan. 1 2 3 4 Select Special from the menu at the top of the A/R Main Menu Select Loan Amortization. Complete the prompts on your screen: a) A.P.R. - Enter the annual percentage rate for the installment loan. b) Loan Amount - Enter the amount of the loan. c) Scheduled # of Payments - Enter the number of monthly payments for the loan. d) # of Payments Made to Date - Type in the number of payments the customer has made on the current loan. Click Go. The analysis for the loan will be displayed at the bottom of the window: Total Principal....Total Interest - These figures represent the totals for the loan after all payments have been made. Principal Paid...Interest Paid - These figures represent the amounts the customer has paid on the loan at this point in time. Principal Due...Interest Due - These amounts represent the balance in principal and interest owed by the customer at this point in time. Changing Customer Accounts You can modify a customer’s account at any time. Here are some common reasons you might need to change a customer’s account: Apply purchases, payments, or other charges to the account. Update billing and aging information. Page 307 User Manual Chapter 8: Accounts Receivable Update collection notes, or enter a promised payment amount. Instructions 1 Click on Customer Accounts from the Accounts Receivable Main Menu. 2 Click Change. 3 Type the first letter of the customer’s last name and press the enter key. A list of customers with a matching last initial will be displayed. Note: You may also choose to show only installment or revolving customers when selecting a customer record to update. This option appears in the lower left corner of the window. 4 Double-click on the customer to select that customer’s account. 5 Make any changes to the customer’s account. 6 Click Save. Changing a Customer’s Name and/or Address When a customer’s name or address changes, there are many areas of the system that are affected. Changing the name or address through the Accounts Receivable module will not affect the rest of the system. Because of this, you should normally use the Global Customer Information Update feature to make any changes, to ensure it is updated throughout the system. This feature can be found by going into the Inventory Control System, selecting Maintenance, Advanced and then Global Customer Information Update. If you want to change the customer name and/or address on a single invoice, you may do this through the Accounts Receivable module. Instructions are included below. Instructions for changing in invoice history: 1 Click on Customer Accounts from the Accounts Receivable Main Menu. 2 Click Change. 3 Type the first letter of the customer’s last name and press the enter key. A list of customers with a matching last initial will be displayed. 4 Double-click on the customer to select that customer’s account. 5 Click on the History button. 6 Double-click on the desired invoice. 7 The invoice will be displayed. Double-click on the Sold To text at the top left of the screen. 8 9 10 11 12 13 Change the customer’s name/address and click on Save. Click on Back to return to the customer’s history screen. Repeat these steps for each invoice you want to change. Click on Back to return to the customer’s account screen. Click on Save. When you are through correcting names and addresses, exit Accounts Receivable and launch the Inventory Page 308 Genesis Software Systems User Manual Chapter 8: Accounts Receivable Control System, select Maintenance, then Advanced and then Rebuild Lookup Indexes (be sure no one is in Genesis when you do this). Posting Transactions Posting purchase and payment amounts to a customer account is fast and easy. Normally, most transactions are created automatically when you use the Inventory Control System to make purchases and record payments. However, those transactions can also be created manually and/or you can create other transactions such as late charges by following the instructions below. Posting Transactions Manually: 1 Click on Customer Accounts from the A/R Main Menu. 2 Click on Change. 3 Enter the first three letters of the customer’s last name and press Enter on your keyboard. 4 A list of customers will appear. Double-click on the customer’s name. 5 The Customer Account Maintenance screen will appear. Enter an invoice number at the Invoice # prompt, or press the enter key alone to select an existing open invoice from an open invoice list. 6 Select the type of transaction. 7 Select the classification for the transaction. 8 Type in the dollar amount of the transaction and then press Enter. The amount will now appear in the summary of the customer’s account at the bottom of the screen. 9 Repeat steps E through H to post additional transactions to this customer’s account. 10 Click Save when you are finished applying transactions. You can also click Cancel to cancel all of the transactions you have just posted. Processing Add-on Installment Sales You can easily process add-on installment contract sales while entering a sales invoice. Refunds on pre-paid interest charges are automatically calculated and posted to the customer’s account. Setting up the System AR 1 2 3 Setup Launch the A/R Setup Module. Click on the Customer Defaults tab. Select the following options: a) Automatic Payment Calculation b) Pre-charge Interest on Installment Loan Amount c) Ignore original down payment amount when... d) Allow Revolving/Installment Selection at the point-of-sale Page 309 User Manual 4 5 Chapter 8: Accounts Receivable Click on the General Setup tab. Click on Save. ICS Setup You must also enable contract printing on sales invoices in the ICS Setup area of the software. Click on the “Invoice Printing” button in the ICS Setup area and then click on the “Body Setup” tab. Place a checkmark next to the option titled “Print A/R Contract with Invoice.” Additional Requirements Add-On sales can only be processed for a customer that has an existing installment loan account. The customer must have a previously entered and finalized sales invoice. In addition, the customer must have an existing A/R account with an account balance other than zero. Completing an Add-on Sale 1 2 3 4 Create a new sales invoice as normal, which contains the items the customer is adding to the account. You must enter the customer’s first and last names exactly as they were entered on the original sales invoice. Click on the pull-down button next to the last name field to search for the customer’s previous information and let Genesis enter it on the current sales invoice for you. Be sure to include any down payment amount on the new sales invoice at the payment prompts. Click on Save. The Financing Options window will appear. Make sure Installment is selected and then click on the Add On button located at the bottom of the window. About Interest Refunds: The customer is charged interest for the entire contract at the beginning of the contract period. The add-on contract will end the original contract early so the customer is entitled to an interest refund equal to the amount of interest that was due from the date of the add-on sale to the end of the orginal contract. This will display the Loan Calculator Window to help you determine the amount of interest that will be refunded to the customer. This window will have the loan information for the customer’s previous sales invoice already displayed. Genesis will also try to determine the number of payments made to date. This Page 310 Genesis Software Systems User Manual Chapter 8: Accounts Receivable number is important in determining the amount of interest refunded to the customer. This formula is used to determine the number of payments made to date: Number of Payments = Made to Date Total $ Paid on previous invoice (excluding original down payment) / Monthly Payment Amount on Customer’s Record Genesis will calculate the number of payments made to three decimal places to insure an accurate amount of interest is refunded to the customer. This formula is used to determine the amount of interest refunded to the customer: Interest Refund Amount = Total Interest charged on previous sales invoice - Interest portion of all payments made to date The interest portion of the payments made to date is calculated using the Rule of 78. You can see the exact amounts Genesis will use on the customer’s new contract by clicking on the Calculate button in the Loan Calculator window. You may refine the calculations on your screen by changing the numbers that are displayed and clicking the Calculate button. Click on the Continue button when you are ready to go to the next step in processing an Add-On Sale. 5 The Financing Options Window will be displayed again. Make sure the interest rate and number of payments for the new loan are correct and then click OK to continue. Page 311 User Manual 6 Chapter 8: Accounts Receivable The customer’s A/R Account Information window will be displayed. The loan amount now reflects the remaining principle due from the previous sales invoice plus the principal amount for the add-on sale. Genesis also automatically changes the “Age From” date on the Advanced Billing tab to today’s date so that the account will age from the date of the add-on sale. Click Continue to finish the transaction. You will be prompted to print a copy of the sales invoice and contract for the customer (if you have sales invoice printing enabled). The contract portion of the printed sales invoice will contain the appropriate information about the add-on loan including the amount of principal added to the new loan, and the amount of interest refunded from the old loan. Viewing a Customer’s History Genesis maintains a line item history of the last 500 transactions posted to a customer’s account. You can view this history while changing a customer’s account by clicking on the history button located at the bottom of the screen. Transactions posted to a customer’s account are presented in chronological order. Page 312 Genesis Software Systems User Manual Chapter 8: Accounts Receivable Every history record contains the following information about each transaction: Date - The date the transaction was posted to the customer’s account. Invoice # - The invoice number for the transaction. Payment on account entries will contain the original invoice number the payment was applied to. Act # - This is the general ledger account number used to classify the transaction. Amount - The dollar amount of the transaction. The dollar amounts are reversed when displayed on the history record for the purpose of clarity. For example, a payment on account appears as a negative amount even though the G/L account number was actually debited in the original transaction. Type - A word describing the type of transaction (i.e. Purchase, Payment, Sales Tax, etc.) The type of the transaction is determined by the general ledger account number used in the transaction. You can assign account numbers to various types of transactions in the Accounts Receivable setup program. Options Double click on any invoice number to view the original sales invoice. You can also highlight an invoice number and then click on the Detail button to view the original sales invoice. Single click on a column header to sort the history on your screen by that column. Click on the Export button to export the history on your screen to a Microsoft Excel spreadsheet. Genesis will report the location and the name of the spreadsheet file to you after saving it to disk. Click on the Print button to print a copy of the displayed history to your default Windows printer. Important: Remember that if you are working on a Delivered Accounting Basis, purchases and sales tax will not appear on the Customer’s History screen until the items are delivered. Payment amounts will appear, however, showing a credit balance on the customer’s account until the invoice is recorded as delivered. Page 313 User Manual Chapter 8: Accounts Receivable Managing Your Accounts Receivable How Genesis Ages Customer Accounts Genesis ages customer accounts in real time. This means the aging status of a customer is calculated each time you access that customer’s record on your screen, or on a report. Genesis begins aging a customer account from the date of the last purchase on the customer’s history record that is not paid in full. This is called the Aging Start Date. Genesis then expects one payment every 30 days after this date. The dollar amount expected in each payment is equal to the payment amount setup on the customer’s record. The amount remaining in the payment pool after determining the aging start date is used to determine how many payments the customer has made. Example: If the amount in the payment pool is $150, and the customer’s monthly payment amount is $80, then the customer has made 2 payments. If today is three months past the aging start date, then 1 payment is past due. Page 314 Genesis Software Systems User Manual Chapter 8: Accounts Receivable Using Installment vs. Revolving Accounts A revolving account works like a credit card type account and is used when your company finances its own accounts. All other account types are considered installment accounts (e.g. open, lay away). You can flag each customer’s account as either an installment or revolving type account by checking the Revolving Type Account check box on the customer’s Billing Information tab. Genesis handles charges for revolving and installment accounts differently. Finance Charges - Finance charges are applied only to revolving accounts and cannot be applied to any other type of account. Finance charges are determined by calculating the customer’s average daily balance during the billing period, and then multiplying the monthly interest rate (A.P.R. divided by 12) by this amount to arrive at the finance charge amount. Revolving accounts are normally set up with 24, or 26, monthly payments. Interest Charges. - Interest charges are monthly surcharges applied to a customer’s loan amount. The “A.P.R.” and “Amount Financed” fields on a customer record determine the loan amount and monthly payment amount. The monthly payment amount will include the appropriate interest charge as calculated using the rule of 78 (unless the Simple Interest option is selected). The loan amount will reflect the sum of all of the payments for the account. Late Charges - Late charges are typically applied to installment accounts, but can also be applied to revolving accounts if the option is selected while applying late charges. The Late Charge % rate from each customer’s account is used to determine the amount of the late charge. rule of 78 - A common method for calculating interest on an installment loan where interest is calculated based upon the remaining principal at the end of each month. Applying Late Charges to Installment Type Accounts You have two options for applying late charges to customers’ accounts. Note: Late Charges cannot be applied to revolving customer accounts. Manually - You can apply late charges to one customer’s account at a time by following the instructions for Posting Transactions to customers accounts. Automatically - You can apply late charges all at once to all customer’s who have a late payment. These types of late charges can be applied to installment, open (not revolving). How Genesis calculates a late charge The customer’s remaining balance is multiplied by the late charge rate on each customer record to arrive at the late charge amount. Instructions 1 Select Maintenance from the menu at the top of the A/R Main Menu. 2 Select Apply Late Charges. 3 The Late Charges Windows will be displayed. Complete the fields. Refer to the information below these instructions for additional assistance on the individual fields. 4 Click Start to apply the late charges. Field Detail - Apply Late Charge Options Page 315 User Manual Chapter 8: Accounts Receivable Aging Method - Select an aging method for determining a customer’s past due status. Date of Last Payment - The number of days past due is determined by comparing today’s date against the date of the customer’s most recent payment. Last Scheduled Payment - The number of days past due is determined by comparing today’s date against the date when customer’s last payment should have been made. The scheduled payment date is determined by the First Payment Date field on the customer record. Example: Jane Doe’s customer record contains a First Payment Date of 01/15/2003. Genesis will expect a payment from Jane Doe on 02/15/2003, 03/15/ 2003, etc. If today’s date is 04/23/2003 then Jane Doe would be 8 days past due at the present time. Standard Aging Method - Genesis will use the standard aging method to determine the past due status of the customer. The number of days past due will always be 30, 60, 90, or 120 days for a customer when you select this method. A/R categories - Late charges are applied only to customers in the category(s) you select. Minimum past due period - Enter the minimum numbers of days a customer must be past due before a late charge is applied to the customer’s account. Example: Enter 30 to apply late charges to customers who are 30 days or more past due using your selected aging method (described above). Minimum Late Charge $ Amount - Enter a minimum late charge to apply to customer accounts that are past due. Any calculated late charge that is less than this amount will be rounded up to the minimum amount you enter at this prompt. Maximum Late Charge $ Amount - Enter the maximum amount for any late charge that is applied to a past due customer’s account. Any calculated late charge that is greater than this amount will be rounded down to the amount you enter at this prompt. No maximum cutoff amount is assumed if you leave this prompt blank. Calculate late charge on payment amount instead of remaining balance - Click on “Calculate late charge on payment amount instead of remaining balance” if you want the late charge amount calculated as a percentage of the customer’s regular monthly payment instead of the customer’s total remaining balance. Approve or change each late charge - Check the “Approve or change each late charge” option to view each proposed late charge on-screen before it is posted to the customer account. Checking this option also gives you the opportunity to change a late charge before it is posted to the customer account. You have the following options: Skip a Late Charge - Don’t apply a late charge. Click on the Skip button. Genesis will search for the next past due customer. Change a Late Charge - Alter the late charge Genesis has proposed and post your own amount to the customer’s account. Type the late charge amount you would like posted to the customer’s account at the Proposed Charge prompt. Genesis will post the amount you have typed as a late charge to the customer’s account. Note: The minimum and maximum late charge parameters are ignored when you manually type in a late charge. Apply The Calculated Charge - Apply the late charge Genesis automatically calculated to the customer’s account. Just click on the Save button to apply the late charge amount Genesis has suggested. Page 316 Genesis Software Systems User Manual Chapter 8: Accounts Receivable Tip: Click on the History button to view a detailed history of the customer’s purchases and payments. This may be helpful in determining the amount of the late charge you would like to post to the customer’s account. Apply late charges to Revolving accounts (override) - Check this box to apply late charges to Revolving accounts in addition to Installment type accounts. Print a List of Customers Charged Late Fees - Check “Print a List of Customers Charged Late Fees” to generate a list of late charges posted to customer accounts. Add Totals from Charges to Daily Bookkeeping - Check this box to include a bookkeeping entry in your next Daily Sale Report for the total amount of late charges applied to customer accounts. This entry will credit your general ledger account number for late charges and debit your general ledger account for accounts receivable. These account numbers are specified in the A/R setup program. Applying Finance Charges to Revolving Type Accounts Finance charges are applied only to revolving customer accounts. You apply finance charges to revolving customer accounts on a monthly basis, before sending out statements. How Finance Charges are calculated: The customer’s average daily balance is calculated at the end of each billing period. Genesis then uses the Annual Percentage Rate for the customer to determine the monthly rate (A.P.R. divided by 12) and multiplies the average daily balance by the monthly rate to arrive at the finance charge amount. Finance Charge Rate Finance Charge Amount Average Daily Balance = = = Customer’s A.P.R. Rate divided by 12 Average Daily Balance times Finance Charge Rate The average amount owed to you on any given day during a specified time period. The time period is always determined by your entries at the period starting and period ending date prompts. Genesis ignores previous finance charges when calculating the average daily balance Instructions 1 Select on Maintenance from the menu at the top of the A/R Main Menu. 2 Select Apply Finance Charges. 3 The Finance Charge Window will be displayed. Complete the fields. Refer to the information below these instructions for additional assistance on the individual fields. 4 Click Start to apply the finance charges. Tip: Click on the History button to view, or print, a list of previous finance charges applied to customer accounts. Field Detail – Apply Finance Charge Options A/R categories - Select any combination of A/R categories. Finance charges will be applied only to customers in your selected categories. Period Starting Date - Select the first day of the billing period. Genesis will determine the customer’s beginning balance for the billing period by summarizing all transactions on , or before, this date that appear on the customer’s history record. Period Ending Date - Select the last day of the billing period. This is the last date for any transactions Genesis will include when calculating the customer’s average daily balance. Important: Make sure the period starting and ending dates you select while Page 317 User Manual Chapter 8: Accounts Receivable applying finance charges are the same as the dates you select when printing revolving account statements. Print a List of Charges - Check the “Print a List of Charges” to generate a list of finance charges posted to customer accounts. Add Totals from Charges to Daily Bookkeeping - Check the “Add Totals from Charges to Daily Bookkeeping” box to include a bookkeeping entry in your next Daily Sale Report for the total amount of finance charges applied to customer accounts. This entry will credit your G/L account number for finance charges and debit your G/L account for accounts receivable. These account numbers are specified in the A/R setup program. Sending Statements for Installment Type Accounts Overview When sending statements to customers, follow these steps. A Setup Statements. B Apply Late Charges (see instructions in previous section). C Make sure the “Send Statements To This Customer” option is checked on all customer records for which you want to print a statement. See instructions in the Changing a Customer’s Account section. D Print the statements. Setting up Statements You can use these options to customize the appearance of your statements. 1 2 3 4 Click on Statements on the A/R Main Menu. Click on the Installment/Layaway Statements tab. Click on the Setup button. Select the portion of the statement you want to set up from the list on your screen. The appropriate prompts will be displayed for your choice. See the information below these instructions for additional assistance on the individual fields. 5 Click Save. Field Detail – Installment Statements Setup Screen: Company Name - Enter your company name and contact information as you would like them to appear on statements. Then select a font, font size and specify a position (in inches) to determine where this block of information will print on your statements. Page 318 Genesis Software Systems User Manual Chapter 8: Accounts Receivable Customer Name Information - Select a font, font size and specify a position (in inches) to determine where the customer name will print on your statements. Promotional Text - Enter text you would like to have printed on your statements. Then select a font, font size and position (in inches) to determine where this text will print on your statements. Payment Information - Enter the text you would like displayed next to the payment amount portion of the statement. Account Summary - Customize the wording appearing in the account summary section of the statement. You may click on the check box next to the title of a column header to include/exclude it from printing. Tip: Click on the “Click here to restore column header defaults” option to reset all the titles to their original defaults. Other Printing Options - See below for information on these additional options. Payment Due Date - Use this option to determine the due date for customer payments on your statements. Individual Due Dates - Genesis checks the first payment date on each customer record and creates a payment due date for the upcoming period based on this entry. The due date will be on the same day of the month as the first payment date. Example: You are printing statements on June 30th. The customer’s first payment date was April 12th. Genesis will create a payment due date of July 12th for this statement. Blanket Date - Use the same due date for all customers. Payment Amount - Use this option to decide if the customer’s minimum payment amount should include past due payments. Current Payment Only - The minimum payment amount will always be the same as the payment amount entered on the customer record. Include Missed Payments - The minimum payment amount will include the current payment amount, and any past due payments. Statement History - Use this option to select the type of customer payment history you would like to appear on the statement. Transaction History - Genesis will print a balance forward amount for all activity prior to the customer’s most recent purchase. An additional line is printed for each purchase, payment, sales tax charge, and misc. charge that occurs after the customer’s most recent purchase. Invoice History - A copy of every open invoice for the customer is printed with the statement. No History - The history information is omitted from the statement. Printing Statements Printing Statements For All Customers: 1 Click on Statements on the A/R Main Menu. 2 Click on the Installment/Layaway Statements tab. 3 Make sure that Print All Customers is selected as your Statement Printing Method. Page 319 User Manual 4 5 6 Chapter 8: Accounts Receivable Enter a statement date. This date will print on your statements as the statement date. Select your A/R Categories. Hold the Ctrl key on your keyboard as you click on each category to select multiple categories. Statements will be printed for every eligible customer in the categories you select. Click on Print to print the statements. Printing Statements For Selected Customers: 1 Click on Statements on the A/R Main Menu. 2 Click on the Installment/Layaway Statements tab. 3 Make sure that Choose Customer by Name is selected as your Statement Printing Method. 4 Enter a statement date. This date will print on your statements as the statement date. 5 Select your A/R Categories. Hold the Ctrl key on your keyboard as you click with your mouse on each category to select multiple categories. Statements will be printed for every eligible customer in the categories you select. 6 Click on Print. 7 You will be asked to select the customer from a list of names on your screen. Enter the first letter of the customer’s last name and then press enter. Double click on a customer name in the list. A statement will be printed for your selected customer. Emailing Statements Sending statements via email is identical to printing paper statements except you select a single checkbox option that instructs Genesis to e-mail statements to customers who were previously determined as eligible by selecting a checkbox on their customer account. From the statement printing screen, check the box next to “Email Customer Statements Instead of Printing” and then complete the remaining steps as usual. Sending Statements for Revolving Type Accounts Overview When sending statements to customers, follow these steps. A Setup Statements. B Apply Finance Charges (see instructions in previous section). C Make sure the “Send Statements To This Customer” option is checked on all customer records for which you want to print a statement. See instructions in the Changing a Customer’s Account section. D Print the statements. Setting up Statements You can use these options to customize the appearance of your revolving account statements. 1 2 3 4 5 Click on Statements on the A/R Main Menu. Click on the Revolving Account Statements tab. Click on the Setup button. Select any combination of setup options to customize the appearance of your statements. See the information below these instructions for additional assistance on the individual fields. Click Save. Field Detail – Installment Statements Setup Screen: Page 320 Genesis Software Systems User Manual Chapter 8: Accounts Receivable Payment Due Date - Use this option to determine the due date for customer payments on your statements. a) Individual Due Dates - Genesis checks the first payment date on each customer record and creates a payment due date for the upcoming period based on this entry. The due date will be on the same day of the month as the first payment date. Example: You are printing statements on June 30th. The customer’s first payment date was April 12th. Genesis will create a payment due date of July 12th for this statement. b) Blanket Date - Use the same due date for all customers. Select a blanket date if you choose this option. Payment Collection Method - Use this option to decide if the customer’s minimum payment amount should include past due payments. Current Payment Only - The minimum payment amount will always be the same as the payment amount entered on the customer record. Include Missed Payments - The minimum payment amount will include the current payment amount, and any past due payments. Payment Calculation Method - Use this option to determine how the customer’s minimum payment amount is calculated. a) Minimum % of Balance - Enter a number in this field to force the minimum payment amount to be minimum percent of the customer’s remaining balance. Example: Enter 10 at this prompt to force the minimum payment amount to be at least 10 percent of the customer’s account balance. b) Not Less Than $ - Enter a minimum dollar amount for a customer’s minimum payment amount. Any payment less than this dollar amount will be set to this amount. This does not affect the customer records. It only changes the amount printed on the statement. Using Company Letterhead - Check this option if your statement forms have your company address information preprinted at the top of each page. Uncheck this option to have Genesis print your company address information at the top of each page. Name and Address - Use this option to enter your company’s name and address if you are not using company letterhead for your statement forms. Message For Statement - Enter a promotional message you would like to appear on your statements. Printing Statements Printing Statements For All Customers: 1 Click on Statements on the A/R Main Menu. 2 Click on the Revolving Account Statements tab. 3 Make sure that Print All Customers is selected as your Statement Printing Method. 4 Enter a statement date. This date will print on your statements as the statement date. 5 Enter a period starting date and a period ending date. This date range should be identical to the range of dates you used to applying finance charges to your revolving customer accounts. 6 Select your A/R Categories. Hold the Ctrl key on your keyboard as you click on each category to select multiple categories. Statements will be printed for every eligible customer in the categories you select. 7 Click on Print to print the statements. Page 321 User Manual Chapter 8: Accounts Receivable Printing Statements For Selected Customers: 1 Click on Statements on the A/R Main Menu. 2 Click on the Revolving Account Statements tab. 3 Make sure that Choose Customer by Name is selected as your Statement Printing Method. 4 Enter a statement date. This date will print on your statements as the statement date. 5 Enter a period starting date and a period ending date. This date range should be identical to the range of dates you used to applying finance charges to your revolving customer accounts. 6 Select your A/R Categories. Hold the Ctrl key on your keyboard as you click on each category to select multiple categories. Statements will be printed for every eligible customer in the categories you select. 7 Click on Print. 8 You will be asked to select the customer from a list of names on your screen. Enter the first letter of the customer’s last name and then press enter. Double click on a customer name in the list. A statement will be printed for your selected customer. Emailing Statements Sending statements via email is identical to printing paper statements except you select a single checkbox option that instructs Genesis to e-mail statements to customers who were previously determined as eligible by selecting a checkbox on their customer account. From the statement printing screen, check the box next to “Email Customer Statements Instead of Printing” and then complete the remaining steps as usual. Troubleshooting Statement Printing: Problem: Solution: A Statement Did Not Print Check the following: The customer account type is not among the categories you selected for printing. The “Send Statements To This Customer” option on the customer’s record is not checked. Past due letters cannot be printed for customer’s who are not eligible to receive statements. The loan and number of payments prompts on the customer record are not complete. A customer record is marked as a revolving customer on that customers Billing Information tab but you are printing installment/layaway statement. A customer record is not marked as a revolving customer on that customer Billing Information tab and you are printing attempting to print revolving statements. The remaining balance for the customer is zero. Problem: Solution: The Statement Prints Past The Right Edge Of The Page Check the following: The wrong type of printer is selected in the A/R Setup program. Be sure to select a type of printer (dot matrix, or laser) that matches the printer you are using. The printer you are using is not a supported printer. Problem: Solution: The Minimum Payment Amount is Not Correct Check the following: The payment amount on the customer’s record is incorrect. The customer is past due. Genesis will include all past due payments in the minimum payment amount by default. Sending Past Due Letters Page 322 Genesis Software Systems User Manual Chapter 8: Accounts Receivable Overview A B Setting Up Past Due Letters Printing Past Due Letters Setting Up Past Due Letters The first step in printing past due letters is to set up a library of past due letters. Each letter should contain text that is appropriate to a particular group of past due customers. For example, you might create a letter for customers that are 30-59 days past due, and a different letter for customers that are more than 120 days past due. You can then select a different letter when you print past due letters for various groups of past due customers. Your customers will receive a different letter as their account ages, and will hopefully sense that you are watching their account. You can use any text editor to create a past due letter. Instructions appear below for creating your letters with Windows 98. Guidelines Your letters must be saved in the same disk directory where Genesis is installed. This is typically the \Genesis directory. Your letter must have a file extension of TXT. The file extension is the 3 letters that follow the period in a file name. Example: You have created a letter for your 30-59 day past due customers and decide to call this letter 30DAY. You should save this file as 30DAY.TXT in the \Genesis directory on your disk drive (\Genesis\30DAY.TXT). Type only the body of your letter. Don’t include salutations at the beginning of the letter. Genesis will provide these automatically. Do include signature information if you would like (i.e. Sincerely,). Instructions 1 Click on the Start button on your Windows task bar. 2 Point to Programs and then Accessories. 3 Click on Notepad. 4 Compose the text of your letter. Tip: For easier editing, turn on the Word Wrap feature (select “Format” and then “Word Wrap”). 5 Click on File at the top of the window and then click on Save. 6 Choose the “\Genesis” directory on your disk drive and then give the letter a name. Make sure your letter has a file extension of TXT (30DAY.TXT). 7 Click on File and then Exit. Printing Past Due Letters Past due letters are an excellent tool for informing customers that they are not meeting the terms of their contract. Past due letters are printed in letter form. The letter begins with a salutation, the text from your past due letter, and a summary of the customer’s account status. You should complete the steps for setting up past due letters before attempting to print past due letters for the first time. Past due letters can be printed for any A/R category, or for individual customers. You can also select groups of customers based on the past due status of those customers. For example, you could print past due letters for customers in your 90 Open Account category that are 60 to 89 days past due. Note: A customer’s past due status is determined by the number of days since their last payment was made. A Past Due Letter cannot be printed for a customer when: The customer’s account balance is less than 1 cent. Page 323 User Manual Chapter 8: Accounts Receivable The “Send Statements...” option is not checked on the customer record. A customer must be eligible for statement printing to be eligible for past due letter printing. The customer’s past due status does not match the past due criteria you have selected for printing past due letters. Printing Past Due Letters By Category 1 Click on Past Due Letters on the A/R Main Menu. 2 Click on the category you would like to print past due notice for. You can select multiple categories by holding down the Ctrl key while clicking on category names, or dragging the mouse pointer over category names. 3 Click on a Past Due Category. Only customers who fit the past due range you select will be included. 4 Select a past due letter from the list of past due letters. Make sure you have completed the steps for setting up past due letters if no letters appear in the list. 5 Click on Print. The letters will be printed. Printing Past Due Letters By Customer 1 Click on Past Due Letters on the A/R Main Menu. 2 Click on the category you would like to print past due notice for. You can select multiple categories by holding down the Ctrl key while clicking on category names, or dragging the mouse pointer over category names. 3 Click on a Past Due Category. Only customers who fit the past due range you select will be included. 4 Select a past due letter from the list of past due letters. Make sure you have completed the steps for setting up past due letters if no letters appear in the list. 5 Click on the Choose Customer By Name option. 6 You will be asked to select the customer from a list of names on your screen. Enter the first letter of the customer’s last name and then press enter. Double click on a customer name in the list. A past due letter will be printed for your selected customer. Emailing Past Due Letters Sending letters via email is identical to printing paper past due letters except you select a single checkbox option that instructs Genesis to e-mail letters to customers who were previously determined as eligible by selecting a checkbox on their customer account. From the past due printing screen, check the box next to “Email Customer Statements Instead of Printing” and then complete the remaining steps as usual. Troubleshooting Past Due Letter Printing: Problem: Solution: A Past Due Letter Did Not Print Check the following: The customer is not past due. The customer’s past due status does not match the past due date range you selected. The customer’s account type is not among the categories you selected for printing. The date of the customer’s first payment is after today’s date. Past due letters cannot be printed for a customer until the date of their first payment has passed. The “Send Statements To This Customer” option on the customer’s record is not checked. Past due letters cannot be printed for customer’s who are not eligible to receive statements. The Age From Date prompt on the customer record is completed with a date that does not make the customer past due. The loan and number of payments prompts on the customer record are not complete. Problem: Solution: The Past Due Letter Prints Off The Page The wrong type of printer is selected for statement printing in the A/R setup program. Page 324 Genesis Software Systems User Manual Problem: Solution: Chapter 8: Accounts Receivable The Past Due Letter Does Not Show Up in Genesis Make sure you saved it in the Genesis folder on your server. Page 325 User Manual Chapter 8: Accounts Receivable Using a 3rd Party for Financing Genesis can automatically create a bookkeeping entry for the discount fees you are charged by another company for providing financing options to your customers. You can set up multiple A/R categories to account for multiple discount rates and financing plans. Follow these instructions. Setting up the A/R Category 1 2 3 4 Launch the A/R Setup program. Enter “Third Party Contracts” as a category in the A/R Category Codes section. Enter the GL account numbers that should be affected when you receive money relating to third party contracts (usually your cash account will be debited and your AR account will be credited). If you receive a discount from the 3rd party, check the box in the “Disc?” column and enter the account number to post your discounts along with the discount rate you receive (account # is usually your “Discount Fees” expense account). Entering the Invoice for Customer 1 2 3 4 5 Launch the ICS program. Click on the “Sales Invoices” button. Click on “New.” Enter the information for the invoice and save as usual. Don’t enter a payment amount. When the A/R screen appears, select the “Third Party Contacts” category. Set the number of payments to 1 and click “Save.” Receiving Payment from 3rd Party When you receive payment from the 3rd Party, follow these instructions… 1 2 3 4 5 Launch the ICS program. Click on the “Sales Invoices” button. Click on “Payments.” Enter the full payment amount that the customer owes and click “Finish.” You need to put the full amount even though you technically aren’t receiving that much money. This is so the customer’s account will appear as paid in full. Finalize your day. You will see that the bookkeeping for that payment will show the following, which reflects a 2% discount fee. Cash: + $311.02 Discount Fees: + $ 6.35 Accounts Receivable: - $317.37 Important: If a customer is initially setup in the “Third Party Financing” category, and later makes a purchase under different terms, you will need to make sure to change their category (otherwise the discount fees will be applied automatically). If the customer still has a balance on a previous invoice at the time of the new purchase, you cannot change the category or it will prohibit the previous invoice from properly calculating the discount fees when payment is received. In that case, you would have to set the customer up with a second account for the new invoice and put them in the appropriate A/R category. Optional: Entering Discounts Manually If you don’t do very many 3rd Party Financed orders, you may want to do the discount calculation manually, when payment is received, instead of setting up the automatic discount A/R category in A/R setup. In this case, Page 326 Genesis Software Systems User Manual Chapter 8: Accounts Receivable when the payment is received from the 3rd party, you would apply the payment to the customer’s account in the same way (post the full amount to the customer’s account). But then, since the discount is not automatically calculated, you would do a misc. bookkeeping entry as follows. Cash: Discount Fees: 1 2 3 4 5 6 7 - $6.35 +$6.35 Launch the ICS program. Click on “Reports.” Click on “Printed Reports.” Click on “Misc. Bookkeeping Entries.” Enter a description for the entry in the Description field. In the first line, select your cash account and enter the discount amount as a negative amount (credit). In the second line, select your discount fee expense account and enter the amount of the discount as a positive amount (debit). Accounts Receivable Reports Genesis prints a variety of reports to aid you in monitoring your A/R customer accounts. Each report analyzes your customers from a different perspective. Report Descriptions: Aged Customer List - This report provides an aging analysis of each customer. It is most useful when printed on a consistent basis (i.e. once per week, or per month). Use this report as a general reference tool for research and collections work. Prioritized Aging Report - This report provides you with a list of your most troublesome customers. The dollar amount past due in each aging category is multiplied by the number of days past due. The resulting figure is used to establish a ranking of past due customers. Early Warning Report - This Early Warning Report provides a list of customers who have missed the first payment in their contract. It should be printed frequently on a consistent basis to be effective. This report is useful for contacting customers that could potentially become slow paying accounts before they have time to develop slow paying habits. Broken Promise Report - The Broken Promise Report applies only to customers with entries in the promised date and promised amount fields. This report provides a listing of customers that do not make a promised payment on time. It should be printed frequently on a consistent basis to be effective. This report is useful for pinpointing customers that have promised to make a payment, but have not. Reference Report - This report is a useful tool for reference work in the back office. It provides the information found on a standard aging report and additional information like the customer’s last statement date, last past due letter date, and other account setup information. Future Amount Due Report - This report should be used only if you are working on a delivered accounting basis. It prints the total amount that would be due to you from each customer if all merchandise with deposits currently in the A/R system were to be delivered to the customers. The Future Amount Due report is an excellent tool for determining your projected incoming cash flows from A/R customers. Past Due Payments Report - This report prints a list of past due customers based upon the date of each customer’s last payment. It is important to note that the method for determining the past due status of custom- Page 327 User Manual Chapter 8: Accounts Receivable ers on this report is strictly based upon the number of days that have transpired since each customer’s last payment. This report is an alternative to the Aged Customer List. It is useful when the frequency of payments from your customers is more important than the dollar amounts that are past due. This is especially useful for revolving customer accounts. Add On Opportunity Report - This report lists every customer whose total remaining balance has fallen below a specific percentage of the customer’s loan amount. You will need to specify the cutoff level each time you print this report. Report Options: Include Zero Balance Accounts -Select this option to include customers with a remaining balance of zero on the report. Include Detailed Purchase/Payment History - Select this option to print a copy of each customer’s history record on the report. Include Customer Notes (General Comments) - Select this option to include the customer notes for a customer on the report. These are the notes that are available to your salespeople at point of sale. Include Collection Contact Notes - Select this option to include the collection notes that are entered on the collection information tab of each customer record. View Summary Totals Only - Select this option to view a summary of your entire A/R customer base. This option is available only on the Aged Customer List. Report Format: Every A/R report except the Future Amount Due Report is printed in the same basic format. However, each report analyzes your customer base from a different perspective. The following information is printed for each customer on an A/R report: Acct Type - This is the A/R category currently assigned to the customer. Payment Hist - This series of characters consists of Y, N or a period (.). Each character represents the customer’s activity during one of the past 12 months. A “Y” indicates that the customer made the agreed upon monthly payment that month. “N” means the customer did not pay the minimum payment that month. A “.” indicates that no payment was made that month, and none was required. Page 328 Genesis Software Systems User Manual Chapter 8: Accounts Receivable High Bal - The highest balance the customer has had over the life of the account. Last Purchase - The date of the customer’s most recent purchase. Total Pymnts Due - The total amount of all payments due at the present time. Current - The current payment amount due. 30 Days - The dollar amount that is 30 days past due. 60 Days - The dollar amount that is 60 days past due. 90 Days - The dollar amount that is 90 days past due. 120 Days - The dollar amount that is 120, or more, days past due. Last Payment Date and Amount - The date and dollar amount of the most recent payment appearing on the customer’s history record. You may see a message at the bottom of some reports reading: “Genesis has detected accounts with incorrect loan, payment number, or payment amount entries. The aging totals on this report are not accurate. Select the Check Customer Accounts Setup option on the Maintenance Menu to print a list of bad customer accounts.” This means that there are customers who have missing or incorrect entries in their loan, payment amount or number of payment fields. You can print a report of these customers and then change the customer’s account to correct those fields. Instructions For Printing A Report 1 2 3 4 5 6 Click on Reports on the A/R Main Menu. Click the appropriate tab heading for the report you want to print (see descriptions above). Select the A/R categories you want to include on the report. Select the aging status of the customers you want to include on the report. The aging status list will not be available for the Early Warning Report. Select any other report options you would like to customize this report. Click on Start Printing to print the report. Future Amounts Due Report If you are working on a Delivered Accounting Basis, Genesis does not count a sales transaction as part of your income until the merchandise is delivered to the customer. The account balance for this type of transaction appears as negative dollar amount on standard A/R Reports. While accurate from an accounting standpoint, this makes it difficult to determine how much money you can anticipate collecting from these customers at some future date. Note: The Future Due Report is most useful when you have set up the Inventory Control System to record sales on a Delivered Basis. The standard A/R Reports will provide information identical to the Future Due Report if you have setup the Inventory Control System to record sales on a written basis. The Future Amount Due Report solves this problem by projecting the amounts that will eventually be due to you once the sales transaction is completed (when the merchandise is delivered to the customer). This is accomplished by subtracting the total amount paid on each invoice from the total sale amount for that invoice (without regard to the delivery status of the merchandise on the sales invoice). The Future Amount Due Report can also list the deposit amount you have on hand for each customer. The deposit amount is the total dollar amount you have collected for merchandise that has not been delivered to the Page 329 User Manual Chapter 8: Accounts Receivable customer. This amount is actually a liability that you owe to the customer. Here is how Genesis determines the deposit amount on hand for each invoice: A B C D Genesis retrieves a specific invoice for the customer. Genesis totals the sale amount for items on the invoice that have been delivered to the customer. The total amount paid against this invoice is accumulated. Genesis compares the total amount delivered against the total amount paid. The amount by which the total amount paid exceeds the amount delivered is the deposit amount. Click on the option titled “Include Customer Deposit Sub-Totals” to include the deposit information on the Future Due Report. You can also reduce the length of the report by checking the box to “Print the Deposit Summary Version of This Report”. This will list the total of all future due and customer deposit amounts on a single line for each customer. Here is a summary of each total on the summary version of the report: 1. Future Due Amount - This figure takes into account all invoices, whether delivered or not, and theoretically says that they are delivered as of today. It then looks up the amount of the invoice and subtracts all payments made towards each invoice to arrive at a total balance due. The idea of this report is to find out how much money, from a cash flow perspective, would come into the company if all product was delivered today. This information is useful from a management perspective and may also be used by banks when determining whether to extend credit to a business. 2. Net Value of Customer Deposits - This is the total amount of money that customers have paid into the business for which they have not received merchandise for as of the date of the report. This would be the down payments made towards special orders, layaway orders, or any invoice with money paid towards it that has not been delivered in the system yet. This is considered a liability against the company. This figure is the one you use to compare against the Customer Deposit total in the General Ledger. 3. Total Accounst Receivable - This amount is the value of product that has been delivered to customers for which you have not received payment. The software looks up the invoice and determines if it has been delivered and then subtracts any payments made against the invoice. Any remaining balance from this is then listed as a receivable. This figure would be the value that you would use to compare against the A/R value in the General Ledger. Reconciling Your A/R Account As you post payments, create invoices and post transactions to customers’ accounts through the Inventory Control System and the Accounts Receivable modules, the bookkeeping affecting your A/R account appears on your Daily Sales Report. This bookkeeping is then posted to the G/L when you finalize the day (if your system is setup to post to the G/L daily), or when you close the month. The posting will appear as a journal entry. If you are working on a written accounting basis, the A/R balance on your Balance Sheet (make sure you have the option checked to include current month’s activity) should match the “Total Remaining Balance” amount on the Aging Report (if all days are finalized). If you are working on a delivered accounting basis, the A/R balance on your Balance Sheet (make sure you have the option checked to include current month’s activity) should match the “Total Remaining Balance” on the Future Due Report (if all days are finalized). Page 330 Genesis Software Systems User Manual Chapter 8: Accounts Receivable Since Accounts Receivable reports are in real time, it is recommended that you save a copy of your Aging or Future Due report at the end of each fiscal period. In this way, you will have a copy of the values as of that point in time in case you need to re-visit the report for verification of values. If you do not save the report or print the report at the end of each period, you will not have the ability to go back in time to see these figures. You should reconcile your A/R account daily as part of the daily closing process. This is done by determining the net change to your A/R balance as described in the section on Finalizing Your Day in chapter 8. Page 331 User Manual Chapter 8: Accounts Receivable Managing Collection Activities Customer Collection Information The Accounts Receivable module allows you to maintain detailed information for each customer as it relates to collection activities. To access this information, follow these instructions: 1 2 3 4 5 6 Click on Customer Accounts from the Accounts Receivable Main Menu. Click on Change. Type the first letter of the customer’s last name and press the enter key. A list of customers with a matching last initial will be displayed. Double-click on the customer to select that customer’s account. Click on the Collection Information tab. Complete the fields. Refer to the information below these instructions for assistance on the individual fields. When you are finished, click on the Customer Information tab and then click Save. Field Detail – Collection Information Screen Payment Promised - Enter a date at this prompt when a delinquent customer promises to make a payment on a specific date. You can use the Broken Promise Report to print a daily listing of customers that have failed to make promised payments. Promised Amt $ - Enter the dollar amount the customer promised to pay. Last Statement Date - This field is automatically updated. It represents the most recent date a statement was printed for this customer. Last Letter Date - This field is automatically updated. It represents the most recent date you printed a past due letter for the customer. Last Letter Name - This is the name of the last past due letter that was sent to the customer. Genesis gives you the ability to set up a library of past due letters and send different letters to your customers as they fall further behind on their payments. Cosigner Information - Enter the name and address of a cosigner if appropriate. This information is useful for reference and collection work. Collection Notes and Comments - Enter a date, time, and comments for each contact you have with a delinquent customer. These notes can be printed on various A/R reports. You are allowed up to 500 lines of collection notes per customer. Credit Application Information Button - Click on this button to access the customer’s credit application. Make any desired changes to it and click Save. You can also click on the Print button to print a copy of their Credit Application. History Button - Click on the History button to view details about the transactions that have been posted to this customer’s account. Broken Promise Report The Broken Promise Report provides a listing of customers that do not make a promised payment on time. If you have entries in the promised date and promised amount fields on the customer’s Collection Information tab, and the customer does not make a payment as promised, then they will appear on this report. Page 332 Genesis Software Systems User Manual Chapter 8: Accounts Receivable System Maintenance Important: Make sure the Accounts Receivable program is not in use on another workstation, or in another window on your computer, before selecting this option. Sort Customer File Select this option to sort your A/R customer account file into alphabetical order. Each new customer added to the A/R system is placed at the end of the A/R file for speed considerations. These customers will appear at the end of lookup lists until you instruct Genesis to Sort the A/R File. This step quickly inserts those customers into the correct place on the lookup lists. Important: Make sure the Accounts Receivable program is not in use on another workstation, or in another window on your computer, before selecting this option. 1 2 3 4 Select Maintenance on the menu at the top of the A/R Main Menu. Select Sort Customer File. Select a sorting method. a) Customer Name - The customer file is sorted alphabetically by last and first name. All of your reports and statements will be printed in alphabetical order. This is the default selection. b) Zip Code - The customer file is sorted by zip code. All of your reports and statements will be printed in zip code order. All customer lookup lists will also appear in zip code order. Sorting by zip code can be useful is you want to print customer statements in zip code order to take easy advantage of bulk mail rates. You should normally resort your list by customer name after printing statements to avoid confusing customer lookup lists. Click on Go. Eliminate Zero Balance Accounts Select this option to remove customer accounts with a remaining balance of zero from the active A/R file. You can also specify a “cut off” date when removing customer accounts. A customer will not be removed from the active file if their account shows activity after this “cut off” date even if their balance is zero. Tip: Deleted customer account information can be viewed at a later date by using the option for Viewing Deleted Customer Accounts (see instructions in next section). Important: Make sure the Accounts Receivable program is not in use on another workstation, or in another window on your computer, before selecting this option. Instructions 1 Select Maintenance from the menu at the top of the A/R Main Menu. 2 Select Eliminate Zero Balance Accounts. 3 Select any combination of A/R categories. Only the customers in your selected categories will be eligible for elimination. 4 Select a cut off date. Any account that has activity after this date will not be removed even if that account has a zero balance. 5 Click Start to remove the customer accounts with a zero balance. Tip: Click on the History button to view a list of the accounts that have been removed. Note: If you receive a message indicating a damaged account has been found, select “Yes” to remove the Page 333 User Manual Chapter 8: Accounts Receivable account. You will then need restart this maintenance function again. Click “No” if you do not want to remove the damaged account at this time. Account Capacity The Accounts Receivable module allows you to have up to 28,000 customer accounts. If you go over this amount, you may begin to experience errors or problems posting payments or looking up accounts. You will need to use the “Eliminate Zero Balance Accounts” function to move some of these active accounts into the inactive file. To determine if you are over the 28,000 limit, follow these instructions: 1 2 3 4 5 6 Double-click on the “My Computer” icon on your computer. Double-click on the drive letter representing your server (usually “G:”). Double-click on the “Genesis” folder. Find the file named “arfile.ics”. Right-click on the file and choose “Properties”. Look at the file size (the actual size and not the rounded size) and divide it by 2684. This will give you the number of customer accounts you currently have in Genesis. Example: File size 45,241,504 2,684 Divided by Total # of Accounts = 16,856 Viewing Deleted Customer Accounts Genesis removes your customers from the active customer file whenever you run the maintenance option to eliminate zero balance accounts. The deleted customer records are placed in an inactive customer file. You can view deleted customer records whenever necessary for research and reference purposes. 1 2 3 4 Select Special from the menu at the top of the A/R Main Menu. Select View a Deleted Account. Type the first letter of the customer’s last name and press the enter key. A list of customers with a matching last initial will be displayed. Double click on the customer to select that customer’s account. The information for the customer’s deleted account will be displayed on the screen. Combining Accounts It is possible to have two A/R accounts setup for a single customer under different spellings. Genesis makes it easy to combine these accounts into a single customer record. This is also useful if a husband and wife would like to combine their individual accounts into one account. Important: Make sure the Accounts Receivable program is not in use on another workstation, or in another window on your computer, before selecting this option. Instructions 1 Select Maintenance from the menu at the top of the A/R Main Menu. 2 Select Combine Misspelled Customer Accounts. 3 A list of customer accounts will be displayed on your screen. Select the customer account you want to eliminate from the Source Account list on the left. This will normally be the misspelled, or erroneously created, account. 4 Select the customer account you want to keep from the Target Account list on the right. The amounts from Page 334 Genesis Software Systems User Manual 5 Chapter 8: Accounts Receivable the source account will be added to the target account, and then the source account will be erased. Click on the Add>> button. The operation may take several seconds to complete. What is updated on the Target Account? The dollar amounts for purchases, payments, interest charges, other charges, and sales tax from the source account are added to the existing amounts on the target account. The history information on the source account is also added to the existing history information on the target account. Any other information on the target account still must be manually adjusted. Examples might include loan amounts, payment amounts, collection notes, etc. Check Customer Accounts Setup Incorrect loan information on your customer records will result in distorted aging information on your A/R Aging reports. This maintenance option automatically finds every customer record with incorrect loan information. The names of the customers are printed on a report for easy follow up and correction. Instructions 1 Select Maintenance from the menu at the top of the A/R Main Menu. 2 Select Check Customer Accounts Setup. 3 Select any combination of A/R categories to review. 4 You may also select additional options: a) Check Name & Address Information - Select this option if you would like Genesis to scan each record for missing address information. b) Check For Damaged History Records - Select this option if you would like Genesis to check the integrity of the purchase and payment history for each customer. Abnormal system shutdowns can damage the history information for your customers resulting in erroneous information on reports and customer statements. This option pinpoints customers with invalid history information so that you can correct these records. See instructions in this chapter for Correcting Damaged Customer History. 7 Make sure your printer is ready to print and then click Start. Genesis will automatically check each customer record to make sure the loan, number of payments, and payment amount fields are completed. Page 335 User Manual Chapter 8: Accounts Receivable Correcting Customer History Genesis provides a way to change your customer’s history records if necessary. These actions should not be attempted unless you are familiar with the accounting side of your business and Genesis. In addition, because of the possible implications of knowing how to change a customer’s account balances and history, these actions should only be performed by a supervisor. Setup System to Allow Changes to Customer History The setup options on the A/R Setup - Supervisor tab enables options in the A/R program that allow you to override normal procedures when correcting a customer account. It also provides a convenient way to enter customer records when setting up Genesis for the first time. The Supervisor Setup tab requires its own unique password. This is because this option allows you to shut off the normal audit trails that Genesis automatically creates when changing A/R customer accounts in the A/R program. The password is available only from Genesis Technical Support, and is made available only to qualified persons at the discretion of our technicians. 1 2 3 4 5 Launch the A/R Setup Module. Click on the Supervisor Setup tab. Enter your Supervisor Password and click OK. Note: If you do not have a supervisor password, you will need to contact Genesis. Once you receive the password, enter it into this field, click OK, and then enter a new password into the “Supervisor Password for Accessing This Tab” field. Check the appropriate options: a) Allow Manual Adjustments to A/R History Records - Click on this option to be able to change individual entries on an A/R customer history record. b) Shut off bookkeeping update - Each entry posted to a customer’s account in the A/R module normally generates a bookkeeping entry that appears on the Daily Sales Report. Check this option if you do not want the bookkeeping entry to appear on the Daily Sales Report. This is a useful option when you are entering your customer accounts for the first time before using Genesis on a normal daily basis. Click on Save. Change Customer History 1 2 3 4 Launch the Accounts Receivable Module. Click on Customer Accounts from the Accounts Receivable Main Menu. Click Change. Type the first letter of the customer’s last name and press the enter key. A list of customers with a matching last initial will be displayed. 5 Double-click on the customer to select that customer’s account. 6 The Customer Account Window will appear. If you selected the “Shut off bookkeeping update” option in the Supervisor Setup, then the words “BOOKKEEPING OFF” should appear in the middle of the screen. If you selected the “Allow Manual Adjustments to A/R History Records” option in the Supervisor Setup, then an “Override” button should appear near the bottom of the window. 7 Look to see what the “Balance Due” box in the lower right corner shows. If it is correct, then skip to step #12. If the balance in the lower right corner is not correct, then continue on to the next step. 8 In the “Transaction entry” area, with your cursor in the invoice # field, press ”Enter” on your keyboard. Double-click on the invoice to which you wish to apply a transaction or enter a reference number into the invoice # field, such as “888”. 9 Select the type of transaction needed to correct the balance due. Select the correct account number in the transaction area. 10 Enter the amount needed to correct the balance and then press “Enter” on your keyboard. 11 This should correct the balance due amount. 12 If the customer’s history is incorrect, click on Override. The A/R History Override window will appear, showing a list of each item in the customer’s transaction history. Click on a transaction to bring up the Page 336 Genesis Software Systems User Manual Chapter 9: Customer Service editing options. 13 Select an option and complete the desired fields: a) Delete This Entry – Click on OK and then confirm your choice by clicking on Yes. b) Change This Entry – Change the date, account number, invoice number or amount. Then click OK. c) Add A New Entry - Enter a date, account number, invoice number and amount. Click on OK. 14 When you are through making changes, click on Cancel to return to the customer’s A/R record. 15 Click Save on the customer’s account screen. Note: Clicking Cancel from this screen will not cancel the changes you made while in the Override screen and in the transaction area. Disable System from Allowing Changes to Customer History Make sure to remember to change your supervisor settings back to normal after completing the changes to a customer’s account history. Otherwise, anyone with access to the Accounts Receivable Module will be able to make changes to the customer’s history. 1 2 3 4 5 Launch the A/R Setup Module. Click on the Supervisor Setup tab. Enter your Supervisor Password and click OK. Uncheck the “Allow Manual Adjustments to A/R History Records” and the “Shut off Bookkeeping Update” check boxes. Click on Save. Page 337 User Manual Chapter 9: Customer Service Chapter 9: Customer Service The Customer Service module allows you to keep track of your service calls for repair work. The invoices from the Inventory Control System link up to your service orders so the customer history area includes all related updates in one place. Accessing the Customer Service Module 1 2 Click on Customer Service from the Genesis Main Menu. The Customer Service Main Menu will appear. If you have not previously set up the data file pointer, you will need to select Maintenance and then Data File Pointer. Page 338 Genesis Software Systems User Manual Chapter 9: Customer Service Managing Service Records Creating New Customer Service Records Set up a customer service record each time you need to repair merchandise for a customer. You can also set up customer service records to track and order parts for various items that need to be repaired. Instructions 1 Click on Enter or Change Service Records on the Customer Service Main Menu. 2 Click on New. 3 4 5 Click on the Down-Arrow button next to the customer’s last name field, to search for the customer’s original sales invoice and items purchased. Type the customer’s phone number, or part of the customer’s first and last name and then click on the Search button. A list of the customer’s previous item’s purchased will be displayed. Double click on an item to select it. The item and the customer’s address information will be automatically inserted on the service record. Tip: You can manually enter an address and item information on a customer service record if the service item is not on a previous sales invoice. Page 339 User Manual 7 8 9 Chapter 9: Customer Service Click on the Part checkbox and enter the Part name if you are ordering a part for the item being serviced. Enter the details for the service call. Refer to the information below these instructions for additional assistance on the individual fields. Click on the Charges and Printing tab. Enter the dollar amount(s) that will be charged for this service activity. The dollar amount(s) appear on printed service schedules, work orders, and on parts orders. Refer to the information below these instructions for additional assistance on the individual fields. 10 Click on the Service Information tab. 11 Click Save. Field Detail – New Customer Service Record Item Information Original Inv. # - Enter the original sales invoice number for the item being serviced. This will be supplied automatically if you use the “drill-down” feature. Sale Date - Enter the date the item was sold in the format mm/dd/yyyy (i.e. 08/05/2001). Deliv. Date - Enter the date the item was delivered to the customer using the format mm/ dd/yyyy (i.e. 08/05/2001). Dep - Enter an inventory department, or click on the pull down button to select from a list of departments. Manf. - Enter a manufacturer, or click on the pull down button to select from a list of manufacturers. Item - Enter an item number and description for the item being serviced, or click on the pull down button to select from a list of items. Note: The list of items will consist of the items currently set up in the Inventory Control System that match the department and manufacturer selections you have already made. Service Call Information Entered - Enter the date you are entering the service call into the computer. The Page 340 Genesis Software Systems User Manual Chapter 9: Customer Service computer’s system date is displayed by default. By – Select the name of the person responsible for that service call. The names on the list are the names you entered during the setup process (such as salespeople). Scheduled - Enter the date the service work will be performed. You can change this date later if you need to by Changing a Service Call. Click on the down-arrow button to select the date from a calendar. Next Contact - Enter the date you have promised to contact the customer about the service issue. This can be used in conjunction with the Next Contact Report to provide a convenient reminder about when to contact each customer about a service related issue. Leave this prompt blank if you do not want to use this feature. Completed - Don’t enter a date at this prompt until the service call has been completed. Genesis will move the service record into the completed calls file when a date is entered at this prompt. Notes - Type any information that describes the service activity. This might include a description of the service work being performed, or a description of a service part. Field Detail – Service Charges Screen Charge to - Click on Customer if the charges for this service call will be paid by the customer. Click on Mfg if the charges for this service call will be paid by the manufacturer. The button for posting a credit to an Accounts Payable Vendor Record will appear only if you click on Mfg and have enabled this option in the General Setup Options. Labor Charge - Enter any dollar amount to be charged for labor. Parts - Charge Enter any dollar amount to be charged for parts. Other Charge - Enter any misc. amount to be charged for this service activity. Other 1 Charge - Enter any amount to be charged for this user defined activity. Other 2 Charge - Enter any amount to be charged for this user defined activity. Consult the help topic on setting up Service Fee Schedules for more information on user defined charges. Tip: Click on the Down-Arrow button next to any of the charge fields to select a preset charge from a fee schedule. You may also press the Page Down key instead of clicking on the Down-Arrow button. Print the Order - Select this option and then click on either the Parts Order or Work Order button to send your order to your printer. Fax the Order - Click on the Fax Order Instead of Printing option to fax your selection instead of printing it on your printer. You will be prompted to choose from the manufacturer’s fax number for the item on the service record (as established in the Inventory Control System), or you can supply a fax number when prompted. E-Mail the Order - Select this option to transmit the parts or work order via e-mail. After clicking on the Parts or Work Order button, the Weblink e-mail window will appear on your screen. Enter an e-mail address or select one from a list of previously used addresses by clicking on the pull down button. Then click on the Send Now button to transmit the e-mail. A confirmation window will appear once the order has been successfully transmitted. Parts Order button - Click on the Parts Order button to print (or fax or email) a pur- Page 341 User Manual Chapter 9: Customer Service chase order for the service record on your screen. This printed form is a purchase order for service parts. This purchase order is suitable for mailing, or faxing, to the appropriate factory. Work Order button - Click on the Work Order button to print (or fax or email) a work order for this service record. This printed form contains all of the information about a the service record on your screen. It can be used as documentation for performing a particular service call instead of a service schedule. Number of copies - The Number of Copies prompt does not affect the number of copies faxed. Genesis always faxes 1 copy of a parts order, or a work order. Allow this order to be printed with the Delivery Schedule in ICS - Check this box to enable this order to be printed from the Delivery Schedule Report area in the Inventory Control System. Assign to Delivery Schedule - Click on the drop down list to select a delivery schedule. Click back to the Service Information tab and click on the Save button. The service order will now be included for your selected delivery schedule on the date the service order is scheduled for completion. Misc. Service Items You may want to set up service records for items that may not exist on a previous sales invoice. In this case, simply type in the item information instead of selecting it from a previous sales invoice. Use these guidelines when completing the Item Information prompts on a service record: Dep - Type in a four letter abbreviation for the merchandise category of the item being serviced. You can also click on the down-arrow button to select a department from your current list of inventory departments. Manf - Type a four letter abbreviation for the manufacturer of the item being serviced or click on the down-arrow to select a manufacturer from the list of inventory manufacturers. Item Number - Type the item number of the product being serviced. Click on the downarrow button to select an item from your current list of inventory items for the department and manufacturer combination you have already selected. This list may not contain any entries if you currently do not have any Item Masters entered in the Inventory Control System for the department and manufacturer you have selected. Editing a Service Record Here are some of the reasons you will need to change a customer service record: To tell Genesis that a particular service call has been completed. To change information about a service call that has yet to be completed. Examples include changing the date of the service call, or adding additional instructions. To update the information about a completed service call. This might include follow up contacts, or additional customer complaints about the original service call. Instructions 1 Click on Enter or Change Service Records on the Customer Service Main Menu. 2 The next step depends upon the type of service record you are changing. Click Change to update a service record that is pending completion. Click Old Calls to update the service record for a service call that has Page 342 Genesis Software Systems User Manual 3 4 Chapter 9: Customer Service already been completed. Double click on a customer name in the list to display the service record for that customer. You can change the order in which these calls appear on the list by clicking on the Last Name, or Date, options. You can also change the scheduled service date for an item in the list by right clicking on any entry in the list. Click on Save. Completing a Service Call Once a service call has been completed, you can flag it as completed so it won’t appear on your scheduled calls or contact list anymore. 1 2 3 4 5 Click on Enter or Change Service Records on the Customer Service Main Menu. Click on Change. Double click on a customer name in the list to display the service record for that customer. You can change the order in which these calls appear on the list by clicking on the Last Name, or Date, options. You can also change the scheduled service date for an item in the list by right clicking on any entry in the list. Enter a date at the Completed prompt. Click on Save. If the customer should be charged for the service call, follow these instructions: 1 Launch the Inventory Control System. 2 Select Sales Invoices and then New. 3 Select the customer and create an invoice as usual, however, mark the invoice as a Customer Take. 4 Enter 1 in the Quantity column, then select Miscellaneous Labor from the department list and then enter the amount of the charge. 5 If sales tax is applicable, enter a quantity of 1 on the next line and select Sales Tax from the department list. Note: If you have auto tax enabled, Genesis will add tax to the invoice automatically. If you do not have tax on services, zero out the dollar amount of the tax. 6 Enter any payments made by the customer and click Save. This will cause the charges and payments to be applied to the customer’s account and the accounting figures to flow through the system as usual. Tip: A service call can only be accessed by clicking on the Old Calls button once the Completed Date prompt has been filled in. Deleting a Service Record Page 343 User Manual 1 2 3 4 Chapter 9: Customer Service Click on Enter or Change Service Records on the Customer Service Main Menu. Click on Change if you are deleting a service call that has not been completed. Click Old Calls if you are deleting a service call record for a service call that has already been completed. Double click on a customer name in the list to display the pending service call for that customer. Only service calls that have not been completed will appear in this list. You can change the order in which these calls appear on the list by clicking on the Last Name, or Date, options. Click on Delete and then confirm your decision by clicking on the Yes button. Page 344 Genesis Software Systems User Manual Chapter 9: Customer Service Using Warranty Policy Cards You can keep warranty policy information on-line for easy access while setting up service calls. This is done by setting up a Warranty Policy Card for each vendor. The information on this card can be easily accessed from a variety of places in the customer service module. Creating New 1 2 3 4 5 Click on Maintenance from the Customer Service Main Menu. Click on Setup Warranty Information. Click on New. Complete the prompts on your screen. Tip: The pull down button next to the Company name prompt allows you to use previously entered information for a vendor from the Inventory Control System while setting up a Warranty Policy Card. Click on Save. Changing 1 2 3 4 5 6 Click on Maintenance from the Customer Service Main Menu. Click on Setup Warranty Information. Click on Change. Select a vendor from the pull down list. Make any changes. Click on Save. Deleting 1 2 3 4 5 6 Click on Maintenance from the Customer Service Main Menu. Click on Setup Warranty Information. Click on Delete. Select a vendor from the pull down list. Confirm your selection by clicking Yes. Click on Save. Viewing Click on the Warranty Card icon which appears next to the vendor name when creating or editing a service record. You can also print or view a complete listing of all Warranty Cards from the Reports screen (click on the Service Policies tab). Page 345 User Manual Chapter 9: Customer Service Reports Scheduled Calls This report provides a list of the service calls that are pending completion. This is a convenient report to use as a service schedule for service personnel. 1 Click on Reports on the Customer Service Main Menu. 2 3 Click on the Scheduled Calls tab. Enter a range of dates at the date prompts. Genesis will print all service calls containing a scheduled service date that falls between your entries at these prompts. Select a sorting order for the service schedule: a) Item Number - Print the list in alphanumeric order based on the department, manufacturer, and item number for each item on the schedule. b) Customer Name - Print the list in alphabetical order based upon each customer’s last name. c) Date - Print the list in chronological order based upon the scheduled service date for each item. d) Zip Code & City – Print the list grouped in order of zip codes. e) Service Person – Print the list for an individual service person or for all service people. Click Start Printing. 4 5 Completed Calls This report provides a listing of the service calls completed between any range of dates. It is an excellent tool for research, and reference work. 1 2 3 4 Click on Reports on the Customer Service Main Menu. Click on the Completed Calls tab. Enter a range of dates at the date prompts. Genesis will print all service calls containing a completed service date that falls between your entries at these prompts. Select a sorting order for the service schedule: a) Item Number - Print the list in alphanumeric order based on the department, manufacturer, and item number for each item on the schedule. b) Customer Name - Print the list in alphabetical order based upon each customer’s last name. c) Date - Print the list in chronological order based on the date the work was completed for each item. d) Zip Code & City – Print the list grouped in order of zip codes. Page 346 Genesis Software Systems User Manual 5 Chapter 9: Customer Service e) Service Person – Print the list for an individual service person or for all service people. Click Start Printing. Service History This report provides you with the ability to review the service work that has been performed for a particular customer. You can also print a history of the items serviced for a particular manufacturer. 1 2 3 4 5 Click on Reports on the Customer Service Menu. Click on the Service History tab. Choose the type of service history you would like to print: a) By Customer - Click on the Customer option button to print service history for single customer. Click on the down-arrow button at right to select a customer. b) By Manufacturer - Click on the Manufacturer option button to print the service history for all of the products from a particular manufacturer. Click on the down-arrow button to select a manufacturer. Select a sorting order for the service schedule: a) Item Number - Print the list in alphanumeric order based on the department, manufacturer, and item number for each item on the schedule. b) Customer Name - Print the list in alphabetical order based upon each customer’s last name. c) Date - Print the list in chronological order based upon the scheduled service date for each item. d) Zip Code & City – Print the list grouped in order of zip codes. e) Service Person – Print the list for an individual service person or for all service people. Click Start Printing. Scheduled Contacts This report provides a listing of the pending contacts (calls to customers) that have been scheduled between any range of dates. This is a convenient report to use as a call schedule for service personnel. 1 2 3 4 5 Click on Reports on the Customer Service Main Menu. Click on the Next Contact tab. Enter a range of dates at the date prompts. Genesis will print all service calls containing a completed service date that falls between your entries at these prompts. Select a sorting order for the service schedule: a) Item Number - Print the list in alphanumeric order based on the department, manufacturer, and item number for each item on the schedule. b) Customer Name - Print the list in alphabetical order based upon each customer’s last name. c) Date - Print the list in chronological order based on the date the work was completed for each item. d) Zip Code & City – Print the list grouped in order of zip codes. e) Service Person – Print the list for an individual service person or for all service people. Click Start Printing. Troubleshooting Problem: Solution: Error 13 when generating the Scheduled Calls report. 1 Click on “Enter or Change Service Records” from the Customer Service main menu. 2 Click on “Change”. 3 Scan through the list of your open service orders for corrupted records. Look for any blank lines or any weird characters. Double-click on a corrupted record to open it. 4 Click on “Delete” and then “Yes” to confirm. Page 347 User Manual Chapter 10: Mailing List Integration with other Modules Inventory Control System Service records can be viewed in the Inventory Control System by going to the Customer History (Mr. Know-itall) area. This is a convenient way to have all information pertaining to a customer available in one place. 1 2 3 4 5 6 Launch the Inventory Control System. Click on Sales Invoices. Click on History. Select Customer History and click on OK. Type the customer’s phone number, or enter a partial spelling of the customer’s first and last name. Press the enter key, or click on the Search button. The bottom right section of the window will contain service history records for any customers who match the criteria you enter. The record will say “Done” if the service record has been completed or it will say “Open” if the service record is still pending. You can double-click on the service record to view details and to add notes to the record. Accounts Payable You can enable the “Allow Accounts Payable Posting” option in the Customer Service setup area, which allows you to create entries in the Accounts Payable module while you are creating/editing service records. This is useful when a manufacturer will be providing you with a credit for a part you are ordering. These entries appear on that vendor’s open invoice tab in the Account’s Payable module. Page 348 Genesis Software Systems User Manual Chapter 10: Mailing List Chapter 10: Mailing List The Genesis Mailing List can store up to 60,000 names. Its powerful features provide endless marketing opportunities for your business. This chapter provides instructions for the following: Adding Names to Your Mailing List Editing Names Deleting Names Sorting Your Mailing List Removing Duplicate Names Removing Old Names Exporting Names to a File Sending Letters Using WebLink Reports Accessing the Mailing List Module 1 2 Click on Mailing List from the Genesis Main Menu. The Mailing List Main Menu will appear. Page 349 User Manual Chapter 10: Mailing List Maintaining Your List Creating New Option #1 - Automatically As you enter invoices into the Inventory Control System, the customer’s name and contact information are automatically sent to your Mailing List. Option #2 - Manually 1 2 3 Click on Add Names on the Mailing List Main Menu to manually add new names to your mailing list. A screen will be provided for entering the customer information. Each customer entry you add to your list is checked to make sure you are not duplicating an existing entry. Refer to the information below these instructions for additional assistance on the individual fields. Click on Save. Field Detail - Entering Customer Information First - A first name is required for every entry in the mailing list. Last - A last name is required for every entry in the mailing list. Addr - Enter the customer’s mailing address. City - Enter the customer’s city. ST - Enter the customer’s state. Use a 2 letter abbreviation. ZIP - Enter up to 10 characters for the customer’s zip code. Last Mailing Date - The last date a label, or form letter was printed for the customer. This entry is automatically updated with your computer’s system date during printing. Last Purchase Date - This is the date of the last purchase for the customer. This entry is automatically updated when a sales invoice is entered, and finalized, in the Inventory Management System. You can use the last purchase date when selecting customers from your mailing list during printing. Route - This is an optional entry. Type a carrier route sort code at this prompt. The code Page 350 Genesis Software Systems User Manual Chapter 10: Mailing List will be printed on mailing labels and may help you reduce postal costs. Contact your local post office for more information of receiving carrier route sort discounts. Code - Use the mail code to group this customer with other customers in your mailing list. You select customers from your mailing list with a common entry in this field when printing labels, or form letters. Example: You could type “Gold” in this field for your preferred customers and then conduct a mailing just for your preferred customers (those customers where you entered “GOLD” in the mail code field. The mail code is automatically updated from sales invoice entered in the Inventory Management System when a customer is added to the mailing list for the first time. Sold Loc - Genesis automatically tracks the sales location for each customer based upon the sales location used while entering the invoice for the customer. You can choose the sales location as an additional qualifying criteria when printing, emailing, or exporting mailing list data. This feature allows you to conduct direct mail campaigns for customers that have purchased from specific stores. Last Purch $ or Total Purch$ - The information that appears at this prompt depends upon your setup option for this prompt. You will see the dollar amount of the last purchase for this customer, or the total amount of purchases for this customer. Both amounts are automatically updated from sales invoice entry in the Inventory Management System. Tip: Choose the method you desire when installing the Mailing List Program for the first time. Do not change this setting once you have entered names and addresses into the mailing list. Editing You will sometimes need to manually change the customer information for an entry in your mailing list. For example, you might need to change a customer’s address. Tips: Finding names in your mailing list is easier if you sort the list by customer name first. You can also have the system automatically Remove Duplicate Entries. Instructions 1 Click on Update Names on the Mailing List Main Menu. 2 Use the scroll bar that appears to the right of your list of names to find the name you are changing. 3 Double-click on the name in the list. 4 The customer’s information will be displayed. Make any desired changes. 5 Click on Save. Deleting Instructions 1 Click on Update Names on the Mailing List Main Menu. 2 Use the scroll bar that appears to the right of your list of names to find the name you are deleting. 3 Click on the name(s) in the list you are deleting. Tip: Hold the “Ctrl” key on your keyboard as you click on names with your mouse to select multiple names. 4 Click on Delete at the bottom of the window. 5 Click Yes when you are asked to confirm your selection. Page 351 User Manual Chapter 10: Mailing List Sorting Your Mailing List Sorting your mailing list changes the order in which your customers appear on your screen, and on your reports. Important: Make sure the mailing list program is not in use on another terminal, or in another window when you sort the file. Four options exist for sorting your mailing list: Zip Code - Sort your list in ascending order by zip code. Sort your list this way before printing labels, or exporting your list to floppy disk. Name - Sorts your list in alphabetical order by last name. Sort your list this way before editing your list. Carrier Route and Zip Code - Sorts your list by carrier route code and then by zip code within carrier routes. Use this sorting option if you have typed carrier route codes on your mailing list entries. Mail Code - Sorts your list in alphanumerical order by mail code. This is useful for grouping your mailing list entries together by your mail codes. Instructions 1 Select Maintenance from the menu at the top of the Mailing List Main Menu. 2 Select Sort Mailing List. 3 Read the warning message on the screen and click OK. 4 Select a sorting order. 5 Click Go. Removing Duplicate Names This option automatically removes duplicate entries in your mailing list. You can remove duplicate entries based upon information in the first and last name fields, or the address fields. Instructions 1 Select Maintenance from the menu at the top of the Mailing List Main Menu. 2 Select List Maintenance. 3 Select Remove Duplicate Entries. 4 Select a method for removing duplicate entries: a) Remove Duplicates by Name - Genesis scans your mailing list ensuring each name appears only once. b) Remove Duplicates by Address - Genesis will adjust your mailing list so that each address appears only once. This option is helpful when a customer is entered in the mailing list more than once with different spellings in the first and last name fields. Warning: Any customer record without an entry in the address field will be removed from the mailing list when you select this option. 5 Click Go. Removing Old Names Use this option to delete customers from your mailing list who have not made a recent purchase. The customers will be removed based upon the entry in the Last Purchase Date field. Important: Make sure the mailing list program is not in use on another terminal, or in another window when you remove old names. Instructions 1 Select Maintenance from the menu at the top of the Mailing List Main Menu. 2 Select List Maintenance. 3 Select Remove Old Names. 4 Select a date in the date combination box. Any customer that has not made a purchase after this date will Page 352 Genesis Software Systems User Manual 5 6 Chapter 10: Mailing List be deleted from your mailing list. Make sure the “Keep names that don’t have purchase dates” box is checked if you want to keep names that don’t have purchase dates. Names you have entered manually may not have purchase dates. Click Start. Page 353 User Manual Chapter 10: Mailing List Export Names to a File Use this option to copy the contents of your mailing list to a floppy disk. Tip: You should sort your list by zip code before exporting to a floppy disk if the list will be used to print mailing labels. Instructions 1 Select Maintenance from the Mailing List Main Menu 2 Select Export to Floppy. 3 The export option screen is displayed. Choose the location and media type to which you will be exporting: a) Floppy Disk - Genesis supports 1.44 mb high density floppy disks. Place an empty, but formatted, floppy disk in the disk drive you want to use. Select the same floppy drive from the combo box on your screen. All available floppy drives for your computer are listed. The A: drive is selected as the default. b) High Capacity Disk - This can be any high capacity removable media. Examples include “zip” disks, and removable hard disk cartridges. Make sure a formatted disk is inserted in the drive, and that you have selected the correct drive letter from the combo box on your screen before continuing. 4 Choose the file format option for the file that will be stored on the floppy disk: a) Genesis File Format - This option copies the mailing list information in a fixed length ASCII file to the floppy disk. The format of the file is also stored on the floppy disk in a text file named README.TXT b) USPS File Format - This option copies the mailing list file to the floppy disk as a fixed length ASCII file with a carriage return added to the end of each mailing list record. This format is preferred by the United States Postal Service. c) Comma Delimited Text File - This option copies the mailing list file to the floppy disk in a comma delmited text file. Each piece of information in the file (first name, last name, etc.) is separated by a comma in this file. This file format can easily be imported into a variety of other programs including Microsoft Office. 5 Click on the “Use a filter to select...” option to select only customers in your mailing list that meet specific criteria. Selecting this option allows you to choose customers for export with common zip codes, purchase dates, purchase amounts, or mailing codes. Complete any combination of the filter prompts that appear on your screen to choose your customers. Genesis will then include only the customers that meet your filter criteria in the export file. 6 Click on Start. Page 354 Genesis Software Systems User Manual Chapter 10: Mailing List Import Names from a File Use this option to import data from outside sources into your Genesis mailing list. This is helpful when you want to add entries to your mailing list from another source, or if you want to replace your existing mailing list with a different set of customer names and addresses. The file you are importing is referred to as the “source file”. Genesis is able to import comma delimited text files, which is a common file format. The source file you choose to import should adhere to these basic guidelines: The file must be a comma delimited text file format. Contact your source file provider to make sure your file is in this particular format. Note: A comma delimited file is easily created from any Excel spreadsheet. Simply save your spreadsheet file as a “CSV” file from within Microsoft Excel. The first name and last name entries must be in separate fields in the source file. The city, state, and zip code entries must be in separate fields. Any extra commas and quotation marks should be removed from the CSV file prior to importing. The only commas that should appear in the source file are those that separate each field in the file. Extra commas, or quotation marks, will result in garbled data during the file import. Instructions Note: Be sure you have backup of your data files before attempting to import names and addresses. 1 2 3 4 5 6 Launch the Mailing List. Select Maintenance, then Export/Import List and then Import List From Other Source. The file import wizard will appear on your screen. Choose an option for updating your existing mailing list and then click the Next button. A) Replace existing... - Choose this option to replace your existing list with the source file. All of the names and addresses in your current mailing list will be lost. Genesis will automatically make a backup copy of your existing mailing list before completing this operation. B) Add Imported file... - Add the names and addresses in the source file to your existing mailing list. This will combine your existing mailing list with the names and addresses in your source file. The record layout screen will be diplayed. You will use this option to tell Genesis where each piece of information in the source file should be placed in your mailing list. All of the fields available in a Genesis mailing list record appear on the left side of the screen. The fields from the first record in your source file are listed on the right side of the screen. Note that each field in the source file is also numbered. Choose the fields you want to import by clicking on the bheckboxes in the “?” column. Select the corresponding number for each field in the source file by clicking on the pull-down arrow in the field position column. Click the Next button after you have assigned a field number from th esource file to each selected entry in your mailing list. Preview the results of the import on your screen. Click the Back button to change your record layout if the information does not appear to be correct. Several options are available from the Preview screen: A) Sorting - You may also sort the preview report by clicking on a column header. B) Editing - You can edit any of the information in the preview report before saving the changes to disk. You may also use <Ctrl>+<C> on your keyboard to copy information and <Ctrl>+<V> to paste information within the preview report. C) Export - You can export the preview report to an Excel spreadsheet by clicking on the Excel Export button that appears in the upper right corner of the screen. D) Printing - You can print a copy of the Preview report to your default printer by clicking on the Print button that appears in the upper right corner of the screen. Click on the Save button to finish the file import. Your mailing list will be permanently updated at this time. You must immediately follow these steps to sort your mailing list: A) Select Maintenance at the Mailing List Main Menu and then select Sort Mailing List B) Choose a sorting method and then click Go. Page 355 User Manual Chapter 10: Mailing List Sending Letters via WebLink (email) Overview Setup Letter Setup Weblink Email your Letters Setup Letter Text-Only Email Use Windows Notepad to create a text file (.TXT) that contains the body of your form letter. You must save your form letters in the same directory where your mailing list data files are located (usually on your server). Genesis automatically prints the customer address at the top of each letter. Tip: You can create and save a whole library of letters that will be available in the Mailing List Module for emailing to your customers. HTML-Based Email This feature provides you with the ability to send any .html file as an e-mail document. Dramatic and effective email letters can be created using this new feature. You can create your .html file using any program capable of saving a file in the html format (examples: Microsoft Frontpage, Microsoft Word). Please follow these rules when creating an .html file for use with Genesis Advantage: - All files (picture files, etc.) appearing in your .html document must reside in the same folder on your disk drive as your .html document. - Do not link to graphic files located on the web. The files must be stored locally on your computer. Setup Weblink 1 2 3 5 Click on Maintenance from the Mailing List Main Menu. Click on Setup and then Email Setup Options. Complete the fields. Refer to the information below these instructions for assistance on the individual fields. Click on Save. Field Detail – WebLink Setup Form Letter File Name - (Note: This field is only used for sending text-only email. You may skip it if you are sending HTML-Based email.) Click on the Down-Arrow next to “Form Letter File Name”. A window will appear allowing you to select a file on your computer that you want to use for the letter. Navigate to the Genesis folder on your server and select the letter you created in the previous step. Once you have selected the letter, you will be returned to the previous window. Attachment File Name - (Note: This is an optional field and is only used for sending text-only email. You may skip it if you are sending HTML-Based email or if you do not want an attachment sent with your text-only email.) Click on the Down-Arrow next to the Page 356 Genesis Software Systems User Manual Chapter 10: Mailing List “Attachment File Name” if you would like to attach a file to your outgoing email letter. A window will appear allowing you to select a file on your computer that you want to use as the attachment. Navigate to the appropriate folder on your computer and select the file. Once you have selected the file, you will be returned to the previous window. WebLink Email Setup - The information for your “Outgoing Mail Server Name”, “Incoming Mail Server Name” and “Your E-Mail Address” fields should be provided by your email service provider. Click on the “Use a dial-up connection to connect” check box only if you use a modem for your connection device. Do not select this is you are using a DSL line. Click on “My Outgoing mail server requires authentication” and enter your username and password if your service provider requires authentication on outgoing emails. Email Letters Sending Text-Only Email Once you have created your letter and setup WebLink, you are ready to email your form letters. 1 2 3 4 5 6 Click on Reports from the Mailing List Main Menu. Click on the Form Letters tab. Select your Targeting Options (see instructions below). Select your records (if desired). Make sure that “Use WebLink to Send Letters” is checked. Click on Start Sending. Sending HTML-Based Email Make sure you have completed the Weblink setup steps and created your HTML file, before following these steps to send html based e-mail letters: 1 2 Click on the Send E-Mail button located on the opening screen of the Mailing List Module. The window for sending e-mail documents will open on your screen. Complete the prompts on the screen: Targeting Options- Complete any combination of these prompts to select a group of customers from your mailing list. These customers will be candidates for receiving your e-mail document. HTML Document- Enter the name and location of your .html file. Use the pull down arrow to select from a list. Subject Line- Enter the text you would like to appear in the subject line of your e-mail document. Page 357 User Manual Chapter 10: Mailing List 3 4 Click Next to continue Genesis will display a list of customers in the mailing list that fit your targeting criteria. All of the names in the list will be pre-selected when the list appears on the screen. Your e-mail document will be sent to each selected customer in the list. You can change the selection status of individual names by holding down the CTRL key and clicking on them. You can change the selection status of multiple names by holding down the Shift key and clicking on the first and last names in a range. 5 Once you have selected your desired names, click on the Send E-Mail Letters button in the lower right corner of the window. Genesis will begin transmitting the e-mail documents to the selected people in the list. The body of the e-mail documents will consist of your .html file. Genesis will display messages on your screen to keep you informed about the progress of the transmission. Checking the Delivery Status The documents you send with WebLink are sent to a mail server (a computer that manages email transactions) which in turn attempts to deliver the document to the proper recipient. If the document cannot be delivered, your Page 358 Genesis Software Systems User Manual Chapter 10: Mailing List outgoing mail server will send an e-mail message to you indicating the document could not be delivered to the recipient. Genesis WebLink does not presently receive incoming mail messages. You will need to use a third party program to retrieve your email messages (e.g. Microsoft Outlook, Netscape Communicator, A.O.L). Scan your incoming messages carefully for any indication that email messages could not be delivered. In most cases, the problem will be an incorrectly specified email address for the recipient. Page 359 User Manual Chapter 10: Mailing List Reports Reporting Options Four reporting options are available in the mailing list system. Mailing Labels - Use this option to print mailing labels. You can select various groups of customers for label printing by using the targeting options (see below). The type of printer you have selected on the Maintenance Menu will determine the format of your labels. A dot matrix printer will print standard one-across mailing labels. A laser printer will print standard three-across labels. Form Letters - Select this option to print form letters for any of the customers in your mailing list. Use Windows Notepad to create a text file (.TXT) when composing a form letter. This text file should contain just the body of your letter. Make sure you select a form letter from the list on your screen before clicking on the Start Printing button. Alternatively you can use WebLink to email your letters (see page #). Reference List - Select this report to print the entries from your mailing list in a report format. You can use this report to check the entries in your mailing list on a printed report, instead of on your screen. Zip Code Analysis - This reporting option produces a bar chart, or pie chart, depicting the number of mailing list entries in each zip code. This is an excellent way to check the effectiveness of your advertising dollars. Instructions 1 Click on Reports from the Mailing List Main Menu. 2 Select the Reporting and Targeting options you want and click on Start Printing. Tip: Check the “Count Names Don’t Print” option to count the targeted names before printing them. Targeting Options Targeting options allow you to select groups of customers from your mailing list when printing mailing list reports. The targeting option prompts appear on each file folder tab in the reports section. You can complete any combination of the targeting option prompts to select groups of customers from your list. Page 360 Genesis Software Systems User Manual Chapter 11: Accounts Payable Tips: You can print all of the names in your mailing list by ignoring the targeting option prompts completely. Just click on the Start Printing button to begin printing. Complete any combination of the targeting options to select a group of customers from your mailing list. Your report will contain fewer customers as you complete more of the targeting option prompts. A customer must meet all of the targeting options you complete in order to be included in your report. Field Detail - Targeting option prompts: Zip Code, or State Abbreviation - Enter a zip code to select just customers from that zip code. Enter a two letter state abbreviation to select customers from a particular state. Print names with this mailing code - Enter a mail code previously typed in the mail code field on customer records. Customers with a matching mail code will be included. Minimum purchase amount for any name printed - Use this option to exclude customer’s who may have purchased incidental items. For example, type 150 at the prompt to include only customers whose last purchase was at least $150. Print names dated between __/__/__ and __/__/__ - You can select customers by the date of their last purchase with this prompt. Enter a range of dates in the date fields. Those customers with last purchase dates in your selected date range will be included. Leave these prompts blank to ignore the date criteria when selecting customers. Record Selection You can select only portions of your mailing list for printing by choosing the record numbers that you will print. Your mailing list entries are automatically numbered from 1 to 32000. In other words, the first entry in your mailing list is record number 1, the tenth is record number 10, and so on. Selecting the physical record numbers can be helpful if you encounter problems printing a huge quantity of labels. It is also useful if you have purchased labels in quantities that are smaller than the total number of labels you need to print. Example: You are attempting to print all 10,000 labels from your mailing list. Unfortunately, your labels slide off of the sprockets on label number 9001. You can print the last 1000 labels in your list by using the record selection option to select records 9001 through 10000. Note that the record numbers assigned to each entry in your mailing changes each time you sort your mailing list. Page 361 User Manual Chapter 11: Accounts Payable Chapter 11: Accounts Payable Overview This chart provides an overview of the process you will go through when using the Accounts Payable Module. Refer to the instructions following this chart for detailed information. Remember that the setup screens in Accounts Payable were completed in chapter 4. Please refer back if you need to make any changes. Enter Vendor Records Before you can enter invoices for vendors, you will need to create a vendor record for each vendor. 1 2 Launch the Accounts Payable Module by clicking on Accounts Payable from the Genesis Main Menu. Click on the Vendor Records. 3 4 Double click on Add a new vendor. The “Vendor Information” window will appear. Complete the fields. Refer to the information below these instructions for additional assistance on the individual fields. Page 362 Genesis Software Systems User Manual 5 6 7 Chapter 11: Accounts Payable Click on the Factor Address/Notes tab. The “Factor Information” window will appear. Complete the fields. Refer to the information below these instructions for additional assistance on the individual fields. Click on Save. Field Detail - Vendor Record Name & Address - Enter the vendor’s name and address information. Two lines are provided for the vendor name. This is helpful if you are paying a “Factor” company instead of the vendor. Type the name of the Factor on the first line, and the name of actual vendor on the second line. Vendor Defaults - The vendor’s default settings appear at the bottom left side of the window. This information will be used as the default for invoices that you enter in the future. You can always change this information later. Discount - The first drop down list allows you to select the normal payment terms or discount you receive from this vendor. Select the preset discount plan by clicking on the “Down-Arrow” and selecting the terms from the list. Note: The available terms/discounts listed are set up through the Accounts Payable Maintenance Menu. G/L Act # - The “Act #” prompt allows you to specify a default general ledger account number to use when setting up bills for this vendor. Genesis will automatically use this account number each time you set up an invoice for payment (you can change the account number if needed). You will typically use an asset account (like inventory) or an expense account (like rent) for your account. Do not use your G/L account number for accounts payable. G/L Loc # - This is used to specify a default general ledger location when setting up bills for this vendor. The general ledger location determines which location this expense amount will be disbursed to during month end closing. Your entry in this column must be between 1 and 30. If you are unsure what to put, enter “1”. Field Detail - Factor Address / Notes Page 363 User Manual Chapter 11: Accounts Payable Factor Name & Address - If you order from the manufacturer but pay a factor, enterthe factor’s information here. Print an Alternate Address on Checks - Check this box to print the Factor’s address on checks instead of the vendor’s address. Notes for This Vendor - Enter any notes or special information you wish to maintain for this vendor. Vendor Account Number - Enter your account number with this vendor. Print the vendor account number on checks - Check this box to include the vendor’s account number on printed checks. This vendor receives a 1099-Misc Statement - Check this box and then enter the vendor’s ID Number to enable 1099 printing for this vendor. Tip: Click on the Invoice History tab and review the dollar amount in the “$ Paid YTD” field. This is the amount that will appear on the vendor’s 1099 statement. You can change this amount if necessary by typing in a new dollar amount and pressing the Enter key. Change Vendor Records To edit an existing vendor, follow these instructions. 1 2 Click on Vendors from the Accounts Payable Main Menu. Note: Alternatively, you may click on the downarrow next to the Vendor button and select a name from the Recent Vendor List. This list will show the 12 most recent vendors you have accessed and on which the save button has been clicked. Double-click on the name of the vendor you would like to change. 3 Make any desired changes and then click on Save. Page 364 Genesis Software Systems User Manual Chapter 11: Accounts Payable Delete a Vendor Record You can delete any vendor record, at any time. Deleting a vendor record removes the vendor record and all associated history information for that vendor from the system. Important: Always make backups before deleting information from Genesis. Instructions 1 Select Maintenance from the Accounts Payable Main Menu. 2 Select Erase a Vendor Record. 3 Click on the name of the vendor record you want to delete. 4 Confirm your selection by clicking on Yes. Wait for the deletion process to complete. This may take a considerable amount of time if your vendor file contains a large amount of data. Enter Open AP Invoices Note: You can have up to 300 open invoices for each vendor at any given time. Instructions 1 Click on Vendor Records from the Accounts Payable Main Menu. 2 Double-click on the vendor name. 3 The vendor’s record will appear, along with the “Open Invoices” tab. Complete the first row with the invoice information. Refer to the information below these instructions for additional assistance on each field. Note: Dates are entered in the format “MM/DD/YYYY”. 4 Click on Save. Field Detail - AP Vendor Invoice Entry Inv. Date - Enter the invoice date. This date has several important purposes: It is used to determine in which month the invoice you are posting appears on the A/P Distribution Report and financial statements. You can optionally use the computer’s system date to determine which month an invoice is posted to by changing the Dating Method setup screen. It will be used to determine if an automatic discount can be taken on the invoice Page 365 User Manual Chapter 11: Accounts Payable when the check is created. It is also used to automatically calculate the due date and pay date for the invoice when you press the tab key to move to the next column. Due Date - Enter the date the invoice payment is due. This is used in aging your accounts payable. The due date will be automatically calculated using the terms you selected at the Discount Terms prompt. Pay Date - This entry is important if you are using the Pay Date Method for creating checks. Enter the actual date you intend to pay the invoice. Genesis will compare this date to your selection date during the check creation process (when using the Pay Date Method). Here are some tips on common situations and how your entry in the pay date field is affected: Pending Credits Enter a pay date that is several years in the future. You can then change the pay date when the time comes to take the credit. Disputed Invoices Enter a pay date that is several years in the future. You can then change the pay date once the problem with the vendor has been resolved. Note: The pay date field is ignored if you are using the Point and Click Method for creating checks. However, you must still enter a date in this field for reporting purposes. Tip Double click with your mouse on any date to choose your date from a pop-up calendar. G/L - Enter the general ledger account number you will use to classify the expense for this invoice. The account number will automatically be entered for you if you specify a default account number for the vendor at the Act # prompt. The account number can be changed as needed on each invoice. Tip: Click on the pull down button to select the account number from a pop-up list. # (location number) - Specify a general ledger location for this invoice. This entry determines which location this expense amount will be disbursed to during month end closing. Enter a 1 if you have just one general ledger location (i.e. store). Description - Enter a description for the amount being paid. You will usually enter the invoice number in this column. However, any other information can be entered as well. Your entry in this column prints on the check stub. Genesis will check your entry in this field to make sure it does not duplicate a previously made entry (like an invoice number). Tip: You can exclude an invoice from being discounted by placing consecutive tildes (~~) anywhere in the Description column when setting up an invoice for payment. This is useful when some invoices are subject to discounts, and others are not. Tip: You can enter a purchase order number that is related to the invoice you are paying by typing the characters PO# followed by the purchase order number (Example: PO#9929). Do not leave a space between PO# and the actual number. This entry can appear anywhere in the description column. Genesis will then place the purchase order # you enter into the history information for the vendor which will allow you to right click on an invoice in the Vendor History tab to view that purchase order. $ Amount - Enter the amount you want to pay. Enter a minus in front of the dollar amount for credits. Edit Open Invoices You can edit any open vendor invoice by typing over the information in the fields on the vendor record. In addition, there are several editing options available when you right-click on any field on the list of open invoices. Duplicate the Previous Row - Copy all of the entries from the row immediately above your selected row to the current row. Use Speed Entry - Pop up the Speed Entry window for more efficient entry of multiple invoices starting at your current cursor position. Delete This Entry - Delete the entry on your currently selected row. Page 366 Genesis Software Systems User Manual Chapter 11: Accounts Payable Create Checks Genesis provides three ways for you to create A/P checks. Automatic Invoice Scheduling (Point and Click) - A list of open invoices is displayed on your screen. Click on each invoice you want to pay and a check will automatically be created. Manual-Review Each Check (Pay Dates) - Genesis automatically creates checks by matching the scheduled pay dates on invoices with a selection date you specify when creating checks. The checks are created interactively on-screen and then later printed as a batch. Create a Quick Check (Manual) - This option is useful for creating checks that you might typically write by hand. Manual checks are created for invoices that are not set up ahead of time on vendor records. check batch - The checks that you create are stored in a single disk file called a check batch. This file is used for printing and posting the checks. Instructions 1 Click on Create Checks from the Payroll Main Menu. 2 Click on your desired check creation method click Continue. 3 Depending on which method you choose, refer to the corresponding instructions for that method below. Using the Automatic Invoice Scheduler The Automatic Invoice Scheduler behaves differently depending upon the type of Check Creation Method you selected in the system defaults when you setup the Accounts Payable Module. When your system is setup for Point and Click method: 1 Click on Create Checks on the A/P Main Screen. 2 Click on Use the Automatic Invoice Scheduler and then click on the Continue button. 3 The Invoice Scheduler Screen will be displayed. Choose the invoices you would like to pay by clicking on the checkbox in the “?” column. Note: As you choose invoices, Genesis maintains a running total of the amount you have selected for payment. This, along with your checking account balance are displayed at the bottom of the window. Tip: Click on the check box again to deselect an invoice. Tip: Click on a column header to sort the checks by a different field (such as by location number “#”). 4 Click on Save. The invoices you have selected will be removed from the open invoice area of the vendor record and placed into the history area, assembled on checks, prepared for printing and saved into a “Check Batch”. Genesis can assemble up to 30 invoices per check for each vendor. If you choose more than 30 invoices for a single vendor, Genesis will automatically create multiple checks for that vendor. When your system is setup to use the Select Bills By Pay Date method: This method can be used for two different purposes: Creating Checks: 1 Click on Create Checks on the A/P Main Screen. 2 Click on Use the Automatic Invoice Scheduler and then click on the Continue button. 3 The Invoice Scheduler Screen will be displayed. If any invoices have a pay date that matches the current date, they will be automatically check. Any invoices that have been previously checked and saved on this screen will also be checked. 4 Click on the check box in the “?” column to select an invoice for payment. 5 Click on Save. 6 A message will appear reading “Create the Checks Now?” Click on Yes. The invoices you have selected Page 367 User Manual Chapter 11: Accounts Payable will be removed from the open invoice area of the vendor record and placed into the history area, assembled on checks, prepared for printing and saved into a “Check Batch”. Genesis can assemble up to 30 invoices per check for each vendor. If you choose more than 30 invoices for a single vendor, Genesis will automatically create multiple checks for that vendor. Rescheduling Pay Dates: 1 Click on Create Checks on the A/P Main Screen. 2 Click on Use the Automatic Invoice Scheduler and then click on the Continue button. 3 The Invoice Scheduler Screen will be displayed. If you would like to reschedule invoices for payment at a future date, enter the date you would like to use into the Scheduling Bills for Payment On option. Then check the box next to each invoice that you would like to change. The pay date for those invoices will be changed your selected date. Tip: Click on the check box again to deselect an invoice. The Pay Date for that invoice will revert to the original Pay Date. 4 Click on Save. 5 A message will appear reading “Create the Checks Now?” Click on No. 6 A message will appear reading “Save the changes to pay dates before canceling?” Click Yes. 7 The pay dates for the invoices you have selected will be permanently updated. Then you can return later and create checks for those invoices. Manually Reviewing Each Check Selecting this method causes Genesis to scan all your open invoices and assemble checks, allowing you to view each check before actually creating it. You have the following options when creating checks manually. Check Creation Options Pay Dates Matching Today’s Date - Any invoice on a vendor record with a pay date matching the current system date will be paid. Pay Dates On Or Before Today’s Date - Any invoice on a vendor record with a pay date matching the current system date, or prior to the current system date, will be paid. Pay Dates Matching a Specific Date - This allows you to select an arbitrary date for selecting invoices for payment. Any invoice on a vendor record with a pay date matching your selected date will be paid. Manually Add A Check - This option allows you to add a check to your check batch without having to setup a vendor record. Note: Checks created with this option are always posted against the expense account you enter on the check instead of your G/L account number for A/P. Instructions 1 Select Create Checks from the A/P Main Menu. 2 Select Manual-Review Each Check and then click Continue. 3 Click on a Check Creation Option (see above). 4 Click Continue. Genesis will scan each vendor record to see if any invoices should be paid based upon your selected pay date criteria. A proposed check will be displayed on your screen each time Genesis finds an invoice that needs to be paid. 5 Click Keep Check to add the proposed check to your check batch. A check will be created and added to the check batch. The invoice(s) will be removed from the vendor record. You can also click Skip Check to avoid creating a check for the invoice(s) on your screen. Genesis will continue searching vendor records for invoices that need to be paid. 6 The Accounts Payable Main Menu will be displayed after all vendor records have been scanned. You are now ready to print the checks. Tip: You can preview the checks that will be created during any check creation session by printing a Vendor Balance Report with the date selection option enabled. Page 368 Genesis Software Systems User Manual Chapter 11: Accounts Payable Creating a Quick Check This option allows you to add a check to your check batch without having to setup a vendor record. Note: Checks created with this option are always posted against the expense account you enter on the check instead of your G/L account number for A/P. 1 2 3 4 Select Create Checks from the A/P Main Menu. Select Create A Quick Check and then click Continue. An empty check for will be displayed on your screen. Enter the payee information at the top of the screen and then enter the invoice information for the bills you are paying on the stub portion of the check. Complete the columns on the stub portion of the check. Refer to the information below these instructions for additional information on the individual fields. Click Keep Check to save the manual check. This check will be added to the current check batch and can then be printed with the other checks in the batch. Field Detail – Quick Check Screen Date - Enter the date of each invoice you will be paying with this check. Description - Enter an invoice number in this column. You may also enter phrases like “Credit Memo” if you are entering a credit amount. Act - Enter a G/L account number from your Chart of Accounts to classify the expense amount you are entering on the check. $ Amount - Enter the dollar amount of the invoice. Print Checks Once you have created your checks, which saves them into a Check Batch, you are ready to print those checks. Genesis can pay up to 30 invoices for a single vendor on one check. Additional invoices will be printed on an additional check. Instructions 1 Click on Print Checks from the Payroll Main Menu. 2 Select a Check Printing Option. You can choose to Print All Checks in the Current Batch (this is the way you will print the checks most often) or you can choose to Print Selected Checks From the Current Batch (this is useful if you need to reprint specific checks from the check batch). 3 Click on Start Printing. Note: Make sure you have created your checks before attempting to print them. Post Checks A batch of checks created in the Account Payable program will not appear in the General Ledger check register until it is posted. Posting places a copy of each check from the check batch into the appropriate check register in the General Ledger. Important: Posting should be completed only after the checks have been printed to your satisfaction. You will not be able to reprint them after posting them. Instructions 1 Click on Post Checks from the Accounts Payable Main Menu. Page 369 User Manual 2 3 4 Chapter 11: Accounts Payable The check posting window will be displayed. Complete the prompts on your screen. Refer to the information below these instructions for additional assistance on the individual fields. Click on Start Posting. Click Yes when you are prompted to clear the check batch. This will remove the check batch from your disk so you can begin another check creation session. Field Detail – Check Posting Screen Begin With Check Number - Enter the check number for the first check that was printed in your check batch. The checks will be numbered sequentially as they are posted into the General Ledger. This number is the starting point. Post Checks to Fiscal Month # - Click on the fiscal month in which these checks should appear. Post Checks to G/L Location # - Click on the general ledger location number these checks should be posted to. The general ledger will manage up to 30 separate check registers for companies with multiple store locations. Click on 1 if you are not sure which location you should select. View Each Check Before Posting - Click on this option if you would like to post each check to a different G/L location, or if you would like to change some part of the check before it is posted to the General Ledger. For example, you might want to change the G/ L account number used for your bank account if you are using multiple checking accounts. Click here for details about viewing each check while posting. What Happens When Checks Are Posted? The checks in the current check batch are transferred to the Check Register in the General Ledger program. The checks can now be changed and modified in the General Ledger program. Check numbers are assigned to the posted checks as they are transferred into the General Ledger. Note that check numbers can be changed from within the General Ledger program. The check batch file is cleared so that you may start another check creation session with a “clean slate”. Viewing History Click on the View History button from the check posting screen to view a log of when checks have been posted and into which fiscal month and year. Posting a check to a different checking account Your default checking account was established during the setup process. Occasionally, you may need to write a check from a different account. Follow these instructions: 1 2 3 4 5 6 7 Create and print the check as normal. Click on Post Checks from the A/P Main Menu. Select your beginning check number, location, fiscal month and fiscal year as normal. Check the View Each Check Before Posting option. Click on Start Posting. Each check will be displayed, one at a time, on the screen. Click on Post to post the check without making any changes. When the check appears that you wrote from a separate checking account, change the account number from your default checking account to the desired account number. Note: Leave the line item entry for the expense/debit as is). Page 370 Genesis Software Systems User Manual 8 Chapter 11: Accounts Payable Click on Post and continue as normal. Posting a check to a different store location When you are creating invoices in Accounts Payable and enter a different store/location number, the expense account will be debited to that location at month end close. This happens even if you combine several invoices into one check. However, if you want your cash payment to post to a different store/location at the time you post your checks, then you will need to do separate checks for each location so you can manually post to a different location during the check posting process. Here is an example of which accounts get affected at what time: Debit Credit When posting checks: Cash A/R When closing Month: A/R Expense 1 2 3 4 5 6 7 8 Create and print the check as normal. Click on Post Checks from the A/P Main Menu. Select your beginning check number, location, fiscal month and fiscal year as normal. Check the View Each Check Before Posting option. Click on Start Posting. Each check will be displayed, one at a time, on the screen. Click on Post to post the check without making any changes. When the check appears that want to post to a separate location, change the location number from “1” to the desired location. Click on Post and continue as normal. Handling Prepaid Inventory If you are required to prepay for inventory, follow these instructions. 1 In Accounts Payable, enter the prepayment amount into the vendor’s record just as you would a normal invoice. However, be sure to select a prepaid asset chart of account number (usually designated as “Prepaid Inventory”) instead of your normal inventory account. Create, print and post the check as normal. 2 Create a purchase order as usual in ICS and receive the merchandise when it arrives. 3 In the General Ledger, make a Journal Entry to move dollar amount of inventory that was received, from the Prepaid Inventory account (credit) to the regular Inventory account (debit). Void Checks There are 2 situations in which you will need to void a check: The check has not been posted to the General Ledger. The check has been posted to the General Ledger. Voiding a Check When It Has Not Been Posted to the General Ledger 1 Select Special from the Accounts Payable Main Menu and then select Void a Check. 2 Locate the check you wish to void in the list on your screen and double click on it. 3 Confirm your selection by clicking Yes. The check will be removed from the current check batch and automatically set up for payment again on the vendor record. The vendor history will also be updated to reflect the voided check. You can now make any adjustments to the open invoice by displaying the vendor record and then making the appropriate changes. Voiding a Check After It Has Been Posted to the General Ledger 1 Launch the General Ledger module and follow the steps to void the check in General Ledger program. 2 If the month containing this expense has already been closed in Accounts Payable, you may need to create Page 371 User Manual 3 Chapter 11: Accounts Payable a journal entry in the General Ledger module to reverse the amount of the invoice if you do not let Genesis automatically set the invoice up for payment again. This will usually contain a credit to the appropriate expense account(s) and a debit to your Accounts Payable account. Select a vendor record in the A/P module and set the invoice up for payment again if desired. View Vendor History 1 2 3 Click on the Vendor Records from the Accounts Payable Main Menu. Double-click on the name of the vendor you would like to view. Click on the Invoice History tab. Tips: You can change the sorting order by clicking on any of the column headers. Click on the Printer picture button to print the history record on your printer. Export a vendor history record to a Microsoft Excel spreadsheet by clicking on the Excel icon. You can then customize the spreadsheet for reporting and analytical purposes. Right-click on a line item to view the purchase order and receiving information for the item (if applicable). Changing Vendor History You may want to record the history for a vendor when setting up the A/P program for the first time. Scroll through the information on your screen until the desired history item is visible on your screen.: 1 2 3 4 5 6 7 Click on the Vendor Records from the Accounts Payable Main Menu. Double-click on the name of the vendor you would like to view. Click on the Invoice History tab. Scroll through the information on your screen until the desired history item is visible on your screen. Left click on the history item and then click on the Change picture button. A window will appear on your screen. Select the desired option from those on your screen: A Delete - Permanently erase the currently selected history item from the vendor's history. B Change - Modify the currently selected history item. C Add - Add a new history item to this vendor's history record. Click OK to save your changes and return to the Vendor’s history screen. Click Save. Page 372 Genesis Software Systems User Manual Chapter 11: Accounts Payable Tip: You can change the “$ Paid MTD” or “$ Paid YTD” totals by just typing over the existing totals and pressing Enter on your keyboard. Confirm your change by clicking on Yes. Viewing Quick Check History Genesis maintains an on-line history of any Quick Checks you create. To access this history, follow these instructions: 1 2 3 4 5 6 Click on the Vendor Records from the Accounts Payable Main Menu. Double-click on the name of the vendor you would like to view. Click on the Invoice History tab. Click on the Quick Check button to display the Quick Check History window. Enter the range of dates to search for Quick Check history and then click on the Search button. A list of Quick Checks created within your date range will be displayed on the screen. There are several options available to you at this point. A) View an Original Check - Right-click on any entry in the list to view a copy of the original check. B) Sort the List - Click on a column header to sort the list of Quick Checks. C) Export the List to Excel - Click on the Export button to save the list of Quick Checks in a Microsoft Excel spreadsheet. D) Print the List - Click on the Printer button to print the list to your printer. Finding an Invoice Use A/P Search! to quickly find information about any open or closed invoice in the A/P system. You can search for entries based upon: Dollar Amount - Find all invoices for a common dollar amount. Description - Find all entries with common information in the Description column. This is typically an invoice number, or a credit memo number. Account Number - Find all entries made to a common General Ledger account number. Instructions 1 At the Accounts Payable Main Menu select Special and then select Fast Search. 2 Select the type of information you would like to search for by clicking on a Search For... option at the top of the screen. 3 Enter your search criteria. For example, enter a G/L account number if you selected Account # as your search criteria. 4 Click on the Search! button. Any information matching your search criteria will be displayed. Tip: You can change the order in which the information appears on your screen by clicking on a column header after the search has been completed. Example: Click on "$ Amount" column header to sort the items on your screen by dollar amount (from the lowest to the highest). Note: Open invoices will appear on the list twice because they are in the open invoice file and in the invoice history file. The listing for the open invoice will contain the word "Open" in the status column and the invoice date in the date column. The listing for the invoice history file will contain the word "Entered" in the status column and the actual date the invoice was posted to the vendor record in the date column. Page 373 User Manual Chapter 11: Accounts Payable View Reports Genesis prints several different Accounts Payable reports. Follow these instructions to view them. 1 2 3 4 Click on Reports from the Accounts Payable Main Menu. Click on the appropriate tab for the report you want to print. See the information below these instructions for details on the specific reports available. Select any options for the report. Click Start Printing. Report Descriptions Check Batch Report - This report provides a listing of the checks in the current check batch. These are the checks that will be printed when you print checks. Vendor Balance - This report lists open invoices on each vendor record. The amounts paid month-to-date, and year-to-date, are also listed for each vendor. You can use this report to preview the checks that will be created on any day by using the date selection options for this report. A/P Distribution - The A/P Distribution Reports provides an audit trail of every invoice that has been entered into the Accounts Payable program. The report is organized by general ledger account number and provides the information that is used during period end closing. This report can display up to 30,000 line items. To modify the information on this report, please refer to the section below. Transaction History - Genesis maintains a detailed history of when each invoice is entered and paid. You can use this report to print out the history of these transactions. Transaction histories can also be viewed and printed for individual vendors by accessing the vendor record and clicking on the Vendor History tab. List of Vendors - A list of the vendors currently set up in the A/P system. Mailing Labels - You can print mailing labels for any vendor in the A/P system. This is convenient if you are not using windowed envelopes because you can use the labels instead of hand addressing your envelopes. 1099 Misc. Printing - Choose from the list of vendor’s eligible to receive 1099 statements and print statements for those vendors. You may print the 1099 statements as many times as required. Printing the statements does not affect your data. Once you have successfully printed the statements, clear the year to date amount paid to each vendor by clicking on the “Clear YTD Paid for 1099 Recipients” button. Note: The YTD paid amount for vendors that receive 1099 statements is not automatically cleared at the end of the year during the normal month-end closing process. Change Distribution Report Dates If your Dating Method for Invoices (Accounts Payable Posting Defaults Setup) is setup to use the Computer’s System Date, then you might need to change the posting date for an invoice if it was inadvertently entered under the wrong system date. Under this Dating Method, each invoice set up for payment in the A/P program is “stamped” with the current system date, or the invoice date, when it is entered in your computer. The date stamp attached to each invoice is called the posting date for that invoice. Instructions 1 Select Maintenance from the menu at the top of the A/P Main Menu. 2 Select Advanced. Page 374 Genesis Software Systems User Manual Chapter 11: Accounts Payable 3 4 Select Change Distribution Report Dates. A list of every invoice that has been setup for payment will be displayed on your screen. The list is presented in the order in which the invoices were entered. Change the Date Posted entries as desired. 5 Click on Save. Important: The posting date for an invoice is used during the month end closing process to determine if the dollar amount from that invoice should be included in closing totals that are posted to the General Ledger. It is possible that you may set up invoices for payment in the wrong accounting period by having an incorrect system date on your computer when the invoices are entered into the computer. Also, be sure that you do not change an invoice date in period that has already been closed to a future date. Otherwise the invoice will be duplicated in the General Ledger. Close the Period Period closing for Accounts Payable must be completed at the end of each accounting period. This is usually at the end of each month. Period end closing will post a journal entry into the general ledger module. The contents of this journal entry depends upon the posting method you have selected. Instructions 1 Select Maintenance from the menu at the top of the Accounts Payable Main Menu. 2 Select Period End Closing. 3 A message will appear reminding you to print the A/P Distribution report for the current month before completing the closing. Click OK. If you haven’t already printed this report, click OK and then Cancel. Print the report and then return to these instructions. 4 Click on the fiscal month and year being closed. A fiscal month and year number must be selected before closing can be completed. 5 Complete the date prompt(s) on your screen according to the posting method you selected during the setup process. a) Accounts Payable Method (Distribution Method) - Enter the first and last days for the period being closed. Genesis will include every invoice with an invoice date that falls between these two dates when creating the closing journal entry for A/P. b) Expense Method - Enter a cutoff date. Every open invoice in the system with an entry date that is on, or before, your cutoff date will be included in the closing journal entry. 6 Click Start Closing. Genesis will create a journal entry in the General Ledger module with the appropriate Page 375 User Manual Chapter 11: Accounts Payable totals. This journal entry is titled “A/P Closing Entry”. You can alter this entry from within the General Ledger program if necessary. Note: You can view a historical log of when each closing was completed by clicking on the View History button. This log indicates when posting was completed and which G/L location was updated during the closing. How the Accounting Entries Will Look When using the Accounts Payable Method (Distribution Method) Debit Checks are posted: Credit Cash A/P Month is Closed: Debit Credit A/P Expense/Inventory When using the Expense Method Checks are posted: Debit Credit Cash Expense/Inventory Month is Closed – 1st entry: Debit Credit A/P Expense/Inventory Month is Closed – 2nd entry: Debit A/P Credit Expense/Inventory A complete audit trail of these amounts can be found on the Vendor Balance Report. Invoices are selected based upon the posting date specified on your computer when the invoice was entered on a vendor record. You can preview the amounts that will appear on this journal entry by printing an A/P Distribution Report. Export to Text File This maintenance option exports a copy of your vendor records to a standard ASCII text file. You can then use a program such as Microsoft Excel to manipulate the contents of the text file for custom reporting. Instructions 1 Select Maintenance from the Accounts Payable Main Menu. 2 Select Advanced and then select Export to Text File. 3 Click on Start. A file named APFILE.TXT will be created and stored on your computer in the folder containing your Genesis files (usually C:\Genesis). Note: The file APFILE.TXT is overwritten each time you use the Export to Text File option. Switching Expense Methods Page 376 Genesis Software Systems User Manual Chapter 11: Accounts Payable If necessary, you can switch the expense method the Accounts Payable module uses for posting to the General Ledger. Make sure you only switch methods at month end. Note: The Distribution method is the recommended method to use in Genesis based on its ease of use. Switching from the Expense method to Distribution method 1 2 3 4 5 At the end of the month, complete the month-end closing using the Expense method. Change your Expense Method setting in the AP Postings Defaults area to the Distribution method. This is found by clicking on Maintenance, Defaults and Posting Defaults. Begin entering any new invoices as they arrive. Pay invoices as needed in normal fashion. At the end of the month, complete the month-end closing process. Be sure to print the AP Distribution report before closing. Switching from the Distribution method to Expense method 1 2 3 4 5 6 7 8 9 Complete the month-end closing using the Distribution method. At this point, all open invoices in the System will have been expensed. Change your Expense Method setting in AP Posting Defaults area to the Expense method. This is found by clicking on Maintenance, Defaults and Posting Defaults. Print Out a current Vendor Balance report. Keep this report for later reference (see step 5). Begin entering invoices as they come in. As you begin paying invoices which were entered prior to switching methods, consult your Vendor Balance report printed in step 3. After posting a check or checks with these invoices on them, you will need to make a journal entry to reverse the effects of the expense that posts on the check. This entry will be a credit to the expense account and a debit to the AP account. The ending result will be the same as if the check were written in the prior method, which is what you need being the invoice was originally entered in this method. The reason is that AP was increased and the expense already posted in the prior period from the entry of the invoice. You now want Cash and the AP accounts to decrease from the writing of the check. Eventually these invoices will work their way out of the system and you will no longer have to complete this part of the process. Use the Vendor Balance report printed above as a helpful tool by marking off these invoices as you pay them. This will give you a record of which invoices are left that need this step taken. For paying of invoices entered after switching methods, complete the payment and posting process in the normal fashion. At the end of the month, complete the month-end closing procedures. Be sure to print the Vendor Balance report before closing. After completing the first Month End Closing on this method, you will need to go into the GL and delete Journal Entry number 61 for the Reversing Entry the software automatically enters. This entry is a reversing of the prior month closing, which for the very first time you do not want to be reversed. You are now ready to work with the Expense method in a normal fashion. Paying AP Invoices by Credit Card Scenario #1 - If you are using the A/P Distribution Method and wish to pay vendor invoices with a credit card, while still tracking expenses to each individual vendor record, follow these instructions. 1) Enter Invoice into Vendor’s Record in normal fashion. 2) For Vendor’s you pay by credit card, create checks in a separate batch from other invoices. 3) After creating checks, you can print these on a blank sheet of paper for referencing at a later time. You do not want to print an actual check as you are paying by credit card, and will create and print a check at a later date to pay the credit card company. 4) When you go to post this batch of checks to the General Ledger, make the selections for the fiscal month Page 377 User Manual Chapter 12: Payroll and year, and select to “View Each Check before Posting”. 5) Click on Start Posting. 6) The initial check in the batch will appear on the screen. Change the check number to 888 (or other number you will remember) to represent that you are paying this via credit card. This way when you go into the GL to look up checks, any you see with an 888 number will represent payments made via credit card. 7) The software will display the accounts being affected by the check, which are your Cash in Bank or Checking Account, and the Accounts Payable account. Change the Cash in Bank account number to your Accounts Payable account number. (You will now have a plus and minus to the AP account). This entry results in no change to the accounting balances at this point. 8) Click on the Post button. 9) Continue posting remainder of checks in this batch in the same manner. 10) Clear the check batch when you are done. 11) When the invoice for the Credit Card company arrives, enter your expenses onto separate lines on the credit card vendor record. For the invoices that you paid by credit card to your factories, you want to enter the A/P account number as the expense account. (The reason for this is that you have already made an expense entry when you first entered the invoice on your factories AP record. You don’t want to duplicate the expense). This entry will also result in no change to the accounting balances. 12) Create your checks in the normal fashion. 13) Print the checks in the normal fashion. 14) Post the checks in the normal fashion. (At this point, your Cash in Bank account and your AP account will be reduced). The accounting flow for the above process is as follows: Transaction Entry of Original Invoice from Factory Accounting Debit Inventory/Expense Credit Accounts Payable 250.00 -250.00 A/P Balance -250.00 Paying by Credit Card (Creating Check in AP) Debit Accounts Payable Credit Accounts Payable 250.00 -250.00 -250.00 Entering of Credit Card Invoice. Debit Accounts Payable 250.00 Credit Accounts Payable -250.00 -250.00 Paying Credit Card Invoice Debit Accounts Payable Credit Cash in Bank 250.00 -250.00 0.00 In this process, your Inventory or Expense account and your AP account will be increased by the entry of the original invoice from the factory. The payment by credit card and entry of credit card invoice transactions results in no change in the accounting balances. These two entries basically transfer the AP total from one vendor to the other. When you finally pay the credit card invoice, your Cash in Bank and AP accounts will be reduced. Scenario #2 - If you do not need to track expenses to specific vendor records, you can follow these instructions to pay vendor invoices by credit card. 1 2 3 4 Create a vendor record for the credit card company. When you receive an invoice from a vendor that you are paying by credit card, enter it as an open invoice on the credit card company’s vendor record with the appropriate G/L expense account. Create your check to the credit card company, selecting all of the invoices you want to pay. Print and post the checks as usual. Page 378 Genesis Software Systems User Manual Chapter 12: Payroll Chapter 12: Payroll Overview This chart provides an overview of the process you will go through when processing payroll. Refer to the instructions following this chart for detailed information. Remember that the setup screens in Payroll were completed in an earlier section. Please refer back if you need to make any changes. Employee Records Genesis stores important information about each of your employees on employee records. An employee record must be created for each employee before payroll checks can be created and printed. Creating New 1 2 3 4 5 Click on Payroll from the Genesis Main Menu to launch the Payroll module. Click on Employee Information. Click on New. The “Employee Information” window will appear. Complete the fields. Refer to the information below these instructions for additional assistance on each field. Note: The name and address information you enter on this screen will print on the employee’s checks and W-2 statements. Click on Save. Page 379 User Manual Chapter 12: Payroll Field Detail - Employee Records First Name - Enter the employee’s first name. Last Name - Enter the employee’s last name. Address - Enter the employee’s mailing address. City - Enter the employee’s mailing city. State - Enter the state where the employee resides. Your entry at this prompt will determine which state withholding table will be used when calculating state withholding taxes. This entry will also determine which column in the general rates and limits table is referenced when calculating deductions on an employee paycheck. ZIP - Enter the employee’s zip code. Birth Date - Enter the date the employee was born (optional). Click on the “DownArrow” button to select the date from a calendar. Hire Date - Enter the date the employee was hired (optional). Click on the “Down-Arrow” button to select the date from a calendar. S.S.N. - Enter the employee’s social security number. Genesis will automatically insert the dashes if you do not enter them. Location - Click on the “Down-Arrow” button to select an employee location. This if useful is you are paying employees in multiple stores. You can assign a common location number to employees in each store and generate reports with totals for each store. Dept. - Click on the “Down-Arrow” button to select an employee department. You can use this feature to separate your employees into departments based upon the type of work they perform. Up to 10 employee departments are available. Using employee departments gives you the ability to print payroll reports with sub-totals by employee department. In addition, you can post payroll checks to the general ledger check register using different account numbers for each department. Method of Pay - Click on the “Down-Arrow” button to select Salary, Commission, or Hourly as the primary method of pay for this employee. Amount $ - Enter a dollar amount in this field that corresponds to the Method of Pay selected for this employee: Page 380 Genesis Software Systems User Manual Chapter 12: Payroll Salary - Enter the salary you will pay this employee in each pay period. This amount can be manually changed while the check is created on-screen. Commission - Enter a minimum guaranteed gross pay amount per period (if any). This is the minimum amount the employee should receive in each pay period. Note: The actual gross pay amount for commissioned employees is specified while the check is created on-screen. Hourly - Enter the hourly rate of pay for the employee. Withholding Status - Click on the Down-Arrow button to specify a withholding code for the employee. The code represents how often you pay the employee, and the marital status of the employee. The available codes are: Code Paid Marital Status WM Weekly Married WS Weekly Single BM Bi-Weekly Married BS Bi-Weekly Single SM Semi-Monthly Married SS Semi-Monthly Single MM Monthly Married MS Monthly Single Federal Allow. - Click on the “Down-Arrow” button to specify the number of federal withholding allowances for the employee. The number of allowances will raise, or lower, the federal withholding tax deducted from the employee’s paycheck. State Allow. - Click on the “Down-Arrow” button to specify the number of state withholding allowances for the employee. The number of allowances will raise, or lower, the state withholding tax deducted from the employee’s paycheck. Pre-Tax Deductions - Use this option to specify up to two pre-tax payroll deductions. Examples of this type include CAFE plans or 401K plans. The deduction can be a fixed dollar amount or a percent of the employees gross pay. Click on a calculation method for this deduction and enter a dollar amount or % rate at the prompt. You can omit this deduction by entering “0” at the “$ Amt -% Rate” prompt. Note: This deduction lowers the gross pay amount only for the purpose of calculating other taxes (like federal withholding, state withholding, etc.). You must specify which taxes are eligible to be calculated on the lower gross pay amount in the General Rates & Limits Setup Screen. Standard Deductions - You may specify up to 6 miscellaneous payroll deductions for each employee. Each of these deductions can be calculated as a fixed dollar amount, or as a percent of the employee gross pay. Click on a calculation method for a deduction and then enter a dollar amount, or % rate, at the corresponding prompt. Any of the standard deductions can be omitted by entering a 0 at the $ Amt-% Rate prompt. Any Standard Deduction can be calculated as a percent of the employee’s adjusted gross pay by clicking on the Pre-Tax Deduction option for that deduction. Genesis will then calculate the amount of this deduction as a percent of the employee’s adjusted gross pay (see Pre-Tax Deductions above). Note: You can specify names for the Pre-Tax Deduction and any of the Standard Deductions by clicking Maintenance on the Payroll Main Menu and then clicking on Defaults and then Deduction Descriptions. Adjustments to Witholding - Enter a dollar amount to be added to an employee’s federal or state withholding tax each time a payroll check is created for that employee. You can also enter a negative amount (i.e. -10.00) to reduce the withholding tax amount. Employee Notes - Enter any notes that pertain to the employee. Examples might includes dates of pay raises, employee evaluation comments, etc. You are limited to Page 381 User Manual Chapter 12: Payroll 2000 characters of employee notes for each employee. Employee Status - Click Active if the employee is actively employed. Click Inactive if the employee has been terminated, or is not presently employed. Note Payroll checks cannot be created for inactive employees. Direct Deposit - Select this option if the funds from this employee’s paycheck are deposited directly into a bank account. Genesis will skip this employee during the check printing process. However, the checks will still be posted to the General Ledger module. Year-to-Date Totals Genesis maintains quarter-to-date and year-to-date totals for each employee. These totals appear on employee checks and various payroll reports. Quarter and year to date information can be updated for an employee any time after an employee record is created for that person. Instructions 1 Click on Employee Information on the Payroll Main Menu. 2 Click on Change. 3 A list of your employees will appear. Double-click on an employee’s name to bring up their information. 4 Click on Ledger. 5 The employee’s “QTD/YTD Totals” window will be appear. Enter the appropriate amounts on each line under the appropriate quarter column. For example, if an employee worked 410 regular hours in the 3rd quarter, you would type 410 on the Regular Hours line in the 3rd quarter column. Note The amounts in the YTD column will be automatically updated as you type dollar amounts into the quarter columns. 6 Click on Save on the “QTD/YTD Totals” screen. 7 Click on Save button on the “Employee Information” screen. Creating Checks New 1 2 3 Click on Create Checks from the Payroll Main Menu. Click on New. Double-click on a person’s name to create a check for them. 4 The “Payroll Checks” window will appear. Page 382 Genesis Software Systems User Manual 5 6 7 Chapter 12: Payroll Enter the number of hours the employee worked into the “Regular Hours” field and press the “Tab” key on your keyboard. This will recalculate your totals. You may change any amount on your screen by simply typing over it (including any deduction amounts). Complete the rest of the fields if necessary. Refer to the information below these instructions for additional assistance on the individual fields. Click on Save. The check will be saved to a “Check Batch” on your disk for printing. In addition, the quarterto-date and year-to-date totals for the employee will be updated at this time. Repeat steps C through F for each employee. Field Detai - Check Creation Regular Hours - Enter the hours worked for employees that are paid on an hourly basis. An entry in this field will be ignored for salaried and commission employees. Note: You must enter at least 1 hour in this field for salaried employees for the paycheck to be calculated correctly. Overtime Hours - Enter any overtime hours worked for employees paid on an hourly basis. These hours will be paid at 1.5 times the employee’s normal hourly pay rate. Overtime pay is not calculated for salaried and commissioned employees. Note You can adjust the value of each overtime hours in the General Rates and Limits screen. Sick Hours - Enter any sick hours used by the employee during the period. Sick hours are included in gross pay calculations only for hourly employees. However, you may enter sick hours for any employee and Genesis will maintain a cumulative total of the sick hours used by that employee. Vacation Hours - Enter any vacation hours used by the employee during the period. Vacation hours are included in gross pay calculations only for hourly employees. However, you may enter vacation hours for any employee and Genesis will maintain a cumulative total of the vacation hours used by that employee. Other Hours - Enter any miscellaneous hours worked for employees that are paid on an hourly basis. These hours are paid in the same fashion as regular hours. Spiffs $ - Enter any spiffs earned by the employee during the pay period. The dollar amount you enter here will be added to the employees calculated gross pay amount. Special Pay $ - Enter any flat dollar amount you wish to pay the employee. Enter the total gross pay for a commissioned salesperson at this prompt. Page 383 User Manual Chapter 12: Payroll Troubleshooting Problem: Solution: When I create Payroll checks, the “Other Tax $” field doesn’t calculate. Make sure the “Other Tax Limit $” field is completed on the General Rates and Limits setup screen (<Payroll <Maintenance <General Rates and Limits). Note: If there is no limit, then enter “999999” into the field and click “Save”. Review Checks 1 2 3 4 Click on Reports & Check Printing from the Payroll Main Menu. Click on the Check Summary Report tab. Click on Start Printing. Tip: Check the “Print Preview” box and then click on “Start Printing” to view the report on your screen instead of printing it. View the report and verify it for accuracy. When you are done, click on the X in the upper right corner to close the window. Then click on Cancel to return to the Payroll Main Menu. Edit 1 2 3 4 5 If any checks need editing, click on Create Checks button from the Payroll Main Menu. Click on Change. Existing checks will be listed on the right portion of the window. Double-click on a name to edit their check. The “Payroll Checks” window will appear. Edit any information necessary. Click on Save. Print Checks 1 2 3 Click on Reports on the Payroll Main Menu. Click on the Payroll Checks tab. Select a printing option. a) Print Checks For All Employees - Select this option to print checks for all employees in the current batch. You will be given the opportunity to post these checks to the General Ledger after the last check has been printed. If you select this option, refer to instructions on “Posting Checks” in the next section. b) Print Checks For Selected Employees - Select this option to print a single check for a selected employee. This option is useful if you need to reprint a single check because of a printer malfunction. c) Print a Check Mask - Select this option to test the alignment of your check forms in your printer. A Page 384 Genesis Software Systems User Manual 4 5 Chapter 12: Payroll sample check will be printed. You can then adjust your check printing defaults, or adjust the position of your check forms in the printer. Note The check mask option is not available if you are using a laser printer because the check format for laser printers is preset and does not need alignment. Click Start Printing to print the check(s). Note: You must click on a name in the employee list prior to clicking on the Start Printing button if you are printing a single check for a selected employee. If you selected to print all checks, then a window will appear asking if you want to post the checks. Normally you will select “Yes” and continue to the posting screen. Post Checks If you do not complete the posting process after printing your checks (the option will appear if you print “All Checks” instead of “Selected Employees”), then you will need to follow these instructions after you have completed printing all of your checks. Posting payroll checks is the process of transferring the checks in the current check batch into the General Ledger Check Register. Genesis also allows you to set up liabilities for FICA, withholding, and other deductions in the Accounts Payable program while posting checks. This is completed automatically during the posting process (once you have activated this option). Instructions 1 Make sure you have successfully printed your payroll checks. 2 Select Maintenance from the menu at the top of the Payroll Main Menu. 3 Select Post Checks to General Ledger. 4 The Payroll Posting screen will displayed. Note The posting screen is also displayed automatically after you have printed your payroll checks using the Print All Checks option. Posting checks may be completed at that time as well. 5 Select the appropriate options from the menus on the screen. Refer to the information below these instructions for additional assistance on individual fields. 6 Click on Start Posting button. 7 When posting is completed, you will be asked if you want to clear the “Check Batch”. If all checks have been posted, click Yes. If you did not post all the checks in the batch, click “No”, so you can return later and finish posting. Warning: When you return later to finish, be careful not to re-post the other checks in the batch. Page 385 User Manual Chapter 12: Payroll Field Detail - Post checks Begin with check number - Look at the first printed check from your check batch and note the check number on that check. Enter this number at the “Begin With Check Number” prompt. Your checks will be numbered sequentially starting with this number as they are posted to the G/L Check Register. Post Checks to Fiscal Month # - Select the fiscal month to which this batch belongs. Post Checks to Fiscal Year # - Select the fiscal year this batch of checks should appear in. The year you select should be consistent with the first fiscal month/year you have established in the General Ledger program’s fiscal month calendar. Consult the G/ L setup help system for more information on the fiscal month calendar. Post Checks to G/L Location # - Select the G/L location number you would like to post the checks to. Select location 1 if you are not sure. View Each Check Before Posting - Check this box to view each check and verify it before posting it to the General Ledger. Be sure to check this option if one of your check numbers was printed out of sequence and you need to manually change it. You can change the check number and other information in this manner, before it gets posted. If you select this option, each check will be displayed on screen one at a time. Click on the “Post” button to post the check to the General Ledger. Click on the “Skip” button to skip posting that check and continue with the next check. Warning. If you skip posting a check, you shouldn’t clear the check batch until you do post it. When you do post it, be careful not to re-post the other checks in the batch. View History - You can click on the “View History” button to see a history of when and where payroll checks have been posted. Page 386 Genesis Software Systems User Manual Chapter 12: Payroll Voiding Checks Scenario #1 - Before Posting to the G/L A payroll check can be voided in the following way any time after it has been created and prior to it being posted to the General Ledger. Voiding a payroll check: Removes the check from the batch of checks stored on your disk. This check will not be printed with the other checks in the batch. Removes the amounts on the check from the employee’s quarter-to-date and year-to-date totals. Instructions 1 Click on Create Checks from the Payroll Main Menu. 2 Click on Change. 3 Single click with your left mouse button on a check you want to void in the “Checks Ready For Printing” list. 4 Single click with your right mouse button on the check. 5 Confirm your selection by clicking Yes. Scenario #2 - After Posting to the G/L Once a check has been posted, there is a different process for voiding it. Follow these instructions: Step #1 – Void the check in the G/L 1. Launch the General Ledger and select the fiscal month and year that the check was posted to. 2. Click on “Checks” and then select “Void”. 3. Double click on the payroll check you wish to void. Then click on “Void” at the bottom of the screen. Step #2 – Change the Payroll History Report data 1. Launch the Payroll module. 2. Select “Advanced” from the “Maintenance” menu. Then select “Edit Payroll History Report Data”. 3. Click on the check that you wish to void and then click on “Go”. Step #3 – Change the customer’s ledger (YTD info) 1. From the Payroll menu, click “Employee Information” and then “Change”. 2. Double-click on the employee’s name and then on the “Ledger” button. 3. Back out the quantities that were added from the check that you voided and click “Save”. 4. Click “Save”. Step #4 – Correct A/P liabilities (if applicable) If you have your payroll setup to post invoices to Accounts Payable automatically after posting checks, then you will need to complete these steps also. 1. Launch the Accounts Payable module. 2. Click on “Vendor Records” and select the vendor(s) that taxes and other deductions from payroll are paid to. 3. Back out the amounts from the open invoices to reflect the amounts without the check you just voided. Page 387 User Manual Chapter 12: Payroll Closing the Year You will need to reset your year-to-date information in the payroll program at the end of each year. Before you close the year, do the following: Print a YTD Summary report. Click on Reports on the Payroll Main Menu. Click on QTD/YTD Summary tab. Click on the Year To Date option. Click Start Printing. Instructions 1 Select Maintenance from the menu at the top of the Payroll Main Menu. 2 Select Year End Activities and then select Reset Year To Date Totals. 3 Select the payroll year you are closing from the drop-down list. 4 Click on Go. W-2 Statements W-2 statements can be printed immediately after completing your final payroll of the year. 1 2 3 4 Click on Reports button on the Payroll Main Menu. Click on the W-2 Statements report tab. Complete the prompts on your screen. Refer to the information below these instructions for additional assistance on the individual fields. Click on Start Printing. Field Detail - W2 Statement Printing Employer Name - Enter company name as you want it to appear on the W-2 statements. Employer Address - Enter company address as you want it to appear on the W-2 statements. Employer City State Zip - Enter the city, state and zip code information as you want it to appear on the W-2 statements. Federal I.D. Number - Enter your federal I.D. number. Be sure to include the dash. State I.D. Number - Enter your state I.D. number if applicable. FICA Social Security Wage Limit - Enter the current federal limit on wages for the social security portion of FICA taxes. FICA Medicare Wage Limit - Enter the current federal limit on wages for the medicare portion of FICA taxes. Note Enter 999999 if you are not sure what to enter at this prompt. Print a Test Page First - Genesis will print a single page of W-2 statements to test the alignment of the forms in your printer. You can then check the printed copy and adjust the printing margins if needed before printing statements for all employees. Uncheck this option once you are satisfied with the alignment of your forms in the printer. Page 388 Genesis Software Systems User Manual Chapter 12: Payroll Vertical Adjust (measured in “twips”) - Complete this prompt to move the printed information on the statements up or down on the page. Complete this prompt only if your W-2 statements do not print correctly on the page. Enter a negative amount to move the printing up, and a positive amount to move the printing down. The units of measurement used to move your printing is called “twips”. Please keep in mind that 1440 twips equals 1 inch on the printed page. 240 “twips” equals a single printed line (at 6 lines per inch). Left Margin For Each Page (measured in spaces) - Complete this prompt to move the printed information on the statements away from the left margin. Complete this prompt only if your W-2 statements do not print correctly on the page. This feature is not applicable to your version of the payroll program if it is grayed out. Print Pre-Tax Deduction Amount in Box 13 - Check this option if you would like the dollar amount for your pre-tax deduction to be printed in box 13 on the W-2 statement. Print Other Tax Amount in boxes 19, 20, 21 - Check this option if you would like the amount from the Other Tax deduction to be printed on the W-2 statement. Be sure to enter a tax name at the prompt on your screen if you decide to print this amount. Page 389 User Manual Chapter 12: Payroll Payroll Bookkeeping Entries The following process outlines the normal bookkeeping entries that are created as you process payroll. 1 Payroll Checks are Issued and Posted An entry is posted in the Check Register of the General Ledger which credits your bank account and payroll liability accounts, and debits your Salary and Wages expense account. 2 Payroll Liabilities are Setup in Accounts Payable If you have set up your Payroll Liabilities Posting Defaults, then these invoices are entered and automatically set up for payment in the Accounts Payable module. 3 Check is Issued in Accounts Payable for Payroll Liabilities When you create the check in Accounts Payable to pay your Payroll Liabilities, an entry is posted in the Check Register of the General Ledger which credits your bank account and debits your Accounts Payable account. Page 390 Genesis Software Systems User Manual 4 Chapter 12: Payroll Month is Closed in Accounts Payable When you close the month in Accounts Payable, a journal entry is created in the General Ledger which credits Accounts Payable and debits each payroll liability account. With the completion of the month end closing in Accounts Payable, your payroll liability accounts should be reduced back to zero. If any of those liabilities weren’t paid yet, then that amount will be reflected in the Accounts Payable G/L account. Page 391 User Manual Chapter 13: Time Clock Employee Payments for Merchandise & Payroll Deductions When your employees purchase merchandise from you, the following instructions show you how to deduct the purchase amount from their paycheck. Setting Up the System 1 2 3 4 Go into the Chart of Accounts and create a GL account for Employee Withholding for Merchandise (label it something like “Emp W/H for Merchandise” and then click on Save). Note: Set this new account up in the appropriate range with your other payroll deductions accounts. Go into the A/R Setup module and enter the GL account number that you just created into the second white column in the “Payments” row (there are two white columns and two green columns). Be careful not to replace something that is already needed in the field. Do not put this number in the green range fields. Click on Save at the bottom of the screen. Go into the Payroll module and click on “Maintenance,” “Defaults,” and then “Deduction Descriptions.” Enter a brief description in one of the fields labeled “Other Deductions” that represents the withholding (e.g. “Emp Pur”). This will represent a deduction going to Employee Purchases. Click on “Save.” From within Payroll, click on “Maintenance,” “Defaults,” “Posting Defaults” and then “Payroll Checks.” Look for the description you just setup and enter the G/L account number you setup, into the first field next to the new description. Click on the “Copy” button to copy this to all employee departments. Click on “Save.” Creating the Payroll Check 1 2 3 4 5 Go into Payroll and click on Checks and then New. Double left click on the Employee Name. Enter the hours worked and any other information (e.g. spiffs, commissions, etc.). Enter the dollar amount you are withholding from their pay into the field to the right of the new description you created (this will reduce their net pay after taxes). Click on Save and then print and post the Payroll Checks as usual. Applying the Withheld Amount to the Purchase 1 2 3 4 5 6 7 Go into the AR module. Click on Customer Accounts and the Change and bring up the employee’s account on screen. Click on the invoice field and then press your Enter key to bring up a list of invoices. Select the invoice to which you are applying the payment. Double click on Payment as the transaction type. Double click on Emp W/H (or whatever you named your new GL account) as the classification. Enter the dollar amount withheld from their paycheck and hit the Enter key. This will apply the payment and reduce their balance. Click on the Save button to save the payment and the new balance. By entering an amount in this way on their paycheck, the software will take the amount and reduce their net amount after taxes, and carry this into the General Ledger when you post the checks. At that time there will be a credit to the GL account you setup. The debit to clear this account will come from applying the payment to the employee’s AR account (the payment needs to be done in the AR module). The example below shows the bookkeeping that takes place when $50 is held from an employee’s check and then applied to a purchase. When the pay check is created: Debit Credit Wages 50 Emp W/H 50 Page 392 When the payment is applied: Debit Credit Emp W/H 50 A/R 50 Genesis Software Systems User Manual Chapter 13: Time Clock Chapter 13: Time Clock Clocking In / Clocking Out 1 2 To launch the TimeClock module, click on the Genesis Logo from the Genesis Main Menu. Then select Other Genesis Programs and click on Genesis TimeClock. Double-click on your name. 3 4 5 6 Enter your password. Click on Clock-In. A message will appear confirming that you have clocked in. Click on OK. When you are ready to Clock-Out, repeat steps A through D, but click on Clock-Out instead of Clock-In. Editing An Entry Once an employee clocks in or out, they are unable to change that entry. However, with the Master Payroll password, you will be able to edit an employee’s entry. 1 2 3 4 5 6 Select Maintenance from the menu at the top of the Time Clock Main Menu. Select Update A Time Card. Enter your master Payroll password. Double click on an employee name in the list that appears on the left side of your screen. The existing time clock entries for that employee will be displayed. Make any changes needed to the Time Clock entries displayed on your screen. Note: The “Date Out” entry must be later than the “Date In” entry. Enter all times in military time format. Click on Save. Note: You can also add new entries from this screen. Click on Add near the bottom of the screen. A blank line Page 393 User Manual Chapter 14: General Ledger will appear at the bottom of the list where you can enter new information. To delete an entry, select the “Delete Time Card Entries” option, highlight the entry you want to delete and then click on Delete. Generate a Time Clock Report You can view a report for any date range, showing an employee’s total hours and dates/time worked. 1 2 3 4 5 6 Select Maintenance from the menu at the top of the Time Clock Main Menu. Select View or Print a Report. The Time Clock Report screen will appear. Select an individual employee’s name or “All Employees” from the top drop-down list. Select the desired date range. Note: Click on the “Down-Arrow” to select a date from the pop-up calendar. Click on Go. The entries that meet your criteria will be displayed, along with a total at the bottom. If desired, click on the printer icon to print the report to your printer. Troubleshooting Problem: Solution: Page 394 Error 13 when generating the Time Clock report. 1 Select “Maintenance” from the Time Clock main menu. 2 Select “Update a Time Card”. 3 Double-click on the “All Employees” option. 4 Scan through the list of entries and look for blank rows or fields. Delete empty rows or complete all fields. 5 Click on “Save”. Genesis Software Systems User Manual Chapter 14: General Ledger Chapter 14: General Ledger Overview Fiscal Month Selection Genesis can track activity in up to 13 fiscal months each year. You can enter checks, or journal entries, into any of these months at any time just by selecting an active fiscal period. The 13th period is an optional extra period used for making final adjustments to your general ledger information before year-end closing. The active fiscal period can be changed by clicking on the fiscal period date labels that appear throughout the General Ledger program, or by accessing the fiscal period window through the maintenance menu as follows: 1 2 3 Select Maintenance from the menu at the top of the General Ledger Main Menu. Select Change Fiscal Month. The fiscal month selection window will appear. Select a fiscal month number (1-13) and a fiscal year. Click on the blue arrow to continue. Your selected month and year are now the active fiscal month. Tip: Change the year by clicking on the fiscal year down-arrow and seleting a year. This is helpful for making prior period entries. Be sure to reprint all reports for each fiscal period if you make a prior period adjustment. If you need to select a fiscal year that isn’t listed on the drop down list, change your system date on your computer to that year, and then try again. Page 395 User Manual Chapter 14: General Ledger Checks Entering Checks Checks are entered into the general ledger check register in two ways: Automatically Checks are automatically placed in the check register by creating and posting checks in the Accounts Payable and Payroll programs. Manually Manual checks are entered by typing the information for a check directly into the general ledger program. This is helpful when you have written a check by hand and want to include it in your general ledger reports. Note: The GL doesn’t print checks, but you can create/post them. 1 2 3 4 5 Be sure you have selected the correct fiscal month and year for the check(s). Click on Checks on the General Ledger Menu. Verify that the correct location number, fiscal month number, and year are selected. You can select a different location number by clicking on the down-arrow button in the upper right corner of the screen. Click on New. Complete the prompts for entering a check. Use the guidelines below to complete the prompts. Click on Save. Field Detail - Checks Number - Enter the check number. Date - Enter the date the check was written. Desc. - Enter the payee information for the check in this field. Act # - Type a valid general ledger account number in this column, or click on the pulldown arrow to select from a list of valid account numbers. $ Amount - Enter a dollar amount in this column that corresponds to the account number on the same line. Place a minus sign (-) in front of the dollar amount to enter a credit amount. The total of all dollar amounts entered on your check must equal zero. Tip: Press the tab key alone to let Genesis automatically supply the correct dollar amount to balance your check entry. Act # Description - Genesis automatically places the description for the account number you have entered in this column. You cannot enter information into this column. Changing Checks 1 2 3 4 Be sure you have selected the correct fiscal month and year for the check(s). Click on Checks on the General Ledger Menu. Verify that the correct location number, fiscal month number, and year are selected. You can select a different location number by clicking on the button in the upper right corner of the screen. Click on Change. Double click on a check number in the list on your screen. Tip: Click on a column header to sort the list of Page 396 Genesis Software Systems User Manual 5 6 Chapter 14: General Ledger checks by the information in the column. For example, click on the Payee column header to view the list of checks alphabetically by payee. Make any desired changes to the check on your screen. Any part of the check may be changed at this point. Use caution when changing the Cleared option since this will affect your bank reconciliation process. Click on Save. Using FastFind to Change a Check FastFind allows you to display and change a check by typing a check number instead of selecting the check from a list. 1 2 3 4 Click on Checks on the General Ledger Main Menu. Click on FastFind. Type in a check number and then press enter. Make any desired changes to the check on your screen and then click Save. Genesis will save the check to its original fiscal period and location. Voiding Checks Voiding a check in the check register nullifies the debits/credits that result from that check. Voiding a check might be useful if you enter a check in the wrong fiscal month and need to enter the check in a different fiscal month. Note: Voiding a check does not delete the check. It will appear in the check register as a voided check and the dollar amounts for the check will be zeroed out. Do not void a check that has been marked as cleared. 1 2 3 4 5 6 7 Be sure you have selected the correct fiscal month and year for the check(s). Click on Checks on the General Ledger Menu. Verify that the correct location number, fiscal month number, and year are selected. Click on Void. Double click on a check number in the list on your screen. The check will be displayed on your screen. Click on Void. Select whether you want to void the check in the current period, or void the check and move it to a different fiscal period. If you select to move the check, you will also need to select the fiscal period to which you wish to move it. Click on Void and Save to confirm your selection. Page 397 User Manual Chapter 14: General Ledger Note: If the check contains your G/L account number for Accounts Payable, you will be presented with an opportunity to automatically set the invoice up for payment again in A/P. Doing so simply places the invoice back in the open invoice file so you can create the check again from with the A/P module at a later date. It does not duplicate any of the information that normally appears on your A/P Distribution Report (and later in the A/P Closing Entry), so a correcting journal entry is not required. Automatic Check Posting The Accounts Payable and Payroll modules automatically post checks to the check register in the General Ledger. Here is a description of how and when these checks are posted. Accounts Payable Checks A/P checks are typically created, printed and then posted to the G/L from within the A/P module. Posting is usually completed after the checks have been successfully printed. Two types of Accounts Payable checks are posted to the G/L: A B A/P Checks - These are checks created from invoices you have set up for payment on vendor records in the A/P module. The G/L account numbers used on these checks depends upon the posting method you selected when setting up the A/P module: Distribution Method (default) Your general ledger account number for accounts payable will be debited on each check that is posted into the general ledger check register. Your account for Cash In Bank will be credited. Expense Method - The appropriate expense account(s) will be debited on each check as it is posted into the general ledger check register. Your account for Cash In Bank will be credited. Quick Checks - These are checks created using the Quick Check option in A/P. The invoices for these checks have not been entered on Vendor Records in the A/P module. The appropriate expense account(s) will be debited on each check as it is posted into the general ledger check register. Your account for Cash In Bank will be credited. Payroll Checks Page 398 Genesis Software Systems User Manual Chapter 14: General Ledger Payroll checks are posted to the General Ledger on demand from within the Payroll module. Posting is usually completed after the checks have been successfully printed. Genesis will credit your Cash in Bank account, and debit/credit a series of other account numbers depending upon the contents of the payroll check. Note A great deal of flexibility is available in the Payroll module when determining what account numbers are used on checks as they are posted into the General Ledger. Journal Entries Journal entries are made up of debits and credits assigned to various accounts from your Chart of Accounts. A journal entry must balance to zero. In other words, the total of all the debits must equal the total of all the credits. Tip: Debits are listed as postivie (+) amounts and Credits are listed as negative (-) amounts in Genesis. Total Debits must equal total Credits Creating New Journal entries are placed in the journal entry register in two ways: A Manually - Journal entries are typed directly into the general ledger program. You will normally need to make a variety of manual journal entries each month. Examples might include depreciation entries, loan amortization entries, etc. B Automatically - Automatic journal entries are placed in the journal entry register by completing month end closing in any of these Genesis modules: Page 399 User Manual Chapter 14: General Ledger Inventory Control System - A journal entry for the daily/monthly totals on the Account Summary Page from the Daily Sales Report is created. The entry summarizes the activity in sales, deposits, etc., that is a result of daily sales activity. A journal entry for cost of goods sold can also be automatically created. Accounts Payable - A journal entry reflecting your accounts payable activity is posted into the general ledger during the month end closing in this module. Manually Creating Journal Entries 1 2 3 4 5 Be sure you have selected the correct fiscal month and year for the entry(s). Click on Journal Entries on the General Ledger Menu. Verify that the correct location number, fiscal month number, and year are selected. You can select a different location number by clicking on the down-arrow button in the upper right corner of the screen. Click on New. Complete the journal entry prompts. Use the guidelines below to complete the prompts on your screen. Click on Save. Field Detail - Journal Entry Number - Enter a journal entry number. Each journal entry must be assigned a unique number. Duplicate numbers are not allowed. Genesis reserves several journal entry numbers for automatic posting (don’t use them on your manually created entries): 80, 81 and 82 - These journal entry numbers are used by the Inventory Control System for month end closing entries. 60, 61, 62 - These journal entry numbers are used by the Accounts Payable module for month end closing entries. Date - Enter the date the journal entry was creating. Desc. - Describe the purpose of the journal entry (i.e. depreciation). Act # - Type a valid general ledger account number in this column, or click on the pulldown arrow to select from a list of valid account numbers. $ Amount - Enter a dollar amount in this column that corresponds to the account number on the same line. Place a minus sign (-) in front of the dollar amount to enter a credit amount. The total of all dollar amounts entered on your journal entry must equal zero. Tip: Press the tab key alone to let Genesis automatically supply the correct dollar amount to balance your check entry. Act # Description - Genesis automatically places the description for the account number you have entered in this column. You cannot enter information into this column. Changing You may find mistakes in your journal entries that need to be corrected. You can change any journal entry, in any fiscal period, by following the instructions below. Tip: Journal entries that are automatically posted into the General Ledger module from other programs can be changed just like any other journal entry in your system. 1 2 3 Be sure you have selected the correct fiscal month and year for the check(s). Click on Journal Entries on the General Ledger Main Menu. Verify that the correct location number, fiscal month number, and year are selected. You can select a different location number by clicking on the button in the upper right corner of the screen. Click on Change. Page 400 Genesis Software Systems User Manual 4 5 6 Chapter 14: General Ledger Double click on a journal entry number in the list on your screen. Make any desired changes to the journal entry on your screen. Click on Save. Voiding Voiding a journal entry in the journal entry register nullifies the debits/credits that result from that check. Note: Voiding a journal entry does not delete it. The journal entry will appear in the journal entry register as a voided J.E. and the dollar amounts will be zeroed out. 1 2 3 4 5 6 7 Be sure you have selected the correct fiscal month and year for the entry. Click on Journal Entries on the General Ledger Main Menu. Verify that the correct location number, fiscal month number, and year are selected. You can select a different location number by clicking on the downarrow button in the upper right corner of the screen. Click on Void in the top menu. Double click on a journal entry number in the list on your screen. Click on Void at the bottom right of the window. Select whether you want to void the journal entry in the current period, or void the journal entry and move it to a different fiscal period. If you select to move the journal entry, you will also need to select the fiscal period to which you wish to move it. Click on Void and Save to confirm your selection. Automatic Journal Entries Several program modules transfer accounting data to the General Ledger module by creating journal entries in the General Ledger. These journal entries will appear on your reports just like any manual journal entries you might create. You can also change, or void, these journal entries just like any other journal entry in the system. Following is a description of the automatic journal entries posted to the General Ledger. Inventory Control System Journal Entries Entry # and Title - 80, ICS Period Closing When Posted - This entry is posted to the General Ledger when the month end closing process in the Inventory Control System is completed. Description - This journal entry contains the totals in the MTD Balance column on the Account Analysis Summary page of the most recently finalized Daily Sales Report. This entry will only appear if you have not enabled the option to post daily totals when finalizing in ICS Setup. Entry # and Title - 501-531, ICS Daily JE When Posted - This entry is posted to the General Ledger when the day is finalized in the Inventory Control System. Description - This journal entry contains the totals in the Daily Balance column on the Account Analysis Summary page of the most recently finalized Daily Sales Report. This entry will only appear if the option to post a daily entry after finalizing is seleected in ICS Setup. Entry # and Title - 601-631, ICS Daily COG Page 401 User Manual Chapter 14: General Ledger When Posted - This entry is posted to the General Ledger when the day is finalized in the Inventory Control System. Description - This journal entry will debit your general ledger account for cost of goods sold, and credit your inventory account. The dollar amount used in this entry depends upon the method you have selected for recording sales income and paying commissions in the ICS Setup program: Written Basis - The amount used for cost of goods sold is the total cost of goods for sales invoices created that day. This amount can be found on the Undelivered Items Report by selected “Both” as the sales type and the appropriate date (<ICS <Reports <General Reports <Inventory Listings <Undelivered Items Report). Delivered Basis - The amount used for cost of goods sold is the total cost of the merchandise delivered since the last day was finalized. This dollar amount is derived from the sales invoices processed using the Record Delivered Sales option and the sales invoices marked as a Customer Take. You can also see this amount on a report by printing a Sales Analysis Report using the Delivered Sales Reporting option. Genesis will automatically breakdown the correct amounts by sales location if have entered sales invoices in multiple locations. This entry will only appear if the option to post a daily entry after finalizing is seleected in ICS Setup. Entry # and Title - 82, ICS Cost of Goods Sold When Posted - This entry is posted to the General Ledger when the month end closing process in the Inventory Control System is completed. Description - This journal entry will debit your general ledger account for cost of goods sold, and credit your inventory account. The dollar amount used in this entry depends upon the method you have selected for recording sales income and paying commissions in the ICS Setup program: Written Basis - The amount used for cost of goods sold is the month to date total from the department summary page on the Daily Sales Report. If you need to get this amount for a previously closed month, the total is available on the “Undelivered Report” in the Inventory Control System (include both undelivered and delivered sales in the report options). Delivered Basis - The amount used for cost of goods sold is the total cost of the merchandise delivered during the current month. This dollar amount is derived from the sales invoices processed using the Record Delivered Sales option. You can also see this amount on a report by printing a Sales Analysis Report using the Delivered Sales Reporting option. Genesis will automatically breakdown the correct amounts by sales location if have entered sales invoices in multiple locations. This entry will only appear if you have not enabled the option to post daily totals when finalizing in ICS Setup. Accounts Payable Journal Entries Entry # and Title - 60, A/P Period Closing Page 402 Genesis Software Systems User Manual Chapter 14: General Ledger When Posted - This entry is posted to the General Ledger when the month end closing process in the Accounts Payable module is completed. Description - The contents of this entry vary with the type of Closing Method you selected when setting up the A/P module. Two setup options exist: “Distribution Method” and “Expense Method” Distribution Method (default) - This journal entry will contain the total amount setup for payment by G/L account number for each invoice entered during the period being closed. Invoices are selected based upon the A/P posting date specified on your computer when the invoice was entered on a vendor record. You can preview the amounts that will appear on this journal entry by printing an A/P Distribution Report. Note: The posting date for any invoice can be changed if an invoice is inadvertantly entered under the wrong system date. This is accomplished with the Change Distribution Report Dates maintenance option. You can then void the closing entry in the G/L, and complete the closing process in the A/P module again. Amounts posted to different G/L locations are automatically disbursed to the appropriate locations. A complete audit trail of these amounts by location can be found on the A/P Distribution Report. Expense Method - Two journal entries will be posted to the General Ledger during the period end closing. The first journal entry will contain the total dollar amount currently outstanding for each G/L account number if the invoice date is on, or before, the current closing date. The second journal entry will reverse the amounts posted during the most recent period end closing. A complete audit trail of these amounts can be found on the Vendor Balance Report. Recurring Journal Entries Recurring journal entries allow you to set up a journal entry one time, and then reuse this entry whenever needed (i.e. a journal entries used to record depreciation each month). Note: Recurring entries do not automatically get posted every month. You need to follow the instructions below to Using Recurring Entries whenever you want to use it. Setting Up 1 2 3 4 5 6 Select Maintenance from the menu at the top of the General Ledger Main Menu. Select Recurring Entries, and then Setup Entries. Verify the location in the upper right corner of the screen. You can set up different recurring entries for each general ledger location. Click on New to create a new recurring entry. Complete the prompts on the journal entry screen. Use the guidelines above for Creating New Journal Entries to complete the prompts. Note: The date prompt is used only to identify when the recurring entry was created. Genesis automatically uses the appropriate date from your fiscal calendar when a recurring entry is activated in the General Ledger. Click Save. Printing a List 1 Select Maintenance from the menu at the top of the General Ledger Main Menu. 2 Select Recurring Entries and then View or Print Recurring Entries. 3 Select a location and destination for the report. 4 Click on Print. Page 403 User Manual Chapter 14: General Ledger Using Recurring Entries You can use any recurring entry in any fiscal period. Follow these instructions to create a journal entry by using a recurring entry: 1 2 3 4 5 Click on Journal Entries From the General Ledger Main Menu. Click on New. The journal entry screen will be displayed. Click on the Recur button. A list of your recurring journal entries will be displayed. Double click on the recurring entry you want to use. The recurring entry will be displayed. Click on Save. Changing 1 Select Maintenance from the menu at the top of the General Ledger Main Menu. 2 Select Recurring Entries, and then Setup Entries. 3 Click on Change. 4 Double click on the recurring entry in the list on your screen. 5 Make any desired changes to the recurring journal entry on your screen. 6 Click on Save. Voiding 1 Select Maintenance from the menu at the top of the General Ledger Main Menu. 2 Select Recurring Entries, and then Setup Entries. 3 Click on Void in the top menu. 4 Double click on a journal entry number in the list on your screen. 5 Click on Void at the bottom right of the window. 6 Click on Yes to confirm your selection. General Ledger Reports Report Types Check Register Report - This report provides a numeric listing of the checks entered in a fiscal month. It should be used for research and reference work. It is an excellent audit trail of the checks entered in any fiscal month. Check Distribution Report - This report lists your checks by general ledger account number instead of check number. A single check with entries to more than one account number will appear more than once on this report. A sub-total for each account number is printed in the body of the report. This sub-total also appears in the General Ledger Report as a “Check Distribution Entry” under the appropriate account number. This report is very useful in tracking an erroneous account balance in your general ledger report, or financial statements, back to its source. Journal Entry Register - This report lists manually, and automatically, created journal entries in numerical order. It should be used for research and reference work. It is an excellent audit trail of the journal entries entered in any fiscal month. General Ledger Report - This report provides a detailed analysis of the year-to-date activity that affects each account number on your Balance Sheet and Profit/Loss Statement. Dollar amounts from the Check Distribution Report and the Journal Entry Register Report are funneled into this report. Each entry from the Check Distribution Report will be described as a “Check Distribution Entry”. An entry from the Journal Entry Register will appear with the journal entry number. This report is your primary tool for research and reference work. It is an excellent report for investigating any discrepancies in your account balances. Tip: Check the option to “Suppress Year-To-Date Detail” which greatly reduces the number of pages required for this Page 404 Genesis Software Systems User Manual Chapter 14: General Ledger report. Genesis will print the account balance at the start of the month, the detailed activity for the month, and the balance for the account at the end of the month. Trial Balance - This report prints a summary of account balance changes for the current fiscal period. It prints the beginning balance for each account, total debits and credits for the current period, and the ending balance for each account. The Trial Balance Report is a convenient report for quickly checking account balances before printing a complete set of accounting statements. Balance Sheet and P/L Statement - This report prints your Balance Sheet and a Profit & Loss Statement. The Profit & Loss statement contains month-to-date and year-to-date totals for each account number from the previous year. You should use the balance sheet to gain an understanding of your assets and liabilities. The Profit & Loss Statement summarizes your sales and expense activity. A net profit figure is usually reported at the bottom of the report. Budget Analysis - This report prints a comparison of budgeted and actual amounts for your Profit & Loss Statement accounts. The Budget Analysis contains month-to-date and year-to-date comparisons for each account number. This is an excellent tool for monitoring your income and expense activity. You can quickly see where you are exceeding spending goals, achieving sales forecasts, and meeting profit expectations. Cash Flow Statement - The Cash Flow Statement traces the flow of funds (or working capital) into and out of your business. A Cash Flow Report can be used to gauge the timing, amount, and predictability of future cash flows. It is also useful for determining budgets. Your Cash Flow Statement answers the questions “Where did the money come from?” and “Where did it go?”. Please note that Cash Flow will not match the Net Profit figure on your P & L statement. Profit includes non-cash items (like depreciation), while the Cash Flow figure does not. Tip: The Cash Flow Statement is covered in greater detail in General Ledger Setup section of this Guide. Financial Ratios - Financial ratios are single numbers that allow you to analyze various aspects of your business and compare your company’s performance to other companies. Compare the ratios on this report with standard ratios for the retail furniture industry. It is also useful to compare the financial ratios for your business against themselves from different time periods to determine how your business is changing. Tip: Financial Ratios are covered in greater detail in General Ledger Setup section of this Guide. Account # History - Genesis provides you with a convenient tool for reviewing the entries that have been posted against a G/L account. This can be very helpful in tracing incorrect account balances. See the Viewing Account # History section below for more information. Printing Reports Genesis prints 2 different sets of reports: Statements By Location - Use this option to print reports for individual locations. You will always use this option to print reports for your location(s). Combined Statements - Select this option to print a combined general ledger, balance sheet, and profit & loss statement. This report will include the totals from any combination of individual locations. Combined statement printing can be used only if you are using more than 1 location. Several General Ledger reports in Genesis are periodic. You should normally print these reports after the month end closing procedures for Accounts Payable and Inventory Management have been completed. This is because the month end closing procedures in each of these modules places important information into the General Ledger during this process. Page 405 User Manual Chapter 14: General Ledger Instructions For Statements By Location 1 2 3 4 5 6 7 Make sure you have selected the correct fiscal month and fiscal year. Click on Reports. Select any combination of sub-reports. Select additional options if desired: a Click on the Filter option for additional options when printing the Check Register, Check Distribution, Journal Entry Register reports. This option allows you to view entries made only to specific G/L account numbers, or entries posted during a specified range of dates. Select any combination of G/L account number, beginning date, and ending date. Click on OK to continue. Tip: Enter the same date at the beginning and ending date prompts to view activity for a single day. b Click on the Include current month’s activity check box when printing the General Ledger, Trial Balance, Balance Sheet and P/L Statement to include the current month-to-date activity from the Inventory Control module. Select one, or more, locations from the list on your screen. Click on Print On Printer to print the report on your printer, or click View On Screen to view the report on your screen. Click on Start Printing. Instructions For Combined Statements Tip: Combined statements should be printed only after you have printed statements for individual locations and verified the information on those statements. 1 2 3 4 Click on Reports from the General Ledger Main Menu. Click on the Combined Statements tab. Select at least 2 locations from the list on your screen. You can select multiple locations by holding down the CTRL key and clicking on location names. You can also hold down the left mouse button and drag the mouse pointer over location names to select multiple locations. Click on Start Printing. Printing Account # History Genesis provides you with a convenient tool for reviewing the entries that have been posted against a G/L account. This can be very helpful in tracing incorrect account balances. 1 2 3 4 Click on Reports. Click on Account # History. Select an account number from the pull down list in the upper left corner of the screen. Genesis will retrieve and display all of the entries posted to this account in the General Ledger module for the current fiscal month in the current fiscal year. See the table below for a description of the columns that appear on the screen. Change the fiscal month prompts if you want to see information from other time periods during the current fiscal year. You will need to change the fiscal year if you want to see entries from a previous year. Field Detail - Account Number history Date - This is the date of the check, or journal entry. Mth# - The fiscal month the entry is posted in. Type - There are two possible abbreviations. “JE” appears for journal entries, and “CHK” appears for checks. Page 406 Genesis Software Systems User Manual Chapter 14: General Ledger Entry # - This will contain a journal entry number, or a check number (as appropriate). Description - This is the journal entry title for journal entries or the Payee for checks. $ Amount - This is the amount of the entry. Credit entries are represented with a minus sign in front of the dollar amount. $ Balance - This is a running total of the entries on your screen. Additional Options: Sorting - Click on a column header to sort the items on your screen by the type of information in that column. Example: Click on $ Amount to sort the list by the dollar amount of each transaction. Drill Down Option - Right click on any entry in the list to view an audit trail for that entry. Printing History - Click on the Print button at the bottom of the screen to print the account history. Export to Microsoft Excel - Click on the Export button at the bottom of the screen to export the account history to a Excel spreadsheet. You can then open it in Microsoft Excel to further analyze the information. Bank Statement Reconciliation Your goal in this part of the program is to make sure your records agree with your bank about the amount of money in your account. This is done by matching the transactions in your records to the transactions on your bank statement. 1 2 3 4 5 6 7 8 Select Special from the menu at the top of the General Ledger Main Menu. Select Bank Statement Reconciliation. Click on the Account To Reconcile drop down arrow and select the account you want to reconcile. Compare your opening balance amount on your screen with the opening balance amount on your bank statement. See below for assistance if these two amounts do not match. Find the ending balance on your statement and enter it in the Ending Balance field. If your bank statement shows any deposits, service charges or other charges that you have not yet entered, enter them at this time. See instructions for Adding a New Entry below. Note: A missing check will have to be entered in the check register. When you find a transaction on your screen that matches a transaction on your statement, click on the button in the Clr column to mark it as cleared. For each transaction you clear, verify that the amount on it matches the amount on your statement. See below for assistance if an amount doesn’t match. When you’re finished marking the transactions, look at the difference in the bottom right corner of your screen. a) If the difference is 0.00 Click Start Reconcile. You’ve reconciled the account with the statement. The checks and deposits will be permanently recorded as cleared and the opening balance will be updated for your next bank reconciliation. b) If the difference is not 0.00 Your account does not balance for this period, and you must correct the difference. You should track down and correct the problem and then try to reconcile again. You may also make an adjustment to force your account to balance by clicking on the Add a New Entry button. Adding a New Entry 1 2 3 Click on Add a New Entry from the Bank Reconciliation window. Select the type of transaction you are entering. Enter the amount into the transaction field. If you are creating a transaction that reduces your account, be sure to enter the amount as a negative number. Note: You can see the G/L account numbers that will be affected as you create the transaction below the amount field. These G/L account numbers were previously setup and can be changed if needed through the G/L Setup Module. Page 407 User Manual 4 5 6 Chapter 14: General Ledger If you are creating a deposit type of transaction, select the type (cash, check or credit card). Click on Save. Repeat steps B to E to enter additional entries if needed. Then click on Cancel to exit the window and return to your Bank Reconciliation window. Genesis will automatically create a journal entry in the General Ledger journal entry register for the current month when you add a miscellaneous entry to the bank reconciliation. Journal entries are created for these types of misc. entries: - Interest Earned - Service Charge - Other Charge The journal entry will reflect the debit and credit amounts appearing in the Transaction Entry window. The journal entry is automatically updated when you change your misc. entry to the Bank Rec. Changing an Entry 1 2 3 4 5 6 Click on Change an Entry from the Bank Reconciliation window. Select the type of transaction you want to change. A list of entries will be displayed. Double-click on the entry you would like to change. Make any desired changes. Note: Click on Delete to remove the entry. Click on Save. Repeat steps B to E to change additional entries if needed. Then click on Cancel to exit the window and return to your Bank Reconciliation window. Troubleshooting Problem: Solution: Opening Balance Does Not Match If you have been reconciling regularly and the opening balance on your bank statement is different from the opening balance on your screen it usually means that a transaction was mistakenly cleared on a previous statement. Quit reconciling and look for the problem in the check register. Use the Change option for changing a check to display the check and uncheck the “Cleared” box. Adjust the opening balance entry on your bank reconciliation screen by the corresponding dollar amount and then start the reconciliation process again. Problem: Solution: The amount on a check does not match. 1 Quit reconciling and click on Checks from the G/L Menu. 2 Click Change and then locate and display the check in question. 3 Correct the check and click Save. 4 Resume the reconciliation process. Problem: Solution: The amount on a deposit, or other transaction, does not match. 1 Click Change an Entry on the Bank Reconciliation Screen. 2 Select the type of transaction you are changing. 3 Locate and display the transaction in question. 4 Change the transaction and then click Save. 5 Resume the Bank Reconciliation process. Page 408 Genesis Software Systems User Manual Chapter 14: General Ledger Viewing Your Bank Balance Using “What’s My Bank Balance” You can view your checking account balance at any time by following the steps below. 1 2 3 4 5 Select Special from the menu at the top of the General Ledger Main Menu. Select What’s My Bank Balance. Select your G/L account number for your Bank Account. Select a Location. Note: Click on Find total for all locations to view the balance for all locations combined. Click on Go. How the balance is calculated Checks and journal entries created in the General Ledger module are included in this amount immediately. Daily deposit amounts from the Inventory Control System are included in this amount after finalizing the day. Checks created in the Accounts Payable module will be included in this amount after the checks are posted. Checks created in the Payroll module will be included in this amount after the checks are posted. Using the Bank Reconciliation You can also view your checking account balance by accessing your Bank Reconciliation. Important: The checking account balance may not be 100% accurate until you have completed the steps for reconciling your bank statement. 1 2 3 4 7 8 9 Select Special from the menu at the top of the General Ledger Main Menu. Select Bank Statement Reconciliation. Verify that all deposits for the current period appear on your screen. Click Add a New Entry to enter any deposits that are missing from the list on your screen. Verify all checks written since the last reconciliation appear on the screen. If checks are missing: a) Make sure all checks processed in Accounts Payable have been posted to the General Ledger. b) Make sure any handwritten checks have been entered in the General Ledger. Click Clear All Entries to mark all transactions on the screen as cleared. The Cleared Balance amount in the bottom right corner of your screen reflects your current checking account balance. Click on Back. Using Account # History You can also viewing your Bank Balance by accessing the Account # History area. Please see the General Ledger Reports section of this Guide for more details. 1 2 3 4 5 Click on Reports. Click on Account # History. Select the account number for your Bank Account from the pull down list in upper left corner of the screen. Select 1 for your first fiscal month and select 13 for your last fiscal month. Genesis will retrieve and display all of the entries posted to this account in the General Ledger module for Page 409 User Manual Chapter 14: General Ledger all the fiscal months in the current fiscal year. The total will include all these entries along with the deposits from the Inventory Control System for the current month. The current balance for the account will be displayed in the last row of the list. Making a Deposit This feature allows you to funnel money you receive from customers into a pending deposit account. This is especially useful if you don’t deposit every day, or if you like to make partial deposits of your daily receipts. You can list the line items in this pending deposiit account at any time and then point and click on those you want added to your actual deposit and placed in the bank reconciliation screen. Note: Only amounts received from customers through the Inventory Control System appear in this area. Manual journal entries will not be listed. Instructions: 1 Select Special from the menu at the top of the General Ledger main menu. 2 Select Make a Deposit Amount. 3 Select an account (usually your “Undeposited Funds” account) from which you want to transfer the amount, from the first account drop down list. 4 Select an account (usually your “Checking” account) to which you want to make the deposit, from the second account drop down list. 5 Click on List Amounts. A list will appear showing each invoice and the amount that was funneled into the selected (undeposited funds) account. 6 Check the box in the “?” column next to each amount you wish to deposit. 7 8 9 10 Click Make Deposit. Click Yes to confirm your deposit. Click Yes if you want to print a Deposit Report. A message will appear when the deposit has been completed. Click OK. The following occurs when you complete the deposit: A deposit amount is added to your Bank Reconciliation. A journal entry is created that credits the account your are transferring the money from and debits the account into which you are depositing the funds. Here is a typical example of this journal entry: Debit 102 Undeposited Funds Account 105 Checking Account Page 410 Credit $100 $100 Genesis Software Systems User Manual Chapter 14: General Ledger How do I get the amounts to go into the Undeposited Funds Account? 1 Create an “Undeposited Funds” account in your Chart of Accounts. 2 Funnel your incoming receipts into the “Undeposited Funds” account. Do this by going in to the ICS Setup module, clicking on “GL Account Numbers”, selecting the appropriate location and then clicking on the “Other Account Numbers” tab. Enter the account number for your Undeposited Funds account into the appropriate fields. For example, if you want all money received and returned via Mastercard/Visa to go into the Undeposited Funds account, then enter that account number into the debit and credit column next to “Mastercard/Visa”. Budget Analysis Genesis provides you with a powerful tool for monitoring budget performance. The Budget Analysis prints a comparison of budgeted and actual amounts for your Profit & Loss Statement accounts. It contains month-todate and year-to-date comparisons for each account number. This is an excellent tool for monitoring your income and expense activity. You can quickly see where you are exceeding spending goals, achieving sales forecasts, and meeting profit expectations. Setting Up Your Budget 1 2 3 4 5 Select Maintenance from the menu at the top of the General Ledger Main Menu. Select Set Up Budget. Choose a location from the list on your screen. Enter a budget amount for each account number in each fiscal month. Be sure to enter credit amounts with a minus sign (-) in front of the dollar amount. The sales income amounts should normally be credit amounts. Expense account amounts will usually be debit amounts. Click on Save. Data Entry Tips Right click on a budget amount field to calculate the budget amount for that field as a percent of sales. Click on the Copy button to copy a budget amount from one month to all fiscal months. Click on the Copy button to calculate budget amounts as a percent of sales in all months. Select the Percent of Income option and then enter a percent rate (i.e. 6.0). Genesis will calculate the budget amount for each fiscal month as a percent of sales. Use this method only for expense accounts. Example: You have decided to budget 6 percent of sales for advertising. 1 Locate your expense account for advertising and click on the budget amount field for advertising in fiscal month 1. 2 Click Copy. 3 Select the Percent of Income option and enter 6 at the prompt. 4 Click on Go. Genesis will automatically enter your advertising budget amount in every fiscal month at 6 percent of sales. Printing Your Budget Analysis Follow the instructions in this chapter for Printing Reports to view or print your Budget Analysis. Year End Closing Here is what happens during year end closing: An opening journal entry is created in the new year for the amounts on your balance sheet. This journal Page 411 User Manual Chapter 15: The Archives entry transfers the balance sheet amounts from the previous year forward into the next year. The amounts on your Profit & Loss Statement are not transferred forward. The year-to-date net profit from the previous year is automatically transferred into your general ledger account for retained earnings for the new year. Important: Make sure you have printed statements for your location(s) and verified the accuracy of the information on those statements before completing year end closing. This will insure that correct balance sheet totals are transferred forward into the new year. Instructions 1 Select Maintenance from the menu at the top of the General Ledger Main Menu. 2 Select Year End Closing. The closing window will be displayed. 3 Select the location you are closing. Year end closing must be completed separately for each location if you have more than one location. 4 Select the fiscal year you are closing. 5 Select a date for the opening journal entries in the new year. This should normally be the first day, of the first month, in the new fiscal year. 6 Click on Start. 7 Click on Yes to confirm the year end closing. 8 Be sure to adjust your fiscal calendar in the General Ledger Setup program after the year end closing is complete. Genesis can complete this automatically for you during the closing process. Select “Yes” when prompted if you would like Genesis to update your fiscal calendar for you. What if I Find A Mistake After Year End Closing? The year end closing can be repeated if you find a mistake after completing the closing. Follow these steps: 1 2 3 4 Genesis created a journal entry in the first fiscal month of the new year when you completed the year end closing process. You will need to void this entry or create a reversing entry. Follow the steps for Voiding a Journal Entry to void the opening journal entry. Make the appropriate correction(s) to your accounting information for the previous year. Reprint any desired General Ledger reports (optional). Repeat the year end closing process. Page 412 Genesis Software Systems User Manual Chapter 15: The Archives Chapter 15: The Archives Overview The Archives provides you with a fast, flexible, and simple way to retrieve the sales and receiving history of inventory items. The sales history can be printed in report form, viewed by individual sales invoice, or exported to an ASCII text file. You can also print mailing labels for customers that have purchased items you find during a search through The Archives. Searching For Information 1 Decide how you would like to see the results of your search and then click on the appropriate option: a) Screen List - Select this option to view a copy of the original sales invoice that contains the item you are searching for. A list of sales invoices appears on your screen once the search is complete. Double click on an invoice in the list to view a copy of it. b) Report - Select this option to view, or print, a list of items matching your search criteria in a report format. Additional options for customizing the report will appear on your screen when you select this option. c) Labels - Select this option to print mailing labels for the customers that purchased the items matching your search criteria. The labels are printed in standard single wide format on dot matrix printers, and standard three-across format on laser printers. d) Text File - Select this option to send the results of your search to an ASCII text file. You can then manipulate the text file to produce custom reports. 2 Complete any combination of the prompts on your screen to filter your results: a) Department - Select all departments, a single department, or all items. All items includes misc. types of transactions that are not part of your 10 inventory departments. b) Manufacturer Name - Enter the first four letters of the manufacturer name at this prompt. c) Item Number - Enter an item number at this prompt. You may also enter just part of an item number. d) Description - Enter an item description at this prompt (i.e. sofa, chair, etc.). e) Search From - Enter the range of dates you would like to search at this prompt. Genesis automatically selects today’s date as the Last Date and the same day from the prior year as the Starting Date. Enter the same date at both prompts to search activity for a single day. f) Advanced - Click on the Advanced button for additional filtering options: Mail Code - A mail code is assigned to a sales invoice by clicking on the Options button on the sales invoice entry screen and then completing the Mail Code prompt. You may search for data in The Archives based upon the entry in the mail code field. Salesperson # - Search for sales history by the salesperson number entered on a sales invoice. The salesperson number can appear in any of the four salesperson number fields on the sales invoice. Sidemark Notes - You can now search sales history by information entered in the sidemark notes portion of a sales invoice. 3 Click on Search. The results of your search will be displayed according to the options you have selected. Search Tips Your search text must exactly match information stored in history files to return valid results (including Page 413 User Manual Chapter 15: The Archives spaces, dashes, commas, etc.). Try using less specific search criteria if your searches are not producing results. For example, enter “440” at the item number prompt instead of “440-40S” to search for items. Make sure the items you are searching for were sold on a sales invoice during the range of dates you have specified. Try a broader range of dates if you are not seeing expected results. You may also need to rebuild the lookup indexes if even the broadest searches do not return results. At least one of the search criteria prompts must be completed to initiate a search. Be sure to scroll to the right using the horizontal scroll bar when viewing a report on your screen. Additional information for each item will appear. Entering an * in the department field will cause The Archives to retrieve every item that falls within your selected date range without regard to any search criteria you have specified. This is useful when you would like to determine the total sales within any specific period of time. Search Examples Here are examples of how to search for various types of information and tips on improving your search results: All items in a single department Complete only the department number prompt. All items from a single manufacturer Complete only the manufacturer name prompt by entering the first four letters of the desired manufacturer’s name. A specific item Complete only the item number prompt. You may also enter only a portion of the item number. Genesis will retrieve every item that contains your search text somewhere in the item number. This is useful for listing all items of a particular frame, or color (see below). A specific item type Complete only the item description. For example, type CURIO to produce a listing of curios. Note that the word CURIO could appear anywhere in the item description and Genesis will return a valid match. All items from a single manufacturer of a specific type Complete the manufacturer name and description prompts. For example, enter “ASHL” at the manufacturer name prompt and “CURIO” at the description prompt to find all Ashley curios. All items in a specific color in a specific merchandise category Complete the department number prompt and then enter the color you are searching for in the item number prompt. For example, enter “9” at the department number prompt and “BLUE” at the item number prompt to search for all blue recliners (assuming department 9 is your department number for recliners.) Report Options The options you select for a report will affect the type of information that appears on that report and the order in which the information is listed. Several options are available. Select the appropriate options for your report: Consolidated Sales History Report - View or print, a concise sales history of the last 24 months for any selected items. The Consolidated History Report performs a historical sales analysis of anything you select with the search criteria. This analysis combines the individual sales instances of identical items onto a single line on the report. For example, a specific desk that you had sold 7 times during the past year will appear on a single line on this report with a sold quantity of 7 (versus seven separate lines in a standard Archives report). This report also provides a history of the units sold during Page 414 Genesis Software Systems User Manual Chapter 15: The Archives each of the most recent 24 months (based upon your ending date selection). Tips for Using the Consolidated Sales History Report: - Click on a column header to sort the contents of the report by that column. Clicking on the header alternately sorts the report in ascending, or descending, order. - Click on the Export button at the bottom of the screen to save the report in a Microsoft Excel spreadsheet file. You can then load this file directly into Excel and create custom reports and charts. - Experiment with different search criteria for unique inquiries into sales history. You can study sales history for individual items, manufacturers, categories, styles, colors, etc. View Report On Screen - Select this option to view the results of your search onscreen instead of printing a hard-copy on your printer. Totals Only - Choose this option when you only want to see sales totals for items that match your search criteria. The line item detail will be excluded from the report. Include Receiving History - Select this option to include the receiving history for any items that match your search criteria. The Archives will locate and include any appropriate items from the YTD Receiving Log in the Inventory Control System when you select this option. Sort By This option determines the order in which the items on your report will appear: Items - Your search results will be listed in ascending order based on item number. Date - Your search results will be listed in ascending order based on the transaction date for the item. This will be the date of sale for sales information and the date received for receiving information. Location - Your search results will be listed in ascending order based on the sales location, or receiving location, for each item. Customer - Your search results will be listed in ascending order by customer last name. Export to Text Files The results of your search can be exported directly to a text file. You can then access this text file from other programs (i.e. Microsoft Excel) to generate custom reports and graphs. Instructions 1 Start the Archives program and click on the Text File option. Choose the type of delimiter you would like to use between each piece of data. 2 Enter your search criteria and then click Search. 3 Genesis will automatically create a standard ASCII text file that contains the results of your search. Note the name and location of the file displayed in the message box on your screen. This is the file you will need to open with another program in order to manipulate its contents. Note: The contents of the text file are overwritten each time you run the export option. Label Printing Page 415 User Manual Chapter 15: The Archives You may print a mailing label for each customer associated with an item that is found during a search. This is useful for creating direct mail correspondence for factory recalls, special promotions, etc. Choosing Labels Genesis will automatically select the label format based upon the type of printer you have specified in your printing setup: Dot Matrix - Labels will be printed on standard 1-wide mailing labels measuring 3 1/2" wide by 15/16" tall. Laser Printer - Labels will be printed on 3-wide mailing label sheets (Avery product #5660). Instructions 1 Make sure the appropriate labels are loaded in your printer and that your printer is on and ready to print. 2 Locate the “Send Results To” options on your screen and then click Labels. 3 Complete your search criteria and then click Search. Mailing labels will be printed for the customers associated with the items matching your search criteria. Important: Mailing labels are not printed for receiving items. Maintenance Rebuild Lookup Indexes Genesis uses a special type of disk file to speed searches through historical information. This type of file is called an index file. You should rebuild the index file if you see blank spaces in the lookup menus or if you have difficulty finding items in your searches. Tip: This can also be the result of inappropriate search criteria. Instructions 1 Select Maintenance from the menu at the top of the Archives Main Menu. 2 Select Rebuild Lookup Indexes. 3 Read the messages on your screen and click Yes to continue. 4 Read the message on your screen and make sure no one else is using Genesis. Click on OK. 5 The rebuilding process can take several minutes to complete. A status indicator will appear on the screen while the index file is being rebuilt. Once the status window disappears, you may begin using The Archives again. Repair Damaged History Files When this maintenance option is run, Genesis will attempt to locate any history files that contain invalid information in the quantity, manufacturer, or dollar amount fields. Invalid information in these fields normally indicates the presence of a damaged, or corrupt, history file. Repairing the damaged information will prevent error messages from appearing when you are scanning your history files with The Archives. Instructions 1 Select Maintenance from the menu at the top of the Archives Main Menu. 2 Select Advanced and then Repair Damaged History Files. 3 Click on the “Repair...” option if you want Genesis to attempt to repair any damaged history information. If you choose this option and Genesis finds any damaged information, then the information in the history file is corrected in this fashion: - Quantity - An invalid quantity is replaced with 0. - Mfg. Number - An invalid manufacturer number is replaced with the number 599. - Price - An invalid selling price is replaced with 0. Page 416 Genesis Software Systems User Manual 8 9 Chapter 16: Genesis Calendar Note: Any damaged files should be deleted from your disk if you do not choose the “Repair...” option. Deleting the damaged files will prevent error messages from appearing during Archives searches. Click on Start. The scanning process will begin. This can take a considerable amount of time so please be patient. Genesis will provide a list of damaged files (if any). Page 417 User Manual Chapter 16: Genesis Calendar Chapter 16: Genesis Calendar Overview The Genesis Calendar helps you create and maintain appointment schedules for up to 30 people. It also provides you with the ability to manage separate “To-Do” Lists and Contact Lists for each person you have set up in the program. Daily Schedule Updating Your Daily Schedule Creating and editing appointments is fast and easy. Follow these steps. 1 2 3 4 Select a person by clicking on the pull-down arrow at the Show Calendar For prompt. Enter the password if you are prompted to do so. The Appointment Overview screen will be displayed. Use the scroll bar at the bottom of the calendar to scroll to the appropriate month (if necessary). Double-click on the day of your appointment. The Daily Schedule window for that day will be displayed. Select a time slot for your appointment. You can reserve a time slot in two ways: A) Single Time Slot - Click on the time slot in which you want to schedule your appointment and then type a brief message to describe the appointment. B) Multiple Time Slots - You can block out multiple time slots by clicking on a single time slot and then dragging your cursor over several time slots. Then type a brief message to describe the appointment (you only need to complete the first description line when the pop-up window appears). Genesis will copy your Page 418 Genesis Software Systems User Manual 5 6 7 Chapter 16: Genesis Calendar description to all of the selected time slots. You can color code a particular day in the Appointment Overview screen by clicking on the color selection button at the top of the Daily Schedule window. Click on the color selection button and then choose a color from the list. The day will be shaded with your selected color in the Appointment Overview screen. You may also maintain free-form notes for any particular date. Click on the Notes tab in the Daily Schedule window to enter notes for that day. Click on the Check Mark (Save) in the upper right corner of the Daily Schedule window to save your entry. Previewing a Daily Schedule You can preview the schedule for any day in the Appointment Overview screen. You must first left click on a day to select it, and then hold down your right mouse button to display a preview window for that days schedule. Release the right mouse button when you are finished previewing the day. Note: You can also double-click on a day to view the schedule in the edit mode. Printing a Daily Schedule You can print the schedule for any day in the Appointment Overview screen. First, double-click on a day in the calendar to display the Daily Schedule for that date. Then, click on the Print button located in the upper right corner of the Daily Schedule window. Searching Your Appointments and Notes You can search for appointments or notes that contain a key word or phrase. Follow these instructions: 1 2 3 4 5 Select a person by clicking on the pull-down arrow at the Show Calendar For prompt. Enter the password if you are prompted to do so. Click on the Search button in the upper right corner of the screen. Select your search options: A) My Calendar - Search for matching keywords or phrases in the list of appointments. B) My Notes - Search the free form notes for matching keywords or phrases. C) Both - Search for matching keywords or phrases in the list of appointments and in the free form notes. Select a range of dates to search. Enter the keyword or phrase you want to find at the For prompt. Genesis Calendar will locate every entry containing your keyword or phrase and display that entry in a Search Results window. You can print or export the search results by clicking on the appropriate buttonin the upper right corner of the search results window. To Do List You can maintain a separate list of tasks for each person. The items in the list can also be prioritized. Adding A Task 1 2 3 4 Select a person by clicking on the pull-down arrow at the Show Calendar For prompt. Enter the password if you are prompted to do so. Click on the To Do List tab header. Type a description of your task on the first available line in the To Do Item column. Click on the pull-down arrow in the Priority column and select a priority setting for the task (High, Medium, Low). The To Do List is automatically sorted by priority each time you exit Genesis Calendar. You may also Page 419 User Manual Chapter 16: Genesis Calendar click on the Refresh button at the bottom of the To Do List to resort the list before exiting the Calendar. Deleting a Task 1 2 Locate the task you wish to delete and the click on the pull down arrow in the Priority column. Select Delete from the list. The task will be removed from the To Do List when you exit Genesis Calendar. Printing a To Do List 1 2 3 Select a person by clicking on the pull-down arrow at the Show Calendar For... prompt. Enter a password if you are prompted to do so. Click on the To Do List tab header. Click on the Printer button in the upper right corner of the screen. Select your desired printer from the Printer Selection window and then click OK to print the list. Exporting a To Do List 1 2 3 Select a person by clicking on the pull-down arrow at the Show Calendar For... prompt. Enter a password if you are prompted to do so. Click on the To Do List tab header. Click on the Export button in the upper right corner of the screen. Genesis will create a Microsoft Excel compatible spreadsheet containing the contents of your To Do List. Please not the location and name of the created spreadsheet when it is displayed so that you can easily open it later using Microsoft Excel. Emailing a Reminder Enter a date and time next to any To Do list entry and Genesis will automatically transmit an e-mail message to you on the specified date and time that contains your To Do List entry. The e-mail reminders are sent even when Genesis Calendar has been minimized to the Windows System Tray on your computer. Note: The email address(es) where you the reminder is sent, is entered in the Setup area. Contact List The Contact List enables each user to maintain a convenient contact list with handy reference information like phone numbers and e-mail addresses. Adding a Contact 1 2 3 Select a person by clicking on the pull-down arrow at the Show Calendar For... prompt. Enter a password if you are prompted to do so. Click on the Contact List tab header. Locate the first available line in the list and then use these guidelines to complete each column: Field Detail - Contact List Last Name - Enter the contact person’s last name. Page 420 Genesis Software Systems User Manual Chapter 16: Genesis Calendar First Name - Enter the contact person’s first name. Phone 1 - Enter the primary phone number for the contact person. Phone 2 - Type an alternate phone number for the contact person. E-Mail Address - Enter the e-mail address for the contact person. Genesis Calendar will use your entry in this column when sending an e-mail message. Address - Enter the contact person’s street or mailing address. City - Enter the contact person’s city. ST - Enter the two letter abbreviation for the contact person’s state. Zip - Enter the contact person’s zip code. Changing the Order of Entries in the Contact List Click on a column header to sort the contact list by information in that column. For example, click on the Last Name column header to sort the Contact List by last name. Printing a Contact List 1 2 3 Select a person by clicking on the pull-down arrow at the Show Calendar For prompt. Enter a password if you are prompted to do so. Click on the Contact List tab header. Click on the Printer button in the upper right corner of the screen. Select your desired printer from the Printer Selection window and then click OK to print the list. Exporting a Contact List to a Microsoft Excel Spreadsheet 1 2 3 Select a person by clicking on the pull-down arrow at the Show Calendar For prompt. Enter a password if you are prompted to do so. Click on the Contact List tab header. Click on the Export button in the upper right corner of the screen. Genesis will create a Microsoft Excel compatible spreadsheet containing the contents of your Contact List. Please note the location and name of the created spreadsheet when it is displayed so that you can easily open it later using Microsoft Excel. Sending an E-Mail Message to a Contact Person You can quickly and easily send an e-mail message from Genesis Calendar at any time. Be sure you have completed the e-mail setup options and then follow these instructions to send an e-mail message. 1 2 3 4 Select a person by clicking on the pull-down arrow at the Show Calendar For prompt. Enter a password if you are prompted to do so. Click on the E-Mail button located in the upper right corner of the window. Complete the prompts. Use the guidelines below to complete the prompts on your screen. Click on Send Now to transmit your message. You may experience a brief delay while Genesis transmits your message. A confirmation window will appear on your screen once the message has been sent. Page 421 User Manual Chapter 17: Obtaining Assistance Field Detail - Sending an E-Mail To - Type the e-mail address for the recipient of the message or click on the pull-down arrow to select an e-mail address from your contact list. Subject - Type a brief description of your e-mail message. From - This will contain your e-mail address and will appear on the e-mail message you are sending as the “From” address. Message - Type your message at this prompt. Exit the Genesis Calendar Click on the X in the upper right corner of the window to close the Calendar program. Page 422 Genesis Software Systems User Manual Chapter 18: Supplemental Chapter 17: Obtaining Assistance User Manual View and/or print the user manual for assistance on any Genesis module. Online Visit the Genesis Website at www.ILoveGenesis.com to learn about the most recent program enhancements, download Genesis program updates and to download the User Manual. Technical Support How to Contact Us: By Phone: By Fax: By Email: Hours: 509-535-7719 509-535-2724 [email protected] 8:00 am to 4:30 pm (Pacific Time) Monday through Friday Page 423 User Manual Chapter 18: Supplemental Chapter 18: Supplemental Keyboard Tips & Shortcuts Alt + [letter] Button Shortcut - If you see a letter underlined on a button, you can press the Alt key on your keyboard, along with that letter to access the feature (instead of clicking on the button with the mouse). Password In the Inventory Control System Module, you can enter your master password backward to keep from having to enter it again until you exit the system. (Note: Only applicable if you are using the Function Based password system.) Tab Press the Tab key on your keyboard to move your cursor from one field to the next. Right-Click Sometimes you can right click on a button or text to bring up a menu of additional options. Ctrl To select multiple items, hold down the Ctrl key on your keyboard while left clicking on the items. Ctrl + Enter When doing repetitive data entry in work in Genesis (such as for invoices or item masters), you can position your cursor in a field and then press the Ctrl + Enter keys on your keyboard to copy the information you had previously entered into that field. F6 Press the F6 key on your keyboard, when entering sales invoices, to jump your cursor to the payment field section. Drill Downs Genesis uses a technique called Drilling Down, which allows you to click on an item to bring up more detail about that item. You will find this ability throughout Genesis, such as when viewing a customer’s history (drill down to view original invoice) and viewing item masters (drill down to inventory locations, extended description, purchase orders). Page 424 Genesis Software Systems User Manual Chapter 18: Supplemental Common Pitfalls! Avoid these common pitfalls! Remember to... A Make sure your system date (or batch processing date) is set to the correct date. B Record the delivery of returns as well as regular invoices. C After finalizing a day, use AutoPO to automatically create purchase orders for the day’s special order items. D Receive your purchase order for a special order before recording the delivery of that order. E Reinsert an item on any unfinalized invoice or open purchase order if you change the item’s information on the Item Master. F Understand that items on your Reserved List are not included in the “In Stock” quantity for that item. G Reassign item masters to a new manufacturer before deleting a manufacturer. H Balance your totals at the end of each business day and finalize the day. I Make sure that no one else is using Genesis whenever you Reorganize Master Files or run other maintenance features. J Change a customer’s AR Category, only when they have no open orders and their account balance is zero. K Close the month in ICS before finalizing any days in the new month. L Post and clear the batch after successfully printing checks. M Reset your data file pointer if your network drive changes or you get “File not found” errors, such as error 76, 52 or if it asks you to convert files. N Backup your data every day. O Install a Genesis update on every workstation and the server before using Genesis. P Never interrupt a utility or maintenance operation. Note: Using Ctrl+Alt+Delete may show that Genesis is not responding, but this does not mean that Genesis isn’t still working in the background. Page 425 User Manual Chapter 18: Supplemental Report Features in Genesis Genesis provides many powerful reporting features. Once you view a report from within a module, the report is automatically scaled to fit your screen and some or all of the following options will be available. Note: There may be additional printing options available to setup in each module. Also, certain areas of Genesis (such as Price Tags & Labels, Sales Invoices, Label Printing, W-2s, etc.), provide specific printing options and the following information does not apply. Print Button Click on this button to print the report that you are viewing on the screen to your printer. Note: Most reports will print to your Windows default printer. PowerSort Click on this button to sort your report. On the screen that appears, select up to three different columns to sort by, and click on the arrow next to each to select ascending or descending order. Then click on “Go”. Export to Excel Click on this button to save your data in a file that can be opened in Excel. Once you save the file, Genesis will display the name and location of the file on your screen and give you the option of opening Excel. For instructions on using Excel, consult your Excel User Manual. Report Warehouse Click on this button to save your report to disk for later viewing. Enter a file name for the report and then click on “Save”. To access a saved report later, follow the instructions below under “Viewing a Previously Saved Report”. Jump To: Each report is displayed on your screen in sections. You can jump directly to a particular section by selecting a section from this drop down list. Note: You can also jump to a different section by clicking on a tab at the bottom of the window. Drill-Downs Highlight a range of cells on a report to access additional options, such as: a) Print the selected block - Highlight any range of cells and select this option to print just the selection. b) Export the selected block to a text file - Save the selected information to a text file for use in other program.s c) Sort selected rows - Sort a particular section of the report to quickly find best sellers, dollar amounts and other information. d) Hide this column - Select this option to prevent a column of information from printing on a report. e) Total for your selection - Genesis will automatically display the total of your selected entries. Viewing a Previously Saved Report - Report Warehouse When you view reports on screen within Genesis, you can save the report to your “Report Warehouse” for viewing later (see instructions above). Instructions for viewing these saved reports are below. Page 426 Genesis Software Systems User Manual 1 2 3 4 5 Chapter 18: Supplemental Start your selected Genesis module. Click on the “Reports“ button. Select “Report Warehouse” from the list of options. The Report Warehouse screen will be displayed. Highlight the report you want to retrieve and then click on the “View It!” button. The report will be displayed on your screen. Note: Genesis automatically appends the word “Saved” to the end of the report name. This identifies the report as being retrieved from the Report Warehouse. To Delete a report from the Report Warehouse: You may want to delete a report from the Report Warehouse at some point to conserve disk space. Deleting a report does not affect any of the current data in your system. It simply removes the report file from the Report Warehouse storage area. 1 2 3 4 5 6 Start your selected Genesis module. Click on the “Reports“ button. Select “Report Warehouse” from the list of options. The Report Warehouse screen will be displayed. Select “Delete a Report File”. Highlight the report you want to delete and then click on the “Delete” button. Click “Yes” to verify your choice. Quick Chart This feature allows you to instantly create a bar chart, or pie chart, for any range of numbers on a Genesis Report. This feature is available in all program modules on every report in Genesis Advantage. Follow these steps to use Quick Chart: 1 Display a Genesis Advantage report on your screen. 2 Use your mouse to highlight a range of cells on your screen. This is easily accomplished by holding down the left mouse button and dragging your screen pointer over a range of cells. 3 A pop-up menu will appear after you have selected a range of cells. Select “Create a Chart” from the popup menu. 4 A bar chart for your selected data will appear on the screen. There are four buttons located in the lower right corner of the screen (see options below). 5 Click on the close button in the upper right corner of the Quick Chart window when you are finished. Options: Chart Options Button- Change the appearance of the chart on your screen. Chart Style Button- Switch between a bar chart and pie chart. Save Button- Save the chart to disk in a .jpg file. You will be provided with the option to name the file and store it in a desired location. Print Button- Print a copy of the chart on the default Windows printer for your computer. Page 427 User Manual Chapter 18: Supplemental End of Year Checklist The following checklist is provided as a quick summary of year end activities. More detailed information can be found in the individual chapters of this User Manual. Note: If your fiscal year does not correspond to the calendar year, complete the Payroll checklist at the end of December, and complete the remaining sections at the end of your fiscal year. Backup: Backup and keep a copy of your Genesis data before and after the year end closing process. Payroll: Complete your last payroll for the year. Close the year (Important: Be sure you close the year before creating checks in the new year). Print your W-2 forms. Inventory Control System: Complete a physical inventory count - optional. Make sure all days have been finalized for the year. Print reports (or save to report warehouse) - Recommended reports include Current Inventory Summary, Sales Analysis, Future Due Report (if working on a delivered accounting basis) and the A/R Aging Report. Close the year (this procedure closes the last month of the year also). Important: make sure you close the year before finalizing any days in the new year. Accounts Payable: Make sure all invoices have been entered for the year Print reports and close the month (see help documnets for additional insturctions) Make sure all months have been closed for the year (there is no year-end closing procedure) General Ledger: Note: These steps may be completed at anytime after your fiscal year ends. Make sure you have closed Accounts Payable and the Inventory Control System for each month in the year Make adjusting entries (you may use fiscal month 13 for these entries) Print your financial statements (this can also be done at anytime after you close the year) Close the year Update your fiscal calendar (if you did not choose to automatically update during closing) Page 428 Genesis Software Systems User Manual Chapter 18: Supplemental Opening a New Store Genesis can track sales generated by your stores separately, by assigning each a location number. Inventory, as well as sales dollars, can be tracked. If you are opening up a new store location, follow these steps: Setup an Additional Inventory Location: Inventory Control System Setup: 1 Launch the ICS Setup Module. 2 Click on Custom Options from the main menu. 3 Click on the General tab. 4 Increase the number in the Highest Location Number You Are Using field by one to indicate you are adding a new location. 5 Find the next available location in the Assign a three letter name to each location table. Enter a three letter name for your new location. Note: Location “Zero” cannot be used as a sales location. It is reserved for use as your main warehouse location. 6 Click on Save. Sales Invoice Creation: The new location will be available as an option when creating sales invoices or entering payments in the Inventory Control Module. Select the new location number from the drop down list which appears on the salesperson password screen. Page 429 User Manual Chapter 18: Supplemental Note: You will be able to select this new location on a variety of reports in the Inventory Control System, including the current inventory summary, stock items, delivered sales, sales tax and sales analysis reports. Setup an Additional Store Location (optional): General Ledger Setup: If your new store is a separate company or you need separate financial statements for it, you can setup a separate store location in the General Ledger module which will enable you to track expenses and generate separate reports. Note: Genesis will still track your sales and inventory separately for each location in the Inventory Control System, even if you do not set up a store location in the General Ledger. 1 2 3 Launch the General Ledger Setup module The Location Names tab will appear. Type the new location’s name into the field next to the appropriate number. The number must correspond to the number used in the Inventory Control Setup module for the new store’s inventory location. Note: You may have up to 15 inventory locations in the Inventory Control System and up to 30 store locations in the General Ledger. Stores 16 through 30 in the General Ledger cannot match up with a physical inventory location in the Inventory Control System and should only be assigned for use by entities that don’t need to use the Inventory Control System. Payroll Module Setup: The store number setup in the General Ledger module can be referenced in the Payroll module to enable you to track employee wages and payroll taxes to separate stores. 1 2 3 4 5 6 Launch the Payroll module. Click on Employee information from the main menu. Click on Change. Select the employee who will be working in the new store by double-clicking on their name. The employee information screen will appear. Select the appropriate store number in the Location drop down list. Click Save. Future payroll checks issued for this employee will be automatically posted to the appropriate store location in the General Ledger. Accounts Payable Module Setup: The store number can also be referenced in the Accounts Payable module so expenses can be posted to the appropriate store location. 1 2 3 4 5 Launch the Accounts Payable module. Click on Vendors Records from the main menu. Select a vendor record by double-clicking on their name. Enter the invoice information as usual, but enter the store number in the # field. Click Save. When you close the month in Accounts Payable, the expenses/inventory amounts for that vendor’s invoice will be automatically posted to the appropriate store location in the General Ledger. Note: Your cash in bank account for paying these invoices will default to posting to location #1. However, you can specify a different location during the posting process if desired. Page 430 Genesis Software Systems User Manual Chapter 18: Supplemental Printing a Screen Complete the following steps to print the information/image on your computer screen in Genesis. This can be useful if you need to fax Genesis technical support information appearing on your screen. 1 2 3 4 5 6 7 Open the window that you wish to print. Press the Alt + Print Screen keys on your keyboard. This will copy the current window’s screen image to the clipboard inside of Windows. Note: Your screen will not change and will appear as if nothing happened. Press the Windows key on your keyboard. This will bring up the Start menu. If you don’t have a Windows key on your keyboard, you will then need to exit out of Genesis and go to the “Start” button. Select Programs and then Accessories and choose Word Pad. Note: You can also use a variety of other programs to paste the screen image into and then print it. Once in Word Pad, choose Edit and then Paste. This will put the image on the screen. Then go up to the menu bar and choose File and then select Print. This will bring up the Print window where you can select your printer. Click Okay to print out the image. Click on the X in the top right corner of WordPad and answer No to save the image. Page 431 User Manual Chapter 18: Supplemental Margins and Markups The following chart shows the corresponding markup multiplier for various margins. Margin Markup Margin Markup 30 31 32 33 34 35 36 37 38 39 40 41 42 43 44 45 46 47 48 49 1.43 1.45 1.47 1.50 1.52 1.54 1.57 1.59 1.62 1.64 1.67 1.70 1.73 1.76 1.79 1.82 1.85 1.89 1.93 1.96 50 51 52 53 54 55 56 57 58 59 60 61 62 63 64 65 66 67 68 69 2.00 2.04 2.08 2.13 2.17 2.22 2.27 2.33 2.39 2.44 2.50 2.57 2.63 2.71 2.78 2.86 2.95 3.03 3.13 3.23 Margin Formula Selling Price - Item Cost = Net Net / Selling Price = Margin Example: $499 - $259 = $240 $240 / $499 = 48.09 Margin Mark Up Multiplier 100 - Margin = Net Margin / Net + 1 = Mark Up Multiplier Example: 100 - 48.09 = 51.91 48.09 / 51.91 + 1 = 1.93 Mark Up Multiplier Page 432 Genesis Software Systems User Manual Chapter 18: Supplemental The Support Utility Accessing The Support Utility is used to view and correct raw Genesis data. It is important that you do not use this program without being advised by a Genesis Support Technician. This utility is also used to analyze “Behind-theScenes” activities performed by Genesis, such as error logs, system change logs and DLL files that are installed on your system. 1 2 3 Click on the Start button on your Windows taskbar. Select Run. Enter C:\Genesis\support61.exe and then click OK. File Cleanup This area lists several key data sets within Genesis that can be viewed in raw form. When advised to do so, by a Genesis technician, this area can be used to eliminate corrupted records or to quickly zip and email files from your system to Genesis for evaluation and correction. File Edit/Misc. Utilities This area provides various utilities for manipulating Genesis data, often on a mass scale to save time. Be sure to only use these utilities upon the advice of a Genesis support technician. System Logs As you perform certain functions within Genesis, entries are made to various logs. The information on these logs are available for viewing through this Utility. Logs include activity related to Item Masters, sales invoices, purchase orders, period closings, daily finalizations, errors and setup screens. These logs can be helpful in many ways: View all changes that were made to your item masters. Look up when a change was made to one of your setup programs. Assist Genesis Technical Support in determine the exact time and date of an error message. Verify that a period closing was performed on a certain date. Instructions: 1 Click on the Logs tab from the Support Utility Main Menu. 2 Click on the button representing the log you wish to view. Page 433 User Manual Chapter 18: Supplemental Field Detail - Log Options: Search for Text - Enter a word into the “Find Text” field and then click on Find Text. Tip: Click on a log entry in the list to search only the text below that entry. Print to Printer - Click on this button to send the list to your printer. Export to Excel - Click on this button to export the list to a file that can be opened in Microsoft Excel. File Versions Genesis installs certain files into your Windows system folder on your computer during the installation process. These files are needed in order for Genesis to operate successfully. Occasionally, these files might be replaced with older version or otherwise be missing. The File Versions tab within this utility compares your current file versions to the required version so you can easily locate a problem. 1 2 Click on the File Versions tab from the Main Menu. Click on the “Click here to list file version info” button. This will check each file on the list to see if it exists and its version date. Tip: You can easily send your list to technical support by clicking on the Print or Email button. Page 434 Genesis Software Systems User Manual Chapter 18: Supplemental Directory Structures for Genesis The following directories are automatically created on your computer as you install and use Genesis. Some of the directories will not be created until you use that particular feature in the software. Note: Under special circumstances, such as Terminal Server users, your drive letters and directory names may be different. Directory Contents File Extensions C:\Genesis Program Files Help Files Workstation Dependent Settings (e.g. printer settings) Other Files Shared Data Files (if the computer is also the server) .exe .hlp .ics .gid, .clo, etc. .ics C:\Genesis\Hist Archives History Daily Sales Reports (and Excel versions) Report Warehouse Files .hst .dsr, .xls .rpt C:\Genesis\Import Daily Files imported from remote stores .ics C:\Genback Various C:\Genback\Sunday C:\Genback\Monday C:\Genback\Tuesday C:\Genback\Wednesday C:\Genback\Thursday C:\Genback\Friday C:\Genback\Saturday Genesis files backed up when the option to backup to individual weekdays is not selected in setup. Genesis files backed up on Sunday Genesis files backed up on Monday Genesis files backed up on Tuesday Genesis files backed up on Wednesday Genesis files backed up on Thursday Genesis files backed up on Friday Genesis files backed up on Saturday Various Various Various Various Various Various Various C:\GenesisRestore Weblink temporary transfer folder ZIP Page 435 User Manual Chapter 18: Supplemental Error Messages & Troubleshooting The First Thing to check if You Experience Problems. Check your data file location. If it is incorrect, you can experience many problems, such as: Missing inventory, sales history, customers, etc. Error 76. A message that setups are not complete. Erroneous messages to run conversions on your data. Note: These problems can occur on one or all individual workstations. Instructions: 1 From the Genesis Main Menu, click on the Genesis Logo, select Setups and then Data File Location. 2 Select the Disk Drive representing your server (where your shared data is stored). Note: If the correct drive letter doesn’t appear, contact your network technician. 3 Double-click on the Folder on your server that contains the shared data. Note: Your network technician may have setup your workstations to map directly in