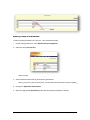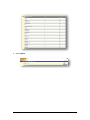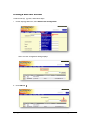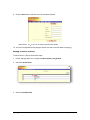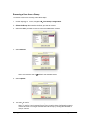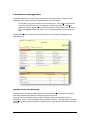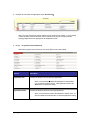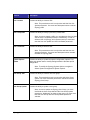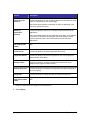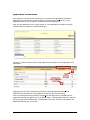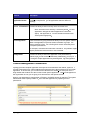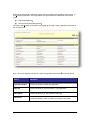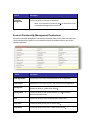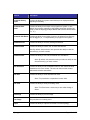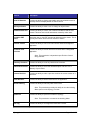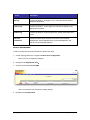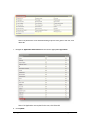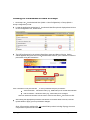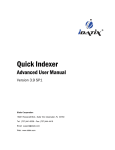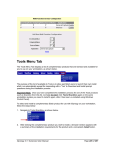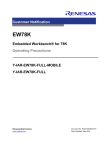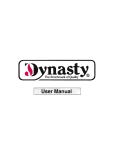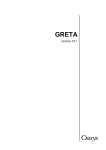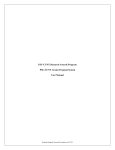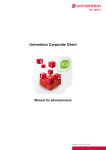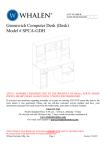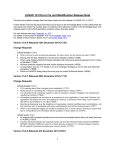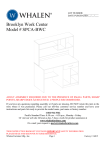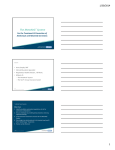Download - Versitec
Transcript
Group and User Permissions Account management techniques allow an Administrator to control the levels of document access and permissions granted to individual Users and Groups (of users) working within iSynergy. Assigning individual users as members of group account(s) is an effective way to ease account administration overhead. Each user assigned to a group account inherits the permissions granted to the group. For example, a user assigned group permissions can have additional permissions assigned individually to his user account. When working with a dynamic information database, it is necessary to institute security measures of varying levels among Users within the system to ensure its integrity. Within iSynergy, it is possible to deny a User or Group access to an Application(s) or to limit functionality while within an Application. Various Users may be granted access to Applications pertinent to their duties while being refused access to Applications outside the scope of their duties. Additionally, it is possible to grant a User or Group access to an Application while limiting access to particular Document types or Document statuses within the Application. Similarly, Index-Level permission controls can be placed on sensitive Index fields to control (i.e., prevent or enable) visibility or edit capabilities for selected users. By combining Application-level, Document-level and Index-level security approaches, it is possible to create a highly granular mode of access control in iSynergy. User Account Management At the most basic level, a User account grants an individual Authentication and Entry privileges into iSynergy. Permissions assigned to a User account determine the access and functionality an individual has at his/her fingertips when logged into iSynergy. The basic configuration attributes of a User account include: # # # # # User name Full Name Email Address Cost Account password iSynergy 3.11 Advanced User Manual Page 135 of 257 Group accounts in iSynergy lessen the task load of the system administrator. The administrator can set permissions within Group accounts and subsequently assign User accounts membership in various Groups. Note: This is a more effective approach than assigning permissions for each User account on an individual basis. Group Account examples include: # # # # Groups based on department membership (Sales, HR, Customer Service). Groups based on job scope and responsibility (scanner operators, data entry personnel, analysts, supervisors, etc.). ). Basic groups of users with limited permissions for identified types of duties and responsibilities. System Administrators group with full permissions. Note: The rights and permissions granted to User accounts based on multiple memberships are cumulative. iSynergy 3.11 Advanced User Manual Page 136 of 257 Creating a New Group To add a new Group to the iSynergy system, follow the below steps: 1. On the iSynergy Menu bar, navigate to Admin>Group Configuration. Note: The Group Configuration dialog window displays. 2. Select Add Group up. Note: A new text box displays under the existing iSynergy Groups. 3. Enter the New Group Name. 4. Select Add Group. 5. The newly created Group displays in the Group Configuration table. iSynergy 3.11 Advanced User Manual Page 137 of 257 Modify Group Permissions To add or modify permissions of a Group account, follow these steps: 1. On the iSynergy Menu bar, select Admin>Group Configuration. 2. Select the Group Access Key. Note: The Application Permission dialog window displays. 3. Select individual checkboxes to grant specific permissions. Note: If you want to give all permissions, choose Select All Permissions and click Update. 4. Navigate to Application Permissions. 5. Select the appropriate Application(s) the User Group need permission to access. iSynergy 3.11 Advanced User Manual Page 138 of 257 6. Select Update. iSynergy 3.11 Advanced User Manual Page 139 of 25 257 Creating a New User Account To add a new iSynergy User, follow these steps: 1. On the iSynergy Menu bar, select Admin>User Configuration. Note: The User Configuration dialog displays. 2. Click Add User. iSynergy 3.11 Advanced User Manual Page 140 of 257 Note: This User Details dialog displays. 3. Tab to the Username field and define the Username. 4. Tab to the Full Name text field and enter the Users full name. 5. Tab to the Email Address text field and enter the Email Address. iSynergy 3.11 Advanced User Manual Page 141 of 257 6. Tab to the cos ost and define the hourly cost. Note: This cost field is an optional field; however, if you are using the iDatix Business Automation Product, Progression, this cost field will be helpful for production reports to compute task costs by tracking the amount of hours an employee spends on specific tasks. 7. Tab to the Password text field and . 8. Tab to the Confirm Password text field and Renter the Password as defined in Step 7. Note: Passwords are case sensitive! Passwords must be unique, and cannot be the same as the username. iSynergy 3.11 Advanced User Manual Page 142 of 257 9. Click the Add button to add the new User and his/her details. Note: Select cancel if you do not wish to add the User details. 10. The User Configuration dialog displays and the user has now been added to iSynergy. Adding a User to a Group To add a User to a Group, follow these steps: 1. On the iSynergy Menu bar, navigate to Admin>Group Configuration 2. Select the Group Name. Note: The Group Name dialog window displays. 3. Select an Available User. iSynergy 3.11 Advanced User Manual Page 143 of 257 4. Select Add. Note: To make multiple selections, use the Shift or Ctrl keys on your keyboard as appropriate. 3. Click Update. To check the Group membership status of a User, navigate to Admin>User Configuration page; the group membership displays in the Member of Groups column. iSynergy 3.11 Advanced User Manual Page 144 of 257 Removing a User from a Group To remove a User from a Group, follow these steps: 1. On the iSynergy menu bar, navigate to Ad Admin>Group Configuration. 2. Select the Group that contains the User you want to remove. 3. Select the User you want to remove in the Group MembersT6B?H@ A 4. Select Remove. Note: The removed user is re re-added to the Available Users. 5. Select Update. 6. The selected user is removed from the Group. 8=. % 8 ?.;2/B * & <.;H<;.6 8?*5/;86 * ;8>9 58*- =1. User Configuration page to , 87/2;6 =1. & <.;2<78 5 870.;27, 5>-.- @2=127 =1. ;8>9+B ?2.@270 =1. G .6 +.;8/ ;8>9<H, 85 >6 7 iSynergy 3.11 Advanced User Manual Page 145 of 257 Delete a User Account To delete a User account, follow these steps: 1. On the iSynergy Menu bar, navigate to Admin>User Configuration. 2. Locate the user you want to Delete. 3. Select the desired Username. Note: The User Details dialog displays. 3. Select Delete. Note: A Windows Internet Explorer dialog window displays with the selected user name. 4. Select OK. iSynergy 3.11 Advanced User Manual Page 146 of 257 Permission Management Permissions granted to individual users or groups can be limited in nature or broad in scope depending on the various roles and the granted rights of the User/Group. For example, it may prove prudent to limit permissions granted to data entry personnel. They may need access to only one Application for data entry purposes. Whereas, Supervisors and Managers may be granted permissions allowing them to assign users to Group memberships that permit actions such as adding Applications and creating new UDLs. iSynergy permissions are defined initially at the System Level, followed immediately by the Application level. System Level Permissions iSynergy provides the ability to define system level role assignments to grant access to global tasks and permissions that apply to the iSynergy system as a whole. Each user and/or group who requires access to iSynergy should have a system level role assignment. System Level Permissions can be thought of as defined rules that apply to the entire physical filing cabinet; these permissions provide access to open specific cabinets and files within iSynergy. iSynergy 3.11 Advanced User Manual Page 147 of 257 To define a User or " EBHCTFSystem Level Permissions, follow the procedure below: 1. From the iSynergy Menu bar, navigate to Admin>User Configuration. Note: The User Configuration dialog displays. 2. Select Add User. 3. Define the new User Details. 4. Select Update. Note: The user returns to the User Configuration screen. iSynergy 3.11 Advanced User Manual Page 148 of 257 5. Navigate to and select the appropriate users Access Key. Note: The User Permissions dialog displays for the selected user. When a user is initially created, System Level Permissions are not selected and only the currently created iSynergy Applications are displayed at the Application Level. 6. Navigate to System Level Permissions. Note: Each System Level Permission has been defined in the below table. Element Description Application Add Provides the ability to add an iSynergy Application. Note: This permission enables the Applications Admin Menu item, as well as enables the Add New Application button the Application Configuration dialog. Application Delete Provides the ability to delete an iSynergy Application. Note: This permission enables the Application Admin menu, as well as enables the Delete button on the Edit Application dialog. iSynergy 3.11 Advanced User Manual Page 149 of 257 Element Description User Add Provides the ability to create a new iSynergy user account. Note: This permission works in conjunction with the User Update permission. You must have both permissions selected in order to create a new user. User Update Provides the ability to update a user account, as well as update all System Level Permissions of another user.. Note: In order to add a user to iSynergy, you must have both the User Add and User Update permission. Additionally, in order to delete a user from iSynergy, at the System Level you must have both the User Update and User Delete permission selected. User Delete Provides the ability to delete an existing user account. Note: This permission words in conjunction with the User Update permission. You must have both permissions selected in order to delete a user. Index Type Add Provides the ability to add an index type. Note: This permission works in conjunction with the Index Type Update permission. You must have both permissions selected in order to add and update an index type. Index Type Update Provides the ability to update an index type. Note: In order to update an index type, you must have both the Index Type Add and Index Type Update. Additionally, in order to delete an index type from iSynergy, at the System Level you must have both the Index Type Update and Index Type Delete permission selected. Index Type Delete Provides the ability to delete an index type. Note: This permission works in conjunction with the Index Type Update permission. You must have both permission selected in order to delete an index type. iSynergy 3.11 Advanced User Manual Page 150 of 257 Element Description User List Add Provides the ability to create a UDL. Note: This permission works in conjunction with the User List Update permission. You must have both permissions to add an iSynergy UDL. User List Update Provides the ability to modify a previously created UDL. Note: In order to update a UDL, you must both the User List Add and the User List Update permission. Additionally, in order to delete a UDL in iSynergy, at the System Level you must have both the User List Update and User List Delete permission. User List Delete Provides the ability to delete a UDL. Note: This permission works in conjunction with the User List Update permission. You must have both permissions selected to delete an iSynergy UDL. System Options Update Provides the ability to update the system configuration options. This option also allows users to modify settings within the Scandox profile configuration. Note: To modify the iSynergy System Options, navigate to Admin>System Configuration>System Options. User Group Add Provides the ability to create a new user group. Note: This permission works in conjunction with User Group update. You must have both permissions selected to add an iSynergy User Group. User Group Update Provides the ability to update a user group. Note; In order to update an iSynergy User Group, you must have both the User Group Add and the User Group update permission. Additionally, to delete a User group, you must have both the User Group and User Group Delete permission selected. iSynergy 3.11 Advanced User Manual Page 151 of 257 Element Description User Group Delete Provides the ability to delete a user group. Note: This permission works in conjunction with the User Group Update permission. You must have both permissions selected to delete an iSynergy User Group. Pre Sort Application Provides the ability for a user to access to the General Capture page and therefore whether or not the presort general capture option shows up in the menu. Pre Sort Person Determines if a user may route to an inbox from General Capture. The Sa^_ S^f] P[[^fX]V P dbTa c^ bT[TRc P dbTapb X]Q^g c^ a^dcT c^ Xb ]^c present on the general capture page if the user does not have the System Level Permission to Pre Sort Application. Inbox Provides the ability to access an inbox for a specified user. Documents that are placed in an iSynergy dbTapb inbox are available to be routed to either another iSynergy Application or another User or Group. Note: When a document has been sent to your inbox, you will not be able to see the index fields and therefore you are unable to update them. Any document that is placed in a users inbox must first go through manual indexing before it is submitted to an application. Additionally, selecting the Inbox permission provides the ability to access the Routing option on the iSynergy Menu. System Reporting Provides the ability to generate iSynergy reports. Note: This permission provides the ability to access Admin>Reporting. Additionally, reporting permissions are restricted to the Application Level. The document level security and security permissions are not enforced with this permission. Remove Session Provides the ability to remove other logged in accounts from active iSynergy session. ScanDox Provides the ability to install the iDatix capture software product ScanDox. Note: This permission provides the ability to install ScanDox as a clickonce application. Navigate to the iSynergy Tool Bar and select Tools>Scandox. iSynergy 3.11 Advanced User Manual Page 152 of 257 Element Description Search Any User Checkout Provides the ability for a user to search checked out documents by other users via a drop down on the Search page. Note: When this permission is selected, all users are displayed in the drop down, plus an All option. Search All Applications Checkout Provides the ability to search for a checked out document across all applications. Hide iLink Update Prompt TBD Work Item List Provides the ability to view the Progression work items. Progression Studio Provides the ability to access the Progression click once deployment option from the Tools Menu. Reassign Tasks Provides the ability to reassign a Progression task that has been assigned to the logged in users account. Reassign Any Task Provides the ability to reassign any Progression task that is assigned to any user or group. Priority Edit Provides the ability to change priorities on workflow documents. Perform iLink Index Update TBD Note: On the Search page for the Application drop down, when enabled there will be an All option. Selecting this option will display a search screen to allow the user to find a document check out across all applications. 7. Define the appropriate user System Level Permissions. 8. Select Update. iSynergy 3.11 Advanced User Manual Page 153 of 257 Application Permissions Once System Level Permissions are defined, you may define the Application Permissions. Application level permissions provide the ability to control the user permissions on a per application basis, as well as enhance security access to the application. After you have defined the user or group system level and application permission, selecting update enables the application configuration dialog. iSynergy provides the ability to define single application permissions or multi-application level permissions. Application level security is achieved by granting or restricting Application permissions. Application level permissions can be assigned to both User and Group accounts. If the account has permission to search an Application, the Application is available from the Application Selector drop-down menu in the Search Page. If the Application has been restricted, the User/Group will not be aware that the Application even exists, as it will not be visible in the Application Selector drop-down menu. iSynergy 3.11 Advanced User Manual Page 154 of 257 Element Description Application Names Provides a complete listing of all applications that are defined in iSynergy. iS Doc Le Level Permission Provides the ability to define security at the document level. Note: Document Level Security is selectively defined for each Application. Navigate to Admin>Applications. Select the appropriate application and choose enabled document level security when appropriate. ILS Configuration Index Level Security (ILS) provides the ability to secure specific Indexes within each application to prevent certain individuals or groups from viewing sensitive information or limiting their access unless they have the required permissions. For example, a sensitive HR Index field or Social Security Number might require permissions before access or use is allowed. Configuration Provides the ability to define the application level permissions by Cabinet, System and Account Functionality. Additionally, you may elect to configure multiple applications by selecting Multi-App Configuration. Cabinet Management Permissions iSynergy provides complete application security that can be defined at the cabinet, system and account functionality level. Cabinet Management permissions are the permissions for the overall application. In other words, you can think of the cabinet as the drawer you would pull out in a filing cabinet that contains all of the records for that specific application. Cabinet management is the organization of how you are going to file documents in that specific drawer. When a new Application is implemented in iSynergy, the default access is restricted. The system administrator must explicitly enable access to the new Application by updating account permissions. iSynergy 3.11 Advanced User Manual Page 155 of 257 Selecting the appropriate Application configuration icon displays the application level permission for the chosen application. These application level permissions are determined at the following levels: Cabinet Management. Account Functionality Management. ) 8E@ <FF<BA FC86<9<64G<BAF9BE4 FC86<9<6 HF8EE8: 4E7<A: G;8 Q H: -E46>8ER 4CC?<64G<BA 4E8 F;BJA <A the example below. Note: The same approach can also be used to assign these permissions for a specific Group. Element Description Application Update Provides the ability to update any Application. Index Add Provides the ability to add new Index(s) to an Application. Index Update Provides the ability to update a specific Index type. Index Delete Provides the ability to mark for deletion (no purge) of any index. iSynergy 3.11 Advanced User Manual Page 156 of 257 Element Description Application Management Provides the ability to manage an application. Note: This permission provides the ability to utilize the Account Functionality Management permissions. Account Functionality Management Permissions Account Functionality Management Permissions provide the ability to work within the Application. These permissions are specific for user interaction with the documents stored in each unique iSynergy Application. Element El Description Route Application Determines if a user may route documents out of an application. Route Person Determines if a user may route to a dbTapb inbox from this application. Indexing Edit Provides the ability to update index values. Indexing MultiEdit Provides the ability to edit multiple indexes for multiple selected documents simultaneously. Email Provides the ability to send email with object attachments. Query Save Provides the ability for the user to save a query. Query Delete Provides the ability for the user to delete a saved query. iSynergy 3.11 Advanced User Manual Page 157 of 257 Element Description Document History Report Provides the ability for system events history to be displayed with the Reporting functionality. Document Hard Delete Provides the ability for an object to be purged from system, or true deletion from storage subsystem. Hard delete permission enables the group to view the XHh]TaVhpb DQYTRc HcPcdb field with soft-deleted status (i.e., mXn). Document Soft Delete Provides the ability for an object to seem to be deleted from iSynergy, but it is flagged (i.e., mXn Object-Status) for purge from the system. Annotation View Provides the ability to view any existing Annotations. Annotation Edit Provides the ability to create, edit, or delete Annotations. Note: By default, this permission also provides the ability to view the annotation(s) you have created. Annotation Add Provides the ability to add, edit, and delete new annotations. Note: By default, this permission also provides the ability to view the annotation(s) you have created. Hide Redaction Provides the ability to hide a Redaction when a user selects the Hide Annotations Icon in the Viewer. The user can then see the content underneath redaction annotations. Note Add Provides the ability to View and Add new notes. Note: This permission is dependent on Note View. Note View Provides the ability to View pre-existing notes. Note: This Permission is necessary to also allow Adding of Notes. Print Image Provides the ability to print an image. Scan Image This permission is not being used. Export Provides the ability to export a Document out of the iSynergy. iSynergy 3.11 Advanced User Manual Page 158 of 257 Element Description Show All Statuses Provides the ability to display searchable and unsearchable items that normally would not display based on search criteria. Edit Object Status Provides the ability to allow a user to change an object status. Annotation Edit Own Provides the ability to create, edit or delete annotations that the user created. This does not include annotations created by other users. Use Native PDF Viewer Allows the user to view PDF documents within the native viewer. This is typically used when users have full versions of Adobe. Revision Control Provides the ability to check in/out documents within the designated application. Document View Revisions Provides the ability to review document revisions within a designated application. Note: This permission is dependent upon Revision Control being selected. Undo Any Checkout Provides the ability to undo any checked out document. Download Document Provides the ability to select the download option and save it to a directory of your choice. Promote Revision Provides the ability to make a previous revision the current version of a document. Delete Revision Provides the ability to delete revisions from an application. Manual Indexing Provides the ability to manually index a document. Note: This permission provides the ability to view the Indexing Menu option on the iSynergy Tool bar. Upload File Provides the ability to upload a file while in iSynergy. Note: This permission is located in the Indexing Menu. View Tag Provides the ability to view tags associated with a record. iSynergy 3.11 Advanced User Manual Page 159 of 257 Element El Description Add Tag Provides the ability to add tags to one or many documents within a designated application. Remove Tag Provides the ability to remove tags from a record as defined by the appropriate tag search. Rename Tag Provides the ability to rename tags that are already associated with a record. Select All Permissions Checkbox enables all permissions for all items under Cabinet Management, System Management, Account Management, and Account Functionality Management. User Permissions To add or modify User account permissions, follow these steps: 1. On the iSynergy Menu bar, navigate to Admin>User Configuration. Note: This User Configuration displays. 2. Navigate to the Appropriate User. 3. Click the desired User Access Key ey. Note: The selected User Permissions dialog displays. 4. Navigate to Login Expiration. iSynergy 3.11 Advanced User Manual Page 160 of 257 5. Select the Drop-Down Menu and choose the appropriate option. Note: If you wish to force the user to define a new password, select Reset Password Next Login. 6. Select the Appropriate System Level Permissions. iSynergy 3.11 Advanced User Manual Page 161 of 257 Note: If all permissions in the aforementioned groups are to be given to the user, click Select All. 7. Navigate to Application Permissions and choose the appropriate Application. Note: If all Applications are required for the user, click Select All. 8. Click Update. iSynergy 3.11 Advanced User Manual Page 162 of 257 Index Level Security (ILS) ILS is a permission option that can be configured for Applications, Users and Groups. ILS settings can prevent restricted users or groups from searching, viewing or changing ILS index fields. For example, certain users or groups may not be permitted to search, view or edit a Social, 86HE<GL' H@ 58EBE4A @ C?BL88 , 4?4EL<A78K 9<8?7 J;8A G;8 HF8ETF#%, C8E@ <FF<BAF4E8 restricted from viewing and/or editing. Defining ILS Security for an Application The following example shows ILS permissions being configured in the HR Application (Cabinet) for the Social-Security Number (SSN) index field after selecting the HR application definition to Edit. Since some users or groups that access HR documents are to be prevented from Searching, Viewing or 7<G<A: 4A , , ' <A78K 9<8?7TFI4?H8 G;8 Enable ILS checkbox is checked in the row for the SSN index field of the HR Application cabinet. Clicking the Update Button activates ILS feature for the SSN Index. iSynergy 3.11 Advanced User Manual Page 163 of 257 Granting ILS Permissions to Users or Groups Th next step is to select the desired User (Admin > User Configuration) or Group (Admin > The Group Configuration) to edit. Locate the application permissions for the selected User/Group that is displayed and click on its ILS Configuration icon, shown below: The ILS Configuration for the selected User/Group name and Name of the Application cabinet appears along with a list of ILS-activated Index fields for you to Restrict or Grant ILS permissions using the checkboxes. Click a checkbox to set (checked box)) or reset (unchecked box) the permission: View Permission l Allows the index (e.g., SSN index) to be viewed and searched Edit Permission l Allows the index (e.g., SSN index) to be changed. Note: the Select All checkbox can be used to set and reset both options with one click. After setting the appropriate permission checkboxes for all index fields in the list, click the Update button to apply your ILS permission changes. Note: ILS permission settings affect All related iDatix products including iSynergy to ensure comprehensive permissions control. iSynergy 3.11 Advanced User Manual Page 164 of 257