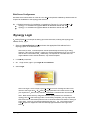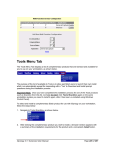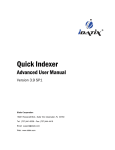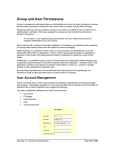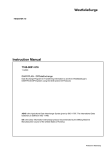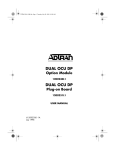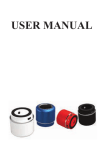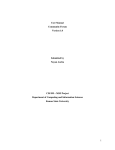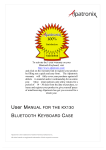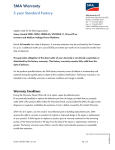Download iSynergy Login
Transcript
Web Server Configuration Windows Server should have all of the IIS 6.0 or above components installed by default which are required for installation of the iSynergy Web services. Note: Detailed instructions for installation or upgrading to iSynergy 3.11 are provided in the: iSynergy 3.11 Installation & Upgrade Manual for Windows 2008 & SQL 2008 iSynergy 3.11 Installation & Upgrade Manual for Windows 2003 & SQL 2005 iSynergy Login Accessing iSynergy is as simple as starting your Internet browser, entering the iSynergy URL address and logging in. 1. Start your Internet Explorer browser and enter the appropriate Web address for the iSynergy system in the address field. Note: After an install, Internet Explorer should automatically launch the log in dialog, however, if this does not happen, contact your System Administrator if you are not sure what to enter in the address field. Additionally, it is important to note iDatix does not support Mozilla Firefox internet browsers, only Internet Explorer. 2. Click Go or pr press Enter. 3. At the Login screen, type in your Login ID and Password 4. Select Login. Note: If the login is unsuccessful, iSynergy displays an error message and the cursor returns to the Login ID field. Re Re-enter your login parameters and make sure to check B8>;4.B+8*;-H<, apital lock key indicator. Remember: Passwords are case sensitive! Note: When Active Directory Integrated Services (ADIS) features are activated for iSynergy and once the initial Login step is successfully completed, you may request the launch and use of other iDatix products such as ScanDox without the bother of having to Login again. Since you are already identified by the prior Login, other iDatix product Login prompts are suppressed and automatically bypassed due to this Login Once feature. iSynergy 3.11 Advanced User Manual Page 21 of 257 5. A successful Lo Login to iSynergy displays the default view of the Search page. Note: The Document Viewer Pane is initially empty and remains as such until a completion of a search. A search for the documents you need to work on or the type of document information you need to use allows you to begin your iSynergy session activity. 6. To log out of the iSynergy program, simply select Logout on the Search page. Note: By design, iSynergy automatically logs out a user when the program has been inactive for 30 minutes. Upon re-activation, iSynergy returns the user to the Login dialog box. To continue working with the program, the user must reestablish their login by entering their login ID and password combination again. If you want to change the default System Options, navigate to Admin>System Options>Login Timeout>Edit. iSynergy 3.11 Advanced User Manual Page 22 of 257