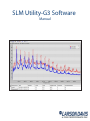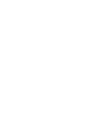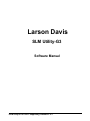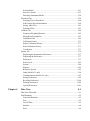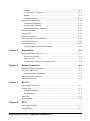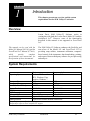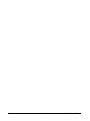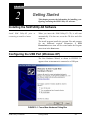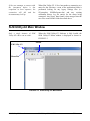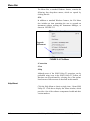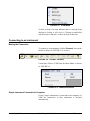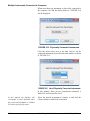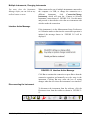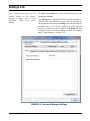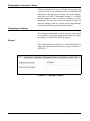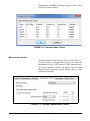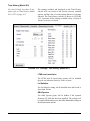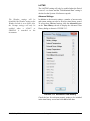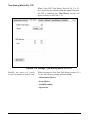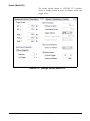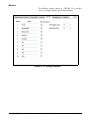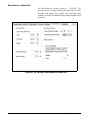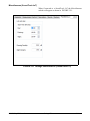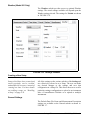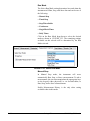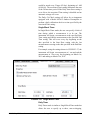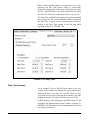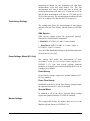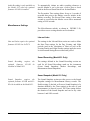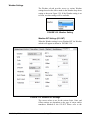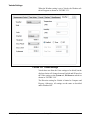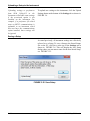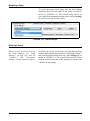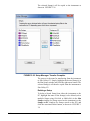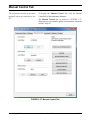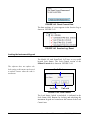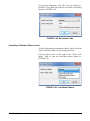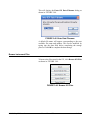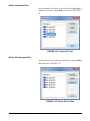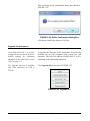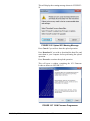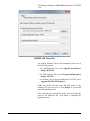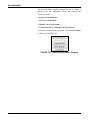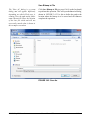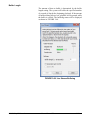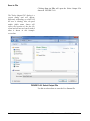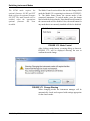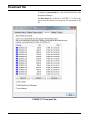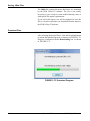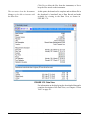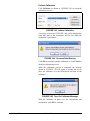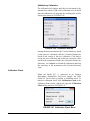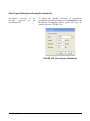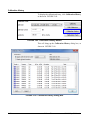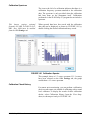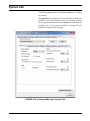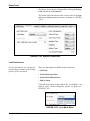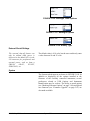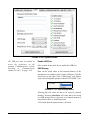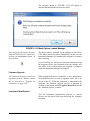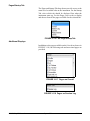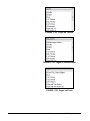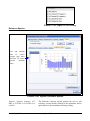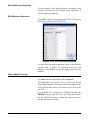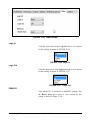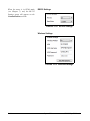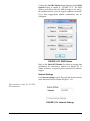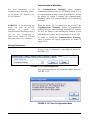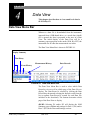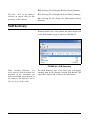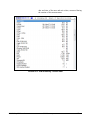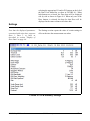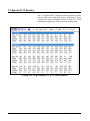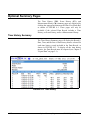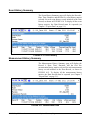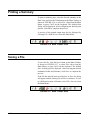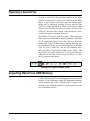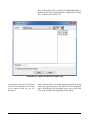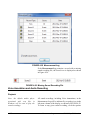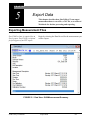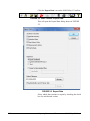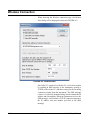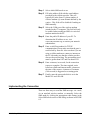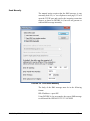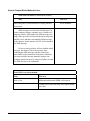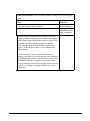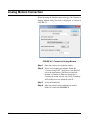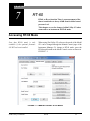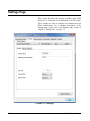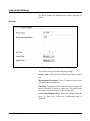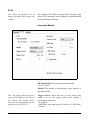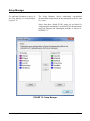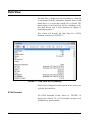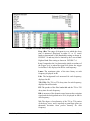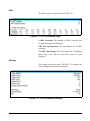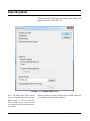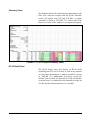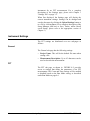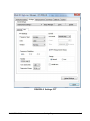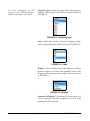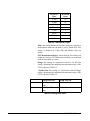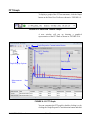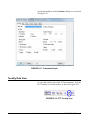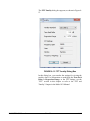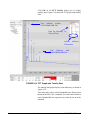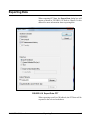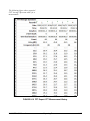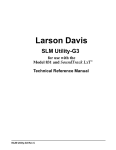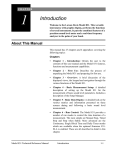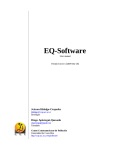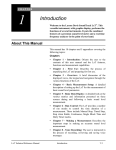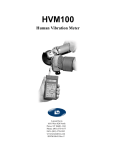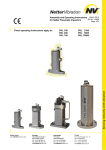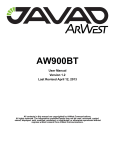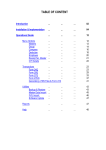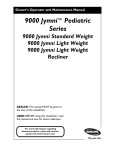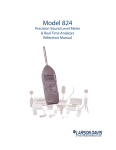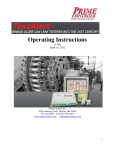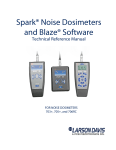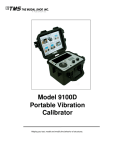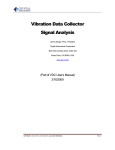Download SLM Utility G3 Manual
Transcript
SLM Utility-G3 Software Manual Larson Davis SLM Utility-G3 Software Manual ISLM Utility-G3.01 Rev J Supporting Firmware v. 2.3 Copyright Copyright 2014 PCB Piezotronics, Inc. This manual is copyrighted, with all rights reserved. The manual may not be copied in whole or in part for any use without prior written consent of PCB Piezotronics, Inc. Disclaimer The following paragraph does not apply in any state or country where such statements are not agreeable with local law: Even though PCB Piezotronics, Inc. has reviewed its documentation, PCB Piezotronics, Inc. makes no warranty or representation, either expressed or implied, with respect to this instrument and documentation, its quality, performance, merchantability, or fitness for a particular purpose. This documentation is subject to change without notice, and should not be construed as a commitment or representation by PCB Piezotronics, Inc. This publication may contain inaccuracies or typographical errors. PCB Piezotronics, Inc. will periodically update the material for inclusion in new editions. Changes and improvements to the information described in this manual may be made at any time. Recycling PCB Piezotronics, Inc. is an environmentally friendly organization and encourages our customers to be environmentally conscious. When this product reaches its end of life, please recycle the product through a local recycling center or return the product to: PCB Piezotronics, Inc. Attn: Recycling Coordinator 1681 West 820 North Provo, Utah, USA 84601-1341 where it will be accepted for disposal. Warranty For warranty information, see the Larson Davis Terms and Conditions of Sale on our website at www.larsondavis.com/productwarranty.aspx. Table of Contents Chapter 1 Introduction 1-1 Overview ............................................................................................................... 1-1 System Requirements ............................................................................................ 1-1 Chapter 2 Getting Started 2-1 Installing the SLM Utility-G3 Software ............................................................... 2-1 Configuring the USB Port (Windows XP) ............................................................ 2-1 SLM Utility-G3 Main Window ............................................................................. 2-3 Menu Bar .......................................................................................................... 2-4 SLM Utility-G3 Toolbar .................................................................................. 2-5 SLM Utility-G3 Session Log ........................................................................... 2-6 Connecting to an Instrument ............................................................................ 2-7 Chapter 3 Instrument Manager 3-1 Overview ............................................................................................................... 3-1 Opening the Instrument Manager ......................................................................... 3-2 Instrument Status Tab ........................................................................................... 3-2 Setting the Date and Time ................................................................................ 3-3 Settings Tab ........................................................................................................... 3-5 Displaying the Instrument’s Setup ................................................................... 3-6 Displaying the Settings ..................................................................................... 3-6 Creating a New Setup ..................................................................................... 3-21 Uploading a Setup to the Instrument .............................................................. 3-33 Saving a Setup ................................................................................................ 3-33 Recalling a Setup ............................................................................................ 3-34 Deleting a Setup ............................................................................................. 3-34 Setup Manager ................................................................................................ 3-35 Manual Control Tab ............................................................................................ 3-38 Begin a Measurement ..................................................................................... 3-39 Stop a Measurement ....................................................................................... 3-40 Reset Current Measurement ........................................................................... 3-40 Locking the Instrument Keypad ..................................................................... 3-41 Store an Instrument File ................................................................................. 3-43 Browse Instrument Files ................................................................................. 3-44 Upgrade the Instrument .................................................................................. 3-47 Restore Instrument ......................................................................................... 3-50 ISLM Utility-G3.01 Rev J Supporting Firmware v. 2.3 ScreenGrabber ................................................................................................3-51 Start Live Stream ............................................................................................3-55 Switching Instrument Modes ..........................................................................3-58 Download Tab .....................................................................................................3-59 Selecting Files to Download ...........................................................................3-60 Add General Record Information ...................................................................3-60 Saving .ldbin Files ..........................................................................................3-61 Download Files ...............................................................................................3-61 Calibrate Tab .......................................................................................................3-64 Frequency Weighting/Detector .......................................................................3-65 Microphone/Preamplifier ................................................................................3-65 Calibration Data ..............................................................................................3-66 Calibration History .........................................................................................3-71 Export Calibration History ..............................................................................3-73 Print Calibration History .................................................................................3-73 Certification ....................................................................................................3-73 System Tab ..........................................................................................................3-76 Displaying the Instrument's Preferences .........................................................3-77 Displaying the Preferences .............................................................................3-77 Preferences ......................................................................................................3-77 Power/Lock .....................................................................................................3-82 System .............................................................................................................3-84 Displays ..........................................................................................................3-89 Reference Spectra ...........................................................................................3-92 Other (Model 831 only) ..................................................................................3-94 Communications (Model 831 only) ................................................................3-95 Saving Preferences ..........................................................................................3-99 Recalling Preferences ...................................................................................3-100 Deleting Preferences .....................................................................................3-100 Upload Preferences .......................................................................................3-101 Chapter 4 Data View 4-1 Data View Menu Bar .............................................................................................4-1 SLM Summary ......................................................................................................4-2 General Information ..........................................................................................4-3 Note ...................................................................................................................4-5 Overall Data ......................................................................................................4-5 Statistics ............................................................................................................4-6 Dose ..................................................................................................................4-6 Settings ............................................................................................................. 4-7 1/1 Spectra & 1/3 Spectra ................................................................................. 4-8 Weather ............................................................................................................ 4-9 Calibration History ......................................................................................... 4-10 Optional Summary Pages .................................................................................... 4-10 Time History Summary .................................................................................. 4-11 Event History Summary ................................................................................. 4-12 Measurement History Summary ..................................................................... 4-13 Printing a Summary ............................................................................................ 4-14 Saving a File ........................................................................................................ 4-14 Opening a Saved File .......................................................................................... 4-15 Importing Data From USB Memory ................................................................... 4-16 Closing the Data View ........................................................................................ 4-19 Measurement Log ............................................................................................... 4-20 Voice Annotation and Audio Recording ........................................................ 4-21 Chapter 5 Export Data 5-1 Exporting Measurement Files ............................................................................... 5-1 Select Export Format ........................................................................................ 5-3 Export the File .................................................................................................. 5-4 Automatically Launch Viewer Application ..................................................... 5-4 Chapter 6 Remote Connection 6-1 Initiating a Remote Connection ............................................................................ 6-1 Wireless Connection ............................................................................................. 6-2 Implementing the Connection .......................................................................... 6-3 Analog Modem Connection .................................................................................. 6-8 Internet Connection ............................................................................................... 6-9 Chapter 7 RT-60 1 Accessing RT-60 Mode ........................................................................................ 6-1 Settings Page ......................................................................................................... 6-2 Instrument Settings ........................................................................................... 6-3 Setup Manager .................................................................................................. 6-7 Data View ............................................................................................................. 6-8 Exporting Data .................................................................................................... 6-14 Chapter 8 FFT 1 Accessing FFT Mode ............................................................................................ 6-1 Settings Page ......................................................................................................... 6-1 ISLM Utility-G3.01 Rev J Supporting Firmware v. 2.3 Instrument Settings ...........................................................................................6-2 Data View ..............................................................................................................6-7 FFT Graph .........................................................................................................6-9 Tonality Data View .........................................................................................6-10 Exporting Data .....................................................................................................6-15 CHAPTER 1 Introduction This chapter presents an overview and the system requirements for the SLM Utility-G3 software. Overview Larson Davis SLM Utility-G3 Software works in conjunction with both the Larson Davis Model 831 and the SoundTrack LxT. However, some of the functionality described in this manual is not supported in SoundTrack LxT. This manual can be used with the Model 831 Manual (I831.01) and the SoundTrack LxT Manual (I770.01), which provide complete specifications and instructions for the operation of these instruments. The SLM Utility-G3 Software enhances the flexibility and ease-of-use of the Model 831 and SoundTrack LxT by providing setup utilities, instrument calibration, computerbased control of the instrument, data downloading, printing, and export of data to third party software for post processing and analysis. System Requirements Operating System Computer Processor Computer Memory Available Hard Disk Space Screen Resolution CD Drive USB Connection Microsoft Office Broadband Internet Analog Modem Minimum Recommended Windows XP Pro with Windows 7 Pro (SP3), Windows Vista Business, Windows 7 1 GHz 2 GHz 2 GB 4 GB 100 MB 100 MB 1024 X 768 1280 X 1024 Yes Yes Yes Yes Office 20102 Office 20031 Required for Remote Internet and Wireless connections. Required for Remote Modem connections. 1 Required for export to Excel Required for export to Excel with full FFT support. 2 SLM Utility-G3 Manual Introduction 1-1 1-2 System Requirements SLM Utility-G3 Manual CHAPTER 2 Getting Started This chapter presents the information for installing, configuring, and using the SLM Utility-G3 software. Installing the SLM Utility-G3 Software Install SLM Utility-G3 prior to connecting a sound level meter. When you insert the SLM Utility-G3 CD, it will start automatically. If it does not, access the CD drive and click setup.exe. The install program installs the program files and prompts for any additional required information. A PCB Piezotronics menu item will be created under the Program menu item in the Start menu. Configuring the USB Port (Windows XP) The New Hardware Wizard, as shown in FIGURE 2-1, appears when an instrument is connected to a USB port. FIGURE 2-1 Found New Hardware Dialog Box SLM Utility-G3 Manual Getting Started 2-1 When the dialog box appears, click “No, not this time” and then click Next to obtain the display shown in FIGURE 2-2. FIGURE 2-2 Automatic Installation Click the radio button for “Install the Software automatically and click Next to continue. Upgrading Software to Version 2.0 Prior to version 2.0 of the SLM Utility-G3 software, the saved settings files, calibration history log files, and certain internal data files were created and saved in C:\Program Files\PCB Piezotronics\Slm Utility-G3. However, with the release of Windows Vista and Windows 7, this folder is now a restricted folder that requires administrator privileges for write access. Beginning with version 2.0, these files are now created and saved in one of the following locations, based on your OS. In these example paths, the folder marked with an * is a hidden folder by default. To see this folder, enable the ‘Show hidden files and folders’ option on the View tab of the Folder Options dialog in Windows. 2-2 Windows XP: C:\Documents and Settings\All Users\Application Data*\PCB Piezotronics\Slm Utility-G3. Windows Vista: C:\Users\AllUsers*\PCB Piezotronics\Slm Utility-G3. Windows 7: C:\ProgramData*\PCB Piezotronics\Slm Utility-G3. Configuring the USB Port (Windows XP) SLM Utility-G3 Manual If the user attempts to connect with the instrument before it has completed its boot sequence, the connection will fail and the instrument may lock up. When Slm Utility-G3 v2.0 or later makes a connection to a meter for the first time, a scan of the application folder is performed looking for any legacy settings files (i.e. 831setup.dat, SLMPreference.dat) and any existing calibration history log file entries for the meter being connected. Any legacy data found is then merged into the new files created in the folder described above. SLM Utility-G3 Main Window Only a single instance of SLM Utility-G3 can be run at a time. When the SLM Utility-G3 Software is fully loaded, the SLM Utility-G3 Main window is displayed as shown in FIGURE 2-3. Toolbar SLM Utility-G3 Menu Bar FIGURE 2-3 SLM Utility-G3 Main Menu SLM Utility-G3 Manual SLM Utility-G3 Main Window 2-3 Menu Bar The Menu Bar, a standard Windows feature, contains the following four drop-down menus, which are opened by clicking the title. •File In addition to standard Windows features, the File Menu also includes an item permitting the user to upgrade an instrument without opening the Instrument Manager, as shown in FIGURE 2-4. Upgrade Instrument FIGURE 2-4 File Menu •Connection •View •Help Although most of the SLM Utility-G3 operations can be performed using icons in the SLM Utility-G3 Toolbar, all functions can be performed by selecting one of the options listed on one of these menus as described in this manual. Help/About Click the Help Menu to obtain a single item, “About SLM Utility-G3. Click that to display the About window, which provides a list of the software components loaded and their version numbers. 2-4 SLM Utility-G3 Main Window SLM Utility-G3 Manual SLM Utility-G3 Toolbar Just below the menu bar is the toolbar as shown in FIGURE 2-5. FIGURE 2-5 Toolbar The tool bar provides quick access to commonly used software functions. A description of the function of each toolbar button, or icon, is presented in Table 2-1 below. The Connect button will make the connection to the instrument connected to the computer. The Disconnect button will terminate the connection between SLM Utility-G3 and the instrument connected to the computer. The Open File button will bring up a standard windows browse window that will allow the user to open an existing database record. The Save File button will bring up a standard windows save file dialog box, that will allow the user to save the current SLM Utility-G3 file. The dialog window will also allow the user to select a file name and location. The Instrument Manager button will bring up the Instrument manager screen. The user can then setup the instrument, set the clock, download data files, etc. The Measurement Log button will display the measurement log. The Print button will print the currently displayed record. Table 2-1 SLM Utility-G3 Toolbar Buttons SLM Utility-G3 Manual SLM Utility-G3 Main Window 2-5 The Export Data button will export the currently displayed record as an Excel spreadsheet, a CommaDelimited File that can be opened in a spreadsheet application or as a text file. It will also allow the user to select the output location and file name, and whether or not to automatically launch the viewer application. The About button will bring up the SLM Utility-G3 About screen with the current revision number. Table 2-1 SLM Utility-G3 Toolbar Buttons SLM Utility-G3 Session Log On the left side of the screen you will find the SLM UtilityG3 Session Log. FIGURE 2-6 SLM Utility-G3 Session Log This useful area provides information with respect to the status of an active (connected) instrument, providing the following information: • If the PC is currently connected to an instrument • Whether the connected instrument is running, stopped, reset, locked or unlocked • The serial number of the instrument • If data has been downloaded from the instrument • If the unit has been calibrated The SLM Utility-G3 Session Log will be automatically updated when any of these operations has occurred. Close/Open Session Log, Measurement Log and Instrument Manager The Open/Closed status of the Session Log, Measurement Log and Instrument Manager can be changed by clicking View from the Main Menu, which will open the menu shown in FIGURE 2-7. 2-6 SLM Utility-G3 Main Window SLM Utility-G3 Manual FIGURE 2-7 View Menu A check in front of an item indicates that it is already being displayed; clicking it will close it. Clicking an unchecked item will open it and place a check in front of that item. Connecting to an Instrument Making the Connection To connect to an instrument, click the Connect icon on the toolbar as shown in FIGURE 2-8, or select FIGURE 2-8 Toolbar: Connect Connection->Direct->USB from the Main Menu as shown in FIGURE 2-9. FIGURE 2-9 Connection/Direct Single Instrument Connected to Computer If only a single instrument is connected to the computer via USB, the connection to that instrument is initiated automatically. SLM Utility-G3 Manual SLM Utility-G3 Main Window 2-7 Multiple Instruments Connected to Computer When more than one instrument is physically connected to the computer via USB, the dialog shown in FIGURE 2-10 will be displayed. FIGURE 2-10 Physically Connected Instruments Click the down arrow next to the data field to list the connected instruments by model and serial number as shown in FIGURE 2-11. FIGURE 2-11 List of Physically Connected Instruments In this instance, there are two instruments connected, a Model 831 and a SoundTrack LxT. In this manual the displays will correspond to those obtained when the connected instrument is a Model 831 unless specifically noted. Select the desired instrument to connect to and click the Connect button to initiate the connection. 2-8 SLM Utility-G3 Main Window SLM Utility-G3 Manual Multiple Instruments, Changing Instruments You must close the Instrument Manager before you can click on any toolbar button or menu. When connected to one of multiple instruments connected to the computer via USB, to change the connection to a different instrument, click Connection/Change Instrument, which will open the “Connect to Selected Instrument” menu shown in FIGURE 2-10. Use this menu and proceed as described to select the new instrument with which to make the connection. Interface Active Message If the instrument is in the Measurement Setup, Preferences or Calibration modes at the time the connection operation is initiated, the message shown in FIGURE 2-12 will be displayed. FIGURE 2-12 Interface Active Message Click Yes to continue the connection or press No to abort the connection operation and manually save the setup in the instrument. Clicking Yes may cause the loss of setting changes when the user closes the instrument’s user interface. Disconnecting the Instrument To disconnect the instrument from the software, click the Disconnect icon from the toolbar as shown in FIGURE 213. FIGURE 2-13 Toolbar: Disconnect SLM Utility-G3 Manual SLM Utility-G3 Main Window 2-9 Reconnecting the Instrument After disconnecting from the instrument, clicking the connect icon, as shown in FIGURE 2-8, will reconnect the software to the same instrument to which it had been connected prior to disconnecting. If there are multiple instruments connected to the computer via USB ports and you wish to connect to a different instrument than the one to which it had been connected prior to the disconnect, select Connection->Direct->USB from the Main Menu as shown in FIGURE 2-9. Continue to select the desired instrument as described in the "Multiple Instruments Connected to Computer" on page 2-8. 2-10 SLM Utility-G3 Main Window SLM Utility-G3 Manual CHAPTER 3 Instrument Manager This chapter presents information for the features and options of the Instrument Manager. Overview Most of the operations of the SLM Utility-G3 Software are controlled from the Instrument Manager. Specific features implemented from the Instrument Manager include the following: This chapter describes the Instrument Manager for SLM mode. Please refer to Chapter 7 for RT-60 mode specific changes and to Chapter 8 for FFT mode specific changes. • Determination of instrument status; serial number, firmware version, battery status, data records in memory and date/time. • Management of instrument setups, including creation, modification and deletion of setups and utilization of the Setup Manager to work with the setup database. • Manual control of the instrument via the PC. Setup tabs displayed on the SoundTrack LxT may in some cases appear differently than those on the Model 831 and may also present a smaller set of parameters. In this manual, setup tabs may be presented separately by instrument, or where similar, represented simply by the Model 831 tabs. SLM Utility-G3 Manual • Downloading of data from the instrument to the PC • System calibration • Defining user preferences Instrument Manager 3-1 Opening the Instrument Manager To view the instrument manager window an instrument must be connected, as described in the section "Connecting to an Instrument" on page 2-7. If you inadvertently close the Instrument Manager window, you can re-open it by clicking the Instrument Manager icon on the toolbar. The Instrument Manager is automatically displayed when Slm Utility-G3 has successfully connected to an instrument. It is comprised of six tabs. When the Instrument Manager is first opened, the Instrument Status tab will be displayed as shown in FIGURE 3-2. The Session Log will indicate the date and time the connection was established, as shown in FIGURE 3-1. FIGURE 3-1 Session Log: Connected FIGURE 3-2 Instrument Manager: Instrument Status Instrument Status Tab To display the Instrument Status tab, click on the Instrument Status tab of the Instrument Manager. The Instrument Status tab, as shown in FIGURE 3-2, displays 3-2 Opening the Instrument Manager SLM Utility-G3 Manual the Model, Serial Number, Firmware Version, Power usage, amount of Free Memory, number of Records (data files), Instrument Time, and Computer Time. The Power, Free Memory, and Records fields may be refreshed at any time by clicking the Refresh button. The Instrument Time and Computer Time are updated automatically every second. Setting the Date and Time The System Preferences option sets the synchronization of date and time with the PC. See "Synchronize date/ time with PC" on page 3-78. To set the date and time on the instrument, clickthe Set Time button, as shown in FIGURE 3-2. This will display the Instrument Date and Time dialog box, as shown in FIGURE 3-3. FIGURE 3-3 Instrument Date and Time: Manual There are two formats available for date. See "Date Format" on page 378 for further detail. Manually Setting the Date and Time When “Sync. date/time” with PC is not selected, the date and time in the instrument can be set manually. Clicking the down arrow to the right of the Instrument Date field will open the Instrument date calender shown in FIGURE 3-4. FIGURE 3-4 Date Calender SLM Utility-G3 Manual Instrument Status Tab 3-3 Click the left or right arrow keys at the top to bring up the desired month and year, then click the desired day to complete input of the date. In the Instrument Time field, the hours, minutes and seconds are selected separately, highlighting each and using the up and down arrow keys to the right of the data field to select the desired values. Clicking the Set button will set the Date and Time on the instrument to the selected values. Synchronizing the Instrument Date and Time with the PC To synchronize the date and time between the instrument and the PC, ensure the "Sync. date/time with PC" check box is checked as shown in FIGURE 3-5 and press the Set button. This will set the date and time on the instrument to the same date and time as on the PC. FIGURE 3-5 Instrument Date and Time: Synchronized 3-4 Instrument Status Tab SLM Utility-G3 Manual Settings Tab For a detailed description of the settings defined on the various Settings sub-pages, refer to the applicable sound level meter manual. To display the Settings tab, click on the Settings tab of the Instrument Manager. The Settings tab is comprised of nine sub-tabs as shown in FIGURE 3-6. Each sub-tab can be accessed by clicking on the appropriate sub-tab on the Settings tab. Sub-tabs that are currently out of view can be scrolled to by using the left/ right arrow buttons at the far right. The Settings tab also provides access to the Setup Manager, which is described under "Setup Manager" on page 3-34. FIGURE 3-6 Instrument Manager: Settings SLM Utility-G3 Manual Settings Tab 3-5 Displaying the Instrument’s Setup When the Settings tab is selected for the first time, the setup currently active on the instrument will be downloaded and displayed on the appropriate sub-tabs. The Setup Manager drop-down will show "<Instrument Settings>" to indicate that the displayed values are what is currently set on the instrument. The user may refresh the displayed values (or undo any changes made) by clicking on the Setup Manager drop-down and selecting "<Instrument Settings>". Displaying the Settings The settings are distributed over nine sub-tabs. Each sub-tab is accessed by clicking the appropriate tab and will display the settings as shown in the following figures: General The General sub-tab provides access to the Default Data File Name and Measurement Description settings as shown in FIGURE 3-7. FIGURE 3-7 Settings: General 3-6 Settings Tab SLM Utility-G3 Manual Measurement The Measurement sub-tab provides access to the settings shown in FIGURE 3-8. FIGURE 3-8 Settings: Measurement SLM Utility-G3 Manual Settings Tab 3-7 Dosimeter The Dosimeter sub-tab, shown in FIGURE 3-9, provides access to settings that define noise exposure level, duration, and threshold to comply with health and safety regulations. FIGURE 3-9 Settings: Dosimeter Auto-Calculate The Criterion Level and Criterion Duration can be set independently. However, the standards define a linear relationship between level and duration. When AutoCalculate is selected, (by checking the Auto-Calculate check box) only one of these values needs to be entered and the other one will automatically be set to follow the standard. Load Std. Criteria The user can populate the Dosimeter settings from a predefined set of Standard Criteria by clicking the Load Std. Criteria button. This will display the Standard Dose Criteria dialog as shown in Figure 3-10. Highlight the desired 3-8 Settings Tab SLM Utility-G3 Manual Standard and click OK to make the change, or press Cancel to keep the current settings. FIGURE 3-10 Standard Dose Criteria Measurement Control The Measurement Control sub-tab, shown in FIGURE 3-11, provides access to settings related to how and when the instrument will RUN, STOP and/or STORE a measurement. The actual settings available will depend upon the Run Mode selected, consistent with the different types of data acquisition permitted. FIGURE 3-11 Settings: Measurement Control SLM Utility-G3 Manual Settings Tab 3-9 Time History (Model 831) For time Periods less than 20 ms, please refer to "Time History (Model 831): FST" on page 3-12 The settings available and displayed on the Time History sub-tab will vary based on the Period selected, installed options, and the value of certain settings that are set on other sub-tabs. The Time History sub-tab, as shown in FIGURE 3-12, represents all the settings available when a Period of 100 ms or slower is selected. FIGURE 3-12 Settings: Time History (Model 831) LTWA and Lmax/Lmin The LTWA and all Lmax/Lmin options will be disabled (greyed out) when the Period is 50 ms or faster. Ln Statistics The Ln Statistics setting will be disabled when the Period is faster than 500 ms. OBA Spectra The OBA Spectra group will be hidden if the optional firmware 831-OB3 has not been installed. The settings will be enabled/disabled based on the OBA Bandwidth setting on the Measurement sub-tab. 3-10 Settings Tab SLM Utility-G3 Manual LAFTM5 The LAFTM5 setting will only be enabled when the Period is set to 5 s or slower and the "Takt Maximal Data" setting is checked on the System->Preferences sup-tab. Advance Settings The Weather settings will be disabled if the Weather setting on the Weather sub-tab is set to None. Also, the Preamp settings will only be enabled when a 426A12 or PRM2103 is attached to the instrument. In addition to the acoustic settings, a number of non-acoustic and system settings can also be saved in a time history record. To access these additional settings, click the Advanced button on the Time History sub-tab to display the Advanced Time History dialog as shown in FIGURE 3-13. FIGURE 3-13 Advanced Time History Check the box for each non-acoustic setting to be included in the time history record and click OK when done. SLM Utility-G3 Manual Settings Tab 3-11 Time History (Model 831): FST When a Fast (FST) Time History Period of 10, 5, or 2.5 ms is selected (only available when the optional firmware 831-FST is installed), the Time History sub-tab will appear as shown in FIGURE 3-14. FIGURE 3-14 Settings: Time History (Model 831): FST Enabling this option will greatly increase the amount of memory used. When selecting one of the Fast Time History periods (10, 5, 2.5 ms), the following settings will be disabled: • Measurement History • Event History • Sound Recording • Spectral Ln 3-12 Settings Tab SLM Utility-G3 Manual Also, the OBA Spectra settings will be limited to an Leq in either 1/1 or 1/3 octave (not both) and all non-acoustic settings, except Tms (millisecond accuracy), will be disabled as shown in FIGURE 3-15. FIGURE 3-15 Advanced Time History: FST SLM Utility-G3 Manual Settings Tab 3-13 Time History (SoundTrack LxT) When connected to a SoundTrack LxT, the Time History sub-tab will appear as shown in FIGURE 3-16. FIGURE 3-16 Settings: Time History (SoundTrack LxT) 3-14 Settings Tab SLM Utility-G3 Manual Events (Model 831) The Events sub-tab, shown in FIGURE 3-17, provides access to settings related to noise exceedance events and trigger levels. FIGURE 3-17 Settings: Events (Model 831) SLM Utility-G3 Manual Settings Tab 3-15 Events (SoundTrack LxT) When connected to a SoundTrack LxT, the Events sub-tab will appear as shown in FIGURE 3-18. FIGURE 3-18 Settings: Events (SoundTrack LxT) 3-16 Settings Tab SLM Utility-G3 Manual Markers The Markers sub-tab, shown in FIGURE 3-19, provides access to settings related to pre-defined markers. FIGURE 3-19 Settings: Markers SLM Utility-G3 Manual Settings Tab 3-17 Miscellaneous (Model 831) The Miscellaneous sub-tab, shown in FIGURE 3-20, provides access to settings defining the start times for Day, Evening, and Night time periods and associated noise penalties, as well as Sound Recording settings that did not fit elsewhere. FIGURE 3-20 Settings: Miscellaneous (Model 831) 3-18 Settings Tab SLM Utility-G3 Manual Miscellaneous (SoundTrack LxT) When Connected to a SoundTrack LxT, the Miscellaneous sub-tab will appear as shown in FIGURE 3-21. FIGURE 3-21 Settings: Miscellaneous (SoundTrack LxT) SLM Utility-G3 Manual Settings Tab 3-19 Weather (Model 831 Only) The Weather sub-tab provides access to optional Weather settings. The actual settings available will depend upon the Weather setting selected. The settings for Vaisala are shown in FIGURE 3-22. FIGURE 3-22 Settings: Weather Creating a New Setup Setups which have been created and stored previously can be recalled, and modified if necessary, instead of creating new ones. For more details on recalling a setup, see “Recalling a Setup” on page 3-33. All of the settings on the various sub-tabs of the Settings tab are collectively referred to as a Setup. The user can make any desired changes to the settings and save that configuration in a Setup file. This allows the user to recall a particular settings configuration to upload to an instrument after a Format/Restore Defaults or to upload to multiple instruments. General Settings The Default Data File Name and Measurement Description settings are available on the General sub-tab as shown in FIGURE 3-7. 3-20 Settings Tab SLM Utility-G3 Manual Measurement Settings For a detailed description of the settings defined on this tab, refer to the instrument’s user manual. The settings available on the Measurement sub-tab define some basic sound level parameters such as Frequency and Peak Weighting, Detector type, Integration Method, Ln percentages, as well as OBA (Octave Band Analyzer) settings such as Range, Bandwidth, Weighting, and Spectrum as shown in FIGURE 3-8. Octave Band Data Note that the OBA settings will only be available if the appropriate optional firmware has been installed: • Model 831: 831-OB3 (1/1 and 1/3 octaves) • SoundTrack LxT: LxT-OB1 (1/1 octave only) or LxTOB3 (1/1 and 1/3 octaves) Dosimeter Settings In order to measure noise dose, the Model 831 must have the optional firmware 831-IH loaded. This functionality is standard with the SoundTrack LxT. The settings defining the measurement of noise dose are set from the Dosimeter sub-tab, shown in FIGURE 3-9. Predefined Setups The Dosimeter settings can be loaded from a set of Standards based pre-defined criteria by clicking the Load Std. Criteria button which will display the Standard Dose Criteria dialog as shown in FIGURE 3-10. Simply highlight the desired Standard and click OK to automatically populate the settings. Measurement Control Settings For a detailed description of the measurement control settings, with and without time history, refer to the instrument’s user manual. The settings available on the Measurement Control sub-tab, as shown in FIGURE 3-11, will define how and when the instrument will RUN, STOP and/or STORE data when taking a measurement and if a Measurement History will be kept. Most of the settings on this tab are shown/hidden and/ or enabled/disabled based primarily on the Run Mode setting and the Enable Measurement History setting. Measurement History If an FST Period is selected on the Time History sub-tab, the Enable Measurement History setting will be disabled. SLM Utility-G3 Manual The Enable Measurement History setting determines if a measurement history will be saved and stored with each Measurement. Of the remaining settings on this sub-tab, only "Interval Time Sync." and "Interval Time" are dependent on this setting. Settings Tab 3-21 Run Mode The Select Run Mode setting determines how and when the instrument will Run, Stop, and Store data and can be one of the following: • Manual Stop • Timed Stop • Stop When Stable • Continuous • Single Block Timer • Daily Timer Click on the Run Mode drop-down to select the desired mode as shown in FIGURE 3-23. The remaining settings available on this sub-tab will be determined by the Run Mode selected. FIGURE 3-23 Select Run Mode Manual Stop In Manual Stop mode, the instrument will never automatically Run, Stop, or Store a measurement. To take a measurement, the user must manipulate the appropriate keys on the keypad, either physically or via ScreenGrabber, to Run, Stop, and/or Store a measurement. Enable Measurement History is the only other setting available when in this mode. 3-22 Settings Tab SLM Utility-G3 Manual Timed Stop In Timed Stop mode, the instrument will automatically stop and store at least one record each time the instrument is Run as shown in FIGURE 3-24. FIGURE 3-24 Timed Stop To enable the Measurement Counter setting, the Measurement Time setting must be set to at least 1 minute. The duration of each record is determined by the Measurement Time setting and the number of records created (of Measurement Time duration) is determined by the Measurement Counter setting. The user must still manually start the measurement. As an example, using the settings shown in FIGURE 3-24, after the user presses Run, the instrument will create 10 measurement records with each record having a duration of 1:20 and then Stop. Stop When Stable In Stop When Stable mode, the instrument will continue to run until the measured level remains within a defined amplitude range for a defined duration of time, as shown in FIGURE 3-25. FIGURE 3-25 Stop When Stable SLM Utility-G3 Manual Settings Tab 3-23 The Delta setting determines the amplitude range and the Time setting determines the time duration requirement. The user must still manually start the measurement. As an example, using the settings shown in FIGURE 3-25, after the user presses Run, the instrument will continue to run until the measured level stays within a .2 dB range for 20 seconds and then Stop. Continuous In Continuous mode, the instrument will continue to run until the user presses Stop or the instrument exceeds its storage capacity. Several settings are enabled which will determine the time interval for each measurement history, provide a means of automatically storing data, and allow for a daily calibration check as shown in FIGURE 3-26. FIGURE 3-26 Continuous If the Enable Measurement History setting is checked, the Interval Time setting will determine the duration of each measurement history record. The minimum duration is 1 minute. The Interval Time Sync. setting, if checked, will ensure that each measurement history record, after the first, will begin at a time that is a multiple of the Interval Time setting. For example, using the settings shown in Figure 326, a measurement started at 08:13:23 would end at 08:15:00 so that the next and subsequent measurements could start at an even multiple of 5 minutes (i.e 08:15:00, 08:20:00, 08:25:00, etc...). The Interval Time Sync. and Interval Time settings are disabled if the Enable Measurement History setting is not checked. The Daily Auto-Store setting allows for the automatic storing of data at equal time intervals within a 24-hour time period, beginning at a user specified time. For example, using the settings shown in FIGURE 3-26, a new data file 3-24 Settings Tab SLM Utility-G3 Manual would be stored every 2 hours (12/day), beginning at 1 AM (01:00:00). The associated Time setting determines the start of the 24-hour time period. If the Daily Auto-Store setting is set to Never, the associated Time setting is disabled and no automatic storage will occur. The Daily Cal-Check setting will allow for an instrument equipped with a Model 426A12 Outdoor Preamplifier to perform a daily calibration check at a time specified by the associated Time setting. Single Block Timer In Single Block Timer mode, the user can specify a block of time during which a measurement is to be run. The instrument will begin a measurement at the specified Start Time setting and end the measurement at the specified End Time setting. This will occur every day beginning on the date specified in the Start Date setting with the last measurement occurring on the date specified in the End Date setting. For example, using the settings shown in FIGURE 3-27, the instrument will begin a measurement at 1 am and end the measurement at 3 am every day beginning on March 1st, 2011 and ending on March 31st, 2011. FIGURE 3-27 Single Block Timer Daily Timer Daily Timer mode is similar to Single Block Timer mode but allows the user to specify up to three, non-overlapping, SLM Utility-G3 Manual Settings Tab 3-25 blocks of time during which a measurement is to be run. Selecting the One Time Block setting is functionally identical to Single Block Timer mode while selecting either the Two Timed Blocks or the Three Timed Blocks setting will allow for either two or three time blocks, respectively. The Start Time and End Time settings for each block should not overlap. Also, the earliest start time should be defined in the Start Time 1 setting and the latest start time should be defined in the Start Time setting of the last time block specified as shown in FIGURE 3-28. FIGURE 3-28 Daily Timer Daily Timer Example As an example, lets say Bob has been asked by the city council to take sound level readings near a busy intersection, during rush hour, every day, for a month. There are also several Bars in the area so Bob has been asked to also take readings between 23:30 and 03:00 (Bars close at 01:00). So Bob connects to his instrument using Slm Utility-G3 and configures the Measurement Control settings as shown in FIGURE 3-28. Bob then places his instrument in the field on the last day of February. 3-26 Settings Tab SLM Utility-G3 Manual Beginning on March 1st, the instrument will take three measurements every day until March 31st. The first measurement will start at 05:00 and stop at 09:00, the second measurement will start at 15:30 and stop at 19:30, and the third measurement will start at 23:30 and stop at 03:00 of the next day. The last measurement taken will start at 23:30 on March 31st and end at 03:00 on April 1st. Time History Settings The settings that define the measurement of time history data are set on the Time History sub-tab, shown in FIGURE 3-12. OBA Spectra OBA Spectra settings require the appropriate optional firmware be installed on the instrument. • Model 831: 831-OB3 (1/1 and 1/3 octave bands) • SoundTrack LxT: LxT-OB1 (1/1 octave only) or LxT-OB3 (1/1 and 1/3 octaves) Also, the OBA Bandwidth setting on the Measurement subtab must not be set to Off. Event Settings (Model 831 Only) The settings that define the measurement of noise exceedance events are set on the Events sup-tab (see FIGURE 3-17). Note that several optional firmware packages are required to be installed in the Model 831 for all settings to be available. Event History Event History settings require the optional firmware 831ELA be installed. Event Time History In addition to the above, Event Time History settings require the optional firmware 831-LOG be installed. Spectral Mode In addition to all of the above, Spectral Mode settings require the optional firmware 831-OB3 be installed. Marker Settings The settings that define the marker data are set on the Markers sub-tab, shown in FIGURE 3-19. SLM Utility-G3 Manual Settings Tab 3-27 Audio Recording is only available on the Model 831 when the optional firmware 831-SR is installed. To automatically initiate an audio recording whenever a specific Marker is set by the user, click to place a check mark in the Record Sound check box for that Marker. The Pre-marker Time setting allows for up to 9 seconds of recorded data prior to the Marker event be include in the Marker recording. The Record Time setting is how many seconds to record after the Marker event with a maximum setting of 9999 seconds. Miscellaneous Settings The Miscellaneous sub-tab, as shown in FIGURE 3-20, provides access to settings that do not fit elsewhere. Ldn and Lden Ldn and Lden require the optional firmware 831-ELA or LxT-CN. The settings in the Ldn and Lden section are used to define the Start Time settings for the Day, Evening, and Night periods (used in the calculation of Lden) as well as the Evening Penalty and Night Penalty settings applied to noise levels measured during the associated time period. Sound Recording (Model 831 Only) Sound Recording requires optional firmware 831-SR installed on Model 831. the be The settings defined in the Sound Recording section are used for all Sound Recordings made on the instrument (Event Sound Snapshots, Marker Recordings, and Measurement Sound Snapshots). Sound Snapshot (Model 831 Only) Sound Snapshot requires the optional firmware 831-SR and 831ELA be installed on the Model 831. 3-28 The Sound Snapshot section provides access to the Sound Snapshot settings for Measurement History records. The Enable setting, if checked, will store a Sound Snapshot (of a duration defined by the Time setting) at the start of each measurement (or interval) record. The Time setting defines the duration of the Sound Snapshot and can be any value between 1 and 9999 seconds. Settings Tab SLM Utility-G3 Manual Weather Settings The Weather sub-tab provides access to various Weather settings based on the choice made in the Weather drop-down setting as shown in Figure 3-29. If the Weather setting is set to None, no other settings will be available. FIGURE 3-29 Weather Setting Weather-INT Settings (831-INT) When the Weather setting is set to Weather-INT, the Weather sub-tab will appear as shown in FIGURE 3-30. FIGURE 3-30 Weather-INT Settings The correct values to use for the various Scale, Units, and Offset settings are dependent on the type of sensor and/or transducer attached to the 831-INT. Please refer to the SLM Utility-G3 Manual Settings Tab 3-29 instrument manual for a complete description of these settings. Wind Settings The Direction setting can be set to one of Compass, Degrees, Percent, or Volts and governs in which format the direction will be displayed. When set to Compass, the direction is displayed as one of eight compass points (N, NE, E, SE, S, SW, W, NW). Otherwise, it is displayed as a numerical value in the specified format. The Threshold setting is used to set the 'Windy' threshold. Wind speeds above this setting will be considered 'Windy'. The Excd. Pause setting can be either Yes or No and determines whether or not to pause data sampling when wind speed exceeds the Excd. Level setting. When set to Yes, Exceedance sampling will be paused until the wind speed falls below the Excd. Level setting minus the Hysteresis setting. When set to No, Exceedance sampling will not be paused. The Excd. Level setting determines the wind speed level at which Exceedance sampling will be paused. The Hysteresis setting determines how far below the Excd. Level setting the wind speed must drop before Exceedance sampling is resumed after being paused. ADC1 & ADC2 Settings The 831-INT has two analog/digital converter inputs used to obtain temperature and humidity data from external transducers. The ADC1 and ADC2 settings have therefore been predefined for Temperature and Humidity settings, respectively. However, since other types of transducers can be connected to these ports, the Description, Scale, Offset, and Units settings can be set to appropriate values for the transducer(s) being used. 3-30 Settings Tab SLM Utility-G3 Manual Vaisala Settings When the Weather setting is set to Vaisala, the Weather subtab will appear as shown in FIGURE 3-31. FIGURE 3-31 Vaisala Settings Vaisala does not allow the Units settings to be edited, but the displayed units will change between English and SI based on the Units setting on the System tab, Preferences sub-tab as shown in FIGURE 3-99. The Direction setting for Vaisala is limited to Compass and Degrees. Otherwise, all settings are the same as described under Weather-INT. SLM Utility-G3 Manual Settings Tab 3-31 Uploading a Setup to the Instrument Uploading settings or preferences from SLM Utility-G3 to the instrument will disable some settings if the associated option is not installed on the instrument. For example, if a preference file which turns on RS232 communications is uploaded to an instrument which does not have the communications option installed, those settings will be ignored. To upload new settings to the instrument, click the Upload Settings button at the bottom of the Settings tab as shown in FIGURE 3-6. Saving a Setup As stated previously, all instrument settings are collectively referred to as a Setup. To save a Setup to the Stored Setups file on the PC, click Save at the top of the Settings tab as shown in FIGURE 3-6. This will display the Save Setup dialog where you can enter a name for the new Stored Setup, see FIGURE 3-32. FIGURE 3-32 Save Setup 3-32 Settings Tab SLM Utility-G3 Manual Recalling a Setup To recall a previously saved Setup, click the Stored Setups drop-down and select the name of the Setup you wish to recall, see FIGURE 3-33. The selected Setup will be set active and all the instrument settings on the various Settings tabs will be set to the recalled values. FIGURE 3-33 Stored Setups Deleting a Setup Setups can also be deleted by using the Setup Manager (see “Setup Manager” on page 3-34). Also, the "<default>" and "<Instrument Settings>" Setups cannot be deleted. SLM Utility-G3 Manual To delete a previously saved Setup, select the desired Setup from the Stored Setups drop-down (see "Recalling a Setup"), and click the Delete button at the top of the Settings tab, as shown in FIGURE 3-6. The selected Setup will be deleted from the Stored Setups and all the settings will revert to the <default> Setup settings. Settings Tab 3-33 Setup Manager The Setup Manager allows the user to transfer Setups between Slm Utility-G3 and the instrument. To open the Setup Manager, click the Setup Manager button at the top of the Settings tab, as shown in FIGURE 3-6. This will open the Setup Manager dialog box as shown in FIGURE 3-34. FIGURE 3-34 Setup Manager The Setups on PC window on the right hand side lists those Setups that are saved in the Stored Setups list on the PC (Slm Utility-G3), while the Slm Setups window on the left hand side lists the Setups that are saved on the Instrument. 3-34 Settings Tab SLM Utility-G3 Manual Transferring a Setup If the name of the Setup being transferred already exists on the instrument, a Question dialog will appear asking to confirm an Overwrite. Click Yes to overwrite the existing Setup or No to cancel the transfer To transfer a Setup from Slm Utility-G3 to the instrument, highlight the desired Setup(s) by clicking the name in the Setups on PC window (select multiple Setups with Ctrlclick or Shift-click) and then click the left arrow button, as shown in FIGURE 3-35. FIGURE 3-35 Setup Manager: Transferring a Setup SLM Utility-G3 Manual Settings Tab 3-35 The selected Setup(s) will be copied to the instrument as shown in FIGURE 3-36. FIGURE 3-36 Setup Manager: Transfer Complete The process is the same for transferring from the instrument to Slm Utility-G3. Simply highlight the desired Setup(s) in the Slm Setups window and click the right arrow button. The selected Setup(s) will then be copied from the instrument to Slm Utility-G3. Deleting a Setup To delete a Stored Setup from either the instrument or the PC, highlight the name of the Setup(s) to be deleted (select multiple Setups using Ctrl-click or Shift-click) in the Slm Setups window (for Setups stored on the instrument) or the Setups on PC window (for Setups stored on the PC) and click the associated Delete button, as shown in FIGURE 334. 3-36 Settings Tab SLM Utility-G3 Manual Manual Control Tab The instrument can also be operated manually when not connected to the PC. To display the Manual Control Tab, click the Manual Control tab of the Instrument Manager. The Manual Control tab, as shown in FIGURE 3-37, allows the user to remotely operate an instrument connected to Slm Utility-G3. FIGURE 3-37 Manual Control Tab SLM Utility-G3 Manual Manual Control Tab 3-37 The “Restore Model 831” and the “Upgrade Model 831” are only available when connected by USB or TCP/IP. From the Manual Control tab, the following operations can be performed: • Run the instrument • Stop the instrument • Reset the data to clear the instrument memory • Lock the instrument • Unlock the instrument • Browse instrument Files • Upgrade the instrument • Restore the instrument • Store Data File • Initiate a Live Stream permitting the user to listen to live streaming audio from the Model 831. • Switch modes between SLM Mode, RT-60 Mode (requires 831-RT option), and FFT Mode (requires 831FFT option) Begin a Measurement Click Run, to put the instrument into the Run mode and begin a measurement. After clicking Run, the Run Control section will appear as shown in FIGURE 3-38. Run Status FIGURE 3-38 Run Key When the instrument is running, the Run Status will be set to “RUNNING”. Also, the Session Log will be updated to reflect the running status of the instrument and the date and time the run was initiated. 3-38 Manual Control Tab SLM Utility-G3 Manual FIGURE 3-39 Session Log: Running Stop a Measurement Click Stop to put the instrument into the Stop mode and end a measurement. After clicking Stop, the Run Control section will appear as shown in FIGURE 3-40. Run Status FIGURE 3-40 Stop Key When the instrument is stopped, the Run Status will change to “STOPPED”. Also, the Session Log will be updated to reflect the stopped status of the instrument, along with the data and time of the stop, as shown in FIGURE 3-41. FIGURE 3-41 Session Log: Stopped Reset Current Measurement Warning! Use caution when using this action since deleted data cannot be recovered. Data you wish to keep should be stored to a file. SLM Utility-G3 Manual To reset the data currently in the memory of the connected instrument, click the Reset Current Measurement button as shown in FIGURE 3-42. Manual Control Tab 3-39 FIGURE 3-42 Reset Current Data The data and time of a reset appears in the Session Log as shown in FIGURE 3-43. FIGURE 3-43 Session Log: Reset Locking the Instrument Keypad The Model 831 and SoundTrack LxT, have a very useful keypad Lock feature. The Lock Control section of the Manual Control tab is shown in FIGURE 3-44. The software does not enforce the lock setting so this menu can be used to unlock a meter when the code is not known. Lock Status Set Lock UnLock FIGURE 3-44 Lock Control The Lock Status, locked or unlocked, is indicated in the Lock Status field. Buttons for locking and unlocking the instrument keypad are located near the bottom of the Lock Control area. 3-40 Manual Control Tab SLM Utility-G3 Manual To Lock the instrument, click the Lock key shown in FIGURE 3-44, which will open the Set Unlock Code dialog shown in FIGURE 3-45. FIGURE 3-45 Set Unlock Code Permitting Calibration When Locked To allow calibrating the instrument when Locked, check the Allow Calibration when Locked setting check box. Click the down arrow to the right of the “Select Lock Mode:” field to open the drop-down menu shown in FIGURE 3-46. FIGURE 3-46 Lock Mode Options SLM Utility-G3 Manual Manual Control Tab 3-41 Lock Mode See the instrument’s user manual for a complete description of the Lock Mode. There are four options available for the lock mode. • Unlocked: The keyboard is not locked; all functions are accessible to the instrument user • Locked with Auto Store • Locked with Manual Store • Fully Locked Click on the desired option to make a selection. Store an Instrument File The keys will indicate LxT or 831 depending on the instrument connected. To store the measurement data currently in the memory to a data file, click Store 831 File as shown in FIGURE 3-47. FIGURE 3-47 Store Instrument File 3-42 Manual Control Tab SLM Utility-G3 Manual This will display the Enter 831 Data Filename dialog as shown in FIGURE 3-48. FIGURE 3-48 Enter Data Filename A default file name will appear corresponding to the next available file name and number. This can be modified by typing into the data field before completing the storage process.Click OK to complete the data storage. Browse Instrument Files To browse the files stored in the 831, click Browse 831 Files as shown in FIGURE 3-49. FIGURE 3-49 Browse 831 Files SLM Utility-G3 Manual Manual Control Tab 3-43 This will open the 831 Files Browser window shown in FIGURE 3-50. FIGURE 3-50 831 Files Browser Rename Instrument Files Any instrument file listed can be renamed by highlighting it with the cursor and clicking Rename, which will create a frame around the file name as shown in FIGURE 3-51. FIGURE 3-51 Rename 831 File Modify the file name as desired and click outside the frame to accept the new name. 3-44 Manual Control Tab SLM Utility-G3 Manual Delete Instrument Files Any instrument file listed can be deleted by highlighting it with the cursor and clicking Delete as shown in FIGURE 352. FIGURE 3-52 Delete 831 Files Delete All Instrument Files All instrument files listed can be deleted by clicking Delete All as shown in FIGURE 3-53. FIGURE 3-53 Delete All 831 Files SLM Utility-G3 Manual Manual Control Tab 3-45 This will bring up the confirmation dialog box shown in FIGURE 3-54. FIGURE 3-54 Delete Confirmation Dialog Box Click Yes to confirm the deletion of all files. Upgrade the Instrument Using SLM Utility-G3, it is possible to upgrade the instrument firmware without opening the Instrument Manager, as described in the section "File" on page 2-4. To upgrade the firmware in the instrument, first place the firmware file on your computer using a path you will remember. The keys will indicate SoundTrack LxT or 831 depending on the instrument connected. The Upgrade function is available only when connected by USB or TCP/IP. Click Upgrade 831 as shown in FIGURE 3-55. FIGURE 3-55 Upgrade 831 3-46 Manual Control Tab SLM Utility-G3 Manual This will display the warning message shown in FIGURE 356. FIGURE 3-56 Upload 831 Warning Message Press Cancel if you wish to abort the upload operation. Press Download if you wish to download the data files and store them to your computer before performing the upload operation. Press Proceed to continue the upload operation. This will open a window containing the 831 Firmware Loader as shown in FIGURE 3-57. FIGURE 3-57 SLM Firmware Programmer SLM Utility-G3 Manual Manual Control Tab 3-47 Click Next to display the Select File box shown in FIGURE 3-58. FIGURE 3-58 Select File For loading firmware files to the instrument, select one of the following options: • For .ROM firmware files, select Upgrade the firmware using a .ROM file. • For .OPT firmware files, select Change installed options using a .OPT file. • For firmware files to be used with the 831-INT-ET, select Upgrade 831-INT-ET firmware. Under the option selected, enter the path name of the firmware file you received, or click Browse to locate and select the appropriate file. After selecting the appropriate option and specifying the path for the firmware file, click Next to complete the upgrade process. 3-48 Manual Control Tab SLM Utility-G3 Manual Restore Instrument Restoring the instrument will delete all measurement files and restore all settings to factory defaults. This action will restore the connected instrument to factory default settings. The Restore function is available only when connected by USB or TCP/IP. Click Restore 831 as shown in FIGURE 3-59. FIGURE 3-59 Restore 831 This will produce the warning message shown in FIGURE 3-60. FIGURE 3-60 Restore 831 Warning Message To proceed with the restoration, click Yes. To abort the restoration, click No. SLM Utility-G3 Manual Manual Control Tab 3-49 ScreenGrabber The ScreenGrabber program permits the user to capture a display from the instrument screen and perform the following actions: • Copy it to the clipboard • Save it as a bitmap file • Display it in a large format • Control the 831 by clicking on the 831 buttons To open the ScreenGrabber program, click ScreenGrabber as shown in FIGURE 3-61. FIGURE 3-61 Open ScreenGrabber Program 3-50 Manual Control Tab SLM Utility-G3 Manual The ScreenGrabber display will appear, as shown in FIGURE 3-62. FIGURE 3-62 ScreenGrabber Display ScreenGrabber Menu Right click on the ScreenGrabber display to open the ScreenGrabber Menu, shown in FIGURE 3-63. FIGURE 3-63 ScreenGrabber Menu SLM Utility-G3 Manual Manual Control Tab 3-51 Full Screen Display Click “Full Screen” (or press Ctrl+F on the keyboard) to obtain a large screen of the instrument display, as shown in FIGURE 3-64. FIGURE 3-64 ScreenGrabber Full Screen Display A check mark will appear to the left of the text “Full Screen” in the ScreenGrabber menu. To return to the original display, open the ScreenGrabber menu and click “Full Screen” (or press Ctrl-F on the keyboard). Copy to Clipboard Click “Copy to Clipboard” tester to perform this operation. 3-52 Manual Control Tab SLM Utility-G3 Manual Save Bitmap to File The "Save As" dialog is a system dialog and will appear differently depending on which OS the user is running. Also, the path and/or folder name shown will reflect the location of the last file saved and will not necessarily match what is shown in this example screenshot. Click Save Bitmap to File (or press Ctrl+S on the keyboard) to perform this operation. This will open the Save As dialog, shown in FIGURE 3-65. Use this to define the path to the location where the bitmap is to be stored and click Save to complete the operation. FIGURE 3-65 Save As SLM Utility-G3 Manual Manual Control Tab 3-53 Start Live Stream In order to implement a live stream, the Model 831 must be running firmware version 1.6 or greater and the Sound Recording Option must be enabled. The Live Stream permits the user to listen to live streaming audio from the Model 831 FIGURE 3-66 Start Live Stream Click to Start Live Stream to open the Live Stream dialog shown in FIGURE 3-67. Amount of time data has been streaming. Amount of data currently buffered. 831 Sample Rate Amount of data to store before playback begins Turn On Automatic Gain Control Save as a .wav File. FIGURE 3-67 Live Stream Menu 3-54 Manual Control Tab SLM Utility-G3 Manual Buffer Length The amount of data to buffer is determined by the buffer length setting. The system will buffer the specified number of seconds of data before beginning playback. If the amount of buffered data falls too low, playback will be paused while the buffer is refilled. The buffering status will be displayed as shown in FIGURE 3-68. FIGURE 3-68 Live Stream Buffering SLM Utility-G3 Manual Manual Control Tab 3-55 Save to File Clicking Save to File will open the Select Output File shown in FIGURE 3-69. The "Select Output File" dialog is a system dialog and will appear differently depending on which OS the user is running. Also, the path and/or folder name shown will reflect the location of the last file saved and will not necessarily match what is shown in this example screenshot. FIGURE 3-69 Select Output File Use this to select where to save the Live Stream file. 3-56 Manual Control Tab SLM Utility-G3 Manual Switching Instrument Modes The RT-60 mode requires the optional firmware 831-RT and FFT mode requires the optional firmware 831-FFT. The mode buttons will be enabled when the appropriate optional firmware has been installed. The Mode Control section allows the user the change which mode the Model 831 is operating in as shown in FIGURE 370. The Mode Status shows the current mode of the connected instrument. To switch modes, press the button labeled with the desired mode. Note that the mode button for the current mode will be disabled. Also, the mode button for any mode that is not currently installed will also be disabled. FIGURE 3-70 Mode Control After clicking a mode button, a warning dialog, as shown in FIGURE 3-71, will be displayed allowing the user to confirm the mode change. FIGURE 3-71 Change Warning When changing modes the instrument manager will be automatically closed and reopened with settings appropriate for the chosen mode. SLM Utility-G3 Manual Manual Control Tab 3-57 Download Tab To display the Download tab, click the Download tab of the Instrument Manager. The Download tab, as shown in FIGURE 3-72, allows the user to download data files stored on the instrument to the PC. FIGURE 3-72 Download Tab 3-58 Download Tab SLM Utility-G3 Manual Selecting Files to Download The initial list of files available to download will be limited to the data files stored in the same mode the instrument is currently running. (i.e. if the instrument is in SLM mode, only SLM data files will be displayed.) To see all files for all modes, check the Show All Files check box. The user may choose which files to download by selecting one or more individual files, or by selecting all files. Note that when showing all files and selecting more than one file to download, only files that share the same mode may be downloaded together in the same batch. Selecting a File To choose a file to download, simply click the filename in the list to select the desired file. Multiple files may be chosen by using Ctrl-click to select each individual file or by using Shift-click to select a block of files. Selecting All Files When selecting multiple data files, all files selected will be downloaded into a single download file with each data file becoming a Data Record within the downloaded file. Clicking the Select All button will highlight all the files that were stored in the same mode as the current instrument mode. The button will toggle to Deselect All which, when clicked, will deselect all highlighted files. Add General Record Information The general record information added to the downloaded records can be edited later as described in the section "Edit of General Record Information" on page 4-4. By checking the Add General Record Information check box prior to initiating the download, the user will be able to add some general record information to each file that is downloaded, as shown in FIGURE 3-74. Same Information for All Records If the general record information being entered is applicable to all the files in the download, the user may elect to check the Use for all Downloaded records? check box. This will apply the same information entered here to the current file and all subsequent files so that the Add General Record Information dialog will not be displayed for the remaining files in the download. SLM Utility-G3 Manual Download Tab 3-59 Saving .ldbin Files The .ldbin file contains the meter data before it is translated by the SLM Utility-G3 software. The file is not usually necessary to save except in some trouble-shooting cases or with special file import requirements. If you select this option, you will be prompted to save the file to a location each time you download from the meter to the SLM Utility-G3software. Download Files After selecting the desired file(s), click the Download button to initiate the download process, as shown in FIGURE 3-72. Progress is indicated with the Downloading box, as shown in FIGURE 3-73. FIGURE 3-73 Download Progress 3-60 Download Tab SLM Utility-G3 Manual If the Add General Record Information check box was checked on the Download tab shown in FIGURE 3-73, the Add General Information dialog will appear after the last file is downloaded, as shown in FIGURE 3-74. FIGURE 3-74 General Information After all desired information has been entered, click OK to continue with the next file. Delete Downloaded Files From The Instrument At the conclusion of the download, the dialog box shown in FIGURE 3-75 is displayed to indicate that the download process has been completed and to provide the user with the option of deleting the files which have just been downloaded. FIGURE 3-75 Delete Downloaded Files SLM Utility-G3 Manual Download Tab 3-61 Click Yes to delete the files from the instrument, or No to keep the files stored on the instrument. The user must close the Instrument Manager to be able to interact with the Data View. At this point, the download is complete and each data file in the download is 'translated' into a Data Record and made available for viewing in the Data View, as shown in FIGURE 3-76. FIGURE 3-76 Data View For information on the displaying the downloaded data and a complete description of the Data View, see Chapter 4 "Data View" on page 4-1. 3-62 Download Tab SLM Utility-G3 Manual Session Log Entry When the download is complete, a new entry will appear in the session log indicating the date and time of the download as shown in FIGURE 3-77. FIGURE 3-77 Session Log: Downloaded Calibrate Tab Click the Calibrate tab, as shown in FIGURE 3-78, to calibrate a connected instrument using Slm Utility-G3. FIGURE 3-78 Calibrate SLM Utility-G3 Manual Calibrate Tab 3-63 For a complete description of the Calibrate functionality, please refer to the Calibration chapter of the instrument manual. Normally the instrument is calibrated using an acoustic calibrator which exposes the microphone to a known sound pressure level (dB) at a known frequency. The calibration procedure adjusts the sensitivity of the meter so that the meter reads the applied decibel level. There is, however, an alternative mode in which a voltage is input directly to the input connector, without using the preamplifier. In this case, the sensitivity is adjusted such that the meter reads a user-defined decibel level. This mode is useful when the meter is being used to measure a signal from a transducer other than a microphone, such as an accelerometer. Frequency Weighting/Detector When a calibration is performed, the instrument is automatically set to use C-Weight for the frequency weighting and Fast for the detector response time. The use of C-Weighting permits the use of calibrators providing signals in the range 200 Hz to 1,250 Hz. The most commonly used calibrators provide signals at 1 kHz. The Fast detector is used to minimize the amount of time it takes for the value of the measured level to stabilize. When the calibration is completed, the frequency weighting and detector are reset to those which were active prior to the calibration. Microphone/Preamplifier The Microphone/Preamp section of the Calibrate tab displays the accuracy Class according the IEC and ANSI standards and the model number of the preamplifier. Since these values are read from the instrument, the data appear greyed out and are not accessible for user modification. 3-64 Calibrate Tab SLM Utility-G3 Manual Calibration Data The Calibration Data section of the Calibrate tab, shown in FIGURE 3-79, is used to perform the calibration. Calibrator Calibrator Level FIGURE 3-79 Calibration Section of Calibration Tab Post-calibration data appears in SLM Utility-G3 or data export files only if the calibration is performed on the instrument before saving the file. As mentioned at the beginning of the section, the calibration can be performed using either an acoustic calibrator or a voltage signal; usually the acoustic calibrator method is used. The instrument can have stored in its internal memory the specifications of four different calibrators. This data can be input either from the front panel of the instrument or using SLM Utility-G3, as described below. Manual Calibration Edit Calibrators To edit the calibrator specifications, click Edit Calibrators as shown in FIGURE 3-80. FIGURE 3-80 Edit Calibrators SLM Utility-G3 Manual Calibrate Tab 3-65 This will display a window listing all four possible calibrators, along with their output level and frequency values shown in FIGURE 3-81. FIGURE 3-81 Calibrator Specifications Table Any of these specifications can be edited directly from this table. When the calibrator(s) specifications have been entered as desired, click OK to make the changes and close this window. Select Calibrator To select the calibrator which is to be used for the calibration, click the down arrow to the right of the Calibrator field, which will open a drop down menu listing all four calibrators as shown in FIGURE 3-82. FIGURE 3-82 Calibrator Selection Menu Highlight the desired calibrator with the cursor and click to make a selection. 3-66 Calibrate Tab SLM Utility-G3 Manual Perform Calibration Click Calibrate, as shown in FIGURE 3-83, to begin the calibration process. FIGURE 3-83 Initiate Calibration A message, as shown in FIGURE 3-84, will be displayed to warn that data in the instrument will be lost when the calibration is performed. FIGURE 3-84 Unsaved Data Warning Click OK to continue with the calibration or click Cancel to abort the calibration process. When the calibration process is continued, the message shown in FIGURE 3-85 will appear to prompt the user to place the calibrator over the microphone and turn on the calibrator. FIGURE 3-85 Turn On Calibrator Message With the calibrator in place over the microphone and switched on, click OK to continue. SLM Utility-G3 Manual Calibrate Tab 3-67 Satisfactory Calibration The calibration will continue until the level measured by the instrument is within 0.5 dB of the calibration level, at which time the calibration will stop and the resulting data will be displayed as shown in FIGURE 3-86. FIGURE 3-86 Calibration Results Among the data presented are the Current Sensitivity, based on the previous calibration, and the Calculated Sensitivity, based on the results of the new calibration. Click Yes to accept the new calibration and update the sensitivity value stored in the instrument with the new Calculated Sensitivity. Otherwise, click Cancel to discard the calibration and keep the sensitivity of the instrument at the Current Sensitivity value. Calibration Check When the Model 831 is connected to an Outdoor Microphone Preamplifier and Power Supply, the SLM Utility-G3 can be used to perform a calibration check. To initiate a calibration check, click Calibration Check in the calibration Data section, which will open the Calibration Check dialog shown in FIGURE 3-87. FIGURE 3-87 Calibration Check Menu 3-68 Calibrate Tab SLM Utility-G3 Manual Direct Input of Microphone/Preamplifier Sensitivity Microphone sensitivity is currently supported on SoundTrack LxT. not the To utilize the nominal sensitivity of microphone/ preamplifier combination being used, click Sensitivity in the Microphone Preamplifier section, which will open the window shown in FIGURE 3-88. FIGURE 3-88 Direct Input of Sensitivity SLM Utility-G3 Manual Calibrate Tab 3-69 Calibration History To display the calibration history, click Calibration History as shown in FIGURE 3-89. FIGURE 3-89 Calibration History Button This will bring up the Calibration History dialog box, as shown in FIGURE 3-90. FIGURE 3-90 Calibration History Dialog Box 3-70 Calibrate Tab SLM Utility-G3 Manual Calibration Spectrum The icon to the left of a calibration indicates that there is a calibration frequency spectrum attached to the calibration data. The spectrum is only provided when the calibration had been done on the instrument itself. Calibrations performed via the SLM-Utility-G3 program do not include a spectrum. This feature requires optional firmware 831-OB3, LxT-OB1 or LxTOB3. Also, OBA must be enabled from the OBA Settings tab. When spectral data have been saved with the calibration data, this can be displayed, as shown in FIGURE 3-91, by double clicking the desired calibration history record. FIGURE 3-91 Calibration Spectra This example shows a 1/3 octave spectrum. If 1/1 octaves have been selected on the OBA Settings tab, the graph would show a 1/1 octave spectrum. Calibration Check History For remote noise monitoring, you can perform a calibration check at each remote site instead of calibrating with a sound level calibrator. To display the results of these calibration checks, select Calibration History from the View dropdown, as shown previously in FIGURE 3-90. SLM Utility-G3 Manual Calibrate Tab 3-71 Export Calibration History To export the calibration history, click the Export button at the bottom of the Calibration History display shown in FIGURE 3-90. This will open the Export Calibration History dialog box as shown in FIGURE 3-92. FIGURE 3-92 Export Calibration History Print Calibration History To print the calibration history, click the Print button on the bottom of the Calibration History display shown in FIGURE 3-90. Certification It is standard practice to have a measuring instrument such as the instrument certified by the manufacturer at regular intervals. The interval is usually selected by the user according to the application for which it is used, although in some cases this might be based on a requirement established by a client for whom measurements are being performed. Many PCB Piezotronics Inc. customers select to have certification performed annually. 3-72 Calibrate Tab SLM Utility-G3 Manual To assist users in maintaining their certification schedule, certification reminders are provided on the Calibrate tab as shown in FIGURE 3-93. FIGURE 3-93 Certification Reminders Last Certification Date The date of the last certification is stored in the instrument as part of the certification process. Certification Interval The desired interval, in years, between certifications is set by the user by clicking the down arrow to the right of the Cal. Interval data field, which will open the drop down menu shown in FIGURE 3-94. FIGURE 3-94 Certification Interval Menu The following choices are available: • 1 Year • 2 Years • 3 Years • 4 Years • Never Click on the desired value to make a selection. This value is stored in the instrument. SLM Utility-G3 Manual Calibrate Tab 3-73 Certification Reminder The instrument can be set to provide an on-screen reminder when the date for a new certification is approaching. This message will appear at a user-selected number of days prior to the desired certification date. This number is set by clicking the down arrow to the right of the Cert. Reminder data field, which will open the drop down menu shown in FIGURE 3-95 FIGURE 3-95 Certification Reminder Menu The following choices are available: • 15 Days • 30 Days • 35 Days • 60 Days • Never Click on the desired value to make a selection. This value is stored in the instrument and used to determine when the certification reminder should be displayed. 3-74 Calibrate Tab SLM Utility-G3 Manual System Tab Click the System tab on the Instrument Manager to display its contents. The System tab is comprised of seven sub-tabs as shown in FIGURE 3-96. Each sub-page can be accessed by clicking on the appropriate sub-tab on the System tab. Tabs that are currently out of view can be scrolled to by using the left/ right arrow buttons at the far right. FIGURE 3-96 Instrument Manager: System Tab SLM Utility-G3 Manual System Tab 3-75 Displaying the Instrument's Preferences When the System tab is selected for the first time, the preferences currently active on the instrument will be downloaded and displayed on the appropriate sub-tabs. The Stored Preferences drop-down will show "<Instrument Settings>" to indicate that the displayed values are what is currently active on the instrument. The user may refresh the displayed values (or undo any changes made) by clicking the Stored Preferences drop-down and selecting "<Instrument Settings>". Displaying the Preferences The preferences are distributed over seven sub-tabs, as follows: • Preferences • Power/Lock • System • Displays • Reference Spectra • Logic I/O (831 only) • Communications Each sub-tab is accessed by clicking the appropriate sub-tab on the System tab and will display the preferences as shown and described in the following sections. Preferences The Preferences sub-tab is displayed by clicking the Preferences sub-tab on the System tab and is shown in FIGURE 3-97. 3-76 System Tab SLM Utility-G3 Manual FIGURE 3-97 System: Preferences Display Options The Display Options section of the Preferences sub-tab allows the user to set the Language, Decimal format, Date format, and Units preferences as shown in FIGURE 3-97. Language Clicking the down arrow to the right of the Language field will open a drop-down menu listing the language options as shown in FIGURE 3-98. FIGURE 3-98 Language Selection Click on the desired language to make the selection. SLM Utility-G3 Manual System Tab 3-77 Decimal Format A decimal can be represented by a period (.) or a comma (,). Click on the radio button to the left of the desired format to make a selection. Date Format The date can be represented in one of two formats: • dd mmm yyyy • yyyy mmm dd Click on the radio button to the left of the desired format to make a selection. Units The following choice of units is provided: • SI • English Click on the radio button to the left of the desired format to make a selection. Other Options Synchronize date/time with PC Click to place a check mark in the check box associated with the text “Sync. date/time with PC” to synchronize the date/ time of the instrument with the PC every time it is connected. Automatically Store Data on Stop This option is provided to minimize the possibility that measured data is lost by forgetting to store. FIGURE 3-99 Auto Store The options are as follows: • None: No automatic storage of data • Prompt: Upon stopping a measurement, a prompt is displayed asking whether or not the data is to be stored. If the response is Yes, the user will be prompted for a file name to assign to the stored file. 3-78 System Tab SLM Utility-G3 Manual • Store: Upon stopping a measurement, the data is automatically stored. There will be no prompts for a files name; the default name will automatically be used along with an indexed numeric designator. Reset Prompt The user can choose whether or not a warning prompt is displayed on the instrument screen when the Reset button is pressed, prior to the reset being performed. If this option is selected by placing a check mark in the checkbox, the message “Are You Sure?” will be displayed on the screen prompting the user to select Yes to continue with the reset or No to abort the reset operation. If this option is not activated, the reset will be performed immediately without a prompt. Jack Function The AC/DC output, Voice Recorder connector on the right side of the base of the instrument can perform either of the following functions: • Provide AC and DC analog output signals proportional to measured acoustic parameters. • Provide a connection to a microphone-equipped headset for the recording and playback of voice recordings. • Or it can be set to Off. Click the down arrow to the right of the data field entitled “Jack Function” to open a drop-down menu listing the options as shown in FIGURE 3-100. FIGURE 3-100 Jack Function Click on the desired functionality to make a choice. Takt Maximal Data (Laftm5) Place a check in the check box to set the Model 831 to measure and display the parameter LAFTM5, called for by a German standard. SLM Utility-G3 Manual System Tab 3-79 Microphone Correction When using a free-field microphone for measurements in a random incidence sound field, the user may wish to add a random incidence correction to the sound level measurement. Click the down arrow to the right of the data field entitled “Microphone Correction:” to open a dropdown menu listing the options as shown in FIGURE 3-101. FIGURE 3-101 Microphone Correction Click on the selection desired, one of the following: • Off to have no correction. • RI:FF: to correct a random incidence microphone for making measurements in an acoustic free-field. • FF:RI: to correct a free-field microphone for making measurements in a random incidence acoustic field. • FF:RI 2106/8: to correct a free-field microphone for making measurements in a random incidence acoustic field from within an EPS2106 or EPS2108. • FF:FF 2106/8: to correct a free-field microphone for making measurements in a free-field acoustic field from within an EPS2106 or EPS2108. • FF:90 2106/8: to correct a free-field microphone for making measurements in a 90 acoustic field from within an EPS2106 or EPS2108. 3-80 System Tab SLM Utility-G3 Manual Power/Lock The Power/Lock sub-tab is displayed by clicking the Power/ Lock sub-tab on the System tab. The Power/Lock sub-tab provides access to the Lock Mode and Power Management preferences as shown in FIGURE 3-102. FIGURE 3-102 System: Power/Lock Lock Preferences See the instrument’s user manual for a detailed presentation of the locking features of the instrument. There are four options available for the lock mode. • Unlocked • Locked with Auto Store • Locked with Manual Store • Fully Locked Click the down arrow to the right of the “Lock Mode:” ext field to open a menu listing the options as shown in FIGURE 3-103. FIGURE 3-103 Lock Mode Menu SLM Utility-G3 Manual System Tab 3-81 Click on the desired option to make a selection. Allow Calibration When Locked The lock function may or may not permit the operator to manually calibrate the instrument, depending on how this function is set. Checking the check box to the left of the text “Allow calibration when locked:” will permit the user to perform a calibration. Power Management There are six parameters which the user can set to define the power management of the instrument as follows: • Auto-Off Timer • Power-Save Timer • Backlight Timer • Backlight Display Mode • Battery Type • External Shutoff Voltage (831 only) Except for the External Shutoff Voltage, each of these is set using a drop-down menu listing the options, which is opened by clicking the down arrow to the right of the text field bearing the parameter name. Click the desired option to make the selection. The available options for each of these are shown in the figures below. FIGURE 3-104 Auto-Off Timer Options FIGURE 3-105 Power-Save Timer Options 3-82 System Tab SLM Utility-G3 Manual FIGURE 3-106 Backlight Timer Options FIGURE 3-107 Backlight Options FIGURE 3-108 Battery Type External Shutoff Voltage The external shut-off feature can only be utilized when power is delivered to the Model 831 via the I/O connector for peripherals and external power, such as from a CBL130, 426A12, 831-INT, EPS029-831, etc. The default value is 10.8 volts, but the user can directly enter a value between 10 and 25 volts. System The System sub-tab appears as shown in FIGURE 3-109. In addition to displaying all the options installed in the firmware of the currently connected instrument, several preferences related to USB Options and Instrument Identification may be set here. The ability to mask options (see “Masking Firmware Options” on page 3-86) and upload new firmware (see “Firmware Upgrade” on page 3-87) are also made available. SLM Utility-G3 Manual System Tab 3-83 FIGURE 3-109 System Subtab The USB port must be enabled to access the preferences on the optional Communications sub-tab described in “Communications (Model 831 only)” on page -3-94. Enable USB Port Place a check in the check box to enable the USB Port. USB Storage Data can be stored either to the internal memory of the instrument or to a memory device on the USB port. Click the down arrow to the right of the “USB Storage” text field to open a menu listing the options as shown in FIGURE 3-110. FIGURE 3-110 USB Storage Menu Selecting No will cause all data to be stored to internal memory. Selecting AutoSelect will cause data to be stored to a USB memory device if present, or to internal memory if not present or there is insufficient space. Click on the desired option to make a selection. 3-84 System Tab SLM Utility-G3 Manual GPS When using an external GPS with the Model 831, click the down arrow to the right of the GPS text field to open the GPS Control menu shown in FIGURE 3-111. FIGURE 3-111 GPS Control Menu With GPS Control set to On or Auto, the zone correction controls become available as shown in FIGURE 3-112. FIGURE 3-112 GPS Zone Correction Firmware Options Firmware options presently loaded into the instrument are listed in the window entitled “Installed Options” on the right side of the screen. If any of the check box of the options are not checked, this means that they have been masked, or disabled, as described in the next section. SLM Utility-G3 Manual System Tab 3-85 Masking Firmware Options Masking is temporary and does not result in permanent loss of a purchased option. The user can reenable a purchased option at any time and a restore/format defaults operation performed on the instrument itself will also enable all purchased options. When the meter is in RT-60 mode, the RT-60, Exceedance, 1/1 Octave, and 1/3 Octave options cannot be masked and will not appear in the list. When the meter is in FFT mode, the FFT option cannot be masked and will not appear in the list. The user can mask, or disable, any of the options installed in the instrument. Click the Mask Installed Options button to open the Options Mask window shown in FIGURE 3-113. FIGURE 3-113 Option Mask When the option is checked, it is enabled in the instrument. Unchecking removes the option. Click the boxes of all options which are to be masked, removing the check mark, and click the Upload Mask button. 3-86 System Tab SLM Utility-G3 Manual The message shown in FIGURE 3-114 will appear to indicate that the upload has been successful. FIGURE 3-114 Mask Options Loaded Message You can quickly disconnect the meter from the SLM Utility-G3 software by clicking the Disconnect button, as shown below. The meter must be rebooted for the changes to take effect. Click Yes to reboot the meter immediately. In this case the Instrument Manager will automatically attempt to reconnect after rebooting. If you click No, you will need to disconnect the meter from the program, reboot, and reconnect before the changes will take effect. After reconnecting to the program, a prompt to restart the Instrument Manager will appear. Firmware Upgrade The instrument firmware can also be upgraded from the Manual Control tab as described in "Upgrade the Instrument" on page 3-46. When upgraded firmware is available, or new options have been purchased, the user will be supplied with a file to be placed on the PC. When the instrument is connected to the computer, the firmware upgrade process is initiated by clicking on the button labeled Upgrade Model 831 beneath the “Installed Options” window. Instrument Identification Text for instrument identification purposes is entered directly into the three fields provided using the computer keyboard. SLM Utility-G3 Manual System Tab 3-87 Displays Caution: each tab needs at least one tab to display. The Displays sub-tab is displayed by clicking the Displays sub-tab on the System tab. The Displays sub-tab allows the user to specify which tab the instrument should display on startup. Also, the user may customize the tabs displayed as available on the instrument. Because the tabs displayed are fixed for RT60 and FFT modes, the Displays sub-tab will not be available if the instrument is in RT60 or FFT mode. FIGURE 3-115 System: Display 3-88 System Tab SLM Utility-G3 Manual Pages/Startup Tab The Pages and Startup Tab drop-downs provide access to the same list of available tabs on the instrument. For the Startup Tab, select which tab should be displayed first when the instrument starts up. For the Pages, select a tab to display and choose from all the pages available for the selected tab. FIGURE 3-116 Tab Page/Startup Tab Additional Displays In addition to the pages available on the Live tab as shown in FIGURE 3-116, the following tabs and associated pages are provided. FIGURE 3-117 Pages on Overall FIGURE 3-118 Pages on Session Log SLM Utility-G3 Manual System Tab 3-89 FIGURE 3-119 Pages on Current FIGURE 3-120 Pages on Measurement FIGURE 3-121 Pages on Event 3-90 System Tab SLM Utility-G3 Manual FIGURE 3-122 Pages on Time History Reference Spectra List can include four 1/1 octave spectra (top four) and four 1/3 octave spectra (bottom four) FIGURE 3-123 System: Reference Spectra Requires optional firmware 831OB3 or LxT-OB1 or LxT-OB3 to be enabled SLM Utility-G3 Manual The Reference Spectra sub-tab permits the user to edit reference spectra already defined in the instrument and to upload these to the instrument following editing. System Tab 3-91 Select Reference Spectrum Click the number of the desired reference spectrum. If that reference spectrum has been defined in the instrument, it will be displayed graphically. Edit Reference Spectrum Click Edit to edit the selected spectrum. This will bring up the dialog as shown in FIGURE 3-124. FIGURE 3-124 Edit Reference Spectrum Use the field in this table to define the name of the reference spectrum and to modify the spectrum levels for each frequency. Press OK to accept the changes and close the window. Other (Model 831 only) The Other sub-tab is displayed on the System tab. The Logic I/O area provides access to the Logic In and Logic Out preferences. These preferences allow signals to be received from and/or sent to an external device such as the 831-INT. If your Model 831 is attached to a PRM2103 preamp, the PRM2013 area provides access for specifying heater states. See the PRM2103 Manual or Model 831 Manual for more information on these settings. 3-92 System Tab SLM Utility-G3 Manual . FIGURE 3-125 Other Subtab Logic In Click the down arrow in the Logic In field to view options for this setting, as shown in FIGURE 3-126. FIGURE 3-126 Logic In Logic Out Click the down arrow in the Logic Out field to view options for this setting, as shown in FIGURE 3-127. FIGURE 3-127 Logic Out PRM2103 If the Model 831 is attached to a PRM2103 preamp, click the Heater State down arrow to view options for this setting, as shown in Figure 3-128. SLM Utility-G3 Manual System Tab 3-93 FIGURE 3-128 PRM2103 Heater States Communications (Model 831 only) The Communications sub-tab on the System tab provides access to optional remote communication preferences as shown in FIGURE 3-129. The Analog Modem Settings and RS-232 Settings groups require the optional firmware 831-MDM be installed and the Wireless Settings group requires the optional firmware 831COMM be installed. If neither of these two optional firmware packages are installed, the Communications subtab will not be available on the System tab. 3-94 System Tab SLM Utility-G3 Manual Also, to be able to edit these preferences, the instrument must be connected via USB or Internet and the USB Host Port preference must be enabled on the System sub-tab shown in FIGURE 3-109. FIGURE 3-129 System: Communications The preferences on the Communications sub-tab are divided into four functional groupings as described below. The optional USB analog modem (MDMUSB-A) is for use with standard voice grade telephone lines (sometimes referred to as POTS for plain old telephone system) and will not operate satisfactorily over VOIP (Voice Over Internet Protocol) telephone connections. The USB port must be enabled to use the features on the optional Communications sub-tab. Analog Modem Settings FIGURE 3-130 Analog Modem Settings SLM Utility-G3 Manual System Tab 3-95 When the meter is in RT-60 mode (see Chapter 7), only the RS-232 Settings group will appear on the Communications sub-tab. RS232 Settings FIGURE 3-131 RS-232 Settings Wireless Settings FIGURE 3-132 Wireless Settings 3-96 System Tab SLM Utility-G3 Manual Clicking the Set SMS Options button displays the Set SMS Options dialog, as shown in FIGURE 3-133. The SMS Options preferences allow for SMS messages to be sent by the instrument when a specific trigger condition is detected. Up to three trigger/phone number combinations may be configured. FIGURE 3-133 SMS Options Refer to the Model 831 Manual for details on settings and information for connecting a modem to a Model 831. If further assistance is required, please contact PCB technical support. Network Settings For Network Settings, specify the password for the network in the Password field, as shown in Figure 3-134. This password is only for 831-INTET connections. FIGURE 3-134 Network Settings SLM Utility-G3 Manual System Tab 3-97 Communications Watchdog For more information on the Communications Watchdog feature, see the Model 831 Manual or the 831-INT Manual. The Communications Watchdog option monitors communciation between the 831-INT and the Model 831. If no communication or data is received from the 831-INT by the Model 831 within 5 minutes, the Communciations Watchdog feature will cause the Model 831 to shut down and restart. WARNING! If disconnecting the Model 831 from an 831-INT, remember to disable the Communications Watchdog feature if you are not reconnecting it. Otherwise the Model 831 will shut down and restart every 5 minutes. When the Model 831 is connected to the 831-INT, the Communications Watchdog feature is automatically enabled. However, when removing the Model 831 from the 831-INT, the feature is not automatically disabled, so you must disable it if you are not reconnecting it to an 831-INT. To enable or disable the Communications Watchdog, select or deselect the option, respectively, as shown in Figure 3-134. Saving Preferences To save a set of Preferences, press Save as shown in FIGURE 3-135. FIGURE 3-135 Save Preferences This will bring up the Save Configuration Menu shown in FIGURE 3-136. FIGURE 3-136 Save Configuration Menu 3-98 System Tab SLM Utility-G3 Manual Enter a name for this set of Preferences using the keyboard and click OK. Recalling Preferences To recall a previously stored set of Preferences, click the down arrow to the right of the “Stored Preferences” field to open a list of stored Preferences, as shown in FIGURE 3137, and click the name of the desired setup to make a selection. FIGURE 3-137 Recall a Set of Preferences Menu The Preferences, Power/Lock, System, Display Menus, Reference Spectra, Other and Communications sub-tabs will now display the parameters corresponding to this recalled set of Preferences. Deleting Preferences To delete a stored set of Preferences, recall it as previously described and then delete it by clicking Delete, as shown in FIGURE 3-138. FIGURE 3-138 Delete a Set of Preferences SLM Utility-G3 Manual System Tab 3-99 Upload Preferences To transfer preferences to the instrument, click the Upload Preferences button on the System tab, as shown in Figure 3139. t. FIGURE 3-139 Upload Preferences 3-100 System Tab SLM Utility-G3 Manual CHAPTER 4 Data View This chapter describes how to view sound level data in SLM Utility-G3. Data View Menu Bar Whenever a data file is downloaded from the instrument, imported from a USB thumb drive, or a saved data (.slmdl) file is opened, the data is presented to the user in a Data View. The initial display of the Data View will be a summary page appropriate to the mode (SLM, RA, FFT) the instrument was in when the measurement was taken. The Data View Menu Bar is shown in FIGURE 4-1. Display Summary Time History Measurement History Data Records Event History FIGURE 4-1 Data View Menu Bar The Data View Menu Bar is used to select which Data Record to view as well as which page of the Data View to display. The Data Record is selected by clicking the Data Record drop-down and selecting the desired record from the list (a separate Data Record is created for each Data File included in the download). The buttons determine which page of the Data View to display. •D1/D2: Selecting D1 and/or D2 will display the SLM Summary page with data and settings for Dose 1 (D1) and/or Dose 2 (D2) in the Dose and Settings sections. SLM Utility-G3 Manual Data View 4-1 •TH: Selecting TH will display the Time History Summary. The value “-99.9” in any summary indicates an invalid value for that parameter in the summary. •EV: Selecting EV will display the Event History Summary. •M: Selecting M will display the Measurement History Summary. SLM Summary When the Data View is first opened, the initial display will be the SLM Summary page as shown in FIGURE 4-2 . FIGURE 4-2 SLM Summary Slight rounding differences can occur between values measured and displayed on the instrument and those downloaded and displayed on the computer. This difference will in all cases be less than 0.1 dB. 4-2 The SLM Summary page of the Data View will display summary data for the currently selected Data Record. The data will be displayed in sections as described below. SLM Summary SLM Utility-G3 Manual General Information The General Information section displays the file name, information concerning the instrument from which it was downloaded (i.e. serial number and model number), user information (User, Job Description and Location), start and stops times of the measurement, and calibration information. In the example presented here, the general information input during the download process was as shown in FIGURE 4-3. FIGURE 4-3 SLM Summary: General Information SLM Utility-G3 Manual SLM Summary 4-3 Edit of General Record Information To edit the User, Job Description, Location, and Note fields of the SLM Summary, from the Main Menu click Options>General Information to display the General Record Information dialog as shown in FIGURE 4-4. FIGURE 4-4 Edit of General Record Information This is the same dialog as presented during the download if the Add General Record Information check box was checked when the file was downloaded (see "Download Tab" on page 3-58). Note The Note section, as shown in FIGURE 4-5, displays the information entered into the Note field of the General Record Information dialog as shown in FIGURE 4-4. FIGURE 4-5 SLM Summary: Note Overall Data The Overall Data section reports the overall sound measurement data and sound exposure data, as well as the 4-4 SLM Summary SLM Utility-G3 Manual date and time of the max and min values, measured during the runtime of this measurement. FIGURE 4-6 SLM Summary: Overall Data SLM Utility-G3 Manual SLM Summary 4-5 Statistics The Statistics section reports statistical data measured during the runtime of this measurement. FIGURE 4-7 SLM Summary: Statistics Dose The Dose section reports the measurement results related to noise dose. FIGURE 4-8 SLM S0ummary: Dose Data Display of Dose Data The SoundTrack LxT and the Model 831 (with optional firmware 831-IH installed) can measure two separate noise doses using setup parameters which are selected independently. Dose related data is reported in both the Dose and Settings sections of the SLM Summary. The user can select to report data related to Dose 1 and/or Dose 2 by 4-6 SLM Summary SLM Utility-G3 Manual selecting the appropriate D1 and/or D2 buttons on the left of the Data View Menu Bar, as show in FIGURE 4-1. When both buttons are selected, the Dose data will be displayed side by side as shown in Figure 4-8. When only one of the Dose buttons is selected, the data for that Dose will be displayed in the same column as all other data. Settings Note that the displayed parameters associated with noise dose represent Dose 1, Dose 2, or both, as described in section "Display of Dose Data" on page 4-6. The Settings section reports the value of certain settings in effect at the time the measurement was taken. FIGURE 4-9 SLM Summary: Settings SLM Utility-G3 Manual SLM Summary 4-7 1/1 Spectra & 1/3 Spectra The 1/1 Spectra and 1/3 Spectra sections display the OBA data for full octave and third octave, respectively. These sections will only be displayed if the 1/1 and/or 1/3 OBA Bandwidth settings were selected for this measurement. FIGURE 4-10 SLM Summary: 1/1 & 1/3 Octave Spectra 4-8 SLM Summary SLM Utility-G3 Manual Weather The Weather section reports the weather data accumulated over the runtime of this measurement. This section will only be displayed if the Weather option was selected for this measurement. FIGURE 4-11 Measurement Summary: Weather Calibration History The Calibration History section reports the last ten calibrations available on the meter at the time this measurement was stored. The calibrations are displayed in descending order by date with the most recent calibration at the top of the list. This section will not be displayed if no calibration histories are available. FIGURE 4-12 SLM Summary: Calibration History SLM Utility-G3 Manual SLM Summary 4-9 Optional Summary Pages The Time History (TH), Event History (EV), and Measurement History (M) summary pages are displayed by clicking the appropriate button on the Data View Menu Bar, as shown in FIGURE 4-1. These pages will only be available if the selected Data Record includes a Time History, an Event History, and/or a Measurement History. Time History Summary The Time History Summary page will display the Record #, Date, Time, and the first six time history metrics selected for each time history record included in the Data Record, as shown in FIGURE 4-13. To display all the time history metrics, the Data Record must be exported (see Chapter 5 "Export Data" on page 5-1). FIGURE 4-13 Time History 4-10 Optional Summary Pages SLM Utility-G3 Manual Event History Summary The Event History Summary page will display the Record #, Date, Time, Duration, and the first five event history metrics selected for each event history record included in the Data Record, as shown in FIGURE 4-14. To display all the event history metrics, the Data Record must be exported (see Chapter 5 "Export Data" on page 5-1). FIGURE 4-14 Event History Measurement History Summary The Measurement History Summary page will display the Record #, Date, Time, Duration, and the first five measurement history metrics selected for each measurement history record included in the Data Record, as shown in FIGURE 4-15. To display all the measurement history metrics, the Data Record must be exported (see Chapter 5 "Export Data" on page 5-1). FIGURE 4-15 Measurement Data SLM Utility-G3 Manual Optional Summary Pages 4-11 Printing a Summary To print a summary page, select the desired summary in the Data View and click the Print button on the Main Toolbar as shown in FIGURE 4-16, or select File->Print from the Main Menu, or press Ctrl-P on the keyboard. The default Print dialog will be displayed. After configuring the desired print options, click OK to complete the process. A preview of the printed output may also be displayed by selecting File->Print Preview from the Main Menu. FIGURE 4-16 Main Toolbar: Print Saving a File To save the file, click the Save button on the Main Toolbar, as shown in FIGURE 4-17, or select File->Save from the Main Menu, or press Ctrl-S on the keyboard. The default Save As dialog will be displayed. After selecting the desired destination folder and filename, click Save to complete the process. If the file has already been saved before, no Save As dialog will appear and the existing file will be overwritten. To save to a different location or filename, select File->Save As from the Main Menu. FIGURE 4-17 Main Toolbar: Save 4-12 Printing a Summary SLM Utility-G3 Manual Opening a Saved File To open a saved file, click the Open button on the Main Toolbar, as shown in 4, or select File->Open from the Main Menu, or press Ctrl-O on the keyboard. The default Open dialog will be displayed showing all files with the Slm Utility-G3 default extension of .slmdl. Files with an .slmdl extension are files that have been previously saved by Slm Utility-G3. Browse to the location of the desired file, select it, and click Open to complete the process. Slm Utility-G3 can also open files with a .ldbin extension. When files are downloaded from the instrument, a slm.ldbin file is created that holds all the data files in a raw data format. Slm Utility-G3 then converts the slm.ldbin file into the Data Records which are presented to the user in the Data View. To open a .ldbin file, click the file extension dropdown and choose Larson Davis binary files (*.ldbin). The file list will now show .ldbin files. To see both .slmdl and .ldbin files in the same location, select All Files (*.*) from the file extension drop-down. FIGURE 4-18 Main Toolbar: Open Importing Data From USB Memory A detailed description of downloading data from the internal memory of the instrument using the Instrument Manager was presented in the section "Download Tab" on page 3-58. However, when using the Model 831, data can also be saved to a USB memory device. SLM Utility-G3 Manual Opening a Saved File 4-13 To transfer data from a USB memory device into Slm Utility-G3, connect the USB memory device to the PC and select File->Import from the Main Menu as shown in FIGURE 4-19. FIGURE 4-19 File Menu 4-14 Importing Data From USB Memory SLM Utility-G3 Manual This will display the Open File dialog shown in FIGURE 420. FIGURE 4-20 Open File Click the down arrow in the “Look in:” window to open the menu shown in FIGURE 4-21. 831 Data Files FIGURE 4-21 Open File Browser SLM Utility-G3 Manual Importing Data From USB Memory 4-15 The 831 data files will be located in the 831_Data folder in the Removable Disk. Click the folder to display the 831 data files, as shown in FIGURE 4-22. FIGURE 4-22 Open File with 831 Data Files If importing data from a USB flash drive, do not modify the file structure of the imported data on your PC hard drive. 4-16 Select the data file(s) you wish to import and click the Open button to begin the process. The data file will be translated into a Data Record and presented to the user in the Data View, as described at the beginning of this chapter. Importing Data From USB Memory SLM Utility-G3 Manual Closing the Data View To close the Data View, click the Close button (red X) at top right corner. If the downloaded file has not yet been saved, a prompt to save message will be displayed as shown in FIGURE 4-23. Click Save to save the file as outlined in "Saving a File" on page 4-12, click No to close without saving, or click cancel to cancel the close operation. FIGURE 4-23 Prompt to Save Measurement Log The Measurement Log displays the Record Type, Cause, and Date/Time of each Session log event. To open the Measurement Log, click the Measurement Log button on the Main Toolbar, as shown in FIGURE 4-24. This will display the Measurement Log dialog as shown in FIGURE 4-25. FIGURE 4-24 Toolbar: Measurement Log SLM Utility-G3 Manual Closing the Data View 4-17 FIGURE 4-25 Measurement Log If the Measurement Log contains a record with a missing sound recording file, the record icon is displayed as shown in Figure 4-26. FIGURE 4-26 Missing Sound Recording File Voice Annotation and Audio Recording Playback Note: the default media player associated with .wav files in Windows will be used to play the sound recordings 4-18 All sound recordings, including Voice Annotations, in the Measurement Log will be indicated by a speaker icon in the left most column of the display, as shown in FIGURE 4-25. To listen to any given sound recording, click the speaker Measurement Log SLM Utility-G3 Manual icon for that recording. The recording will be converted to a temporary .wav file and passed to Windows for playback. Alternative Playback Method In the section "Saving an Audio Record as a Wave File" on page 4-19, it can be seen that there is an option Play in addition to saving the audio records. Clicking Play will also playback the selected audio record. Amplify Sound Record Note that the fixed scale factor will be lost when the amplify feature is utilized. When playing back low level voice annotations and sound recordings, if you wish to amplify the output level, check the “Amplify sound record” check box. This will apply a fixed gain to the audio playback only and will not alter the original sound record. Saving an Audio Record as a Wave File To save any audio recording as a wave file, right-click the speaker icon for the desired record to display the popup menu as shown in FIGURE 4-27. Select Save audio record as .wav file and the Windows standard Save As dialog box SLM Utility-G3 Manual Measurement Log 4-19 will be displayed. Select the desired destination folder and filename and click Save to complete the process. FIGURE 4-27 Save Audio Records as Wave Files Saving All Audio Records as Wave Files To save all audio recordings as wave files, on the popup menu, as shown in FIGURE 4-27, select Save all audio recordings as .wav files. Now select the desired destination folder and base filename (default is the name of the current Data Record) in the Windows standard Save As dialog and click Save to continue. At this point, all sound recordings in the current Data Record will be saved as a .wav file in the selected destination folder. Each sound recording will be given a unique name using the following format: <basename>.<type>X_<datetime>.wav where <basename> is the filename selected on the Save As dialog, <type> is either SOUND or VOICE, X is the sequential number of the <type> of recording, and <date/ time> is the Date/Time the recording was made. 4-20 Measurement Log SLM Utility-G3 Manual CHAPTER 5 Export Data This chapter describes how Slm Utility-G3 can export measurement data to a text file, a CSV file, or to an Excel Workbook for further processing and reporting. Exporting Measurement Files Excel 2003 or later is required for an Excel export. Excel 2010 is required for full support of an FFT export. Begin by selecting the Data Record for the measurement you wish to export. FIGURE 5-1 Data View: SLM Measurement Summary SLM Utility-G3 Manual Export Data 5-1 Click the Export Data icon on the SLM Utility-G3 toolbar. FIGURE 5-2 Main Toolbar: Export Data This will open the Export Data dialog shown in FIGURE 5-3. FIGURE 5-3 Export Data Select which data sections to export by checking the check box for each desired section. 5-2 Exporting Measurement Files SLM Utility-G3 Manual Select Export Format Text files are typically used to export data to word processing programs. Comma-delimited files are used to export data to spreadsheet programs. The data may be exported in one of three formats: You must close any open Excel files before exporting to Excel. If an Excel file is open, a warning will appear indicating that the export cannot proceed until the file is closed. • Comma Delimited File (csv) • Excel Workbook (Excel 2003 or later required) When exporting to Excel, each section selected for export will be exported to a separate worksheet. Note that Excel 2003 is limited to 256 columns and 65,536 rows. For this reason, any data section that exceeds 65,000 rows will be split into multiple worksheets (this is most common with Time History records with a very fast sample period). The CSV export will export all selected sections into a single file, using the comma (,) as the field delimiter. When exporting on a PC with locale settings that use the comma as the decimal separator, a semi-colon (;) will be used as the field delimiter instead. • Text When the Text format is selected, the Field Delimiter dropdown will appear, as shown in FIGURE 5-4, allowing the user to specify a comma (,), a pipe (|), or a (tab) as the field delimiter. In all other respects, the resulting output file is the same as a CSV export. FIGURE 5-4 Field Delimiter, Text File Export Export All Files If more than one Data Record exists in the Data View, user may export all Data Records at once by checking Export all downloaded files check box. In this case, Output Filename will be automatically generated from SLM Utility-G3 Manual Exporting Measurement Files 5-3 the the the the Data Record name. An optional prefix may be used by checking the Use Prefix check box and entering the prefix in the edit field. Export the File Press OK in the upper right corner to implement the export of the file. In many instances, the user wants to examine the exported file, and possibly use it immediately for further processing. For this reason, the option to automatically launch the viewer application is provided in the Export File Menu. This feature is described in the following section. Date Formats for CSV and Text Files When exporting to a csv or text file and the instrument’s date format is dd/mm/yyyy, the warning message shown in FIGURE 5-5 will appear, asking if you want to convert to the yyyy/mm/dd format because this format is more universally recognized and is less likely to have conversion problems. FIGURE 5-5 Date Format Conversion Message Automatically Launch Viewer Application If “-99.9” appears in an exported data field, it represents an invalid value for the field. 5-4 To automatically launch an application to view the exported data, check the Automatically Launch Viewer App check box. By default, this will launch the system defined application for each extension type (i.e. Excel for Excel (.xls) and CSV (.csv) and Notepad for Text (.txt) formats) when the export is finished. The user may also specify which application to launch for CSV (.csv) and Text (.txt) exports. Exporting Measurement Files SLM Utility-G3 Manual CHAPTER 6 Remote Connection The Remote Connection option is used to communicate with a Model 831 at a remote location via wireless modem, analog modem, or the internet. Initiating a Remote Connection The proper settings for remote communications must be set in both the instrument and in Slm Utility-G3 software before initiating a remote connection. See the instrument manual and "Communications (Model 831 only)" on page 3- 94 of this manual for further information. To initiate a remote connection, click Connection on the main menu bar, highlight Remote to show the sub-menu, then click the desired connection type as shown in FIGURE 6-1. FIGURE 6-1 Remote Connection Menu During the same session when working with the SLM Utility-G3, the connection preference will be remembered. Clicking on the Connect Icon will bring up the last used connection method. SLM Utility-G3 Manual For a remote connection to succeed, the remote instrument must be configured to accept a connection using the connection type selected. Only one remote connection type may be active on the instrument at any given time. Remote Connection 6-1 Wireless Connection When choosing the Wireless connection type, the Remote Sites dialog will be displayed as shown in FIGURE 6-2. FIGURE 6-2 Remote Sites Slm Utility-G3 connects to a Model 831 via wireless modem by sending an SMS message to the instrument, opening a TCP/IP socket on the PC, and then waiting for the incoming connection request from the instrument. The SMS message consists of a specially formatted string which contains the IP address and port number. When the instrument receives the SMS message, it will initiate a TCP/IP connection request to the IP address and port number specified in the SMS message. 6-2 Wireless Connection SLM Utility-G3 Manual Step 1 Select which SMS mode to use. Step 2 Fill in the address field with the email address provided by the cellular provider. This will typically be in the form of <phone number of wireless modem>@<some domain defined by the carrier>. This field will be disabled if sending an SMS manually. Step 3 Select the COM port of the wireless modem attached to the G3 computer. This field will only be enabled when sending an SMS via a wireless modem attached to the PC. Step 4 Enter the public IP address of your PC. To determine the IP address to use, visit www.canyouseeme.org or contact your network administrator. Step 5 Enter a valid Port number for TCP/IP communication. Please make sure that the port is not blocked by firewalls. Also note that if you are using a cellular modem to connect to internet on the PC side make sure that the cellular provider does not do port blocking. The port number used must be greater than 1023 and less than 65536. Step 6 Enter a timeout, in seconds, for the connection request to complete. The time required varies based on cellular and internet traffic volumes at the time of the request. A timeout of 5 minutes (300 seconds) is suggested as a starting point. Step 7 Finally, enter the password which is set in the Model 831 and click OK. Implementing the Connection There are three ways to send the SMS message: via e-mail, via an attached wireless modem, or manually. Select the SMS mode by clicking the appropriate radio button in the Select SMS mode section of the dialog as shown in FIGURE 6-2. SLM Utility-G3 Manual Wireless Connection 6-3 Send via Wireless Modem To send via wireless modem, the PC running Slm Utility-G3 must have a wireless modem attached and correctly configured. Select Send SMS via wireless modem radio button and fill out the remainder of the dialog, shown in FIGURE 6-3. Select the appropriate COM port for the attached wireless modem from the second drop down list and all other entries are the same as for the e-mail option. FIGURE 6-3 Send SMS via Wireless Modem 6-4 Wireless Connection SLM Utility-G3 Manual Send Manually The manual option requires that the SMS message is sent externally from G3 (i.e. via cell phone or web page). G3 will open the TCP/IP port and wait for the incoming connection request, as shown in FIGURE 6-4, but will not generate or send an SMS message internally. FIGURE 6-4 Send SMS Manually The body of the SMS message must be in the following format: IPP<IP address>:<port>IPP Using FIGURE 6-4 as an example, the correct SMS message to send would be: IPP209.253.32.227:19576IPP. SLM Utility-G3 Manual Wireless Connection 6-5 How to Choose Which Method to Use: Send SMS via email (recommended solution) Why Why Not Most inexpensive solution and uses existing internet connection. Not Automated SMS messages are limited to160 characters. In some company settings, automatic text is added to all outgoing emails, which makes the SMS messages too large. Some providers will then break the message into smaller pieces and then send multiple SMS messages to the internet. In this instance, the 831 will reassemble the SMS message. However some providers will not send the actual message, but rather a link to the message, thus rendering the SMS message with the connection unavailable to the instrument.Under these conditions you must send the message manually using a noncompany email system or by using a cell phone to send the SMS directly to the instrument. Send SMS via wireless modem Why Why Not Ease of use additional modem and SIMM card required. Cellular service provider may only support MMS via email. 6-6 Wireless Connection SLM Utility-G3 Manual Send SMS Manually (Least desirable solution, intended only for testing purposes Why Why Not Can send messages from cell phone Not Automated Most difficult and time consuming SMS messages are limited to160 characters. In some company settings, automatic text is added to all outgoing emails, which makes the SMS messages too large. Some providers will then break the message into smaller pieces and then send multiple SMS messages to the internet. In this instance, the 831 will reassemble the SMS message. However some providers will not send the actual message, but rather a link to the message, thus rendering the SMS message with the connection unavailable to the instrument.Under these conditions you must send the message manually using a non-company email system or by using a cell phone to send the SMS directly to the instrument. SLM Utility-G3 Manual Wireless Connection 6-7 Analog Modem Connection When choosing the Modem connection type, the Connect to Analog Modem dialog box will be displayed, as shown in FIGURE 6-5. FIGURE 6-5 Connect to Analog Modem 6-8 Step 1 Enter the remote site telephone number. Step 2 Select local modem port number. When the “Connect using TAPI” check box is not checked, select the appropriate COM Port to which the modem is connected. When the check box is checked, the menu will list only TAPI (Telephony API) enabled services attached to the PC. Step 3 Select the Baud Rate. Step 4 Enter the numeric password that was used in Model 831 and click CONNECT. Analog Modem Connection SLM Utility-G3 Manual Internet Connection When choosing the Internet connection type, the Remote Internet Site dialog is displayed as shown in FIGURE 6-6. If you enter a valid host name, the IP address is automatically looked up. FIGURE 6-6 Remote Internet Site The IP address and Port number are configured in the 831 INT-ET. Please refer to the 831 INT-ET manual for more information. SLM Utility-G3 Manual Step 1 Enter the host name or IP address assigned to the remote 831 INT-ET. Step 2 Enter the Port number assigned to accept incoming connection requests and click Connect. Step 3 Enter the network settings password. This should correspond to the password entered on the Communications sub-tab of the System tab of the Instrument Manager. Step 4 Selct the Timeout period. Step 5 Click Connect. Internet Connection 6-9 6-10 Internet Connection SLM Utility-G3 Manual CHAPTER 7 RT-60 RT-60, or Reverberation Time, is a measurement of the time a sound takes to decay 60 dB from its initial sound pressure level. This chapter covers the changes in Slm Utility-G3 when connected to an instrument in RT-60 mode. Accessing RT-60 Mode Note that RT-60 mode is only available if the optional firmware 831-RT has been installed. When using Slm Utility-G3 software, the mode of the Model 831 can be changed through the Manual Control page of the Instrument Manager. To change to RT-60 mode, press the RT-60 mode button in the Mode Control section as shown in FIGURE 7-1. FIGURE 7-1 Manual Control: RT-60 Mode SLM Utility-G3 Manual RT-60 7-1 Settings Page This section describes the settings available when SLM Utility-G3 is connected to an instrument in RT-60 mode. These settings are used to configure the instrument for an RT-60 measurement. For a complete description of the Settings page, please refer to the Settings Page section of Chapter 3 "Settings Tab" on page 3-5. FIGURE 7-2 Settings 7-2 Settings Page SLM Utility-G3 Manual Instrument Settings The RT-60 settings are distributed over three sub-pages as follows: General FIGURE 7-3 Settings: General The General sub-page has the following settings: Project Name: This will be the default name when storing a file. Measurement Description: Up to 63 characters can be used to describe the measurement. Exit Time: The amount of time after RUN has been pressed until the Model 831 begins to gather data. This time should be used to exit the room prior to the measurement. Lowest Band/Highest Band: These two settings define the range of filters over which the reverberation time is computed. SLM Utility-G3 Manual Settings Page 7-3 RT-60 Note: When the method is set to Impulse, the Build Time setting is not enabled. The settings on the RT-60 sub-page define how the sound decay will be measured. Some settings are enabled/disabled based on the method chosen. Interrupted Method FIGURE 7-4 Settings: RT-60 (Interrupted Method) OBA Bandwidth: Select measurement bandwidth, 1/1 or 1/3 octave. Method: The method of measurement, either Impulse or Interrupted Noise. Note: The Trigger Source frequency range will be limited to be between the Lowest and Highest filters (inclusive) as set on the General subpage shown in FIGURE 7-3. 7-4 Trigger Source: Allows the user to select which filter output to use as the trigger source when making a measurement and can be: • Z-weighted. • Mid-Band: equivalent energy of 500 Hz to 2 kHz filters, inclusive. Settings Page SLM Utility-G3 Manual • A single 1/1 or 1/3 octave filter, based on the bandwidth selected. Trigger Level: The signal level at which a reverberation time measurement is triggered. When using the Impulse method, data acquisition is triggered when the rising sound level exceeds the configured Trigger Level. When using the Interrupted Noise method, data acquisition is triggered when the decaying sound level drops to 5 dB below the configured Trigger Level. Count: Indicates the number of successive reverberation time measurements to take at a position. Once the measurement is started by pressing RUN, the Model 831 will begin making the measurement and automatically stop when the configured count has been reached. Sample Rate: Sets the time interval between samples of the sound decay curve. Build Time: Build time is available when the method is set to Interrupted Noise. The Build Time is the time the noise level must be above the configured Trigger Level to sufficiently energize the room. For example, if the Build Time is set to five seconds, the sound source will be on for five seconds plus the time it takes for the sound level to reach the trigger level. Run Time: Sets the post trigger run time. The maximum value is dependent upon the Sample Period as indicated in Table 7-1. Sample Period (ms) Max Run Time (s) 20 19 10 18 5 9 2.5 4 Table 7-1 Max Run Time vs Sample Period OBA Range: For most reverberation time measurements, the OBA Range will be set to Normal. Low would be used when the range of the measurement remains near the noise floor of the filters. +20 dB Range: Should only be used for Interrupted Noise since impulses can quickly exceed 120 dBZ. SLM Utility-G3 Manual Settings Page 7-5 Source The settings on the Source sub-page are only available when the Interrupted method is selected on the RT-60 sub-page. For the Impulse method, an external noise source (i.e. starter gun, balloon, etc.) is used so these settings do not apply. FIGURE 7-5 Settings: Source (Interrupted Method) RT-60 Noise: The signal used to energize the room can be generated by an external sound source or using the internal noise source of the Model 831. If using an external source, select "Off". If using the internal noise source, select "White" or "Pink" noise. The Model 831 outputs the noise signal via the AC output connector. An external amplifier and speaker system are needed to sufficiently energize a room. Attenuation: This is used to reduce the output signal from the Model 831 in instances where the level might overload the amplifier input. 7-6 Settings Page SLM Utility-G3 Manual Setup Manager For additional information on the use of the Setup Manager, see Setup Manager on page 3-34. The Setup Manager allows transferring user-defined measurement setups stored on the instrument to the PC and vice versa. Notice that three default RT-60 setups are provided for configuring the instrument to perform RT-60 measurements using the Impulse and Interrupted methods as shown in FIGURE 7-6. FIGURE 7-6 Setup Manager SLM Utility-G3 Manual Settings Page 7-7 Data View The Data View is displayed to the user whenever a data file is downloaded from the instrument, Imported from a USB thumb drive, or a saved data (.slmdl) file is Opened. The initial display of the Data View will be a Summary of the first Data Record and is fully described in Chapter 4, beginning on page 4-1. This section will describe the Data View for a RT-60 Summary as shown in FIGURE 7-7. FIGURE 7-7 Data View: RT-60 Summary Please refer to Chapter 4 for a description of any sections not explicitly described here. RT-60 Ensemble The RT-60 Ensemble section, shown in FIGURE 7-8 displays the selected T20 or T30 Ensemble Average of all included decay measurements. 7-8 Data View SLM Utility-G3 Manual FIGURE 7-8 RT-60 Summary: RT-60 Ensemble Freq. (Hz): The range of frequencies over which the decay time is measured. Displayed in either 1/1 or 1/3 octave bands as determined by the Bandwidth setting as shown in FIGURE 7-4 and may also be limited by the Lowest Band/ Highest Band filter setting as shown in FIGURE 7-4. Leq: Computed as the Leq between the initial exceedance of the trigger level to when the signal falls below the trigger level minus 5 dB, displayed in dB for each frequency. Lmax: The maximum value of the time history at each frequency, displayed in dB. Lbk: The background level measured for each frequency, displayed in dB. T20 (T30): The T20, or T30 decay time for each frequency, displayed in milliseconds. BT: The product of the filter bandwidth and the T20 or T30 decay time for each frequency. BK: A measure of the dynamic range between the excitation signal and the background noise level, displayed in dB for each frequency. NL: The degree of non-linearity of the T20 or T30 portion of the decay curve, and is reported as permillage (parts per thousand) deviation from perfect linearity for each frequency. SLM Utility-G3 Manual Data View 7-9 Cu: The degree of curvature, and is a comparison of the T20 and T30. Cu is expressed as the percentage deviation from being perfectly in-line for each frequency. SD: The standard deviation of the measurement results for the T20 or T30 decay times, displayed as a percentage for each frequency. The Quality Indicators (BT, BK, NL, Cu, & SD) are displayed with Green, Yellow, or Red backgrounds to indicate Good, Fair, or Poor, respectively. Please refer to Table 7-2 below and the Quality Indicators section of the Model 831 Technical Reference Manual for a complete description and the associated criteria for each Quality Indicator. Green =Good Yellow =Fair Red =Poor BK >16 ≥ 35 dB (T20) ≥ 45 dB (T30) NA NA ≤ 16 < 35 dB (T20) < 45 dB (T30) NL Cu ≤ 5% 0%≤ Cu ≤ 5% 5‰ < NL ≤ 10% 5% < Cu ≤ 10% -5% < Cu < 0% > 10% > 10% ≤ -5% SD ≤ 5% 5% < SD ≤ 10% > 10% Table 7-2 Quality Indicator Criteria 7-10 Data View SLM Utility-G3 Manual RT-60 Measurement Grade The RT-60 Measurement Grade section, shown in FIGURE 7-9, displays the estimated Accuracy Grade of this measurement as described in ISO 3382-2(2008). FIGURE 7-9 RT60 Summary: RT-60 Measurement Grade Estimated Grade: The model 831 reports three methods of differing measurement uncertainty as described in ISO 3382-2:2008(E). The grades are Precision, Engineering, and Survey. If the measurement settings preclude achieving one of the uncertainty grades described, “Settings Conflict” will appear in this field. This usually means that the Lowest Band and/or Highest Band setting were outside of the required range for all grades. Refer to Table 7-3 below and ISO 3382-2:2008(E) for a complete description of the uncertainty grade criteria. Frequency Range: The frequency range used for this measurement. • Actual: The actual frequency range for this measurement determined by the Lowest Band/Highest Band settings. • Required: The required frequency range for the estimated grade. SLM Utility-G3 Manual Data View 7-11 Positions: The measurement. number of positions used in the • Actual: The actual number of times the RUN button was pressed. • Required: The required number of positions for the estimated grade. Decays/Positions: The number of decays measured at each position. • Actual: The minimum number of decays across all positions that meet the estimated grade requirements. This will usually be the same as the Count setting but may be fewer if some decays have been excluded. • Required: The required number of decays at each position for the estimated grade. Total Positions: Total number of positions. Position: A list of each position. Decays: The number of included decays at each position. Source-microphone combinations Source-positions Microphone-positions No. decays in each position (interrupted noise method) Method Filter bandwidth Frequency Range (minimum) Standards Survey Engineering Precision 2 6 12 1 2 2 2 3 1 2 3 Impulse or Interrupted Interrupted Interrupted 1/1 1/1 or 1/3 1/1 or 1/3 250 Hz to 2 kHz ISO 10052 125 Hz to 4 kHz (1/1) 100 Hz to 5 kHz (1/3) ISO 140 Table 7-3 Minimum Number of Positions and Measurements 7-12 Data View SLM Utility-G3 Manual OBA The OBA section is displayed in FIGURE 7-10. FIGURE 7-10 RT-60 Summary: OBA # OBA Overloads: The number of OBA overloads that occurred during this measurement. OBA Overload Duration: The total duration of all OBA overloads. 1/1 OBA Under Range: This table shows the Z Weighting under range value and the Noise Floor value for each frequency. Settings The Settings section, shown in FIGURE 7-11, displays the active settings used for this measurement. FIGURE 7-11 RT-60 Summary: Settings SLM Utility-G3 Manual Data View 7-13 Exporting Data When exporting RT-60 data, the Export Data dialog will appear as shown in FIGURE 7-12. FIGURE 7-12 Export Data: RT-60 Note: The RT60 Detail Time Series sheet is automatically included when RT60 Detail is selected AND the Save All Time Series control option was enabled when the measurements were made. 7-14 When exporting to an Excel Workbook, the RT60 data will be exported to the selected worksheets. Exporting Data SLM Utility-G3 Manual Summary Sheet The Summary sheet will contain the same information as the Data View with the exception that the RT-60 Ensemble section will display both T20 and T30 data. A sample screenshot is shown in FIGURE 7-13. Please refer to the Data View section of this chapter for a complete description. FIGURE 7-13 RT-60 Export Summary Sheet RT-60 Detail Sheet The RT-60 Detail sheet will display an RT-60 detail (including both T20 and T30 data) of each decay captured over the entire measurement. A sample screenshot is shown in FIGURE 7-14. Additionally, each decay record will indicate if an Overload was detected (Yes/No) and whether or not the decay is excluded from the Ensemble average (an X in the Exclude column indicates it is excluded). SLM Utility-G3 Manual Exporting Data 7-15 FIGURE 7-14 RT60 Export: RT60 Detail sheet Ensemble RT60 Time Series Sheet The Ensemble RT-60 Time Series sheet will display a spectra by time table of all of the decays captured during this measurement. The data from any decays excluded from the ensemble will not be included. RT-60 Detail Time Series Sheet The RT-60 Detail Time Series sheet will show a spectra by time table for each individual decay captured during this measurement. All decays will be shown, whether excluded or not. 7-16 Exporting Data SLM Utility-G3 Manual CHAPTER 8 FFT The optional FFT mode provides signal analysis using a Fast Fourier Transform. This chapter describes SLM Utility-G3 functionality when connected to an instrument in FFT mode. Accessing FFT Mode FFT mode is only available if the optional firmware 831-FFT has been installed on the Model 831. When using Slm Utility-G3 software, the mode of the Model 831 can be changed through the Manual Control page of the Instrument Manager. To change to FFT mode, click the FFT mode button in the Mode Control section as shown in FIGURE 8-1. FIGURE 8-1 Manual Control: FFT Mode After clicking a mode change button, the Mode Change Warning dialog box will appear. Click Yes to continue with the mode change, which will close and re-open the Instrument Manager in FFT mode. Click No to cancel the mode change. Settings Page This section describes the settings available on the Settings page when SLM Utility-G3 is connected to an instrument in FFT mode. These settings are used to configure the SLM UTIL-G3 Manual Accessing FFT Mode 8-1 instrument for an FFT measurement. For a complete description of the Settings page, please refer Chapter 3 "Settings Tab" on page 3-5. When first displayed, the Settings page will display the current instrument settings. Settings can be changed and saved to the meter by clicking the Upload Settings button or to a file by clicking Save. (For a complete description of the Setup Manager, and how to Save, Delete, and/or Recall saved Setups, please refer to the appropriate section of Chapter 3.) Instrument Settings The FFT settings are distributed over two sub-pages as follows: General The General sub-page has the following settings: • Project Name: This will be the default file name when storing a file. • Measurement Description: Up to 63 characters can be used to describe the measurement. FFT The FFT sub page, as shown in FIGURE 8-2, provides access to settings that define the parameters of an FFT measurement. The Count and Time settings will be enabled or disabled based on the Run Mode setting, as described under Run Mode on page 8-6. 8-2 Settings Page SLM UTIL-G3 Manual FIGURE 8-2 Settings: FFT SLM UTIL-G3 Manual Settings Page 8-3 For more information on FFT settings, see the “FFT and Tonality” chapter in the Model 831 manual. Frequency Span: defines the upper end of the frequency response. Choices range from 100 Hz to 20 kHz as shown in FIGURE 8-3. FIGURE 8-3 Frequency Span Lines: defines the number of discrete frequency bands. Choices range from 400 to 6400 as shown in FIGURE 8-4. FIGURE 8-4 Lines Window: selects a window to provide emphasis or balance between frequency selectivity and amplitude ripple as the frequency varies from one bin to another. Choices are shown in FIGURE 8-5. FIGURE 8-5 Window Frequency Weighting: A broadband Leq and Lpeak level will be measured using this weighting as well as being applied to the FFT spectrum. 8-4 Settings Page SLM UTIL-G3 Manual For more information on measuring tonality with the Model 831, see the FFT chapter in the Model 831 manual. For more information on selecting a regression range, see ISO 1996-2 section C.4. ISO 1996-2: enables 1996-2 measurements while in FFT mode. Annex C tonality Tone Seek Delta: determines noise pauses in your measurement, as described in ISO 1996-2 C.4.2. The default is 1 dB. Regression Range: determines masking noise, as described in ISO 1996-2 C.4.4.The percentage selected reflects the + and - range of the critical bandwidth to the right and left of the center frequency. For example, selecting 75% results in a range that is 75% to both the left and right of the central frequency. Run Mode: this setting determines how a measurement is terminated and how history records are accumulated. The three run modes are described below: • Manual Stop: a measurement begins when the user presses RUN and ends when the user presses STOP. If measurement history is enabled, a history record will be created with each STOP. Each RUN/STOP is considered a measurement and the overall data will include all samples from all measurements. • Count Stop: a measurement begins when the user presses RUN and ends when the number of discrete FFT calculations equals the Count setting. If measurement history is enabled, a history record will be created when Count is fulfilled. A measurement may be terminated early by pressing STOP. • Timed Stop: a measurement begins when the user presses RUN and continues until the elapsed run time equals the Time setting. If measurement history is enabled, a history record will be created each time the Count setting is reached. A measurement may be terminated early by pressing STOP. Count: this setting defines the number of discrete FFT calculations desired for each measurement and is used for Count Stop and Timed Stop run modes. This setting is disabled for Manual Stop run mode. There is a minimum count value based on the Frequency Span selected as shown in Table 8-1. SLM UTIL-G3 Manual Settings Page 8-5 Frequency Span Minimum Count 20 kHz 20 10 kHz 10 5 kHz 5 2 kHz 2 1 kHz 1 500 Hz 1 200 Hz 1 100 Hz 1 Table 8-1 Minimum Count Time: this setting defines the run time desired to complete a measurement when the run mode is set to Timed Stop. This setting is disabled for Count Stop and Manual Stop run modes. FFT Measurement History: when checked, this setting will enable the storing of FFT Measurement History records with each measurement over time. Range: this setting, in conjunction with the +20 dB Gain setting, determines the amplitude measurement range of the FFT as shown in Table 8-2. +20 dB Gain: this setting, in conjunction with the Range setting, determines the amplitude measurement range of the FFT as shown in Table 8-2. +20 dB Gain Off +20 dB Gain On Normal 143 dB peak maximum 123 dB peak maximum Low 110 dB peak Maximum 90 dB peak maximum Table 8-2 Range and Gain 8-6 Settings Page SLM UTIL-G3 Manual Data View The Data View is displayed whenever a data file is downloaded from the instrument, Imported from a USB thumb drive, or a saved data (.slmdl) file is Opened. The initial display of the Data View will be a Summary of the first Data Record and is described in Chapter 4 "Data View", beginning on page 4-1. This section will describe the FFT Summary for FFT data as shown in FIGURE 8-6. FIGURE 8-6 Data View: FFT Summary Please refer to Chapter 4 "Data View" on page 4-1, for a description of any sections not explicitly described here. SLM UTIL-G3 Manual Data View 8-7 Settings The Settings section, shown in FIGURE 8-7, will display the active settings used for this measurement. FIGURE 8-7 FFT Summary: Settings Overall Broadband Data The Overall Broadband Data section, shown in FIGURE 88, will display the broadband Leq, Lmax, Lmin, and Lpeak values recorded during this measurement. The values will be weighted according to the frequency weighting setting. The overload level, count, and duration, for both broadband and FFT, will also be displayed in this section. FIGURE 8-8 FFT Summary: Overall Broadband Data 8-8 Data View SLM UTIL-G3 Manual FFT Graph To display a graph of the FFT measurement, click the Graph button on the Data View Toolbar as shown in FIGURE 8-9. FIGURE 8-9 Data View Toolbar: Graph A new window will pop up showing a graphical representation of the FFT data as shown in FIGURE 8-10. Graph Properties Customization Button FFT Tonality Toggle Data Legend Graph Display Options Cursor Measurement Table Data FIGURE 8-10 FFT Graph You can customize the FFT graph by double-clicking it or by clicking the Graph Properties Customization button and then SLM UTIL-G3 Manual Data View 8-9 specifying attributes in the Customize dialog box, as shown in Figure 8-11. FIGURE 8-11 Customize Graph Tonality Data View To view the tonality data of the FFT measurement, click the FFT Tonality icon on the toolbar, as shown in Figure 8-12. FIGURE 8-12 FFT Tonality Icon 8-10 Data View SLM UTIL-G3 Manual The FFT Tonality dialog box appears, as shown in Figure 813. FIGURE 8-13 FFT Tonality Dialog Box In this dialog box, you can alter the settings for viewing the tonality data. For information on modifying the Tone Seek Delta or Regression Range, or the FFT settings, see the "FFT" section in this chapter or refer to the “FFT and Tonality” chapter in the Model 831 Manual. SLM UTIL-G3 Manual Data View 8-11 Click OK on the FFT Tonality dialog box to display tonality data. Figure 8-14 shows the FFT graph with tonality data. Tone Indicator without Critical Bandwidth Line Data Set Summary for Selected Tone Quality Indicator Information Tone Indicator with Critical Bandwidth Line FIGURE 8-14 FFT Graph with Tonality Data The tonality data graph displays tone indicators, as shown in Figure 8-14. Tone indicators with a critical bandwidth line display tones that meet the ISO 1996-2 standard. Tone indicators without a critical bandwidth line represent tones that do not meet the standard. 8-12 Data View SLM UTIL-G3 Manual For more information about quality indicators for Model 831 tonality assessments, see the “FFT and Tonality Chapter” in the Model 831 Manual. When you select a tone, the Data Set displays a summary of the data associated with the tone. If the tone does not meet the ISO 1996-2 standards, the quality indicator information, at the bottom of the Data Set appears. To select a tone, click on the tone indicator, as shown in Figure 8-15. FIGURE 8-15 Selecting A Tone To zoom into individual tones, select the area on the graph to be enlarged and drag the cursor to the end of the area, as shown in Figure 8-16. SLM UTIL-G3 Manual Data View 8-13 Select and drag area to zoom into one or several tones FIGURE 8-16 Zoom Into View Tones Zooming into tones may be helpful in viewing the noise regression line, as shown in Figure 8-17. Noise Regression Line FIGURE 8-17 Noise Regression Line 8-14 Data View SLM UTIL-G3 Manual Exporting Data When exporting FFT data, the Export Data dialog box will appear as shown in FIGURE 8-18. Refer to Chapter 5 in this manual for more information about exporting data. FIGURE 8-18 Export Data: FFT When exporting to an Excel Workbook, the FFT data will be exported to the selected worksheets. SLM UTIL-G3 Manual Exporting Data 8-15 Summary Worksheet The Summary worksheet will be created when the Summary option is checked on the Export Data dialog box. The Summary worksheet will display the same information as displayed on the FFT Summary View. Please refer to the FFT Summary section of this chapter for a complete description. Session Log Worksheet The Session Log worksheet will automatically be created when the Summary option is checked on the Export Data dialog box. FFT Overall Worksheet The FFT Overall worksheet will be created when the FFT Overall option is checked on the Export Data dialog box. This worksheet will display the active settings in effect when this measurement was taken, followed by the frequency weighted broadband Leq and Lpeak values and then the overall average and overall max FFT data for each frequency bin. FFT Measurement History (Avg) Worksheet The FFT Measurement History (Avg) worksheet will be created when the FFT Measurement History option is checked on the Export Data dialog box. This worksheet will display the active settings in effect when this measurement was taken, followed by the FFT Average Spectrum table. If using a version of Excel prior to 2010, the table displays Records across the columns and Frequency down the rows as shown in FIGURE 8-19. Due to limitations in Excel prior to version 2010, the export will be limited to the first 254 history records. If using Excel 2010 or later, the table displays Frequency across the columns and Records down the rows as shown in FIGURE 8-20. This will allow all data to be displayed. 8-16 Exporting Data SLM UTIL-G3 Manual The following figure shows a partial FFT Average Spectrum table for a measurement. FIGURE 8-19 FFT Export: FFT Measurement History SLM UTIL-G3 Manual Exporting Data 8-17 FIGURE 8-20 FFT Export: FFT Measurement History (Excel 2010) FFT Measurement History (Max) Worksheet The FFT Measurement History (Max) worksheet will also be created when the FFT Measurement History option is checked on the Export Data dialog. This worksheet is identical to the FFT Measurement History (Avg) worksheet, but with the Max data displayed instead of the Average. FFT Tonality Worksheet The FFT Tonality worksheet will be created when the FFT Tonality option is checked on the Export Data dialog box. This worksheet includes tonality parameter with the FFT data. 8-18 Exporting Data SLM UTIL-G3 Manual