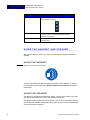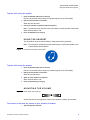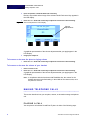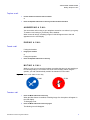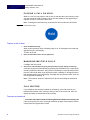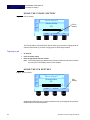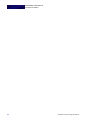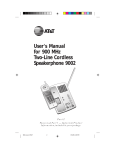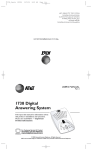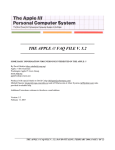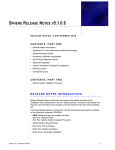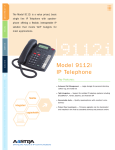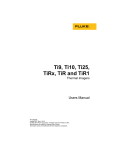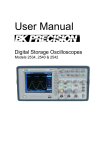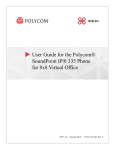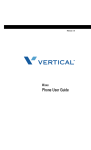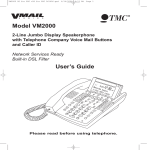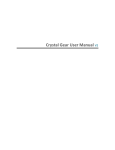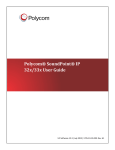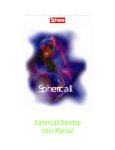Download TELEPHONE USER GUIDE
Transcript
TELEPHONE USER GUIDE ................................... .... SOUNDPOINT IP PHONE FOR SPHERICALL ........................................................... SoundPoint IP (400 & 500) phones for Sphericall are full-featured desktop phones. Figure 1 Polycom SoundPoint IP phone Handset Speaker Call Buttons 1,2, 3 Alert LED Indicator 150 x 80 LCD Display Audio Path Control Keys (1-3) Display Control Keys Call Status Icons 1,2,3 Keys Hold Key Feature Keys (1-6) SoundPoint IP Phone Integration Manual Dial Pad Softkeys (Park,Pickup,PIN) Feature Keys (7-9) 1 TE L E P H O N E U S E R G U I D E SoundPoint IP Phone for Sphericall Table 1 SoundPoint IP Phone Features Features Functions Basic Features Call Buttons Each Call button represents a line. The IP phone is equipped with 3 lines. The Call buttons manage multiple calls. Dial pad These 12 keys provide the 10 digits, the 26 alphabetic characters as well as the # and * keys. In alphanumeric entry mode, press the same key repeatedly to cycle through the number and letters associated with that key. Feature keys Your organization’s Sphericall system Administrator determines the use for each of these keys. The three top, left keys may be associated with indicators on the display to select call appearances. The feature keys include: • Conference (IP phone 3-party conferencing) • Forward • Transfer • Call Lists (this feature is not presently supported) • Speed Dial (this feature is not presently supported) • Redial • Menu • Voice Mail • Do Not Disturb Note: Future software releases of Sphericall will include more features for the SoundPoint IP phone. Feature keys that are inoperable will display Not Available. Note: Star code commands may be applied from the SoundPoint IP phone. Refer to the Sphericall Desktop User Manual for a complete list of star code commands. Hold feature key Places active calls on hold. Note: The Hold button places calls on hold. It does not take calls off of hold. Soft Features 2 SoundPoint IP Phone Integration Manual ..... TE L E P H O N E U S E R G U I D E SoundPoint IP Phone for Sphericall Features Softkeys Functions The LCD screen displays labels (Park, Pickup, and Pin or these keys to identify their context-sensitive functions. Note: Softkey order may change in future Sphericall releases. 7 :3 7 a .m . T u e , Ju l 7 S h a w n F ra d in 271 PARK P IC K U P P IN Information Features LCD display Displays information about your calls, your messages, the softkeys, the time and date, the phone, and other relevant data. Call Status Icons Provide call appearance information (hold, ringing, offhook, on-hook). Display control keys Use the arrow keys to scroll through the displayed information. Note: Future software releases of Sphericall will include more features for the SoundPoint IP phone. Display control keys that are inoperable will display Not Available. Press Sel to select a field of displayed data. Press Del to delete a field of displayed data. Alert LED indicator The LED indicator alerts you to incoming calls. Audio Features Audio Path volume keys SoundPoint IP Phone Integration Manual Adjusts the volume of the handset, headset, speaker, and ringer. 3 TE L E P H O N E U S E R G U I D E Using the Handset and Speaker Features Functions Audio Path control keys Use these keys to hear via the speaker or the headset, and to mute the microphone. Speaker The speaker will sound equally clear when the handset is on the switchhook. The IP 500 phone has full duplex speaker phone capability. Microphone The microphone works best when the telephone is on a hard, flat surface. USING THE HANDSET AND SPEAKER ........................................................... With the Soundpoint IP phone, you can place calls with the telephone handset or speaker. USING THE HANDSET Figure 2 Speaker Audio Path Control Key To place and answer calls with the telephone handset, lift the handset. To change from handset to speaker, press the Speaker Audio Path control key and hang up the handset. USING THE SPEAKER The speaker is designed for “hands-free” dialing. You can use it to place a call, and then pick up the handset if the other party answers the phone. The speaker allows for two-way communication. You can have the handset off-hook with the speaker enabled, enabling the caller party to hear you over the handset while you listen through the speaker. 4 SoundPoint IP Phone Integration Manual ..... TE L E P H O N E U S E R G U I D E Using the Handset and Speaker To place calls using the speaker 1 Press the Speaker Audio Path control key. Dial tone is provided and an image of a speaker appears in the LCD display. 2 Dial the desired number or extension. When the party answers: 3 Pick up the handset or speak towards the telephone. Note: The handset does not have to be in the cradle to enable speaker functionality. When finished with the call: 4 Press the Speaker key to hang up. USING THE HEADSET The SoundPoint IP phone has the ability to integrate with many headsets. Note: For information regarding setup and functionality of a particular headset, refer to the headsets documentation. Figure 3 Headset Audio Path Control Key To place calls using the headset 1 Press the Headset Audio Path control key. Dial tone is provided and an image of a headset appears in the LCD display. 2 Dial the desired number or extension. When the party answers: 3 Speak in to the headset’s microphone. When finished with the call: 4 Press the Headset key to hang up. ADJUSTING THE VOLUME Figure 4 Audio Path Volume Keys Audio Path volume keys adjust the volume of the speaker, handset, and headset. To increase or decrease the volume of your speaker or headset 1 Take the telephone off-hook. SoundPoint IP Phone Integration Manual 5 TE L E P H O N E U S E R G U I D E Making Telephone Calls 2 Press the speaker or headset Audio Path control key. Dial tone is provided and an image of the selected Audio Path control key appears in the LCD display. 3 Press the + or - Audio Path volume key to adjust the volume to the desired setting. Figure 5 Volume Adjustment LCD Display Volume Adjustments 7:37 a.m. Tue, Jul 7 Shawn Fradin 271 PARK PICKUP PIN A graphical representation of the volume adjustments that you apply appear in the LCD display. 4 Hang up the telephone. To increase or decrease the phone’s ringing volume 1 Press the + or - Audio Path volume key to adjust the volume to the desired setting. To increase or decrease the volume of your handset 1 Place or answer a call. 2 Press the + or - Audio Path volume key to adjust the volume to the desired setting. A graphical representation of the volume adjustments that you apply appear in the LCD display. Note: In compliance with the Americans with Disabilities Act, the volume for the handset returns to its default setting, in the middle of the volume scale, once the phone is on-hook. MAKING TELEPHONE CALLS ........................................................... This section describes how you can place, answer, or otherwise manage a telephone call. PLACING A CALL You can place a call with the SoundPoint IP phone in either of the following ways. 6 SoundPoint IP Phone Integration Manual ..... TE L E P H O N E U S E R G U I D E Making Telephone Calls To place a call • Lift the handset and dial the desired number. or • Press the Speaker Audio Path control key and dial the desired number. ANSWERING A CALL You can answer calls coming to your telephone extension or to others in your group. To answer a call coming to you directly, lift the handset. When a new call arrives, a flashing image of a bell will appear next to that call appearance in the LCD display. ENDING A CALL To end a call If using the handset: • Hang up the handset. or If using the speaker: • Press the Speaker Audio Path control key. MUTING A CALL While on a call, you can mute the handset, preventing the party you are speaking to from hearing what you or someone else in the room is saying. When using the speaker, your call is automatically muted if the handset is in the cradle. Figure 6 Mute Audio Path Control Key IP 400 IP 500 To mute a call 1 Press the Mute Audio Path control key. When the Mute feature is enabled, a flashing image of a microphone will appear in the LCD display. To disengage mute: 2 Press the Mute Audio Path control key again. The flashing icon will disappear. SoundPoint IP Phone Integration Manual 7 TE L E P H O N E U S E R G U I D E Making Telephone Calls PLACING A CALL ON HOLD While on a call, you can place the call on hold, so that the caller cannot hear you and you cannot hear the caller. Placing a call on hold also allows you the opportunity to originate, accept, or conference other calls. Note: Pressing the Hold feature key a second time does not take the call off hold. Figure 7 Hold Feature Key Hold To place a call on hold 1 Press the Hold feature key. When a call is placed on hold, a flashing image of an “H” will appear next to that call appearance in the LCD display. To return to the call: 2 Press the Call button next to its call appearance. MANAGING MULTIPLE CALLS If multiple calls are on hold: 3 Scroll to see call information by using the up and down (arrow) display control keys. A call can be placed on hold explicitly by pressing the Hold feature key or implicitly by selecting a different Call button. The process of switching to a new call will place the previous call on hold. When a call is placed on hold, a flashing “H” will appear next to that call appearance in the LCD display. If multiple calls are placed on hold, each call icon will present the flashing “H”. Note: The maximum number of calls that an IP phone can manage is restricted to three. CALL WAITING If your telephone set has been enabled for call waiting, a tone will sound in your handset when another call is coming in while you are on the current call. Also, the display will update to indicate that a call is waiting. To access a second call • Press the Call button beside the flashing Bell that indicates an incoming call. If the call is ignored, the user’s coverage conditions will apply. Accessing the second call will place the original caller on hold. 8 SoundPoint IP Phone Integration Manual ..... TE L E P H O N E U S E R G U I D E Making Telephone Calls To access a third call • Press the Call button beside the flashing Bell that indicates an incoming call. Accessing the third call places the other two calls on hold. FORWARD A CALL How do I forward my calls to another extension? Forwarding, or the temporary "follow me" feature of the Sphericall system, rings both your extension and the other internal extension where the call is forwarded. To set forwarding conditions 1 Press the Forward feature key. You do not need to have dial tone to forward calls. 2 Enter the extension (or outside number) to which you want calls forwarded. Note: Calls can be forwarded to external numbers, however, the phone will only ring once at your extension. The forwarding conditions that you applied will be confirmed with: • tone notification • The extension (or outside number) to which you forwarded calls will continually flash in the LCD display. To remove forwarding conditions 1 Press the Forward feature key. You do not need to have dial tone to remove forwarding conditions. TRANSFER A CALL Once I have answered a call, how do I transfer it to another extension? Blind Transfer Immediate transfer to other extension. Attended Transfer Allows you to announce the call prior to the transfer. When using attended transfer, the caller being transferred does not hear you announce the call. If your organization’s Sphericall system has Music-on-Hold, the caller hears music during the transfer. To transfer a call using blind transfer While on the call: 1 Press the Transfer feature key. You will hear dial tone. 2 Dial the number to which you want to transfer the call. 3 Hang up the handset. SoundPoint IP Phone Integration Manual 9 TE L E P H O N E U S E R G U I D E Making Telephone Calls To transfer a call using attended transfer While on the call: 1 Press the Transfer feature key. You will hear dial tone. 2 Dial the number to which you want to transfer the call. 3 Once the call is answered, announce to the caller that you will be transferring a call. 4 Hang up the handset. CONFERENCE A CALL Once I have an active call, how do I conference in another party? To conference in an incoming call 1 Press the hard key adjacent to the call appearance of the incoming call. 2 Press the Conference feature key. All parties are now in conference. or 3 Press one of the available hard keys (to access dial tone) to dial an internal/external caller to bring into the conference. Once the call is answered: 4 Press the Conference feature key. Note: As of this release, the SoundPoint IP phone supports a maximum of three parties on a conference call. To initiate a conference call While on the call: 1 Press the Conference feature key. This places the original call on hold. A flashing image of an “H” will appear next to that call appearance in the LCD display. Also, dial tone is provided. 2 Dial the number to which you want to include in the conference call. 3 Once the call is answered, press the Conference feature key. All parties are now conferenced. REDIALING THE LAST NUMBER DIALED To redial the most recently dialed number, lift the handset and press the Redial Feature key. DO NOT DISTURB The Do Not Disturb Feature key on the SoundPoint IP phone allows you to "silence" your phone: the phone will not ring at your desk. All calls go directly to your forwarding and coverage options. 10 SoundPoint IP Phone Integration Manual ..... TE L E P H O N E U S E R G U I D E SoundPoint IP Softkeys When the Do Not Disturb feature is enabled, a flashing icon (in the form of a bell) will appear. If no forwarding and coverage options are set, the phone will ring busy. CAUTION! EVEN THOUGH, WHEN ACTIVATED, A DO NOT DISTURB IMAGE APPEARS ON THE LCD DISPLAY, IT IS EASY TO FORGET THAT YOU HAVE DO NOT DISTURB ACTIVATED. REMEMBER TO DEACTIVATE IT TO RESUME NORMAL CALL ACTIVITY. SOUNDPOINT IP SOFTKEYS ........................................................... USING THE PARK SOFTKEY Figure 8 Park Softkey 7:37 a.m. Tue, Jul 7 Park Softkey Shawn Fradin 271 PARK PICKUP PIN Park zones place calls in “hold” parking lots where user’s can retrieve these calls from any phone on the Sphericall system. To place a call into a park zone Once a call is established: 1 Press the Park softkey. 2 Enter the desired extension to park the call. 3 Hang up the phone. To retrieve a call from a park zone 1 Go off-hook. 2 Press the Pickup softkey. 3 Enter the extension number to which the call has been parked. Note: For more information on park zones, refer to the Sphericall Desktop User Manual. SoundPoint IP Phone Integration Manual 11 TE L E P H O N E U S E R G U I D E SoundPoint IP Softkeys USING THE PICKUP SOFTKEY Figure 9 Pickup Softkey 7:37 a.m. Tue, Jul 7 Shawn Fradin 271 PARK Pickup Softkey PICKUP PIN The Pickup softkey of SoundPoint IP phone allows you to answer a ringing phone at someone else’s desk. If you hear a ringing phone, follow this procedure. To pickup a call 1 Go off-hook. 2 Press the Pickup sofkey. 3 Enter the appropriate extension number. Note: The Pickup softkey also allows users to retrieve calls from park zones. Refer to the Using The Park Softkey section of this chapter. USING THE PIN SOFTKEY Figure 10 PIN Softkey 7:37 a.m. Tue, Jul 7 Shawn Fradin 271 PARK PIN Softkey PICKUP PIN Authorization PINs allow you to apply permissions from your assigned user profile to initiate calls from a restricted phone. 12 SoundPoint IP Phone Integration Manual ..... TE L E P H O N E U S E R G U I D E SoundPoint IP Softkeys To use authorization PINs 1 Go off-hook. 2 Press the PIN softkey. 3 Enter your PIN code. 4 Dial the desired number. Note: For more information on Authorization PINs, refer to the Sphericall Desktop User Manual. ADJUSTING DISPLAY CONTRAST You can adjust the display contrast on the SoundPoint phone to the desired setting. To adjust the display contrast 1 Press the following keys simultaneously: • + and - Audio Path volume keys • 0 key A contrast bar appears. 2 Press the + or - Audio Path volume key to adjust the contrast to the desired setting. The contrast bar appears temporarily. After a few seconds, the normal display will resume. SoundPoint IP Phone Integration Manual 13 TE L E P H O N E U S E R G U I D E SoundPoint IP Softkeys 14 SoundPoint IP Phone Integration Manual