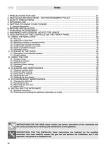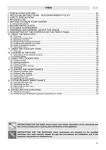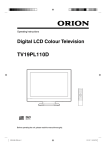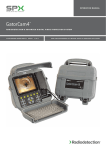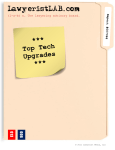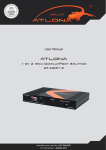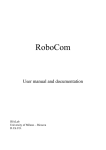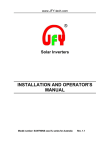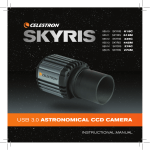Download Info, Specifications, and Manuals
Transcript
i GlassSpection User Guide GlassSpection User Guide v1.1a January2011 ii Support: Support for GlassSpection is available from Pyramid Imaging. Send any questions or test images you want us to evaluate to: [email protected] Copyright Pyramid Imaging, 2010, 2011 All rights reserved. This document may be copied and distributed as needed, however all copies must include this page showing the copyright notice and the Pyramid Imaging name and logo. GlassSpection User Manual iii Table of Contents Chapter 1 — Introduction Introduction to GlassSpection ... ............................................................................................ 1.1 Simplified Theory of Operation ... ....................................................................................... .. 1.2 Chapter 2 — GlassSpection Software Computer Requirements .................................................................................................... ... 2.1 Installation .............................................................................................................................. 2.1 How To Enable the Supervisor Control Panel ................................................................... .. 2.2 How To Register the Video Cameras ... .............................................................................. .. 2.4 How To Set the Field of View, Brightness, & Focus of the Cameras... ............................... .2.6 How to Calibrate the Cameras... ........................................................................................... .2.8 How To Set the Region of Interest (ROI) ... ...................................................................... .. 2.10 How To Set the Particle Size & Particle Contrast ... ....................................................... ...2.11 Basic Strategy To Set the Particle Size and Contrast Settings... ..................................... .2.12 How To Use the Auto Evaluation Option ... ..................................................................... .. 2.15 How To Save Images That Don't Evaluate Properly ... .................................................... ..2.16 1 Chapter 1: Introduction GlassSpection is a hardware and software system used to do surface inspection of glass panels prior to bonding the panels together. The hardware is composed of two USB video cameras and two LED arrays for illumination. The software shows the video images from the cameras and using machine vision software finds and highlights particles of dust or other materials that are on the surface of the glass panels. This manual will explain how to set up the hardware and how to use the software to highlight particles on the panel for manual removal. It is designed to be used by the Supervisor who is in charge of the Operators who will use the system to clean the panels. It explains all of the options available to you, which are shown on several screens that are not available to the Operator. The basic idea is that you will set up each system and get everything running and then the Operators will use the system to do the actual cleaning and bonding of the panels. You access the options for the software by entering a code at the bottom of the main screen. This enables the Supervisor Control Panel, which in turn allows access to the Camera Settings screen and to the Device Settings screen. The Operators of the software only see the main screen and have a limited amount of options available to them. They can tell the system to evaluate either or both of the panels by tapping a key on the keyboard. The software grabs an image from the video camera, evaluates the images to find any particles above the threshold set in the software, and shows the operator the result of the evaluation, either a large PASS if no particles are found, or a FAIL if there are particles that need to be removed. The rest of this manual will explain how to set up the cameras and lighting to get the best possible results, and how to run the software to find and highlight the particles to be removed. The first step to understanding how the hardware and software pieces work is to understand how the system is supposed to work. Chapter 1 — Introduction 2 Simplified Theory of Operation It will make it easier to understand the various options in the hardware setup and in the software if you understand roughly how the system is supposed to work. It really is a relatively simple system. The LED arrays are the only source of illumination for each panel. The LEDs are mounted so that they illuminate the panels at a glancing angle. This is so that the light can only hit and reflect off any particles of dust, skin, etc. that are on the panels. The panels will appear black and all dust and debris will be bright. The video cameras have filters over the lenses that 'see' only light that is the same color as the LEDs. The overhead lights in the room also have filters on them to block out any light with the same color (which is why they look 'bluish' while the LEDs are 'reddish'). In theory, the only light that will get to the camera is light that has reflected or refracted from particles on the panel. If the panels are perfectly clean, there will be no scattered light reflected to the camera and the camera will show a perfectly black image. If there are any particles on the panels then they will show up as grey or white marks on the image. The code in GlassSpection looks at the images and finds any non-black areas that might be particles on the panels. It measures the area of these 'particles' and also the contrast, or the difference in the color of the particles compared to the background color, and if they meet the conditions set into the software, they are highlighted and shown as red blotches on the screen. The system is very sensitive and can easily find particles that are almost impossible to see with the naked eye. The Operator uses the techniques they are taught to clean the panels using compressed air and/or brushes. The software checks the panels to see if there are any particles the Operator missed. These are shown as red blotches on the screen that are easy to see; they are much bigger than the actual particles on the panel. The Operator sees where the particles are located and uses that information as a guide to clean that section of the panel. This process repeats until the software can't find any particles. It then shows PASS on the screen and the Operator can bond the two panels. This is fairly simple to explain and understand, but of course it is much more complicated to implement. It is your job as the Supervisor to set the hardware up properly so that the LED arrays illuminate the panels properly, which means a very uniform illumination with no 'hot spots' or shadows on the panels. Then you must set the various options in the software so that particles of the proper size are found but small irregularities in the lighting or on the panel are not shown as removeable particles. GlassSpection User Manual 1 Chapter 2: Software Computer Requirements: GlassSpection is designed to be run on a MacMini running BootCamp 3.2 with Windows XP SP3. Typical specs for a MacMini are shown here. However most computers with XP, Vista, or Windows 7 with similar specs will work as well. The software is designed to run on a monitor with 900 x 1440 resolution, in portrait mode. Be sure your monitor is set for portrait mode before running GlassSpection. You can run the software on monitors with a resolution greater than 900x1440, but the program won't fill the screen, which normally is not a problem. Installation: Installing GlassSpection is pretty simple. It is important that you use Add/Remove to Remove any current version of GlassSpection before you install a new version. The install files are composed of two files, Setup.exe and GlassSpect.msi. You may get these files from a site on the Internet or on a CD. In either event, run the Setup.exe file and select the default option for each screen that is shown. This will install GlassSpection to the C:\Program Files\Pyramid Imaging\GlassSpect\ folder and put a shortcut on the desktop and also an entry in the Start menu. Chapter 2— Software 2 How to Enable the Supervisor Control Panel When you run GlassSpection, the code loads the Main screen, which has the two large areas for the video images. Initially these will be blank. At the bottom of the screen is a button labeled Settings. Click the Settings button, which pops up five buttons and a text box as shown here. You should know the access code to enable the Supervisor Control Panel. Either type in the code in the text box or click on the numbers in the proper order. Once the proper code is entered the software shows the Supervisor Control Panel, as shown in the figure on page 2.3. If you make a mistake you can click on the X button to erase the entry, then try again. The control panel initially is shown in the upper left corner of the screen. This blocks part of the top image, so if needed you can move the Control Panel to the bottom left of the screen by clicking on the Jump button. The Supervisor Control Panel has many options, all of which can be controlled with your mouse. In normal operation you will set the parameters that control finding the particles on the panels just once for each system. You also will set up the cameras and register the cameras through this control panel. Once the system is set up, you won't need to access this control panel very often, if at all. The next several pages of this manual will explain the options available to you through the Supervisor Control Panel, starting with the Camera Settings. GlassSpection User Manual 3 Set the ROI (Region of Interest) on each image by clicking on these buttons Set the minimum particle size to highlight for the Grape (top) image Set the minimum contrast required between the particle and the background for the Grape (top) image Set the minimum particle size to highlight for the LCD (bottom) image Set the minimum contrast required between the particle and the background for the LCD (bottom) image Evaluate Grape, LCD, or Both images now Grab images every two seconds instead of manually Save the images currently being evaluated along with the settings and notes you enter Enable Camera Settings window to set parameters for the cameras. Calibrate both cameras Moves Supervisor Control Panel window to top or bottom of Main screen. Close Supervisor Control Panel window. Chapter 2— Software 4 How To Register the Video Cameras GlassSpection requires that the USB cameras used with the program are registered properly on the computer where they will be used. This is done by entering the serial number of each camera into a form on the screen along with a registration number that has been sent with the camera. In this way a camera can be used on any computer as long as the registration number for that camera is known. Once the hardware is installed properly, run GlassSpection. The software will check the registration of the cameras and since they aren't registered yet, the software displays the Camera Settings screen along with the Device Setting dialog box displayed, as shown here: GlassSpection User Manual 5 Follow the steps shown here to select the cameras, set the proper resolution, and enter the Registration numbers for each camera: 1- Click on the down arrow icon on the Device Name text box. This will bring up the names of the two cameras. Select the one with 'Grape' in the name. 2-Click on the down arrow icon on the Video Format text box. Select Y800 (2592x1944) from the drop down list. This is the last item in the list. 3-Click Ok. The Camera Grape section at the top of the screen will fill the Device Type, Device Mode, and Serial Number fields with information from the camera. The software will display the Device Settings dialog box again. 4- Do steps 1-3 again but select the camera with 'LCD' in the name. The software will now check the registration number of each camera against the serial number of each camera. Since the Registration Number fields are blank, the software will show a message saying the 'Registration of Camera X Failed'. This is normal. 5- Enter the Registration Number you were given for the 'Grape' camera in the text box at the top of the screen. 6- Click the Verify button. The software will check the Registration Number you entered with the serial number of the camera and if it is correct, then the Not Verified button will change to a green button showing 'Verified'. 7- Do the same for the 'LCD' camera. You now should have both the Camera Grape and the Camera LCD sections showing the cameras are verified. You won't have to repeat this process unless you change cameras on this system. In the future if you show the Camera Settings screen, the software will read the serial number of the cameras, read the Registration Number stored in a file, verify the registration and fill the fields on the screen, all automatically. Chapter 2— Software 6 How to Set the Field of View, Focus, & Brightness of the Cameras It is critical that the cameras be set up properly so that the images are in focus with the proper brightness to allow the software to find the particles to remove. The software is designed to help make this process as easy as possible. If you are continuing from the previous section where you set up the cameras initially then you are fine, otherwise run GlassSpection, enable the Supervisor Control Panel, and click on the Camera Settings button at the bottom of the control panel. Click on the Preview Grape button. The window at the bottom of the screen will show the image from the Grape camera. With the high resolution setting used in the camera, the image is refreshed about 6 times per second. You may see a little flickering in the image; this is normal. The screenshot here shows an image of a resolution chart that was placed over the panel surface. You don't have to use a resolution chart if the image you see has enough detail to set the focus properly, but you might find it helps. GlassSpection User Manual 7 You want to set the field of view, the brightness, and the focus of the camera. Field of View: There is no optical zoom setting in the camera so the field of view is set by the mounting bracket which has some adjustments for positioning the camera. Set the camera so that the field of view shows as much of the panel surface as possible with just a small amount of the area around the glass panel. The more 'pixels' there are in the area where the particles are to be found the better the system will work so set the field of view to show as little of the area around the glass panel as possible. Brightness: The camera has two adjustable rings around the lens body. The one closest to the camera varies the brightness. Adjust this so that the image looks crisp and the lighting is roughly in the middle of the range from obviously too dark to obviously too light. Focus: Turn the barrel of the lens, holding it near the lens end, to adjust the focus. It is important to get the focus as sharp as possible. You can zoom the image by changing the Zoom Factor setting just above the image. When the Zoom Factor is set to 2 or greater there are scroll bars to the side and bottom of the image. You can use these scroll bars to show any part of the screen you want. Zoom into a section of the image where you can see some detail in the image and then carefully adjust the focus so the image is as sharp as you can get it. Make slow adjustments and allow the image to stabilize before making another adjustment. When the GRAPE camera is successfully set up, do the same for the LCD camera. When you are done both cameras should be registered and verified and the cameras should be adjusted for field of view, brightness, and focus. You normally will not have to repeat this process very often. You may need to adjust the focus or brightness occasionally if the cameras get bumped or the lighting changes, but normally you will only perform these actions once. Chapter 2— Software 8 How to Calibrate the Cameras Once both of the cameras are set up as explained earlier, then the next step is to run the Calibration routine in GlassSpection. This is done with a lens cap over the lens to generate a perfectly black background. The software looks for any pixels that are 'hot' meaning they have a gray value greater than zero with no light shining on the sensor. All cameras have a few 'hot' pixels and the software measures these pixels and then makes sure they are not confused with real particles in the image. Run GlassSpection and enable the Supervisor Control Panel (see page 2.2). Click on the Calibrate button in the lower right corner. This will bring up a small window as shown here. Cover both camera lenses with a lens cap and then click the Ok button. GlassSpection User Manual 9 The software runs the calibration routines, which happens very quickly, and then shows a message saying "Calibration data stored", as shown in the screenshot here: Click on the Ok button and you are done. Cameras can occasionally develop 'hot pixels' over time so you may want to repeat the Calibration process every few months to make sure that the cameras don't generate bad particles that are confused with real particles that should be removed. 10 How to Set the ROI (Region of Interest) The field of view of the cameras may include borders around the glass panel that should not be part of the evaluation process. You can set the ROI (Region of Interest) for the Grape and LCD images separately so that only the surface of the panels are evaluated. You do this by creating a bounding box, which is a rectangle you draw on the screen to define the borders of the region of interest. GlassSpection User Manual 11 To set the Region of Interest: 1- Enable the Supervisor Control Panel. 2- Click on either the Grape ROI or LCD ROI button at the top of the control panel. 3- Click and release your left mouse button at the upper left corner of the ROI you want to create. 4- Click the left mouse button again and keep the left mouse button depressed while you drag the bounding box to the lower right corner of the ROI you want to create. You will see the bounding box as you move the mouse. 5- Click the right mouse button to save the ROI. 6- Evaluate a panel to see if the ROI is where you want it. If you don't like the ROI you defined then just repeat the steps above. You want to define as much of the glass panel as possible without selecting any part of the border that might look like particles to the software. This image on page 2.10 shows the ROI as a thin rectangular line near the edges, but well within the border of the panel which is barely visible. The two buttons, Grape ROI and LCD ROI that are used to set the ROI are shown at the top of the Supervisor Control Panel at the bottom left of the image. Auto ROI: There is an option in GlassSpection to automatically find the Region of Interest for every image as it is evaluated. This is enabled by checking the Auto ROI checkbox at the top of the Supervisor Control Panel. The software needs a clearly defined border completely around the image for this to work. The code finds the border around the image and then creates the largest rectangle that would fit inside the edges of the border. This ROI could be slightly tilted if the image from the camera is tilted. This option would be useful if the image from the cameras is not consistent for some reason. It is not anticipated that this will be the case so for this version of GlassSpection we suggest you use the manual option to set the ROIs and keep this option disabled. Chapter 2— Software 12 How to Set the Particle Size and Particle Contrast Controls The software takes an image from the camera and looks for particles that should be removed by the operator. It assumes that a perfectly clean panel will have a roughly uniform dark background and that any particles will show up as light colored 'blotches' on the screen. The software finds these blotches, measures the area of the blotch (roughly the number of pixels the blotch covers) and the contrast of the blotches (the difference in the color of the blotch compared to the background). If the blotch exceeds the minimum set on the slider controls in the Supervisor Control Panel then the blotch is highlighted by coloring the pixels in the blotch with red. Your job is to set the parameters that affect this process with values that properly highlight particles you want the operator to remove from the panels but don't highlight artifacts in the lighting that might look like particles but aren't. It is always best to start with a clean panel. You want to find a value for the Particle Size slider control that is above the 'noise' level of the panel. This system is very sensitive and can find 'particles' that are too small for the eye to see. You want the illumination on the panels to be perfectly uniform and you want the background lighting to have no influence on the image, but these goals are not always attainable. There will be some variations in the illumination of the panels and at some sensitivity level these variations might be interpreted as particles. You want to find this sensitivity and then set the parameters to be above these values. GlassSpection User Manual 13 Particle Size slider: This setting sets the size of the smallest particle to find in the image to highlight. The values range from 1 to 15. You probably will use settings that are on the lower side of the scale in order to find very small particles. Particle Contrast slider: This setting sets the minimum contrast between the background and the candidate blotch in the image that indicates a possible particle. Most particles will reflect enough light to show up as a bright object and therefore have a large contrast to the dark background. A perfectly white object would have a contrast of 100 while a perfectly black object would have a contrast of zero. The higher the contrast setting the more likely a candidate particle is a real particle that should be removed since slight variations in lighting won't be detected. However if the contrast setting is too high then it is possible a somewhat dark particle may be missed. Procedure 1: Find Sensitivity Level for Noise in System 1- Prepare a clean panel; one that should 'PASS'. 2Set Particle Size to 5. 3- Set Particle Contrast to 30. 4- Evaluate the panel. 5- Adjust the Particle Size lower until one or more 'particles' are found. Make sure these aren't real particles that landed on the panel during the testing. 6Keep evaluating the panel at this setting for several minutes to see if there are any variations in the lighting that might cause problems. 7- If you can't generate any bad particles with these settings then try setting the Particle Contrast to a lower value, which will tend to find more particles that are not as bright as some others. At some point you will almost certainly find a sensitivity level that generates false particles. This sensitivity level is lower than you want to use for this system, and maybe is much too low. The next step is to find the range of real life particles that the system has to identify. Procedure 2: Find Sensitivity Level for Normal Range of Particles 1- Add one or more typical size particles to the surface of the panel. 2Use the ending settings from Procedure 1. 3- Evaluate the panel. You should see the particles you added. 4- Increase the Particle Size slider setting and test again. Keep doing this. At some point the particles will no longer be highlighted. You can also adjust the Particle Contrast to see what type of effect that setting has on the results. You now should know the lower settings for the system where variations in lighting might cause false particles and also the higher settings where particles you know should be found are not; the fairly obvious conclusion is to set the system parameters somewhere in the middle, with maybe a little hedging toward the lower side. Chapter 2— Software 14 Basic Strategy To Set the Particle Size and Contrast Settings There is not a single set of settings that likely will work perfectly with all systems; that is why the software is designed to allow changes to be made to the settings. However, for each system there is a combination of settings that will give you the results you want. Your job is to find those settings. There are two error modes you want to avoid. One is the software highlighting 'particles' that aren't on the panel. This obviously will complicate the job of the Operator who is trying to remove particles that aren't there. This error is caused by a combination of lighting fluctuations and settings that are too low. The other error is if the software doesn't highlight particles that are on the panel and should be removed. This will cause problems later when the panels are found to have particles between the glass during final inspection. This problem is caused by settings that are too high. Your job is to find the sweet spot between these two extremes where the system will perform properly. There are a couple of basic guidelines to follow: 1-Set the Particle Size as high as you can. This will help avoid problems where fluctuations in the lighting generate false particles. 2- Set the Particle Contrast as high as possible; start at 30 and see if you can go higher and still not miss particles you want to find. Variations in lighting often show up as relativaely small changes in the pixel brightness so the higher the contrast setting that works, the better. The key to this system is the lighting. If the variations in the lighting due to reflections or whatever cause a group of pixels to look like a typical particle, then the system will have problems. If you have trouble finding settings that work, the most likely problem is the lighting. Check to make sure the filters are installed properly on both the overhead lights and the camera lenses. Make sure the LED arrays are mounted properly and the light is evenly spread out over the panels. Work with the operators to develop a routine to follow to clean the panel, evaluate it, see where there are more particles to clean, clean it, etc. The goal of course is to clean the panels until the background of the screen turns green which means there are no detectable particles. You may need to adjust the settings so that there are not cases where 'particles' are shown that can't be seen on the panels, which means the settings are a little too low, or cases where the screen shows "PASS" when there are particles on the panels that should be removed, which means the settings are a little too high. GlassSpection User Manual 15 Note: The software shows the number of particles found in the section below each image (see image below). It may say 'FAIL - 2 Particles' but only one red blotch is shown on the screen. It may be that there are two particles right next to one another and the red markers have merged to look like one. When the operator removes the particles or separates them then the evaluation will then be correct. Whether there is one particle or two right next to one another isn't critical; the system is saying that there is something there that should be removed. How to Use the Auto Evaluation Option In normal use the Operator tells the software to evaluate the images by hitting keys on the keyboard. An option available on the Supervisor Control Panel is Auto Eval. If this is checked then the software automatically evaluates both panels once every other second. Some Operators may like this and others may not; it means the Operator doesn't have to tap the keyboard but it may be distracting if they are working on one panel and don't care what is happening on the other. Try it and see how it works and then decide. Chapter 2— Software 16 How to Save Images That Don't Evaluate Properly You may find that you are unable to set the parameters to consistently find the particles that are clearly on the panel, or the system won't PASS a panel that is clean. Hopefully this won't happen, but if it does, then there is a way to send the images and information to the software developers so that they can address the problem. Here is how this might work: An Operator tells you that the system isn't finding the particles properly, either they are getting PASS shown when there are one or more particles on the panel, or it says FAIL no matter how clean they get the panel. Often this will just require an adjustment to the Particle Size or Partricle Contrast settings, but if you are unable to get the system to work properly then you need to send the developers the information about the system along with the images that aren't evaluating properly so they can make corrections to the software. This is done using the Save Images button which is near the bottom of the Supervisor Control Panel. Make sure the image that is causing problems is visible on the monitor, then click the Save Images button. This brings up the Save Camera Images screen as shown here. Edit the File Name Prefix text box with a name for the files that will be saved. Use a name that will help describe the problem. Then enter notes in the Notes section to explain the problem. This is very important. Without a good description of the problem the developers may not know what to check. Click Ok. The software creates a series of files. These files all start with the name you set in the File Name Prefix. The files are stored in the C:\Program Files\Pyramid Imaging\GlassSpect\Images\ folder. They should be sent to Pyramid Imaging for evaluation. Email the files to [email protected]. GlassSpection User Manual