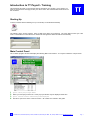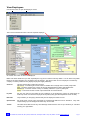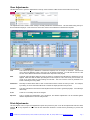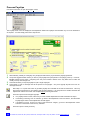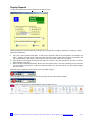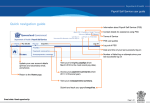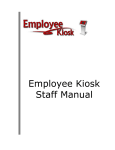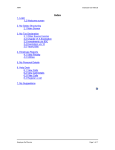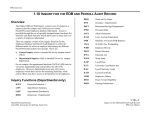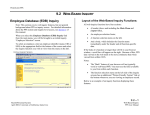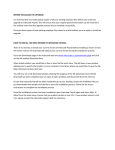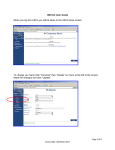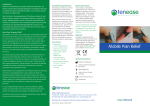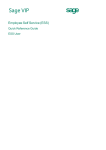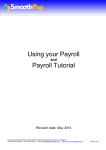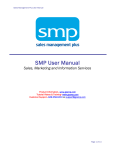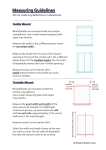Download TT PAPA User Manual - TT Software Limited
Transcript
Introduction to TT Payroll - Training This document will guide you through the steps of generating your payslips. At any stage if you have any questions we are happy to take your call or email. Our contact details are at the end of this document. TT Software Limited Starting Up To start TT PAPA click the following icon (or one similar) on the Windows Desktop: The following logon screen appears. Enter a valid logon Name and Password. The logon Name means your User Code. The Password is case-sensitive so lowercase and uppercase letters should be used carefully: Main Control Panel The TT PAPA program will start and display the following Main Control Panel. You may then follow the 4 steps shown: 1 2 3 4 Ignore – This is just your logon Name. Select your Company from the list. Some pop-up reminders may be displayed at this time. Ignore - Leave as ‘Current’ unless looking at old employees. Use this to open some of the common screens – all of which are covered in this guide. TT Software Ltd, PO BOX 476, Envoy House, St Peter Port, Guernsey GY1 6BB. Tel: (01481) 700202. E-mail: [email protected] Page 1 View Employees Use the View menu to open the Employee screen: Then use the Find Surname box to find the required employee: Or use the ‘star’ button to add a new employee. Make sure all the details are up to date, especially the Pay per Unit and the Authority details. You can leave many fields blank but TT PAPA will warn you if something must be entered. The above screen is for an employee in a Guernsey company but other jurisdictions may display employees slightly differently. View Form This list contains other useful forms such as: Adjustment – Enter Brought Forward values to initialise the TT Payslip Year To Date (YTD) totals. Days – Enter the actual hours in each day and the DaysPerWeek to define default behaviour. Entitlement – Enter the number of ‘Days’ of ‘Holiday’ allowed in a year or partial year. Status – Tick boxes for basic control of procedures like ‘SI Card received?’ Pay fields Pay per Unit and Pay Unit reflect the pay conditions on the employee’s contract of employment (ie: £12/hour) and do not cause the employee to be paid anything (use the Adjustment screen for that). Bank fields Only needed if you are paying electronically into the employee’s bank account. Optional Codes Pay Scale Code, Group Code and Grade are all advanced fields that can be left blank. They each require setting up in the background before they can be used. Job Title This field can be filled out like any other although advanced users can set-up a hierarchy of Job Titles used by your organisation. TT Software Ltd, PO BOX 476, Envoy House, St Peter Port, Guernsey GY1 6BB. Tel: (01481) 700202. E-mail: [email protected] Page 2 View Adjustments Use the View menu to open the Adjustments screen (in newer versions of MS Access use the Add-Ins menu first): The Adjustment form is used to enter weekly or monthly allowances and deductions. Use the header along the top to find the relevant employee. Then enter a line in the blue area for each allowance and deduction required. Code The Code is the type of allowance or deduction required, such as ‘Wage’ or ‘Overtime’. Choose from one of the many different Codes. New ones can be entered if required. You will need to enter one line for each of the different allowances and deductions required on the payslip. Dates The Start and End Dates define the range of weeks or months that this allowance or deduction is to be applied. Make sure that the dates span the period of time required. This could cover just one week, one month or be ‘open ended’ by not including an End Date. The most common cause of problems in TT PAPA is entering the wrong dates. Units & Value Normally TT PAPA will be able to work out the Value from the number of Units you enter. For example, by entering ‘40 hours’ the Value will be set to £400 if the employee earns £10 per hour. Last Used This date indicates the last time that this adjustment line was used to generate payslips. It is basically a date stamp. SI, Tax These do not normally need to be changed. Dept Code This is normally the Department of the employee, but different adjustments can be entered against different departments to aid cost analysis later. Print Adjustments Use the Reports menu to open the Adjustments reports and produce a print out of all the adjustments that have been entered. It is very important to check that all the information entered is correct before proceeding to process the payslips. TT Software Ltd, PO BOX 476, Envoy House, St Peter Port, Guernsey GY1 6BB. Tel: (01481) 700202. E-mail: [email protected] Page 3 Process Payslips Use the Process menu to open the Payslips screen: The Payslip screen turns the Employee and Adjustment details into Payslips and calculates any SI or ITax deductions as required. You need simply follow the 4 steps shown: 1 2 3 4 Select Monthly, Weekly or Fortnightly. Only employees with this Pay Cycle will have payslips generated. Accept the suggested dates unless you want to print payslips from past periods or are playing ‘catch up’. However, Do Not change the Pay Date. Everything from this point forward is based on the Pay Date and TT PAPA will usually come up with the right one. Leave blank unless you require payslips for just a single employee. Leave blank or enter a message that will be printed on the payslips. Only some payslip layouts have room for messages however. After steps 1 to 4 press this button to generate payslips and calculate the SI and Tax deductions. This may also produce export files for your banking and accounts software. It is good practice to double check that the adjustments entered are correct and complete before pressing this button. This button prints the actual paper payslips. If no payslips seem to exist, make sure you have entered adjustments that match the dates in step 2. If something is missing, such as overtime, go back to the Adjustment screen and enter it, then Generate Payslips again and the extra adjustments should appear. If something is wrong, such as too many hours entered for ‘Wages’, go back to the Adjustment screen and enter a reversal to cancel out any mistakes. This button prints a handy summary. TT Software Ltd, PO BOX 476, Envoy House, St Peter Port, Guernsey GY1 6BB. Tel: (01481) 700202. E-mail: [email protected] Page 4 Payslip Reports To open the Payslip Reports select Payslip from the Reports menu These Payslip reports are useful internally for analysing your payroll data, usually by department or employee. Simply follow the 3 steps shown: 1 2 3 Tick a box or enter a Start and End Date. A date range is required to filter out those payslips to be included in the report. Typically you want to enter a date range that covers the week or month that you have just generated. But you could also enter a date range to cover the year to date or the whole of last year for example. Leave blank so that all payslip records will be included in the report. Only use this option if you want to restrict or filter the results of the report. Select ‘Payslip Crosstab By Department’ which is the most popular report. The column headings can be changed if you are not happy with the layout. Feel free to experiment with any of the other reports; you cannot break anything from this screen. When the report is displayed, use the printer icon in the toolbar to print it: Or use the Page Setup icon to ensure you are using A4 paper and the correct printer settings: Newer versions of MS Access may display different looking toolbars such as: TT Software Ltd, PO BOX 476, Envoy House, St Peter Port, Guernsey GY1 6BB. Tel: (01481) 700202. E-mail: [email protected] Page 5 Authority Reports To open the Authority Reports select Authority from the Reports menu. These Authority Reports are used for the Tax and Social Insurance returns. The screen above relates to Guernsey quarterly returns, however, there may be some slight differences for other jurisdictions. 1 2 Enter the Quarter for the Returns. The Month and Week numbers should not be altered. Choose a report or click an Export button. The Export button will send data to a floppy disk or create an email, depending on how TT PAPA is set up. To email returns, certain encryption software is used to prevent outsiders from examining the data in the files submitted by email. If the encryption software does not work or an error message is displayed after pressing one of the Export buttons, then the encryption software may need to be installed again from the Income Tax or Social Security authority’s disk. The authority’s installation disks can be obtained for free from the relevant authority and may contain extra software utilities than can be installed and/or ignored. Each individual Jersey company must submit a test disk to the Social Security Authority before submitting a live disk for a full Quarter. The test disk can be for a Quarter that has not yet finished, such as the current Quarter. Backups It is the responsibility of the user to ensure that backups are created. In a networked environment, backups are normally handled by the network’s overnight backup to tape. For stand-alone installations, backups must be performed from the local PC direct to a Zip drive or other backup media. Support You have an unlimited amount of support; so call us if you have any questions or problems. We can also connect directly to your PC so that we can see what you are doing and show you any new features or walk you through solutions to your problems. Our support contact details are as follows: Tel: Email: (01481) 700202 [email protected] TT Software Ltd, PO BOX 476, Envoy House, St Peter Port, Guernsey GY1 6BB. Tel: (01481) 700202. E-mail: [email protected] Page 6