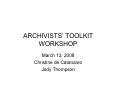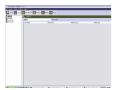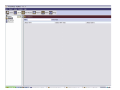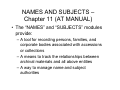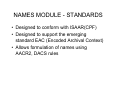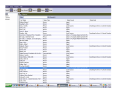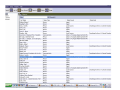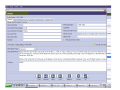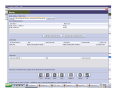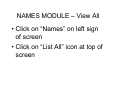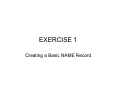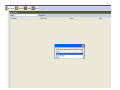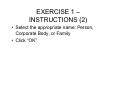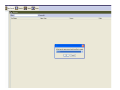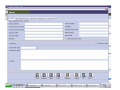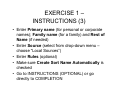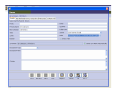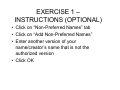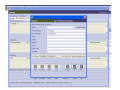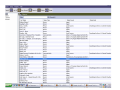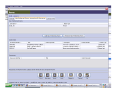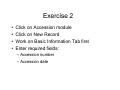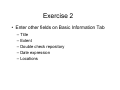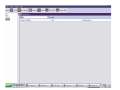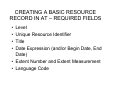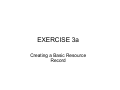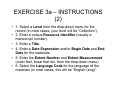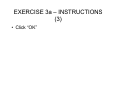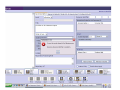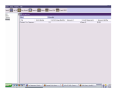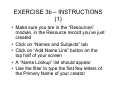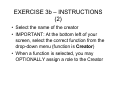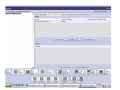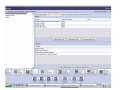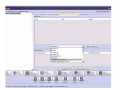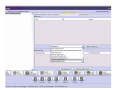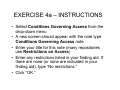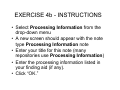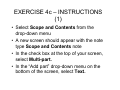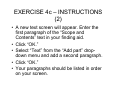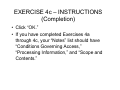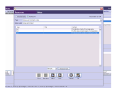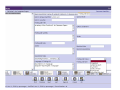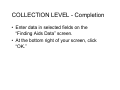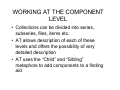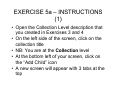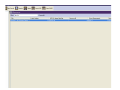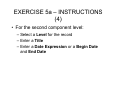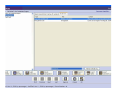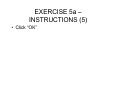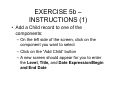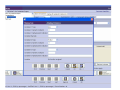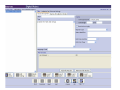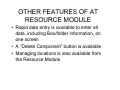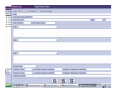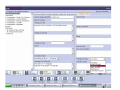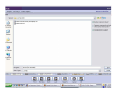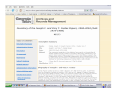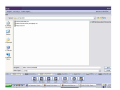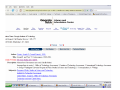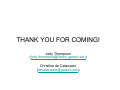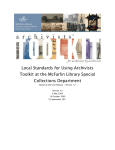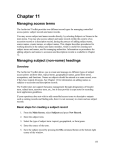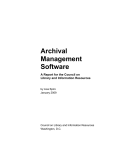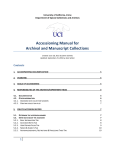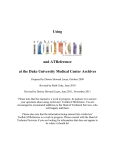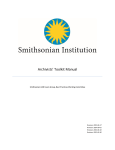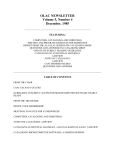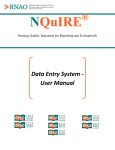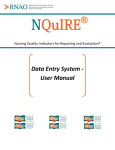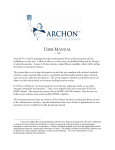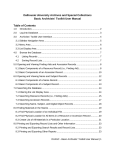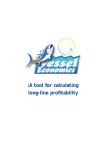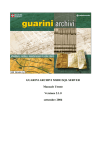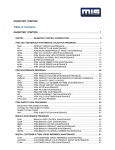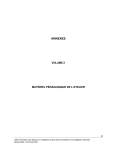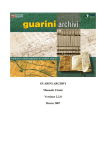Download AT_UGA_final
Transcript
ARCHIVISTS’ TOOLKIT WORKSHOP March 13, 2008 Christine de Catanzaro Jody Thompson Agenda • • • • • • Brief overview of Archivists’ Toolkit Names and Subjects module & exercise Accession module & exercise Resources module & exercises Exporting EAD/MARC Questions ARCHIVISTS’ TOOLKIT WORKSHOP Names and Subjects Modules NAMES AND SUBJECTS – Chapter 11 (AT MANUAL) • The “NAMES” and “SUBJECTS” modules provide: – A tool for recording persons, families, and corporate bodies associated with accessions or collections – A means to track the relationships between archival materials and all above entities – A way to manage name and subject authorities NAMES MODULE - STANDARDS • Designed to conform with ISAAR(CPF) • Designed to support the emerging standard EAC (Encoded Archival Context) • Allows formulation of names using AACR2, DACS rules TECH PRACTICES FOR NAMES AND SUBJECTS • Authorities in use: – LC name authority file, subject headings (LCNAF, LCSH) – Art and Architecture Thesaurus (AAT) – Digital Library of Georgia Name Authority Database (DLG) – Union List of Artists Names (ULAN) – Local Sources (using DACS rules) ELEMENTS REQUIRED FOR A NAME RECORD IN AT • Name type (person, corporate body, family) • Source or rules (at least one must be present) • Sort name (if create sort name automatically is checked, this will be done) • Primary name (for personal or corporate names); Family name (for a family) NAMES MODULE – View All • Click on “Names” on left sign of screen • Click on “List All” icon at top of screen EXERCISE 1 Creating a Basic NAME Record EXERCISE 1 – INSTRUCTIONS (1) • Enter the creator listed in your finding aid OR • Enter your own name • Make sure the “Names” module is highlighted (icons on the left) • Click on “New Record” (top of screen) EXERCISE 1 – INSTRUCTIONS (2) • Select the appropriate name: Person, Corporate Body, or Family • Click “OK” EXERCISE 1 – INSTRUCTIONS (3) • Enter Primary name (for personal or corporate names); Family name (for a family) and Rest of Name (if needed) • Enter Source (select from drop-down menu – choose “Local Sources”) • Enter Rules (optional) • Make sure Create Sort Name Automatically is checked • Go to INSTRUCTIONS (OPTIONAL) or go directly to COMPLETION EXERCISE 1 – INSTRUCTIONS (OPTIONAL) • Click on “Non-Preferred Names” tab • Click on “Add Non-Preferred Names” • Enter another version of your name/creator’s name that is not the authorized version • Click OK EXERCISE 1 – INSTRUCTIONS (OPTIONAL) • Click on “Contact Info” tab • Enter some minimal contact information EXERCISE 1 - COMPLETION • IF YOU USED A CREATOR’S NAME, click “OK.” This action will save your data. • IF YOU USED YOUR OWN NAME, click “CANCEL.” Your data will not be saved. CUSTOMIZATIONS – NAMES MODULE (Chapter 15 of AT) • Change the fields in the display screen • Make additions/revisions to the drop-down menu – E.g., add a Name Source (Tech customized by adding DLG) • You can also merge records – E.g., “Dodd, Jim” and “Dodd, James B.” Accession Module Introduction Exercise 2 Creating a Basic Accession Record Exercise 2 • • • • Click on Accession module Click on New Record Work on Basic Information Tab first Enter required fields: – Accession number – Accession date Exercise 2 • Enter other fields on Basic Information Tab – Title – Extent – Double check repository – Date expression – Locations Exercise 2 • Enter fields on Accession Notes tab – Acquisition type – Description – Disposition note Exercise 2 • Enter fields on Names & Subjects tab – Click on Add Name Link – Use filter function to search for name on Name Look up list – Click on appropriate name – Click on “OK” message and enter appropriate function: creator, source or subject – Double click on appropriate name – Close window Exercise 2 • Create donor contact information – See Exercise 1-Creating a Basic Name Record Exercise 2 • Enter fields on Acknowledgements, Restrictions & Processing Tasks tab – Acknowledgements & Restrictions information • Check boxes and enter dates for paperwork • Note restrictions or access issues Exercise 2 • Enter fields on Acknowledgements, Restrictions & Processing Tasks tab – Processing Task information • • • • Mark processing priority and processor(s) Enter information about processing plan Enter processing start date and status Click OK to save record ARCHIVISTS’ TOOLKIT WORKSHOP Resources Module (1) ADVANTAGES OF AT FOR DESCRIBING ARCHIVAL MATERIALS • A tool for writing finding aids (descriptions of archival resources) • A way to export valid EAD and MARC records (in XML encoding) • (See Chapter 9 of User Manual) • A means to import existing EAD or MARC records (in XML encoding) (Chapter 6) RESOURCES MODULE STANDARDS • Designed to conform to the new EAD Schema • Creates valid EAD documents (if you’re using the EAD DTD) • Allows and encourages compliance with DACS rules • Permits compliance with RLG BPGs (mostly) DESCRIBING ARCHIVAL MATERIALS Basic Description CREATING A BASIC RESOURCE RECORD IN AT – REQUIRED FIELDS • • • • Level Unique Resource Identifier Title Date Expression (and/or Begin Date, End Date) • Extent Number and Extent Measurement • Language Code EXERCISE 3a Creating a Basic Resource Record EXERCISE 3a: INSTRUCTIONS (1) • From the Main Screen, select “Resources” • Click on the “New Record” icon at the top of the screen • A blank Resource record should appear EXERCISE 3a – INSTRUCTIONS (2) • 1. Select a Level from the drop-down menu for the record (in most cases, your level will be “Collection”). • 2. Enter a unique Resource Identifier (usually a manuscript number). • 3. Enter a Title. • 4. Enter a Date Expression and/or Begin Date and End Date for the materials. • 5. Enter the Extent Number and Extent Measurement (cubic feet, linear feet etc. from the drop-down menu). • 6. Select the Language Code for the language of the materials (in most cases, this will be “English (eng)”. EXERCISE 3a – INSTRUCTIONS (3) • Click “OK” EXERCISE 3a (completion) • Click “OK” to save your work • Your collection should now appear in the List of Resources on your screen • Double click on your record to open it back up DESCRIBING ARCHIVAL MATERIALS – COLLECTION LEVEL Names and Subjects EXERCISE 3b Adding a Creator to Resources Names and Subjects EXERCISE 3b – INSTRUCTIONS (1) • Make sure you are in the “Resources” module, in the Resource record you’ve just created • Click on “Names and Subjects” tab • Click on “Add Name Link” button on the top half of your screen • A “Name Lookup” list should appear • Use the filter to type the first few letters of the Primary Name of your creator EXERCISE 3b – INSTRUCTIONS (2) • Select the name of the creator • IMPORTANT: At the bottom left of your screen, select the correct function from the drop-down menu (function is Creator) • When a function is selected, you may OPTIONALLY assign a role to the Creator EXERCISE 3b – INSTRUCTIONS (3) • Click on “Link” button • Click “Close Window” • You should see the Creator name appear in the Names section (the top half) of the screen DESCRIBING ARCHIVAL MATERIALS – COLLECTION LEVEL “Notes etc & Deaccessions” Tab EXERCISE 4a – INSTRUCTIONS • Select Conditions Governing Access from the drop-down menu • A new screen should appear with the note type Conditions Governing Access note • Enter your title for this note (many repositories use Restrictions on Access) • Enter any restrictions listed in your finding aid. If there are none (or none are indicated in your finding aid), type “No restrictions.” • Click “OK.” EXERCISE 4b - INSTRUCTIONS • Select Processing Information from the drop-down menu • A new screen should appear with the note type Processing Information note • Enter your title for this note (many repositories use Processing Information) • Enter the processing information listed in your finding aid (if any). • Click “OK.” EXERCISE 4c – INSTRUCTIONS (1) • Select Scope and Contents from the drop-down menu • A new screen should appear with the note type Scope and Contents note • In the check box at the top of your screen, select Multi-part. • In the “Add part” drop-down menu on the bottom of the screen, select Text. EXERCISE 4c – INSTRUCTIONS (2) • A new text screen will appear. Enter the first paragraph of the “Scope and Contents” text in your finding aid. • Click “OK.” • Select “Text” from the “Add part” dropdown menu and add a second paragraph. • Click “OK.” • Your paragraphs should be listed in order on your screen. EXERCISE 4c – INSTRUCTIONS (Completion) • Click “OK.” • If you have completed Exercises 4a through 4c, your “Notes” list should have “Conditions Governing Access,” “Processing Information,” and “Scope and Contents.” DESCRIBING ARCHIVAL MATERIALS – COLLECTION LEVEL “Finding Aid Data” Tab COLLECTION LEVEL - Completion • Enter data in selected fields on the “Finding Aids Data” screen. • At the bottom right of your screen, click “OK.” ARCHIVISTS’ TOOLKIT WORKSHOP Resources Module (2) WORKING AT THE COMPONENT LEVEL • Collections can be divided into series, subseries, files, items etc. • AT allows description of each of these levels and offers the possibility of very detailed description • AT uses the “Child” and “Sibling” metaphors to add components to a finding aid EXERCISE 5a Adding Child/Sibling Components EXERCISE 5a – INSTRUCTIONS (1) • Open the Collection Level description that you created in Exercises 3 and 4 • On the left side of the screen, click on the collection title • NB: You are at the Collection level • At the bottom left of your screen, click on the “Add Child” icon • A new screen will appear with 3 tabs at the top EXERCISE 5a – INSTRUCTIONS (2) • Select a Level from the drop-down menu for the record. (Your level will probably be: Series, File, or Item, depending on your collection.) • Enter a Title for the component (Series Title/File Title, Item Title). • Enter either a Date Expression or a Begin Date and End Date. EXERCISE 5a – INSTRUCTIONS (3) • Enter a second component (either a second series, file, or item) at the same level as the first component: – On the left side of the screen, click on the title of the first series, file, or item. Make sure it is highlighted – Click on the “Add Sibling” icon EXERCISE 5a – INSTRUCTIONS (4) • For the second component level: – Select a Level for the record – Enter a Title – Enter a Date Expression or a Begin Date and End Date EXERCISE 5a – INSTRUCTIONS (5) • Click “OK” EXERCISE 5b – INSTRUCTIONS (1) • Add a Child record to one of the components: – On the left side of the screen, click on the component you want to select – Click on the “Add Child” button – A new screen should appear for you to enter the Level, Title, and Date Expression/Begin and End Date EXERCISE 5b – INSTRUCTIONS (2) • Adding an instance – The file created on the previous slide is in a folder numbered Box 1, folder 1 – To record this information click the “Add Instance” button (at right of screen, toward the bottom) – A screen will appear asking what type of instance you want to create – For a folder, select “Mixed materials” EXERCISE 5b – INSTRUCTIONS (3) • A new screen will appear • Enter box/folder information on this screen • Click “OK” EXERCISE 5c – INSTRUCTIONS (1) • Adding a digital object – Click the “Add Instance” button at the right toward the bottom of the screen – A screen will appear asking what type of instance you want to create – For a digital object, select “Digital object” EXERCISE 5c – INSTRUCTIONS (2) • A new screen will appear on which you can record the data you need for your export • Note that you can export METS and MODS for digital object records OTHER FEATURES OF AT RESOURCE MODULE • Rapid data entry is available to enter all data, including Box/folder information, on one screen • A “Delete Component” button is available • Managing locations is also available from the Resource Module ARCHIVISTS’ TOOLKIT WORKSHOP Exporting EAD and MARC QUESTIONS? Jody Thompson ([email protected]) Christine de Catanzaro ([email protected]) THANK YOU FOR COMING! Jody Thompson ([email protected]) Christine de Catanzaro ([email protected])