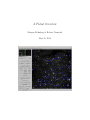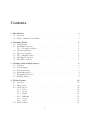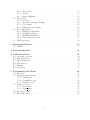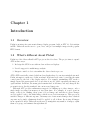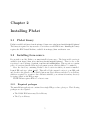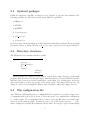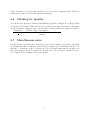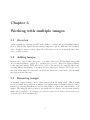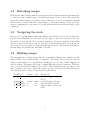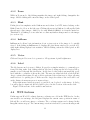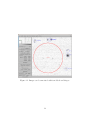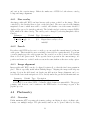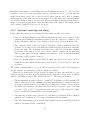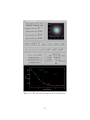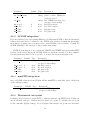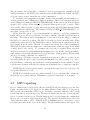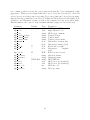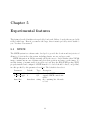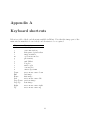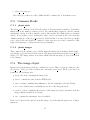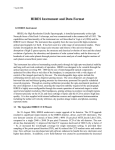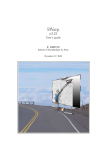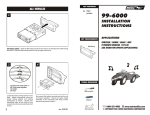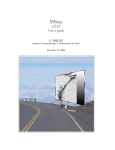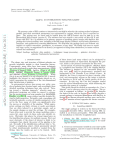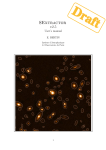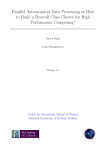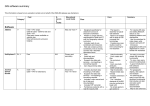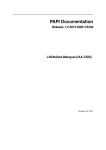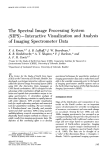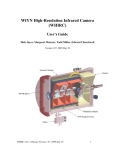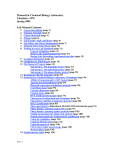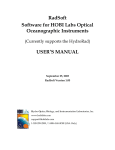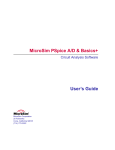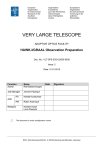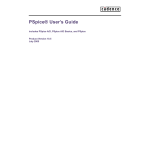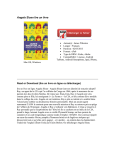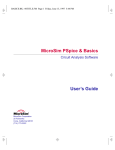Download A PhAst Overview
Transcript
A PhAst Overview Morgan Rehnberg & Robert Crawford May 10, 2013 Contents 1 Introduction 1.1 Overview . . . . . . . . . . . . . . . . . . . . . . . . . . . . . . . . . . . . . . 1.2 What’s different about PhAst . . . . . . . . . . . . . . . . . . . . . . . . . . 3 3 3 2 Installing PhAst 2.1 PhAst binary . . . . . . . 2.2 Installing from source . . . 2.2.1 Required packages 2.3 Optional packages . . . . . 2.4 Directory structure . . . . 2.5 The configuration file . . . 2.6 Checking for updates . . . 2.7 Miscellaneous notes . . . . . . . . . . . . 5 5 5 5 6 6 6 7 7 . . . . . . 8 8 8 8 9 9 9 . . . . . . . . . . 10 10 10 10 10 11 11 11 11 11 11 . . . . . . . . . . . . . . . . 3 Working with multiple images 3.1 Overview . . . . . . . . . . . . 3.2 Adding images . . . . . . . . 3.3 Removing images . . . . . . . 3.4 Refreshing images . . . . . . . 3.5 Navigating the stack . . . . . 3.6 Blinking images . . . . . . . . 4 PhAst features 4.1 Overview . . . . 4.2 Image types . . 4.3 Mouse modes . 4.3.1 Color . . 4.3.2 Zoom . 4.3.3 Blink . . 4.3.4 ImExam 4.3.5 Vector . 4.3.6 Label . . 4.4 WCS features . . . . . . . . . . . . . . . . . . . . . . . . . . . . . . . . . . . . . . . . . . . . . . . . . . . . . . . . . . . . . . . . . . . . . . . . . . . . . . . . . . . . . . . . . . . . . . . . . . . . . . . . . . . . . . . . . . . . . . . . . . . . . . . . . . . . . . . . . . . . . . . . . . . . . . . . . . . . . . . . . . . . . . . . . . . . . . . . . 1 . . . . . . . . . . . . . . . . . . . . . . . . . . . . . . . . . . . . . . . . . . . . . . . . . . . . . . . . . . . . . . . . . . . . . . . . . . . . . . . . . . . . . . . . . . . . . . . . . . . . . . . . . . . . . . . . . . . . . . . . . . . . . . . . . . . . . . . . . . . . . . . . . . . . . . . . . . . . . . . . . . . . . . . . . . . . . . . . . . . . . . . . . . . . . . . . . . . . . . . . . . . . . . . . . . . . . . . . . . . . . . . . . . . . . . . . . . . . . . . . . . . . . . . . . . . . . . . . . . . . . . . . . . . . . . . . . . . . . . . . . . . . . . . . . . . . . . . . . . . . . . . . . . . . . . . . . . . . . . . . . . . . . . . . . . . . . . . . . . . . . . . . . . . . . . . . . . . . . . . . . . . . . . . . . . . . . . . . . . . . . . . . . . . . . . . . . . . . . . . . . . . . . . . . . . . . . . . . . . . . . . . . . . . . . . . . . . . . . . . . . . . . . . . . . . . . . . . . . . . . . . . . . . . . . . . . . . . . . . . . . . . . . . . . . . . . . . . . . . . . . . . . . . . . . . . . . . . . . . 13 13 13 13 13 14 16 16 17 17 18 18 18 19 5 Experimental features 5.1 SPICE . . . . . . . . . . . . . . . . . . . . . . . . . . . . . . . . . . . . . . . 22 22 A Keyboard shortcuts 23 4.5 4.6 4.7 4.4.1 Star overlay . . . . . . . . . . 4.4.2 Search . . . . . . . . . . . . . 4.4.3 Image alignment . . . . . . . Photometry . . . . . . . . . . . . . . 4.5.1 Overview . . . . . . . . . . . 4.5.2 Aperture centering and sizing 4.5.3 Color terms . . . . . . . . . . 4.5.4 Multi-image photometry . . . Processing images . . . . . . . . . . . 4.6.1 SExtractor integration . . . . 4.6.2 SCAMP integration . . . . . . 4.6.3 missFITS integration . . . . . 4.6.4 Photometric zero-point . . . . MPC reporting . . . . . . . . . . . . B Calibration process B.1 Overscan correction B.2 Bias subtraction . . B.3 Dark subtraction . B.4 Flat division . . . . B.5 Binning . . . . . . B.6 Precession . . . . . . . . . . . . . . . . . . . . . . . . . . . . . . . . . . . . . . . . . . . . . . . . . . . . . . . . . . . . . . . . . . . . . . . . . . . . . . . . . . . . . . . . . . . . . . . . . . . . . . . . . . . . . . . . . . . . . . . . . . . . . . . . . . . . . . . . . . . . . . . . . . . . . . . . . . . . . . . . . . . . . . . . . . . . . . . . . . . . . . . . . . . . . . . . . . . . . . . . . . . . . . . . . . . . . . . . . . . . . . . . . . . . . . . . . . . . . . . . . . . . . . . . . . . . . . . . . . . . . . . . . . . . . . . . . . . . . . . . . . . . . . . . . . . . . . . . . . . . . . . . . . . . . . . . . . . . . . . . . . . . . . . . . . . . . . . . . . . . . . . . . . . . . . . . . . . . . . . . . . . . . . . . . . . . . . . . . . . . . . . . . . . . . . . . . . . . . . . . . . . . . . . . . . . . . . . . . . . . . . . . . . . . . . . . . . . . . . . . . . . . . . . . . . . . . . . . . . . . . . . . . . . . . . . . . 24 24 24 24 25 25 25 C Programming with PhAst C.1 Overview . . . . . . . . . . C.2 PhAst program structure . C.2.1 PhAst index . . . . C.2.2 Compilation order C.2.3 Execution order . . C.3 Common blocks . . . . . . C.3.1 phast state . . . . C.3.2 phast images . . . C.4 The image object . . . . . C.5 The image stack . . . . . . . . . . . . . . . . . . . . . . . . . . . . . . . . . . . . . . . . . . . . . . . . . . . . . . . . . . . . . . . . . . . . . . . . . . . . . . . . . . . . . . . . . . . . . . . . . . . . . . . . . . . . . . . . . . . . . . . . . . . . . . . . . . . . . . . . . . . . . . . . . . . . . . . . . . . . . . . . . . . . . . . . . . . . . . . . . . . . . . . . . . . . . . . . . . . . . . . . . . . . . . . . . . . . . . . . . . . . . . . . . . . . . . . . . . . . . . . . . . . . . . . . . . . . . . . . . . . . . . . . . . . . . . . . . . . . . . . . . . . . . . 26 26 26 26 26 26 27 27 27 27 28 . . . . . . . . . . . . . . . . . . 2 Chapter 1 Introduction 1.1 Overview PhAst is an interactive astronomical image display program, built on ATV 2.3. It is written in IDL. PhAst allows the user to open, view, and process multiple images in the popular FITS format. 1.2 What’s different about PhAst PhAst is a fork of Aaron Barth’s ATV project at the 2.3 release. The project aims to expand ATV in three ways: 1. Redesign the GUI for use with modern widescreen displays 2. Provide support for multi-image analysis 3. Integrate outside tools to streamline the data reduction process ATV’s GUI is vertically oriented, while modern displays have become increasingly horizontal. PhAst attempts to make use of this newfound horizontal real estate by moving the main control panel to the left of the display window. For example, maximizing ATV tends to simply expand the menu panel far beyond what is needed, while expanding the image an equal amount. In PhAst, the menu panel remains fixed at all times, and any change in the program’s size is directly translated into an increased image size. Although ATV provides rudimentary support for blinking up to three images, only a single image is retained in memory at any given time. For example, if a user opens an image, scales it for blinking, then opens a second image and stretches it, these changes are not applied back to the initial image, which is now lost from memory. This process is useful for images of different exposure, but many sets of astronomical images have identical exposure and a single adjustment should be applied to all of them. By storing all images in an expandable stack, PhAst allows the user to manipulate any number of images, adjust them as a group, and animate through them all. 3 Finally, although ATV offers a robust photometry tool, it does not address astrometry other than support for existing WCS coordinates. PhAst also does not include a dedicated astrometry package, but it integrates with Emmanuel Bertin’s excellent SExtractor and SCAMP tools for solving images. Including this capability also allows PhAst to expand its use of WCS coordinates, since the user can always use the astrometry pipeline to add them to his images. 4 Chapter 2 Installing PhAst 2.1 PhAst binary PhAst is available in binary form from http://www.noao.edu/noao/staff/mighell/phast/. The binary is required for any user who does not have a valid IDL license. Running the binary requires the IDL Virtual Machine, available from http://www.exelisvis.com. 2.2 Installing from source If you wish to modify PhAst, you must install it from source. The latest stable version is available from http://www.noao.edu/noao/staff/mighell/phast/. There is also a Git repository located at http://github.com/forceflow1049/phast. This repository contains past code versions plus the latest in-development version, which is likely to be unstable. Move the directory containing PhAst to the location in which you want it installed. Launch IDL and type ‘phast install’. This will add the current location to your IDL path and check for the presence of the NASA Astronomy User’s Library and the Coyote Library, which are required for operation. Once PhAst is installed, you can run it from any directory by typing ’phast’ at the IDL prompt. NOTE: PhAst requires IDL 8.0 or later to run. 2.2.1 Required packages The main PhAst application is contained in a single IDL procedure, phast.pro. The following packages are also required: • The NASA IDL Astronomy User’s Library • The Coyote Library 5 2.3 Optional packages PhAst also supports a pipeline of reduction tools, designed to expedite data analysis. The following packages are optional, but will extend PhAst’s capabilities: • SExtractor • SCAMP • missFITS • zeropoint.param • read vicar.pro • vicgetpars.pro See section 4.6 for more information on the features involving these packages. If you are using the binary version of PhAst, the files read viar.pro and vicgetpars.pro are already included. 2.4 Directory structure The PhAst directory structure should look like: phast/ phast.pro phast install.pro lib/ output/ catalogs/ images/ PhAst requires an output directory named output in the same directory as the main program. The directories catalogs and images must exist inside of output. If PhAst is started and these directories are not found, it will ask to create them. Not creating these directories will cause PhAst to behave incorrectly and possibly crash. The images sub-directory can always be cleared by selecting File>Remove and selecting to empty the output directory. 2.5 The configuration file Since PhAst is a GUI application, no configuration file is required for operation. Support for a configuration file is provided, however, to allow the user to set commonly used parameters to a desired value. If a configuration file is desired, create the file phast.conf in the same directory as the main program. Parameters can be set in the form parameter value, where a single tab separates the parameter and its value. Do not place quotes around string 6 values. Naturally, not all program variables can be set via the configuration file. Allowable parameters are listed in tables throughout this manual. 2.6 Checking for updates You can check for updates to PhAst from within the application. Simply choose Help>Check for updates. By default, PhAst will check for updates every time it is started. Automatic update checking is a silent process - you will only be notified when a new version is available. Parameter Default Type Description check updates 1 0/1 check for updates on startup? 2.7 Miscellaneous notes Because PhAst deals with large data files (in the form of images), it is rather dependant on a high-bandwidth, low-latency connection. It is always best to run PhAst from the local machine, or a machine on the local network. If you absolutely must run the program over the public internet, please be patient! It can take up to ten seconds for certain actions to load completely (ie, examing a star’s photometry). 7 Chapter 3 Working with multiple images 3.1 Overview A major advantage of PhAst over ATV is the ability to examine and process multiple images at once. This greatly expands the user’s image comparison options. Although only one image can be displayed on the screen at a time, all added images are stored in an stack, where they can be readily accessed. 3.2 Adding images Images can be added either one-by-one, or in entire directories. Adding single images has one potential advantage: packed (i.e., .fz) files can be loaded. Directory adding is limited to uncompressed images. FITS files can be added to the stack by choosing File>Read and selecting either a single image or an entire directory. Images are always added to the end of the stack. If an entire directory has been added, the images are added in the order in which they appear in the directory. 3.3 Removing images A currently displayed image can be easily removed from the image stack. This is useful for an accidental image selection or when a poor-quality image is identified. Images can be removed by selecting File>Remove and choosing either to remove the current image or all images. The image(s) will be removed, the stack will be collapsed, and the next available image will be displayed. If all images are removed, any loaded catalog data is erased (see section 4.4.1 for more information). 8 3.4 Refreshing images If the user modifies an image while it is in the stack, such modifications may not automatically be reflected in the archived image. Refreshing an image reloads it from disk, which will update the archived image to the latest version. This can be done by selecting File>Refresh and selecting to refresh either the current image or all archived images. Some processes, such as computing the photometric zero-point will automatically refresh the image upon completion. 3.5 Navigating the stack Images can be quickly skimmed through with the arrow buttons located directly under the pan and track mini-windows. The user can also jump to any desired image by selecting it from the drop down list. More advanced navigation options are available in the Blink Control toolset, discussed in section 3.6. The keyboard shortcuts Page Up / Page Down can also be used to move forward and backwards through the stack. The Home key will jump to the first image and the End key will jump to the last. 3.6 Blinking images The arrangement of working images into the stack makes blinking easy. Simply add the images in the order you wish them to be animated. The blink control toolbox provides an easily-accessible method for controlling the blinking process. To start a blink, simply press the play button. The images will begin to animate through at their default rate. This rate can be controlled with the Animate Speed slider. Three animation types are offered: forward, backward, and bounce (where the images are played forwards and then backwards). The animation can be stopped by pressing the pause button. Parameter animate speed Default 0.4 Type float Description time (in sec) per image on [0.1,1] animate type forward string forward/backward/bounce tb blink visible 1 0/1 draw the blink controls? tb blink toggle 1 0/1 expand blink controls initially? 9 Chapter 4 PhAst features 4.1 Overview The following is an incomplete list of notable, non-obvious features of PhAst. For a more complete listing of basic functionality, see the documentation for ATV. 4.2 Image types PhAst is primarily designed to view FITS images. It does not currently support FITS spectra. As of version 1.1, there is experimental support for NASA’s VICAR image format, used on some spacecraft missions. These images can be opened by going to File > Read and selecting Read VICAR Image. VICAR images can be opened in the same session as FITS images. Pipeline features such as SExtractor and SCAMP execution do not work with VICAR images. 4.3 Mouse modes ATV is built around a series of mouse modes, which define the behavior of mouse clicks on the main images. PhAst adds an additional mouse mode, Label. PhAst also changes the default mouse mode from Color to ImExam. 4.3.1 Color While in Color mode, click and drag to adjust the brightness and contrast of the displayed image. Image adjustments are carried through to all opened images. Parameter Default Type Description invert colormap 0 0/1 invert image by default? 10 4.3.2 Zoom While in Zoom mode, left-clicking magnifies the image and right-clicking demagnifies the image. Middle-clicking will center the image on the clicked pixel. 4.3.3 Blink PhAst places less emphasis on the blink mouse mode than does ATV, instead relying on the Blink Control toolbox on the left pane. Clicking the mouse in blink mode will rapidly blink through up to three images, defined by choosing Blink>SetBlink1, etc from the menu bar. This method of blinking does not take into account any further changes made to the images (see section 3.6). 4.3.4 ImExam ImExam mode allows basic information about a given region of the image to be quickly viewed. Left-clicking in ImExam mode displays the photometry window (see section 4.5), while right-clicking displays basic statistics. Middle-clicking centers the clicked pixel on the display area. 4.3.5 Vector Click and drag in Vector mode to generate a 1-D spectrum of pixel brightnesses. 4.3.6 Label The label mouse mode is new to PhAst. It provides a simpler interface to commonly performed labeling tasks. Left clicking while in label mode brings up the label region dialog, usually accessed through Labels>Region. In label mode, this form is automatically populated with the coordinates of the mouse click. The user can either left-click or left-click and drag to activate this feature. If only a click is performed, the radius is set to 10 px, allowing small circles to be quickly placed. If the user also drags, the radius of the circle will be set as the distance from mouse-press to mouse-release. If the right mouse button is pressed, a text label can be placed on the image. A dialog box will popup for input and the label will be placed at the location of the mouse click. Figure 4.1 shows some of the available annotations. 4.4 WCS features PhAst supports World Coordinate System coordinates encoded in the FITS header. As the user mouses over an image, the left panel displays the current cursor position in terms of RA and Dec, as well as x,y image coordinates. The coordinate system can be changed in the ImageInfo menu category. The current image rotation is indicated by arrows showing north 11 Figure 4.1: Images can be annotated with text labels and shapes. 12 and east on the overview image. PhAst also makes use of WCS for both reference catalog lookup and image alignment. 4.4.1 Star overlay Any image with valid WCS can have known catalog stars overlaid on the image. This is controlled by the Overlay Stars toolset on the left panel. The user can select the limiting magnitude down to which stars will be overlaid, and whether or not the names should be displayed (as opposed to just the positions). The default catalog for reference stars is USNOB1.0, which is an online catalog. The catalog can be changed by selecting ImageInfo>Select Catalog. Parameter Default Type Description tb overlay visible 1 0/1 Draw star overlay toolbox? tb overlay toggle 0 0/1 Expand star overlay toolbox initially? 4.4.2 Search If you have valid WCS and access to a catalog, you can search the current image for a known catalog star. This is useful if you are searching a dense field for a particular star. To perform a search, simply type the catalog name into the search box at the bottom of the Overlay Stars toolbox and press search. If the specified star is present in the current image, it’s position and name are overlaid on the screen, in the same fashion as the star overlay option. 4.4.3 Image alignment Images with valid WCS can also be aligned (registered), so that the fixed stars remain in place. This is especially useful when blinking images. Aligning the images will help any moving object in the field stand out despite any field motion. Image alignment can be selected in the basic stack navigation toolbox, directly under the pan and track mini-windows. Parameter Default Type Description align toggle 0 0/1 align images? 1=yes If an image does not have WCS coordinates, these features are unavailable. The proper pointing data, however, can be written to the FITS header of each image as part of the pipeline process. 4.5 4.5.1 Photometry Overview PhAst maintains ATV’s aperture photometry package, modifying it only to facilitate photometry over multiple images. The photometry window can be opened either by choosing 13 ImageInfo>Photometry or left-clicking while in the ImExam mouse mode. Two new buttons have been added to the photometry window, allowing the user to cycle through the images in the image stack. Once a star is selected, these buttons can be used to examine the photometry of the same star in several images. Note that this feature currently makes use of ATV’s ability to snap to a nearby star. If your field shifts dramatically from image to image, or your field is particularly dense, use this feature with caution. The snap-to radius can be adjusted with the Centering box size field. 4.5.2 Aperture centering and sizing PhAst offers three methods for centering the photometric aperture on a target: • Snap to centering (inherited from ATV) in which the apertures are re-centered on the brightest pixel within the measuring aperture before the centroid is computed. The method attempts to find the object nearest to the location of the users mouse click. • Flux centering, based on the x-y centroid of the flux contained within the inner sky aperture (to account for all of the flux) after subtracting the median sky background from total counts. The calculation is performed twice: first, based on the user’s manual positioning of the cursor; second, based on the centroid computed in the first pass. The two-pass approach largely eliminates the influence of the user’s initial manual positioning on the calculated centroid. • Manual centering (inherited from ATV) in which the center of the whole pixel on which the user has clicked is taken as the centroid of the object and used to center the apertures. The default centering method is snap to. The x-y position of the center of the aperture is also the basis for any astrometric position computed by PhAst. When the program starts, the photometry apertures are sized automatically to cover defined fractions of the flux in a 2D Gaussian profile using the current value of PhAsts estimate of FWHM in images. The default value is 1.3”. The sizing algorithm is: 1. The measurement aperture is sized to contain 72% of the flux for a 2D Gaussian PSF. This is considered to be the optimum for aperture measurements, because the sky noise grows more rapidly than the object flux beyond this point, leading to deterioration in the SNR. Once measured, the flux value (and error) are grown to give a total flux coverage of 90% or 94%. A theoretical growth curve based on the integrated volume under a circular 2D Gaussian PSF is used for this purpose. 2. The inner sky aperture is set so that 99.9% of the flux for a Gaussian PSF is contained within it, and essentially no object flux contaminates the sky annulus. 3. The outer sky aperture is set so that the sky annulus contains at least 200 pixels from which to determine the sky contribution. 14 Figure 4.2: The photometry window in its default state. 15 4.5.3 Color terms As discussed below, PhAst has the capability to determine the photometric zeropoint of an image and will include a color term in the determination by default. PhAst provides two methods for selecting the color of an observed object. The object’s spectral type (B-M, 0-9) can be selected from the photometry window and the appropriate color terms will be retrieved from a standard table. Alternatively, the color terms can be explicitly provided. The default spectral type is K0. 4.5.4 Multi-image photometry The Do all button allows you to perform a photometric measurement at this point on all images. This is useful for recording a lightcurve for an object. For example, to write photometric data for an objext over a set of images, you would do the following (see Figure ??): 1. Set mouse mode to ImExam 2. Click on object of choice (use star name overlay to find, if necessary) 3. Click Write results to file... and choose a filename 4. Click Do all 5. Click Close photometry file This file will contain the photometric readings and error estimates for the object in each of your images. Parameter ccdgain ccdrn ccdrotangle innersky magunits outersky photerrors photfilename phot rad plot pixelscale seeing skytype Default 1.0 0.0 90.0 10.0 0 Type float float float float 0/1 Description ccd gain ccd readnoise rotation of ccd in deg inner sky radius Units: 0=counts, 1=magnitudes 20.0 float outer sky radius 0 0/1 calculate photometric error? 1=yes phastphot.dat string filename of output photometry data file open 1 0/1 show radial plot of photometry by default? 1.0 float pixel scale in arcseconds 2*pixelscale float seeing in arcseconds 0 int sky subtraction type: 0=idlphot, 1=median, 2=none 16 4.6 Processing images PhAst provides a flexible option for calibrating images. To access the calibration features, choose Pipeline>Process images from the top menu. The calibration window allows the user to select an image to be calibrated, as well as a dark, flat, and bias image, if desired. Check the tickboxes for the calibration types you wish to use, and then select an image to correspond to each. Checking the overscan correct box will subtract any present overscan region from each image and then trim this region from the file. Custom binning values can be supplied to resize an image. For a detailed description of the calibration process, see section B. NOTE: Binning an image will change its plate scale, which must be accounted for in other configuration files! Parameter bias file Type Description string bias file to be used for bration cal file name ./output/images/phast.fits string default filename for brated image string dark file to be used for dark file bration flat file string flat file to be used for bration 4.6.1 Default - calicalicalicali- SExtractor integration The currently displayed image can be plate-solved with SExtractor to extract any objects present. To use this feature, you must have a version of SExtractor installed such that it can be called via the command line with the command sex. In addition, the appropriate configuration files must be configured and placed in the same directory as PhAst. A text box is also given to allow you to pass commands to SExtractor. These commands are passed in the form of OPTION NAME VALUE. For more information regarding SExtractor options, see its manual. NOTE: SExtractor requires a number of configuration files to run. These files must be present in the same directory as phast.pro. The purpose of these files is described in the SExtractor manual. 17 Parameter Default Type Description compute astrometry 0 0/1 Compute astrometry? string path to where SExtractor sex catalog name catalog is placed sex flags string list of SExtractor flags. Use one space between flags fits crota1 0 float RA field rotation fits crota2 0 float Dec field rotation float RA plate scale fits cdelt1 fits cdelt2 float Dec plate scale 4.6.2 SCAMP integration If a source list has been created using SExtractor, PhAst runs SCAMP to find an astrometric solution and write those coordinates to the FITS header. If there is significant uncertainty in an image’s pointing data, you may need to relax SCAMP’s error tolerance. Consult the SCAMP manual for the exact procedure to make this change. NOTE: If your images do not contain the CROTA and CDELT keywords in their FITS headers (or the data is incorrect), SCAMP will not solve them correctly. Use the configuration file parameters listed below to provide or override the rotation and plate scale. Parameter scamp flags Default - Type string fits fits fits fits 0 0 - float float float float 4.6.3 crota1 crota2 cdelt1 cdelt2 Description list of SCAMP flags. Use one space between flags RA field rotation Dec field rotation RA plate scale Dec plate scale missFITS integration Once a SCAMP solution is found, PhAst will use missFITS to write this data to the header of the calibrated image. Parameter Default Type Description missfits flags string list of missFITS flags. Use one space between flags 4.6.4 Photometric zero-point If an image has been solved, and its WCS coordinates written to the FITS header, PhAst can use an external catalog to calculate the photometric zero-point. To calculate the zero-point for the currently displayed image, choose Pipeline>Photometric zero-point and click start. 18 The photometric zero-point will be calculated based on data from the currently selected catalogand written to the FITS header with the keyword MAGZERO. By default, the GSC2.3.2 star catalog is used during the zero-point computation. To determine catalog magnitudes, the flux coverage of the measuring aperture must be coordinated with the size of SExtractors elliptical apertures. This is done automatically based on the SExtractor parameter PHOT AUTOPARAMS[0]. If the value is 2.0, then the flux is grown to 90% coverage. If the value is 2.5, then the flux is grown to 94% coverage. These choices will be made (and the coverage ratio set) even if the user will simply measure instrumental magnitudes with PhAst. The default for PhAst is PHOT AUTOPARAMS[0] = 2.5 and a flux coverage ratio of 94%. PhAst offers the option to report measurements as calibrated or absolute magnitudes. PhAst will solve for the zero-point and color-term coefficient of the filter passband used in the image. The solution involves matching the objects detected in the image to entries in the GSC-2.3.2 catalog by position. The GSC-2.3.2 catalog is derived from the same all-sky Schmidt sky survey used by the USNO-B1.0 catalog, but has superior photometry in the photographic B and R bands. The B-R color term is used in the zero-point determination. This method requires that the image have a valid astrometric solution to support the match of image stars to the catalog. To determine the zeropoint, a weighted linear regression analysis is performed to relate instrumental magnitudes to the R band catalog magnitude, with outlier rejection at the 2.4-sigma level (2 percent chance of false positive). Z0 (zeropoint) and Zc (color term) coefficients. are estimated. A limitation of PhAsts zeropoint determination at present is that it operates on images individually. It can account for varying instrumental zeropoints by image (e.g., due to non-photometric conditions) only in the fit to catalog magnitudes. If the ensemble of catalog stars varies by image in the fits, the varying zeropoints may not be completely controlled. NOTE: The file zeropoint.param must be present in the same directory as phast.pro for zero-point calibration to work. NOTE: For technical reasons, processing currently does not automatically compute the photometric zero-point for images. This must be performed separately on each image. 4.7 MPC reporting If a set of images have been properly calibrated with WCS and photometric zero-point data, PhAst can generate an object report for the Minor Planets Center (MPC). To prepare an MPC report, select ImageInfo>MPC report. You will be presented with three tabs to walk you through the report creation process. The Info tab displays the site and observer information to be included in the report. This information can be specified using the configuration file (see end of section for appropriate keywords). The data tab allows the user to select the data points they wish to select. With MouseMode ImExam selected, click Choose a data point and then click on the object in the image. The photometry window will appear. Use 19 Figure 4.3: PhAst’s batch processing allows for the calibration of an entire directory of files, or all currently loaded files. 20 it to confirm you have selected the correct target and that the object’s magnitude seems appropriate. When you are satisfied that the correct object has been selected, click Add selected point to store the point for reporting. Up to five points can be stored for reporting. After at least two points have been selected, clicking the Check Plots tab will display plots of RA,Dec, and Magnitude vs time, as well as the computed velocity and position angle. This information can be used to help determine whether a suspected detection is real. Parameter Default mpc ack mpc code mpc com mpc contact address mpc contact email mpc contact name mpc height mpc lat N mpc lat dir mpc lon mpc mpc mpc mpc mpc mpc mpc mpc lon dir observers measurer net note1 note2 site code telescope Type string char string string string string float float N/S float W E/W string string USNO-B1.0 string char char int string 21 Description MPC report ACK line single character code MPC report comment Contact address Contact email Contact person’s name Observatory elevation (m) Observatory latitude (deg) Is lat north or south? Observatory longitude (deg) Is the lon east or west? Observers’ names Measurer’s name MPC NET line MPC note 1 (see standard) MPC note 2 (see standard) MPC site code Telescope name Chapter 5 Experimental features The features described in this section probably don’t work. If they do work, they are probably riddled with bugs. Even if you survive the bugs, these features probably aren’t useful to you. You have been warned! 5.1 SPICE The SPICE system is a software suite developed to provide the location and trajectories of all major objects in the solar system, including planets, moons, and spacecraft. SPICE integration in PhAst currently allows the user to check whether their VICAR image contains any moons of Saturn and plots their position and range on the image. To use this feature, you must enable it in phast.conf and have the IDL SPICE package (ICY) properly installed and configured. SPICE kernels to be loaded should be listed, one per line, in a file specified by the parameter kernel list. The default is kernels.txt. Parameter Default tb spice visible 0 tb spice toggle 0 kernel list kernels.txt Type 0/1 0/1 Description draw the SPICE controls? expand SPICE controls initially? string file containing list of kernels to load 22 Appendix A Keyboard shortcuts Below is a table of keyboard shortcuts available in PhAst. Note that the image part of the main window must have focus for keyboard shortcuts to be recognized. Key c e h i m p q r s t x Down End Home Left Page Down Page Up Right Up Description column plot erase annotations histogram of pixel values image statistics cycle mouse modes photometry quit PhAst row plot surface plot contour plot extract spectrum move mouse cursor down last image first image move mouse cursor left previous image next image move mouse cursor right move mouse cursor up 23 Appendix B Calibration process The calibration process used by PhAst is described below. If any of the calibration images are omitted, then the corresponding calibration step is not performed. If the bias frame is omitted, the bias value is assumed to be 0. B.1 Overscan correction If the overscan correction tickbox has been selected, all the images have their overscan subtracted. The FITS keyword BIASSEC is found and parsed for the bias region. For every row in the image, the median value from that row’s bias region is found and subtracted from each other element. This process occurs for the science, dark,flat, and bias images (or any that have been provided). The overscan is then trimmed from the images. B.2 Bias subtraction The bias image is now subtracted from the science image on a pixel-by-pixel basis. A floor of zero is placed on each resulting value, preventing negative counts. B.3 Dark subtraction The bias frame is first subtracted from the dark frame. Since the dark frame could have a different exposure length than the science image, it must then be scaled to reflect this different. The EXPTIME keyword is extracted from both FITS headers and the ratio is used to scale the dark frame. Once scaled, the dark is subtracted from the science on a pixel-by-pixel basis. 24 B.4 Flat division The bias frame is first subtracted from the flat frame. The dark frame is then scaled to match the flat’s exposure time as described in the previous section. This scaled dark is then subtracted from the flat. The median value of a region defined by the middle 50% of each dimension is then computed. A flat map is then created by dividing the flat by this median value. The science image is then divided by this flat map. B.5 Binning Images are binned in the x and y directions using the FREBIN procedure. Surface flux is conserved. B.6 Precession Images whose equinox or epoch is not J2000 will be precessed to J2000. The IDL Astronomy User’s Library procedure precess is used to perform the precession and the FITS header is updated to reflect the new equinox. 25 Appendix C Programming with PhAst C.1 Overview PhAst is open-source software and you are encouraged to modify it for your own purposes. To assist in this, this appendix will describe the basic internal structure of PhAst. C.2 C.2.1 PhAst program structure PhAst index An index file, index.txt, is located in the lib/ directory and lists the location of every PhAst procedure. C.2.2 Compilation order The main procedure, phast.pro compiles and calls a series of additional procedures located in the lib/ directory. They are compiled in alphabetical order so prepending a filename with aaax will set it’s compile order. Note that aaaa, aaab, and aaac are already reserved. C.2.3 Execution order Starting PhAst results in the following initial procedure calls: 1. phast.pro 2. phast compile modules.pro 3. phast startup.pro 4. phast initcommon.pro 26 5. phast read config.pro Once these procedures are called, PhAst should be sitting idle on its launch screen. C.3 C.3.1 Common blocks phast state The phast state common block holds the values of all program-wide variables. It includes things such as the number of images loaded, the current image displayed, and the current astrometric catalog as well as interface states, like whether the blink widget is currently visible. If you want to add a system-wide value, create a new line in the state structure definition in the procedure phast initcommon. Variables that do not need global scope should not be placed here and should be confined to their respective procedure or function. This helps avoid namespace overlap and increases performance. C.3.2 phast images This common block contains copies of all the images PhAst needs, including both the temporary display copies and stored stack version. The image stack is known as the image archive in the code. The image archive is an array which holds all the image objects created from loaded images. C.4 The image object Images stored in the image stack are contained in objects. These objects are defined by the phast image define procedure and have the class name phast image. Each object has local pointers to the following data: • image: the array containing the image data • header : contains the data from the FITS header • name: a string containing the pathname to the file originally loaded into PhAst • size: a two-element array containing the x-y size of the image in pixels • rotation: a float containing the rotation of the image in degrees, measured from the image’s initial orientation on loading • astr : contains the astrometric data, if available Data can be altered and retrieved from the image object through the typical set of helper functions. 27 C.5 The image stack The image stack is an array which contains the image objects for all images loaded into PhAst. It is called the image archive and located in the phast images common block. Images can be added to the stack through the phast add image procedure and removed via the phast remove image procedure. 28