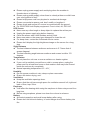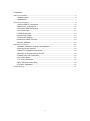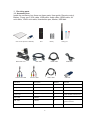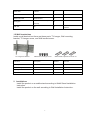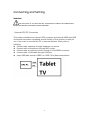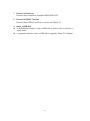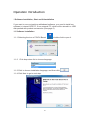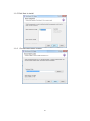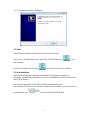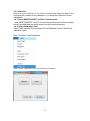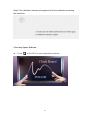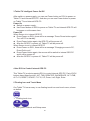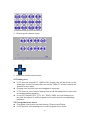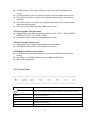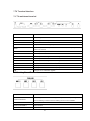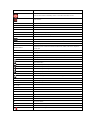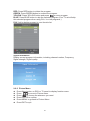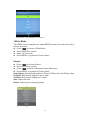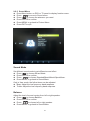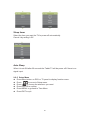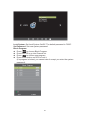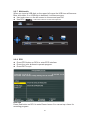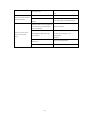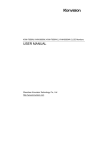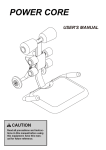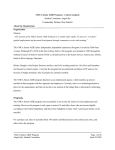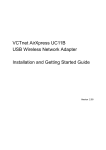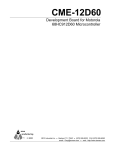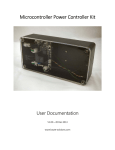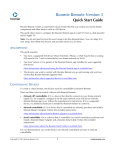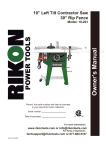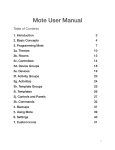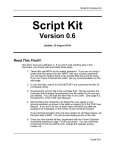Download User Manual
Transcript
iTach Tablet TV User’s Operating Manual 55-IT02 / 65-IT02 / 70-IT02 / 84-IT02 This manual should not be copied fully or partially in any kind without written approval by iTach Company. Technical parameters and other contents in this manual are for reference only and subject to change without notice. Before using our product please read this manual carefully especially the safety instruction. Keep nearby this manual in case of need. At time of disposal of this product, treat it as industrial waste according to all applicable laws and regulations. 1 Safety Precautions (Reading this content is strongly recommended) In order to ensure the safe and correct installation and use of this product and to prevent personal injury and property damage, please read following contents carefully before installation and use of this product. WARNING! Warning means there is a risk of death or fatal injuries to people or malfunction of the product. CAUTION! Caution means there is a risk of moderate or light injuries to people or malfunction of the product. NOTICE! Notice means there is a possibility of damage or malfunction of the product. WARNING! SERIOUS INJURY OR DEATH MAY OCCUR DUE TO THE PRODUCT FALLING DOWN DURING MOUNTING ON WALL OR ON A MOBILE STAND, MOUNTING WORK SHOULD BE PERFORMED BY INSTALLING PROFESSIONALS ONLY. USE MOUNTING SUPPORTS PROVIDED BY SUPPLIER ONLY. KEEP THE WALL MATERIALS IN MIND WHEN INSTALLING ON A WALL, CONSULTING PROFESSIONALS IF YOU ARE NOT SURE THE WALL CAN HOLD THE PRODUCT. INSTALL THIS PRODUCT ON A FLAT SURFACE. TIGHTEN ALL MOUNTING SCREWS FIRMLY TO AVOID FALLING DOWN OF THIS PRODUCT. DO NOT PLACE WATER OR LIQUID OF ANY KIND ON OR NEAR THE UNIT. NEVER SPILL LIQUID OF ANY KIND INTO THE UNIT CAUTION! Placement Do not expose the unit to direct sunlight and other sources of heat. Do not put the unit near appliances that create magnetic fields Do not put heavy objects on top of the unit. Power Supply Check that the unit’s operating voltage is identical with your local power supply. 2 Please unplug power supply and aerial plug when the weather is thunder-storm or lightning. Please unplug power supply, when there is nobody at home or didn't use over a long period of time Please keep power cord from physical or mechanical damage. Please use exclusive power cord, don't modify or lengthen it. Please check and ensure AC source is connected with the ground. For 55/65/70/80 inch Display equipment: Fuse in inlet, 4A, 250 VAC. LED Screen Never use any other tough or sharp object to replace the written pen. Unplug the power supply plug before cleaning. Clean the screen with a soft dustless and dry cloth. Never use water or the spray type detergent to clean the unit. For deep clean, contact an authorized service center. Please don't display the high brightness image on the screen for a long time. Sight Distance The best distance between audience and screen is 5-7 times that of screen diagonal. The best watching angle between audience and screen is within 176 degrees. Temperature Do not place the unit near or over a radiator or a heater register. If your unit is suddenly moved from a cold to a warm place, unplug the power cord for at least two hours so that moisture that may have formed inside the unit can dry completely. Normal operating temperature is 5 ~ 40℃ Humidity Do not expose machine in rain, damp or place near water. Ensure the indoor drying, cool. Ventilation Keep the ventilation openings clear. Ensure that the unit has enough space for ventilation around: left, right and back >10cm, top> 20cm. Earphone It will affect the hearing while using the earphone to listen noisy sound for a long time. Before using earphone, please turn down the volume in advance. Battery Accurate transaction and recall scrap battery after using. Please don't let kid touch battery, to avoid danger don't throw battery into fire. 3 Contents Tablet TV Installation ......................................................................................................................... 5 1 Checking parts ..................................................................................................................... 6 2 Installations .......................................................................................................................... 7 Connecting and Setting ..................................................................................................................... 8 1 Internal OPS PC Connection............................................................................................. 8 2 External PC Connections ................................................................................................... 9 3 Connect a DMB-TH Antenna........................................................................................... 11 4 A/V Connection.................................................................................................................. 12 5 YPbPr Connection ............................................................................................................ 13 6 Coaxial Connection ........................................................................................................... 13 7 Connect a Earphone ......................................................................................................... 14 8 Connect a RS232 Terminal ............................................................................................. 14 9 Insert a USB disk............................................................................................................... 14 Operation Introduction ................................................................................................................... 15 1 Software Installation, Start and Uninstallation .............................................................. 15 2 One key Opens Software ................................................................................................. 19 3 Tablet TV Intelligent Power On/Off................................................................................. 20 4 Use RCU to Control Internal OPS PC............................................................................ 20 5 Floating Icon and Touch Menu ....................................................................................... 20 6 TV Control Panel ............................................................................................................... 22 7 TV Terminal Interface ....................................................................................................... 23 8 RCU (Remote Control Unit) ............................................................................................. 24 9 TV Menu Operations ........................................................................................................ 27 Troubleshooting .............................................................................................................................. 41 4 Tablet TV Installation WARNING! SERIOUS INJURY OR DEATH MAY OCCUR DUE TO THE PRODUCT FALLING DOWN DURING MOUNTING ON WALL OR ON A MOBILE STAND, MOUNTING WORK SHOULD BE PERFORMED BY INSTALLING PROFESSIONALS ONLY. USING MOUNTING SUPPORTS PROVIDED BY SUPPLIER ONLY. KEEP THE WALL MATERIALS IN MIND WHEN INSTALLING ON A WALL, CONSULTING PROFESSIONALS IF YOU ARE NOT SURE THE WALL CAN HOLD THE PRODUCT. INSTALL THIS PRODUCT ON A FLAT SURFACE. TIGHTEN ALL MOUNTING SCREWS FIRMLY TO AVOID FALLING DOWN OF THIS PRODUCT. 5 1 Checking parts 1-1 Accessory box Inside the accessory box there are these parts: User guide, Remote control, Battery, Power cord, VGA cable, USB cable, Audio cable, HDMI cable, AV mini-cable, YPbPr mini-cable, Handwritten pen, Marker, USB disk. ( ) User manual (Stored in USB disk) BS Power cord YPbPr mini-cable Part name RCU Battery VGA cable Writing pen HDMI cable AV mini-cable Audio cable Description USB cable USB disk Number Remarks User manual 1 Stored in USB disk RCU(Remote control unit) 1 Battery 2 AAA Power cord 1 Fitted with BS 1362 5A fuse VGA cable 5 Meters 1 USB cable 5 Meters 1 Audio cable 5 Meters 1 6 One end type A and another type B connector HDMI cable 2 Meters 1 AV mini-cable 20Centimeters 1 YPbPr mini-cable 20Centimeters 1 Writing pen USB disk Red/Blue/ D8*1000mm( 6 sections) 2G 2 Contains PC driver and iTach 1 software 1-2 Wall bracket box Inside a wall bracket box there are these parts: TV hanger, Wall mounting bracket, TV hanger screw, and Wall bracket screw. TV hanger and bracket M8X45mm TV hanger screw Wall bracket expansion screw & nut Part name Description Number Remarks TV hanger 650X36mm 2 Iron Wall mounting bracket 1300X261mm 1 Iron TV hanger screw M8X45mm 4 Iron Expansion screw & nut M8X80mm 6 Iron 2 Installations Install the product on a mobile stand according to Mobil Stand Installation Instruction. Install the product on the wall according to Wall Installation Instruction. 7 Connecting and Setting WARNING! FOR THE SAFETY OF YOU AND YOUR UNIT, PLEASE DO NOT CONNECT ANY POWER SUPPLY BEFORE THE INTERNAL OR EXTERNAL DEVICE PREPARED 1 Internal OPS PC Connection This product combines an internal OPS computer and internal HDMI and USB onnections have been completed and all function of this product is ready for use. If you want to connect this PC to external devices, kindly refer to following: Connect with earphone through earphone out socket. Connect with a microphone through MIC socket. Connect with an external monitor through a VGA/HDMI connector. Connect with a LAN cable through LAN port. Insert USB disk through USB3.0 or USB 2.0 for data transmission. 8 2 External PC Connections If you want to connect external PC and use the external PC touch function, kindly refer to follow instruction. All VGA and HDMI ports could be connected at the same time and touch function could be available when corresponding TOUCH-USBs are correctly connected. 2-1 Connect external PC through VGA cable Connect a VGA cable (15pin) between the VGA connector and an external PC. Connect an audio cable between the Audio In connector and an external PC at the same time. Connect a USB cable between the corresponding TOUCH-USB port and an external PC(i.e. channel VGA 1 to TOUCH-USB VGA 1) Plug the POWER cord of TV set and switch it on from the rear panel Startup the external computer. Set external computer display mode(Computer only, Duplicate, extend, Projector only) Select corresponding VGA channel to show the external PC contents. 9 2-2 Connect external PC through HDMI cable Connect a HDMI cable between the HDMI connector and an external PC. Connect a USB cable between the corresponding TOUCH-USB port and an external PC(i.e. channel HDMI 1 to TOUCH-USB HDMI 1) Plug the POWER cord of TV set and switch it on from the rear panel Startup the external computer. Set external computer display mode(Computer only, Duplicate, extend, Projector only) Select corresponding HDMI channel from TV panel, RCU or Touch Menu to show the external PC contents. 10 3 Connect a DMB-TH Antenna This Tablet PC product supports DMB-TH digital signal. User can enjoy DMB-TH digital programs after connecting to a DMB-TH antenna. Connect a RF connector with DMB-TH antenna cable Plug the POWER cord and switch it on from the Tablet PC rear panel Select DTV channel and auto search and watch TV programs. 11 4 A/V Connection Connect a AV cable with the device with AV-OU T(Yellow is Video, Red is Audio-R, White is Audio-L ). Press to turn the power on Plug the POWER cord of Tablet TV and switch it on from the rear panel Select corresponding AV channel from TV panel, RCU or Touch Menu to watch AV programs 12 5 YPbPr Connection Connect a YPbPr cable with the device YPbPr-OU T ( Using same red Audio-R and white Audio-L as audio input ). Plug the POWER cord of Tablet TV and switch it on from the rear panel Select corresponding YPrPr channel from TV panel, RCU or Touch Menu to watch YPbPr programs 6 Coaxial Connection Connect a Coaxial cable with the device Coaxial Input. Plug the POWER cord of Tablet TV and switch it on from the rear panel Adjust acoustic equipment to listen digital audio. 13 7 Connect a Earphone Connect with a earphone through EARPHONE OUT 8 Connect a RS232 Terminal Connect with a RS232 terminal to control this Tablet TV 9 Insert a USB disk In Multi-Media interface, insert a USB disk to watch a film or picture, or enjoy music In upgrade interface, insert a USB disk to upgrade Tablet TV software. 14 Operation Introduction 1 Software Installation, Start and Uninstallation If you want to use our teaching whiteboard software, you need to install our software in internal OPS PC, or an external PC, which will be stored in a USB disk packed with product accessories (See page 5). 1-1 Software Installation 1-1-1 Selecting the icon of iTACH Board 1-1-2 , double click to open it. Click drop-down list to choose language. 1-1-3 Click to choose installation language, and then click 1-1-4 Click Next to go to next step. 15 . 1-1-5 Click Next to install. 1-1-6 Choose destination location. 16 1-1-7 Complete software installation. 1-2 Start iTACH Board software could start to run by two methods: One is go to Window Start menu and click iTACH Board icon the software. Another is double click the icon to run on the desk to run the software. 1-3 Uninstallation iTACH Board software could be uninstalled by third party software, by Windows’ uninstallation software, or by our uninstallation tool that comes with this iTACH Board. Here is the instruction of the iTACH Board uninstallation tool: Go to Windows’ Start menu, find the iBoard folder and open it, you can find our uninstallation icon , click to uninstall iTACH Board. 17 1-4 Calibration Before using the software, if you find the touch cursor does not react to the exact position, please do the calibration. You have two method to do the calibardtion. 1-4-1 Press RESET/ASPECT to Reset Touchscreen Hold RESET/ASPECT on RCU to reset the touch screen to factory default, which has calibrated the touch screen correctly before shipment. 1-4-2 Using Calibration Tool Open iTach software,find the toolbar Tools/Calibration, open it and do the calibration again. Step 1 Find the Tools/Calibration. Step 2 Click Calibration and an interface will appear. 18 Step3. The calibration interface will appear and do the calibration according the instruction. 2 One key Opens Software Press on the RCU to open application software. 19 3 Tablet TV Intelligent Power On/Off After switch on power supply, you can use Power button on RCU to power on Tablet TV and internal OPS PC. And also you can use Power button to power on Tablet TV and internal OPS PC. Power On Switch on power supply. Use Power button on RCU to power on Tablet TV and internal OPS PC will be power on at the same time. Power Off When Source is in internal OPS PC Press Power on RCU, there will be a message “Press Power button again! Turn off PC to standby”. Press Power button again, the OPS PC will be power off. After the OPS PC is power off, Tablet TV will be power off. When Source is not in internal OPS PC Press Power on RCU, there will be a message “Changing source to PC, Press Exit to quit.” Press Power button again, the source will be switch to internal OPS PC and it will be power off. After the OPS PC is power off, Tablet TV will be power off. 4 Use RCU to Control Internal OPS PC This Tablet TV product supports RCU to control internal OPS PC. Part of RCU buttons have these function, ALT, TAB, DESKTOP, BACKSPACE, ALT+TAB, ALT+ F4, RESET, SPACE, F1-F12, UP, Down, Left, Right, Enter. 5 Floating Icon and Touch Menu Our Tablet TV has an easy to use floating touch icon and touch menu, shown as bellow. 1. Floating touch icon 2. First grade Channel and Setup menu 20 3. Second grade channel menu 4. Second grade setup menu 5. USB Multi-media control button 5-1 Floating Icon In PC channel (internal PC, HDMI,VGA), floating icon will be shown on the down-right corner of screen after turn on the Tablet TV or when switch the channel to each other. Floating icon could be hold and dragged to anywhere. In PC channel, just click the floating icon to call first grade touch menu and do corresponding operation. In non-PC channel (ATV, DTV, AV, YPbPr, USB), no such floating icon, just click the screen to call first grade touch menu and do corresponding operation. 5-2 First grade touch menu First grade touch menu has two buttons: Channel and Setup. In PC channel, click floating icon to call first grade touch menu. 21 In USB channel, click right half part of screen to call first grade touch menu. In other channel, click any area of screen to call first grade touch menu. Click Channel button to enter second grade channel menu for channel selection. Click Setup button to enter second grade setup menu for common used parameters adjustment. Click any area outside the first grade menu to exit. 5-3 Second grade Channel menu Channel menu for different channel selection (PC, VGA 1, VGA 2,HDMI 1, HDMI 2,ATV, DTV, AV, YPbPr, USB). Click Back icon to return to first grade touch menu. 5-4 Second grade Setup menu Setup menu for common used parameters adjustment. Click Back icon to return to first grade touch menu. 5-5 USB Multi-media control button In USB channel, click left half part of screen to call Multi-media control button. Up, Down, Left, Right button to move to different file folder. Press OK to open file. 6 TV Control Panel Item Function Press 3 or 5 minutes to power on(green light)or to enter standby (red light) SOURCE Different source selection MENU Press to display TV Menu VOL+/- Volume adjustment CH+/- Different channel selection SET No function for this model 22 7 TV Terminal Interface 7-1 TV mainboard terminal Item Function RF DMB-TH signal in COAX Coaxial digital audio output CI CI module slot AV Composite audio& video signal input YPbPr YPrPr component video input. If this connector is used, audio input please insert to AV terminal EARPHONE Audio output to earphone VGA IN-1 VGA 1 input AUDIO IN-1 Audio 1 input when using VGA 1 connecting with a PC VGA IN-2 VGA 2 input AUDIO IN-2 Audio 2 input when using VGA 2 connecting with a PC RS232 Serial communication with another PC terminal HDMI IN-1 HDMI(High-Definition Multimedia Interface) 1 input HDMI IN-2 HDMI(High-Definition Multimedia Interface) 2 input USB USB port for TV mainboard upgrade 7-2 Docking Board Terminal Item TOUCH-USB VGA 1 Function Connecting with a external PC through VGA 1 port and corresponding USB 1 port for switching to external PC and making touch function available TOUCH-USB VGA 2 Same as above TOUCH-USB HDMI 1 Same as above TOUCH-USB HDMI 2 Same as above 23 8 RCU (Remote Control Unit) 8-1 RCU button function description CH. 24 Item Function Press to switch Power on/Standby; Hold 3- 5 seconds to shut down TV set Mute ON/OFF SLEEP Set the sleep time DISPLAY Display the information of the current source P.MODE Picture mode selection S.MODE Sound Mode selection Numeric button TV channel numeric input button CH.LIST/ALT+TAB TV channel list; Internal PC programs window switch button 0 TV numeric input button /ALT+F4 Return to previous channel; Internal PC close current application button INPUT Source selected button MENU Menu display, input source selection Lengthways press 3 reset touch frames under the PC, HDMI, VGA source; Adjust the RESET/ASPECT picture ratio RED/ALT TV program edit button; Internal PCALT button GREEN/TAB TV program edit button; Internal PCTAB button YELLOW/DESKTOP TV program edit button; Fast switch to internal PC desktop button BLUE/BACKSPACE TV program edit button; Internal PC backspace button Internal PC back to Windows start interface button DTV TEXT button Direction button, press to up Direction button, press to left. Direction button, press to right Direction button, press to down ENTER Enter button, press to select status Startup the writing software; Fast to choose the writing pen ESC/EXIT ESC/EXIT button, Press to exit current status EPG Digital program guide FAV/SPACE Favorite channel, Internal PC Space button CH.+/ CH.- Next/Previous channel VOL+/VOL Volume increase and decrease F1 F1 function button F2 F2 function button F3 F3 function button F4 F4 function button F5 F5 function button F6 F6 function button F7 F7 function button F8/SUBTITLE F8 Function button / Digital TV sub-title button F9/ F9 Function button/Digital TV recorder button 25 F10/ F10 function button/Digital TV radio button F11/ F11 function button/Nicam button F12/ F12 function button/Digital TV recorder channel list 8-2 Use of RCU Remove the cover on the rear of the remote control unit. Insert two AAA battery and care to the polarities, +on the battery against +,-on the battery against-,please do not mix the battery. Put and press the cover back to the remote control unit 8-3 Remote control area The range of remote control shown as bellow: CAUTION! RISK OF EXPLOSION IF BATTERIES ARE REPLACED BY AN INCORRECT TYPE OR DISPOSED INTO FIRE. PLEASE THROW THE SCRAP BATTERIES INTO THE RECYCLE BIN BY WAY OF ENVIRONMENTAL PROTECTION 26 9 TV Menu Operations 9-1 Source Menu Press INPUT on RCU or TV panel to display Source list. Press to choose the source you need. Press ENTER to confirm. Press EXIT to quit. MENU 9-2 Function Menu Press Menu on RCU or TV panel to display TV Menu. Press to choose different TV function menu (Channel, Picture, Sound, Time, Setup and Lock). Press EXIT to quit. 27 9-2-1 Channel Menu (Shown as above picture). Channel menu will display after press Menu button on RCU or TV panel. Press to choose the submenu you need. Press ENTER to confirm. Press MENU to go back to Channel Menu. Auto Tuning Auto search DTV/ATV program in DTV/ATV mode. DTV/ATV Manual Tuning Search DTV/ATV program manually. Program Edit Use four color buttons and FAV button to edit programs. Press to choose the program you need. Press four color buttons on RCU to edit it. 28 RED: Press RED button to delete the program. GREEN: Press GREEN button to rename the program. YELLOW: Press YELLOW button and press to move program. BLUE: Press BLUE button to skip the selected program (Your TV set will skip this selected program when using CH+/- to view programs.) FAV: Add or delete program to your favorite list. Signal Information Display current program information, including channel number, Frequency, Signal strength, Signal quality. 9-2-2 Picture Menu Press Menu button on RCU or TV panel to display function menu. Press to move to Picture menu. Press to choose the submenu you need. Press ENTER to confirm. Press MENU to go back to Picture Menu Press EXIT to quit. 29 Picture Mode Press to choose or press P.MODE button on RCU directly to display Picture Menu. Press ENTER to confirm. Press to select Standard/Mild/User/Dynamic picture mode. Press MENU to go back to Picture Menu (Tint value is available when in NTSC TV system with AV or S-video input.) Color Temperature Press to choose Color Temperature. Press ENTER to confirm. Press to select Standard/Cool/Warm/User mode. Press MENU to go back to Picture Menu Standard: Basically will be accepted by most people. Cool: Means a high color temperature that people will feel cool. 30 Warm: Means a low color temperature that people will feel warm. User: When color temperature is set to User, the following value could be adjusted. Aspect Ratio Press to choose Aspect Ratio. Press ENTER to confirm. Select the right aspect ratio to fit the display screen, different input source has different aspect ratio. Press MENU to go back to Picture Menu Noise Reduction Press to choose Noise Reduction. Press ENTER to confirm. Select Off/Low/Middle/High different noise reduction degree. Press MENU to go back to Picture Menu 31 (The feature is not available in PC source.) 120 Hz Mode The MEMC function adjustment, open MEMC function can make the motion picture smoother. Press to choose 120Hz Mode. Press ENTER to confirm. Open 120 Hz mode. Press MENU to go back to Picture Menu Screen Press to choose Screen. Press ENTER to confirm. Press to choose following screen adjustment. Press MENU to go back to Picture Menu Auto Adjust: Automatically adjust H-Offset,V-Offset, Size and Phase value. H-Offset: Shift screen slightly to left or right. V-Offset: Shift screen slightly up or down. Size: Adjust the size. Phase: Adjust picture sampling phase. 32 9-2-3 Sound Menu Press Menu button on RCU or TV panel to display function menu. Press to move to Sound menu. Press to choose the submenu you need. Press ENTER to confirm. Press MENU to go back to Picture Menu Press EXIT to quit. Sound Mode Set different sound mode to get different sound effect. Press to choose Sound Mode. Press ENTER to confirm. Press to choose Standard/Music/Movie/Sports/User. Press MENU to go back to Sound Menu Only in User mode, the follow items can be adjusted. Bass: Adjust the low frequency band response. Treble: Adjust the low frequency band response. Balance Adjust the level of sound coming from left or right speaker. Press to choose Balance. Press ENTER to confirm. Press to choose left or right speaker. Press MENU to go back to Sound Menu 33 Auto Volume Set to reduce the fluctuation of the sound between channels and programs automatically. Press to choose Auto Volume. Press ENTER to confirm. Press to choose On/Off. Press MENU to go back to Sound Menu Surround Sound Set surround sound effect. Press to choose Surround Sound. Press ENTER to confirm. Press to choose On/Off. Press MENU to go back to Sound Menu AD Switch Press to choose AD Switch. Press ENTER to confirm. Press to choose On/Off. Press MENU to go back to Sound Menu. 9-2-4 Time Menu Press Menu button on RCU or TV panel to display function menu. Press to move to Time menu. Press to choose the submenu you need. Press ENTER to confirm. Press MENU to go back to Time Menu Press EXIT to quit. 34 Clock Press to choose Clock. Press ENTER to confirm. Press to choose Date. Press to choose Month, Year, Hour and Minute. Press MENU to go back to Sound Menu. Off/On Time Powering off and powering on Tablet TV at scheduled time after Clock is correctly set. Switch off/On timer can be set by Once/Every day/ Monday to Friday/ Monday to Saturday/ Saturday to Sunday/ Sunday. Cancel it by setting it Off. 35 Sleep timer Select the time you want the TV to power off automatically. Cancel it by setting it Off. Auto Sleep When it is set ON after 30 seconds the Tablet TV will be power off if there is no signal input. 9-2-5 Setup Menu Press Menu button on RCU or TV panel to display function menu. Press to move to Setup menu. Press to choose the submenu you need. Press ENTER to confirm. Press MENU to go back to Time Menu Press EXIT to quit. 36 OSD Language: Set OSD language. Currently there are English, Simplified Chinese and Traditional Chinese for selection. Audio Language: Set audio language if program supports. Subtitle Language: Set subtitle language if program supports. Country: Select a country where the Tablet TV locates. PVR File System: Set recorded file format. Restore Factory Default: Restore factory default, all customized settings will be cleared. OSD Animation: Switch On/Off OSD animation effect. Software Upgrade(USB): Upgrade Tablet TV through USB port. 9-2-6 Lock Menu Press Menu button on RCU or TV panel to display function menu. Press to move to Lock menu. Press to choose the submenu you need. Press ENTER to confirm. Press MENU to go back to Time Menu Press EXIT to quit. 37 Lock System: Set Lock System On/Off. The default password is "0000". Set Password: Set new system password. Block Program Press to choose Block Program. Press ENTER to go into Channel list. Press to choose one program. Press Green button on RCU to lock it. (If a program is locked, you cannot view it except you enter the system password). 38 9-2-7 Multimedia When you insert a USB disk, on the upper left corner the USB icon will become Blue and visible, if no USB disk is detected, it will become grey. Use touch menu on the left screen to choose and open file. Use RCU and Enter button to choose and open file. 9-2-8 EPG Press EPG button on RCU to enter EPG interface. Press four color buttons to operate program. Press EXIT to quit. Red Icon Press Red button on RCU to enter Record menu.You can set up a timer for recording program. 39 Green Icon Press Green button on RCU to display the detailed information about current program. Yellow Icon Press Yellow button on RCU to display scheduled list which will show all the timers you have set for reminding and recording. Blue Icon Press Blue button on RCU to set up a timer for reminding and recording. (When a time appointment is conflict, a warning message will appear.) 9-2-9 TEXT Press TEXT button on RCU to watch text message when a program support TEXT message. 40 Troubleshooting RCU Problem Possible reason Solution Remote control unit out 1. Check whether there is object between of order remote control and Tablet TV receiver. Replace batteries with new batteries. 2. Check whether the batteries polarities in remote control are right. 3. Check whether the batteries are drained. The unit shuts down 1. Sleeping mode setting. 1. Switch Sleeping mode Off. automatically 3. Power supply connection 2. Connect to a power socket Input Signal Problem Possible reason No Signal 1. Check if the right source is selected 1. Switch to the right source 2. Check cable connection 2. Connect cable firmly and correctly. 1. Check the VGA input 1. connect VGA cable firmly and correctly 2 Chroma, brightness and contrast 2. . Adjust chroma, brightness and contrast. Abnormal Color Solution error No Sound 1. The Tablet TV is muted by RCU 1. Press MUTE button again on RCU to 2. The audio cable is not connected 2. Connect an audio cable firmly and when using a VGA connection correctly. Touch Function Problem Possible reason Solution USB cable is disconnected with PC or Check USB cable and make firm Tablet TV. connection with PC and Tablet TV. USB port of PC is malfunction. Insert to another USB port and try again. USB cable is damaged. Check and replace a new USB cable. Touch but no response. Check product specification how many More fingers put on the board touch the board support. 41 Reboot PC system or change to another PC system crash PC. First time installation of the Tablet TV Do the calibration as described above Touch cursor does not react to the exact position. Calibration has not been performed The board needs to be calibrated again. correctly. LED plastic filter cover surrounding the screen smeared by chalk powder or Remove blockage. other dirty materials. Do not use extending USB cable and Jump line or touch cursor does not move during Using extending USB cable longer connect with PC directly or use than 5 meters. self-powered writing. USB hub. Open too many applications and Close unused applications. memory full. Hardware failure. Call your dealer to help. 42