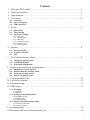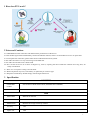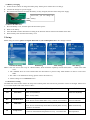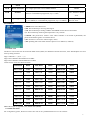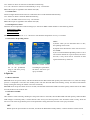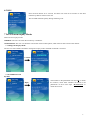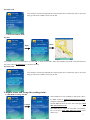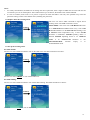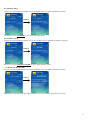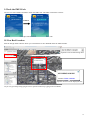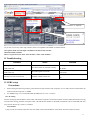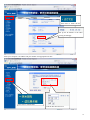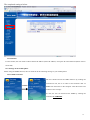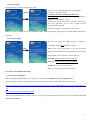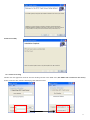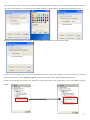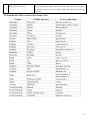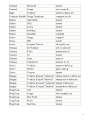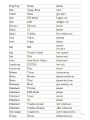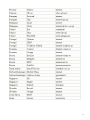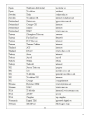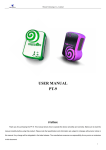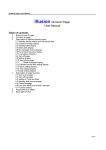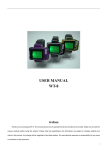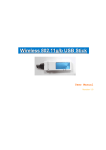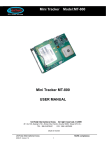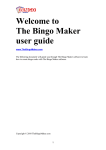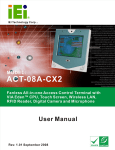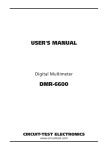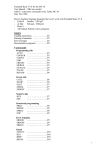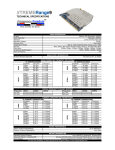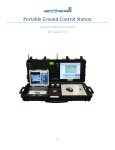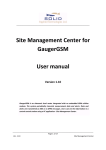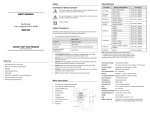Download USER MANUAL PT-9
Transcript
. USER MANUAL PT-9 Preface Thank you for purchasing the PT-9. This manual shows how to operate the device smoothly and correctly. Make sure to read this manual carefully before using this product. Please note that specification and information are subject to changes without prior notice in this manual. Any change will be integrated in the latest release. The manufacturer assumes no responsibility for any errors or omissions in this document. 1 Content 1 How does PT-9 work?................................................................................................3 2 Notes and cautions………………………………………………………………….3 3 Specifications……………………………………………………………………….3 4 Get started……………………………………………………………………....4 4.1 4.2 4.3 5 accessories battery charging SIM card insert Set up………………………………………………………………………………..5 5.1 5.2 5.3 phone book Timer setting parameters setting 5.3.1 5.3.2 5.3.3 5.3.4 5.3.5 5.3.6 6 Operate………………………………………………………………………………8 6.1 6.2 6.3 7 Change the Inquiry mode In NORMAL mode In GOOGLEMAP mode Inquire about and Set up working status……… ………………………………….. ..9 8.1 8.2 8.3 8.4 9 10 11 12 Device ON/OFF Geofence ON/OFF SOS Two Location Inquiry Modes .………………………………………………………8 7.1 7.2 7.3 8 Time zone GPS data timer SMS timer Temperature Alarm Geofence Alarm Speeding Alarm Establish & Change the SET Inquire about the working status Set up the working status Restore the default value Check the IMEI Code ………………………………………………………………12 View Real Location………….………………………………………………………12 Troubleshooting……………………………………………………………………...13 GPRS setup…………………………………………………………………………..13 12.1 IP setting 12.1.1 Router 12.1.2 Modem 12.2 Settings on the mobile phone 12.2.1 GPRS activation 12.2.2 APN setting 12.2.3 APN checking 12.3 Software installation and setting 12.3.1 Software installation 12.3.2 Software setting 13 Troubleshooting……………………………………………………………………….19 14 Worldwide APN (Access Point Name) List…………………………………………...20 2 1 How does PT-9 work? 2 Notes and Cautions 2.1 GSM/GPRS network connection will determine the performance of the device. 2.2 The satellite signal will be blanketed by cement and metallic material, and it’s recommended to use it in an open field. 2.3 To keep the best connection, please make sure the GPS antenna looks skywards. 2.4 Do make sure there is no any text message in the SIM card. 2.5 Do make sure the PIN code is deactivated. 2.6 Don’t let the device run at or above 50 degrees by, such as, exposing the device under the sunshine for a long time, for safety consideration. 2.7 Put it in a covert place if using it for anti-theft. 2.8 Risk of explosion may exist, if the battery is replaced by an incorrect type. 2.9 Disposal of used battery should comply with the legal instructions. 3 Specification GSM/GPRS GSM/GPRS module Sincom300 Tri-Band GSM module (GSM900/1800/1900MHz) GSM Antenna Build-in GPS GPS module SRIF III 20 channels Protocol NMEA-0183 compliant protocol GPS Antenna Build-in active high sensitivity antenna Accuracy 1-5m Update rate 1 HZ 3 Start time Cold start: 42s Warm start: 35s Hot start : 1s Electrical Operating Voltage 3.3V Charge voltage 4.5~5V Standby 15mA Operating 80mA Battery Li-ion 1100mAh other Size 68mm*47mm*27mm Weight 55g(including battery) 4 Get Started 4.1 Accessories PT-9 900mAhLi-ionBattery User manual Package Charger 4 4.2 Battery Charging 1. It takes at least 4 hours to charge the battery fully. Please power off the device to charge. 2. Connect the charger to a power supply 3. The yellow LED will turn off when the battery is fully charged, then disconnect the power supply. From here, you can charge the battery. 1. 2. 3. 4. 4.3 Insert the SIM card Press the battery cover, and then pull it downward to open it. Remove the battery Insert the SIM card into the holder according to the direction shown and close the holder when done. Put the battery back and close the battery cover 5 Set up Before using the tracker, please set up the SIM card on your mobile phone first. The settings as below: Phonebook Setting SOS Setting Timer Setting SET Setting Note: 1.The user at most can set up to 5 SOS numbers, which should be separately named SOS1,SOS2……SOS5 in the SIM card. 2. The “TIMER” does not receive SMS when the SOS button is pressed. Only SOS numbers are able to receive this SMS. 3. The “SET” is for Parameters setting. (please refer to the article 5.3) 4. All the settings are in CAPITAL letters. 5.3 Parameters setting The SIM card of the tracker needs to be setup in the mobile phone first. The device parameter consists of 20 digits. Please store it as a whole number and in the name of “SET” : Digit Definition 1-5 Time Zone Value& Meaning GMT+12:00(01200) to Default GMT+00:00(00000) GMT -13:00(11300) 6-7 GPS data timer 00: device always receives GPS data. 01-99: device receives GPS data in every 1 minute to 99 minutes. 00: device always receives GPS data. 8-9 SMS timer 00: device doesn’t send SMS automatically. 01-99: device automatically sends SMS to mobile phone in every 1 minute to 99 minutes 00: device doesn’t send SMS automatically. 10 Temperature 0: device doesn’t check the temperature. 1-9: device will check the temperature in every 1-9 minutes and 0: device doesn’t check the temperature. 5 Alarm 11-16 Device Password 17-18 Geofence alarm in SMS when the temperature reaches 50 degree. Set a 6 digits password as from 000000-999999. 000000 “00”-“99”, each number means distance 50 meters, e.g. 2 is 100 meters, it is calculated in progression, say **×50m. “00”, Geofence doesn’t work. 19-20 Speeding alarm “00” to “99”, To take an example: each number means 10km/h; e.g. 2 is 20km/h, it is calculated in progression, say **×10km/h. “00”, Speeding alarm does not work. For example: 1) 00800: Time zone:GMT+8:00. 2) 00: The tracker keeps receiving GPS signal. 3) 30: The tracker keeps sending a SMS to the TIMER in time interval 30 minutes. 4) 1: The tracker keep checking the temperature every 1minute. 5) 654321: The password is 654321. if the caller’s number is not stored in phonebook, the password should be typed in to track the device. 6) 01: Geofence is set at 50 m radius range(1×50m). 7) 05: Speeding alarm will work when the speed is over 50km/h (5×10km/h). 5.3.1 Time zone The device receives the time in Greenwich Mean Time (GMT). For different countries and areas, users should adjust it to local time by setting as below: Digit 1 indicates ‘+’ (0) or ‘-’ (1) Digit 2 and 3 indicates hour difference to GMT. Digit 4 and 5 indicates minute difference to GMT Values of time zones are shown as below: Time Zone Value Time Zone Value Time Zone Value GMT-12:00 11200 GMT-2:00 10200 GMT+5:45 00545 GMT-11:00 11100 GMT-1:00 10100 GMT+6:00 00600 GMT-10:00 11000 GMT 00000 GMT+6:30 00630 GMT-9:00 10900 GMT+1:00 00100 GMT+7:00 00700 GMT-8:00 10800 GMT+2:00 00200 GMT+8:00 00800 GMT-7:00 10700 GMT+3:00 00300 GMT+9:00 00900 GMT-6:00 10600 GMT+3:30 00330 GMT+9:30 00930 GMT-5:00 10500 GMT+4:00 00400 GMT+10:00 01000 GMT-4:00 10400 GMT+4:30 00430 GMT+11:00 01100 GMT-3:00 10300 GMT+5:00 00500 GMT+12:00 01200 GMT-3:30 10330 GMT+5:30 00530 GMT+13:00 01300 Note: Other input is regarded as the default value (00000). 5.3.2 GPS data timer For saving battery power, the device can be set to turn on at a predefined interval. It is set as below: 6 “00”: the device turns on and receives GPS data continuously; “01”-“99”: the device will turn on automatically in every 1-99 minutes. Note: Other input is regarded as the default value (00). 5.3.3 SMS timer These two digits determine the interval at which the device sends the SMS automatically. “00”: the device doesn’t send out SMS automatically; “01”-“99”: the SMS will be sent in every 1-99 minutes. Note: Other input is regarded as the default value (00). 5.3.4 Temperature Alarm When the device temperature reaches 50 degree, it will send a SMS to SOS numbers as the following format: Temperature > 60C ! N,Lat:2242.9753, E,Lon:11349.0237 Note: Set the 10th number for “1-9” : the device will check the temperature in every 1-9 minutes. 5.3.5 Geofence & Speeding Alarm Notes: 1) ONLY when you set GPS data timer at “00”, the speeding alarm works. 2) Speed alarm & Distance alarm will be sent to the TIMER. 3) It is recommended that Speeding Alarm is set at not less than 50km/h for a precise alarm, for below that rate, it may cause drift or excursion of GPS signal influenced by clouds etc. Once the tracker moves out of the predefined range, it will warn you up by two SMS. Once the tracker moves exceeding the speed limit, the device will warn you up by two SMS. 6 Operate 6.1 Device ON/OFF Turn on: Press the power button, and then the Red and the Blue LEDs flash quickly and Green LED is on, after the startup process is completed it will enter the standby mode with the Red and Blue LED flashing slowly and Green LED flashes slowly.(During the startup, the tracker can not be turned off.) Turn off: Press the power button for four seconds, and the Red and the Blue LEDs will flash quickly. When both of the LEDs turn off, the device turns off for sure. 6.2 Geofence ON/OFF ON After the PT-9 works normally, double press the power button in 2seconds, then the Red LED will flash quickly. When the Red LED changes to normally flash, it means that PT-9 has saved your current position. Now Geofence mode is ready, when the user move out of the range that has preset in the parameters setting the tracker will warn user up by two SMS. OFF Double press the power button in 2seconds, and when the Red LED normally flashes, it means Geofence will be closed. 7 6.3 SOS Press the SOS button for 2 seconds, and PT-9 will send out its location to the SOS numbers by SMS as shown on the left. The red LED will flash quickly during and then go out. 7 Two Location Inquiry Modes There are two inquiry modes: NORMAL: The user can check the location by coordinates. GOOGLEMAP: The user can check the real location with a mobile phone, which must be able to browse the internet. 7.1 Change the Inquiry Mode The user can send a SMS command to change the inquiry mode. The SMS command is as below: Confirm 7.2 In NORMAL mode By SMS Reply The numbers in the phonebook can send “W” to check the location, while other numbers not listed in the phonebook of PT-9 must input “W+Password” to check the location. 8 By Phone Call Only numbers stored in the phonebook can dial up the device. When they call in, PT-9 will hang up and return a SMS as shown on the left: 7.3 In GOOGLEMAP mode By SMS Reply Check The numbers listed in the phonebook can send “W” to check the location, while other numbers not listed in the phonebook of PT-9 must input “W+Password” to check the location. By Phone Call Only numbers stored in the phonebook can dial up the device. When they call in, PT-9 will hang up and return a SMS as shown on the left: 8 Inquire about and Set up the working status 8.1 Establish & Change the SET Confirm Send a SMS to PT-9 to establish or change the “SET”, the SMS content is “S,SET:xxxxxxxxxxyyyyyyxxxx” (20digits without blank) a).If the SMS format is incorrect, PT-9 will reply: SET! SET data format error! b).If SMS doesn’t replace the old “SET” successfully, PT-9 will reply: SET! SET data save error!. Then please retry. 9 Notes: 1. For safety consideration, the SMS can not change the device password; these 6 digits in SMS must be same with the old one which is pre-set on mobile phone. If the SIM card isn’t pre-set before, the default value must be 000000. 2. In case of accident (such as PT-9 is in process of power-off when the SMS is sent out), this operation may cause the parameter setting returns to the default value (including the password). 8.2 Inquire about the working status The user can send a SMS command to inquire about working status. The SMS command is as left: GMT:+08:00 is the Time zone. GPS RT:00 GPS timer Confirm is on. SMS ST:01 Send SMS location every 1 min. GPS R:on GPS module is on. S Timer:off SMS sending is off. T Alarm:5 Check temperature every 5 mins. Geo:08 Geofence is 400meters. SPD:08 Speeding Alarm is 80km/h. SPD:ON Speeding Alarm is on. GPRS:on GPRS is on. Geofence:off Geofence is off. LF:GOOGLEMAP Location inquiry is in GOOGLEMAP mode. 8.3 Set up the working status For GPS module: The user can send a SMS command to turn on the GPS timer. The SMS command is as below: Confirm The user can send “S,ROFF” to turn off the GPS timer. For SMS sending: The user can send a SMS command to turn off the SMS sending. The SMS command is as below: Confirm The user can send “S,SON” to turn on SMS sending. 10 For Speeding Alarm The user can send a SMS command to turn on the Speed Alarm. The SMS command is as below: Confirm The user can send “S,SPDOFF” to turn off the Speeding Alarm For Geofence Alarm. The user can send a SMS command to turn on the Geofence Alarm. The SMS command is as below: Confirm The user can send “S,GEOFENCEOFF” to turn off the Geofence Alarm. 8.4 Restore the default value The user can send a SMS command to restore the default value. The SMS command is as below: Confirm Note: Only the numbers in the phonebook of PT-9 can set up and inquire about the device status. 11 9 Check the IMEI Code The user can send a SMS command to check the IMEI code. The SMS command is as below: Confirm Note: Only the numbers in the phonebook of PT-9 can check the IMEI code. 10 View Real Location Start the Google Earth software which you can find them in the CD-ROM under the Manual folder. Input the received lati-&-longi here. Specific location will be displayed here. Or you can go to http://maps.google.com for specific location by typing in the coordinate. 12 Select “Satellite” or “Hybrid”. Or you also can use any other map software which is compatible with NEMA coordinate format. Note: please make sure the input coordinate is in this format as below: N22 42.9753,E113 49.0237. There is a space between “N22” and “42.9753”; E113” and “49.0237”. 11 Troubleshooting troubles cause solution After you turn on the power, the red LED holds still The SIM card is not inserted correctly. Please put the SIM card correctly into the holder. After you turn on the power, the Green LED holds still The GPS signal is too weak Please move to an open area for better connection. The PT-9 can not be turned off Probably a SMS is been sent. Turn off the device after the SMS is sent out. 12 GPRS setup Precautions: 1. Before doing the following settings, please deactivate the firewall of the computer. It is to make sure the location data can transmit into the computer via GPRS. 2. For GPRS using, it is recommended that the SMS timer is set in “1 minute”. 12.1 IP setting The user should get the IP address of the router and edit the computer’s IP and Port number as below illustration before moving on to the later settings, and then set up the router’s IP and the Port number in the SIM card (Please refer to article 2.2).The user may connect internet by a router or a modem. 12.1.1 Router Using a router for internet connection, the user needs to know the IP address of the router from the website as below: 13 Press here to check the IP Set up the IP address in the APN setting accordingly. Enter your computer’s IP address and port number into appropriate text box. Press here to edit the Port. Edit the Port here and save. 14 The completed setting as below: 12.1.2 Modem For the modem, the user needs to obtain Internet IP address (WAN IP address). Set up the IP in the SIM card (Please refer to article 2.2). 12.2 Settings on the mobile phone Before using the GPRS function, the user needs to do the following settings on your mobile phone. 12.2.1 GPRS activation The user should activate the GPRS function by sending the command as left, this is in order to send locations data via confirm GPRS from the tracker to the computer. Then the tracker will confirm with a message. As well, the user can deactivate the GPRS by sending the command: S, GPRSOFF. 15 12.2.2 APN setting Set up the APN by sending a command as below. confirm As you can see on the left illustration. The complete parameter is set in this format: A,(APN),(Username),(Password),(router’s IP address),(Port) . It means separately “APN”, “Username”, “Password” , ”IP address” , “Port”. a: When you set the parameter, if you don’t want to set part of the parameter, you can leave it blank, but the comma cannot be ignored. b: The user will get a confirmation to the setting. Note: The tracker will keep the settings of GPRS and APN. When restoring the settings, please send the related commands to the tracker. 12.2.3 APN checking The user can check the GPRS setting by sending a command to tracker: A,? The reply is as left. reply APN: set the “access point name” to be your local APN (Please refer to the table in the article 4 for your local APN. If unavailable, please consult your local operator.) Username: Please consult your local operator. Password : Please consult your local operator. IP address: set it to be your router’s IP. Port: set it to be the location data input port. 12.3 Software installation and setting 12.3.1 Software installation Before installing the GPS Tracker Server software, you should install dotnetfx.exe and Google Earth.exe. You can find the software from the Internet by following website or directly click on the button from this disc. http://www.microsoft.com/downloads/details.aspx?FamilyID=0856EACB-4362-4B0D-8EDD-AAB15C5E04F5&displaylang =en http://earth.google.com/download-earth.html After having installed this two software, the user can go on to install the GPS Tracker Server software by double click GPS track server setup.exe. 16 Install successfully 12.3.2 Software Setting Double click the application shortcut from the desktop and fill in the IMEI code (The IMEI code is labeled on the battery cover.) in the text box, which is identifying each different tracker. 17 Click color icon to select a color for each tracker’s path and fill in the Port number in port number textbox. The Port number is your server start listening in. You can set the port number arbitrarily, unless it doesn’t conflict with your operation system. When the set up is finished, you can tick the Start/Stop GPS Track Server to start the Google earth. a: Then you can see the Server software will automatically start the Google Earth program. In the left column you can found the GPS Tracker Server in the Temporary places. And each Tracker has made a single folder by IMEI number. b: After receiving data from Tracker, the software can add a place mark in the Google earth. You can find them in Position folder. 18 Double click at any place mark that you can find from the map. Tick up the box of trail folder, and you can find the route in the Google earth. Note: GPRS sending interval is the same with SMS timer. If the user does not need SMS when sending GPRS DATA, please send command “S,SOFF” to turn it off. 13 Troubleshooting Troubles Description Solution & Causes 1 The popup stays still, doesn’t disappear when using GPRS tracking. GPRS transmission is not stable. It builds up the connection, but doesn’t send GPRS data. Please cancel the popup. 2 There is an IP address existing in “Connected Clients”. It doesn’t relate with the computer or the tracker. It is assigned by GPRS service provider. It doesn’t affect tracker’s working. 3 Red light stays on still. The tracker doesn’t read out its SIM card. SIM card may be damaged, or there is an AD to be confirmed as it is used on mobile phone. 19 4 There are more than 1 routers deployed in tree structure. The IP address set on tracker’s SIM card will be the outermost router’s one, and the Port Number will be coherent in all the routers. Above router’s IP will be assigned to the lower one, so that the GPRS data will be led to the right computer. 14 Worldwide APN (Access Point Name) List 20 21 22 23 24