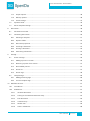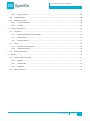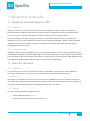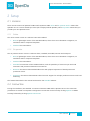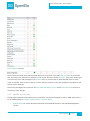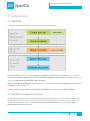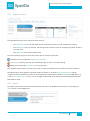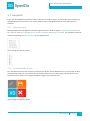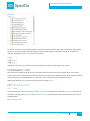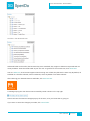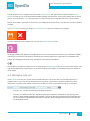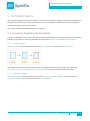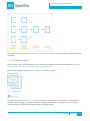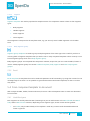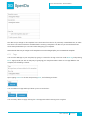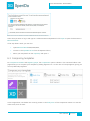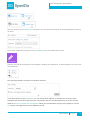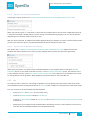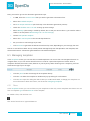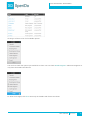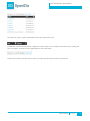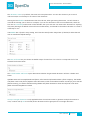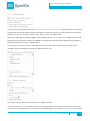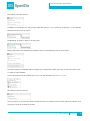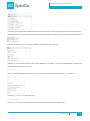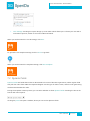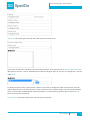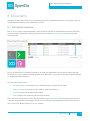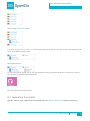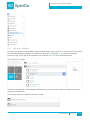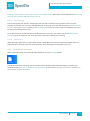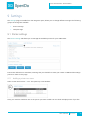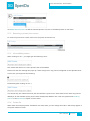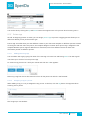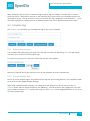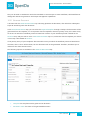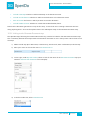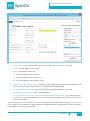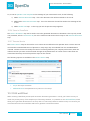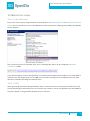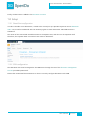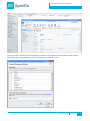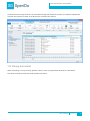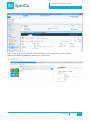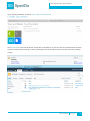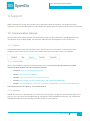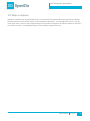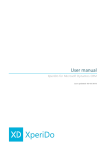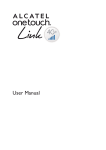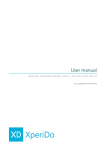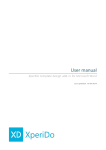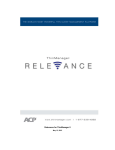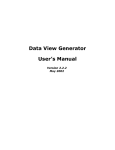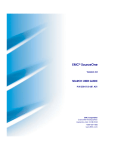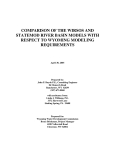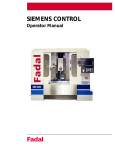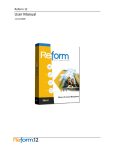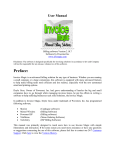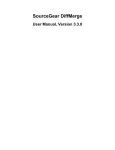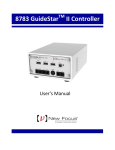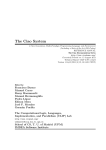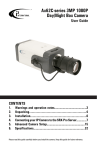Download User manual - XperiDo Support Portal
Transcript
User manual XperiDo Last updated: 26-11-2014 Your documents. Automated. Master your data flows. Boost your output streams. Table of contents Table of contents.............................................................................................................................................................................................. 2 1 Introduction to XperiDo ...................................................................................................................................................................... 6 1.1 1.1.1 What is it? .................................................................................................................................................................................. 6 1.1.2 How does it work? .................................................................................................................................................................. 6 1.2 2 Disclaimer .................................................................................................................................................................................. 6 1.2.2 Version ........................................................................................................................................................................................ 6 Setup ........................................................................................................................................................................................................... 7 Versions ........................................................................................................................................................................................... 7 2.1.1 Online .......................................................................................................................................................................................... 7 2.1.2 On premise ................................................................................................................................................................................ 7 2.2 Connection ..................................................................................................................................................................................... 7 2.3 Configuration ................................................................................................................................................................................ 8 2.3.1 Minimal security role authorizations ............................................................................................................................... 8 2.3.2 XperiDo security roles ........................................................................................................................................................... 9 General use ............................................................................................................................................................................................ 11 3.1 Workflow ...................................................................................................................................................................................... 11 3.2 XperiDo management console ............................................................................................................................................ 11 3.2.1 Welcome screen ................................................................................................................................................................... 12 3.2.2 About ........................................................................................................................................................................................ 12 3.3 4 About this document ................................................................................................................................................................. 6 1.2.1 2.1 3 XperiDo for Microsoft Dynamics CRM ................................................................................................................................ 6 Navigation ................................................................................................................................................................................... 13 3.3.1 Navigation pane ................................................................................................................................................................... 13 3.3.2 Contextual buttons menu................................................................................................................................................. 13 3.3.3 Contextual ribbon ................................................................................................................................................................ 14 3.3.4 View navigation .................................................................................................................................................................... 14 3.3.5 Search ....................................................................................................................................................................................... 14 Data sets ................................................................................................................................................................................................. 16 4.1 Creating data sets ..................................................................................................................................................................... 16 4.2 Editing/building data sets ..................................................................................................................................................... 16 4.2.1 Relations .................................................................................................................................................................................. 17 User manual XperiDo 2 Your documents. Automated. Master your data flows. Boost your output streams. 4.2.2 5 4.3 Samples ........................................................................................................................................................................................ 20 4.4 Managing data sets ................................................................................................................................................................. 21 Template basics ................................................................................................................................................................................... 22 5.1 Single template..................................................................................................................................................................... 22 5.1.2 Multiple templates .............................................................................................................................................................. 22 Template zones ......................................................................................................................................................................... 23 5.2.1 Body zone ............................................................................................................................................................................... 23 5.2.2 Header zone........................................................................................................................................................................... 24 5.2.3 Footer zone ............................................................................................................................................................................ 24 5.2.4 Insert zone .............................................................................................................................................................................. 24 5.3 Template types .......................................................................................................................................................................... 24 5.3.1 Standard .................................................................................................................................................................................. 24 5.3.2 Composed .............................................................................................................................................................................. 24 5.3.3 Email.......................................................................................................................................................................................... 25 5.4 From composed template to document ......................................................................................................................... 25 5.4.1 Used Word parts .................................................................................................................................................................. 25 5.4.2 Composition rules ............................................................................................................................................................... 26 Working with templates ................................................................................................................................................................... 28 6.1 6.1.1 Creating templates ................................................................................................................................................................... 28 Tags ........................................................................................................................................................................................... 29 6.2 Designing templates................................................................................................................................................................ 30 6.3 Composing templates ............................................................................................................................................................. 31 6.4 Working with e-mail templates ........................................................................................................................................... 33 6.4.1 Concept ................................................................................................................................................................................... 33 6.4.2 Use ............................................................................................................................................................................................. 34 6.5 6.5.1 7 Converting templates into documents ............................................................................................................................ 22 5.1.1 5.2 6 Fields ......................................................................................................................................................................................... 18 Managing templates ............................................................................................................................................................... 35 Filters ........................................................................................................................................................................................ 35 Advanced template settings ........................................................................................................................................................... 38 7.1 Template settings ..................................................................................................................................................................... 38 7.1.1 Access settings ...................................................................................................................................................................... 38 7.1.2 Document settings .............................................................................................................................................................. 38 User manual XperiDo 3 Your documents. Automated. Master your data flows. Boost your output streams. 8 9 7.1.3 Output options ..................................................................................................................................................................... 40 7.1.4 Delivery options ................................................................................................................................................................... 40 7.1.5 E-mail settings ...................................................................................................................................................................... 41 7.2 Dynamic fields ............................................................................................................................................................................ 45 7.3 Parent template settings ........................................................................................................................................................ 48 Documents ............................................................................................................................................................................................ 49 8.1 Documents overview ............................................................................................................................................................... 49 8.2 Generating documents ........................................................................................................................................................... 50 8.2.1 Selecting a template ........................................................................................................................................................... 51 8.2.2 Dynamic fields ....................................................................................................................................................................... 52 8.2.3 Document properties ......................................................................................................................................................... 53 8.2.4 E-mailing a document........................................................................................................................................................ 53 8.2.5 Printing a document ........................................................................................................................................................... 54 8.2.6 Generating a document .................................................................................................................................................... 55 Settings ................................................................................................................................................................................................... 56 9.1 9.1.1 Adding a printer to a team .............................................................................................................................................. 56 9.1.2 Removing a printer from a team ................................................................................................................................... 57 9.1.3 No available printers .......................................................................................................................................................... 57 9.1.4 Printer list ................................................................................................................................................................................ 57 9.1.5 Printer tags ............................................................................................................................................................................. 58 9.2 10 Printer settings ........................................................................................................................................................................... 56 Template tags ............................................................................................................................................................................. 60 9.2.1 Adding/removing tags ...................................................................................................................................................... 60 9.2.2 Current template tags ........................................................................................................................................................ 60 Workflow services ............................................................................................................................................................................... 61 10.1 Introduction ................................................................................................................................................................................ 61 10.2 Possibilities .................................................................................................................................................................................. 61 10.2.1 Generate Document ...................................................................................................................................................... 62 10.2.2 Linking to the Generate Document step ............................................................................................................... 63 10.2.3 Print Document ............................................................................................................................................................... 64 10.2.4 Create Activity .................................................................................................................................................................. 65 10.2.5 Send E-mail ....................................................................................................................................................................... 66 10.2.6 Store in SharePoint ........................................................................................................................................................ 68 User manual XperiDo 4 Your documents. Automated. Master your data flows. Boost your output streams. 10.2.7 11 10.3 Child workflows ......................................................................................................................................................................... 68 10.4 Behind the scenes ..................................................................................................................................................................... 70 10.4.1 On the CRM server ......................................................................................................................................................... 70 10.4.2 In CRM ................................................................................................................................................................................ 70 Storing in SharePoint......................................................................................................................................................................... 71 11.1 Technical....................................................................................................................................................................................... 71 11.1.1 Supported authentication methods ........................................................................................................................ 71 11.1.2 Requirements ................................................................................................................................................................... 71 11.1.3 Default behavior.............................................................................................................................................................. 71 11.2 Setup .............................................................................................................................................................................................. 72 11.2.1 SharePoint configuration ............................................................................................................................................. 72 11.2.2 CRM configuration ......................................................................................................................................................... 72 11.3 12 Execute Service ................................................................................................................................................................ 68 Storing documents ................................................................................................................................................................... 74 Support ................................................................................................................................................................................................... 77 12.1 Communication channels ...................................................................................................................................................... 77 12.1.1 Website ............................................................................................................................................................................... 77 12.1.2 Social media...................................................................................................................................................................... 77 12.1.3 Helpdesk ............................................................................................................................................................................ 77 12.2 Help us improve ........................................................................................................................................................................ 78 User manual XperiDo 5 Your documents. Automated. Master your data flows. Boost your output streams. 1 Introduction to XperiDo 1.1 XperiDo for Microsoft Dynamics CRM 1.1.1 What is it? XperiDo is a server-side document creation and output management engine, available as an add-on for Microsoft Dynamics CRM 2011/2013/2015 on premise and online. XperiDo automates and streamlines the creation of all your professional documents and offers a variety of save and delivery options. Aside from making the creation process more efficient, it makes documents consistent, transparent and intelligent, as you can insert conditional text and formatting, barcodes, QR codes, headers, footers, backsides, appendices and more. The seamless integration with Microsoft Dynamics CRM makes the whole process straightforward and user friendly. 1.1.2 How does it work? XperiDo for Microsoft Dynamics CRM (XDCRM) is only the CRM component. The full XperiDo package consists of XDCRM and the XperiDo template design add-in for Microsoft Word, which is used to design your templates. These templates contain placeholders for data, which, through data sets, is extracted from CRM. XDCRM is used to manage both these templates and data sets, and to generate your documents. 1.2 About this document 1.2.1 Disclaimer In this manual, we try our best to explain every function of XDCRM in a manner that's understandable to everyone. If something isn't clear, wrong or missing, please let us know by sending an email to [email protected]. The images in this document are taken from various versions of XDCRM. If you notice that the screenshots in this manual don't always fully correspond to your screen, know that the main functionality hasn't changed, and that purely aesthetic changes might not be updated immediately in the manual. 1.2.2 Version This manual best describes the features found in XperiDo Managed solution 3.2.7+ XperiDo Document Automation web interface 3.2.3+ User manual XperiDo 6 Your documents. Automated. Master your data flows. Boost your output streams. 2 Setup 2.1 Versions There are two versions of XperiDo for Microsoft Dynamics CRM: online and on premise. Online means that XperiDo runs on a server hosted by Invenso (the company behind XperiDo), while on premise means that you provide your own XperiDo server. 2.1.1 Online The online version comes in 2 editions: basic and standard. Basic: a lightweight variant of the Standard edition, where there is no SharePoint integration, no workflows and no composed templates. Standard: the main edition. 2.1.2 On premise The on premise version comes in 5 editions: basic, standard, extended, business and enterprise. Basic: a lightweight variant of the Standard edition, where there is no SharePoint integration, no workflows and no composed templates. Standard: the main edition. Extended: an extension of the Standard edition, with the possibility of custom scripts and code extensions and promotion between environments. Business: the same as the Extended edition but with physical separation of development and production server. Enterprise: the same as the Business edition but with support for multiple production servers with load balancing. The features described in this manual are based on the Standard editions. 2.2 Connection During the installation, we establish a connection between CRM and the XperiDo server. The connection parameters are stored in an XperiDo Configuration record that can be found by clicking XperiDo in CRM's sitemap, followed by clicking XperiDo Connection: User manual XperiDo 7 Your documents. Automated. Master your data flows. Boost your output streams. In the screenshot above, you can see that we have set up three XperiDo Configuration records, one for every connection to an XperiDo server. In this example, only the Taurus connection is set to Enabled, indicating that that connection is the one that is being used. Note that only one connection can be active at a time (you'll get an error along the way if you have multiple active connections), and that usually, you'll only have one connection set up in your XperiDo Connections. Because we usually install XperiDo on your system, we make sure that the XperiDo connections are set up the way they should be, meaning that you will not have to bother with them. Should you suspect that there is a problem with your connection, please contact us. 2.3 Configuration 2.3.1 Minimal security role authorizations XperiDo connects with Microsoft Dynamics CRM through a connection user. This can be an existing CRM user, or a user you specifically create for this purpose. The connection user needs certain permissions if you want to use all of XperiDo's capabilities without errors. For example, XperiDo cannot gather a list of records of a certain entity if the connection user does not have read priviliges for that entity. The screenshots below show the minimal Security Role authorizations the connection user needs to have. Core Record settings: Business Management settings: Customization settings: User manual XperiDo 8 Your documents. Automated. Master your data flows. Boost your output streams. Custom Entities settings: Apart from the minimal authorizations listed above, the connection user needs read privileges on the entities that are used in your data sets. For example, if one of your data sets' entities is Contact, then you'll need to give the connection user read privileges on the Contact entity. If you also want to allow XperiDo users to create notes or activities (such as letters, tasks or e-mails), then the connection user also needs write privileges on the entities of your data sets. These entity privileges can be found in the Core, Sales, Marketing, Service and/or Custom Entities sections of the security role's settings. 2.3.2 XperiDo security roles During import, XperiDo creates three security roles which can then be assigned to users in CRM. These can be set in CRM by going to Settings > Administration > Security Roles: XperiDo Users can create documents and view the created documents in the XperiDo Management console. User manual XperiDo 9 Your documents. Automated. Master your data flows. Boost your output streams. XperiDo Designers can do everything XperiDo users can, as well as create datasets and templates in the XperiDo Management console. XperiDo Administrators can do everything XperiDo designers can, as well as edit the connection parameters and view the reporting in the XperiDo Management console. Managing XperiDo security roles might be easier with teams. By using teams in Microsoft Dynamics CRM, you can manage the roles/rights of all the users in the current team at once. CRM teams are also used in the XperiDo template access settings, where XperiDo Administrators can restrict access to the current template, to select CRM teams. CRM teams can be created and managed in the Settings section of Microsoft Dynamics CRM. User manual XperiDo 10 Your documents. Automated. Master your data flows. Boost your output streams. 3 General use 3.1 Workflow Creating documents with XperiDo is done by following a certain workflow: First, you need to create a data set in the XperiDo management console. Then, you need to create a template which uses this data set, which is also done in the XperiDo management console. Next, you need to design this template in Word by using the XperiDo add-in for Word. When your templates are designed, users can then select CRM data and click on the XperiDo document button in CRM to generate documents. It is also possible to add a sample to your data set. This allows you to preview your template in Word. 3.2 XperiDo management console The XperiDo management console provides XperiDo Administrators with easy-to-use tools for managing all XperiDo resources. The three most important sections of the management console are Data Sets, where the data sets can be found; Templates, where all the templates can be found and Documents, where all the generated documents can be found. User manual XperiDo 11 Your documents. Automated. Master your data flows. Boost your output streams. 3.2.1 Welcome screen The XperiDo welcome screen consists of three sections: The navigation pane on the left, which shows the different sections of the management console, The middle pane with two buttons, which shows you the server status or the design tips feed, as well as the news feed, The right pane shows various helpful links. The server status gives you an overview of the status of various components: indicates that this component is working as intended. is a warning, informing the user that something might be slow or not fully working. means that something’s not working or can’t be found. The duration column shows you how long it took to reach the component. The smaller this value, the better. The RSS feeds can be changed to whichever feeds you desire, by clicking XperiDo Connection in the left navigational pane of CRM. Then, select an existing XperiDo configuration and select Edit in the CRM ribbon, or create a new configuration. In here, you can change the RSS feeds. If left blank, the standard supplied XperiDo RSS feeds are used. 3.2.2 About The about screen shows various information about this version of XDCRM. You can access it by clicking the About button in the middle pane. User manual XperiDo 12 Your documents. Automated. Master your data flows. Boost your output streams. 3.3 Navigation Every item in XDCRM that executes an action, takes you to another page or in general just does something, is highlighted whenever you hover over it. This makes it easy to distinguish between static and interactive elements. 3.3.1 Navigation pane Moving between the management console’s largest sections is done through the navigation pane on the left. This pane can take you to the Welcome, Data Sets, Templates and Documents screen. It is possible to minimize this pane by clicking the little blue arrow on the separator line: After clicking the little blue arrow: 3.3.2 Contextual buttons menu The contextual buttons menu consists of three buttons, whose content depends on the current page. As with the navigation pane, you can minimize the contextual buttons menu by clicking the little blue arrow on the separator line. For instance, the general template settings menu looks like this: After clicking the little blue arrow: User manual XperiDo 13 Your documents. Automated. Master your data flows. Boost your output streams. In the contextual buttons menu, buttons that can’t be clicked are grayed out. In this example, the Edit Template button can’t be used at the moment. 3.3.3 Contextual ribbon The contextual ribbon shows the advised order in which to proceed, but you can click any of the items in the ribbon to jump to that page. Note that in some pages, buttons in the contextual ribbon and the contextual buttons menu have the same effect. 3.3.4 View navigation When viewing data sets, templates or documents, you are presented with a list of all available items. You can set the items per page in the bottom-right. Should the number of items exceed the items per page, you can use the view navigation buttons, on the left, to move through the list. The buttons are: first, previous, next and last. Following the buttons, there is text showing you which items you are viewing. You can also use the Previous and Next buttons to browse through the items. 3.3.5 Search If you want to quickly find a certain data set, template or document, you can use the search function. First, click in the search box: User manual XperiDo 14 Your documents. Automated. Master your data flows. Boost your output streams. Then, type one or more letters and press Enter (or click the magnifying glass). Now, only the items containing the letters you typed are shown. User manual XperiDo 15 Your documents. Automated. Master your data flows. Boost your output streams. 4 Data sets Data sets are subsets of CRM data, which can be accessed from the Data Sets main page in the XperiDo management console. Data sets in XperiDo define which data is available to be mapped into your different XperiDo templates. 4.1 Creating data sets To create a new dataset, click New Data Set in the Data Sets screen of the Management console. In this screen, you need to give your data set a name, a description and a primary entity. The name of the dataset can't start with a number. While this might seem to work, it will give problems when creating samples. The primary entity defines which type of CRM data needs to be selected by the user. For example, selecting Account as primary entity means that you need to select an Account in CRM in order for templates, which use this data set, to show up in the document generation window. Note that the name and the primary entity cannot be changed after you’ve created the data set. 4.2 Editing/building data sets To continue the process, click Build Data Set to go to the build view. User manual XperiDo 16 Your documents. Automated. Master your data flows. Boost your output streams. If you want to edit an existing data set, go to Data Sets, select one from the list, click on its name and click Edit Data Set to change the description. Click Build Data Set in the contextual ribbon to go to the build view. The build view is where you can select which data your data set should contain. By default, only the primary entity is selected. The default screen of the build view shows the primary entity in both the Relations and the Fields column, with a little plus sign next to it. Click it to expand the view and show all the subfields, click it again to contract the list. 4.2.1 Relations In the Relations column, you can select 1:N and N:N relations; these can be used to create loops in your templates. Let’s say you selected Account as your primary entity. You can then select Contact to list all the contacts for this Account in your document. User manual XperiDo 17 Your documents. Automated. Master your data flows. Boost your output streams. To select a relation, click the empty square in front of the name; clicking it will make a small check mark appear, telling you that the relation has been selected. Click the square again to deselect the relation. All selected relations will appear in the Fields column on the right. Whenever you hover over a relation, three small buttons are shown to the right of the name: The first button reloads all the entities for that given relation. This will reset all related sections. The second button selects all the child elements of that relation, and the last button deselects all the child elements. Beware when selecting all the child elements of a large entity, as it could take a while to load all of them. While most relations are 1:N, some are N:N. These are shown in blue: 4.2.2 Fields In the fields column, you can select fields and N:1 relations. All relations you selected in Relations also show up as fields on the right. Next to Fields, there is a Show advanced button, which, when clicked, shows you the nonstandard fields. This is the basic view: User manual XperiDo 18 Your documents. Automated. Master your data flows. Boost your output streams. And this is the advanced view: Advanced fields can be useful, but because they aren’t standard, they might not behave as expected and can cause problems. These should be used at your own risk. To go back to the normal view, click Show basic. Just as in Relations, three buttons appear when hovering over a field; they behave the same way. By default, all subfields in a field are selected, unlike in Relations, where by default none were selected. After selecting your desired relations and fields, click Save Data Set. A message saying that the data set was successfully saved is shown in the top right: Note that these informative messages pop up all the time, to let you know what is going on. If you want to cancel the changes you made, click Cancel Edits. User manual XperiDo 19 Your documents. Automated. Master your data flows. Boost your output streams. You can resume selecting relations and fields for your data set by clicking Edit Data Set. 4.3 Samples When creating a data set, we strongly recommend you include a sample with this data set. Samples allow you to preview your template in Word by generating a temporary document using the data in the sample. You don't need a sample to be able to design your template, but you won't be able to preview your changes without a sample. Samples are linked to the primary entity of your data set, and they contain all the subfields’ data as well. To go to the create sample screen, click Create Sample. This screen shows you a list of all the samples that have already been created for this data set. To create a new sample, click the plus icon. User manual XperiDo 20 Your documents. Automated. Master your data flows. Boost your output streams. Provide a name for your sample in the box under Sample Name, and type a letter in the box under Sample Record to bring up a list of all the possible samples starting with that letter. Typing more letters further refines this list. If you selected Account and you type in C, all the accounts that start with the letter C will be shown. Note that this data is extracted on the fly from your CRM system, and as such it can take a bit of time to load all the data. Click Save Sample to save your sample, or Cancel Sample to stop the creation of this sample. On the screen with all the samples, you can click the Reload Samples button: Clicking this button will update the samples with the correct information. For instance, you could have added a new field to your data set, but without reloading your existing samples, this information is not added to the sample. The following buttons are also available for each sample individually: The left button reloads the sample; this is the same as the Reload Samples button, but only for this sample. The right button deletes the sample. Don’t worry about clicking it by accident, as a window will pop up, asking for confirmation. 4.4 Managing data sets In the Data Sets screen, you can see all the created Data sets. You can use the view navigation buttons to navigate these, or you can use the search function to look for a particular string within a data set’s name, description or primary entity. When hovering over a data set, you’ll see two buttons pop up on the right: Click the pencil to edit the settings of the data set directly Click the X to delete the data set. A window will pop up asking for confirmation, also giving you an option to keep related templates and samples. If you leave this box unchecked, all the templates that use this data set will be deleted along with the data set. All the samples associated with this data set will be deleted as well. User manual XperiDo 21 Your documents. Automated. Master your data flows. Boost your output streams. 5 Template basics After creating a dataset (see previous chapter), you can create a template, based on this dataset. Templates are blueprints of your documents. They contain static content, placeholders for CRM data and some intelligence around conditional content and formatting. This chapter explains how XperiDo works with templates. 5.1 Converting templates into documents The goal of templates is to, at some point, convert them into documents by filling placeholders with CRM data. XperiDo has two ways of converting templates into documents: single template and multiple templates. 5.1.1 Single template In a single template document generation scenario, one template is converted into one document. The benefit of working this way is that it's simple: one template becomes one document. This means that everything you put in the template ends up in your document (barring possible conditional content). 5.1.2 Multiple templates In a multiple templates document generation scenario, multiple segment templates are grouped into one composed template, which is then converted into one document. User manual XperiDo 22 Your documents. Automated. Master your data flows. Boost your output streams. The benefit of working this way is that you can re-use segment templates by using them in multiple composed templates. 5.2 Template zones Each template is split into multiple zones. This is useful for the assembly of composed templates, as you can assign segment templates to each zone of the composed template. There are four template zones: the body, header, footer and insert zone. 5.2.1 Body zone The body zone features the main content of the template. If the body content exceeds the available space in the body zone of a page, a new page is added to the generated document. This means that a lot of body content will result in a generated document spanning multiple pages. User manual XperiDo 23 Your documents. Automated. Master your data flows. Boost your output streams. 5.2.2 Header zone The header zone is the space at the top of each page. The same header content is repeated on every page of the generated document, which makes it ideal for (for instance) a company name and logo. 5.2.3 Footer zone The footer zone is the space at the bottom of each page. The same footer content is repeated on every page of the generated document, which makes it ideal for (for instance) contact details and a page number. 5.2.4 Insert zone The insert zone is at the back of the generated document. This zone is useful for adding complete documents to your template, such as the terms and conditions of a sale. 5.3 Template types There are a number of different template types, which we'll group into four categories: standard, composed and email. 5.3.1 Standard Standard templates are templates that can be used for single template document generation. This is the most basic type of template. In addition to using this for the direct creation of documents, you can also use this template in a composed template, where its body content will be inserted into the body zone of the composed template. As well as using it in the body zone, you can also use it in the insert zone, as an insert. 5.3.2 Composed Composed templates are templates that group one or more segment templates into a composition master. 5.3.2.1 Composition master Composition masters feature four zones (see above) that can each contain multiple segment templates. User manual XperiDo 24 Your documents. Automated. Master your data flows. Boost your output streams. 5.3.2.2 Segment Segment templates are used to populate the template zones of a composition master. There are four segment types: Body segment Header segment Footer segment Insert segment These segments correspond to the template zones; e.g. you can only insert header segments in the header zone. 5.3.2.3 Body segment group Segment group templates are used to group multiple segments of the same type. This is useful if you have a recurring block of segment templates that you wish to use in many composed templates. There currently is one kind of segment group, which is the body segment group. Body segment groups are composed like composition masters, except that you can't insert headers, footers or inserts. A body segment group can contain standard templates, body segments and other body segment groups. 5.3.3 Email Email templates are templates that can be used with XperiDo's email functionality, by using their content for the message body of an email. It is not possible to generate documents with email templates, as that is not what they are for. 5.4 From composed template to document With multiple headers, bodies, footers and inserts, there are a few rules XperiDo uses to create one document from all of this. 5.4.1 Used Word parts Each segment can be fully edited in Word, meaning that you can add content to the Word header, the Word body and the Word footer. However, depending on the segment type, certain content will be ignored: For bodies, only the Word body of the template is used. Any content inside the Word header and footer is ignored. User manual XperiDo 25 Your documents. Automated. Master your data flows. Boost your output streams. For headers, only the Word header of the template is used. Any content inside the Word footer and Word body is ignored. For footers, only the Word footer of the template is used. Any content inside the Word header and Word body is ignored. For inserts, every part of the template is used: Word headers, Word footers and the Word body. For instance, you can design a standard template, fully with Word headers and footers. When using this template on its own for outputting a document, all of the Word content will be used. However, when using it in the body zone of a composed template, only Word's body content is used. Conversely, using it in the insert zone keeps the header and footer content in the document. 5.4.2 Composition rules The following rules are used to generate a document when there are multiple segment templates in the composed template: Multiple segments of the same type results in their contents being added to the document in the order in which they are defined in the composed template: User manual XperiDo 26 Your documents. Automated. Master your data flows. Boost your output streams. Inserts always start on a new page - so they appear the same in every composed template. The headers/footers are repeated on every page where there is body content. On insert pages, the Word header and footer of that insert are used. User manual XperiDo 27 Your documents. Automated. Master your data flows. Boost your output streams. 6 Working with templates This chapter explains how to work with the different kind of templates XperiDo has to offer. 6.1 Creating templates To create a new template, click New Template in the Templates screen of the Management console. In this screen, you'll need to set a few settings for your template. The first is the type: You can choose between Standard, Composed and Email. Should you choose Composed, you will be asked to further refine your choice. See the previous chapter for an explanation about the different template types. Next, you need to give your template a name, a description and you need to assign it a data set. You can also choose to allow the use of dynamic fields. Dynamic fields expand the possibilities of templates; how to use them is explained in the Dynamic Fields section of the next chapter. User manual XperiDo 28 Your documents. Automated. Master your data flows. Boost your output streams. The data set you assign to this template has to be chosen from the list of previously created data sets, so make sure there is at least one data set available before creating a template. The data set you choose determines which data placeholders you can insert when designing your template. Note that the data set you assign to this template cannot be changed after you’ve created the template. 6.1.1 Tags You can also add tags to your template, by typing in a name for the tag in the box under New tag, and pressing Enter. Tags provide you with an easy way of grouping your templates. When there are no tags added to the template, the following is shown: Upon typing internal in the box and pressing Enter, the following is shown: You can add more tags and they'll show up next to each other: You can easily delete a tag by clicking the X that appears when hovering over a tag box: User manual XperiDo 29 Your documents. Automated. Master your data flows. Boost your output streams. After the template has been created, click Save Template to save it. 6.2 Designing templates For standard, segment and email templates, the Design option is shown in the contextual ribbon. This is useful for directly connecting to the current template in Word, provided that you have Word installed with the XperiDo template design add-in. On the Design page, you can click the Design button: Clicking this button opens the following window: The connection parameters are taken from the active XperiDo Connection, which can be set by an XperiDo Administrator. Click Next to bring up the next window: User manual XperiDo 30 Your documents. Automated. Master your data flows. Boost your output streams. Select how you want to log in and type in a valid username and password. Click Open to open the document in Microsoft Word. If this way doesn't work, you can also: Open Microsoft Word 2007/2010/2013, Connect to the XperiDo server from the XperiDo ribbon, Select your template from the repository and open it. 6.3 Composing templates For composition masters and segment groups, the Composition option is shown in the contextual ribbon. This page allows you to compose your template by adding segments to it. In the case of a body segment group, you can only add body segments. In the image above, two bodies are currently present in the body zone of this composition master. To view the other zones, click on them: User manual XperiDo 31 Your documents. Automated. Master your data flows. Boost your output streams. Now the contents of the header zone are shown. You can view the settings of an inserted segment by clicking its name: If you want to edit these settings, click Edit Template in the contextual buttons menu. Now you can edit all the settings of the template, including the composition. To add a segment to a zone, click the add button: The previously grayed out options now become clickable: In the drop-down list next to Segment, you can choose which segment to include. You can only include segments that use the same data set as the composition master. For body segments, you can also choose whether to start a new page with this segment. When you've finalised the settings of this segment, click the save button. The segment will now be added to the list. User manual XperiDo 32 Your documents. Automated. Master your data flows. Boost your output streams. The order in which segments are listed defines the order in which they'll appear on the document. If you want to change this order, click the four little arrows before a segment's name and drag it to the position of your liking. To save the changes you've made to the composition of the template, click Save Template: 6.4 Working with e-mail templates E-mail templates are a special kind of template that can only be used for sending e-mails. Before we go into how to use them, it is important that you understand the concept behind them. 6.4.1 Concept When you generate an XperiDo document, you can choose to e-mail it. You have multiple options regarding the content of the message body of the e-mail that you want to send. You can either: 1) Use a text message, 2) Use the generated document, 3) Use an XperiDo e-mail template. 6.4.1.1 Option 1: use a text message When you choose this option, you can input text and format it to your liking. Of all the available options, this is the closest to a regular e-mail. The generated document will be attached to the e-mail. User manual XperiDo 33 Your documents. Automated. Master your data flows. Boost your output streams. 6.4.1.2 Option 2: use the generated document Choosing this option allows you to use the generated document as the message body of your e-mail. When you use this option, it is important to know that the template will be converted to a HTML document (as e-mails are formatted in HTML), which can alter the lay-out and positioning slightly. This can also be different depending on the browser used to view the e-mail. With this option selected, an additional checkbox appears asking you whether you want to attach the document as well. If you check this option, the generated document will be attached to the e-mail. 6.4.1.3 Option 3: use an XperiDo e-mail template This option uses a separate e-mail template that will be used to generate the e-mail. Please note that the template that will be used for the e-mail is not the template that is used for the document generation. When using this option, you need to have created an XperiDo e-mail template before clicking the XperiDo Document button, as you need to be able to select it in the Set Output Parameters screen. The data set of the e-mail template that you create must have the same primary entity as the data set of the template that is used for the generation of the document. Both templates can also be based on the same data set. 6.4.2 Use Let's say you want to send an e-mail (using an XperiDo e-mail template) with a document attached, and that the attached document will be generated from a Contact record in CRM. To accomplish that, follow these steps: First, you need to set up the the data sets and templates. Create a data set with Contact as the primary entity. Create a standard template based on that data set. Create an e-mail template based on that data set OR on a data set that uses the same primary entity as that data set. Design both your templates with the Word add-in. Remember that the e-mail template is the actual email and that the standard template is the attached document. User manual XperiDo 34 Your documents. Automated. Master your data flows. Boost your output streams. Next, you need to go into the document generation steps. In CRM, select the Contact record that you wish to generate a document from. Select the standard template. Go to Set Output Parameters (the final step in the document generation process). Check the checkbox next to E-mail to bring up more settings. Select Message. (this setting is visible by default, but in case you cannot select it, you need to make it visible in the template's More Settings tab > E-mail settings). Choose Use XperiDo template. Select the e-mail template in the second drop-down list. Set your other e-mail settings as you wish. Click Generate to generate the document and send (or save, depending on your settings) the mail. Now an e-mail will have been sent (or saved) whose message body uses the XperiDo e-mail template, and whose attachment is a document generated from the standard template. 6.5 Managing templates In the Templates screen, you can see all the created templates. You can use the view navigation buttons to navigate these, or you can use the search function to look for a particular sequence of letters within a template’s filename, document name, data set or primary entity. When hovering over a template, you’ll see three buttons pop up on the right: Click the pencil to edit the settings of the template directly. Click the X to delete the template. A window will pop up asking for confirmation. Click the W to open the dialog box which takes you to Microsoft Word, to design your template. For more information about this button, see the section Designing templates. 6.5.1 Filters In the Templates screen, you can set filters on your templates so that only certain templates are shown. You can filter on template type and the data set of the template. To enable a filter, click the filter icon: This can be found next to type and data set: User manual XperiDo 35 Your documents. Automated. Master your data flows. Boost your output streams. Clicking it will show a list of all available options: You can then check the options you would like to show. You can check Header Segment and Footer Segment to only show the headers and footers: To show the changes, click Filter. Now only the headers and footers are shown: User manual XperiDo 36 Your documents. Automated. Master your data flows. Boost your output streams. The filter icon next to type is now different from the original filter icon: A filled filter icon means that a filter is applied on that column. You can add or remove filters by clicking the filter icon again. To remove all the applied filters, click Clear filters: Note that the search box also acts as a filter, so clearing all filters also clears the search box. User manual XperiDo 37 Your documents. Automated. Master your data flows. Boost your output streams. 7 Advanced template settings 7.1 Template settings All templates have settings. These are the actions that happen, the properties that are given or the options that are available when an XperiDo user generates a document, using this template. To set these values, click More Settings in the contextual ribbon. Then, click Edit Template. The gray text now becomes black, indicating that the settings are editable. 7.1.1 Access settings The access settings define which users are authorized to create documents using this template. To use this feature, check the box to bring up a list box and two buttons. Clicking the plus button will reveal a list of all the possible teams. These teams are extracted from CRM, so if you want to use this feature, you need to create your teams in CRM. Click a team to add it to the list. You can add more teams with the plus button. To delete a team from the list, select it in the list box and click the X to remove it. 7.1.2 Document settings The document settings are a group of various settings related to the format of the document. User manual XperiDo 38 Your documents. Automated. Master your data flows. Boost your output streams. The document name is, by default, the same as the template name. You can also choose to put a record reference and/or a timestamp in the name of the document. Leaving the box Editable checked means that the end user, when generating documents, can still choose to override the settings you set here. For example, if you set the document name to InvoiceDenmark, check the box next to Timestamp and leave all of this editable, then your end user can rename this document to anything they want (although the default name will be InvoiceDenmark), and decide for themselves whether to include a timestamp or not. The Editable box is found in every setting, and it has the same function everywhere: if checked, it allows the end user to override the default settings. The save-as format lets you choose the default output format from a list. This list is comprised of all of the selected file formats below. The include header and footer option determines whether the generated document will have a header and footer. XperiDo comes with a sample header and footer, which contain information about a fictive company. The header and footer come in the form of seperate .docx documents, which can be edited in Word. In order for you to use this feature correctly, you need to edit the existing header and footer documents. These can be found in the same folder where the templates are stored. Group to a single document is only applicable when the end user wants to generate multiple documents at once, in which case (if Yes is selected) all the documents will be grouped into one single document. User manual XperiDo 39 Your documents. Automated. Master your data flows. Boost your output streams. 7.1.3 Output options In here, you can check the box that says Show link to document after generation, which will show the end user a clickable link after the document has been generated. You can also choose to store the document in Microsoft SharePoint, or you can choose to create a letter, task or note in the CRM records. Note that in the output and delivery options, there are boxes that say Visible and Required. Visible means that the end user can see this setting, whether it is editable or not. Required means that all the fields need to be filled out, either by the end user or in here, as default values. If you choose to create an activity in the CRM records, you need to select the type, give it a subject and a message, and choose whether to include the generated file or not. 7.1.4 Delivery options The delivery options define how the document e-mailed or printed. Check the box next to Print and select a printer to print the document. The list of printers is taken from the list of printers on the XperiDo server. If you don't see an installed printer, you can click Reload printers. If you select User manual XperiDo 40 Your documents. Automated. Master your data flows. Boost your output streams. Use printer tag, then a reference to a possible printer will be used instead of an actual printer. For more information about this, please read Printer Settings in the chapter Settings of this manual. Check the box next to E-mail and click the pencil next to E-mail settings to open a separate window which offers you plenty of possibilities for e-mailing your document. 7.1.5 E-mail settings In the e-mail settings screen, you need to specify four main things: The e-mail address to send from (the From tab) The e-mail address(es) to send to (the To tab) The subject of the e-mail (the Subject tab) The message of the e-mail (the Message tab) The things you specify here will have an impact on the options/parameters shown to the end user, when he or she chooses to e-mail the generated document. 7.1.5.1 From Selecting/inputting a From email address is done by choosing where to fetch the required e-mail address. This can be either from a fixed e-mail address, from the current user, of from a data set field. The following is shown: Visible means that the end user can see the value that is specified here; Editable means that the end user can edit that value. The checkboxes in front of the three options can be used to present that option to the user. For instance, when nothing is checked: The end user will then see this: When Fixed e-mail address and Current user are checked (and made non-editable by unchecking Editable): User manual XperiDo 41 Your documents. Automated. Master your data flows. Boost your output streams. The end user will then see this: In addition to checking a box, you can also make that option a default option, by clicking the star that appears whenever hovering over an option: Undefaulting an option is done in the same way: Making the fixed e-mail address option default results in the following view for the end user: Of course, leaving it uneditable and not assigning it a value doesn't make any sense, so either provide a value or make the value editable. In the next example, we've checked the Editable box and selected to use a Data set field: The end user will then see this: Once you select to use a data set field, the fields that are in the data set will be shown below the options. Click the entity to view all the fields it contains: User manual XperiDo 42 Your documents. Automated. Master your data flows. Boost your output streams. In this list, you can then select which fields you want to use. Just as with the three options earlier, checking the checkbox before an option makes that field available to the end user. Let's say you select the following options: You also set the Data set field option to default. The end user then sees this: Whether or not the field contains a valid e-mail address isn't checked - it's up to the administrator to make sure the presented information is correct. 7.1.5.2 To In the To tab, everything is the same as in the From tab, except that you can specify a To, CC and BCC: Click on To, CC or BCC to open that part. 7.1.5.3 Subject In the Subject tab, you can input text that will be used in the subject line of the e-mail: User manual XperiDo 43 Your documents. Automated. Master your data flows. Boost your output streams. You can also choose to include the document name in the subject line. 7.1.5.4 Message In the Message tab, you specify which options to present the end user with concering the message of the email. You can send an HTML e-mail, or a plain text e-mail. An HTML e-mail can include text formatting, whereas a plain text e-mail only features text. For the actual message, you can choose the following options: Use document as message body: this uses the currently generated document as the body of the e-mail. When you select this option, an additional checkbox appears, asking whether you want to attach the document as well. Checking this box will send the document as an attachment as well. Use XperiDo template: this uses a pre-defined (an XperiDo e-mail template created by you) e-mail template as the body of the e-mail. When you select this option, the available e-mail templates are shown: User manual XperiDo 44 Your documents. Automated. Master your data flows. Boost your output streams. Text message: checking this option brings up a text editor which allows you to format your text with a multitude of options, similiar to the ones in Microsoft Word. When you are done with the e-mail settings, click Save. To go back to the template settings, click the arrow to go back. When you are done with the template settings, click Save Template. 7.2 Dynamic fields Dynamic Fields are fields whose value is determined at the time of document generation, unlike regular fields that pull their value from CRM. The template designer sets the type of value to enter, while the user generating the document decides the value. During the template creation process, you can select whether to allow dynamic fields. Checking the box at the bottom will reveal a pencil. Clicking the pencil will open a window, where you can set the dynamic fields. User manual XperiDo 45 Your documents. Automated. Master your data flows. Boost your output streams. Dynamic fields can be very useful in a number of ways, such as giving the end user the possibility of including multiple promotions of their choosing. The designer can, for instance, add five conditional promotions in Word. By linking these to dynamic fields, the end user can decide which promotions to include, as this may depend on factors that are not found within CRM. On the dynamic fields screen, click the plus button to add a field. Provide a name/label for your field, and choose the type. There are a number of different types to choose from: Single Line of Text: this option allows the end user to type in a single line of text. The designer can provide a default value, which the end user can overwrite. The Text Box option is the same, but allows more text to be typed in. Number: this option asks the end user for a number. You can provide the precision (in decimal places), the minimum and maximum values and the default value. User manual XperiDo 46 Your documents. Automated. Master your data flows. Boost your output streams. Option Set: this option gives the end user a few options to choose from. If you want the end user to be able to choose multiple options, check the box next to Allow multiple select. To add options, click the + button. A default option name will be given (item #), but you can change this in the box under Label. To delete an option, select it and click the X button. If you want to change the order of the options, select an option and press the up or down button to move it across the list of options. Finally, you can provide a default value. You can select multiple default values by holding CTRL while selecting another option. Hold SHIFT to select all the options in between. Two Options is the same as Option Set, but with only two options. User manual XperiDo 47 Your documents. Automated. Master your data flows. Boost your output streams. Date and Time: this option asks the end user for a date and/or a time. You can select what to ask for in the drop-down list: you can choose ‘date only’, ‘date and time’ or ‘time only. Whatever option you choose, you can provide a default value. Checking the Mark as required box means that the end user has to provide a value, or the document cannot be created. When you’re done, click Save Field to save the dynamic field. You can change the settings of the created dynamic fields again by clicking the pencil. The other button, next to the pencil, is for deleting dynamic fields. If you want to change the order in which the end user is presented the dynamic fields, click the four arrows to the left of the name of the dynamic field and drag it to where you want it to appear. 7.3 Parent template settings When working with composed templates, it is possible to insert a standard template in a composition master. When doing this, it is important to note that the settings of the composition master overwrite the settings of the standard template, when outputting the composition master. The same applies to body segment groups: while you can output a body segment group on its own; when using it in a composed template, its settings are overwritten by the settings of the parent template. Also note that only the dynamic fields defined on the parent template are used; even if a child template contains dynamic fields, these won't be shown to the end user when the parent template is used for the output of a document. User manual XperiDo 48 Your documents. Automated. Master your data flows. Boost your output streams. 8 Documents XperiDo is all about documents. You can generate documents in CRM with the button in the ribbon, and view the generated documents in the management console. 8.1 Documents overview The documents page in the management console shows an overview of the documents that have previously been generated on the XperiDo server. The documents are listed in chronological order, with the newest documents first. The list of documents is truncated according to the items per page shown. As with the list of data sets and templates, you can increase this number to show more documents, or you can use the view navigation buttons to navigate between documents. The view shows four columns: Document name: the extension of the created document, followed by the name. Related records: the records that were used to create the document. Created on: when the document was created. Status: whether the document was succesfully created. Some document names are not shown directly; instead, it says # documents. These are documents that were created at the same time, from multiple records. You can access the individual documents by clicking on the text # documents. Before clicking 2 documents (DOC): User manual XperiDo 49 Your documents. Automated. Master your data flows. Boost your output streams. After clicking 2 documents (DOC): You can then click on Invoice1.doc to view that document. Note that you also have to open the related records to see them. Before opening them: After opening them: To view a document, simply click on its name. Should a recently generated document not show up in the list, you can click the Refresh Documents button: This will reload all of the documents. 8.2 Generating documents XperiDo users can select CRM records and subsequently click XperiDo document to generate documents. User manual XperiDo 50 Your documents. Automated. Master your data flows. Boost your output streams. 8.2.1 Selecting a template The first screen shows you the available templates (those whose primary entity is of the same type as the record you selected), grouped according to the tags they've been given. The group no tag shows the templates without any tag. To the right of the templates, you are shown a preview of the selected template. Please note that XperiDo e-mail templates are NOT shown in this list as they cannot be selected for the direct generation of documents. You can open and close a folder by clicking it. Closed: User manual XperiDo 51 Your documents. Automated. Master your data flows. Boost your output streams. Open: Each template also has the following button (when hovering over it), called Quick Generate: Clicking this button will skip the following steps and generate the document, using the default values set by the template designer. Note that this button cannot be used when there are required dynamic fields in the template. Click Next Step to go to the next step, or click the step you want to go to in the contextual ribbon. 8.2.2 Dynamic fields The dynamic fields screen shows the fields that can be set, as defined by the designer of the template. If no dynamic fields have been set by the template designer, then this step doesn't appear. User manual XperiDo 52 Your documents. Automated. Master your data flows. Boost your output streams. Note that a dynamic field value might be required. If this is the case, you have to give it a value, otherwise you won't be able to output the document. If one of the dynamic fields is of type Option Set, then you can select multiple options by holding CTRL when selecting options. To select a range of options, hold SHIFT to select all options in between. 8.2.3 Document properties The document properties screen shows the visible properties, as set in the template's settings, by the template designer: The same goes for the output parameters screen: 8.2.4 E-mailing a document Depending on the template settings, you can choose to e-mail the generated document. User manual XperiDo 53 Your documents. Automated. Master your data flows. Boost your output streams. The template designer can choose which settings are available to the user generating a document, so the available settings here can vary. More information about these settings can be found in the chapter Advanced template settings, section E-mail settings. 8.2.5 Printing a document Depending on the template settings, you can choose to print the generated document. In order for XperiDo to be able to print your documents properly, a few things need to be configured properly. 8.2.5.1 Printer list The printer list is the list of printers that are available to XperiDo users for the printing of documents. Printers will only appear in the printer list if they are installed locally on the XperiDo server. When you add a printer to the list, it will not automatically show up in the printer list in XperiDo. To achieve this, go to Printer Settings and click Reload Printers. This will ensure that the printer list is up to date. 8.2.5.2 Installing printers To install a printer, which adds it to the list, execute the following steps. 1) Verify that the printer is turned on and connected to the network. 2) Get the path or the IP address of the printer. 3) Select the device type, usually this is TCP/IP. Type in the IP address or specify the location. 4) Select the driver for the printer. 5) Print a test page to verify that the printer installed correctly. Please note that in order for XperiDo to recognize a printer, it needs to be installed locally. Even if your printer is visible in your Windows printer list, it may not be visible to XperiDo because it is not installed locally. Please User manual XperiDo 54 Your documents. Automated. Master your data flows. Boost your output streams. follow the above steps to ensure that the printer is installed locally, and install it on the XperiDo server by using the user that started the XBi admin server service. 8.2.5.3 Printer settings Printer settings are user-specific, meaning that the user that is used for printing needs to set the printer settings, not another user. The user that XperiDo uses for printing, is the one that started the XBi admin server service on the XperiDo server. Usually, this is LocalSystem, but since you can't log in as LocalSystem, you can't set the printer settings for this user. To be able to set the printer settings on the XperiDo server correctly, you need to set the XBi admin server service to log on as a specific user. Then, you can set the printer settings to your liking. 8.2.5.4 Paper format When printing a document, a certain paper format is used. Make sure that the template (in Word) uses this paper format, as else the printer will not print due to it not having the correct paper in the tray. 8.2.6 Generating a document When you’re done with all the settings and parameters, click the Generate button. A window will pop up, informing you that the document has been generated. Depending on whether you checked the box Show link to document after generation in the template settings, you will see a clickable link, which shows you your document. User manual XperiDo 55 Your documents. Automated. Master your data flows. Boost your output streams. 9 Settings The Settings page, accessible from the navigation pane, allows you to change different settings. The following groups of settings are available: Printer settings Template tags 9.1 Printer settings The Printer settings tab allows you to manage the available printers for your CRM teams. Printers are defined on a team basis, meaning that you should first create your teams in CRM and then assign printers to them via this page. 9.1.1 Adding a printer to a team Select a team and click the + icon. This opens up a new window: Here, you mark the checkbox next to the printer you want to add. You can check multiple printers if you like. User manual XperiDo 56 Your documents. Automated. Master your data flows. Boost your output streams. Click Add selected printers to add the selected printers to the list of available printers for that team. 9.1.2 Removing a printer from a team To remove a printer from a team, hover over the printer and click the X: 9.1.3 No available printers When clicking on the +, you might get the following notice: This means that there are no more printers that can be added. Please note that this message also pops up if there simply aren't any printers configured on the XperiDo server. In that case, you might see the following: Followed by (after clicking on the +): In a human way, this makes little sense, but the software is quite correct: while there haven't been any printers added yet, all the available (none) printers have already been added. If this is the case, please read Installing printers in the Documents chapter of this manual. 9.1.4 Printer list When there are multiple printers available for the same team, you can change the order in which they appear in the printer selection screen. User manual XperiDo 57 Your documents. Automated. Master your data flows. Boost your output streams. You can do this by clicking the up and down buttons that appear next to the printer when hovering over it. 9.1.5 Printer tags As well as assigning printers to teams, you can assign printer tags to printers. Tagging printers allows you to define the default printer per document type. Printer tags are useful when you want different teams to print the same template on different printers. Instead of letting the end user select the printer, the template designer chooses which printer tag is assigned to the template. Because printer tags are defined on a team basis, users from different teams can have their documents printed on different printers. 9.1.5.1 Adding/removing tags You can add a new tag by typing the name of the new tag in the text box and hitting Enter. The new tag will now show up in the list of current printer tags. To remove a tag, hover over it with your mouse and click the X that appears: Removing a tag from the list also removes it from all the printers on which it was featured. 9.1.5.2 Assigning a tag to a printer When adding a tag, it is not yet assigned to any printer. To do that, click the tag button that appears when hovering over a printer: This brings up a new window: User manual XperiDo 58 Your documents. Automated. Master your data flows. Boost your output streams. Here, you mark the checkbox next to the tags you want to add. You can check multiple tags if you like. Click Save printer tags to add the selected tags to the current printer. The tags are now visible next to the printer: Note that you cannot add the same tag to two different printers that belong to the same team. You notice this when you try to do it: The Default and Invoice tags are grayed out because another printer already has those assigned to it. 9.1.5.3 Selecting a printer for your template In the settings of a template, you can choose whether to use an actual printer, or to select it via a printer tag. User manual XperiDo 59 Your documents. Automated. Master your data flows. Boost your output streams. When choosing a tag, the printer it chosen through its printer tag. For example, if the end user is in team A, which has printer X assigned to it with tag A, then selecting tag A as the printer in this template will print the document on printer X. For an end user in team B, the printer with tag A assigned to it can be printer Y - so the document is printed on a different printer for different people, even if the template settings are the same. 9.2 Template tags The Template tags tab allows you to manage the tags for use in your templates. 9.2.1 Adding/removing tags You can add a new tag by typing the name of the new tag in the text box and hitting Enter. The new tag will now show up in the list of current template tags. To remove a tag, hover over it with your mouse and click the X that appears: Removing a tag from the list also removes it from all the templates on which it was featured. 9.2.2 Current template tags The list of current template tags is comprised of all the tags that are currently present in your templates, as well as the ones you have added through this page. When a tag is added through this page, it isn't assigned to any template. To do that, you go to the Edit template screen and start typing the name of the added tag - a list will be shown with suggestions. If the new tag you added is named Group A and you start typing G, then Group A will be suggested because it is in the list of current template tags. User manual XperiDo 60 Your documents. Automated. Master your data flows. Boost your output streams. 10 Workflow services 10.1 Introduction Microsoft Dynamics CRM lets you define workflows, which allow you to automate actions in CRM. With the XperiDo workflow assembly for Microsoft Dynamics CRM, document generation and output management capabilities can be triggered from these workflows. Thus, documents can be created, stored and delivered through a fully automated process without user interaction. If you're unfamiliar with workflows in Microsoft Dynamics CRM, please read http://msdn.microsoft.com/enus/library/dn531067.aspx to learn more about their basics. 10.2 Possibilities The XperiDo workflow assembly adds six extra steps to the CRM workflow designer panel: Create Activity Execute Service Generate Document Print Document Send E-mail Store in SharePoint User manual XperiDo 61 Your documents. Automated. Master your data flows. Boost your output streams. They can be used in combination with other standard or custom steps to create workflows, child workflows or dialogs with document generation and output management capabilities. 10.2.1 Generate Document It all starts with the Generate Document step. This step generates the document, after which the subsequent steps do something with that document. In the Generate Document step, you can select the required template through a lookup. The document will be generated from this template, so it is important that the template's data set's primary entity is the same entity as the one on which this workflow process is based. For instance: if your workflow process is based on the Account entity and you wish to insert a Generate Document step in it, make sure that the template you choose in that step is also based on Account. If the primary entity of your template's data set and the entity on which the workflow process is based aren't the same, then no error will be shown, but the document will not be generated. Therefore, we advise you to make sure that these entities match. The following options are available in the Generate Document step: Template: the template used to generate the document. Document name: the name of the generated document. User manual XperiDo 62 Your documents. Automated. Master your data flows. Boost your output streams. Include timestamp: whether to add a timestamp to the document name. Include record reference: whether to add a record reference to the document name. Save as format: the format in which you want to save the document. Include header & footer: whether to include the standard header/footer. Note that the document generation is only the first step - there's little use in creating a document and not doing anything with it. The next bit explains how to link subsequent steps to the Generate Document step. 10.2.2 Linking to the Generate Document step The XperiDo steps, following the Generate Document step, need to be linked to that Generate Document step. This is necessary because those steps need to know which document to use in their process. Here is how to link the steps: 1) Add a second step (Print Document, Create Activity, Send E-mail, Store in SharePoint). Edit this step. 2) Place your cursor in the text box next to Transaction ID in. 3) To the right, under Dynamic Values, select to look for the name of the Generate Document step (I've named it Generate the document in this example). 4) In the box under that, select Transaction ID. User manual XperiDo 63 Your documents. Automated. Master your data flows. Boost your output streams. 5) Then, click Add. This adds the Transaction ID in the list. Select it and click OK. 6) The Transaction ID will now be shown in yellow in the text box, meaning that the link is established. This step will now use the document created by the Generate Document step. If you plan on adding multiple XperiDo steps, you can use the same Transaction ID for all of them, as they share the same Generate Document step. 10.2.3 Print Document The Print Document step can be used to print the generated document. The following options are available in the Print Document step: User manual XperiDo 64 Your documents. Automated. Master your data flows. Boost your output streams. Transaction ID in: the transaction ID which links this step to the Generate Document step. Printer: the printer to use. Please read Printing a document in the chapter Documents of this manual for more information on how to set up printers. Copies: the amount of documents to print. Print on both sides: default, simplex, horizontal or vertical. Default takes the value that is specified as the default in the printer's settings. Simplex prints on one side only. Horizontal prints on two sides and flips the page over along the short edge. Vertical prints on two sides and flips the page over along the long edge. Print on tray: the tray on which to print the document. 10.2.4 Create Activity The Create Activity step can be used to attach the generated document to an automatically generated activity. The following options are available in the Create Activity step: User manual XperiDo 65 Your documents. Automated. Master your data flows. Boost your output streams. Transaction ID in: the transaction ID which links this step to the Generate Document step. Activity type: letter, task or note. The type of activity you want to create. Activity subject: the subject of the activity. Activity message: the message of the activity. Include generated document: whether to include the generated document or not. Note subject: the subject of the note. Note message: the message of the note. 10.2.5 Send E-mail The Send E-mail step can be used to attach the generated document to an automatically generated activity. The following options are available in the Send E-mail step: User manual XperiDo 66 Your documents. Automated. Master your data flows. Boost your output streams. Transaction ID in: the transaction ID which links this step to the Generate Document step. From: the e-mail address of the sender. Subject: the subject of the e-mail. To: the e-mail address of the recipient. Cc: the e-mail address of the recipient in CC. Bcc: the e-mail address of the recipient in BCC. Use generated document as message: whether to use the generated document as the message of your e-mail. If True, the generated document is automatically converted to HTML. Attached generated document: whether to attach the generated document to the e-mail. E-mail Message Transaction ID: this is explained below. Activity type: Save (create open e-mail activity) or Send (create closed e-mail activity). When setting it as open, the e-mail will be readied for you to send at a later time. When setting it as closed, the e-mail is sent automatically. One of the option is E-mail Message Transaction ID. This is an ID that comes from a second Generate Document step, in which an e-mail template is used to generate an HTML document. This document can then be used as the message of the e-mail that will be sent. User manual XperiDo 67 Your documents. Automated. Master your data flows. Boost your output streams. So, to use an XperiDo e-mail template as the message of your automated e-mail, do the following: 1) Add a Generate Document step - this is the document that will be attached to the e-mail. 2) Add another Generate Document step - this is the document that will be used as the message of the e-mail. 3) Add a Send E-mail step - in this step you link the previous steps together. 10.2.6 Store in SharePoint The Store in SharePoint step can be used to store the generated document in SharePoint. This step only needs one parameter, which is Transaction ID; this is the transaction ID which links the step to the Generate Document step. 10.2.7 Execute Service The Execute Service step can be used to run a custom service defined on the XperiDo server. Custom services can extend the standard behaviour of XperiDo in many ways; they are available from the extended edition onwards. Custom services are usually the result of a meeting between your company and Invenso, when we realize that what you want can be achieved through the implementation of custom service. How these are created and how they work are beyond the scope of this manual. The following options are available in the Execute Service step: Script: the script to execute. Additional Data: extra parameters to pass on to this script. 10.3 Child workflows When creating a workflow process (with automatic document generation in mind), you'll want its entity to match the primary entity of the template you'll be using. However, it is possible to use child workflows, which allow you to generate documents on an entity that is in some way related to another entity. For instance, you could activate an Account workflow and have it generate Contact documents. User manual XperiDo 68 Your documents. Automated. Master your data flows. Boost your output streams. Assuming that entity B is related to entity A, follow these steps to set up these workflows: 1) Create a workflow process on entity B. 2) Add the document generation step (and any other steps you like) 3) Mark it as a child process. 4) Save and close the workflow process. 5) Create a new workflow process on entity A. 6) Insert a Start child workflow step, select entity B and choose the previously created workflow process. Now, when the workflow is triggered on Account, it will generate a document on that Account's Primary Contact. User manual XperiDo 69 Your documents. Automated. Master your data flows. Boost your output streams. 10.4 Behind the scenes 10.4.1 On the CRM server Every action that is done through workflow is executed by the Microsoft Dynamics CRM Asynchronous Process Service. This is a process that runs on the CRM server which processes the outgoing (from CRM to the XperiDo server) requests. This process connects to the XperiDo server via the following URL, which can be configured in XperiDo Connection in CRM: In the above example, the port through which the communication happens is port 8443, so you would have to make sure that the outgoing port on the CRM server and the incoming port on the XperiDo server are open, and that no firewall is blocking the communication. 10.4.2 In CRM When generating documents through workflow, keep in mind that the user executing the workflow is not the person generating the documents (this is the account that is used to connect the XperiDo server with CRM), so they won't appear in the generated documents list for that user. User manual XperiDo 70 Your documents. Automated. Master your data flows. Boost your output streams. 11 Storing in SharePoint XperiDo can store your generated documents in SharePoint. To do this, a few things need to be set up correctly. 11.1 Technical 11.1.1 Supported authentication methods XperiDo supports the following authentication methods: Active directory Microsoft Online Forms based authentication XperiDo does not support claims based authentication. 11.1.2 Requirements The Microsoft Dynamics CRM List Component is required if you want XperiDo to automatically generate locations. If you are using absolute URLs that are linked to entities, then this is not required. 11.1.3 Default behavior There are many different ways to store documents in SharePoint. This is how XperiDo does it: 11.1.3.1 If the document is created from the entity's main grid or the entity form In this case, XperiDo looks up the Document Location for that entity in CRM. If there is no Document Location (in CRM), it is generated by XperiDo as SharePointServer/entityLogicalName/entityPrimaryName. (e.g. http://mySharePointServer/mySite/account/Some_Store. If the Document Location does not exist in SharePoint, it is created by XperiDo. Finally, the document is added to the Document Location. 11.1.3.2 If the document is generated from a subgrid An example of subgrid is a Contact within the Account form. In this case, XperiDo looks up the Document Location for that entity in CRM. If there is no Document Location (in CRM), XperiDo looks up the Document Location for the parent (e.g. Account). If there is a parent location, the Document Location for the entity is generated as parentLocation/entityLogicalName/entityPrimaryName. If there is no parent location, the Document Location for the entity is generated as SharePointServer/parentEntityLogicalName/parentEntityPrimaryName/entityLogicalName/entityPrimar yName If the Document Location does not exist in SharePoint, it is created by XperiDo. User manual XperiDo 71 Your documents. Automated. Master your data flows. Boost your output streams. Finally, the document is added to the Document Location. 11.2 Setup 11.2.1 SharePoint configuration In order to be able to use SharePoint, it needs to be correctly set up. XperiDo requires an active SharePoint 2007+ site, as well as credentials with the necessary rights to create documents and subdirectories in SharePoint. The owner of the created and stored documents is the XperiDo user, and thus not the requester itself. Therefore, the requester does not need to have access to SharePoint. 11.2.2 CRM configuration The SharePoint site must be assigned to the CRM server through the use of the document management services provided by Microsoft. Please refer to Microsoft documentation on how to correctly configure SharePoint with CRM. User manual XperiDo 72 Your documents. Automated. Master your data flows. Boost your output streams. You'll also need to select all the entities which can make use of SharePoint as a document storage location. Please note that storing documents for an unmarked entity results in an error. User manual XperiDo 73 Your documents. Automated. Master your data flows. Boost your output streams. All the document storage locations can be viewed through the document location view. XperiDo updates this overview entity with the names of the directories created by the solution. 11.3 Storing documents When everything is set up correctly, XperiDo is able to store your generated documents in SharePoint. The below screenshot shows the initial SharePoint situation: User manual XperiDo 74 Your documents. Automated. Master your data flows. Boost your output streams. Back in CRM, we select an account to create a document from. The document we want uses the Rudy_ResellerAgreementAddendum template, so we select that: User manual XperiDo 75 Your documents. Automated. Master your data flows. Boost your output streams. In the output parameters, we select Store in Microsoft SharePoint. Click Generate to create the document. Going back to SharePoint, we can see that an extra document has been created. The document name gets a suffix containing the ID of the selected record, so that the name is always unique. User manual XperiDo 76 Your documents. Automated. Master your data flows. Boost your output streams. 12 Support While a manual such as this one provides a lot of information about the product, you could have further questions or you are wondering about various things. This chapter tells you how you can find more information. 12.1 Communication channels We work with various communication channels which provide you with information regarding XperiDo. You may discover more in-depth guides, tips and tricks and frequently asked questions that can help you. 12.1.1 Website The XperiDo website (http://www.xperido.com) is the main source of information. In the website's main navigation, you'll find a Support section that contains more information about how to use XperiDo. 12.1.2 Social media We use social media to keep our clients and partners up-to-date, as well as provide them with valuable information about XperiDo. We use the following channels: Facebook: https://www.facebook.com/XperiDo Twitter: https://twitter.com/XperiDo LinkedIn: https://www.linkedin.com/company/xperido YouTube: https://www.youtube.com/channel/UC_zMQ_NemdscfsptHbM1bRw Google+: https://plus.google.com/u/0/b/114114282111658598346/114114282111658598346/posts You will find instructional videos on our YouTube channel. 12.1.3 Helpdesk Should you encounter a problem that you cannot solve, find a bug or just desire a more personal approach to help you, you can contact our helpdesk team by navigating to http://helpdesk.invenso.com. Our professional helpdesk team will assist you and help you find a solution to your problem. User manual XperiDo 77 Your documents. Automated. Master your data flows. Boost your output streams. 12.2 Help us improve XperiDo is a product built by people who want you to have the best possible document generation package. However, because of our human nature, we are incapable of perfection - even though we strive for it, we can never quite reach it. As such, there might be bugs in the product and typos in the manual. Please let us know if you see any of these - your feedback helps us create a better experience for you. User manual XperiDo 78