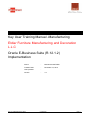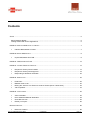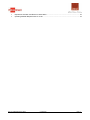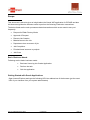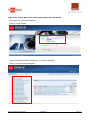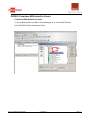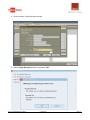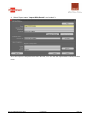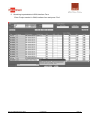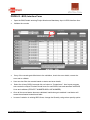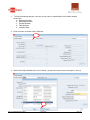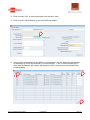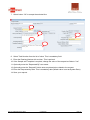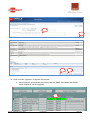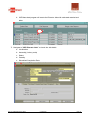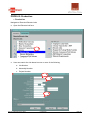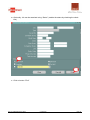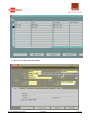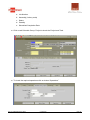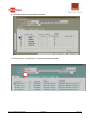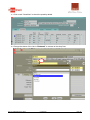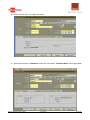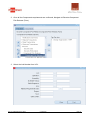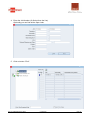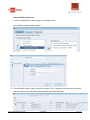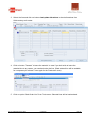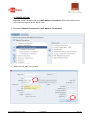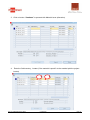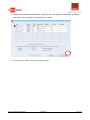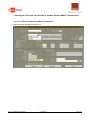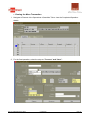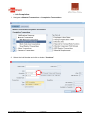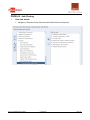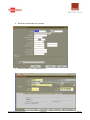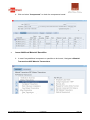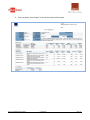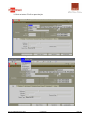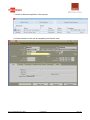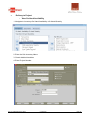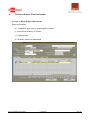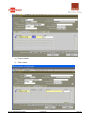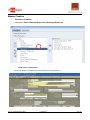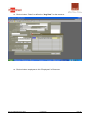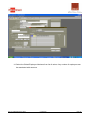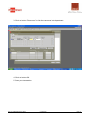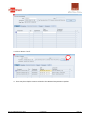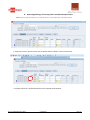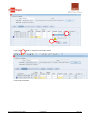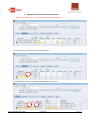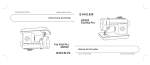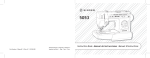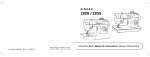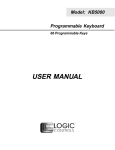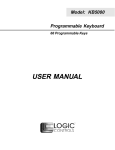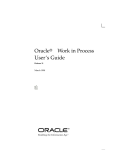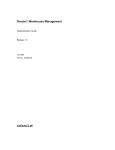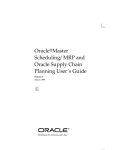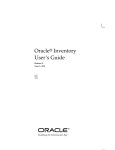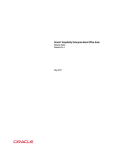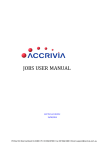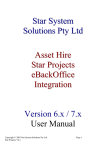Download Current Business Baseline & Requirements - dug
Transcript
Key User Training Manual -Manufacturing Eldiar Furniture Manufacturing and Decoration L.L.C Oracle E-Business Suite (R.12.1.2) Implementation Author : Mohammad Arif Zaffar Creation Date : December 13, 2012 Last Updated : Version : Doc Ref: Eldiar/ERPP/KUT-MFG 1.0 Confidential Page 1 Document Control Change Record Date Author Version 17/12/2012 Mohammad Arif Zaffar 1.0 Change Reference No previous document Reviewers Name Position Ramesh Reddy Oracle Solution Architect Distribution Copy No. 1 Name ERP Project Doc Ref: Eldiar/ERPP/KUT-MFG Location DEPA Portal Confidential Page 2 Contents SCOPE ...............................................................................................................................................................5 Basic Business Needs ..................................................................................................................................5 Getting Started with Oracle Applications ......................................................................................................5 PROD-01 INTERFACE BOQ DETAIL TO ORACLE ...................................................................................................7 Interface BOQ details to Oracle ............................................................................................................7 PROD-02 IMPORT BOQ DETAILS ........................................................................................................................8 Import BOQ details from RIB ................................................................................................................8 PROD-03 –BOQ INTERFACE FORM ................................................................................................................. 12 PROD-04 –JOINERY REQUEST CREATION ........................................................................................................ 13 Request for Factory Work Creation ................................................................................................... 13 Request for Factory Work Approval .................................................................................................. 18 Responding to Workflow notification ................................................................................................. 22 PROD-05- PRODUCTION ................................................................................................................................. 23 Production .......................................................................................................................................... 23 Material Issue to Job .......................................................................................................................... 30 Moving the Job from one Section to another Section (Move Transactions) ...................................... 39 Job Completion: ................................................................................................................................. 43 PROD-05 –JOB CLOSING ................................................................................................................................ 46 View Job details ................................................................................................................................. 46 Issue Additional Material/ Quantities ................................................................................................. 48 Close Discrete Job. ............................................................................................................................ 52 Delivery to Project .............................................................................................................................. 56 MASTER CREATION .......................................................................................................................................... 65 Resource Creation: ............................................................................................................................ 65 Doc Ref: Eldiar/ERPP/KUT-MFG Confidential Page 3 Department Creation and Resource association ............................................................................... 70 Updating Material Requirements for a Job. ....................................................................................... 72 Doc Ref: Eldiar/ERPP/KUT-MFG Confidential Page 4 Scope This document is aimed to give an insight about the Oracle WIP application for ELDAIR and also this document guides the business users to perform the following Production transactions: The below listed are the main processes related transactions which a user need to carry out frequently. Request for Eldair Factory Works Approval of Request Discrete Job Creation Material Issue to the Job Department wise movement of job Job Completion. Finished items issuance to projects. Job Close Basic Business Needs Following are the basic business needs: Business Users log into Oracle Application. Perform the task Quit the application Getting Started with Oracle Applications Open Internet Explorer and type the following URL into address bar of the browser (get the exact URL of your instance from your system administrator) Doc Ref: Eldiar/ERPP/KUT-MFG Confidential Page 5 Login to the Oracle application using Oracle Application Credential Enter the User name and Password. Click on “Login” Button Select the Responsibilities assigned to your login credentials Click on to the particular Navigator Doc Ref: Eldiar/ERPP/KUT-MFG Confidential Page 6 PROD-01 Interface BOQ detail to Oracle Interface BOQ details to Oracle To import BOQ detail from RIB to Oracle Navigate to Tender Bid Estimate PrintELDIAR Oracle Submission Sheet. 1 a Doc Ref: Eldiar/ERPP/KUT-MFG Confidential Page 7 PROD-02 Import BOQ Details Import BOQ details from RIB After this step Navigate to Oracle Mfg. Supervisor Responsibility and run the request ‘Import BOQ Details’ by following the procedure as below 1. Navigate to View>Requests to run any reports. Doc Ref: Eldiar/ERPP/KUT-MFG Confidential Page 8 2. Click on button “Submit a New request” 3. Select Single Request and click on button “OK” Doc Ref: Eldiar/ERPP/KUT-MFG Confidential Page 9 4. Select Report name “Import BOQ Details” and ‘submit’ it. Once the request is completed with status ‘Normal’, user can view the imported data in BOQ Interface Form. Doc Ref: Eldiar/ERPP/KUT-MFG Confidential Page 10 5. Searching imported data in BOQ Interface Form. Enter ‘Project number’ in BOQ interface form and press ‘Find’. Doc Ref: Eldiar/ERPP/KUT-MFG Confidential Page 11 PROD-03 –BOQ Interface Form 1. Open the BOQ Details entering Project Number as Mandatory Input in BOQ Interface form. 2. Validate the records. 2 d 3. If any of the records gets failed due to the validation, check the error details, correct the error and re validate. 4. User can also filter the records based on status and error details. 5. Select the Joinery BOQ Lines and click on button to “Create Items”. Item Import program auto create the unique Finished Goods Items for each BOQ Lines and associate with BOQ Lines and validates (PROJECT NUMBER-BOQ LINE NUMBER). 6. Once all the record status becomes validated, load button gets enabled. Load button will create the estimated material and labor. 7. In case of variation in existing BOQ Lines, change the Quantity using revise quantity option. Doc Ref: Eldiar/ERPP/KUT-MFG Confidential Page 12 PROD-04 –Joinery Request Creation Request for Factory Work Creation Definition: Project Manager or Production coordinator prepares the Request for Factory works in Joinery request form. Once the Project Number is selected, other fields are enabled in the form. By default creation date and created by user name is populated in the form. Request has to be created by selecting the BOQ Number or Joinery Item Code. Once the request is saved system will generate Project Specific Request number. Submit button will enable upon saving the request. Notification will trigger to the Approver upon Submitting the Request. Navigate to WIP Responsibility > Joinery Request 1 Doc Ref: Eldiar/ERPP/KUT-MFG Confidential 2 Page 13 1. To find the existing request, user can use any one or combination of the below search criteria like, a. Request Number b. Assembly Number c. Project Number d. Task Number e. Creation Date 2. Click on button to create “New” Request. 3 3. Select the Project Number from List of Value. (All Approved Open Projects will appear in the list) 4 Doc Ref: Eldiar/ERPP/KUT-MFG Confidential Page 14 4. Click on button “OK” to select the project from the list of value 5. Click on button “BOQ Details” to open the BOQ line details. 5 6. Joinery Items associated with the BOQ Lines will appear in the list. Select the required line by selecting line. Enter Qty required in “Current Req Qty”. If the “Current Request qty” is more than the Balance Qty, system will prompt the user. However user can proceed with excess quantity. 6 6 7 Doc Ref: Eldiar/ERPP/KUT-MFG Confidential Page 15 7. Select button “Ok” to accept the selected line. 8 9 8. Select Task Number from the list of value. This is mandatory field. 9. Enter the Drawing Number with revision .This is optional. 10. If the Sample and Template is required, change the value of the respective fields to “Yes” 11. Optionally enter the “Requested By” user name. 12. Optionally enter the “Remarks” field to enter any description related to the request. 13. Enter the Requested by Date. This is mandatory date (default value is set as System Date) 14. Save your request. Doc Ref: Eldiar/ERPP/KUT-MFG Confidential Page 16 1 5 1 6 15. System will generate the project specific “Request Number”. Note down your request number for future reference. 16. Submit the Request for Approval. Message box will popup upon successful submission. 1 7 17. Click on button “OK” Doc Ref: Eldiar/ERPP/KUT-MFG Confidential Page 17 Request for Factory Work Approval 1. Login with user credentials having Approval Authority. 1 2. In the home page, navigate to work list and click on the link to check the request details. 2 Doc Ref: Eldiar/ERPP/KUT-MFG Confidential Page 18 3. In the details, verify the Request details 4. In the details, optionally you can change the Proposed Delivery Date. 4 5 5. Click on button “Request Information” to seek more information from the requestor. Later requestor can respond to the Notification. a. Type the information required b. Submit Doc Ref: Eldiar/ERPP/KUT-MFG Confidential Page 19 5 a 5 b 6 7 6. Click on button “Approve” to approve the request. a. Upon Approval, automatically concurrent request “Eldair Job header and Details Import Interface)” will be triggered. 6 a Doc Ref: Eldiar/ERPP/KUT-MFG Confidential Page 20 b. WIP Mass load program will create the Discrete Jobs with estimated material and labor. 6 b 7. Navigate to “WIP Discrete Jobs” to check the Job details a. Job Number b. Assembly (Joinery code) c. Status d. Quantity e. Scheduled Completion Date Doc Ref: Eldiar/ERPP/KUT-MFG Confidential Page 21 Responding to Workflow notification 1. Navigate to Open Notifications, Requestor can navigate to work list to see the all open notification which need some action. 1 2 2. Click on the Request to check the details 3 4 3. Optionally provide the necessary feedbacks. 4. Submit the request. Doc Ref: Eldiar/ERPP/KUT-MFG Confidential Page 22 PROD-05- Production Production Navigate to Discrete>Discrete Jobs 8. Open the Discrete Job form 1 9. User can search the Job based on one or more of the following. a. Job Number b. Assembly Number c. Project Number 2 a 2 b 2 c Doc Ref: Eldiar/ERPP/KUT-MFG Confidential Page 23 10. Optionally Job can be searched using “Status” (enable the status by checking the check box) 3 4 11. Click on button “Find” Doc Ref: Eldiar/ERPP/KUT-MFG Confidential Page 24 12. Open the Job and check the details Doc Ref: Eldiar/ERPP/KUT-MFG Confidential Page 25 a. Job Number b. Assembly (Joinery code) c. Status d. Quantity e. Scheduled Completion Date 13. Click on tab Schedule Group, Project to check the Project and Task. 14. To check the required operations click on button “Operations” Doc Ref: Eldiar/ERPP/KUT-MFG Confidential Page 26 15. Operation sequence and details are shown. 16. Click on button “Components” to check the component details 1 1 Doc Ref: Eldiar/ERPP/KUT-MFG Confidential Page 27 17. Click on tab “Quantities” to check the quantity details. 18. 19. Change the status of the Job to ‘Released” to release to the shop floor. 1 4 Doc Ref: Eldiar/ERPP/KUT-MFG Confidential Page 28 20. Click on button “OK” to change the status. 21. Status will change to “Released” and in the Job History “Released Date” will be populated. Doc Ref: Eldiar/ERPP/KUT-MFG Confidential Page 29 Material Issue to Job 1. Make sure that all the required materials for the job are entered in the Materials requirements. To view the same, Navigate to Job/schedule Requirements >View Material Requirements Doc Ref: Eldiar/ERPP/KUT-MFG Confidential Page 30 2. Once all the Components requirements are confirmed, Navigate to Discrete>Component Pick Release (Form) 3. Select the Job Number from LOV. Doc Ref: Eldiar/ERPP/KUT-MFG Confidential Page 31 4. Enter the Job Number (Or Select from the List). Optionally you can find all the Open Jobs. 5. Click on button “Find”. Doc Ref: Eldiar/ERPP/KUT-MFG Confidential Page 32 6. Select the Pick slip grouping Rule. 7. Click on button “Release” 8. Note down the Move order number. Components will be issued against this Number. Doc Ref: Eldiar/ERPP/KUT-MFG Confidential Page 33 Responsibility: Store User 1. To issue components to the discrete Job, Navigate to the Move Orders>Transact Move Orders 2. Enter the Move order number and click on button “Find”. Optionally you can also find out the request number from Job (Work Order) Number from Pick Wave tab. Doc Ref: Eldiar/ERPP/KUT-MFG Confidential Page 34 3. Select the lines and click on button view/update allocations to check allocations from Subinventory and Locator. 4. Click on button “Transact” to issue the material. In case if you don’t wish to issue the material due to any reason, you can back order the line. (Back ordered line will be available for component pick release” once again for the Production users) 5. Click on option “Back Order Line” from Tools menu. Selected lines will be backordered. Doc Ref: Eldiar/ERPP/KUT-MFG Confidential Page 35 ALTERNTE OPTION: Materials can be issued to Job using WIP Material Transactions (But in this option, there will not be any request for the stores user) 1. Navigate to Material Transactions > WIP Material Transactions 2. Select the Job, from List of Value. 2 3 Doc Ref: Eldiar/ERPP/KUT-MFG Confidential Page 36 3. Click on button “Continue” to proceed with Material issue (allocation). 4. Enter the Subinventory , Locator (If the material is specific to the material pick the project locator) 4 Doc Ref: Eldiar/ERPP/KUT-MFG Confidential 4 Page 37 5. Required quantities will be defaulted. Optionally you can change the *Quantity. (Available quantities to be more than the Quantity to be issues) 6 6. Click on button “Done” to Issue the components. Doc Ref: Eldiar/ERPP/KUT-MFG Confidential Page 38 Moving the Job from one Section to another Section (Move Transactions) Navigate to Move Transactions>Move Transactions 1. Select the Job Number from the LOV. Doc Ref: Eldiar/ERPP/KUT-MFG Confidential Page 39 2. Select the Operation Seq, by default “Queue” is displayed in Step. 3. Available Qty in the operation is defaulted. 4. Select the “Queue” in the next operation (by doing so the Job will move to the next operation and will help in tracking the Job. Doc Ref: Eldiar/ERPP/KUT-MFG Confidential Page 40 5. Click on button “OK” to proceed. 6. Enter the quantity to be moved and optionally enter the reason and reference. 7. Save Doc Ref: Eldiar/ERPP/KUT-MFG Confidential Page 41 Viewing the Move Transaction 1. Navigate to Discrete Job >Operations >Quantities Tab to view the Completed Operation details. 2. For the final operation, select the step as “To move” and “Save”. Doc Ref: Eldiar/ERPP/KUT-MFG Confidential Page 42 Job Completion: 1. Navigate to Material Transactions > Completion Transactions 2. Select the Job Number and click on button “Continue” 2 3. Asasasasas as asa sas 2 Doc Ref: Eldiar/ERPP/KUT-MFG Confidential Page 43 4. Select the Subinventory and Stock Locator. (If Completion Subinventory and Locator is specified in the Job, then system will default the same during Job Completion) 5. Enter the quantity to be completed. Doc Ref: Eldiar/ERPP/KUT-MFG Confidential Page 44 6. Click on button “Done”. 7. Navigate to “Material workbench to check the On Hand Availability. Doc Ref: Eldiar/ERPP/KUT-MFG Confidential Page 45 PROD-05 –Job Closing View Job details 1. Navigate to Discrete>Close Discrete Jobs>Close Discrete Jobs(form) Doc Ref: Eldiar/ERPP/KUT-MFG Confidential Page 46 2. Enter the Job Number to be closed. 3. Click on button “Find” to open the job. Doc Ref: Eldiar/ERPP/KUT-MFG Confidential Page 47 4. Click on button “Components” to check the components issued. Issue Additional Material/ Quantities 1. In case if any additional component or quantities to be issued, Navigate to Material Transactions>WIP Material Transactions Doc Ref: Eldiar/ERPP/KUT-MFG Confidential Page 48 2. Select the Job Number, select “Specific Material” option to issue the unplanned components. 2 3. Click on button “Continue” to proceed with issue transaction. 4. Select the component. System will prompt with message in case if the component is not the planned component. Doc Ref: Eldiar/ERPP/KUT-MFG Confidential Page 49 5. Click on button “OK” and proceed with issue transaction. Enter Sub inventory , Locator and Quantity 6. Click on button “Done” to save the transaction. 7. Once all the details are verified, Job Can be closed. (Note: Once the Job is closed no transactions are allowed to the Job). 8. Alternatively Job cost details can be verified through report “Job Costing Report” Doc Ref: Eldiar/ERPP/KUT-MFG Confidential Page 50 9. Click on button “View Output” to check the Output of the report Doc Ref: Eldiar/ERPP/KUT-MFG Confidential Page 51 Close Discrete Job. 1. Navigate to Discrete>Close Discrete Jobs>Close Discrete Jobs(form) 2. Enter the Job Number to be closed. Doc Ref: Eldiar/ERPP/KUT-MFG Confidential Page 52 3. Click on button “Find” to open the job. 4. Select Close option from the Tools Menu. Doc Ref: Eldiar/ERPP/KUT-MFG Confidential Page 53 5. Click on button “OK” to submit the request. 6. Concurrent request “Close Discrete Job” will be submitted. Doc Ref: Eldiar/ERPP/KUT-MFG Confidential Page 54 7. Check for Normal completion of the request. 8. Check the status of the Job by navigating into Discrete Jobs. Doc Ref: Eldiar/ERPP/KUT-MFG Confidential Page 55 Delivery to Project o View On Hand Availability 1. Navigate to Inventory>On Hand Availability >On Hand Quantity 2. Enter the Sub inventory Name 3. Check detailed checkbox 4. Enter Project Number 2 Doc Ref: Eldiar/ERPP/KUT-MFG Confidential Page 56 5. Click on button “Find” 6. System will list you the Items as per your search criteria. Doc Ref: Eldiar/ERPP/KUT-MFG Confidential Page 57 A. Deliver to Project (Finished Goods) 1. Navigate to Move Orders> Move Order Enter the following a) Transaction type ‘Issue to project against request’ b) Source sub-inventory ‘F.G Store’ c) Assembly item d) Quantity, need to be dispatched Doc Ref: Eldiar/ERPP/KUT-MFG Confidential Page 58 e) Project number f) Task number Doc Ref: Eldiar/ERPP/KUT-MFG Confidential Page 59 g) Enter the account number ‘Save’ and ‘Approve’. Note the ‘Move Order Number’. 2. Navigate to Move Orders> Transact Move Orders 3. Enter the Move order Number and click on button “Find” Doc Ref: Eldiar/ERPP/KUT-MFG Confidential Page 60 4. Select the line and click on button “view/update Allocations”. Select the locator which includes project number and task. 5. Save and Transact. Doc Ref: Eldiar/ERPP/KUT-MFG Confidential Page 61 B. Generate Delivery Note Report Navigate to View>Requests to run any reports. 1. Click on button “Submit a New request” Doc Ref: Eldiar/ERPP/KUT-MFG Confidential Page 62 2. Select Single Request and click on button “OK” 3. Select Report name as “Delivery Note” 4. By default transaction date will be defaulted to system date. Optionally this can be changed to run the report for earlier date transactions. 5. Select the Source Name from the List. (This is move order number) 6. Enter the “To Address” 7. Click on button “OK” to accept the parameter. Doc Ref: Eldiar/ERPP/KUT-MFG Confidential Page 63 8. Click on button “Submit” to submit the request. 9. Upon normal completion of the request, check the report output using button “View output” Doc Ref: Eldiar/ERPP/KUT-MFG Confidential Page 64 Master Creation Resource Creation: 1. Navigate to Bills of Material Super user>Routings>Resources 1 *Resources are Trade Codes. 2. Enter the Resource (Trade Code) Name unique to the Organization. Doc Ref: Eldiar/ERPP/KUT-MFG Confidential Page 65 3. Enter some meaningful description for the Resource. 4. Select the type as “Person” for Human resources, “Machine” for Machine Resources and “Miscellaneous” for outside (subcontractor services) resources. 5. Select UOM for the resource. 6. Select the Charge type as “Manual” for Human Resources. “PO Receipt” is applicable for Outside processing resources) 7. Select the expenditure type as “Labor” for Company labors. 8. Click on “Costed” checkbox and enter the absorption account. 9. Click on DFF to map the appropriate Cost code. 10. Select the appropriate cost code. (*This is mandatory step in case Cost codes are used in estimation process) arif 11. Click on button “OK” Doc Ref: Eldiar/ERPP/KUT-MFG Confidential Page 66 Doc Ref: Eldiar/ERPP/KUT-MFG Confidential Page 67 12. Click on button “Rates” to define the “Avg Rate” for the resource. 13. Click on button employees to link “Employees” to Resource. Doc Ref: Eldiar/ERPP/KUT-MFG Confidential Page 68 14. Select the Global Employee Numbers from list of values. Any number of employees can be associated with resource. Doc Ref: Eldiar/ERPP/KUT-MFG Confidential Page 69 Department Creation and Resource association 1. Bills of Material Super user>Routings>Departments 1 2. Enter the department name and Description. Optionally enter the Location and Project Expenditure Organization. 2 Doc Ref: Eldiar/ERPP/KUT-MFG Confidential Page 70 3. Click on button “Resources” to link the resources into department. 4. Click on button OK. 5. Save your transaction. Doc Ref: Eldiar/ERPP/KUT-MFG Confidential Page 71 Updating Material Requirements for a Job. 1. Navigate to Job Schedule Details >Material Requirements 1 2. Enter the Job Number for which Material requirements needs to be updated. 2 Doc Ref: Eldiar/ERPP/KUT-MFG Confidential Page 72 3. Click on button “Find”. 3 4. There may be multiple scenarios related to the Material Requirements Update. Doc Ref: Eldiar/ERPP/KUT-MFG Confidential Page 73 A. Modifying the Quantity of existing Items 1 1. Edit the “Per Assembly” Quantity in the Job. Required Quantity is calculated automatically. Note: Don’t edit the required quantity directly. Required Quantity is calculated Quantity based on the following formula. Required Quantity = Per Assembly Quantity X Job Quantity 1 2. Save the record. Doc Ref: Eldiar/ERPP/KUT-MFG Confidential Page 74 B. Removing(Deleting) the existing Item from Material Requirement Note: System will not allow you to delete the line, if the Quantity is already issued. 1. Keep the cursor in the Item user wish to delete and use “Delete” icon from the tools. 1 2. System will ask for confirmation before user proceeds with Deletion. Doc Ref: Eldiar/ERPP/KUT-MFG Confidential Page 75 2 3 3. Say “OK” to proceed or “Cancel” to cancel the action. 4 4. Save the transaction. Doc Ref: Eldiar/ERPP/KUT-MFG Confidential Page 76 C. Adding New Items into Material Requirement. Note: Any Inventory Item can be added into Material Requirement. 1. Keep the cursor in the New Line to add new Items. 1 2. Select the Item from LOV and Select the Operation Seq as “10” 2 Doc Ref: Eldiar/ERPP/KUT-MFG 2 Confidential Page 77 3. Enter the Per Assembly Quantity 3 4. Save the record. 4 Caution: When the Material Requirements are changed due to any reason following things needs to be taken care. Increase the existing Quantity: Component Pick Release to be run once again to create the request for Additional Quantity. Otherwise Components will not be issued to the Job. Decrease in the existing Quantity: Existing Move order Quantity to be changed and Issue. Otherwise this may lead to extra component issue to the Job. Adding New Item : Component Pick release to be run once again to generate request (Pre Approved Move Order) Delete the existing Quantity: System will automatically cancel if any request (Pre Approved Move Order) exists for the deleted line. Doc Ref: Eldiar/ERPP/KUT-MFG Confidential Page 78