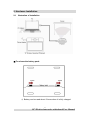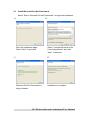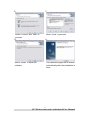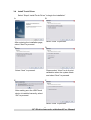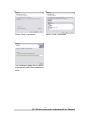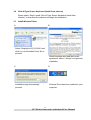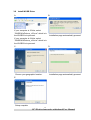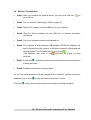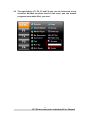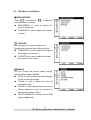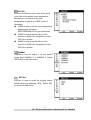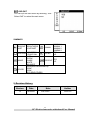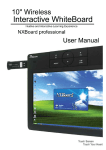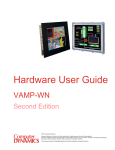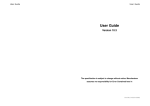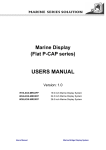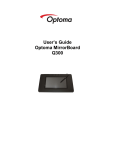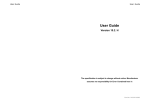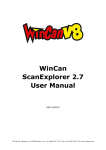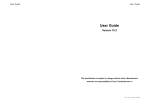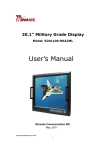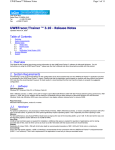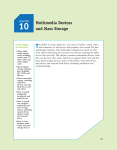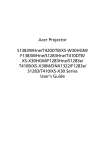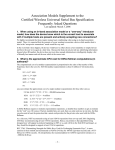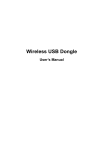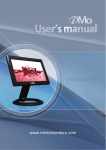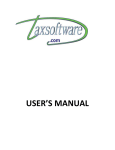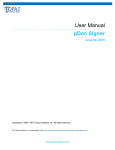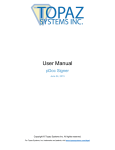Download Table of Content
Transcript
0 Digital Writing Pad User Manual Table of Content 1. Product....................................................................................................... 2 1-1 1-2 1-3 1-4 Product Introduction...............................................................................2 Features ..................................................................................................2 Product and Accessories .......................................................................2 Functions.................................................................................................3 2. Hardware Installation ................................................................................ 4 2-1 2-2 Illustration of Installation........................................................................4 Install Step by Step ................................................................................5 3. Edu Tab Software and Touch Driver ........................................................ 6 3-1 3-2 3-3 3-4 3-5 3-6 3-7 3-8 3-9 Install Microsoft Dot Net Framework .......................................................7 Install Microsoft XP Tablet PC Edition Development Kit 1.7....................8 Install Microsoft XP Tablet PC Edition 2005 Recognizer Pack (Windows XP Only)...............................................................................10 Install Touch Driver ................................................................................11 Install Edu Tab Software.........................................................................13 Click-N-Type Screen Keyboard (Install from Internet)............................14 Install Wireless Driver ............................................................................14 Install WUSB Driver...............................................................................15 Wireless Transmission ............................................................................16 4. Instruction of Edu Tab............................................................................. 17 5. Definitions of On Screen Display Control Key...................................... 19 5-1 5-2 Navigating the OSD Menu ..................................................................19 OSD Menu on VGA Mode ...................................................................20 5. Revision History ...................................................................................... 22 1 10" Wireless interactive whiteboard User Manual 1. Product 1-1 Product Introduction The 10” wireless interactive whiteboard integrates 10” widescreen display with touch technology, which is a creative solution for teaching environment. You can instantly present through a second display or a projector, what you just wrote on the 10” wireless interactive whiteboard would be simultaneously showed on the projector wall. You can easily make marks and comments on digital files which enables you to interact with your students as well as improve your teaching quality, renewing the traditional teaching methods. 1-2 Features 1. Intuitive Operation Different from other products in the market, 10” wireless interactive whiteboard is embedded with 10” widescreen display that is user-friendly and requires no practice before operating. 2. Wireless Transmission With a wireless design, 10” wireless interactive whiteboard help you get rid of those annoying cables and it allows maximum distance of data transmission 10 meters. 3. Ergonomic Design Taking place of the traditional mouse, the writing stylus efficiently reduces injuries caused by using mouse constantly. 4. Multiple functions 10” wireless interactive whiteboard is built-in four hot keys for NXBoard software. 1-3 Product and Accessories l 10” wireless interactive whiteboard l Stylus l User manual l Wireless PC Adapter l l l l Wireless Device Adapter Wireless USB Dongle Driver CD Driver CD Power Adapter 2 10" Wireless interactive whiteboard User Manual 1-4 Functions Hotkeys (Functions are enable under OSD menu) Battery information/Exist OSD menu Enter OSD menu / Select Decrease the value “ ━ ” (minus), or “◄” (Left) Select below function Increase the value “ ┿ ” (plus), or “►” (Right) Select up function No function No function 3 10" Wireless interactive whiteboard User Manual 2. Hardware Installation 2-1 Illustration of Installation ※ To release the battery pack: ※ Battery can be used about 3 hours when it is fully charged. 4 10" Wireless interactive whiteboard User Manual 2-2 Install Step by Step • • • • Step 1 Step 2 Step 3 Step 4 Install Wireless USB Dongle Driver Software (Refer to page 13 ) Plug your projector’s VGA connector in PC’s VGA port. Plug the Wireless PC Adapter in the PC’s USB port. Plug the Wireless Device Adapter in the PC’s another USB port. • Step 5 Waiting for dialogue box shows “Wireless USB Dongles has been paired”. Check and choose “ok” when the wireless USB dongle has been paired. • Step 6 Press the power button locating in the upper left to turn on the wireless interactive whiteboard. • Step 7 Pull the Wireless Device Adapter out the PC’s another USB port, and plug it in the Wireless interactive whiteboard’s USB port. • Step 8 The indicator light of Wireless Device Adapter and Wireless PC Adapter start to twinkle. • Step 9 When the Wireless PC Adapter has been connected to Wireless Device Adapter, the will be showed in right descend corn. (※ When you change the computer, you need to pair Wireless Device Adapter and Wireless PC Adapter again.) Wireless PC Adapter Wireless Device Adapter 5 10" Wireless interactive whiteboard User Manual 3. Edu Tab Software and Touch Driver The installation process will automatically run after put the driver CD in the CD-ROM Drive; please select step1 to 6 in the main page accordingly. 6 10" Wireless interactive whiteboard User Manual 3-1 Install Microsoft Dot Net Framework Select “Step1. Microsoft Dot Net Framework” to begin the installation. A. B. Select “I accept the terms of the Enter the installation page. Select “Next” to proceed. License Agreement” and click “Next” to proceed. D. C. Installation is complete. Microsoft Dot Net Framework is being installed. 7 10" Wireless interactive whiteboard User Manual 3-2 Install Microsoft XP Tablet PC Edition Development Kit 1.7 Select “Step2. Microsoft Windows XP Tablet PC Edition Development Kit 1.7” to begin the installation. A. B. Select “Next” to proceed. Enter the installation page. C. D. Select “Everyone who use the computer (all users)” and “Next” to proceed。 Select “I accept the terms in the license agreement” and “Next” to proceed. 8 10" Wireless interactive whiteboard User Manual E. F. Select “Custom” and “Next” to proceed. G. Select “Next” to proceed. H. Select “Install” to install the software. The installation page will be closed automatically after the installation is done. 9 10" Wireless interactive whiteboard User Manual 3-3 Install Microsoft XP Tablet PC Edition 2005 Recognizer Pack (Windows XP Only) Select” Step3. Microsoft Windows XP Tablet PC Edition 2005 Recognizer” to begin the installation (Windows XP only) A. B. Select “Next” to proceed. Please select “I accept the terms in the license agreement” and select “Next” to proceed。 C. D. Select “Next” to proceed after filling out Customer Information. E. Please select “Custom” and “ Next” to proceed. F. Select “Install” to install the software. The installation page will be closed automatically after the installation is done. 10 10" Wireless interactive whiteboard User Manual 3-4 Install Touch Driver Select “Step4. Install Touch Driver” to begin the installation” A. B. After entering the installation page, select “Next” to proceed. C. Select “Next” to proceed. D. Please select “None” to do 4 point calibration when the system starts and select “Next” to proceed. Select “Next” to proceed. E. F. After making sure the USB Touch device is installed correctly, select “OK” to proceed. Select “Next” to proceed. 11 10" Wireless interactive whiteboard User Manual G. H. Select “Next” to proceed. Select “Next” to proceed. I. The installation page will be closed automatically after the installation is done. 12 10" Wireless interactive whiteboard User Manual 3-5 Install Edu Tab Software Please select “Step 5. Install Edu Tab” to begin the installation. If you have never installed “.Net Framework 2.0 or later edition”, please do the installation of “dotnetfx2.0.exe” in the driver CD before proceeding to Step 5. A. B. Please select “All users” or “Just me” according to your demand and select “Next” to proceed. After entering the installation page, select “Next” to proceed. C. D. Select “Next” to install the software. Please select “Close” to close the installation page. 13 10" Wireless interactive whiteboard User Manual 3-6 Click-N-Type Screen Keyboard (Install from Internet) Please select “Step6. Install Click-N-Type Screen Keyboard (Install from Internet)” to download the software and begin the installation. 3-7 Install Wireless Driver A. B. Select “DisplayLink-5[1].2.22663.exe” which is in the Wireless Driver file to proceed. Select language and read the license agreement, select “I Accept” and precede installation C. D. Installation page automatically proceed. Wireless Driver has been installed in your computer. 14 10" Wireless interactive whiteboard User Manual 3-8 Install WUSB Driver A. B. If your computer is 32 bits, select “WUSB WinDrivers_×32.exe” which is in the WUSB file to proceed. If your computer is 64 bits, select “WUSB WinDrivers_×64.exe” which is in the WUSB file to proceed. Installation page automatically proceed. D. C. Choose your geographic location. Installation page automatically proceed. E. Setup complete 15 10" Wireless interactive whiteboard User Manual 3-9 Wireless Transmission • Step1: After you installed the wireless driver, you will find a new icon your tool bar. • Step2: Pair the wireless USB dongle. (Refer to page 5) • Step3: Plug the PC Adapter into the USB port of your computer. • Step4: Plug the Device Adapter into the USB port of wireless interactive whiteboard. • Step5: Turn your wireless interactive whiteboard on. • Step6: The indicator of both wireless USB dongles (PC/Device Adapter) will start to flashing and the monitor of wireless interactive whiteboard will on receive images. The Wireless icon turns to green . (The Wireless icon turns to red represent no signal is being received.) • Step7: A new icon is shown on the tool bar while the wireless transmission is being activated. • Step8: Wireless transmission setting is done. ※If you has some problems with the images on the screen of wireless interactive whiteboard, try to click (The icon to open the menu and choose “ mirror“. is only shown while wireless transmission is being activated.) 16 10" Wireless interactive whiteboard User Manual 4. Instruction of Edu Tab 4-1 After your computer reboots, the Edu Tab Digital Writing Pad software will automatically run when you log on Windows. Double click the Edu Tab icon to call main page. 4-2 Main page of Digital Writing Pad software: Main Menu Notes Tab* Onscreen Keyboard Hotkeys *Please refer the Notes Tab software manual in driver CD for details. 17 10" Wireless interactive whiteboard User Manual 4-3 Through Hotkeys (F1, F2, F3 and F4) you can set 4 shortcuts of any functions. Besides functions listed on the menu, you can browse programs (executable files) you need. 18 10" Wireless interactive whiteboard User Manual 5. Definitions of On Screen Display Control Key 5-1 Navigating the OSD Menu A. Display the main menu Press to display the main menu on the screen. B. Select the item you want to adjust Press the / button to shift the item selections down or up until it is desired, and then press the button again to enter the menu item. C. Adjust the item setting Press the / button to adjust the value of setting. The value will be stored automatically once you adjust the value of setting. D. Exit the OSD menu To return the regular screen viewing, press the button. If there is no command respond for 10 seconds, OSD menu will be closed automatically. 19 10" Wireless interactive whiteboard User Manual 5-2 OSD Menu on VGA Mode BRICONTRAST Press “ ” to increase or “ ” to decrease the brightness or contrast u BRIGHTNESS is used to adjust the screen’s brightness. u CONTRAST is used to adjust the screen’s contrast. POSITION You can adjust the screen’s position by changing its horizontal and vertical position. u H-POSITION is used to adjust the image to left or right of the screen. u V-POSITION is used to adjust the image up or down of the screen. IMAGE You can change the screen quality through adjusting items under “IMAGE” u AUTO is used to choose the best settings for the current input signal. u CLOCK is used to adjust the value of horizontal image. u PHASE is used to adjust the phase control (Phase adjustment may be required to optimize the display quality ) u WHITE BALANCE is used to set the RGB signal voltage level 20 10" Wireless interactive whiteboard User Manual COLOR You can set different color levels of the white color field as the default color temperature. Besides you can fine tune the color temperature by selecting “USER” option if necessary. u USER is used to set the color temperature brightness by choosing RED/GREEN/BLUE for your preference. u 9300K is used to set the value of the monitor as 9300 color temperature of the CIE Color System. u 6500K is used to set the value of the monitor as 6500 color temperature of the CIE Color System. GAMMA GAMMA is used to adjust it at four default levels from GAMMA 0 to GAMMA 3. Select “RETURN” to the main menu. RECALL RECALL is used to recall the original factory default setting by selecting “YES”. Select “NO” to return the main menu. 21 10" Wireless interactive whiteboard User Manual OSD EXIT You can quit the OSD menu by selecting “YES”. Select “NO” to return the main menu. SUMMARY BRICONT BRIGHTNESS CONTRAST RAST POSITION IMAGE COLOR GAMMA GAMMA 0 GAMMA 1 GAMMA 2 GAMMA 3 YES NO H-POSITION RECALL V-POSITION AUTO CLOCK YES PHASE OSD EXIT NO WHITE BALANCE USER(RED/GREEN/BLUE) 9300K 6500K ADC BRIGHTNESS 5. Revision History Version Date 1.0 2010.02.01 Note ü First Version Author Alicia Liao 22 10" Wireless interactive whiteboard User Manual