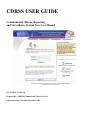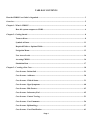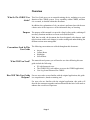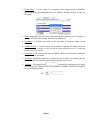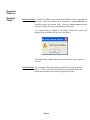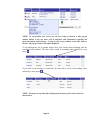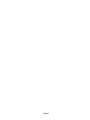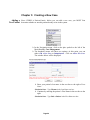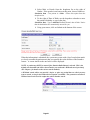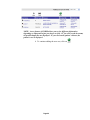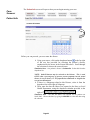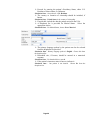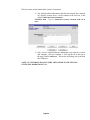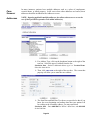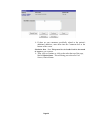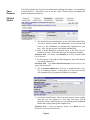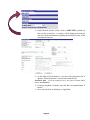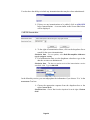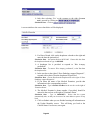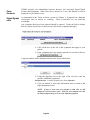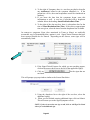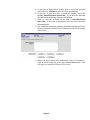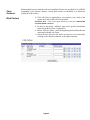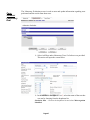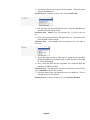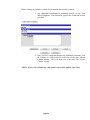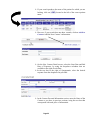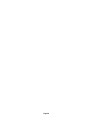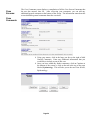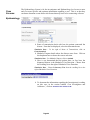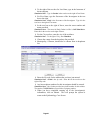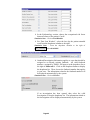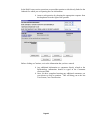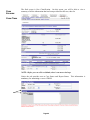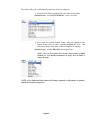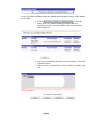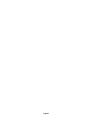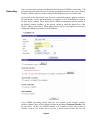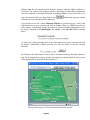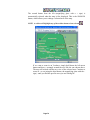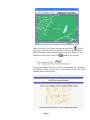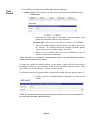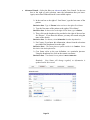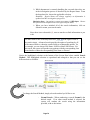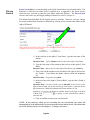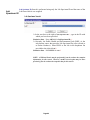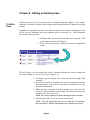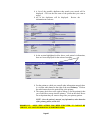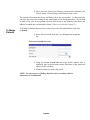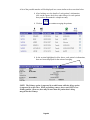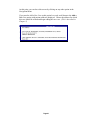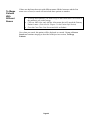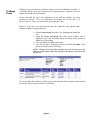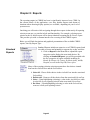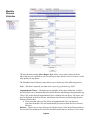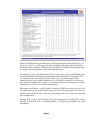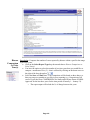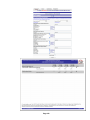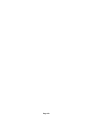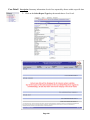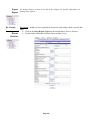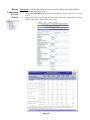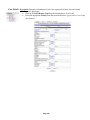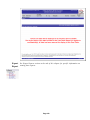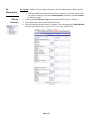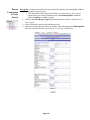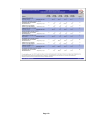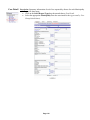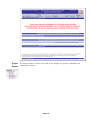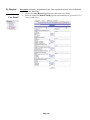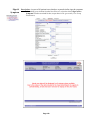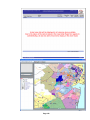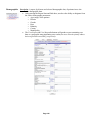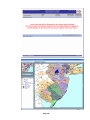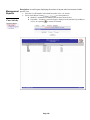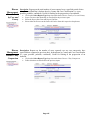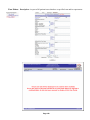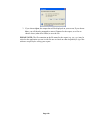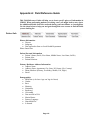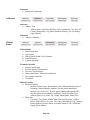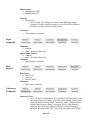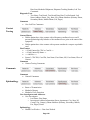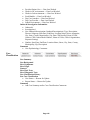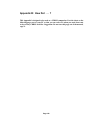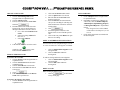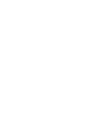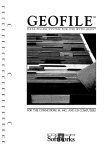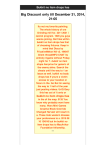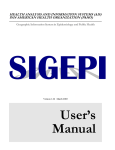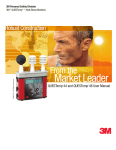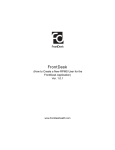Download CDRSS USER GUIDE - CDRSS Training site
Transcript
CDRSS USER GUIDE Communicable Disease Reporting and Surveillance System New User Manual For: CDRSS Version 1.0 Prepared By: NJDHSS/Communicable Disease Service Publication Date: November/December 2005 TABLE OF CONTENTS How the CDRSS User Guide is Organized......................................................................................................... 3 Overview ................................................................................................................................................................ 5 Chapter 1: What is CDRSS? .............................................................................................................................. 6 How this system compares to CDRS .............................................................................................. 6 Chapter 2: Getting Started ................................................................................................................................. 8 Terms to Know................................................................................................................................. 8 Symbols to Know ........................................................................................................................... 11 Required Fields vs. Optional Fields ............................................................................................. 12 Navigation Menu............................................................................................................................ 13 User Access Levels ......................................................................................................................... 16 Accessing CDRSS........................................................................................................................... 16 Simulation Data ............................................................................................................................. 17 Chapter 3: Creating a New Case ...................................................................................................................... 18 Case Screens: Patient Info ........................................................................................................... 21 Case Screens: Addresses .............................................................................................................. 28 Case Screens: Clinical Status....................................................................................................... 31 Case Screens: Signs/Symptoms.................................................................................................... 40 Case Screens: Risk Factors .......................................................................................................... 43 Case Screens: Laboratory Eval ................................................................................................... 45 Case Screens: Contact Tracing.................................................................................................... 51 Case Screens: Case Comments .................................................................................................... 56 Case Screens: Epidemiology ........................................................................................................ 57 Case Screens: Case Classification ............................................................................................... 61 Page 1 Geo-coding...................................................................................................................................... 64 Chapter 4: Searching......................................................................................................................................... 69 Reasons for Conducting a Search................................................................................................. 69 Search Vehicles .............................................................................................................................. 69 Case Search .................................................................................................................................... 70 Person Search................................................................................................................................. 76 Lab Specimen ID Search............................................................................................................... 78 Deciphering Duplicates vs. Same Patient, New Case.................................................................. 79 Chapter 5: Adding a New Case to an Existing Patient................................................................................... 80 Chapter 6: Editing an Existing Case................................................................................................................ 81 Chapter 7: Merging Cases ................................................................................................................................ 82 Deduplication ................................................................................................................................. 82 To Merge Patients.......................................................................................................................... 84 To Merge Patients With Different Names ................................................................................... 87 To Merge Cases.............................................................................................................................. 87 Chapter 8: Reports ............................................................................................................................................ 90 Standard Reports........................................................................................................................... 90 Epidemiology Reports ................................................................................................................. 113 Management Reports .................................................................................................................. 120 Export Reports............................................................................................................................. 123 Appendix A: Field Reference Guide ............................................................................................................... 125 Appendix A: “How Do I . . . “ Ready Reference Guide................................................................................. 130 Page 2 How this User Guide Is Organized What Is The Process? The diagram below shows the order in which the information in this user guide is presented. Some of the chapters may be read briefly or skipped altogether based on your needs. Chapter 1 Overview Chapter 3 Creating a New Case Chapter 6 What is CDRSS? Getting Started Chapter 4 Chapter 5 Searching Adding a New Case to an Existing Patient Chapter 7 Editing an Existing Case Chapter 2 Merging Cases Chapter 8 Reports What Does Each Chapter Each chapter is divided into sections, so that information is easily Contain? accessible. Within each section, you are provided with the step-by-step actions necessary to complete a desired entry. Each action is then illustrated by a simulation created using a fictitious patient and case(s). For further clarification, follow the screen shots and references to the simulation provided in each section. (See Simulation Data in Chapter 2.) Page 3 Suggestions For Typically, this user guide will be used as a training manual in conjunction Completing Each Chapter with an Instructor-Led training course. However, this document may also be used as a self-paced training guide. 1. As a tool used during Instructor-Led Training, perform the actions as described by your instructor, using this guide as an illustrated example of execution. 2. As a Self-Paced Training tool, the chapters within this user guide provide a detailed description of all desired actions within the CDRSS system. In addition, a simulation is provided for further illustration and understanding. 3. After being trained by an instructor or through self-exploration, continue to use this document as a reference manual and an available refresher tool that is at your disposal at any point during your use of CDRSS. How to Provide Feedback Please direct any questions, comments, feedback and/or concerns with this training manual to: Marty Angstreich, CDRSS Project Coordinator @ (609) 631-6747 [email protected] Page 4 Overview What Is The CDRSS User This User Guide serves as an essential training device, outlining every user Guide? function of the CDRSS system. Every capability within CDRSS, and how it is executed, is detailed within this document. In addition, the explanations of why an action is performed provide the user a better sense of the importance of the information they are entering. Purpose The purpose of this manual is to provide a Step-by-Step guide, outlining all necessary functions and how to execute each desired action. With that in mind, the document has been designed with chapters (and titled sections within each chapter) to make reading and understanding the different actions more manageable. Conventions Used In This The following conventions are utilized throughout this document: User Guide • Arrows • • • Callout Boxes Highlights Screen Shots What Will You Need? The materials and systems you will need to use when following this user guide include the following: • • • PC with Internet Access The CDRSS URL (web address to access the CDRSS application) User Log In and Password for CDRSS How Will This User Guide For new users who are not familiar with the original application, this guide Help me? is a comprehensive, hands-on training tool. For users who are familiar with the original application, this guide will describe the numerous upgrades and modifications that have been made to enhance the overall user experience. Page 5 CHAPTER 1 What Is CDRSS? CDRSS is the Communicable Disease Reporting and Surveillance System, Surveillance being a major differentiating point between this new application and the original one, CDRS. The capability to maintain surveillance on diseases and outbreaks is crucial in preventing the rapid spread of disease, as well as to provide the ability to intervene in extreme situations such as outbreaks. In fact, the total redesigning of CDRS was in response to a User Survey and in-person interviews that were conducted more than a year ago. The outcome, which suggested that CDRS needed to be critically enhanced in order to better serve the public health community, was a major driving force in this effort. One thing to note is that CDRSS is not a finite system. As the users’ needs inevitably evolve, and as the way you “do business” changes, this new application has been designed to grow to fit the everchanging needs of its users. How This System Compares to CDRS 1. CDRSS is a metamorphosis of the original application, and as such, contains many similar features. However, in endeavoring to improve the the overall functionity of the new system, many features were added, improved upon, or completely redesigned from scratch. PREVIOUS APPLICATION (CDRS) NEW APPLICATION (CDRSS) Information entered into CDRS was Casecentric. This meant that instead of focusing on the specific patient, cases were tracked by the disease. So, if a patient had more than one illness recorded in CDRS, the system required that each case be entered individually, without paying attention to whether or not the patient already existed. In CDRSS, information is organized in a Patient-centric manner, meaning that the user must search for the existence of the patient before creating a new case. If the specific patient is found, then the new case is created for this patient. If not, then a new patient record is created. The ability to see all prior and current history on a patient allows for the user to obtain more information then previously possible, as well as reducing the number of duplicate patients in the system. Page 6 PREVIOUS APPLICATION (CDRS) NEW APPLICATION (CDRSS) 2. CDRS provides a Comments section only on the last section of the case. Any information that had no specific provided field was entered into this Comments section or was omitted altogether. CDRSS provides a field for nearly any piece of information a user may have obtained. Additionally, any comments that a user may want to enter can be placed in a specific Comments section that is now provided in every separate section of the system. 3. Many fields were not required in CDRS. As a result, users were sometimes not given enough information to understand the circumstances surrounding a certain case. More Required fields (field that must be filled in before a case can be filed) have been identified in the new system. This allows users to get a clearer picture of a specific case or patient. The required fields also limit the chances that pertinent information is omitted. 4. Jurisdiction was decided by the user group to which a user was assigned. If the user needed to see information from another user group, access was not available. Jurisdiction, in the new system, is decided by the user group to which a user is assigned. This is the same method used in the previous system. However, in CDRSS, a user has the ability to belong to more than one user group, if their jurisdiction calls for such access. NEW FEATURES Many NEW FEATURES have been included in CDRSS that were not previously available: Alias – A person goes by another name or may have changed their name after getting married or divorced. You can now enter and search for a patient by any and all recorded aliases. Addresses – There are several address options available. For example, if a patient has a vacation address, secondary residence, or work place where contact might have been made, CDRSS allows you to note any or all of these. Contact Tracing – This new feature allows users to enter, as well as view, people who may have come in contact with an infected patient. This is important for prevention and intervention measures, as well as outbreak investigations. Maps – Once a case is geo-coded, an on-screen map is produced allowing the user to see a visual representation of the geographic area associated with the case. Page 7 CHAPTER 2 – GETTING STARTED NOTE: Use of the scrolling feature on your mouse is not recommended for entering or altering information in the CDRSS system screens. Press Tab to maneuver through text boxes OR use the leftmost button on your mouse to click on the desired text box and/or screen. Page 8 Terms to Know • Case – An occurrence of a reportable communicable disease that needs to be entered into CDRSS for tracking and investigative/surveillance purposes. • Case-centric – Previously, in CDRS, the system was organized to be case-centric. This meant that information was organized by disease, not patient. • CDC (Centers for Disease Control and Prevention)- This is the Federal branch for Disease Control and Prevention to which the NJ Communicable Disease Service (CDS) reports its findings. • Check Box – This is a box provided for selecting an option from a list of choices. When a check box is provided, you may check more than one option as they apply. • Clicking – In this text, use of your mouse is recommended to maneuver through the application. Pointing at a desired box or action button and pressing the leftmost button on your mouse is clicking. • Demographics – Characteristics such as gender, ethnicity, and race. • Epidemiology – The study of the distribution and determinants of health-related states or events in specified populations, and the application of this study to the control of health problems. • Investigation – This is the procedure that is followed (by both the Local and State Health Department) to obtain information on a reportable communicable disease. • Isolation- When it is determined that an individual is, indeed, infected with a communicable disease, they are placed in isolation for their own health and monitoring, as well as to prevent spreading of the disease. • Jurisdiction – For the purposes of this manual, jurisdiction refers to the cases that a user may view based on the county/municipality in which they work. • Mapping – Geographically identifying a point of contact. Page 9 • Navigation Menu – Appears to the left of the CDRSS screen at all times, with drop down boxes that expand by clicking on the +, and collapse by clicking on the -. • Note – For the purposes of this document, notes are used to point out important user information and tips. • Outbreak – An increase in the number of cases of a disease above what is expected. • Patient – The individual, for which all personal information entered into CDRSS relates to, in a specific record of cases. • Patient-centric – In contrast to the Case-centric system, CDRSS operates in a Patientcentric manner. This means that all the information on a patient, including any past cases and/or diseases to do with this patient, is filed under the patient’s name. • Pending Cases – (previously referred to in CDRS as Open Cases) These are cases that have just been entered into the system and as yet, are not determined to be possible, probable, confirmed, or not a case. Further investigation is required. • Quarantine- Individuals who have been exposed to a communicable disease but are not yet ill are placed under monitored quarantine. Depending on the suspected disease, regulations and requirements for quarantine may vary. If it is determined that the individual does, in fact, have the suspected disease, they are then placed into isolation. • Radio Button – A radio button is provided so that an option may be selected from a group of choices. In contrast to a check box, a radio button only allows for one choice to be selected. • Risk Factors- In this instance, risk factors refer to events, or environmental circumstances that may have led up to contracting a certain disease. Page 10 • Screen Shot – A freeze frame of a computer screen imported into a document. Screen shots are used throughout this user guide to illustrate subjects as they are discussed. • Signs- Measurable, objective ways of determining that a patient is sick. Examples of signs are blood pressure testing, and heart rate monitoring. • Simulation –A fictitious case used, in this document, to illustrate various system actions. • Soundex Search – A search feature that provides for spelling and auditory errors in patient’s names. Soundex will not Account for sound similarities such as: Gordon and Jordan, Kristin and Christine. • Surveillance – The term used to identify CDRSS’ ability to track diseases, outbreaks, and measures of prevention. • Symptoms- Abnormal, subjective occurrences such as nausea or vomiting, that are not measurable, but make the patient suspect that they may be sick. • Text Box – Rectangular box provided for entering data, by typing or selecting from a dropdown list. Every text box in CDRSS is located to the right of the corresponding prompt. Ex.: Page 11 Symbols to Know • Arrows • Callout boxes Callout Boxes are used to draw attention to a specific point of interest. • Highlights Highlighted information should be read carefully and considered when performing an action. • Bullets ¾ Arrow-shaped bullets are used throughout this user guide. ¾ These bullets are used to show the action steps in each section of each chapter. • Other bullets are used as well. They identify additional information regarding a specific topic. Page 12 Required Fields vs. Optional Fields Required Fields are fields in CDRSS screens that must be filled in before completing an operation. These are marked with a red asterisk *. Other/Unknown is a selectable option for required fields. However, Other/Unknown should only be selected if the correct information is not known. If a required field is skipped or incorrectly entered, the system will display a pop-up window similar to the one below: Until information is added into the required field, the user is unable to proceed. Optional fields may be skipped if the information has not been provided to the user. However, if the user has the information for the optional fields, that information should be entered in the appropriate text box. Page 13 Navigation Menu All of the headings to the left of the main screen comprise the tools of the Navigation Menu. Any of these Main headings with a plus symbol (+) to the left of the Heading Title is a list with options available. Main Headings can be expanded by clicking on the plus symbol with your mouse. ¾ Click on the plus symbol with your mouse to display the drop down list. When the list is expanded, the plus symbol becomes a minus symbol: Page 14 Additionally, there are bold-faced Sub-Headings under some of the Main Headings. These Sub-Headings also provide dropdown lists. Click on the proper Sub-Heading for the action you wish to perform. Blue text depicts Selections. Sub-Headings can also be expanded. Click on the SubHeading to view the list beneath it. To choose an action, click on one of the Selections displayed as blue text under a Main Heading or Sub-Heading, as applicable. To collapse these lists again, click on the minus symbol for the Main Headings, and reselect the bold-faced titles for the Sub-Headings. When you click on the minus symbol to the left of a Main Heading, all lists beneath the heading will also be collapsed. Page 15 NOTE: IF you position your cursor over the Last Name or Disease, a blue pop-up window similar to the one above will be displayed with information regarding the particular patient and/or disease. As long as your cursor remains on the Last Name or Disease, the pop-up window will remain displayed. To sort through any list of patients and/or cases, click on the desired Heading after the search has been returned. The data will be sorted in ascending order, marked by an up arrow . If you click on the heading a second time, the data will be sorted in descending order, marked by a down arrow . NOTE: You may sort any data that is displayed in the form of a list such as the lists shown above. Page 16 Page 17 User Access Levels Accessing CDRSS • • Data Entry Access Level – This level of access is limited to three (3) data entry screens, as applicable to the information that they need to access in order to open a new case. Epidemiologist Access Level – At this level of access, the user has privileges into all data except for CDRSS’ administrative functions. The Website Address for CDRSS is: CDRSS Web Site: https://cdrs.doh.state.nj.us CDRSS Training Web Site: http://cdrs-train.doh.state.nj.us New Home Page – CDC Regulations may also be found on this website. - Scrolling system announcements - Multiple email sending capability after logging in - Able to email before logging in To access the system: - Obtain a Login name and Password from the System Administrator. - A Confidentiality Agreement will also need to be signed before permission to access the system is granted. Creating and Using a CDRSS Password Passwords must be alpha-numeric (letters and numbers) and be 6-14 characters in length. Passwords cannot be all letters or all numbers. Your password must have at least one number and one letter. PLEASE NOTE: Your password will expire every ninety days. It will be necessary for you to enter and confirm a new and different password for security purposes. Each password should be something that you can remember, but that others would not easily guess. Example: A birthday can be an acceptable password: Unacceptable Passwords: 082980, Aug29 NOTE: These passwords are considered unacceptable because they are a popular format that may be easily guessed. Also, a password may not be ALL numbers. You must include at least one letter and number in your password choice. Acceptable Passwords: 29auG80, aUg2980 NOTE: These passwords are acceptable since their formatting is not common. Another factor that makes these passwords less likely to be guessed is the random uppercase letters. In the CDRSS system, passwords are case-sensitive. It is not required that you include capitals, but as in the examples above, it makes your password unique. Page 18 Simulation Data For purposes of this training manual, we will be creating a case for a fictitious patient, Robert Thomas: Patient’s Name: Robert Thomas Home Address: 100 Lucas Lane Voorhees, NJ 08043 Birth Date: 01/01/1965 Disease: Salmonella Page 19 Chapter 3: Creating a New Case Adding a Since CDRSS is Patient-Centric, before you can add a new case, you MUST first New Patient determine whether or not this patient already exists in the system. ¾ In the Navigation menu, click on the plus symbol to the left of the Main Heading, Case Management. ¾ The dropdown menu will show two options. At this point, you can either Add a New Case or Deduplication. Click on Add a New Case. The window below will be displayed. ¾ Enter your patient’s last name in the text box to the right of Last Name. Simulation Data – Type Thomas in the Last Name text box. ¾ Continue by entering the patient’s First Name in the text box to the right. Simulation Data – Type Rob or Robert in the First Name text box. Page 20 ¾ Select Male or Female from the dropdown list to the right of Gender. If the gender is not known at this point, choose Unknown. Simulation Data – Our patient is a Male. Choose this option from the dropdown list. ¾ To the right of Date of Birth, use the dropdown calendar to enter the patient’s birthday or type in the date. Simulation Data – Type in 01011965 for Rob Thomas’ date of birth. Notice that the backslashes are automatically entered for you. ¾ Using your mouse, click on Submit at the bottom of the screen. When the information is submitted, the system may return with a list of results that match or closely resemble the patient name that you entered due to the abilities of the Soundex feature. A screen similar to the one below will be displayed. NOTE: A patient may ONLY be entered if the Soundex Radio Button is selected. This is the default search method and will be selected unless you conducted a Wildcard search previously (See Chapter 4 for details on the various search methods). A Wildcard search utilizes an asterisk(*) before or after any partial data on which you may want to search, so long as the Wildcard search option is available. The system does not allow a Wildcard search to be used in conjunction with a Soundex search. Page 21 NOTE: A new feature of CDRSS allows you to view different information depending on what patient fact you choose to click. IF you click on the last name, all possible duplicates are displayed. IF you click on the patient’s disease, the patient’s case is displayed. ¾ To continue adding the new case, click on Page 22 . Case Screens: The Patient Info screen will open so that you can begin entering your case. Patient Info Before you can proceed, you must enter the disease. ¾ Using your mouse, click on the dropdown button to the far right of the text box provided for selecting the patient’s disease, emphasized by the arrow in the Screen Shot above. Scroll through the selections to choose the correct disease. Simulation Data – Our patient’s disease is Salmonella. Select this from the dropdown list. NOTE: Other/Unknown may be selected as the Disease. This is used ONLY when a person/group of persons present symptoms but the actual disease is not yet known, i.e. GI symptoms but salmonella or shigella has not yet been determined. ¾ If there is a Subgroup related to this Disease, select it from the dropdown list to the right of Subgroup. ¾ Then, enter the date the illness was reported to the State or Local Health Department, using the dropdown calendar provided to the right of . Simulation Data – The date the illness was reported for our patient was 08/01/2005. Choose this date by typing in 08012005 or select this date using the calendar. Page 23 ¾ A dropdown calendar is also accessible for choosing the Illness Onset date. This date represents when the patient first noticed symptoms. The Illness Onset Date cannot be a date after the Date Reported, though the dates can be the same. Enter this date in the text box to the right of . Simulation Data – The illness onset date is 08/01/2005 for our patient. Enter this date by typing in 08012005 or by selecting the correct date using the calendar. ¾ If the Prefix (Ms., Mr., Mrs), Middle Name, and Suffix (Sr., Jr., etc.) are known, enter them in the respective text boxes. Simulation Data – For Robert, the prefix is Mister. Enter Mr. in the text box to the right of Prefix. NOTE: A new feature in CDRSS is the ability to note Alias or Alternate names for a patient. ¾ Next, go to . If an alternate name is applicable, click on Add New. ¾ Enter the alternate Last and First name. Simulation Data – For our patient, enter Thomas as the Last Name, and Bob as the First Name. Page 24 ¾ Go to . If information regarding relatives is known, click on Add New. A screen similar to the screen shot below, will be displayed. ¾ Enter the type of relation (father, son, niece, etc.) in the text box to the right of Relationship. Simulation Data – For Relationship, enter Daughter. ¾ Continue entering all information that you have on the patient’s relation, including Last Name, First Name, address, phone number, and email address. Simulation Data – For Last Name, enter Thomas. First Name is Elizabeth. Leave the rest of the information blank since you are not provided with it. Page 25 The Patient’s Primary Address information is crucial for investigating and geo-coding cases. ¾ Address Name is meant to be a descriptor for the patient’s address (e.g. Clara Barton Assisted Living, Sunnyside Nursing Home, Milltowne Park, etc.) If this information is known, enter it. Simulation Data – The address provided is his home address. Indicate this by typing in Home for Address name. ¾ Then, enter the Street, City, and State of residence. Simulation Data – The street is 100 Lucas Lane. The city is Voorhees. New Jersey is the state and is already entered for you. ¾ When you get to County of residence and Municipality, you MUST enter them. If you don’t have the accurate information, select Unknown. Simulation Data – For county, select Camden. Voorhees Township is the municipality. ¾ Also, enter the zip code if this information is available. Simulation Data – For the zip code, enter 08043. ¾ If you were provided with any additional phone numbers, enter them next to the appropriate type of number. Simulation Data – Robert’s primary and secondary phone numbers are provided. For his primary, enter 8565551212. NOTE: If you have a case that is outside of your jurisdiction, enter it. Once the information is entered and submitted into CDRSS, the case will be accessible by the appropriate Local Health Department agency. Page 26 The next section of the Patient Info Tab deals with the patient’s Demographics. This information is vital for the investigators. It will allow them to characterize potential risk factors for disease transmission. ¾ Select the patient’s date of birth from the dropdown calendar provided to the right of Birth Date. Simulation Data – Select 01/01/1965 from the dropdown calendar. NOTE: Once you have entered the birth date of the patient, the AGE field and the AGE AT ONSET field will be automatically calculated and populated. In the demographics section, each of the required fields has a dropdown list. ¾ Select the appropriate choice from the provided options for Gender, Race, and Ethnicity. If the information is not known at time of entry, you must select Unknown to continue. Simulation Data – For Gender, select Male. Race is White, and Ethnicity is Non-Hispanic. Page 27 ¾ Proceed by entering the patient’s Residency Status, either U.S. Resident or Non-resident, or Unknown. Simulation Data – Our patient is a U.S. Resident. ¾ The country or countries of citizenship should be included, if known. Simulation Data – United States is the country of citizenship. ¾ If applicable, include the date the patient arrived in the USA. ¾ A dropdown list is provided for Marital Status. Select the appropriate choice. Simulation Data – For Marital Status, choose Never Married. ¾ The primary language spoken by the patient can also be selected from the dropdown list provided. Simulation Data – Primary language spoken is English. Choose this from the dropdown list. ¾ Household size, if known, should be entered in a numerical response. Simulation Data – For household size, enter 8. ¾ If the patient’s insurance status is known, indicate it. Simulation Data – Our patient is not insured. dropdown list. Page 28 Choose No from the The last section on the Patient Info screen is Comments. ¾ Any patient-related information that has not already been entered in a specific section above, can be notated in the text box to the right of Add Patient Info Comments. Simulation Data – Type in, Patient has recently relocated from out of state. ¾ Once you are satisfied that the information you entered is correct and complete, click on Continue or click on the tab at the top of the page, labeled Addresses. This action will bring you to the next tab, Addresses. NOTE: IF YOUR ROLE IS DATA ENTRY, SKIP AHEAD TO THE SECTION ENTITLED LABORATORY EVAL. Page 29 Case Screens: Addresses In many instances, patients have multiple addresses such as a place of employment, vacation home, or rental property. In the cases where other addresses are known, those addresses should be included on the Addresses screen. NOTE: Inputting applicable multiple addresses also allows other users to access the case if their jurisdiction pertains to the added address(es). ¾ For Address Type, click on the dropdown button to the right of the text box. Select the type of Address from the list. Simulation Data – Robert’s additional address type is a Vacation Home. Select this from the list. ¾ Then, click ADD NEW to the right of the text box. The screen that pops up will allow you to enter the new address. ¾ The Start Date and End Date Text boxes are provided so that if you know the exact beginning and ending dates that your patient will be residing at the secondary address, you may enter them. Simulation Data – Enter 08012005 for Robert’s Start Date, and 08312005 for the End Date. Page 30 ¾ In the text box to the right of Street, enter the street number and name. Simulation Data – The street for Robert’s vacation address is 400 Ocean Drive. Enter this in the text box to the right of Street. ¾ For the City text box, enter the city of the residence. Simulation Data – For Robert’s vacation address, the city is Seaside Park. To the right of City, enter this in the text box. ¾ Notice that for the secondary address the County and Municipality are not required fields. Enter these fields if you know them. However, the system will not geocode this location, so if you do not have this information, it will not hinder your progress. Simulation Data – The County of Robert’s vacation address is Monmouth. The municipality is Long Branch City. Enter this information in the corresponding text boxes. ¾ Enter the Zip code for the additional address. Simulation Data – 07000 is the zip code. Enter this in the text box to the right of Zip code. ¾ Any phone numbers that have been provided should be entered as Primary, Secondary, Mobile, Fax, or Pager as applicable. Simulation Data – Robert provided one additional phone number for this address. The number, (732) 555-1212, was provided as a primary number. Enter this number in the text box for Primary number. ¾ When you have completed entering and verifying all of the additional address information, click on Submit. This will prompt the system to return to the Addresses Case Screen. Page 31 ¾ If there are any comments specifically related to the patient’s additional addresses, enter them into the Comments box at the bottom of the screen. Simulation Data – Enter This person lives in Seaside Park for the month of August as your comment. ¾ Then, click on Continue or click on the tab at the top of the page, labeled Clinical Status. This will bring you to the next Case Screen, Clinical Status. Page 32 Case Screens: The Clinical Status Case Screen is for information regarding the patient’s current and past medical histories. This allows users to become aware of more details surrounding the patient disposition and disease. Clinical Status ¾ The first text box provided on this screen is for Illness Onset Date. You have already entered this information on the Patient Info Screen, so this information is automatically reproduced for you here. Also, the age at onset is calculated automatically. ¾ Date of Initial Healthcare evaluation refers to the first visit at a health care facility. Select this date from the dropdown calendar. Simulation Data – For Robert, enter 08012005 as the date of Initial Health Care Evaluation. ¾ In the text box to the right of Initial diagnosis, enter what disease was initially identified. Simulation Data – Type Gastro-Intestinal Infection in the text box to the right of Initial Diagnosis. ¾ The IS PATIENT PREGNANT? Text box is populated with a Yes, No, or Unknown response. If the patient is a male, this text box will automatically be populated with No as the response. ¾ For Patient Classification, select where the patient is/was residing when the case was reported (i.e. were they sent home, still an inpatient, sent to a rehab facility, etc.) by clicking on the dropdown button and scrolling through the dropdown list. Simulation Data – Using the dropdown button, select Home from the dropdown list for Patient Classification. Page 33 ¾ Observation Status only applies to a patient who is contagious, and details whether the patient needs further attention, quarantine, or isolation. Choose the appropriate status from the dropdown list in the text box to the right. Pre-existing Conditions are any ailments that may affect patient adversely or the treatment of which may conflict with certain medications/treatment. ¾ To add or edit a Pre-existing Condition, click on ADD NEW/EDIT. From the list, select the conditions that apply to your patient. Simulation Data – Using your mouse, click on the square check box to the left of Arthritis. Page 34 Treatments refer to what was prescribed for treatment of this reported disease. ¾ Click on ADD NEW Treatment. A pop-up window will be displayed. ¾ To the right of Treatment, click on the dropdown button to choose from the dropdown list. Simulation Data – To the right of Treatment, use your mouse to click on the dropdown button. From the dropdown list, select Antibiotics. ¾ If the start date and end date of the treatment is known, enter it in the provided text boxes, using the dropdown calendars. Simulation Data – Using the dropdown calendar for Start Date, select 09/02/2005. ¾ If you need to delete a treatment, a square box is provided to the right of Delete treatment, similar to the image below. Click on this box for any treatment that needs to be deleted. NOTE: ONLY use this if you inadvertently entered data. ¾ When you have entered and/or deleted as needed, click on Submit. This action will take you back to the Clinical Status screen. Page 35 ¾ Under Medical Facility Name, click on ADD NEW, pointed out above in the screen shot. A window will be displayed so that you can enter all the information regarding the Medical Facility, if this information is known. ¾ To the right of Patient Status is a text box with a dropdown list of options. Select the patient’s current status from the list. Simulation Data – From the dropdown list to the right of Patient Status, choose OUTPATIENT. ¾ Using the dropdown calendar, enter the date of hospitalization, if known. ¾ Next, enter the date of discharge, as applicable. Page 36 ¾ If a patient identification number was issued, type this in the corresponding text box. This Id number may be a Medical Record number or an alphanumeric case number. Simulation Data – Type in ABC123 in the text box to the right of Patient Identification number. ¾ Next, there are a series of questions for which the response is provided in a dropdown list as Yes, No, or Unknown. Was the patient admitted to intensive care unit (ICU)? Was the patient admitted through the ER? Was the patient on a mechanical ventilator? Simulation Data – For each of the questions, select No from the corresponding dropdown list. ¾ The next question is related to the dropdown list of Medical Facility Names. Is Medical Facility Name in dropdown list? To search for the name of the Medical Facility, click on the dropdown button to display the dropdown list. Scroll through the choices to search for the facility for which you are looking. If you find the facility, click on the circular radio button to the left of Yes. Proceed to select the name of the Medical Facility. The contact information (Medical Facility type, Address and Phone Numbers) is automatically populated. If the facility does not appear in the dropdown list of Medical Facilities, click on the circular radio button to the left of No. This will alter the Medical Facility Name Text Box so that you can enter the correct Medical Facility. Enter the Medical Facility type, address, and phone number information with which you were provided. Simulation Data – For our patient, click on the circular radio button to the left of Yes. Once you have checked Yes, go to the text box to the right of Medical Facility Name. From the dropdown box, select ‘Medical Center at Princeton’. ¾ Now, click on Submit to return to the Clinical Status screen. Page 37 ¾ Go to the Physician section next. If you know the name of the doctor who treated your patient, click on ADD NEW. ¾ In the text box to the right of Last Name, enter the Last name of the Physician. Simulation Data – Type Jones in the text box to the right of Last Name. ¾ Then, type in his/her first name in the text box provided. Simulation Data – For First Name, type in George in the text box. ¾ For Physician Specialty, choose the doctor’s primary medical concentration from the dropdown list of options. Simulation Data – As a Medical Specialty, choose Allergy Immunology from the dropdown list provided. ¾ If you know the address of the physician, enter it. Simulation Data – In the Address Name text box, type in University Office Plaza. For Street, type 2700 Doctor’s Rowe in the corresponding text box. The Suite Number is 383. Enter it. For City, type in Hamilton in the text box to the right of City. The County is Mercer, and the municipality is Hamilton Township. Choose these options from the respective dropdown lists. ¾ Any phone numbers that were provided should also be entered. ¾ When all of the information has been entered, click on Submit to go back to the Clinical Status screen. Page 38 You also have the ability to include any immunizations that may have been administered. ¾ If there are any immunizations to be added, click on ADD NEW below Immunizations. A screen similar to the Screen Shot below will be displayed. ¾ To the right of Immunization Name, click on the dropdown list to search for the correct immunization. Simulation Data – For our patient, select DtaP-Haemophilus influenzae type b conjugate vaccine. ¾ For Immunization Date, use the dropdown calendar or type in the date the vaccine was administered. Simulation Data – The date our patient received the immunization vaccine was 08/01/1996. Type in 08011996. In the Mortality section, you can only update the information if you choose ‘Yes’ in the Patient died? Text box. ¾ Choose the appropriate response from the dropdown box to the right of Patient died?. Simulation Data – Choose Yes from the dropdown list to the right of Patient died?. Page 39 ¾ Only after selecting ‘Yes’ as the response to the right of Patient . died?, proceed by clicking on Simulation Data – Click on . A screen similar to the screen shot below will be displayed. ¾ For Date of death, click on the dropdown calendar to the right and enter the date the patient died. Simulation Data – Our patient died on 08/22/2005. Choose this date from the dropdown calendar or type in 08222005. ¾ A dropdown list is provided to respond to ‘Was Autopsy performed?’ Simulation Data – To answer ‘Was Autopsy performed?’, select Yes from the dropdown list. ¾ In the text box to the right of ‘Does Pathology support Diagnosis?’, respond with a choice from the dropdown list provided. Simulation Data – Choose Yes from the dropdown list to the right of ‘Does Pathology support Diagnosis?’ ¾ If you know the name of the Medical Examiner, provide that information in the corresponding text box. Simulation Data – Type in Rachel Ann Ross in the text box to the right of ‘Examiner Name’. ¾ The Medical Examiner’s phone number, if provided, should be entered in the text box to the right of ‘Examiner Phone’. Simulation Data – Type in 9083928873. Notice that the system automatically tabs, so that you do not need to enter dashes or spaces of any kind. ¾ Click on Submit when you are finished entering all information on the Update Mortality screen. This will bring you back to the Clinical Status Case screen, once again. Page 40 ¾ Review the information that you have entered and be certain that everything is accurate to the best of your knowledge. ¾ If there are any comments that you would like to add that specifically pertain to the Clinical Status information, type them into the Comments box. ¾ Then, click on Continue or click on the tab at the top of the page, labeled Signs/Symptoms. This will bring you to the next Case Screen, Signs/Symptoms. Page 41 Case Screens: CDRSS provides for relationships between diseases and associated Signs/Clinical Features and Symptoms. When you select a disease for a case, that default set will be displayed for you on this screen. Signs/Sympt oms As mentioned in the Terms to Know section in Chapter 2, Symptoms are abnormal occurrences such as nausea or vomiting. These occurrences are not medically measurable. Any symptoms that have been reported should be entered. Under the Select column, there are square check boxes so that you can click on the symptoms that apply. ¾ Click on the box to the left of the symptoms that apply to your patient. ¾ If the symptoms that your patient reported are not listed, click on . A pop-up window will be displayed similar to the Screen Shot below. ¾ Using the dropdown list to the right of the text box, enter the patient’s additional symptom(s). Simulation Data – From the dropdown list, choose Diarrhea . ¾ Click on Submit to enter this information and to return to the Signs/Symptoms screen. NOTE: If there is more than one symptom to add, click on Add Symptom Not Listed Above again. Enter the next symptom and click on Submit. Repeat this process for each additional symptom. Page 42 ¾ To the right of Symptom, there is a text box provided to describe any Attribute(s) related to the symptom identified (i.e. If the patient has a fever, the actual temperature would be considered an attribute). ¾ If you know the date that the symptoms began, enter this information as well. A text box is provided with a dropdown calendar below the heading, Onset/Resolution Date-Time. ¾ To the right of the date text box, there is a dropdown box for the time of Onset/Resolution Date-Time. If the exact or approximate time was given, select the times from the dropdown lists available. In contrast to symptoms, Signs (also mentioned in Terms to Know) are medically measurable ways of determining that a patient is sick. Signs/Clinical Features that have been reported should also be entered. Depending on the disease, some signs will be automatically listed. ¾ If the Signs/Clinical Features for which you are searching appear, click on the square check box to the left of the applicable sign(s). ¾ Click on not listed. for the signs that are This will prompt a pop-up window similar to the Screen Shot below. ¾ Using the dropdown list to the right of the text box, select the additional sign(s). ¾ When you are finished entering additional signs, click on Submit. This will return you to the Signs/Symptoms screen. NOTE: If there is more than one sign to add, click on Add Sign Not Listed Above for each additional sign. Page 43 ¾ To the right of Sign/Clinical Feature, there is a text box provided to describe any Attribute(s) related to the sign identified. ¾ A text box is provided with a dropdown calendar below the heading Onset/Resolution Date-Time. If you know the date that the signs began exhibiting, enter this information. ¾ There is a text box provided for the time of Onset/Resolution Date-Time. If the exact or approximate time was given, enter this information also. ¾ Any additional comments regarding Symptoms and Signs/Clinical Features should be entered in the Comments section at the bottom of the screen. ¾ When you have entered this information, click on Continue or click on the tab at the top of the page, labeled Risk Factors. This will bring you to the Risk Factors Case Screen. Page 44 Case Screens: Risk Factors Relationships between diseases and associated Risk Factors are provided for in CDRSS. Depending on the patient’s disease, certain Risk Factors are identified in a default set displayed on this screen. ¾ If the risk factor is applicable to your patient’s case, click on the square check box to the left of the question. Simulation Data – Click on the square check box to the left of TRAVELED OUTSIDE HOME COUNTY? ¾ In the text box below Attribute, enter more specific information related to the Risk Factor, if applicable. ¾ Below ‘Effective Dates’, enter the beginning and end dates that are associated with this risk factor. ¾ Select the time that the risk factors occurred or were noticed by clicking on the dropdown buttons to the right of the time. Page 45 Before clicking on Continue, review the information that you have entered. ¾ Any additional information or comments that relate specifically to Risk Factors should be typed in the Comments section provided. ¾ Once you have completed entering any additional comments, click on Continue or click on the tab at the top of the page, labeled Laboratory Eval. This will bring you to the next Case Screen, Laboratory Eval. Page 46 Case Screens: Laboratory Eval The Laboratory Evaluation screen is used to enter and update information regarding tests performed and the results from those tests. ¾ Select Add New under Laboratory Tests if a Lab test was provided. This action will open the screen below. ¾ In the text box to the right of Test:*, select the name of the test that was run by choosing from the dropdown list. Simulation Data – Click on the dropdown list and select Microorganism Identified. Page 47 ¾ Test status refers to the stage of the test results. Select the status from the dropdown list. Simulation Data – From the dropdown list, choose Final Results. ¾ Lab Specimen ID is provided by the Lab. Enter the alphanumeric characters that the Lab provides. Simulation Data – 456123 is the Lab Specimen ID. Type this in the text box. ¾ Select the specimen used for this particular test. Specimen refers to the method used for testing. Simulation Data – Select STOOL from the dropdown list to the right of Specimen. ¾ Tissue description refers to what type of specimen was provided. If this information was included, type it in the text box to the right of ‘Tissue Description’. ¾ Next, select the date that the specimen was collected from the dropdown calendar provided. Simulation Data – The date that the specimen was collected was 08/01/2005. Type in 08012005 in the text box provided. ¾ Select the name of the Lab where the test was conducted. There is a dropdown list of Lab Names. Simulation Data – From the dropdown list, select Bayonne Hospital. Page 48 ¾ Paired Sera refers to the timeframe of the test. If the test is an Acute Paired Sera, this means that it was performed while the patient was ill. If the test was a Convalescent Paired Sera, it means that the test was done weeks after the patient got sick. Choose the appropriate choice from the dropdown list provided to the right of Paired Sera. ¾ Referring Physician, if there was one, should be recorded in the next text box. Also, record the name of the institution or center from which the physician referred the patient in the adjacent text box. ¾ Referring Medical Facility Name should also be entered, if the information is available. ¾ From the dropdown list to the right of Test Result, enter the results of the test that was run. Simulation Data – Select POSITIVE – EXISTS/REACTIVE from the dropdown list. ¾ Value describes how the test result reads. If a value is given, enter it in the adjacent text box. ¾ Test result data is used to enter any additional information that pertains to a specific test. ¾ With quantitative tests, units are used to measure the results of the test. Report Units identify the method of measurement used. For tests returned in units, enter the unit type in the text box. ¾ The range of units for the test, if reported in units, should be entered in the text box to the right of Reference Range. ¾ Serotyping is a way of deciphering the type of a certain disease. If Serotyping was performed, indicate this in the text box to the right by selecting Yes, No, or Unknown. ¾ PFGE identifies the unique fingerprint of an isolate discovered through Serotyping. Enter this data in the text box to the right of PFGE. Page 49 ¾ Was an alternate pathogen detected? Relates to SARS ONLY. If a patient was tested for SARS and the results were negative, and an alternate pathogen was detected, select Yes, No, or Unknown from the dropdown list. ¾ If you selected Yes for Was an alternate pathogen detected? Then identify the pathogen by choosing from the dropdown list shown in the screen shot above. The following questions serve as a way to track items that are sent out. ¾ In the text box to the right of ‘Specimen sent to CDC?’, select Yes, No, or Unknown from the dropdown list. ¾ If you selected ‘Yes’ to sending the specimen to CDC, enter the date that the specimen was sent in the text box to the right of ‘Date Sent’. ¾ Similarly, in the text box to the right of ‘Specimen was sent to PHEL’ (Public Health Environmental Lab), select Yes, No, or Unknown from the dropdown list provided. ¾ If you selected ‘Yes’ to sending the specimen to PHEL, enter the date that the specimen was sent in the text box to the right of ‘Date Sent’. ¾ Method of Shipment refers to how the specimen was physically sent to CDC and/or PHEL. In the corresponding text box, type in the way the specimen was shipped. IF the specimen was sent to both labs, record the date that is of greater importance. ¾ Shipment tracking number, if available, should be entered in the provided text box. NOTE: Additional information regarding the location and delivery of the specimen can be added to the comments section at the bottom of the Laboratory Eval case screen. ¾ When you are satisfied that all the information that you have entered is accurate and complete, click on Submit. This will return you to the Laboratory Eval screen. Page 50 ¾ Select Add New under Diagnostic Tests, if one or more have been performed. The screen below will be opened by this action. ¾ Click on the dropdown list to the right of Test Name to select the name of the test that was performed. Simulation Data – Select X-Ray from the dropdown list to the right of ‘Test Name’. ¾ There is a dropdown list provided to the right of ‘Test Result’. Select the test result that was reported, by choosing from the list. Simulation Data – For our patient, choose Normal from the dropdown list. ¾ Test result data is used to enter any additional information that pertains to the test result. ¾ If you know the date that the test was performed, select the date from the dropdown calendar to the right of ‘Date Test Performed’. ¾ For Lab Name, click on the dropdown button to produce the dropdown list of Lab Names. Choose the Lab from which the test was sent. The address information will be automatically populated based on the associated data in the database. Simulation Data – Select Bayonne Hospital as the Lab Name. The address information will be updated automatically. ¾ Click Submit when you are satisfied that you have entered all necessary information in this section. This will bring you back to the Laboratory Eval. Screen, once again. NOTE: The check box should be used ONLY if a Diagnostic Test had been previously entered inadvertently. Page 51 Before clicking on Continue, review the information that you have entered. ¾ Any additional information or comments specific to Lab Tests and/or Diagnostic Tests should be typed in the Comments section provided. ¾ Once you have completed entering any additional comments, click on Continue or click on the tab at the top of the page, labeled Contact Tracing. This will bring you to the next Case Screen, Contact Tracing. NOTE: If your role is Data Entry, skip ahead to the section entitled, Case Class. Page 52 Case Screens: Contact Tracing Contact Tracing was designed to track possible contact between the patient and other people. The purpose of the tracking feature is to identify and monitor individuals who may have been exposed to a known disease, and to prevent further transmissions of a disease. Another purpose of Contact Tracing is to provide a better perception of how the disease was contracted. ¾ In the Screen Shot above is a display of the first question that is asked on the Contact Tracing screen. If the patient had contact with a laboratory-confirmed case or a person linked to a confirmed case prior to the onset of their own symptoms, choose Yes from the dropdown list. If this information is negative or unknown, choose the appropriate response. Simulation Data – From the dropdown list to the right of the question, choose Yes as the response. ¾ For the next question, if there was no contact with a confirmed case, did the patient have close contact with a suspect or probable case? Select the desired response from the dropdown list, displayed in the Screen Shot below. NOTE: If you want to assign contacts to this case, you MUST select Yes for one or both of the questions above. Page 53 ¾ To search for a contact, click on OR depending on the amount of case information that you possess. Simulation Data – Click on If you are searching by CDC or Case Id, the Screen Shot below will be displayed. By clicking on the circular radio button to the left of CDC Id or Case Id, choose which Id you are using for your search. In the text box to the right of Id:*, type in the Id for which you are searching. Click on Submit to conduct the search. If you are searching by Patient Name, the Screen Shot displayed below will pop-up. To the right of Last Name:, type in the patient’s last name. Simulation Data – Type in Smith for last name. For the text box to the right of First Name:, type in the first name of the patient. Simulation Data – Type in Anna for the first name. Then, click on Submit to conduct the search. Page 54 ¾ If your search produces the name of the patient for which you are looking, click on name. , located to the left of the correct patient ¾ However, if your search does not show a match, click on Add New Contact to add the New Contact’s information. ¾ On the New Contact Detail screen, select the Start Date and End Date of Exposure, by using the dropdown calendars that are available to the right of each Date. ¾ In the text box to the right of Symptomatic, select the desired response from the dropdown list provided. ¾ In the Contact Personal Information section, enter the Name of the Contact as you have in previous sections, using the text box that corresponds with each piece of information. Page 55 ¾ For the Contact Address Information, if an address is known, include as much of the details as you possess. ¾ In the Contact Demographics section, enter any and all information as provided. ¾ In the dropdown list to the right of Nature of Contact, select the way in which contact occurred between this person and the patient recorded on this case. ¾ Were protective equipment/standard precautions being used by contact? is a question relating to precautions that may or may not have been taken. Choose the appropriate response from the dropdown list to the right. ¾ Any additional comments regarding this contact should be typed in the text box to the right of Add Comment:. ¾ Then, click on the Add Contact button to get back to the Contact Tracing screen. Page 56 Before clicking on Continue, review the information that you have entered. ¾ Any additional information or comments should be typed in the Comments section provided. ¾ Once you have completed entering any additional comments, click on Continue or click on the tab at the top of the page, labeled Case Comments. This will bring you to the next Case Screen, Case Comments. Page 57 Page 58 Case Screens: The Case Comments screen displays a compilation of all the Case Screen Comments that the user has entered, thus far. After reviewing your comments, you can add any additional/general comments at the bottom of the screen. The information entered on this screen should be general comments about the case itself. Case Comments ¾ Using your mouse, click in the large text box to the right of Add General Comments. Enter any additional information that you would like to include as part of this case. ¾ Once you have added any further comments, click on Continue at the bottom of the screen or click on the tab at the top of the page labeled, Epidemiology. This will take you to the next Case Screen, Epidemiology. Page 59 Case Screens: The Epidemiology Screen is for the investigators and Epidemiology level users to enter and view more specific and pertinent information regarding a case. This is so that they can better determine events and/or risk factors that may have led to contracting a disease. Epidemiology ¾ Route of transmission deals with how the patient contracted the disease. From the list displayed, select the determined route. Simulation Data – To the right of Route of Transmission, click on Gastrointestinal. ¾ Method of Import details where the disease came from. Click on the dropdown box to choose the correct selection. Simulation Data – For Method of Import, click on Animal. ¾ How it was determined that the patient does, in fact, have the diagnosed disease is the Method of Case Detection. Choose from the scrolling list to the right of Method of Case Detection. Simulation Data – Choose Laboratory Test from the scrolling list to the right of Method of Case Detection. ¾ To document the information regarding the Investigator(s) working on this case, in the section entitled ‘Case Investigators and Addresses:’, click on ADD NEW INVESTIGATOR. Page 60 ¾ To the right of the text box for Last Name, type in the last name of the investigator Simulation Data – Type in Gordon in the text box to the right of Last Name. ¾ For First Name, type the first name of the Investigator in the text box to the right. Simulation Data – Kady is the first name of the Investigator. Type it in the text box to the right of First name. ¾ In the text box to the right of Street, enter the street number and name provided. Simulation Data – The street for Kady Gordon’s office is 3635 Palm Drive. Enter this in the text box to the right of Street. ¾ For the City text box, enter the city of the residence. Simulation Data – To the right of City, enter Hamilton. ¾ Choose the county from the dropdown list provided. ¾ Municipality, if known, should also be chosen from its dropdown list. ¾ Enter the Zip code for the address that you have just entered. Simulation Data – 07010 is the zip code. Enter this in the text box to the right of Zip code. ¾ Any known phone numbers for this investigator should be entered. Simulation Data – Ms. Gordon provided one phone number for this address. The number, 732-555-2424, was provided as a primary number. ¾ When you have completed entering all of the Investigator(s) information, click on Submit. This will prompt the system to return to the Epidemiology Case Screen. Page 61 ¾ In the Epidemiology section, choose the occupational risk factor that most relates to the patient, if at all. Simulation Data – Click on Food Handler. ¾ For ‘Date Last Worked:’, select the last day the patient attended work from the dropdown calendar to the right. Simulation Data – From the dropdown calendar to the right of select 08/01/2005. ¾ Outbreak/Investigation Information applies to cases that should be assigned to an already existing Outbreak. All valid Outbreak numbers –assigned by DHSS- will appear in the dropdown list to the right of Outbreak #:. Click on the dropdown button to display the dropdown list. Then, choose the Outbreak number that applies to your case. The information related to the Outbreak number will be displayed automatically by the system. Simulation Data – Click on LD-1234. If an investigation has been opened, then select the valid Investigation # from the dropdown list. The information related to the Investigation will be displayed automatically by the system. Page 62 In the Risk Factors section, questions are posed that pertain to risks directly linked to the Outbreak for which you are reporting the case information. ¾ Answer each question by choosing the appropriate response from the dropdown list to the right of the question. Before clicking on Continue, review the information that you have entered. ¾ Any additional information or comments directly related to the Epidemiology information should be typed in the Comments section provided. ¾ Once you have completed entering any additional comments, use your mouse to click on continue. This will bring you to the last Case Screen, Case Classification. Page 63 Case Screens: The final screen is Case Classification. On this screen, you will be able to view a summary of all the information that has been provided for this case, thus far. Case Class NOTE: Before you can click on Submit, there is one more vital step. Notice the red asterisks next to Case Status and Report Status. This information is mandatory for submitting a case to CDRSS. Page 64 The status of the case is determined by the stage of the investigation. ¾ From the Case Status dropdown list, select the current status. Simulation Data – Select RPT UNDER INV. As the Case Status ¾ Next, enter the current Report Status, using the dropdown list. Report Status refers to who is currently handling the case. This status may change many times if the investigation is ongoing. Simulation Data – Select LHD OPEN as the Report Status. NOTE: Once an investigation has reached a Report Status of DHSS APPROVAL, Local Health Departments no longer have the ability to change the status. NOTE: Case Status and Report Status will change regularly as information is updated and the investigation progresses. Page 65 As the Case Status and Report Status are updated and/or changed, a history of the changes are recorded. ¾ Click on to view the history of the Case Statuses and Report Statuses that were previously recorded. A screen, similar to the screen shot below, will be displayed. ¾ Type in any information, that may have been omitted, in the final Comments section. ¾ When you have completed this, click on Submit to submit your case. Page 66 Page 67 Geocoding Once a case has been entered and submitted, the final step in CDRSS is Geocoding. The geocoding function allows the user to map the geographic location for the case’s primary residence, which can then be used for functions like displaying cases in contact maps. If you recall, on the Patient Info Case Screen we entered the patient’s primary residence. We included the County and Municipality of residence, as well; both fields are required for New Jersey residents. These factors allow CDRSS to pinpoint the specific address of the Patient’s primary residence, or the general vicinity in which the patient lives if the EXACT address is not found. When mapped, there will be a star displayed on the geocoding map marking the patient’s area of residence. If the CDRSS geo-coding system finds any near matches to the Patient’s primary residence address, those will be displayed under the heading of Returned Matches, like the one above. In this case, CDRSS returned a 93% match for 100 Lucas Avenue in Camden, Voohees, but in this case it was not a perfect match because the city was Page 68 different than the one entered into the Patient’s primary residence address (Echelon v. Voorhees). The system could multiple matches, depending on what address information you enter compared to information found in its mapping database. If you would like to see where this location falls on a map, click on the containing an associated map will be displayed. button and a pop-up window If you decide to use one of these Returned Matches to geocode the case, click on the radio button next to your selection and click on Submit. However, CDRSS provides you with a number of geocoding options from which to choose including mapping this case to the center (centroid) of the municipality, the county, or the zip code like the example below: To choose one of these options, click on the radio button next to your selection and click on Submit. Additionally, CDRSS provides you with the ability to map the location manually: By clicking on the radio button as shown above, and then clicking on the Map It button, a map will be displayed in a pop-up window providing you with the ability to select a point in the approximate location where the patient lives. On top of the map you will see a button bar that looks like this: Page 69 The second button from the left (magnifying glass with a + sign) is automatically selected when the map is first displayed. This is the ZOOM IN button, which allows you to enlarge a selected area of the map. NOTE: A red box will highlight any of the toolbar buttons when selected If we want to zoom in on Voorhees, simply hold down the left mouse button and draw a rectangle around the area like the one shown above. The map will refresh with the new view of the selected area. Continue to zoom in - or out (using the third button, the magnifying glass with the – sign) - until you find the specific street you are looking for. Page 70 When you find it, click on the first button in the tool bar - which allows you to plot the address on the map. A red star with the Patient’s Primary Residence address will be plotted on the map. When you are satisfied with the results, click on the button to save the map. The pop-up window will close, and the corresponding XY coordinates will display similarly as shown above. At this point you can click on the Submit button to close the case. Page 71 Map Navigation Buttons: Below are descriptions of the buttons on the CDRSS Mapping Service toolbar. Click on any of these icons to execute the desired function. In case you forget which button is which, place your mouse pointer on top of any button (hovering without clicking) and a pop-up descriptor (name of the button) will display. Plot Address on Map – click anywhere on the map to pinpoint an address Zoom In – highlight an area on the map to zoom in on Zoom Out – highlight an area on the map to zoom out to Zoom to Full Extent – click this button to zoom all the way out (state level) Zoom to Previous Extent – an “Undo” button, takes you back to your last zoom level Pan – allows you to drag the map in any direction and display the new area Recenter Map – click this button, then click on the map to set a new displayed center Create Printer Friendly Version of Map Display – configure your map for printing Reload Page – re-draws the map to the way it was when opened Save Page – saves the map and places the pinpoint coordinates into CDRSS Close Page – closes the map window without saving Page 72 Chapter 4: Searching NOTE: This is a step that should be completed BEFORE entering a new case. Searching the CDRSS system for cases prior to entering new cases will limit the possibility of creating duplicate cases. Reasons for conducting a Search Because CDRSS is a patient-centric system, you will have to conduct a Search prior to entering a new case to determine if this patient is already in the system. Conducting a Search will help to ensure that any new case that you are creating does not already exist in the system. Additionally, you may wish to locate a specific patient in order to review the case data that someone else entered, or to enter more information if you are performing the investigation. You may also be reviewing information that you entered as the creator of the case, or simply looking to print out the case file. Reminder: It is entirely possible that the patient already exists in the system, but the case for which you are searching does not exist. Search Vehicles To Search for a Patient and/or Case that may already exist in the system, there are several available search vehicles. In the Navigation Menu, select the Main Heading entitled Search. One at a time, select each bold heading so that you can view all of the different search options available. As shown below, the searchable options will appear in blue text. Page 73 Case Search Several different searches are available under this Sub-Heading. • Quick Search- Click on Quick, the first selection in blue text beneath the heading, Case Search. ¾ In the text box to the right of ‘Last Name’, enter the surname of the patient for which this search is being conducted. Simulation Data – In the text box to the right of Last Name, type in Thomas. ¾ Then, click on the dropdown list provided to the right of the text box for ‘Disease’. If you know the disease associated with this patient, you may also enter it to further refine your search. ¾ When you have included all of the search information, click on Submit to return your search results. NOTE: Since there is no red asterisk *, neither field is required. So, either Last Name or Disease, or both selections may be used to search. You may also conduct a wildcard search if you are unsure of part or all of the last name of the patient for which you are searching. Type the first few letters of the last name. Then, type <Shift><8> for the asterisk (*) symbol, as shown below. This Wildcard search will produce all the last names that match the letters that you entered. ¾ Using your mouse, scroll through the list produced to search for the patient. NOTE: Be sure that the letters that you enter before the asterisk are correct since Soundex does not work while performing a Wildcard Search. Page 74 • Advanced Search - Select the blue text Advanced under Case Search. In the text box to the right of each selection, enter the information that you know. Again, notice that Wildcard Search is an available option. ¾ In the text box to the right of ‘Last Name’, type the last name of the patient. Simulation Data –Type in Thomas in the text box to the right of Last Name. ¾ Type the first name of the patient to the right of ‘First Name’. Simulation Data –In the text box to the right of First Name, type in Robert. ¾ Then, click on the dropdown list provided to the right of the text box for ‘Disease’. If you know the disease, you may also search using the name of the disease. Simulation Data –For disease, select Salmonella from the dropdown list. ¾ For County, if you know this information, choose from the selections provided in the dropdown list to the right. Simulation Data – The county that our patient resides in is Camden. Select this choice from the dropdown list. ¾ Case Status refers to the case definition, at a particular juncture. Using the dropdown list, click on the current case status. Simulation Data – Case Status for our patient is RPT. UNDER INV. Reminder: Case Status will change regularly as information is updated and/or discovered. Page 75 ¾ Which department is currently handling the case and where they are in the investigation process is described by the Report Status. From the dropdown list, choose the applicable selection. Reminder: Report Status will change regularly as information is updated and the investigation progresses. Simulation Data – Our patient’s current report status is LHD Open. Choose this option from the dropdown list to the right of Report Status. ¾ When you have included all of the search information, click on Submit to return your search results. Since there is no red asterisk (*), enter as much or as little information as you wish. One other item to note is the drop down box to the right of each of the search criteria. Advanced search provides the option of searching by all of the entered fields or choosing certain fields as exchangeable options. So, for example, you can choose Last Name AND First Name OR Disease. For this search, the system will produce any patients with the corresponding Last Name that have either the corresponding First Name or Disease. Notice the highlighted selection at the bottom of the Screen Shot below entitled Search Method. This highlighted selection is reproduced and enlarged so that you can see the different choices available. To change the Search Method, simply select the method you’d like to use. - Normal Search – When conducting a search, Normal is the default search. If no other search method is selected, the system will conduct the search using the information provided, with no deviations. Page 76 - Alias Search - If a patient has a possible alternate name, such as a woman who may have a maiden name as well as a married name, Select Alias and the system will search all known names for the patient for which you are searching. - Soundex Search – Soundex is a search that provides for spelling and auditory errors in patient’s names. If you select Soundex as your search method, the system will search all patient names that sound like the one you enter. NOTE: SOUNDEX will not Account for sound similarities, such as: Gordon and Jordan, Kristin and Christine. - Wildcard Search – In the search methods option box above, Wildcard is not shown as an option. This is because a Wildcard search may be performed in conjunction with other Search Methods so long as the search window says that this option is available. When the Wildcard search option is available, the screen will display a statement above the search window, depicted by the red arrow in the image above. NOTE: A Wildcard Search may not be conducted with a Soundex Search. Page 77 • Case ID Search – The Case Identification number is a CDRSS-generated number; each new case added to CDRSS is automatically assigned a Case ID. If you know this number, select the blue text under Case Search entitled Case ID. ¾ In the text box to the right of Case ID: *, enter the ID number. Simulation Data – For Case ID, type 121326 in the text box to the right of Case ID: *. Since there is a red asterisk *, this information is required to complete this search. • Pending Cases – This search provides a complete list of all Pending Cases within the User’s jurisdiction. ¾ Conduct your search using the Scroll bar to the right of the screen, and the Next and Last arrows at the top of the Patient List. Page 78 • Case Outbreak/Investigation Group Search – This is the last Search choice under the Sub-Heading, Case Search. To conduct this search, you must either have the Investigation Group number or the Case Outbreak number. The Investigation Group number is decided and recorded by the user who entered the case. The Case Outbreak number (noted on the Epidemiologist screen) is assigned to a particular outbreak by DHSS (the “e” number). Then, that number is entered into cases that are related to the outbreak. ¾ In the text box to the right of Outbreak/Investigation Number:*, enter the number that you wish to search. ¾ Click on Submit to view the results of your search. Page 79 Person Search Person Search Other is a search similar to the Quick Search that was performed earlier. The difference is that the Last Name field is required here, as opposed to the Quick Search, where the user was able to enter the Last Name and/or the Disease. The Person Search screen is also where you will begin Adding a Patient (Described in Chapter 3). The default Search Method for the Person Search is Soundex. However, you may change the search method from Soundex to Wildcard by clicking on the circular radio button to the right of Wildcard. ¾ In the text box to the right of ‘Last Name’, type the last name of the patient. Simulation Data – Type in Thomas in the text box to the right of Last Name. ¾ Type the first name of the patient in the text box to the right of ‘First Name’. Simulation Data – In the text box to the right of First Name, type in Robert. ¾ Then, click on the dropdown list provided to the right of the text box for ‘Gender’. If you know the gender, choose it from the dropdown list. Simulation Data – For gender, select Male. ¾ In the text box to the right of ‘Date of Birth’, type the date of birth, if known. Simulation Data – For date of birth, type in 01011965 in the text box to the right of Date of Birth. You do not need to type in the slash (/) separators for the date information. CDRSS will automatically format the date for you. Alternately, you can use the dropdown calendar located to the right of the Date of Birth field select the date. to display a visual calendar from which to ¾ Click on Submit to return your search results. NOTE: If the patient for which you are searching does not exist already, the system will automatically go to the Patient Info Case Screen from the Person Search Screen. This means that you will be entering a New Case (see Chapter 3 – Creating a New Case). Page 80 In order to perform the search, you must enter at least the patient’s last name or an * if you select Wildcard in Last Name (this is a required field). If you omit entering anything in First Name, Gender, or Date of Birth, the system will return a list of all the patients in CDRSS that match whatever criteria you did enter (as well as all the patients that have unknown entered in Gender). To sort through this data, click on the desired Heading after the search has been returned. The data will be sorted in ascending order, marked by an up arrow . If you click on the heading a second time, the data will be sorted in descending order, marked by a down arrow . Page 81 Lab Specimen ID Search is performed using only the Lab Specimen ID and the name of the Lab from which it was assigned. Lab Specimen ID ¾ In the text box to the right of Lab Specimen ID: *, type in the ID with which you have been provided. Simulation Data – Enter ABC123 for Lab Specimen ID: *. ¾ Currently, the Public Health and Environmental Lab (PHEL) is the only known source that provides Lab Specimen IDs (also referred to as Isolate Numbers). Enter PHEL as the Lab in the dropdown list provided to the right of Lab:*. Simulation Data – Enter PHEL for Lab:*. NOTE: A Wildcard Search may be performed if you do not have the complete information for this search. However, another search option may be more practical if you do not have the complete data for this search. Page 82 When conducting a Search on a patient that you believe is in the system, then finding them is Deciphering an expected result. Duplicates vs. If you are conducting a Search to ensure against duplicate entries, finding your patient’s name could mean a few different things. Do not assume that because you see your patient’s name, the case has been entered. Same Patient, New Case Remember that you are working in a Patient-centric system, so your patient could have had another case entered into CDRSS at another time. Place your cursor on the Last Name and/or Disease for your patient. Review the information in the pop-up windows. Look at the disease and the dates related to the entry to ensure that you are not entering a duplicate case. So long as the disease and dates are different, then it is safe to assume that your patient previously had a similar case. Proceed by entering a new case for that patient (detailed in Chapter 3). Page 83 Chapter 5: Adding a New Case to an Existing Patient Adding a New Case If you have executed a search and located the patient associated with a new case, CDRSS allows you to create this case and assign it to that existing patient (See Chapter 4). ¾ After completing the search, click on the last name of your patient as it appears in the search results list. ¾ Then, choose an address. You can choose the current address, an alternate address , or click on New Address if the address you have does not appear as a choice. ¾ Click on Add to start entering the New Case. ¾ Enter the new information for the existing patient in the same manner as you did when you entered a new patient. (See Adding a New Patient in Chapter 4) NOTE: Since this is an existing patient, you cannot change the first and last name of your patient as it appears in the new case. You can only add Aliases. Page 84 Chapter 6: Editing an Existing Case To Edit a Case Editing an Existing Case is necessary since information frequently changes. For example, when the Case Status or Report Status changes, this information must be updated in a timely manner. In addition, it is possible that after a case has been entered, new Lab tests or Diagnostic tests will be received, additional signs and symptoms may be uncovered, etc. This information must also be kept up-to-date. ¾ To Edit A Case, you must first search the case using any of the search options described in Chapter 3. ¾ Then, select the patient by clicking on the disease, highlighted in blue. This will bring you to the patient info screen. Maneuver through the screens, making the necessary changes as you go. (Described in Chapter 3) ¾ To change a given selection, click in the text box to the right of the selection. ¾ In a text box that has a dropdown list, select the updated description from the options. If the text box does not have a dropdown list, type in the new information. ¾ When you have completed all desired changes, go to the Case Class screen by clicking Continue at the bottom of each screen until you are brought to the Case Class screen. NOTE: Be certain to update Case Status and Report Status as needed. ¾ At the bottom of the Case Class screen, click Submit. NOTE: The only information that you can NOT edit is the patient’s name and disease. All other information may be changed as necessary. Page 85 Chapter 7: Merging Cases IMPORTANT: PLEASE READ THIS SECTION VERY CAREFULLY. MERGING PATIENTS AND/OR CASES IS IRREVERSIBLE. Why to Merge As previously described, CDRSS is now a patient-centric system. This means that all information begins with the patient. In the event that you find or are made aware of duplicate entries for a patient and/or case(s), you must merge the information to eliminate duplications. There are two different ways to merge: Patients – Merging just the patient will make certain that if there is more than one case for your patient, that none of the cases are lost. Cases - If there are cases duplicated under different patient names or a single patient’s name, the cases need to be merged. If the duplicate patient names are identical, use the Deduplication function to merge Deduplicate the patients. ¾ Select Deduplication from the Case Management dropdown list. All pending cases will be listed here. ¾ To search the patient for which you are looking, click on located at the top of the screen, above the list of patients. ¾ Using the search window that is displayed, type in the last name and/or first name of the patient for which you are searching. ¾ Click Submit to conduct the search. NOTE: You may type in the first name, the last name, or both, for the purposes of this search. Page 86 ¾ A list of the possible duplicates that match your search will be displayed. Click on the last name of the patient that you want to merge. ¾ All of the duplicates will be displayed. Review the information in each case. ¾ In the section highlighted in blue above each patient’s information, there are boxes displayed for the action of merging. ¾ For the patient to which you want all other information merged, there is a circular radio button to the right of the word Primary. Click on the radio button above the patient who is the primary. ¾ The square check box to the right of Merge is for the patient(s) that you would like to merge into the primary. Click on the check boxes for each patient that you want to merge into your primary patient. NOTE: Once the patient is merged, any information, other than that of the primary patient, will be lost. IMPORTANT: ONCE THIS ACTION HAS BEEN EXECUTED, IT CANNOT BE UNDONE. ALL LOST INFORMATION IS IRRETRIEVABLE. Page 87 ¾ Once you have chosen your Primary patient and the patient(s) you wish to merge, Click on Merge at the bottom of the screen. The system will perform the merge, and bring you to the next window. At this point, you can leave this screen by clicking on any other option in the Navigation Menu. If you need to Add a New Case to this patient’s record, scroll down to the addresses and choose the address for which this case should be related. (This was covered in Chapter 3) To Merge Patients To Search for Patients that need to be merged, go to the Navigation Menu, and click on Search. ¾ Select Person Search from the Case Management dropdown list. ¾ Using the Person Search/Add New Case search window that is displayed, type in the last name and/or first name of the patient for which you are searching. ¾ Click on Submit to conduct the search. NOTE: For the purposes of finding duplicate entries, searching with less information is recommended. Page 88 A list of the possible matches will be displayed in a screen similar to the screen shot below. ¾ After looking over the details of each patient’s information, click on the square check box under Merge for each patient that you have determined is a duplicate entry. ¾ Click on to continue merging the patients. ¾ In the section highlighted in blue above each patient’s information, there are boxes displayed for the action of merging. NOTE: The Primary option is supported by a radio button while the Merge option is supported by a check box. When performing a merge, there can ONLY be one Primary patient. However, there may be more than one patient that is being merged into the Primary. Page 89 ¾ For the patient to which you want all other information merged, there is a circular radio button to the right of the word Primary. Click on the radio button above the patient who is the primary. ¾ The square check box to the right of Merge is for the patient(s) that you would like to merge into the primary. Click on the check box for each patient that you want to merge into your primary patient. NOTE: Once the patient is merged, any information, other than that of the primary patient, will be lost. IMPORTANT: ONCE THIS ACTION HAS BEEN EXECUTED, IT CANNOT BE UNDONE. ALL LOST INFORMATION IS IRRETRIEVABLE. ¾ Once you have chosen your Primary patient and the patient(s) you wish to merge, Click on at the bottom of the screen. The system will perform the merge, and bring you to the next window which is similar to the screen shot below. Page 90 At this point, you can leave this screen by clicking on any other option in the Navigation Menu. If you need to Add a New Case to this patient’s record, scroll down to the Add a New Case option with patient addresses displayed. Choose the address for which this case should be related and begin adding the new case. (This is described in Chapter 5) Page 91 To Merge Patients With Different Names If there are duplicates that exist with different names OR the last name and the first name were reversed, a search will not include these patients as matches. To merge these patients, you must first go to the Patient Info Case Screen of the patient(s) you wish to merge. Click on Add Alias, and Add the Alias name that will match the Primary Patient’s name. (Described in Chapter 3 in the Patient Info Section) Go to the Case Class Case Screen and click on Submit. Now when you search, this patient will be displayed as a match. Return to Person Search and continue merging as described in the previous section, To Merge Patients. Page 92 To Merge Cases If duplicate cases are discovered under a patient, review the information carefully. It is possible that the cases were entered as two separate patients or that the case was entered twice under the same patient. In the event that the cases were duplicated as two different patients, you must perform two actions. First, you must merge the patients (see section above, To Merge Patients). Then, you can proceed by merging the cases. However, if the cases were entered more than once under the same patient name, continue straight to merging the cases. ¾ Select Person Search from the Case Management dropdown list. ¾ Using the Person Search/Add New Case search window that is displayed, type in the last name and/or first name of the patient for which you are searching. ¾ Click on Submit to conduct the search. ¾ View the list that is displayed and click on the Last Name of the patient for which you are searching. NOTE: Clicking on the Last Name will bring you to the screen of cases and addresses for this patient rather than clicking on the Disease, which opens the specific case. The Screen Shot above shows a similar screen to the one that will be produced after patients are merged OR you open a Patient’s Case History. Page 93 ¾ As in merging patients, you will need to choose a Primary Case and a Merge Case. Click on the circular radio button for the case that you want to make the Primary. Then, click on the check boxes for the case(s) that you wish to Merge into the Primary. NOTE: The information from the Merge Case will be lost to the Primary Case. ¾ Click on at the bottom right corner of the screen. The cases will be merged by this action and the system will display the case screen updated to show that the cases were merged. IMPORTANT: BE CERTAIN THAT THE CASES THAT YOU ARE MERGING ARE DUPLICATES. ONCE THE INFORMATION IS MERGED, IT WILL BE LOST AND IRRETRIEVABLE. Page 94 Chapter 8: Reports The reporting engine in CDRSS has been is significantly improved over CDRS. In the current release of the application, over forty distinct reports (and dozens of iterations when choosing display options) are available, depending on your level of system access. One thing you will notice while navigating through these reports is that nearly all reporting criteria screens are very similar in look and functionality. For example, selecting report criteria for the By Month report will be almost identical to running the By Disease report. This provides you with a common interface for accessing all the CDRSS reports. Below you will find descriptions and graphical presentations of the available CDRSS reports, listed by Report Type: Standard Reports Standard Reports include an extensive set of CDRSS reports (both viewable on screen and printable) to support day-to-day activities. ¾ Click on Reports in the Menu bar to expand the report categories and to display the associated choices. By clicking on Standard Reports, you will be presented with the five categories of reports available including By Month, By Disease, By County, By Municipality, and By Hospital, as well as the Hep B By Date report. Many of the reporting selection criteria presents these four choices situated between the Available box and the Selected box. ¾ SelectAll – Places all the choices in the Available box into the associated Selected box. ¾ DeSelectAll – Removes all the choices from the associated Selected box. ¾ Select – Upon highlighting (selecting) a value in the Available box, adds it to the list of your reporting criteria in the associated Selected box. ¾ De-Select – Upon highlighting (selecting) a value in the Selected box, removes it from your reporting criteria. Page 95 Monthly Disease Statistics The drop-down box under Select Report Type allows you to choose which of the By Month reports you would like to run. For this report type, Monthly Disease Statistics is the only option you can choose. The Monthly Disease Statistics report allows you to select any of the following criteria: Year – This data is required; you must enter a year in yyyy format (e.g. 2005). Organizational Classes – Choosing one (or multiple) of the values within the Available box will allow you to automatically select all the diseases that belong to that particular Org Class. Click on the desired Organizational Class, and then click on Select. The choice will now be displayed in the Selected box, and all associated diseases will be displayed in the Diseases Selected box. ¾ Please note that when you De-Select an Organizational Class, any diseases associated with that Class will automatically be removed from the list of selected Diseases. Diseases – Choose one or more Diseases on which to report. Click on the Disease name in the Available box and then click on Select located between the two list boxes. If you want Page 96 this report to include multiple diseases, then either click SelectAll (for all Diseases) or click on each desired Disease while holding down the Ctrl key on your keyboard. Then click Select to add those Diseases to your reporting criteria. Counties, Case Statuses, Report Statuses – each of these report criteria follow the same selection procedures as Organizational Classes and Diseases. Make your selections accordingly, choosing criteria from any or all of these options for executing this report. Report Format allows you to select the kind of data that you will see in your report. For this report . . . • Detailed will display the data sub-grouped by Case Status by Month: • Summary will display Monthly aggregate numbers without designating the Case Status: Checking the box next to Include Graph will generate a predefined graph of the report data. The graph will be displayed on Page 2 of your report. When you are done selecting all your reporting criteria, click on the to run your report. Page 97 button Output – The first page of every CDRSS User report will include something similar to the screen Page 1 shot below: This page displays all the parameters you selected for this particular report. The information on this page will differ for each report you run, depending on what you select for the reporting criteria. NOTE: If you select a large number of reporting parameters, the aforementioned “page 1” might actually run across multiple pages. Report Data Immediately following the Report Parameters page(s) will be your report data. The length of the report is dynamic, providing as many pages as necessary to include all of your output. Page 98 There are multiple report types under many of the report categories (Standard Reports / By Disease, By County, etc). These are Selected by clicking on the Select Report Type dropdown box (where available). CDRSS provides the ability to run different report types under on category without having to re-select your reporting criteria. For example, if you run the Disease Statistics by County report, selecting all Probable cases of Lyme and Rubella in Middlesex County that are under LHD-Review for January 2005, you can choose one of the other By County reports (e.g. Case Details) and the same reporting criteria (Lyme, Rubella, Middlesex, etc.) will still be selected for you. However, once you select another report category (e.g. By Municipality), the reporting criteria will be cleared and you will have to re-select your parameters. Following you will find a “visual” listing of each of the CDRSS user reports. So as to serve as a quick access guide, on the left side of page you will see the menu item to be selected to run that report (circled in red), along with screen shots of the criteria selection screen and some sample output. Running each of these reports follows the same instructions for making your criteria selection as described above. If anything differs, it will be noted alongside the report descriptions. Page 99 By Disease Description: Reports on the number of cases reported by disease within a specific date range. The report results are categorized and totaled by Case Status, with an overall total number of all cases provided at the end of the report. Disease Statistics Page 100 Disease Description: Compares the number of cases reported by disease within a specific date range Comparison to previous years. • Click on the Select Report Type drop-down and choose Disease Comparison vs. vs. Prior Prior Year(s). Year(s) • You have the option to select the number of previous years data you would like to • compare - maximum of five (5) – that is selected by clicking on the down arrow to the right of the drop-down box . Select the Start and End Dates. Your comparison will be based on these dates, so that you can get as granular as you like in your reporting (e.g. Comparison of all cases of Lyme that were CONFIRMED Case Status and a Report Status of DHSSApproved for the last three years for the time period of January 1 – January 31). o The report output will include the % of change between the years. Page 101 Page 102 Page 103 Case Detail Description: Summary information of each Case reported by disease within a specific date range. • Click on the Select Report Type drop-down and choose Case Detail. Page 104 Export See Export Reports section at the end of this chapter for specific information on Report running these reports. Description: Number of cases reported by disease for each county within a specific date range. • Click on the Select Report Type drop-down and choose Disease Statistics. Disease • For this report, additional selection criteria include County. By County Statistics Page 105 Page 106 Disease Description: Compares the number of cases reported by disease in a county within a Comparison specific date range to previous years. • Click on the Select Report Type drop-down and choose Disease Comparison vs. Prior vs. Prior Year(s). Year(s) • Same search criteria as previously described under By Disease, with the ability to select which County data to include in the report output. Page 107 Case Detail Description: Summary information of each Case reported by disease for each County within a specific date range. • Click on the Select Report Type drop-down and choose Case Detail. • Select the appropriate County from the associated list box (governed by User Group Jurisdictions). Page 108 Export See Export Reports section at the end of this chapter for specific information on Report running these reports. Page 109 Description: Number of cases reported by disease for each municipality within a specific date range. ¾ This report differs from the previous Disease Statistics by County report in that you can now further specify which municipalities within the selected counties on which to report. Disease • Click on the Select Report Type drop-down and choose Disease Statistics. Statistics • Select all desired criteria as described previously. • After selecting the desired county or counties, select the appropriate Municipalities from the associated list box (governed by User Group Jurisdictions). By Municipality Page 110 Page 111 Disease Description: Compares the number of cases reported by disease in a municipality within a Comparison specific date range to previous years. ¾ This report differs from the previous Disease Comparison vs. Prior Year(s) vs. Prior report in that you can now further specify which municipalities within the Year(s) selected counties on which to report. • • • Click on the Select Report Type drop-down and choose Disease Comparison vs. Prior Year(s). Select all desired criteria as described previously. After selecting the desired county or counties, select the appropriate Municipalities from the associated list box (governed by User Group Jurisdictions). Page 112 Page 113 Case Detail Description: Summary information of each Case reported by disease for each Municipality within a specific date range. • Click on the Select Report Type drop-down and choose Case Detail. • Select the appropriate Municipality from the associated list box (governed by User Group Jurisdictions). Page 114 Export See Export Reports section at the end of this chapter for specific information on Report running these reports. Page 115 By Hospital Case Detail Description: Summary information of each Case reported by disease for each Hospital within a specific date range. • • Click on the Select Report Type drop-down and choose Case Detail. Select the appropriate Medical Facility from the associated list box (governed by User Group Jurisdictions). Page 116 Export See Export Reports section at the end of this chapter for specific information on Report running these reports. Page 117 Hep B By Description: Captures all females and persons (sex-unknown) 11-50 years of age with Date hepatitis B. The purpose is to aid in the identification of HBsAg (+) pregnant women and ensure follow-up of their at risk infants and household and sexual contacts as required by CDC for the Perinatal Hepatitis B Prevention Project. Page 118 Description: A report of all patients/cases that have been categorized with similar Epidemiology occupations. Reports Occupation Classification Page 119 Sign & Symptom Description: A report of all patients/cases that have reported similar signs & symptoms. • After making your selection from the list of Diseases, select the desired Signs and/or Symptoms from the associated list box (output data will be governed by User Group Jurisdictions). Page 120 Outbreak / Description: A report that shows all patients who have cases that have been Investigation assigned to a State Outbreak or a Local Investigation. • • Click on the down arrow of the drop-down list to select an Outbreak or Investigation Number. This report offers two reporting options, accessible via clicking the appropriate radio button : View Report – Provides the standardized report output (containing information for all cases associated with this Outbreak or Investigation) as seen below. View Map – Produces a map of the geographic area of the Outbreak or Investigation, pinpointing locations of the associated cases whose primary address has been geocoded successfully (see map below). Page 121 Page 122 Outbreak / Description: A line list of all patients who have cases that have been assigned to a State Investigation Outbreak or a Local Investigations, including all case and/or Outbreak/Investigation Signs Line List and Symptoms as exhibited by the Patient(s). • • Click on the Select Report Type drop-down and choose Outbreak/Investigation Line List. The View Report and View Map options operate identically as in the previous report. Page 123 Demographics Description: A report, by disease and selected demographic data, of patients/cases who share similar demographic data. • After entering the Report Start and End dates, user have the ability to designate from the follow demographic parameters: o Age (range) of the patients o Disease o Gender o Race o Ethnicity o County o Municipality • The View Report and View Map radio buttons will produce report containing case data or a geographic map pinpointing case results (for cases where the primary address has been geocoded successfully), respectively. Page 124 Page 125 Description: An audit report displaying the actions of anyone who has interacted with a Management specific case. • Enter the Case ID number in the blank box under Select case number. Reports • Case Activity Select which Report Format you want produced: Standard – Standardized CDRSS report format as shown below Exportable – Produces a text-based report, displayed in the standard Crystal Report viewer, for exporting to various file formats. Page 126 Disease Description: Reports on the total number of cases reported over a specified period of time Management (Start Date and End Date), broken down by County and Case Classification (i.e. open, possible, probable, confirmed). Useful for looking at the progression of an outbreak. Disease Total • Click on the Select Report Type drop-down and choose Disease Total by Case and County. by Case and • Report Format works identically as described for the previous report. • Select the Report Start Date and Report End Date. County • Disease Management Disease 2 Day Comparison Select either the Disease or the Outbreak Number from their respective drop-downs. Description: Reports on the number of cases reported over any two consecutive days (specified date compared to previous date), broken down by County and Case Classification (i.e. open, possible, probable, confirmed). Useful for looking at the progression of an outbreak. • • Click on the Select Report Type drop-down and choose Disease 2 Day Comparison. Follow directions as described for the previous report. Page 127 Case Status Description: A report of all patients/cases that have a specified case and/or report status. Page 128 Export Reports Several CDRSS reports provide the option to Export data rather than producing a printed report. This allows you to perform analysis on the desired information using external tools such as Microsoft Excel or Access, EpiInfo, etc. The following CDRSS reports provide the Export option: • • • • • Standard Reports/By Disease Standard Reports/By County Standard Reports/By Municipality Standard Reports/By Hospital All Management Reports There are seven Export options for the Standard Reports noted above. These include: • All - Exports all the database fields from the system. • Line List Quick - Provides basic information regarding case demographics, clinical status, lab evaluation, and epidemiology. Line lists provide a mechanism used for tracking or epidemiologic investigation of all cases and relevant information associated with a disease or outbreak. Could be used in place of a hand written line list if all cases have been entered into CDRSS. • Line List SX - Expands on Line List Quick export by providing additional laboratory data as well as signs and symptoms reported by the case. • Demo and Address – Provides case demographics and address information only. An example of the use of this export might be to geocode case location. • Clinical Status - Provides name and clinical status such as hospitalization and onset date. An example of the use of this export could be used to track individuals who are being isolated or quarantined. • Epi and Contact - Provides case name contacts and epidemiology information. Lab Tests - Provides case information and lab tests associated with these cases. The file format of the Exports is an ASCII delimited file. The application you import this file into might ask what character is being used as the delimiter (the separator between data fields). CDRSS uses the caret ^. To run the Export reports: 1. Click on the Select Report Type drop-down and choose Export Report. The section labeled Type of Export Report will display. 2. Click on the Type of Export Report drop-down and choose the type of Export report you would like to run. Please refer the information above to help you make your choice. A new window will display, followed by a pop-up message box similar to this one, prompting you to either Open or Save: Page 129 3. If you choose Open, the output data will be displayed on your screen, If you choose Save, you will then be prompted to enter a filename for the export, as well as to choose where (what drive/folder) to save the file. PLEASE NOTE: The file extension on the file name for the export (e.g. .txt, .csv) may be critical to the application you use it with. Be sure to check on what acceptable file types the software accepts before saving your export. Page 130 Appendix A: Field Reference Guide This Field Reference Guide will help you to locate specific pieces of information in CDRSS. When performing updates to existing cases, you might look to enter just a few additional details that have surfaced during your surveillance or investigation. Use the chart below to help you navigate through the case screens to find the fields you are looking for: Patient Info Disease Information • Disease • Subgroup • Date reported to State or Local Health Department Illness Onset Date Patient Personal Information • Patient’s Name (Prefix, First Name, Middle Name, Last Name, Suffix) • Patient Alias • Patient Relations Primary Residence Address Information • Address Name • Address (Street, Apartment, City, State, NJ County, Zip, Country) • Phone Numbers (Primary, Secondary, Mobile, Fax, Pager) • Email Demographics • Birth Date (calculates Age and Age At Onset) • Gender • Race • Ethnicity • Nationality • Residency • Citizenship • Date arrived in USA • Marital Status • Primary Language • Household Size • Is Insured Page 131 Comments • Patient Info Comments Addresses Addresses • Address Type o Address Name, Start Date, End Date, Street, Apartment, City, State, NJ County, Municipality, Zip, Phone Numbers (Primary, Fax, Secondary, Pager, Mobile) Comments • Address Comments Clinical Status Clinical Status • Illness Onset Date • Age at onset • Date of Initial Health Care Evaluation • Initial Diagnosis • Is patient pregnant? Treatment Selection • Patient Classification • Previous Patient Classifications • Previous Classification(s) • Observation Status / Observation Addresses • Pre-existing Conditions • Treatments Medical Facilities • Medical Facilities o Medical Facility Name, Patient Status, Date of Hospitalization, Date of Discharge, Patient Identifier Number, Was the patient admitted to intensive care unit (ICU)?, Was the patient admitted through the ER?, Was the patient on a mechanical ventilator?, Medical Facility Type. Address (Street, City, State, Zip, County, Municipality, Phone, Fax) • Physicians o Last Name, First Name, Middle Name, Physician Specialty, Address (Street, Suite/Office, City, State, NJ County, Municipality, Zip, Country), Phone Numbers (Primary Phone, Secondary Phone, FAX, Cell/Mobile, Pager), Email Address Page 132 Immunizations • Immunization Name • Immunization Date Mortality • Patient Died? o Date of death, Was Autopsy performed?, Does Pathology support Diagnosis?, Death Certificate Number, Cause of Death, Post Mortem Examiner, Examiner Name, Examiner Phone Comments • Clinical Status Commentss Signs/ Symptoms Symptoms • Attribute • Onset / Resolution Date-time Signs/Clinical Features • Attribute • Onset / Resolution Date-time Comments • Sign Symptom Comments Risk Factors Risk Factors • Risk Factor • Attribute • Effective Dates Comments • Risk Factor Comments Laboratory Evaluation Laboratory Tests o Test, Test Status, Lab Specimen ID, Specimen, Tissue Description, Date specimen collected, Lab Name, Paired Sera, Referring Physician Name, Referring Medical Facility Name, Test Result, Value, Test Result Data, Report Units, Reference Range, Serotyping, PFGE, Other Pathogen Detected, Was an alternate pathogen detected?, Alternate Pathogen Detected, Specimen sent to CDC?, Date Sent, Specimen sent to PHEL?, Page 133 Date Sent, Method of Shipment, Shipment Tracking Number, Lab Test Comments Diagnostic Tests o Test Name, Test Result, Test Result Data, Date Test Performed, Lab Name Address (Street, City, State, Zip), Phone Numbers (Primary Phone, Secondary Phone, Mobile Phone, Fax, Pager) Comments • Case Lab Test Comments Contact Tracing Contact History • Did the patient have close contact with a laboratory-confirmed case or an ill person epidemiologically linked to a lab-confirmed case, prior to the onset of the symptom? • Did the patient have close contact with a person considered a suspect or probable case? Find Contact • << Find Contact By CDC or Case Id >> • << Find Contact By Name >> • << Add New >> • Source?, CDC ID#, Case ID#, Last Name, First Name, MI, Case Status, Place of Contact Comments • Contact Tracing Comments Comments Comments • General Comments Epidemiology • Route of Transmission • Method of Import • Method of Case Detection Case Investigators and Addresses • Case Investigator o Last Name, First Name o Investigator Address Information (Street, Apartment, City, State, NJ County, Zip, Country), Phone Numbers (Primary, Secondary, Mobile, Fax, Pager), Email Epidemiology • Health Care Worker --- Date Last Worked Page 134 • Provides Patient Care --- Date Last Worked • Works in HC environment --- Date Last Worked • Works in Lab environment ---- Date Last Worked • Food Handler --- Date Last Worked • Day Care Attendee --- Date Last Worked • Day Care Provider --- Date Last Worked • School Environment --- Date Last Worked Outbreak/Investigation Information • Outbreak # • Investigation # • New Outbreak/Investigation (Outbreak/Investigation#, Type, Description, Disease, Subgroup, Start Date, End Date, Location Name, Street, Apartment, City, State, County, Municipality, Zip, Date CDS Notified, Name of CDS Contact, CDS Contact Phone Number, Name of Caller, Caller's Organization, Exposure Setting) • Number, Start Date, End Date, Location Name, Street, City, State, County, Municipality, Zip, Description Comments • Case Epidemiology Comments Case Classification Case Summary Case Background List of Symptoms List of Signs Contacts List of Lab Tests List of Diagnostic Tests Case Classification History New Case Classification • Case Status --- Reason for Update • Report Status --- Reason for Update Comments • Add Case Summary and/or Case Classification Comments Page 135 Appendix B: How Do I . . . ? This Appendix is designed to be used as a CDRSS companion. Post the chart on the following page next to your PC so that you can refer to it when you need short cuts to day-to-day CDRSS activities. Suggestion: Do not tear this page out of the manual, copy it. Page 136 CDRSS “HOW DO I . . . ?” READY REFERENCE GUIDE CREATE A NEW CASE? 1. 2. 3. 4. Click on Case Management on the Navigation Bar to expand the menu. Click on Add New Case. Enter (at least) the Patient’s Last Name and click . Find the Patient in the results list at the bottom of the screen. Scroll all the way through to determine if he/she is listed. a. If so, click on the Patient’s Last Name. b. Select an existing Address for this case, or c. Select New Address. 2. 3. 4. 5. 6. 7. 8. Click on Case Search under Search. Click on Quick under Case Search. Enter the Patient’s Last Name in the Search Criteria box. Select the Disease associated with the case you are searching for (entering Last Name and Disease will narrow down the search results). . Click Scroll through the results list at the bottom of the screen to find the specific case. Click on the entry under Disease to open that case for editing. OPEN AN OUTBREAK/INVESTIGATION? 5. d. Click If the Patient’s name is not in the search to create a new results list, click Patient and the associated Case. You must have the role of Epidemiologist in order to create an Outbreak or Investigation in CDRSS. 1. 2. FIND AN EXISTING CASE? If you know the Case ID#: 1. Click on Search on the Navigation Bar to expand the menu. 2. Click on Case Search under Search to expand the menu. 3. Click on Case ID under Case Search. 4. Enter the known Case ID in the Search Criteria box. 5. 6. Click . If the case is found, click on the Disease Name link to open the case. If you know the Patient’s Last Name: 1. Click on Search on the Navigation Bar to expand the menu. Click on Outbreak/Investigation on the Navigation Bar. Click on Add under Outbreak/ Investigation. To edit an existing Outbreak or Investigation: 1. Click on Outbreak/Investigation on the Navigation Bar. 2. Click on Edit under Outbreak/ Investigation. PRINT A CASE? While creating or editing a case: 1. Click on of any screen page. at the bottom RUN A REPORT? 1. 2. 3. Click on Reports on the Navigation Bar to expand the menu. Depending on which type of Report you want to run, click on Standard Reports, Admin Reports, Epidemiology Reports, or Management Reports to expand those menus. Your designated role within CDRSS will determine which Reports you can see/run. Click on the report name associated with the desired report.